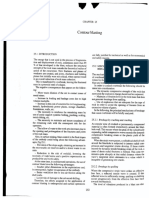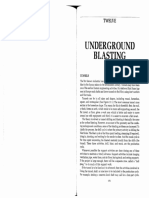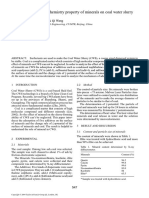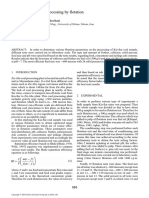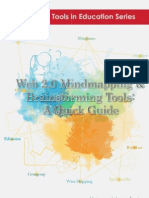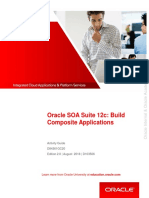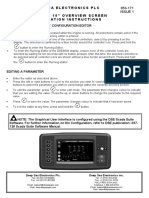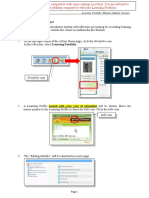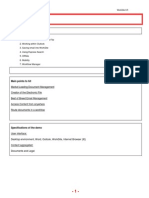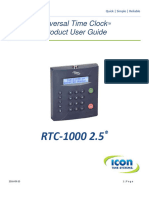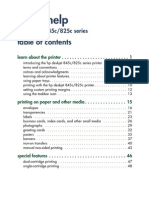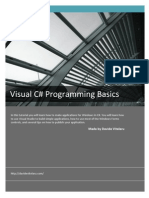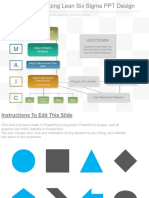Documente Academic
Documente Profesional
Documente Cultură
Module 03 - The 3D Viewer Rev 04
Încărcat de
ercanpekTitlu original
Drepturi de autor
Formate disponibile
Partajați acest document
Partajați sau inserați document
Vi se pare util acest document?
Este necorespunzător acest conținut?
Raportați acest documentDrepturi de autor:
Formate disponibile
Module 03 - The 3D Viewer Rev 04
Încărcat de
ercanpekDrepturi de autor:
Formate disponibile
MICROMINE Training v9.
2 Module 03 – The 3D Viewer (Rev 03)
Notes:
Lesson 1 – The 3D Viewer
Duration: 20 minutes
Using the 3D Viewer you can load data sets and view them in 3D. In this lesson
you’ll learn how to display drillholes and DTM’s in 3D.
After this lesson you’ll be able to:
• Use the 3D Viewer user interface;
• Load data sets into the 3D Viewer;
• Manipulate the 3D view;
• Create a fly-through.
Introducing the 3D Viewer
The 3D Viewer enables you to validate, visualise and interpret large amounts of
data quickly by studying it from different viewpoints. It’s also the primary
environment for three-dimensional modelling of geological units, structures,
and ore grade envelopes. You’ll learn to produce 3D models in the Advanced
MICROMINE course.
You can use any field to represent the Z-axis (usually height), and thus display
2D data in a 3D environment. For example, use assay values from sample data
to represent as Z values, which can then be colour coded.
Starting the 3D Viewer:
There are Several methods to start the 3D Viewer;
• Select 3D | Viewer from the main menu;
• 3D toolbar button on the Main Toolbar
• Open any form, or create a new form under the 3D section in the Form
Sets Display; or
• Load Any 3D object by selecting an object from the Display | 3D Menu.
Exercise 1.1: Display geochemical sample locations
Let’s load some simple 3D point data into the 3D Viewer so that we can
familiarise ourselves with the environment:
1. Open up the Form Sets panel by moving the mouse over the tab.
Copyright © Micromine 2003 Page 1
MICROMINE Training v9.2 Module 03 – The 3D Viewer (Rev 03)
2. Under 3D viewer, double click on the Points icon. If there is nothing Notes:
listed under 3D viewer in the Form Sets tab, click on the [+] sign next to
the 3D Viewer Folder to expand the options.
3. On the Load Points dialog, double-click the File response and choose
NVG_GCM from the file list. Leave the remaining responses set to their
default values.
4. Click on the Forms button and save the form as Geochem Points.
5. Click OK to load the points.
Note that opening an object in 3D Viewer does not close the Vizex
window. If at any time you wish to return to your Vizex display, you
can select the Vizex Window from the Window menu, or click on
the Vizex display on the Display Pane
Now you’re ready to explore the 3D Viewer environment.
Decoration
The controls that appear around the lower edge and sides of the 3D Viewer are
known as decoration. These controls provide a means of manipulating the
contents of the view. Decoration is turned on by default when you enter 3D
Viewer. The Default can be switched off by unticking Show Decoration on
the 3D Environment Setup found under Options | 3D Environment. The
decoration can also be turned off and on using View | 3D | Decoration.
• The two thumbwheels at the bottom left corner of the window rotate the
data about the X- and Y-axes of the screen. They work as if they were
connected to an axle running through the centre of your screen.
• The thumbwheel at the bottom right corner of the window moves your
viewpoint in and out of the data. It’s called the Dolly wheel, which is a
name inherited from the motion picture industry. Using this control is
equivalent to walking toward or away from a scene whilst looking through
your camera’s viewfinder.
• The slider to the left of the Dolly wheel is the zoom control. This control is
only enabled if the view is in perspective mode, and is equivalent to
changing the zoom on your camera while looking through the viewfinder.
The cluster of buttons at the right of the display contains the basic tools that
you’ll use to manipulate the view and select data. The buttons are reproduced
and explained below:
Copyright © Micromine 2003 Page 2
MICROMINE Training v9.2 Module 03 – The 3D Viewer (Rev 03)
Notes:
Select Tool: Activate Select Mode and manipulate
features;
View Tool: Activate View Mode and move the
camera around your data;
Help: Provides help on the Inventor software. Use
Help on the menu for more;
Home: Click to return the camera to its home
position;
Set Home: Click this to make the current view the
home view;
View All: Bring all objects into view by dollying the
camera backwards;
Seek: Move towards a point and set it as the new
rotation axis;
Projection: Allows you to switch between
perspective and orthogonal views.
Toolbar
The MICROMINE View toolbar is also used within 3D Viewer. The functions
remain the same or very similar to the functions used in Vizex. The use of
these buttons in 3D Viewer are described below;
• Select Tool: Activate Select Mode and manipulate features;
• Pan Tool: Activate View Mode and move the camera around your data;
• Standard Views (x5): Rotate to a standard view orientation. The shaded
side of the cube indicates the viewing direction;
• Perspective Button: Allows you to switch between perspective and
orthogonal views (as for the projection button).
• Seek: Move towards a point and set it as the new rotation axis;
• Display Grid: Toggles the 3D coordinate grid;
• Clipping Planes: Allows you to define 3D clipping parameters;
• Enable Clipping: Toggles 3D clipping;
• Previous Section: When clipping is active, allows you to browse to the
previous section;
• Next Section: When clipping is active, allows you to browse to the next
section;
• Plotting: Activates the MICROMINE Plot Editor;
• Close: Closes the 3D Viewer window;
Copyright © Micromine 2003 Page 3
MICROMINE Training v9.2 Module 03 – The 3D Viewer (Rev 03)
Notes:
Menu
Extra features become available on the MICROMINE Main Menu when 3D
Viewer is opened. These menu options are summarised below;
• The File menu contains options to manage your 3D files, print scenes and
access file utilities.
• Use the Display | 3D menu to load data as a 3D object. The different
files you can load are listed as separate items on this menu.
• The options on the Edit menu allow you to select loaded objects and
display, remove them, or change their properties. You can also change the
direction of the illumination and the background colour of the scene.
• Use the View menu to select, save or restore a viewpoint. You can
position the camera in plan view or according to a cardinal point, and then
save this setting in a Form. You can also select (or clear) default viewing
features, rotation axes, decoration, drawing style and mode. Options for
changing the direction of the illumination, adding extra light sources and
changing the background colour of the scene are also available under the
View menu.
• Use the Wireframe menu to view and select from the wireframe types in
the current project, load wireframe sets and enter edit mode after loading
a wireframe object.
• Use the Plot menu to create a plot of your 3D data by selecting the 3D
Plot function.
• Use the Flight Path menu to generate, edit and save 3D fly-throughs of
your data.
The Form Sets Pane
You use the Form Sets pane to select the form set objects you want to include
in the 3D Display. Before you define a form set object as a 3D Object, you can
modify the form set properties to control the way the data will appear in the 3D
Display.
To create a Form Set Object in 3D Viewer, select an option from the Display |
3D Menu, or alternatively, double-click an object type under the 3D Folder to
create a new Form Set Object.
If there are no objects displayed under the Vizex Folder in the Form Sets pane,
simply click on the plus [+] icon to it’s left to expand the options.
The Object Manager
The Display Pane now replaces the Object manager in 3D Viewer in Previous
Versions of MICROMINE. Objects displayed in a 3D Window are displayed
under the 3D icon representing that 3D Window in the Display pane.
Copyright © Micromine 2003 Page 4
MICROMINE Training v9.2 Module 03 – The 3D Viewer (Rev 03)
The Object Manager / Display pane provides your main means of manipulating Notes:
objects in the 3D view.
The Display pane allows you to select objects loaded in your 3D window, and
modify the properties of any existing display object, hide objects within the
display and delete objects.
Loading Drillhole Data
Drillhole Data can be displayed in two different ways within 3D Viewer. It can
be displayed using Drillhole Databases like the VizEx Display uses, or ,use a
uses a traditional drillhole setup. You’ll notice, however, that the two methods
are substantially similar. There are only two significant differences between the
two methods:
• You must specify a fixed trace interval in the traditional method, instead of
allowing MICROMINE to calculate it the way the Drillhole Database does;
• If a traditional method is used, the 3D Viewer’s Colour Coding option can
access any file in your project, rather than just the files associated with a
particular drillhole database.
Exercise 1.2: Load drillhole data
Now, we can display the drillhole data:
1. Double click on the Drillholes icon under the 3D Folder on the Form Sets
pane.
2. Select the Training Drillhole Database as shown below.
3. Select Colour code traces? and then click the Colour Coding… button.
Make the following entries in the Colour Coding dialog box.
Copyright © Micromine 2003 Page 5
MICROMINE Training v9.2 Module 03 – The 3D Viewer (Rev 03)
Prompt Setting Notes:
Interval file: NVG_ASSY
Colour field: AU1
Colour set: Drillhole Au1 (statistical)
4. Select Show Hole Names and Mark Collars.
5. Click on the Forms button, and save this form as Simple Assay Drillholes.
6. Click Close to return to the Load Drillholes dialog and then click OK to
complete the process. The drillholes will be loaded into the display. Your
display should look like this:
Manipulating the View
Exercise 1.3: Manipulate the 3D view
Now that we’ve loaded some data, we can experiment with the various tools for
manipulating the 3D view.
1. With the View/pan tool selected, drag the mouse within the view and
observe how the view rotates in response to your mouse movements.
2. Now use the Rot X and Rot Y thumbwheels and observe how the view
rotates around the screen X- and Y-Axes. These wheels are useful if you
require more precise movement.
Copyright © Micromine 2003 Page 6
MICROMINE Training v9.2 Module 03 – The 3D Viewer (Rev 03)
3. Use the Dolly wheel to move into the view. Notes:
4. Click the View All button and observe how the 3D Viewer dollys backward
so that all of the data are visible.
There are two very useful keyboard and mouse combinations that allow you to
manipulate the view with greater freedom:
5. Hold the Ctrl key and drag the mouse. Doing this allows you to “pan”
around the view.
6. Simultaneously hold the Ctrl+Shift keys and drag the mouse up and
down the screen. This keyboard combination activates a dynamic zoom
mode.
Loading a DTM of the area around
the drilling
Digital Terrain Models (DTM’s) are mathematical models of a random set of
data points that have X, Y and Z values. MICROMINE uses the Delaunay
Triangulation algorithm to create DTM’s. By drawing lines between the data
points, MICROMINE creates a mesh of triangles that become a DTM.
DTM’s are most commonly associated with topographic data, with the
Z-coordinate representing elevation.
In this task you’ll load a DTM of the topography around the area where the
drillholes are located.
Exercise 1.4: Display a DTM
Follow these steps:
1. Double click on the Wireframe icon under the 3D Folder in the Form Sets
pane.
2. Double-click the Type response and select DTM from the list.
3. Double-click the Name response and select NVG_TOPO from the list.
4. Activate the Colour coding option and click More…
5. Select colour set 3 (titled NVG_TOPO DTM Colours) and click Close.
6. Click OK to continue. The DTM of the topography will be displayed.
Copyright © Micromine 2003 Page 7
MICROMINE Training v9.2 Module 03 – The 3D Viewer (Rev 03)
Exercise 1.5: Drape an image onto a DTM Notes:
You can also “drape” an image over the DTM in the 3D Viewer. Typically you’d
use this to display an aerial photo of the area.
To drape an image:
1. Open the Display pane by clicking on the display pane icon if it is switched
off, or moving your mouse over the display pane if it is minimised, or
selecting the display tab.
2. Click on the DTM NVG_TOPO object to highlight it, right click, and select
Properties.
3. Enable the Drape image? option and click More…
4. Click the browse […] button next to the Image file response and double-
click the Import folder. Select the MMI_IMAGE.ECW file.
5. Click Close to close the Image dialog.
6. Click on the Forms button and save the form as Topo with airphoto.
7. Click OK to close the Load Wireframe dialog.
At this point the display should resemble the following illustration.
You can control the transparency and degree of smoothing of the DTM by
choosing the Change appearance option in the Load Wireframe dialog.
Copyright © Micromine 2003 Page 8
MICROMINE Training v9.2 Module 03 – The 3D Viewer (Rev 03)
Notes:
Creating a Fly‐through of the 3D
Viewer Display
A useful feature of the 3D Viewer is the ability to create, store and replay a fly-
through of your data. The process involves repeatedly setting the view using
the standard 3D Viewer controls and saving each view as a viewpoint in a flight
path file. Alternatively, you can create a flythrough from an existing string file.
Once the flight path file has been created, it can be re-loaded and replayed
using any data that exist within the same coordinate space as the original
image.
When you’re editing or displaying a fly through, the 3D Viewer will display the
flight path control panel underneath the existing toolbar. This control panel
contains all of the tools that you need to record, modify, and play back a fly
through. You use the control buttons at the left of the panel, shown below, to
manipulate your fly through.
Play
Stop
First
Back
Forward
Last
Insert
Add
Delete
Modify
Exercise 1.6: Create a fly through by recording viewpoints
To create a fly through:
1. Select Flight Path | New from the 3D Viewer menu.
2. Rotate and dolly or zoom the view to give a general overview of the data.
3. Click the Add control button.
4. Rotate the view about 45° and click Add a second time.
5. Tilt the view back so that you can see the drillholes underneath the surface
and click Add.
6. Now dolly in slightly and click Add.
7. Repeat various combinations of these steps until you have displayed the
data to your satisfaction.
8. Click the Play button to replay your fly through.
9. Notice that the number of markers on the slider bar (to the right of the
control buttons) corresponds to the number of viewpoints that you added.
If necessary, you can use this to advance to a particular viewpoint in the
fly through.
Copyright © Micromine 2003 Page 9
MICROMINE Training v9.2 Module 03 – The 3D Viewer (Rev 03)
10. Select Flight Path | Close from the menu and answer No when Notes:
prompted to save the file.
You can re-load a previously saved fly through by selecting Fly
Through | Open from the menu.
Exercise 1.7: Create a fly through from a string
You can also create a fly through using a string. If you create the string in
VizEx and drape it onto a DTM, the fly trough will then follow the contours of
the DTM. To make it realistic it’s a good idea to use the File Editor to increase
the RL by a couple of metres, this then gives the illusion of moving at eye
height.
In the next exercise you’ll load a previously created string and initially watch
how the camera follows the string. Later you’ll learn to control where the
camera is looking.
1. Select Flight Path | Create from string from the 3D Viewer Menu.
2. Double Click the File response and open the NVG_Flythrough string file.
3. Right Click the File response and select the View menu item. Notice how
the file contains a number of fields. Each point along the string represents
a viewpoint. An RL must be specified at each point, and the Horizontal and
Vertical angle of the camera can be set. Close the file editor.
4. File out the dialog box as shown bellow:
Prompt Setting
X field: EAST
Y field: NORTH
Z field: NEWRL
String field: STRING
Join field: JOIN
Horizontal angle field: HORZ_ANGLE
Default horizontal angle: 0
Vertical angle field: VERT_ANGLE
Default vertical angle: 0
Flight Path File: NVG_Flight
5. When the flight path loads it will go to the first viewpoint. Make sure the
Time response is set to at least 100 secs, then click the Play button. This
tour will start with the camera following the string and then it will
demonstrate different view angles.
Sudden changes in direction will result in a ‘jerky’ flight path, so try
to keep strings as smooth as possible.
Copyright © Micromine 2003 Page 10
MICROMINE Training v9.2 Module 03 – The 3D Viewer (Rev 03)
Lesson One Summary Notes:
This lesson has covered the fundamentals of the 3D Viewer and has shown you
how to work within the environment. Here’s what we’ve learnt so far:
To manipulate a 3D View:
Use the View tool and drag the mouse in the screen, or
Use the Rot X, Rot Y, and Dolly wheels.
To “pan” the display:
Hold the Ctrl key and drag the mouse.
To dynamically “zoom” the display:
Hold the Ctrl+Shift keys and drag the mouse up or down the screen.
To load an object:
Choose Load | … from the menu.
To change an object’s properties:
Open the Object Manager, then
Click the object in the Object list, and
Click Properties.
To create a fly-through:
Select Flight Path | New from the menu, then
Set each viewpoint and click the Add button.
To create a fly-through from a string:
Select Flight Path | Create from string from the menu, then
Load the string file.
Good Practice
Use the 3D Viewer to confirm the spatial relationship between your 3D data
sets. This is especially useful if you’ve completed a sectional interpretation and
want to ensure that the interpretation matches the drilling.
Help Topics
For information on: See:
The 3D Viewer 3D Viewer: Overview (or, choose from many topics)
The 3D screen 3D Viewer: The 3D Screen: (choose topics)
Working with DTM’s 3D Viewer: Working with Wireframes
Copyright © Micromine 2003 Page 11
MICROMINE Training v9.2 Module 03 – The 3D Viewer (Rev 03)
Notes:
Lesson 2 – Creating Output
Duration: 15 minutes
In this lesson, you’ll learn to generate plot file, VRML, and JPEG output from
the 3D Viewer for use in other applications.
After this lesson you’ll be able to:
• Save and recall a 3D view;
• Create a MICROMINE plot from the 3D Viewer;
• Create a JPEG image for display in a report;
• Create a VRML file for display in a browser.
Saving a 3D View for Later Re‐use
Often, you’ll want to save a 3D View so that you can re-open it for later use.
This is easy with the 3D Viewer: simply choose File | Save from the menu. It’s
important that you set Save as type to Inventor Files if you want to re-open
the view later.
Exercise 2.1: Save the 3D View
To save the view:
1. Select File | Save from the menu. Alternatively, click the Save toolbar
button.
2. Type in a File name, and ensure that Save as type is set to Inventor
Files. Click Save to save the file.
Creating a Plot of the 3D Viewer
Display
There are two ways of creating hardcopy output from the 3D Viewer:
• Create a plot file that can be plotted using the Plot Editor. However, this
method doesn’t support advanced 3D view properties such as transparency
and image draping, so the second method is usually preferred.
• Create a JPEG of the display, which can be used in the Plot Editor in a
picture frame or in any other application that can display JPEGS. Normally
you’d save them as 150 DPI JPEGS for plotting. Higher resolutions are
possible but may create very large files.
Copyright © Micromine 2003 Page 12
MICROMINE Training v9.2 Module 03 – The 3D Viewer (Rev 03)
In this exercise you’ll use the second alternative and create a JPEG file that can Notes:
be included in a report.
Exercise 2.2: Create a 3D plot
To create a 3D plot:
1. Select Plot | Generate from the 3D Viewer menu. Alternatively, you can
click the Plot toolbar button.
2. Enter 3D_VIEW in the Plot file response.
3. Select Print as JPEG?
4. Double-click on Background colour and choose a light colour, such as
white or pale cyan (sky blue).
5. Because we only require a low-resolution image for this lesson, set the
resolution to 72 DPI.
6. Double-click the Paper size response (even though it appears to be
disabled) and choose A4.
7. Double-click the Layout response and choose No Title. Your dialog should
look like this:
8. Click Run to make the plot.
9. The function will create two files, a PEL file and a JPG file. The PEL file is a
standard MICROMINE plot file. It contains a link to the JPG file that
contains the actual image created from the display.
You can create a normal plot in the Plot Editor using the
combination of the PEL and JPG file.
Copyright © Micromine 2003 Page 13
MICROMINE Training v9.2 Module 03 – The 3D Viewer (Rev 03)
Notes:
Saving a 3D View as a VRML File
You can create VRML (Virtual Reality Markup Language) files in the 3D Viewer
and send them to colleagues that have an Internet browser (such as Internet
Explorer™ or Netscape™) equipped with a VRML plug-in. Your colleagues can
then display the 3D image in their browser in much the same way as you
displayed it in the 3D Viewer.
This technique is excellent for sharing 3D models with remote site offices or
head offices where those people may not have access to a MICROMINE licence.
Exercise 2.3: Create a VRML file
To create a VRML file:
1. With the same 3D View displayed, select File | Save As… from the menu
in the 3D Viewer.
2. Choose VRML Files from Save as type and enter NVG_VRML as the file
name. Click Save to create the file, which will be given a WRL extension.
3. To view the file in Internet Explorer, select File | Explore Current
Project and double click on the NVG_VRML.WRL
The viewing software needs to be installed in order to work.
MICROMINE recommends the Cortona VRML Client, which can be
downloaded from the following website:
http://www.parallelgraphics.com/products/cortona/
4. The special VRML toolbars will load when the browser recognises the file
type.
Copyright © Micromine 2003 Page 14
MICROMINE Training v9.2 Module 03 – The 3D Viewer (Rev 03)
Notes:
Lesson Two Summary
This lesson has covered the ways in which you can save or otherwise output a
3D View. These are the topics that we’ve covered so far:
To Save a 3D View:
Select File | Save (or Save As) from the menu, then
Type a name, and
Set the file type to Inventor files.
To create a 3D Plot:
Select Tools | 3D Plot from the menu, then
Set the Print as JPEG option, and
Define the plot’s resolution, background colour, and page layout.
To save a 3D View in VRML format:
Select File | Save As from the menu, then
Type a name, and
Set the file type to VRML files.
Help Topics
For information on: See:
Output Display: 3D Viewer: Creating 3D Plots: Using 3D Plot
Copyright © Micromine 2003 Page 15
MICROMINE Training v9.2 Module 03 – The 3D Viewer (Rev 03)
Notes:
Lesson 3 – An Introduction to
3D Modelling
Duration: 15 minutes
Three-dimensional modelling is beyond the scope of this introductory training
course. However, this lesson will provide a brief overview of some of the
techniques that can be used when modelling solid polygonal features.
After this lesson you’ll:
• Have a basic understanding of the wireframing process.
3D Modelling
You create 3D wireframes of solid polygonal features such as rock units, ore
zones, and grade envelopes. It’s essentially a two-stage process. Firstly, you
create a series of sectional interpretations through the desired object, and then
secondly, you join those sectional interpretations to form a 3D wireframe.
The following exercises will show you how to load outlines, which were created
from a sectional interpretation, and begin constructing a wireframe from them.
Exercise 3.1: Load outlines
To load the outlines:
1. From the menu select Edit | Remove All to clean up the 3D view.
2. From the Form Sets pane, double click on the Outlines icon.
3. Set the Orientation to PLAN.
A common support request arises when Clients build wireframes
from outlines loaded in the wrong orientation. It’s very important to
load the outlines into the 3D Viewer in the same orientation that
you created them, otherwise they’ll appear in the wrong place.
4. Double-click the Prefix response and select NV1N1 from the list. In this
example, the prefix is NV1N and the first number is 1.
5. Delete the 1 off the end of the file name so that the prefix response reads
NV1N.
6. Set the Start number to 3 and the End number to 7.
By convention, MICROMINE outlines are named with a prefix and a
number. This allows you to load multiple outlines by choosing the
appropriate prefix and setting the start and end numbers.
MICROMINE will load all outline files with numbers between those
two values. Without this system, you’d be forced to manually load
each individual outline file.
Copyright © Micromine 2003 Page 16
MICROMINE Training v9.2 Module 03 – The 3D Viewer (Rev 03)
7. Set (check) Use outline Z values? The dialog should now look like this: Notes:
8. Click OK to load the outlines into the 3D Viewer.
These outlines represent an interpreted ore grade envelope from the NVG
deposit. Each outline represents the interpretation of a single plan flitch;
together they define the entire envelope at 5m intervals.
Exercise 3.2: Start building a wireframe
You can now start wireframing the outlines to produce a solid model:
1. Select Wireframe | New from the menu. This will put the 3D Viewer into
wireframe editing mode and activate a series of new buttons on the
toolbar.
2. Ensure that the Build Wireframe button is selected.
3. Use the thumbwheels at the bottom left of the screen to rotate the view so
that you can see each outline as a separate object, with no overlap
between them.
4. Click the Select Tool at the right of the screen or from the View
Toolbar. You won’t be able to build the wireframe unless this tool is
active.
5. Click on a line segment from the first outline at the single (i.e. non-
bifurcated) end of the model. MICROMINE will highlight it in red.
6. Click a line segment from the adjacent outline. MICROMINE will move the
highlight to this outline and construct a wireframe between them. The
following diagram illustrates these two steps.
7. Repeat this process for the next few outlines. MICROMINE will
progressively build the wireframe as you proceed.
Copyright © Micromine 2003 Page 17
MICROMINE Training v9.2 Module 03 – The 3D Viewer (Rev 03)
You’ll probably notice that some of the wireframe segments have not been Notes:
constructed correctly, and instead appear to be folded into themselves. You’ll
learn how to correct or prevent this situation during the Advanced MICROMINE
training course. The advanced training will also teach you how to validate
wireframes, edit strings, create bifurcations, and more.
First outline selected Second outline selected,
MICROMINE builds wireframe
1. To save the wireframe object, select Wireframe | Save from the menu.
2. Double-click the ORE type.
3. On the Wireframe Properties dialog, set the Name to INTRO and set
the colour to light red.
4. Click OK to save the wireframe, then select Wireframe | Exit Editor
from the menu to return to the standard viewing mode. Notice how the
wireframe colour changes to your selected colour. The khaki colour
indicates that the wireframe is currently being edited; to avoid confusion
you should avoid using this as the default colour.
If you don’t have the wireframing module, you can still display
representative solids of your outlines by selecting the Create solids?
option in the Load Outlines dialog.
Copyright © Micromine 2003 Page 18
MICROMINE Training v9.2 Module 03 – The 3D Viewer (Rev 03)
Notes:
Lesson Three Summary
In this lesson we’ve briefly looked at the 3D modelling (wireframing) process.
To load outlines:
Select Load | Outlines from the menu, then
Set the outline Orientation as appropriate, then
Define the Prefix, Start and End numbers, and
Set Use outline Z values.
To build a wireframe:
Select Wireframe | New from the menu, and
Select the Build Wireframe button and Select Tool button, then
Click string segments on each outline in turn.
To save a wireframe:
Select Wireframe | Save from the menu, and
Choose a wireframe Type, then
Type a name and set the default colour.
Good Practice
Before you start building your wireframe, load the drillhole data along with the
outlines to ensure they fall within the same coordinate space. By doing this
you’ll immediately reveal whether you’ve loaded the outlines in the correct
orientation. It’s far better to correct the orientation now than after several days
of wireframe construction!
Help Topics
For information on: See:
Wireframing Wireframing: Wireframing: (choose topics)
Copyright © Micromine 2003 Page 19
MICROMINE Training v9.2 Module 03 – The 3D Viewer (Rev 03)
Notes:
Copyright © Micromine 2003 Page 20
MODULE 3 TABLE OF CONTENTS
LESSON 1 – THE 3D VIEWER............................................................................................................................................1
INTRODUCING THE 3D VIEWER .............................................................................................................................................1
Starting the 3D Viewer: ....................................................................................................................................................1
Decoration ........................................................................................................................................................................2
Toolbar .............................................................................................................................................................................3
Menu .................................................................................................................................................................................4
The Form Sets Pane..........................................................................................................................................................4
The Object Manager .........................................................................................................................................................4
LOADING DRILLHOLE DATA ..................................................................................................................................................5
Manipulating the View......................................................................................................................................................6
LOADING A DTM OF THE AREA AROUND THE DRILLING ........................................................................................................7
CREATING A FLY-THROUGH OF THE 3D VIEWER DISPLAY ....................................................................................................9
LESSON 2 – CREATING OUTPUT...................................................................................................................................12
SAVING A 3D VIEW FOR LATER RE-USE ..............................................................................................................................12
CREATING A PLOT OF THE 3D VIEWER DISPLAY .................................................................................................................12
SAVING A 3D VIEW AS A VRML FILE .................................................................................................................................14
LESSON 3 – AN INTRODUCTION TO 3D MODELLING ............................................................................................16
3D MODELLING ...................................................................................................................................................................16
S-ar putea să vă placă și
- Underground Blast DesignDocument53 paginiUnderground Blast DesignercanpekÎncă nu există evaluări
- Chapter 23 - Shaft Sinking and Raise DrivingDocument8 paginiChapter 23 - Shaft Sinking and Raise DrivingercanpekÎncă nu există evaluări
- Large Diameter Vertical Raise Drilling Shaft Boring TechniquesDocument19 paginiLarge Diameter Vertical Raise Drilling Shaft Boring Techniquesercanpek100% (1)
- Driefontein Gold Mine Mining Methods Presented By: FJ Castelyn Date: 15 September 2005Document32 paginiDriefontein Gold Mine Mining Methods Presented By: FJ Castelyn Date: 15 September 2005ercanpekÎncă nu există evaluări
- Chapter 25 - Contour BlastingDocument20 paginiChapter 25 - Contour BlastingercanpekÎncă nu există evaluări
- Chapter 12 - Underground BlastingDocument8 paginiChapter 12 - Underground BlastingercanpekÎncă nu există evaluări
- Micromine LAB Manual-1Document12 paginiMicromine LAB Manual-1ercanpekÎncă nu există evaluări
- Gems PDFDocument4 paginiGems PDFercanpekÎncă nu există evaluări
- Lab Manual 4Document8 paginiLab Manual 4ercanpekÎncă nu există evaluări
- Lab Manual 1: in MicromineDocument13 paginiLab Manual 1: in MicromineercanpekÎncă nu există evaluări
- Madencilik Terimleri İngilizce1 (A-F)Document1.288 paginiMadencilik Terimleri İngilizce1 (A-F)ercanpekÎncă nu există evaluări
- Effect of The Physical-Chemistry Property of Minerals On Coal Water SlurryDocument4 paginiEffect of The Physical-Chemistry Property of Minerals On Coal Water SlurryercanpekÎncă nu există evaluări
- AqaqDocument1 paginăAqaqercanpekÎncă nu există evaluări
- Module 05 - Macros 1 Rev 03Document14 paginiModule 05 - Macros 1 Rev 03ercanpekÎncă nu există evaluări
- Madencilik Terimleri İngilizce2 (G-O)Document934 paginiMadencilik Terimleri İngilizce2 (G-O)ercanpekÎncă nu există evaluări
- Module 01 - Micromine Basics Rev 05Document78 paginiModule 01 - Micromine Basics Rev 05ercanpekÎncă nu există evaluări
- Evaluation of Quality and Property of Shenhua Coal: Huaizhen Chen, Fenghai Cui & Xiaoyu GuDocument7 paginiEvaluation of Quality and Property of Shenhua Coal: Huaizhen Chen, Fenghai Cui & Xiaoyu GuercanpekÎncă nu există evaluări
- Kia-Sar Coal Sample Processing by Flotation: Mohammad Noaparast & A. GhorbaniDocument5 paginiKia-Sar Coal Sample Processing by Flotation: Mohammad Noaparast & A. GhorbaniercanpekÎncă nu există evaluări
- Hidden Figures: The American Dream and the Untold Story of the Black Women Mathematicians Who Helped Win the Space RaceDe la EverandHidden Figures: The American Dream and the Untold Story of the Black Women Mathematicians Who Helped Win the Space RaceEvaluare: 4 din 5 stele4/5 (895)
- Never Split the Difference: Negotiating As If Your Life Depended On ItDe la EverandNever Split the Difference: Negotiating As If Your Life Depended On ItEvaluare: 4.5 din 5 stele4.5/5 (838)
- The Yellow House: A Memoir (2019 National Book Award Winner)De la EverandThe Yellow House: A Memoir (2019 National Book Award Winner)Evaluare: 4 din 5 stele4/5 (98)
- The Subtle Art of Not Giving a F*ck: A Counterintuitive Approach to Living a Good LifeDe la EverandThe Subtle Art of Not Giving a F*ck: A Counterintuitive Approach to Living a Good LifeEvaluare: 4 din 5 stele4/5 (5794)
- Shoe Dog: A Memoir by the Creator of NikeDe la EverandShoe Dog: A Memoir by the Creator of NikeEvaluare: 4.5 din 5 stele4.5/5 (537)
- Devil in the Grove: Thurgood Marshall, the Groveland Boys, and the Dawn of a New AmericaDe la EverandDevil in the Grove: Thurgood Marshall, the Groveland Boys, and the Dawn of a New AmericaEvaluare: 4.5 din 5 stele4.5/5 (266)
- The Little Book of Hygge: Danish Secrets to Happy LivingDe la EverandThe Little Book of Hygge: Danish Secrets to Happy LivingEvaluare: 3.5 din 5 stele3.5/5 (400)
- Elon Musk: Tesla, SpaceX, and the Quest for a Fantastic FutureDe la EverandElon Musk: Tesla, SpaceX, and the Quest for a Fantastic FutureEvaluare: 4.5 din 5 stele4.5/5 (474)
- A Heartbreaking Work Of Staggering Genius: A Memoir Based on a True StoryDe la EverandA Heartbreaking Work Of Staggering Genius: A Memoir Based on a True StoryEvaluare: 3.5 din 5 stele3.5/5 (231)
- Grit: The Power of Passion and PerseveranceDe la EverandGrit: The Power of Passion and PerseveranceEvaluare: 4 din 5 stele4/5 (588)
- The Emperor of All Maladies: A Biography of CancerDe la EverandThe Emperor of All Maladies: A Biography of CancerEvaluare: 4.5 din 5 stele4.5/5 (271)
- The Unwinding: An Inner History of the New AmericaDe la EverandThe Unwinding: An Inner History of the New AmericaEvaluare: 4 din 5 stele4/5 (45)
- On Fire: The (Burning) Case for a Green New DealDe la EverandOn Fire: The (Burning) Case for a Green New DealEvaluare: 4 din 5 stele4/5 (74)
- The Hard Thing About Hard Things: Building a Business When There Are No Easy AnswersDe la EverandThe Hard Thing About Hard Things: Building a Business When There Are No Easy AnswersEvaluare: 4.5 din 5 stele4.5/5 (345)
- Team of Rivals: The Political Genius of Abraham LincolnDe la EverandTeam of Rivals: The Political Genius of Abraham LincolnEvaluare: 4.5 din 5 stele4.5/5 (234)
- The Gifts of Imperfection: Let Go of Who You Think You're Supposed to Be and Embrace Who You AreDe la EverandThe Gifts of Imperfection: Let Go of Who You Think You're Supposed to Be and Embrace Who You AreEvaluare: 4 din 5 stele4/5 (1090)
- The World Is Flat 3.0: A Brief History of the Twenty-first CenturyDe la EverandThe World Is Flat 3.0: A Brief History of the Twenty-first CenturyEvaluare: 3.5 din 5 stele3.5/5 (2259)
- The Sympathizer: A Novel (Pulitzer Prize for Fiction)De la EverandThe Sympathizer: A Novel (Pulitzer Prize for Fiction)Evaluare: 4.5 din 5 stele4.5/5 (121)
- Her Body and Other Parties: StoriesDe la EverandHer Body and Other Parties: StoriesEvaluare: 4 din 5 stele4/5 (821)
- User Manual For RedBeam Inventory TrackingDocument84 paginiUser Manual For RedBeam Inventory TrackingDavid GrayÎncă nu există evaluări
- SCADALog User Manual PDFDocument82 paginiSCADALog User Manual PDFKunyuk KunyukÎncă nu există evaluări
- Analytics Platform Installation Guide-KnimeDocument21 paginiAnalytics Platform Installation Guide-KnimejvanilÎncă nu există evaluări
- EddyPro5 User GuideDocument297 paginiEddyPro5 User Guideantonio_forgione100% (1)
- Web 2.0 Mindmapping & Brainstorming Tools: A Quick GuideDocument105 paginiWeb 2.0 Mindmapping & Brainstorming Tools: A Quick GuideProfDrAmin100% (3)
- Simplex 4100-0045Document8 paginiSimplex 4100-0045vlaya1984Încă nu există evaluări
- D84361GC20 Ag PDFDocument354 paginiD84361GC20 Ag PDFLizbeth Sarahi Soto ArzateÎncă nu există evaluări
- DSE8004 Installation InstructionsDocument2 paginiDSE8004 Installation InstructionsIBRAHIM AL-SURAIHIÎncă nu există evaluări
- Concepts WinDev PDFDocument208 paginiConcepts WinDev PDFJason Oscar RobertsÎncă nu există evaluări
- DiagnosticLink Instruction Guide - REVDocument20 paginiDiagnosticLink Instruction Guide - REVThuy AnhÎncă nu există evaluări
- Esrc - Sta. Maria Elementary SchoolDocument104 paginiEsrc - Sta. Maria Elementary SchoolEdwin Siruno LopezÎncă nu există evaluări
- Guía de Inicio Getting Started: Read (Addendum) FirstDocument28 paginiGuía de Inicio Getting Started: Read (Addendum) FirstWesley GuimaraesÎncă nu există evaluări
- Durgesh KumarDocument36 paginiDurgesh KumarRam GuptaÎncă nu există evaluări
- Amended TR Technical Drafting NC IIDocument71 paginiAmended TR Technical Drafting NC IIChristian SantamariaÎncă nu există evaluări
- NLSP User TrainingDocument38 paginiNLSP User TrainingAsheke ZinabÎncă nu există evaluări
- Manual de Ressonância Cardíaca SiemensDocument316 paginiManual de Ressonância Cardíaca SiemensjimmibaudinoÎncă nu există evaluări
- DSE Learning ProfileDocument6 paginiDSE Learning ProfileCHEW JANICEÎncă nu există evaluări
- Worksite 8.5 Functionality GuideDocument35 paginiWorksite 8.5 Functionality Guidereedsmith001Încă nu există evaluări
- RTC-1000 2.5 Universal Time Clock User GuideDocument67 paginiRTC-1000 2.5 Universal Time Clock User GuideJim EngineeringÎncă nu există evaluări
- Student Guide CyberTeachers Platinum - ENDocument12 paginiStudent Guide CyberTeachers Platinum - ENChristian RubianoÎncă nu există evaluări
- Hp845c - Quick HelpDocument92 paginiHp845c - Quick HelpLyteC123Încă nu există evaluări
- SPSSDocument90 paginiSPSSDean VidafarÎncă nu există evaluări
- Visual C# Programming BasicsDocument19 paginiVisual C# Programming BasicsDavide Vitelaru100% (6)
- ICICI RetailBanking TestCasesDocument86 paginiICICI RetailBanking TestCasesraviÎncă nu există evaluări
- AUTOCAD Structural DETAILING Formwork Drawings Manual Example 2010Document36 paginiAUTOCAD Structural DETAILING Formwork Drawings Manual Example 2010myvalentine99967% (3)
- Value Stream Mapping Lean Six Sigma PPT DesignDocument7 paginiValue Stream Mapping Lean Six Sigma PPT DesignIrshad AliÎncă nu există evaluări
- GDM-834X User Manual - EN Rev H 201801Document158 paginiGDM-834X User Manual - EN Rev H 201801moufÎncă nu există evaluări
- TC100-200 User ManualDocument73 paginiTC100-200 User ManualjuanÎncă nu există evaluări
- Recycle Bin Icon Does Not Refresh Correctly When Using Custom Icons WinhelponlineDocument1 paginăRecycle Bin Icon Does Not Refresh Correctly When Using Custom Icons Winhelponlinecharlie_sheens_noseÎncă nu există evaluări
- Backup & Restore: Samsung Galaxy Note 3: Back Up AppsDocument6 paginiBackup & Restore: Samsung Galaxy Note 3: Back Up Appsfreekey2Încă nu există evaluări