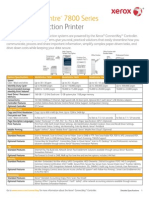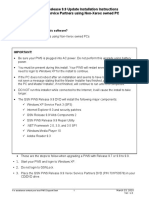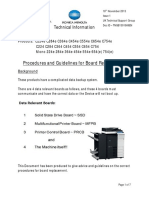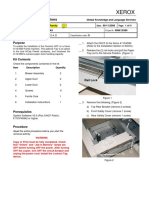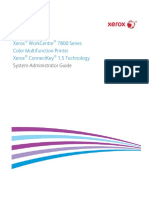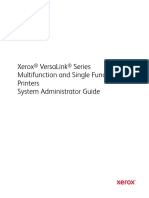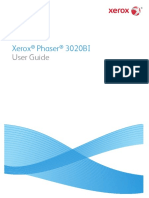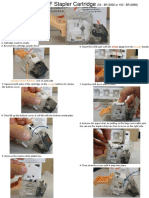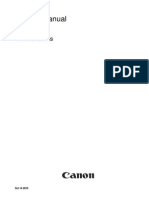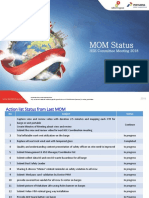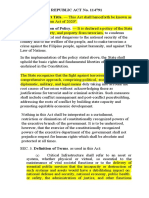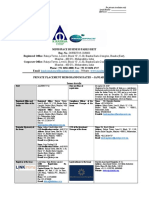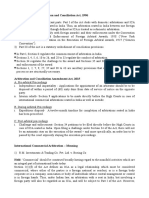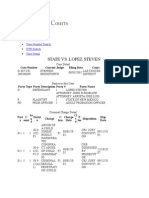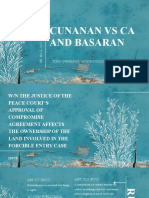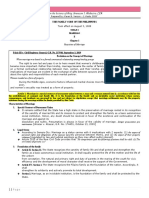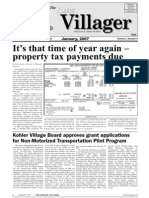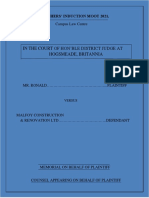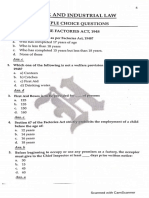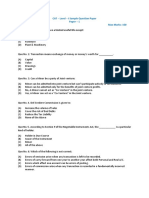Documente Academic
Documente Profesional
Documente Cultură
VersaLink B7020 35 SAG
Încărcat de
LeonDrepturi de autor
Formate disponibile
Partajați acest document
Partajați sau inserați document
Vi se pare util acest document?
Este necorespunzător acest conținut?
Raportați acest documentDrepturi de autor:
Formate disponibile
VersaLink B7020 35 SAG
Încărcat de
LeonDrepturi de autor:
Formate disponibile
Xerox® VersaLink® Series
Multifunction and Single Function Printers
System Administrator Guide
© 2017 Xerox Corporation. All rights reserved. Unpublished rights reserved under the copyright laws of the United States. Contents of
this publication may not be reproduced in any form without permission of Xerox Corporation.
Copyright protection claimed includes all forms of matters of copyrightable materials and information now allowed by statutory or
judicial law or hereinafter granted, including without limitation, material generated from the software programs which are displayed on
the screen such as styles, templates, icons, screen displays, looks, and so on.
Xerox® and Xerox and Design®, Phaser®, PhaserSMART®, PhaserMatch®, PhaserCal®, PhaserMeter™, CentreWare®, PagePack®, eClick®,
PrintingScout®, Walk-Up®, WorkCentre®, FreeFlow®, SMARTsend®, Scan to PC Desktop®, MeterAssistant®, SuppliesAssistant®, Xerox
Secure Access Unified ID System®, Xerox Extensible Interface Platform®, ColorQube®, ConnectKey®, Global Print Driver®, VersaLink®,
AltaLink®, and Mobile Express Driver® are trademarks of Xerox Corporation in the United States and/or other countries.
Adobe® Reader®, Adobe® Type Manager®, ATM™, Flash®, Macromedia®, Photoshop®, and PostScript® are trademarks of
Adobe Systems Incorporated in the United States and/or other countries.
Apple®, Bonjour®, EtherTalk™, TrueType®, iPad®, iPhone®, iPod®, iPod touch®, Mac® and Mac OS® are trademarks of Apple Inc.,
registered in the U.S. and other countries. AirPrint® and the AirPrint Logo® are trademarks of Apple Inc.
Google Cloud Print™ web printing service, Gmail™ webmail service, and Android™ mobile technology platform are trademarks of
Google, Inc.
HP-GL®, HP-UX®, and PCL® are trademarks of Hewlett-Packard Corporation in the United States and/or other countries.
IBM® and AIX® are trademarks of International Business Machines Corporation in the United States and/or other countries.
Microsoft®, Windows Vista®, Windows®, and Windows Server® are trademarks of Microsoft Corporation in the United States and other
countries.
McAfee®, ePolicy Orchestrator®, and McAfee ePO™ are trademarks or registered trademarks of McAfee, Inc. in the United States and
other countries.
Novell®, NetWare®, NDPS®, NDS®, IPX™, and Novell Distributed Print Services™ are trademarks of Novell, Inc. in the United States and
other countries.
PANTONE® and other Pantone, Inc. trademarks are the property of Pantone, Inc.
SGI® and IRIX® are trademarks of Silicon Graphics International Corp. or its subsidiaries in the United States and/or other countries.
Sun, Sun Microsystems, and Solaris are trademarks or registered trademarks of Oracle and/or its affiliates in the United States and
other countries.
UNIX® is a trademark in the United States and other countries, licensed exclusively through X/ Open Company Limited.
Wi-Fi CERTIFIED Wi-Fi Direct® is a trademark of the Wi-Fi Alliance.
Document version 1.1: April 2017
Contents
1 Introduction 11
Overview ........................................................................................................................................................................... 12
Configuring the Printer ............................................................................................................................................... 13
More Information ......................................................................................................................................................... 14
2 Initial Setup 15
Physically Connecting the Printer ........................................................................................................................... 16
Using the Installation Wizard .................................................................................................................................. 17
Printing the Configuration Report .......................................................................................................................... 18
Accessing Administration and Configuration Settings ................................................................................... 19
Accessing the Control Panel as a System Administrator ....................................................................... 19
Accessing the Embedded Web Server as a System Administrator ..................................................... 19
Changing the System Administrator Password ......................................................................................... 20
Initial Setup at the Control Panel ........................................................................................................................... 21
Setting the Measurement Units ...................................................................................................................... 21
Setting the Date and Time ................................................................................................................................ 21
Installing a Software Feature at the Control Panel ................................................................................. 21
Initial Setup in the Embedded Web Server ......................................................................................................... 22
Assigning a Name and Location to the Printer.......................................................................................... 22
Restricting Access to the Printer ...................................................................................................................... 23
Selecting Apps to Appear on the Control Panel ........................................................................................ 24
Setting the Date and Time ................................................................................................................................ 25
Supplies Plan Activation Code.......................................................................................................................... 26
Configuring Ethernet Options .......................................................................................................................... 27
Configuring USB Settings .................................................................................................................................. 28
Connecting the Printer to Wireless Networks ..................................................................................................... 29
Connecting to a Wireless Network from the Control Panel .................................................................. 29
Connecting to a Wireless Network Using the Embedded Web Server .............................................. 30
Setting Up the Printer for Wireless LAN WPA Enterprise Encryption ................................................ 32
Connecting to Wi-Fi Direct ................................................................................................................................ 32
Disabling Wireless Networking from the Control Panel ......................................................................... 33
Assigning a Network Address ........................................................................................................................... 34
Xerox® VersaLink® Series Multifunction and Single Function Printers 3
System Administrator Guide
Contents
3 Network Connectivity 35
Connecting to a Wireless Network ......................................................................................................................... 36
Configuring Wi-Fi from the Embedded Web Server ................................................................................ 36
Configuring Wi-Fi at the Control Panel......................................................................................................... 37
Configuring Wi-Fi by Connecting Directly to the Printer ....................................................................... 38
Setting Up the Printer for Wireless LAN WPA2 Enterprise .................................................................... 38
Disabling Wireless Networking ........................................................................................................................ 39
Wi-Fi Direct ...................................................................................................................................................................... 40
USB ..................................................................................................................................................................................... 42
NFC ..................................................................................................................................................................................... 43
AirPrint .............................................................................................................................................................................. 44
Enabling AirPrint.................................................................................................................................................... 44
Configuring AirPrint for IPP Authentication ............................................................................................... 44
Importing a Security Certificates for AirPrint............................................................................................. 45
Configuring AirPrint for Software Updates ................................................................................................. 46
Checking Printer Supplies in AirPrint.............................................................................................................. 46
Google Cloud Print........................................................................................................................................................ 47
Mopria ............................................................................................................................................................................... 48
Multicast DNS (Bonjour) ............................................................................................................................................ 49
FTP ...................................................................................................................................................................................... 50
HTTP .................................................................................................................................................................................. 51
Configuring HTTP Settings in the Embedded Web Server .................................................................... 51
Wi-Fi Direct .............................................................................................................................................................. 52
Enabling HTTPS at the Control Panel............................................................................................................ 53
IP ......................................................................................................................................................................................... 54
Configuring IP Settings at the Control Panel ............................................................................................. 54
Configuring IP Settings in the Embedded Web Server ........................................................................... 55
IPP....................................................................................................................................................................................... 59
LDAP .................................................................................................................................................................................. 60
Adding LDAP Server Information ................................................................................................................... 60
Configuring LDAP User Mappings .................................................................................................................. 61
Configuring LDAP Authentication .................................................................................................................. 62
LDAP Custom Filters............................................................................................................................................. 63
LPD ..................................................................................................................................................................................... 64
Raw TCP/IP Printing ..................................................................................................................................................... 65
Configuring Raw TCP/IP Settings ................................................................................................................... 65
S/MIME ............................................................................................................................................................................. 66
4 Xerox® VersaLink® Series Multifunction and Single Function Printers
System Administrator Guide
Contents
SMTP.................................................................................................................................................................................. 67
SMB .................................................................................................................................................................................... 68
SNMP ................................................................................................................................................................................. 69
Configuring SNMPv1/v2c ................................................................................................................................... 69
Configuring SNMPv3 ........................................................................................................................................... 70
SNTP .................................................................................................................................................................................. 72
SOAP .................................................................................................................................................................................. 73
WSD ................................................................................................................................................................................... 74
Enabling WSD......................................................................................................................................................... 74
4 Security 75
Setting Access Rights................................................................................................................................................... 76
Authentication ....................................................................................................................................................... 76
Authorization .......................................................................................................................................................... 76
Personalization....................................................................................................................................................... 76
Configuring Authentication Settings .................................................................................................................... 77
Setting the Login Method .................................................................................................................................. 77
Setting Parameters for Login, Logout, and Password ............................................................................. 83
Configuring Authorization Settings ....................................................................................................................... 85
Roles and Levels of Access ................................................................................................................................. 85
Adding a New Device User Role ...................................................................................................................... 86
Creating a Custom Printing User Role........................................................................................................... 86
Copying an Existing Device User Role ........................................................................................................... 87
Copying an existing Printing User Role......................................................................................................... 88
Editing a Device User Role ................................................................................................................................. 88
Editing a Printing User Role .............................................................................................................................. 88
Adding Members to a Role ................................................................................................................................ 89
Removing Members from a Role ..................................................................................................................... 89
Deleting a Device User Role .............................................................................................................................. 89
Deleting a Printing User Role............................................................................................................................ 89
Editing Guest Access ............................................................................................................................................ 89
Configuring LDAP Permissions Groups ......................................................................................................... 90
Enabling Firmware Verification ............................................................................................................................... 91
Configuring Feature Enablement ........................................................................................................................... 92
Xerox® VersaLink® Series Multifunction and Single Function Printers 5
System Administrator Guide
Contents
Security Certificates ..................................................................................................................................................... 93
Selecting a Certificate ......................................................................................................................................... 93
Importing a Certificate ....................................................................................................................................... 93
Creating a Certificate .......................................................................................................................................... 94
Creating a Certificate Signing Request ........................................................................................................ 94
Deleting a Certificate .......................................................................................................................................... 94
Enabling Automatic Self-Signed Certificates ............................................................................................. 95
Enabling Certificate Path Validation ............................................................................................................. 95
Configuring Settings for Certificate Revocation ....................................................................................... 95
Configuring the Printer for Smart Cards ...................................................................................................... 95
Managing Disk Drives.................................................................................................................................................. 96
Managing Disk Overwrite................................................................................................................................... 96
Managing Network Security Settings ................................................................................................................... 97
FIPS 140-2 ............................................................................................................................................................... 97
802.1X ....................................................................................................................................................................... 97
IPsec ........................................................................................................................................................................... 98
Managing Settings for SSL/TLS ....................................................................................................................... 99
Managing Port Settings....................................................................................................................................100
Configuring Filters for IP Addresses .............................................................................................................101
Configuring Filters for Domains ....................................................................................................................102
Network Logs ........................................................................................................................................................102
Setting System Timeouts .........................................................................................................................................103
USB Port Security ........................................................................................................................................................104
Enabling or Disabling USB Ports....................................................................................................................104
5 Printing 105
Setting System Defaults and Policies for Printing ..........................................................................................106
Optimizing the First Page ................................................................................................................................106
Setting the Default Print Paper Size ............................................................................................................106
Optimizing Color Printing.................................................................................................................................107
Configuring Color Adjustments Manually .................................................................................................107
Optimizing the Printing of Graphic Files ....................................................................................................108
General Printer Settings ...........................................................................................................................................109
Changing the Tray Settings ............................................................................................................................109
Configuring Policies for Print Jobs ................................................................................................................110
Setting Paper Size Preferences ......................................................................................................................110
Enabling an Automatic Startup Page..........................................................................................................110
Configuring Settings for Custom Paper......................................................................................................111
Configuring Settings for Memory and Print Job Types ........................................................................111
Enabling the Policy for Paper Size Substitution .......................................................................................111
Configuring a Bypass Tray Confirmation ..................................................................................................112
Specifying Behavior After an Error ...............................................................................................................112
Managing Banner Pages ..................................................................................................................................113
6 Xerox® VersaLink® Series Multifunction and Single Function Printers
System Administrator Guide
Contents
UNIX, Linux, and AS/400 Printing ........................................................................................................................114
Xerox® Printer Manager ...................................................................................................................................114
AS/400 ....................................................................................................................................................................115
Configuring Defaults for Printer Reports ...........................................................................................................116
6 Copying 117
Setting System Defaults and Policies for Copying .........................................................................................118
Configuring Auto Detection for Legal Size Originals .............................................................................118
Confirming the Position of Document Guides .........................................................................................119
Setting a Default Image Gradation Mode ................................................................................................120
Resolving the Original Size Detection Error ...............................................................................................120
Modifying the Default Settings for the Copy App .........................................................................................121
Setting Defaults for Paper Management ..................................................................................................121
Setting Defaults for Image Quality .............................................................................................................122
Setting Defaults for Image Placement.......................................................................................................122
Setting Defaults for Annotations ..................................................................................................................123
Configuring General Settings and Policies for the Copy App .....................................................................124
Setting Policies for Paper Management.....................................................................................................124
Setting Policies for Image Management ...................................................................................................124
Setting Policies for Annotations ....................................................................................................................125
Configuring Presets for Original Page Sizes ......................................................................................................126
7 Scanning 127
Scanning Setup Overview ........................................................................................................................................128
Setting System Defaults and Policies for Scanning .......................................................................................129
Setting Up Scanning to an FTP Server ................................................................................................................130
Setting Up Scanning to an Email Address .........................................................................................................131
Configuring the Scan To App .................................................................................................................................132
Enabling WSD Scan Services ..................................................................................................................................133
Scanning to USB..........................................................................................................................................................134
Scanning to My Folder on the Printer .................................................................................................................135
Configuring Scan To Desktop.................................................................................................................................136
Xerox® VersaLink® Series Multifunction and Single Function Printers 7
System Administrator Guide
Contents
8 Faxing 137
Setting System Defaults and Policies for Faxing ............................................................................................138
Modifying the Default Settings in the Fax App...............................................................................................139
Creating Predefined Comments for a Fax Cover Sheet................................................................................140
Configuring General Settings and Policies ........................................................................................................141
Configuring the Fax Settings at the Control Panel ................................................................................141
Configuring Settings for Fax Send in the Embedded Web Server ....................................................141
Configuring Settings for Fax Receive in the Embedded Web Server ...............................................142
Configuring Settings for Fax Dialing in the Embedded Web Server................................................143
Configuring Settings for Fax Paper Output in the Embedded Web Server ...................................144
Configuring Settings for Fax Performance in the Embedded Web Server ....................................144
Enabling Use of a Native Fax App in the Embedded Web Server ....................................................144
Enabling the Remove Blank Pages Option ................................................................................................145
Configuring Fax Over IP ...........................................................................................................................................146
Enabling SIP Settings ........................................................................................................................................146
Configuring T.38 Settings ................................................................................................................................147
Printing Fax Reports...................................................................................................................................................148
Configuring Reports ...........................................................................................................................................148
Printing a Fax Activity Report.........................................................................................................................148
Configuring Presets for Original Page Sizes ......................................................................................................149
Editing the Address Book .........................................................................................................................................150
Adding or Editing Fax Contacts in the Address Book in the Embedded Web Server.................150
Adding or Editing Groups in the Address Book at the Control Panel...............................................151
Adding or Editing Groups in the Address Book in the Embedded Web Server.............................152
Managing Favorites ...........................................................................................................................................153
Configuring Basic Fax Line Settings ....................................................................................................................154
8 Xerox® VersaLink® Series Multifunction and Single Function Printers
System Administrator Guide
Contents
9 Accounting 155
Xerox Standard Accounting ....................................................................................................................................156
Enabling Xerox Standard Accounting .........................................................................................................157
Creating a User Account ..................................................................................................................................157
Editing the Account Settings for Individual Users..................................................................................158
Deleting an Account ..........................................................................................................................................159
Creating a General Account ............................................................................................................................159
Network Accounting ..................................................................................................................................................160
Accounting Using an Auxiliary Device ................................................................................................................162
10 Administrator Tools 163
Monitoring Alerts and Status .................................................................................................................................164
Alert Notification ................................................................................................................................................164
Fault History..........................................................................................................................................................166
Energy Saving Settings .............................................................................................................................................167
Configuring Power Saver Using the Embedded Web Server ..............................................................167
Entry Screen Defaults ................................................................................................................................................168
Remote Services and Billing Information ..........................................................................................................169
Remote Services ..................................................................................................................................................169
View Usage and Billing Information ...........................................................................................................170
Billing Impression Mode...........................................................................................................................................171
Cloning ............................................................................................................................................................................172
Creating a Clone File..........................................................................................................................................172
Installing a Clone File ........................................................................................................................................172
Address Books ..............................................................................................................................................................173
Device Address Book ..........................................................................................................................................173
Network Address Book ......................................................................................................................................173
Font Management Utility ........................................................................................................................................174
Network Logs ................................................................................................................................................................175
Downloading a Log File ....................................................................................................................................175
Customer Support.......................................................................................................................................................176
Xerox Online Support.........................................................................................................................................176
Resetting and Restarting the Printer ...................................................................................................................177
Restarting the Printer at the Control Panel ...............................................................................................177
Xerox® VersaLink® Series Multifunction and Single Function Printers 9
System Administrator Guide
Contents
Updating the Printer Software ..............................................................................................................................178
Checking the Software Version......................................................................................................................178
Enabling Upgrades .............................................................................................................................................178
Installing Software Updates Using the Embedded Web Server .......................................................178
Installing Software Updates from the Control Panel ............................................................................179
Checking for Software Updates Automatically .......................................................................................179
Installing Software Manually .........................................................................................................................179
Resetting the Printer Settings ........................................................................................................................180
Restarting the Printer at the Control Panel ...............................................................................................180
Adjusting Color, Image, and Text Detection Settings ..................................................................................181
Configuring the Color Calibration at the Control Panel .......................................................................181
Performing an Automatic Color Registration at the Control Panel .................................................182
Configuring the Scan Color Consistency at the Control Panel...........................................................182
Configuring the Image Position at the Control Panel...........................................................................183
11 Customization and Expansion 185
Xerox Extensible Interface Platform....................................................................................................................186
Configuring Extensible Services.....................................................................................................................186
Configuring Proxy Settings..............................................................................................................................187
Setting Up a File Repository ...........................................................................................................................187
Configuring Template Pool Repository Settings .....................................................................................188
Displaying or Hiding Apps on the Printer Control Panel...............................................................................189
10 Xerox® VersaLink® Series Multifunction and Single Function Printers
System Administrator Guide
Introduction 1
This chapter includes:
• Overview...............................................................................................................................................................................12
• Configuring the Printer ...................................................................................................................................................13
• More Information .............................................................................................................................................................14
Xerox® VersaLink® Series Multifunction and Single Function Printers 11
System Administrator Guide
Introduction
Overview
This guide is designed for a system administrator with network administrator rights who understands
networking concepts and has experience creating and managing network user accounts.
Use this guide to help you install, configure, and manage your printer on a network.
Notes:
• Network features are not available when the printer is connected using USB.
• Embedded fax features are not available for all printer models.
12 Xerox® VersaLink® Series Multifunction and Single Function Printers
System Administrator Guide
Introduction
Configuring the Printer
1. Ensure that your printer is connected to power, to your network, and to the fax line, as needed.
2. Confirm that your printer is recognized on your network. By default, the printer is assigned an IP
address automatically from a DHCP server over a TCP/IP network. If you have another type of
network, or want to assign a static IP address, refer to IP on page 54.
Note: Xerox recommends using DHCP reservations to assign IP addresses to your printers. DHCP
reservations provide the most consistent IP addresses and the ability to connect with the Host
Name.
3. Complete the installation wizards. These wizards help you configure basic printer settings such as
your location, time zone, and date and time preferences.
4. To view the current printer configuration, print a Configuration Report. To print a Configuration
Report, on the printer control panel, touch Device > About > Information Pages > Configuration
Report. Review the report and locate the printer IPv4 address.
5. To access the Embedded Web Server for the printer, from your computer or network-connected
device, open a Web browser. In the Web browser address field, enter the IP address for your printer.
6. In the Embedded Web Server, create a host name for the printer. For details, refer to Configuring
DNS Settings on page 57.
Note: To allow users to connect to the printer and print, provide users with the IP address or host
name.
7. To send billing meter and diagnostic information to Xerox, in the Embedded Web Server, configure
remote services. For details, refer to Remote Services and Billing Information on page 169.
8. As needed, in the Embedded Web Server, configure the following printer settings.
a. Configure Authentication. For details, refer to Configuring Authentication Settings on page 77.
b. Configure Security. For details, refer to Security on page 75.
c. Configure the services that you want to appear on the printer control panel. For details, refer to
Selecting Apps to Appear on the Control Panel on page 24.
d. Configure features for Copy, Print, Scan, and Fax. For details, refer to Copying on page 117,
Printing on page 105, Scanning on page 127, and Faxing on page 137.
e. Configure Accounting. For details, refer to Accounting on page 155.
Xerox® VersaLink® Series Multifunction and Single Function Printers 13
System Administrator Guide
Introduction
More Information
You can obtain more information about your printer from these sources:
Resource Location
Installation Guide Packaged with the printer.
Other documentation for your printer Go to www.xerox.com/office/docs , then select your
specific printer model.
Recommended Media List United States: www.xerox.com/rmlna
Europe: www.xerox.com/rmleu
Technical support information for your printer, Go to www.xerox.com/office/support , then select your
including online technical support, Online Support specific printer model.
Assistant, and print driver downloads.
Information Pages To print from the control panel, touch Device >
Support > Support Pages.
Embedded Web Server documentation In the Embedded Web Server, click Help.
Order supplies for your printer Go to www.xerox.com/office/supplies , then select your
specific printer model.
Local sales and customer support www.xerox.com/office/worldcontacts
Printer registration www.xerox.com/office/register
Xerox® Direct online store www.direct.xerox.com
Third party and open source software To locate third party and open source software
disclosure notices and the terms and conditions, go to
www.xerox.com/office/support , then select your
specific printer model.
14 Xerox® VersaLink® Series Multifunction and Single Function Printers
System Administrator Guide
Initial Setup 2
This chapter includes:
• Physically Connecting the Printer ...............................................................................................................................16
• Using the Installation Wizard ......................................................................................................................................17
• Printing the Configuration Report ..............................................................................................................................18
• Accessing Administration and Configuration Settings.......................................................................................19
• Initial Setup at the Control Panel ...............................................................................................................................21
• Initial Setup in the Embedded Web Server .............................................................................................................22
• Connecting the Printer to Wireless Networks.........................................................................................................29
Xerox® VersaLink® Series Multifunction and Single Function Printers 15
System Administrator Guide
Initial Setup
Physically Connecting the Printer
1. Connect the power cord to the printer, then plug the cord into an electrical outlet.
2. Connect one end of a Category 5 or better Ethernet cable to the Ethernet port on the back of the
printer. Connect the other end of the cable to a correctly configured network port.
3. If your printer has fax installed and is intended to send or receive faxes, connect it to a telephone
that is configured for fax.
4. Power on the printer.
16 Xerox® VersaLink® Series Multifunction and Single Function Printers
System Administrator Guide
Initial Setup
Using the Installation Wizard
The Installation wizard starts the first time you power on the printer. The wizard prompts you with a
series of questions to help you configure basic printer settings.
The wizard helps you configure the following settings:
• Language
• Network Connection
− Ethernet
− Wi-Fi
• Proxy Server
• Date and Time
• Measurements
• LDAP
• Configuration Options
• SMTP
− Fax Number
− Fax Line
− Security Settings
• Software Update
• Security Options
When the installation wizard appears, follow the onscreen instructions.
Xerox® VersaLink® Series Multifunction and Single Function Printers 17
System Administrator Guide
Initial Setup
Printing the Configuration Report
1. At the printer control panel, press the Home button.
2. Touch Device > About > Information Pages.
3. Touch Configuration Report.
4. To return to the Home screen, press the Home button.
18 Xerox® VersaLink® Series Multifunction and Single Function Printers
System Administrator Guide
Initial Setup
Accessing Administration and Configuration
Settings
The control panel consists of a touch screen and buttons you press to control the functions available on
the printer.
The Embedded Web Server is the administration and configuration software installed on the printer.
It allows you to configure and administer the printer from a Web browser.
• To access the administration and configuration settings at the control panel, log in as administrator,
then touch the Device button.
• To access the administration and configuration settings in the Embedded Web Server, open a Web
browser, then in the address field, type the IP address of the printer. On the Home screen, click Log
In, then log in as administrator.
Accessing the Control Panel as a System Administrator
1. At the printer control panel, press the Log In button.
2. Touch or type admin.
3. Type the administrator password, then touch OK.
Note: The default password is 1111.
Accessing the Embedded Web Server as a System Administrator
Before you begin:
• Ensure that your printer is connected to a network.
• Use the Configuration Report to locate your printer IP address. For details, refer to Printing the
Configuration Report on page 18.
To log in to the Embedded Web Server as the administrator:
1. At your computer, open a Web browser.
2. In the address field, type the IP address of the printer, then press Enter or Return.
3. In the top right area of the page, click Log In.
4. For User Accounts, click or type admin.
5. For Password Required, type the administrator password. The default password is 1111.
6. Click Log In.
Xerox® VersaLink® Series Multifunction and Single Function Printers 19
System Administrator Guide
Initial Setup
Changing the System Administrator Password
Your printer ships as an open system. In an open system, all users have access to all features on the
device, including all system administration features. To restrict access to system administration features,
change the system administrator password.
Notes:
• Some advanced settings require that you change the administrator password.
• If you change the administrator password, ensure that you store the password in a secure
location.
• The default password is 1111.
• If you change the administrator password, to return the device to an open system, reset the
device to factory defaults. Any settings that you configured are lost when you reset the device
to factory defaults. For details, refer to Resetting the Printer Settings on page 180.
To change the administrator password:
1. In the Embedded Web Server, log in as administrator, then click Permissions.
2. For User Accounts, click admin.
3. Click Change Password.
4. Type the old password.
5. Type the new password, then retype the password to verify it.
6. Click OK.
20 Xerox® VersaLink® Series Multifunction and Single Function Printers
System Administrator Guide
Initial Setup
Initial Setup at the Control Panel
You can configure selected settings at the control panel, outside of the Installation Wizard.
Setting the Measurement Units
1. At the printer control panel, press the Home button, then touch the Device button.
2. Touch General > Measurements > Units, then select to show dimensions in metric or imperial units.
3. Touch Paper Size Preference, then select to show dimensions in metric or imperial units.
4. Touch OK.
Setting the Date and Time
1. At the printer control panel, press the Home button, then touch the Device button.
2. Touch General > Date & Time.
3. To allow an SNTP service to set the time automatically, enable the Set Automatically toggle
button.
4. Touch Time Server (SNTP), then type the IP Address or host name of your SNTP server, then
touch OK.
5. To set the time zone, touch Time Zone, then touch your region.
6. To adjust daylight saving time automatically, enable the Daylight Saving Time toggle button.
Note: The date and time are set in the Embedded Web Server. To modify these settings, in the
Embedded Web Server, select System > Date & Time.
7. To set the format for dates, touch Date Format, then touch a date format.
8. To use a 24-hour time format, enable the Use 24 hr clock toggle button.
9. Touch OK.
Note: For the new settings to take effect, restart your printer.
Installing a Software Feature at the Control Panel
Before you begin, ensure that the required feature kit is installed.
1. At the printer control panel, press the Home button, then touch the Device button.
2. Touch General > Feature Installation.
3. Touch Enter Feature Installation Key, then type the key.
4. Touch OK.
Xerox® VersaLink® Series Multifunction and Single Function Printers 21
System Administrator Guide
Initial Setup
Initial Setup in the Embedded Web Server
Assigning a Name and Location to the Printer
The Device Details page displays the printer model information and product code or serial number.
On the Device Details page, you can assign a name and location to the printer. Asset tags let you enter
unique identifiers for inventory management.
1. In the Embedded Web Server, log in as administrator, then click Home.
2. In the top right part of the window, click Details.
3. For Device Name, type a name for the printer.
4. For Xerox® Asset Tag and Customer Asset Tag, type unique identifiers as needed.
5. For Location, type the location of the printer.
6. To enter a geographical location for the printer, in the Latitude and Longitude fields, enter the
geographic latitude and longitude coordinates in decimal form. For example, use coordinates such
as 45.325026, -122.766831 for a location.
7. In the System Administrator area, type contact information for your administrator, including name,
email, phone number, and location.
8. Click OK.
22 Xerox® VersaLink® Series Multifunction and Single Function Printers
System Administrator Guide
Initial Setup
Restricting Access to the Printer
To restrict access to the printer, you can configure the Printing User Roles. You can edit an existing role
or create a custom Printing User Role.
Note: To edit or create a Printing User Role, the printer requires that you change the administrator
password from its default value. For details, refer to Changing the System Administrator Password
on page 20.
To create a custom Printing User Role, refer to Creating a Custom Printing User Role on page 86.
To edit an existing Printing User Role:
1. In the Embedded Web Server, log in as administrator, then click Permissions.
2. Click Roles > Printing User Roles.
3. For the role that you want to edit, in the Printing User Roles area, click Edit.
4. In the Printing Permissions area, select the restrictions that you want to apply, then click OK.
With Custom Permissions, you can configure the printer to restrict the types of print jobs allowed.
You can select the applications that can send jobs to the printer. You can set which paper trays are
accessible and set the times of day that the printer is available.
To enable Custom Permissions:
1. In the Embedded Web Server, log in as administrator, then click Permissions.
2. Click Roles > Printing User Roles.
3. For the role that you want to edit, in the Printing User Roles area, click Edit.
4. In the Printing Permissions area, select Custom Permissions.
5. More options appear.
To restrict the time of day for printing:
1. In the Print Time Permissions area, click Setup.
2. For Black & White Printing Time and Color Printing Time, select the time restrictions.
3. Click OK.
To restrict job types and paper usage:
1. To restrict a job type, in the Allowed Job Types area, click the toggle button for the job type.
2. To restrict printing to 2-sided only, in the 1-Sided Output area, select 2-Sided Only.
3. To restrict printing from a paper tray, in the Allowed Paper Trays area, click the toggle button for
the paper tray.
To select applications that can access the printer:
1. In the Application Permissions area, click Setup.
2. To restrict access to the printer for any of the applications listed, click that application.
3. Select the restrictions for the application, then click Close.
4. Click OK.
Xerox® VersaLink® Series Multifunction and Single Function Printers 23
System Administrator Guide
Initial Setup
Selecting Apps to Appear on the Control Panel
Apps are services that are available on your printer. Some Apps must be enabled and configured before
they can be accessed on the control panel touch screen. A standard service is a service that comes
standard with the printer. An extensible service is an optional, third-party service installed on the printer.
Notes:
• When you make an App visible, the App becomes part of the default view on the control panel.
• If you use personalization to create a custom view, your personalized view takes precedence
over the default view.
To specify the Apps that appear on the control panel:
1. In the Embedded Web Server, log in as administrator, then click Apps.
2. Click the required App.
3. Click Show.
To select the default screen that appears when users first access the control panel:
1. In the Embedded Web Server, click Apps > Preferences.
2. In the Walkup Screen area, click the menu, then select the default screen that you want to appear
when users first access the control panel.
24 Xerox® VersaLink® Series Multifunction and Single Function Printers
System Administrator Guide
Initial Setup
Setting the Date and Time
1. In the Embedded Web Server, log in as administrator, then click System.
2. Click Date &Time.
3. For Date Format, select a format for the date.
4. In the Date field, click the calendar, then select a date.
5. For Time, select 12-Hour Clock or 24-Hour Clock.
6. In the Time field, type the correct time.
7. To set the time zone, click Time Zone, then select the following:
a. Click Region, then select an appropriate region.
b. Select a time zone.
c. Click OK.
8. To enable daylight saving time, enable the Daylight Savings Time toggle button.
9. To allow an SNTP service to set the time automatically, for SNTP Settings, click Edit. If an SNTP
server is detected, the Time Server Address and Time Synchronization Interval are set automatically.
To change or enter SNTP settings manually:
a. For Time Server Synchronization, enable the toggle button.
b. For Time Server Address, for the SNTP server, type the IP address or host name.
c. For Time Synchronization Interval, type the number of hours at which the printer synchronizes
with the SNTP server.
d. Click OK.
10. Click OK.
Note: For the new settings to take effect, restart your printer.
Xerox® VersaLink® Series Multifunction and Single Function Printers 25
System Administrator Guide
Initial Setup
Supplies Plan Activation Code
Your Xerox® equipment supplier offers supplies and service plans such as PagePack® and eClick®.
PagePack® and eClick® are cost-per-page-based programs that include all service and supplies for your
printer in one contract. If you have enrolled in a supplies program, you must activate the supplies plan at
regular intervals. To enable your printer for your purchased plan, contact your Xerox® equipment supplier
to get a Supplies Activation Code.
To enter your Supplies Activation Code:
1. In the Embedded Web Server, log in as administrator.
2. For Supplies, click Details.
3. For Options, click Supplies Plan.
4. Click Supplies Plan Activation.
5. Type the code, then click Apply.
6. Click Close.
For more information about Xerox® supplies and service plans, contact your Xerox representative.
26 Xerox® VersaLink® Series Multifunction and Single Function Printers
System Administrator Guide
Initial Setup
Configuring Ethernet Options
The Ethernet interface on the printer automatically detects the speed of your network. Any auto-sensing
devices connected to the network, such as a hub, do not always detect the correct speed. Refer to the
Configuration Report to ensure that the printer detects the correct network speed.
1. In the Embedded Web Server, log in as administrator, then click Connectivity.
2. For Connections, click Ethernet.
3. For Rated Speed, click the Down arrow, then select a connection speed.
Note: For the new settings to take effect, restart your printer.
Xerox® VersaLink® Series Multifunction and Single Function Printers 27
System Administrator Guide
Initial Setup
Configuring USB Settings
1. In the Embedded Web Server, log in as administrator, then click Connectivity.
2. In the Connections area, click USB.
3. Enable a port.
− To enable USB communication on all USB ports, click the Enable toggle button.
− To enable the target USB port on the back of the printer, click the USB Port toggle button.
Note: To use the target USB port on the back of the printer, click both the Enable toggle button and
the USB Port toggle button.
4. To enable Printer Job Language, click the PJL toggle button.
5. Click Print Mode, then select a mode.
6. For Auto Job Timeout, type the amount of time in seconds that the printer waits inactive before
canceling the print job.
7. Click Adobe Communication Protocol, then select a protocol.
8. To enable PostScript® Wait Timeout (RAW Mode), click the toggle button.
9. Click OK.
28 Xerox® VersaLink® Series Multifunction and Single Function Printers
System Administrator Guide
Initial Setup
Connecting the Printer to Wireless Networks
To connect the printer to a wireless network that does not include a WPS-compliant router, ensure that
you set up and configure the printer manually. Before you start, obtain the router setup and
configuration information, such as name and passcode.
Notes:
• Wireless networking is available only on printers that have the optional Wireless Network
Adapter installed.
• To access and use the Embedded Web Server on a wireless network, connect the printer to a
wired Ethernet network, then configure the printer to use a wireless network.
Connecting to a Wireless Network from the Control Panel
To enable Wi-Fi:
1. At the printer control panel, press the Home button.
2. Touch Device > Connectivity > Wi-Fi.
3. If Wi-Fi is Off, turn it on.
a. To toggle Wi-Fi from Off to On, touch the Wi-Fi toggle button.
b. To activate your Wi-Fi setting changes, press the Home button.
c. At the prompt, touch Restart Now.
d. After the printer restarts, touch Device > Connectivity > Wi-Fi.
4. To connect to a network:
− Touch the name of the network, enter the password for the selected network, then touch OK.
− If the desired network does not appear, touch Manual Setup, then configure the wireless
network settings.
• For Enter the Network Name (SSID), type the name (SSID) of your network, then press OK.
• Touch Security, then select the security method that your wireless network uses.
• Touch Enter Password, then enter the password for your wireless network.
• Touch OK.
5. To activate your Wi-Fi setting changes, press the Home button.
6. At the prompt, touch Restart Now.
7. After the printer restarts, wait two minutes, then to get the network information that includes the IP
address, print a Configuration Report. For details, refer to Printing the Configuration Report on
page 18.
Xerox® VersaLink® Series Multifunction and Single Function Printers 29
System Administrator Guide
Initial Setup
Connecting to a Wireless Network Using the Embedded Web Server
To enable Wi-Fi:
1. Connect the printer to a wired Ethernet network.
2. At your computer, open a Web browser. In the address field, type the IP address of the printer, then
press Enter or Return.
3. In the Embedded Web Server, log in as administrator, then click Connectivity.
4. For Connections, click Wi-Fi.
5. To enable Wi-Fi, click the Enable toggle button.
6. Click Wi-Fi Band, then select an option.
7. For SSID, type the network SSID name.
8. Click Network Type, then select Infrastructure or Ad hoc.
Note: The Infrastructure network type provides the greatest selection of security options. Ad hoc
provides only WEP encryption in most networks.
To configure the TCP/IP common settings:
1. In the TCP/IP Settings area, click Common.
2. For Host Name, type the DNS host name of the printer.
3. Click Primary Network, then select Wi-Fi.
4. Click IP Mode, then select an option.
5. To prioritize IPv6 over IPv4, for IPv6 Priority over IPv4 at Domain Name Resolution, click the toggle
button.
6. Click OK.
To configure the TCP/IP IP settings:
1. Click IPv4:
a. For Mode, select an option.
• If you selected STATIC for Mode, for IP Address, Subnet Mask, and Gateway Address, type
the IP addresses.
• If you selected DCHP for Mode, the Release current IP when the Device is powered off
option becomes available. To use this mode, enable the toggle button.
b. Click OK.
2. Click IPv6:
a. Click Purpose, then select an option.
b. To allow a manual address for IPv6, for Manual Address, enable the toggle button.
c. If you enabled Manual Address, for Manual Address and Gateway Address, type the IP
addresses.
d. Click OK.
30 Xerox® VersaLink® Series Multifunction and Single Function Printers
System Administrator Guide
Initial Setup
To configure the TCP/IP DNS settings:
1. Click DNS.
2. For Domain Name, type the name of the domain for the printer.
3. For Connection Timeout, type the number of seconds that the printer waits to receive a response
from the DNS server.
4. To enable DHCP to assign the IP address, in the IPv4 DNS Servers area, for Use DHCP to Assign
Address, click the toggle button.
5. If you did not enable DHCP, type the IP addresses for the primary and alternate servers.
6. To enable DHCPv6-lite to assign the IP address, in the IPv6 DNS Servers area, for Use DHCPv6-lite to
Assign Address, click the toggle button.
7. If you did not enable DHCPv6-lite, type the IP addresses for the primary and alternate servers.
8. To generate a domain search list automatically, in the DNS Search Domains area, for Generate
Domain Search List Automatically, click the toggle button.
9. If you did not enable DHCP, type the IP addresses for the primary and alternate servers.
10. Click OK.
To configure the security settings:
1. In the Security Settings area, click Encryption, then select the appropriate security option. For the
mode of encryption that you selected, configure the security settings.
2. For WEP:
a. To set a transmit key to active, click Transmit Key, then select an option.
b. For each Transmit Key, type values into the corresponding fields.
3. For WPA2 Personal and Mixed Mode Personal, in the Passcode and Retype Passcode fields, type the
network passcode.
4. For WPA2 Enterprise and Mixed Mode Enterprise:
a. Click Authentication Method, then select an option.
b. If your system uses root certificates, click Root Certificate, then select an option.
c. Type values for EAP Identity, Login Name, and Password.
5. Click OK.
To finish the Wi-Fi setup:
1. To activate your changes, at the prompt, click Restart Now.
2. Disconnect the Ethernet cable from the printer.
3. After the printer restarts, wait two minutes, then print a Configuration Report.
Note: The Configuration Report contains the IP address for the printer. For details, refer to Printing
the Configuration Report on page 18.
If the printer does not successfully connect with the wireless network, check your network information
and repeat this procedure.
Xerox® VersaLink® Series Multifunction and Single Function Printers 31
System Administrator Guide
Initial Setup
Setting Up the Printer for Wireless LAN WPA Enterprise Encryption
WPA-Enterprise Encryption is supported only when Infrastructure is selected as the Network Type in the
Wi-Fi settings section.
Notes:
• To manage digital certificates, enable HTTPS communication.
• WPA-Enterprise settings are unique for each network. For details on your settings, contact your
network administrator.
1. In the Embedded Web Server, log in as administrator, then click Connectivity.
2. In the Connections area, click Wi-Fi.
3. For SSID, type the SSID.
4. Click Network Type, then select an option.
5. In the TCP/IP area, verify the settings.
6. In the Security Settings area, click Encryption. Select an option, then enter the details as required.
7. Click OK.
Connecting to Wi-Fi Direct
You can connect to your printer from a Wi-Fi mobile device, such as a tablet, computer, or smart phone,
using Wi-Fi Direct. Wi-Fi Direct is disabled by default.
Note: Wireless networking is available only on printers with the optional Wireless Network Adapter
installed.
1. In the Embedded Web Server, log in as a system administrator, then click Connectivity.
2. In the Connections area, click Wi-Fi Direct.
3. To enable Wi-Fi Direct, click the Enable toggle button.
4. Click Group Role, then select an option. Options include Group Owner and Auto.
Setting Group Owner as Group Role
1. Click Group Role, then select Group Owner.
2. In the DHCP Server area, for IP Address, type the IP address.
3. If you are not using the default values for subnet mask, for Subnet Mask, type the subnet mask
value.
4. To specify the amount of time that the printer retains the IP address, for IP Address Lease Time,
type a value in minutes.
5. In the Group Owner area, for SSID, type a name to appear in a list of available wireless networks
and devices.
6. For Passcode, type the network passcode.
7. Click OK.
32 Xerox® VersaLink® Series Multifunction and Single Function Printers
System Administrator Guide
Initial Setup
Setting Auto as Group Role
1. Click Group Role, then select Auto.
2. For Device Name, type a name to appear in a list of available wireless networks and devices.
3. In the DHCP Server area, for IP Address, type the IP address.
4. If you are not using the default values for subnet mask, for Subnet Mask, type the subnet mask
value.
5. To specify the amount of time that the printer retains the IP address, for IP Address Lease Time,
type a value in minutes.
6. Click OK.
Disabling Wireless Networking from the Control Panel
You can disable the wireless network from the printer control panel.
Note: Wireless networking is available only on printers with the optional Wireless Network Adapter
installed.
To disable wireless networking from the Control Panel:
1. At the printer control panel, press the Home button.
2. To open the Wi-Fi menu, touch Device > Connectivity > Wi-Fi.
3. To toggle Wi-Fi from On to Off, touch the Wi-Fi toggle button.
4. Touch OK.
5. Press the Home button.
6. For the setting to take effect, at the prompt, touch Restart Now.
Xerox® VersaLink® Series Multifunction and Single Function Printers 33
System Administrator Guide
Initial Setup
Assigning a Network Address
The printer automatically acquires a network address from a DHCP server by default. To assign a static
IP address, configure DNS server settings, or configure other TCP/IP settings, see IP on page 54.
Assigning the IP Address Manually
You can assign a static IP address to your printer from the printer control panel. After an IP address is
assigned, you can change it in the Embedded Web Server.
To assign a static IP address to the printer, ensure that you have the following information:
• An IP address that is configured properly for your network
• The Network Mask address
• The default Router/Gateway address
If you are on a network managed by a network administrator, contact your network administrator to
obtain the network information.
For a home network using routers or other devices to connect the printer to the network, refer to the
device instructions on assigning network addresses. The router or device documentation can give you a
range of acceptable address numbers you can use. It is important that the addresses be similar to the IP
addresses used by other printers and computers on the network, but not the same. Only the last digit
must be different. For example, your printer can have the IPv4 address 192.168.1.2 while your computer
has the IP address 192.168.1.3. Another device can have the IP address 192.168.1.4.
The router can assign the static IP address of the printer to another computer that obtains its IP address
dynamically. To avoid having the IP address reassigned, provide the printer an address at the higher end
of the range allowed by the device. For example, if your computer has IP address 192.168.1.2, and your
device allows IP addresses to 192.168.1.255, select an address between 192.168.1.200 and
192.168.1.254. If your computer has an IP address of 192.168.1.100 or higher, select an address
between 192.168.1.2 and 192.168.1.50.
Note: It is recommended when setting a static IP address, that at the same time, you set a DHCP
reservation. For details, refer to your router documentation.
In IPv6 network configurations, the IPv6 address is assigned automatically.
For reference:
Online Support Assistant at: www.xerox.com/office/support , then select your specific printer model.
34 Xerox® VersaLink® Series Multifunction and Single Function Printers
System Administrator Guide
Network Connectivity 3
This chapter includes:
• Connecting to a Wireless Network .............................................................................................................................36
• Wi-Fi Direct..........................................................................................................................................................................40
• USB.........................................................................................................................................................................................42
• NFC.........................................................................................................................................................................................43
• AirPrint ..................................................................................................................................................................................44
• Google Cloud Print ...........................................................................................................................................................47
• Mopria...................................................................................................................................................................................48
• Multicast DNS (Bonjour) ................................................................................................................................................49
• FTP..........................................................................................................................................................................................50
• HTTP ......................................................................................................................................................................................51
• IP .............................................................................................................................................................................................54
• IPP ..........................................................................................................................................................................................59
• LDAP ......................................................................................................................................................................................60
• LPD .........................................................................................................................................................................................64
• Raw TCP/IP Printing.........................................................................................................................................................65
• S/MIME .................................................................................................................................................................................66
• SMTP......................................................................................................................................................................................67
• SMB ........................................................................................................................................................................................68
• SNMP .....................................................................................................................................................................................69
• SNTP ......................................................................................................................................................................................72
• SOAP ......................................................................................................................................................................................73
• WSD .......................................................................................................................................................................................74
Xerox® VersaLink® Series Multifunction and Single Function Printers 35
System Administrator Guide
Network Connectivity
Connecting to a Wireless Network
Notes:
• If the printer is connected to your wired network, you can configure wireless settings in the
Embedded Web Server.
• Before you begin, purchase and install the Xerox® Wireless Network Adapter.
To verify the wireless status and locate the wireless IP address, print a Configuration Report. For details,
refer to Printing the Configuration Report on page 18. Examine the Connectivity Physical Connections,
Connectivity Protocols, and TCP/IPv4 sections of the report.
Note: When you switch from a wired connection to a wireless connection, the IP address of the
printer changes. The connection to the Embedded Web Server through your Web browser closes.
To reconnect to the Embedded Web Server, type the new IP address or host name of your printer in
the address field of your Web browser.
Configuring Wi-Fi from the Embedded Web Server
1. Connect the printer to a wired network.
2. In the Embedded Web Server, log in as administrator, then click Connectivity.
3. In the Connections area, click Wi-Fi.
Note: Wi-Fi is available after you install the Xerox® Wireless Network Adapter.
4. To enable Wi-Fi, click the Enable toggle button.
5. Click Wi-Fi Band, then select an option.
6. For SSID, type the SSID for the network to which you want to connect.
7. Click Network Type, then select Infrastructure or Ad hoc, as needed.
8. In the TCP/IP Settings area, configure the settings for IPv4, IPv6, and DNS.
Note: The printer uses separate IP settings for wired and wireless network connections. For details,
refer to IP on page 54.
9. In the Security Settings area, click Encryption, then select a mode of encryption.
10. For the selected mode of encryption, configure the security settings.
− For WEP:
• To activate a transmit key, click Transmit Key.
• For each Transmit Key that you select, type values into the corresponding fields.
− For both WPA2 Personal and Mixed Mode Personal, type the network passcode in the Passcode
field and the Retype Passcode field.
− For both WPA2 Enterprise and Mixed Mode Enterprise:
• Click Authentication Method, then select the authentication method for your wireless
network.
• For Root Certificate, upload a Root Certificate.
• Type values for EAP Identity, Login Name, and Password.
36 Xerox® VersaLink® Series Multifunction and Single Function Printers
System Administrator Guide
Network Connectivity
11. Click OK.
12. For the new settings to take effect, restart the printer.
13. Disconnect the printer from the wired network.
Configuring Wi-Fi at the Control Panel
To enable Wi-Fi at the control panel:
1. At the printer control panel, press the Home button.
2. Log in as administrator.
3. Touch Device > Connectivity > Wi-Fi.
4. To enable Wi-Fi, for Wi-Fi, touch the enable toggle button.
5. In the list of available Wi-Fi networks, touch the desired network.
6. If needed, type the password to use to log in to the network.
7. To select a Wi-Fi frequency band, touch Wi-Fi Band, then select an option.
8. Touch OK.
To configure Wi-Fi manual setup at the control panel:
1. At the printer control panel, press the Home button.
2. Log in as administrator.
3. Touch Device > Connectivity > Wi-Fi.
4. Ensure that the Wi-Fi toggle button is enabled.
5. Touch Manual Setup.
6. In the first field, type a name for the Wi-Fi network.
7. Touch Network Type, then select an option.
8. Touch Security, then select an option.
9. Touch Wi-Fi Protected Setup (WPS), then select an option.
10. Touch OK.
Xerox® VersaLink® Series Multifunction and Single Function Printers 37
System Administrator Guide
Network Connectivity
Configuring Wi-Fi by Connecting Directly to the Printer
You can configure the settings for a wireless network by connecting a computer directly to the printer,
rather than over a general wired network.
1. Ensure that the printer is not connected to a wired Ethernet network.
2. Restart the printer.
3. Generate a Configuration Report. For details, refer to Printing the Configuration Report on page 18.
Note the self-assigned IP address of the printer in the 169.254.x.x range.
4. Using an Ethernet cable, connect a computer directly to the printer.
Notes:
• Ensure that wireless connectivity is disabled on your computer.
• Depending on your computer hardware, use a crossover cable or adapter.
5. Verify the IP address of the computer. Ensure that the computer obtains a private IP address, in the
169.254.x.x range, and is therefore on the same subnet as the printer.
6. On the computer, access the Embedded Web Server, log in as administrator, then configure the
wireless settings. For details, refer to Connecting to a Wireless Network on page 36.
7. For the new settings to take effect, restart the printer.
8. Disconnect the Ethernet cable between the printer and the computer.
Setting Up the Printer for Wireless LAN WPA2 Enterprise
WPA-Enterprise Encryption is supported only when Infrastructure is selected as the Network Type in the
Wi-Fi settings section.
Note: To manage digital certificates, enable HTTPS communication.
1. Import the required security certificate. For details, refer to Importing a Certificate on page 93.
2. Verify the Certificate Authorities within the category.
3. Configure WPA2 Enterprise. For details, refer to Configuring WPA2 Enterprise Authentication on
page 38.
Configuring WPA2 Enterprise Authentication
Note: WPA-Enterprise settings are unique for each network. For details on your settings, contact
your network administrator.
1. In the Embedded Web Server, log in as administrator, then click Connectivity.
2. In the Connections area, click Wi-Fi.
3. Enter the SSID.
4. For Network Type, select an option.
5. Verify the TCP/IP Settings.
6. For Security Settings, select an Encryption option, then enter the required information.
7. Click OK.
38 Xerox® VersaLink® Series Multifunction and Single Function Printers
System Administrator Guide
Network Connectivity
Disabling Wireless Networking
Disabling Wireless Networking from the Control Panel
You can disable the wireless network from the printer control panel.
Note: Wireless networking is available only on printers with the optional Wireless Network Adapter
installed.
To disable wireless networking from the Control Panel:
1. At the printer control panel, press the Home button.
2. To open the Wi-Fi menu, touch Device > Connectivity > Wi-Fi.
3. To toggle Wi-Fi from On to Off, touch the Wi-Fi toggle button.
4. Touch OK.
5. Press the Home button.
6. For the setting to take effect, at the prompt, touch Restart Now.
Disabling Wireless Networking From the Embedded Web Server
Note: Wireless networking is available only on printers with the optional Wireless Network Adapter
installed.
1. In the Embedded Web Server, log in as administrator, then click Connectivity.
2. In the Connections area, click Wi-Fi.
3. Click the Enable toggle button.
4. Click OK.
5. To activate your changes, at the prompt, click Restart Now.
Xerox® VersaLink® Series Multifunction and Single Function Printers 39
System Administrator Guide
Network Connectivity
Wi-Fi Direct
Wi-Fi Direct enables devices to connect with each other without requiring a wireless access point.
You can connect to your printer from a Wi-Fi mobile device such as a tablet, computer, or smart phone.
Wi-Fi Direct does not require manual configuration. The Wi-Fi Direct Protected Service (WPS) Name and
subnet address prefix generate automatically.
If the Device Name field is blank, the WPS Name field displays a default value. If the Device Name field
changes, the value for WPS Name then changes to the value of Device Name.
Notes:
• Wireless networking is available only on printers that have the optional Wireless Network
Adapter installed.
• Wi-Fi Direct is disabled by default.
To configure Wi-Fi Direct from the Embedded Web Server:
1. In the Embedded Web Server, log in as administrator, then click Connectivity.
2. For Connections, click Wi-Fi Direct.
3. To enable Wi-Fi Direct, click the Enable toggle button.
4. Click Group Role, then select an option from the menu.
a. To set the printer to configure the Group Role automatically:
• Select Auto.
• For Device Name, type a name for the printer.
b. To set the printer as Group Owner for a Wi-Fi Direct group, similar to a wireless access point:
• Select Group Owner.
• In the Group Owner area, type the information for SSID and Passcode.
5. For DHCP Server:
a. Type the IP Address and Subnet Mask.
b. For IP Address Lease Time, type the number of minutes.
6. Click OK.
40 Xerox® VersaLink® Series Multifunction and Single Function Printers
System Administrator Guide
Network Connectivity
To configure Wi-Fi Direct at the Control Panel:
1. At the printer control panel, press the Home button.
2. Log in as administrator.
3. Touch Device > Connectivity > Wi-Fi Direct.
4. For Wi-Fi Direct, touch the enable toggle button.
5. Touch Setup.
6. Touch Group Role, then select an option.
7. If needed, touch SSID Suffix, then type a suffix.
8. To specify a passcode to log in to Wi-Fi Direct, touch Passcode, then type a passcode.
9. Touch OK.
Note: For the new settings to take effect, restart your printer.
Xerox® VersaLink® Series Multifunction and Single Function Printers 41
System Administrator Guide
Network Connectivity
USB
The printer provides multiple USB ports. The exact number varies, depending on the printer model. All
models have the following two USB ports:
• One host port on the front of the printer
• One target port on the back of the printer
In the Embedded Web Server, the USB configuration window provides two toggle buttons for
enabling USB:
• Enable: This toggle button enables and disables all the USB ports at the same time.
• USB Port: This toggle button enables and disables only the target port on the back of the printer.
To configure USB:
1. In the Embedded Web Server, log in as administrator, then click Connectivity.
2. In the Connections area, click USB.
3. Enable a port.
− To enable USB communication on all USB ports, click the Enable toggle button.
− To enable the target USB port on the back of the printer, click the USB Port toggle button.
Note: To use the target USB port on the back of the printer, click both the Enable toggle button and
the USB Port toggle button.
4. To enable Printer Job Language, click the PJL toggle button.
5. Click Print Mode, then select a mode.
6. For Auto Job Timeout, type the amount of time in seconds that the printer waits inactive before
canceling the print job.
7. Click Adobe Communication Protocol, then select a protocol.
8. To enable PostScript® Wait Timeout (RAW Mode), click the toggle button.
9. Click OK.
Note: For the new settings to take effect, restart your printer.
42 Xerox® VersaLink® Series Multifunction and Single Function Printers
System Administrator Guide
Network Connectivity
NFC
Near field communication (NFC) is a technology that enables devices to communicate when they are
within 10 centimeters of each other.
You can use NFC to obtain the network interface to establish a TCP/IP connection between your device
and the printer.
Notes:
• Currently, Xerox® VersaLink® printers only support NFC with Android-based devices.
• To print wirelessly after you enable NFC, install the Xerox Print Services plug-in on your Android
device. The plug-in is available from the Google Play store.
• For NFC to function properly, first enable NFC, then enable Plug-in Features.
To enable NFC:
1. In the Embedded Web Server, log in as a system administrator, then click Connectivity.
2. In the Connections area, click NFC.
3. To enable NFC, enable the toggle button.
4. Click OK.
To configure the device to use plugins:
1. Click System > Plug-in Settings.
2. For Plug-in Feature, enable the toggle button.
3. Click Close.
Note: For the new settings to take effect, restart your printer.
Xerox® VersaLink® Series Multifunction and Single Function Printers 43
System Administrator Guide
Network Connectivity
AirPrint
AirPrint is a software feature that allows you to print from wired or wireless Apple iOS-based mobile
devices and Mac OS-based devices without the need to install a print driver. AirPrint-enabled printers
allow you to print or fax directly from a Mac, an iPhone, iPad, or iPod touch.
Notes:
• AirPrint and all of required protocols are enabled by default.
• Not all iOS applications support printing using AirPrint.
• Wireless devices must join the same wireless network as the printer. A system administrator can
connect the printer by its wired network interface.
• The device that submits the AirPrint job must be on the same subnet as the printer. To allow
devices to print from different subnets, configure your network to pass multicast DNS traffic
across subnets.
• AirPrint-enabled printers work with all models of iPad, iPhone (3GS or later), and iPod touch
(3rd generation or later), running the latest version of iOS.
• The Mac OS device must be Mac OS 10.7 or later.
Enabling AirPrint
1. In the Embedded Web Server, log in as administrator, then click Connectivity.
2. In the Mobile Printing area, click AirPrint.
3. To enable AirPrint, for Enable, click the toggle button.
4. To enable access to the USB port, for USB Connection, click the toggle button.
5. In the Bonjour area:
a. For Printer Name, type the name of the printer as you want it to appear on the LAN, Wi-Fi, and
Wi-Fi Direct networks.
b. For Location, type the physical location of the printer.
c. For Latitude and Longitude, type the geographical coordinates of the printer.
6. Click OK.
Configuring AirPrint for IPP Authentication
1. In the Embedded Web Server, log in as administrator, then click Connectivity.
2. In the Mobile Printing area, click AirPrint.
3. Ensure that the Enable toggle button is selected.
4. In the IPP Authentication area:
a. To enable Basic Authentication, click the toggle button.
b. For User Name, Password, and Retype Password, type the login credentials for the printer.
5. Click OK.
44 Xerox® VersaLink® Series Multifunction and Single Function Printers
System Administrator Guide
Network Connectivity
Importing a Security Certificates for AirPrint
1. In the Embedded Web Server, log in as administrator, then click Connectivity.
2. In the Mobile Printing area, click AirPrint. Ensure that the Enable toggle button is selected.
3. For Security Certificates area, click Edit.
4. Click Device Certificates, then select a category of certificates.
5. Select one or more certificates to import, then click Import. The Import Certificate window appears.
Note: The Import function is accessible only if HTTPS SSL is enabled. For details, refer to HTTP on
page 51.
6. Click Select, then navigate to the certificate that you want to import. Click Open.
7. For Password and Retype Password, type the password for the new certificate.
8. Click Import.
9. In the lower part of the Security Certificates window, click to select a certificate from the list. If you
want to select all the certificates in the list, click Select/Clear All.
10. Click Close.
11. Click OK.
Xerox® VersaLink® Series Multifunction and Single Function Printers 45
System Administrator Guide
Network Connectivity
Configuring AirPrint for Software Updates
1. In the Embedded Web Server, log in as administrator, then click Connectivity.
2. For Mobile Printing, click AirPrint.
3. To enable AirPrint, for Enable, click the toggle button.
4. For Software Update, click Edit and Check Now.
Note: The Edit and Check Now button takes you to the Software Update feature in the Embedded
Web Server. For details, refer to Updating the Printer Software on page 178.
Checking Printer Supplies in AirPrint
1. In the Embedded Web Server, log in as administrator, then click Connectivity.
2. In the Mobile Printing area, click AirPrint.
3. To enable AirPrint, for Enable, click the toggle button.
4. In the Supplies area, click Check Status.
Note: The Check Status button takes you to the Supplies page in the Embedded Web Server.
For details, refer to Configuring Low Supply Warning on page 164.
46 Xerox® VersaLink® Series Multifunction and Single Function Printers
System Administrator Guide
Network Connectivity
Google Cloud Print
Google Cloud Print™ allows you to print documents that are stored in the cloud without using a print
driver.
Before you begin:
• Set up a Google email account.
• Configure the printer to use IPv4.
• Configure Proxy Server settings as needed.
To register a printer in Google Cloud Print™:
1. In the Embedded Web Server, log in as administrator, then click Connectivity.
2. In the Mobile Printing area, click Google Cloud Print™.
3. To enable Google Cloud Print™, click the Enable toggle button.
4. Click OK.
5. Restart the printer, then wait two minutes for the printer to connect.
6. Refresh your Web browser, then in the Mobile Printing area, click Google Cloud Print™.
7. Click Printer Registration.
8. Click Register.
9. In the printer registration page, type the URL provided, or use your mobile phone to scan the
barcode. Then click OK.
10. Click OK.
11. To access the Google Cloud Print™ feature, in your Google account, click Manage Your Printer.
Notes:
• Once the printer is registered, the word Registered appears in the printer status.
• The default printer name appears in this format: Model name (MAC address).
Xerox® VersaLink® Series Multifunction and Single Function Printers 47
System Administrator Guide
Network Connectivity
Mopria
Mopria™ is a software feature that enables users to print from mobile devices without requiring a print
driver. You can use Mopria™ to print from your mobile device to Mopria™-enabled printers.
Note: To enable printing, install the Mopria™ app or plug-in available from the appropriate app
store.
To configure Mopria™:
1. In the Embedded Web Server, log in as administrator, then click Connectivity.
2. In the Mobile Printing area, click Mopria™.
3. Click On or Off, as needed.
4. Click OK.
Note: Mopria™ cannot be disabled when both the IPP port and Bonjour ports are enabled.
48 Xerox® VersaLink® Series Multifunction and Single Function Printers
System Administrator Guide
Network Connectivity
Multicast DNS (Bonjour)
When you enable Multicast DNS (Bonjour) on the printer, the printer responds to mDNS calls.
Any computer that runs the Apple Macintosh OS Bonjour technology can discover the printer on a
network if on the same subnet.
To configure mDNS (Bonjour):
1. In the Embedded Web Server, log in as administrator, then click Connectivity.
2. In the Protocols area, click Bonjour.
3. To enable Bonjour, for Port, click the toggle button.
4. For LAN, Wi-Fi, and Wi-Fi Direct, configure the fields that are appropriate to your installation.
5. In the LAN area, for Wide-Area Bonjour, click the toggle button to enable.
6. For all the types of networks:
a. To specify a host server for the printer, for Host Name, type the name of the host server.
b. For Printer Name, type a name for the printer up to 63 characters long. If you leave the field
blank, then multicast DNS determines the name.
7. Click OK.
Xerox® VersaLink® Series Multifunction and Single Function Printers 49
System Administrator Guide
Network Connectivity
FTP
File Transport Protocol (FTP) is a standard network protocol used to pass and manipulate files over a
TCP/IP network. Several services running on your printer, including Network Scanning, Saved Jobs
Backup, and Software upgrade can use FTP as a filing service.
To configure FTP settings:
1. In the Embedded Web Server, log in as administrator, then click Connectivity.
2. In the Protocols area, click FTP.
3. To enable FTP, for FTP Client Port, enable the toggle button.
4. To select a transfer mode, click Transfer Mode, then select an option.
− Passive Mode: This option transfers data over a random port specified by the FTP server from a
connection made from the printer.
− Active Mode: This option transfers data over a fixed, known port from a connection made from
the server.
5. Click OK.
50 Xerox® VersaLink® Series Multifunction and Single Function Printers
System Administrator Guide
Network Connectivity
HTTP
Hypertext Transfer Protocol (HTTP) is a request-response standard protocol between clients and servers.
Clients that make HTTP requests are called User Agents (UAs). Servers that respond to these requests for
resources, such as HTML pages, are called Origin Servers. There can be any number of intermediaries,
such as tunnels, proxies, or gateways between User Agents and Origin Servers.
Note: For more information about SSL/TLS settings, refer to Managing Settings for SSL/TLS on
page 98.
Configuring HTTP Settings in the Embedded Web Server
1. In the Embedded Web Server, log in as administrator, then click Connectivity.
2. In the Protocols area, click HTTP.
3. To change the HTTP port number, for Port Number, type a value in the field. The default is 80.
4. To enable CSRF Protection, click the toggle button.
5. To enable HTTPS (SSL) communication, for HTTPS (SSL), click the toggle button.
6. For Maximum Connections, type a value in the field. The range is 1–8 connections.
7. For Connection Timeout, type a value in the field. The range is 1–255 seconds.
8. For Device Certificate, click Device Certificate, then select a value.
9. To enable a proxy server, for Proxy Server, click the toggle button.
If you enabled a proxy server, then in the Proxy Server area:
1. Click Setup, then select an option.
− To have the printer locate the proxy server, select Automatic.
− To use the configured default proxy settings script, select Configuration Script, then type the
URL for the script.
− To enter an IP address for the proxy server, select Manual.
2. If you selected Manual:
a. For Type, select the address type.
b. For IP Address and Port, type the IP address and port number.
c. To specify a password, for Password Required, click the enable toggle button.
d. If you enabled a password, type the login information into the Login Name, Password, and
Retype Password fields.
e. To specify IP addresses that do not go to the proxy server, for Exception List, type the IP
address or range of addresses.
3. Click OK.
Xerox® VersaLink® Series Multifunction and Single Function Printers 51
System Administrator Guide
Network Connectivity
Wi-Fi Direct
Wi-Fi Direct enables devices to connect with each other without requiring a wireless access point.
You can connect to your printer from a Wi-Fi mobile device such as a tablet, computer, or smart phone.
Wi-Fi Direct does not require manual configuration. The Wi-Fi Direct Protected Service (WPS) Name and
subnet address prefix generate automatically.
If the Device Name field is blank, the WPS Name field displays a default value. If the Device Name field
changes, the value for WPS Name then changes to the value of Device Name.
Notes:
• Wireless networking is available only on printers that have the optional Wireless Network
Adapter installed.
• Wi-Fi Direct is disabled by default.
To configure Wi-Fi Direct from the Embedded Web Server:
1. In the Embedded Web Server, log in as administrator, then click Connectivity.
2. For Connections, click Wi-Fi Direct.
3. To enable Wi-Fi Direct, click the Enable toggle button.
4. Click Group Role, then select an option from the menu.
a. To set the printer to configure the Group Role automatically:
• Select Auto.
• For Device Name, type a name for the printer.
b. To set the printer as Group Owner for a Wi-Fi Direct group, similar to a wireless access point:
• Select Group Owner.
• In the Group Owner area, type the information for SSID and Passcode.
5. For DHCP Server:
a. Type the IP Address and Subnet Mask.
b. For IP Address Lease Time, type the number of minutes.
6. Click OK.
To configure Wi-Fi Direct at the Control Panel:
1. At the printer control panel, press the Home button.
2. Log in as administrator.
3. Touch Device > Connectivity > Wi-Fi Direct.
4. For Wi-Fi Direct, touch the enable toggle button.
5. Touch Setup.
6. Touch Group Role, then select an option.
7. If needed, touch SSID Suffix, then type a suffix.
8. To specify a passcode to log in to Wi-Fi Direct, touch Passcode, then type a passcode.
9. Touch OK.
Note: For the new settings to take effect, restart your printer.
52 Xerox® VersaLink® Series Multifunction and Single Function Printers
System Administrator Guide
Network Connectivity
Enabling HTTPS at the Control Panel
1. At the printer control panel, log in as administrator, then press the Home button.
2. Touch Device > Connectivity.
3. Touch HTTPS.
4. Touch Enabled.
Note: When Secure HTTP is enabled, all pages in the Embedded Web Server contain https:// in the
URL for the webpage.
Xerox® VersaLink® Series Multifunction and Single Function Printers 53
System Administrator Guide
Network Connectivity
IP
Internet Protocol (IP) is a protocol within the Internet Protocol Suite that manages the transmission of
messages from computer to computer.
Configuring IP Settings at the Control Panel
Assigning the IP Address Manually
You can assign a static IP address to your printer from the printer control panel. After an IP address is
assigned, you can change it in the Embedded Web Server.
To assign a static IP address to the printer, ensure that you have the following information:
• An IP address that is configured properly for your network
• The Network Mask address
• The default Router/Gateway address
If you are on a network managed by a network administrator, contact your network administrator to
obtain the network information.
For a home network using routers or other devices to connect the printer to the network, refer to the
device instructions on assigning network addresses. The router or device documentation can give you a
range of acceptable address numbers you can use. It is important that the addresses be similar to the IP
addresses used by other printers and computers on the network, but not the same. Only the last digit
must be different. For example, your printer can have the IPv4 address 192.168.1.2 while your computer
has the IP address 192.168.1.3. Another device can have the IP address 192.168.1.4.
The router can assign the static IP address of the printer to another computer that obtains its IP address
dynamically. To avoid having the IP address reassigned, provide the printer an address at the higher end
of the range allowed by the device. For example, if your computer has IP address 192.168.1.2, and your
device allows IP addresses to 192.168.1.255, select an address between 192.168.1.200 and
192.168.1.254. If your computer has an IP address of 192.168.1.100 or higher, select an address
between 192.168.1.2 and 192.168.1.50.
Note: It is recommended when setting a static IP address, that at the same time, you set a DHCP
reservation. For details, refer to your router documentation.
In IPv6 network configurations, the IPv6 address is assigned automatically.
54 Xerox® VersaLink® Series Multifunction and Single Function Printers
System Administrator Guide
Network Connectivity
Configuring the Network Address Manually at the Control Panel
1. At the printer control panel, log in as administrator, then press the Home button.
2. Touch Device > Connectivity > Ethernet > IPv4.
3. For Enable IPv4, enable the toggle button.
4. Touch STATIC.
5. When prompted with an acknowledgement message about the printer restarting, touch Continue.
When the procedure completes, the printer restarts.
6. One at a time, touch the fields for IPv4 Address, IP Gateway Address, and Network Mask Address
and type the IP addresses into the fields. After each address, touch OK.
7. When you are finished, touch Restart.
Configuring IP Settings in the Embedded Web Server
If your printer has a valid network address, you can configure TCP/IP settings in the Embedded Web
Server. For details, refer to Assigning a Network Address on page 33.
Selecting Between IPv4 and IPv6 Protocols
You can configure the printer to communicate with networks that use IPv4, IPv6, or both.
1. In the Embedded Web Server, log in as administrator, then click Connectivity.
2. In the Connections area, click Ethernet.
3. In the Common area, click Edit.
4. For Host Name, type the name to appear for the printer.
5. Click IP Mode, then select an option.
Note: The Dual Stack setting allows the router to assign IPv4 and IPv6 IP addresses, as needed.
6. When in Dual Stack mode, you can give priority to the IPv6 address for resources. For IPv6 Priority
over IPv4 at Domain Name Resolution, enable the toggle button.
7. Click OK.
Configuring IPv4 Settings
1. In the Embedded Web Server, log in as administrator, then click Connectivity.
2. In the Connections area, click Ethernet.
3. In the IPv4 area, click Edit.
4. For Mode, click an option.
− DHCP: This option permits the printer to obtain an IP address from a DHCP server or from a
BOOTP server that is configured to accept DHCP requests. The printer requests that the server
register the IP address and hostname of the printer with the DNS server.
− STATIC: This option disables dynamic addressing and allows you to type a static IP address.
Type an IP Address, Subnet Mask, and Gateway Address.
− BOOTP: This option permits the printer to obtain an IP address from a BOOTP server that is not
configured to accept DHCP requests.
Xerox® VersaLink® Series Multifunction and Single Function Printers 55
System Administrator Guide
Network Connectivity
5. To release the DCHP address when the printer is powered off, for Release current IP when the
Device is powered off, enable the toggle button.
6. Click OK.
Notes:
• For the new settings to take effect, restart the printer.
• Changing the IP address disconnects the Embedded Web Server.
• To reconnect to the Embedded Web Server, in the address field of the Web browser, type the
new IP address of the printer.
Configuring IPv6 Settings
IPv6 hosts can configure themselves automatically when connected to a routed IPv6 network using the
Internet Control Message Protocol Version 6 (ICMPv6). ICMPv6 performs error reporting for IP along
with other diagnostic functions. When first connected to a network, a host sends a link-local multicast
router solicitation request for configuration parameters. If suitably configured, routers respond to this
request with a router advertisement packet containing network-layer configuration parameters.
1. In the Embedded Web Server, log in as administrator, then click Connectivity.
2. In the Connections area, click Ethernet.
3. In the IPv6 area, click Edit.
4. To select how DHCP operates for IPv6, click Purpose, then select an option.
5. If you have enabled Manual Address, type values for Manual Address and Gateway Address.
6. Click OK.
Notes:
• For the new settings to take effect, restart the printer.
• Changing the IP address disconnects the Embedded Web Server.
7. To reconnect to the Embedded Web Server, in the address field of the Web browser, type the new IP
address of the printer.
56 Xerox® VersaLink® Series Multifunction and Single Function Printers
System Administrator Guide
Network Connectivity
Configuring DNS Settings
Domain Name System (DNS) is a system that maps host names to IP addresses.
1. In the Embedded Web Server, log in as administrator, then click Connectivity.
2. In the Connections area, click Ethernet.
3. In the DNS area, click Edit.
4. For Domain Name, type a unique name for your printer. If the host name registers to the DNS
server successfully, the host name appears as a Verified Host Name. The default host name is
XRXxxx, where xxx is the MAC address of the printer.
Note: If no host name appears on the network, the host name did not register to the DNS server
successfully. Configure your DHCP server to perform updates on behalf of the DHCP clients.
5. For Connection Timeout, type the amount of time to wait before the connection times out.
6. For IPv4 DNS Servers, to let DHCP assign address, for Use DHCP to Assign Address, enable the
toggle button. If you do not use DHCP, enter the following information:
− For Primary Server, type the IP address for the primary DNS server.
− For Alternate Server 1, type the IP address for the first alternate DNS server.
− For Alternate Server 2, type the IP address for the second alternate DNS server.
7. For IPv4 DNS Servers, to let DHCP assign the address, for Use DHCPv6-lite to Assign Address, enable
the toggle button. If you do not use DHCP, enter the following information:
− For Primary Server, type the IP address for the primary DNS server.
− For Alternate Server 1, type the IP address for the first alternate DNS server.
− For Alternate Server 2, type the IP address for the second alternate DNS server.
8. For DNS Search Domains, select Generate Search Domain List Automatically. Alternatively, you
can define up to three DNS Search domains.
− For Primary Domain, type the IP address for the primary DNS server.
− For Alternate Domain 1, type the IP address for the first alternate DNS server.
− For Alternate Domain 2, type the IP address for the second alternate DNS server.
9. Click OK.
Xerox® VersaLink® Series Multifunction and Single Function Printers 57
System Administrator Guide
Network Connectivity
Configuring 802.1X Settings
1. In the Embedded Web Server, log in as administrator, then click Connectivity.
2. In the Connections area, click Ethernet.
3. In the 802.1X area, click Setup.
4. For Enable 802.1X, click the toggle button.
5. Click Authentication Method, then select an option.
6. For Certificate Verification, click the toggle button.
7. For the login credentials, type values for User Name (Device Name), Password, and Retype
Password.
8. Click OK.
58 Xerox® VersaLink® Series Multifunction and Single Function Printers
System Administrator Guide
Network Connectivity
IPP
Internet Printing Protocol (IPP) is a standard network protocol that allows you to print and manage jobs
remotely. When IPP is configured, IPP authentication allows users to authenticate their identities using
IPP through HTTP authentication methods. An IPP client can pass user credentials to the printer to use
for authentication.
To configure IPP:
1. In the Embedded Web Server, log in as administrator, then click Connectivity.
2. For Protocols, click IPP.
3. For Port, enable the toggle button.
4. For PJL, enable the toggle button.
5. For print mode, click Print Mode, then select an option. The default value is Auto.
6. For Alternate Port (IPP), enable the toggle button.
7. If you enabled Alternate Port (IPP), for Alternate Port Number (IPP), type a port number in the field,
or use the default port number of 80.
8. For Alternate Port (IPPS), enable the toggle button.
9. If you enabled Alternate Port (IPPS), for Alternate Port Number (IPPS), type a port number in the
field, or use the default port number of 443.
10. For TBCP Filter, enable the toggle button.
11. For Password Required, enable the toggle button.
12. For Connection Timeout, enable the toggle button.
13. If you enabled Connection Timeout, for Timeout, type the number of seconds in the field.
14. Click OK.
Note: For the new settings to take effect, restart your printer.
Xerox® VersaLink® Series Multifunction and Single Function Printers 59
System Administrator Guide
Network Connectivity
LDAP
Lightweight Directory Access Protocol (LDAP) is a protocol used to process queries and updates to an
LDAP information directory, on an external server. LDAP can also be used for network authentication and
authorization. LDAP directories are optimized heavily for read performance. Use this page to define how
the printer retrieves user information from an LDAP directory.
Adding LDAP Server Information
The LDAP Server page displays the current LDAP servers configured for your printer. You can configure a
maximum of nine LDAP servers for your printer.
Configuring LDAP Server Basic Information
1. In the Embedded Web Server, log in as administrator, then click Connectivity.
2. In the Protocols area, click LDAP.
3. Click LDAP Servers/Directory Services.
4. In the Server Information area:
a. For IP Address/Host Name : Port, type an IP address or host name for the LDAP server and, if
needed, a port number.
b. For Backup IP Address/Host Name : Port, type an IP address or host name for the backup LDAP
server and, if needed, a port number.
c. Click LDAP Server, then select a server type.
For more settings, continue with Configuring LDAP Server Additional Information on page 61.
60 Xerox® VersaLink® Series Multifunction and Single Function Printers
System Administrator Guide
Network Connectivity
Configuring LDAP Server Additional Information
1. In the Embedded Web Server, log in as administrator, then click Connectivity.
2. In the Protocols area, click LDAP.
3. Click LDAP Servers/Directory Services.
4. In the Advanced Settings area:
a. For Search Directory Root, in Base DN format, type the root path of the search directory.
Note: For details on Base DN, see the RFC 2849 - LDAP Data Interchange Format Technical
Specification on the Internet Engineering Task Force website.
b. To specify the login credentials to access the LDAP directory, click Login Credentials for
Database Search, then select an option.
• Logged-in User: This option instructs the printer to log in to the repository and provide the
credentials of the logged-in user.
• Predefined: This option instructs the printer to use specific credentials when the printer
accesses the repository. If you select Predefined, type the credentials in the Login Name
and Password fields.
c. For Login, Password, and Retype Password, type the login credentials for the LDAP server.
d. For Maximum Number of Search Results, type a number. The default is 50.
e. To define a timeout, click Search Timeout, then select an option.
• Use LDAP Server Timeout: This option uses the current settings for the LDAP server.
• Specify Timeout: This option sets a specific duration before the LDAP search times out.
f. If you selected Specify Timeout, for Timeout, type the number of seconds that the printer waits
before it stops the LDAP search.
Note: If you experience trouble retrieving results from your LDAP server, use the Specify Timeout
option.
g. To include more LDAP servers in your searches, for LDAP Referrals, enable the toggle button.
h. If you enabled LDAP Referrals, for Maximum Number of LDAP Referral Hops, type the
maximum number of hops.
5. For Perform Search On, click Perform Search On, then select an option.
6. Click OK.
Configuring LDAP User Mappings
LDAP servers display different results depending on how they implement mappings. Use this page to
map LDAP fields to fields on your printer. Editing current map settings allows you to fine-tune server
search results.
Xerox® VersaLink® Series Multifunction and Single Function Printers 61
System Administrator Guide
Network Connectivity
Defining User Mappings
1. In the Embedded Web Server, log in as administrator, then click Connectivity.
2. In the Protocols area, click LDAP.
3. Click LDAP User Mappings.
4. In the Search area, for User Name, type a user name, then click Search.
5. Under Search Conditions, click the menu for each field, then remap the field as needed. The schema
on the LDAP server defines the headings.
6. Click OK.
Note: If the user mapping is incorrect, an LDAP search in the Embedded Web Server can work
properly but authentication at the printer control panel still fails.
Configuring LDAP Authentication
1. In the Embedded Web Server, log in as administrator, then click Connectivity.
2. In the Protocols area, click LDAP.
3. Click LDAP Authentication.
4. Click Authentication Method, then select an option.
5. To specify a user name as a search parameter, for Common Name, type the user name for the
authorized user.
6. To specify a login name as a search parameter, for Login User Name, type the login name for the
authorized user.
7. To add a text string to a user name, for Use Added Text String, click the toggle button.
8. If you enabled Use Added Text String, for Added Text String, type the text string to add for
authentication.
9. Click OK.
Type the LDAP search string or filter where LDAP represents the string provided for the query. The filter
defines a series of conditions that the LDAP search must fulfill to return the desired information. For
example, to ensure that only a person is returned rather than equipment or conference rooms, type
(objectClass=user) (sAMAccountName=LDAP).
62 Xerox® VersaLink® Series Multifunction and Single Function Printers
System Administrator Guide
Network Connectivity
LDAP Custom Filters
You can edit custom filters so that text strings typed at the control panel are changed to match the
format that the LDAP server requires.
There are three types of filters that you can customize:
• User ID Query Filter: This option allows you to customize the standard filter that the printer uses
when searching for the name of the logged-in user. For example, when remote authorization is
configured, and a user logs in at the control panel, the printer searches the authorization server
using this filter. The standard filter looks in the field mapped as the Login Name field. If you are
using an ADS LDAP server, this field is typically sAMAccountName. If you want a search for a
specific person to return an exact match, do not use wildcard characters.
• Email Address Book Filter: This option allows you to customize the standard filter when a user
performs a search in the Network Address Book.
• Fax Address Book Filter: This option allows you to customize the standard filter when a user
performs a search in the Fax Address Book.
Configuring LDAP Custom Filters
1. In the Embedded Web Server, log in as administrator, then click Connectivity.
2. In the Protocols area, click LDAP.
3. Click Custom Filters.
4. For User ID Query Filter, type the LDAP search string or filter where LDAP represents the string
provided for the query. The filter defines a series of conditions that the LDAP search must fulfill to
return the needed information. For example, to ensure that only a user name is returned, rather
than equipment names or conference room names, type (objectClass=user)
(sAMAccountName=LDAP).
5. To add a custom filter for email address returns, for Email Address Book Filter, click the toggle
button.
6. Type the LDAP search string or filter as needed, where LDAP represents the string provided for the
query. The filter defines a series of conditions that the LDAP search must fulfill to return the needed
information. For example, to find users only, type (ObjectClass=Person)&(cn=LDAP*).
7. To add a custom filter for fax address returns, for Fax Address Book Filter, click the toggle button.
8. Type the LDAP search string or filter as needed, where LDAP represents the string provided for the
query. The filter defines a series of conditions that the LDAP search must fulfill to return the needed
information. For example, to find users only, type (ObjectClass=Person)&(cn=LDAP*).
9. Click OK.
Xerox® VersaLink® Series Multifunction and Single Function Printers 63
System Administrator Guide
Network Connectivity
LPD
The Line Printer Daemon (LPD) protocol provides printer spooling and network print server functionality
for UNIX-based systems, such as HP-UX, Linux, and Macintosh®. Windows® uses LPD for LPR print
protocol.
1. In the Embedded Web Server, log in as administrator, then click Connectivity.
2. In the Protocols area, click LPD.
3. For Port, enable the toggle button.
4. For Port Number, type a value.
5. For PJL, enable the toggle button.
6. Click Print Mode, then select an option.
7. For TBCP Filter, enable the toggle button.
8. For Timeout, type the number of seconds that the printer waits when a job is interrupted and data
stops arriving.
9. For Maximum Number of Sessions, type the maximum number of simultaneous jobs that the printer
can accept.
10. Click Parameter Text String Encoding, then select an option.
11. To use TCP-MSS, enable the toggle button, then for IPv4 Subnet 1, IPv4 Subnet 2, and IPv4
Subnet 3, type the IP addresses and port numbers.
12. Click OK.
64 Xerox® VersaLink® Series Multifunction and Single Function Printers
System Administrator Guide
Network Connectivity
Raw TCP/IP Printing
Raw TCP/IP is used to open a TCP socket-level connection over Port 9100, and stream a print-ready file
to the printer input buffer. It then closes the connection either after sensing an End Of Job character in
the PDL or after expiration of a preset timeout value. Port 9100 does not require an LPR request from the
computer or the use of an LPD running on the printer. Raw TCP/IP printing is selected in Windows as the
Standard TCP/IP port.
Configuring Raw TCP/IP Settings
1. In the Embedded Web Server, log in as administrator, then click Connectivity.
2. In the Protocols area, click Port 9100.
3. For Port, enable toggle button.
4. For Port Number, ensure that the Port is set to 9100.
5. For PJL, enable the toggle button.
6. Click Print Mode, then select an option.
7. For Timeout, type the number of seconds.
8. For TBCP Filter, enable the toggle button.
9. To use TCP-MSS, enable the toggle button, then for IPv4 Subnet 1, IPv4 Subnet 2, and IPv4
Subnet 3, type the IP addresses and ports.
10. Click OK.
Xerox® VersaLink® Series Multifunction and Single Function Printers 65
System Administrator Guide
Network Connectivity
S/MIME
Secure/Multipurpose Internet Mail Extensions (S/MIME) is a standard for public key encryption and
signing of MIME data.
To configure S/MIME:
1. In the Embedded Web Server, log in as administrator, then click Connectivity > S/MIME.
2. For Enable, click the toggle button.
3. In the S/MIME Setting area:
a. Click Message Digest Algorithm, then select an option.
b. Click Message Encryption Algorithm, then select an option.
4. In the Email area, to hide recipient addresses, for Send to Each Address but Hide Recipients
Addresses, click the enable toggle button.
5. Click OK.
66 Xerox® VersaLink® Series Multifunction and Single Function Printers
System Administrator Guide
Network Connectivity
SMTP
Simple Mail Transfer Protocol (SMTP) is an Internet standard used to transmit email across IP networks.
Your printer uses SMTP to transmit scanned images, Internet fax jobs, and alerts through email.
To configure SMTP Server settings:
1. In the Embedded Web Server, log in as administrator, then click Connectivity.
2. In the Protocols area, click SMTP.
3. For Email Submission, click the toggle button.
4. To have the printer send email alerts, for Email Notification, click the toggle button.
5. For Device Email, type the email address assigned to the printer.
6. In the SMTP Server area:
a. Click Server Address.
b. Enter the name of the SMTP server in one of the following ways:
• In the Server Address field, type the name of the SMTP server.
• To search for the server, click Select Server from List, click Search, select an SMTP server,
then click OK.
c. For Outgoing SMTP Port Number, type the port number of the server that sends email.
The default port number is 25.
7. In the Connection Security area, select a security protocol. If no protocol is used by your SMTP
server, select Off.
Notes:
• If you do not know the encryption method that your server supports, select STARTTLS (If
available). If you select STARTTLS (If available), the printer attempts to use STARTTLS. If your
server does not support STARTTLS, SMTP communication is not encrypted.
• If your email server requires encryption but does not offer a STARTTLS command to the printer,
the email process fails.
8. In the Outgoing SMTP Authentication area:
a. To enable SMTP authentication, click SMTP Authentication, then from the menu, select SMTP
AUTH.
b. If you enabled SMTP authentication, then for SMTP AUTH User Name, SMTP AUTH Password,
and Retype Password, type the login credentials.
c. If you enabled SMTP authentication, click Validation Type, then select an option.
• On Device: The printer uses the values for SMTP AUTH User Name and SMTP AUTH
Password to submit to the SMTP server.
• On Network: The printer uses the network login credentials for the user to send an email
to the SMTP server.
d. If you selected On Network, click If Unsuccessful, then select an option.
• Cancel Sending: This option cancels the email submission.
• Retry on Device: This option makes a second attempt to send the email using the
On Device authentication.
9. Click OK.
Xerox® VersaLink® Series Multifunction and Single Function Printers 67
System Administrator Guide
Network Connectivity
SMB
Server Message Block (SMB) is a client server, request-response protocol that provides shared access to
files, printers, ports, and miscellaneous communications between nodes on a network.
Note: For details on how to set up scanning to a shared folder, refer to Scanning Setup Overview on
page 128.
To configure SMB:
1. In the Embedded Web Server, log in as administrator, then click Connectivity.
2. In the Protocols area, click SMB.
3. For Port, enable the toggle button.
4. If needed, for WINS Server Address Acquisition by DHCP, enable the toggle button.
5. If you did not enable WINS Server Address Acquisition by DHCP:
− For Primary WINS Server Address, type the IP address for your primary WINS server.
− For Secondary WINS Server Address, type the IP address for your secondary WINS server.
Note: If DHCP is configured, WINS IP addresses are overridden.
6. Click OK.
68 Xerox® VersaLink® Series Multifunction and Single Function Printers
System Administrator Guide
Network Connectivity
SNMP
Simple Network Management Protocol (SNMP) is a set of network protocols designed to allow you to
manage and monitor devices on your network.
You can use the SNMP configuration pages in the Embedded Web Server to:
• Enable or disable Authentication Failure Generic Traps.
• Enable SNMPv3 to create an encrypted channel for secure printer management.
• Assign privacy, authentication protocols, and keys to Administrative and key user accounts.
• Assign read and write access to User accounts.
• Limit SNMP access to the printer using hosts.
Configuring SNMPv1/v2c
SNMP version 1 (SNMPv1) is the initial implementation of the SNMP protocol. SNMPv1 operates over
protocols such as User Datagram Protocol (UDP), IP, and Novell Internet Packet Exchange (IPX).
SNMPv2c includes improvements in performance, confidentiality, and manager-to-manager
communications over SNMPv1, however it uses the simple-community based security scheme of
SNMPv1.
SNMPv1/v2c uses the following community names:
• Community Name Read Only: The Community Name Read Only returns the password for the
SNMP GET requests to the printer. Applications that obtain information from the printer using
SNMP, such as the Embedded Web Server, use this password. The default value is public.
• Community Name Read/Write: The Community Name Read/Write returns the password for the
SNMP SET requests to the printer. Applications that set information on the printer using SNMP use
this password. The default value is private.
• Default TRAP Community Name: The Default TRAP Community Name specifies the default
community name for all traps that the printer generates. Individual Trap Community Names that
are specified for each trap destination address can override the community name. Ensure that you
make each Trap Community Name unique. The default value is SNMP_trap.
Note: Changes made to the community names for this printer require corresponding changes to
GET or SET community name applications using SNMP.
Xerox® VersaLink® Series Multifunction and Single Function Printers 69
System Administrator Guide
Network Connectivity
To configure SNMPv1/v2c:
1. In the Embedded Web Server, log in as administrator, then click Connectivity.
2. In the Protocols area, click SNMP.
3. For Port, click the toggle button.
4. For Send Authentication Error Traps, click the toggle button.
5. Click SNMPv1/v2.
6. If needed, for Community Name Read Only, type an SNMP GET name.
7. If needed, for Community Name Read/Write, type an SNMP SET name.
8. If needed, for Default Trap Community Name, type an SNMP trap name.
9. In the System Administrator Login ID area, type the login ID for the administrator.
10. You can set Trap Destinations for LAN1 and Wi-Fi. For Trap Destination:
a. Click an available field.
b. Select the address type. Options include IPv4, IPv6, or Host Name.
c. For IP Address/Host Name and Port, type the IP address or the network host name for the Trap
Destination, then type the port number.
d. For Trap Community Name, type a name.
e. For Traps to Be Received, select the traps that the SNMP manager receives. For each item,
enable the toggle button.
f. Click OK.
11. Click OK.
Configuring SNMPv3
SNMPv3 is the current standard version of SNMP defined by the Internet Engineering Task Force (IETF).
It provides three important security features:
• Message integrity to ensure that a packet has not been tampered with in transit
• Authentication to verify that the message is from a valid source
• Encryption of packets to prevent unauthorized access
Note: Ensure that HTTPS SSL communication is enabled. For details, refer to HTTP on page 51.
70 Xerox® VersaLink® Series Multifunction and Single Function Printers
System Administrator Guide
Network Connectivity
Editing SNMPv3 Properties
Note: To change the settings for SNMPv3, first enable HTTPS (SSL) communication. For details, refer
to Configuring HTTP Settings in the Embedded Web Server on page 53.
1. In the Embedded Web Server, log in as administrator, then click Connectivity.
2. In the Protocols area, click SNMP.
3. For Port, click the toggle button.
4. Click SNMPv3.
5. For Enable, click the toggle button.
6. To enable the system administrator account, for System Administrator Account, click the toggle
button, then type passwords for authentication and encryption.
7. To enable the print drivers account, for Print Drivers Account, click the toggle button.
8. To configure trap destinations, click any available trap destination field, then configure as needed.
a. For Type, click IPv4, IPv6, or Host Name.
b. For IP Address: Port or Host Name: Port, type the IP address or host name.
c. Click User Name, then select an option.
d. For Traps to Be Received, to enable specific traps, for each trap, click the toggle button.
e. Click OK.
9. Click OK.
Xerox® VersaLink® Series Multifunction and Single Function Printers 71
System Administrator Guide
Network Connectivity
SNTP
Simple Network Time Protocol (SNTP) synchronizes the internal clocks of computers over a network
connection.
To configure SNTP:
1. In the Embedded Web Server, log in as administrator, then click Connectivity.
2. In the Protocols area, click SNTP.
3. For Time Server Synchronization, click the toggle button to enable.
4. Click OK.
5. For Time Server Address, type the IP address or host name for the time server.
6. For Time Synchronization Interval, type the synchronization interval in hours.
7. Click OK.
Note: For the new settings to take effect, restart your printer.
72 Xerox® VersaLink® Series Multifunction and Single Function Printers
System Administrator Guide
Network Connectivity
SOAP
SOAP is an open-standard, platform-independent, XML-based messaging protocol that allows computers
and networks using different operating systems to exchange information.
To enable SOAP:
1. In the Embedded Web Server, log in as administrator, then click Connectivity > SOAP.
2. For Port, click the enable toggle button.
3. Click OK.
Xerox® VersaLink® Series Multifunction and Single Function Printers 73
System Administrator Guide
Network Connectivity
WSD
Web Services for Devices (WSD) is technology from Microsoft that provides a standard method for
discovering and using network connected devices. It is supported in Windows Vista, Windows Server
2008, and newer operating systems. WSD is one of several supported communication protocols.
Note: To use WSD Scan services, ensure that your computer is set up to receive scans using
WSD Scan services.
Enabling WSD
1. In the Embedded Web Server, log in as administrator, then click Connectivity.
2. In the Protocols area, click WSD (Web Services on Devices).
3. To enable WSD for scanning services, for WSD Scan, enable the toggle button.
4. To enable WSD for printing services, for WSD Print, enable the toggle button.
5. For Port Number, type a port number or TCP/IP socket number.
6. For PJL, enable the toggle button.
7. Click Print Mode, then select an option.
8. Click TBCP Filter, then select Enabled or Disabled.
9. For Data Reception Timeout, type the amount of time to wait before the data receiving connection
times out. The default is 30 seconds.
10. For Notification Delivery Timeout, type the amount of time to wait before the delivery notification
connection times out. The default is 8 seconds.
11. For Maximum IP Packet TTL, type a value for the maximum number of hops.
12. To load balance the number of subscribers, for Maximum Number of Subscribers, type a number.
The default is 50.
13. Click OK.
74 Xerox® VersaLink® Series Multifunction and Single Function Printers
System Administrator Guide
Security 4
This chapter includes:
• Setting Access Rights ......................................................................................................................................................76
• Configuring Authentication Settings ........................................................................................................................77
• Configuring Authorization Settings ...........................................................................................................................85
• Enabling Firmware Verification ...................................................................................................................................91
• Configuring Feature Enablement ...............................................................................................................................92
• Security Certificates .........................................................................................................................................................93
• Managing Disk Drives .....................................................................................................................................................96
• Managing Network Security Settings .......................................................................................................................97
• Setting System Timeouts............................................................................................................................................ 103
• USB Port Security ........................................................................................................................................................... 104
For reference:
www.xerox.com/security
Xerox® VersaLink® Series Multifunction and Single Function Printers 75
System Administrator Guide
Security
Setting Access Rights
Authentication
Authentication is the process of confirming your identity. When the system administrator enables
authentication, the printer compares the information that you provide to another source of information,
such as an LDAP directory. The information can be a user name and password, or the information stored
on a magnetic, proximity, or Smart Card. If the information is valid, you are considered an authenticated
user.
Authorization
Authorization is the function of specifying the features that users are allowed to access, and the process
of approving or disapproving access. You can configure the printer to allow users to access the printer,
but restrict access to certain features, tools, and services. For example, you can allow users to access
copying but restrict access to scanning. You can also control access to features at specific times of the
day. For example, you can restrict a group of users from printing during peak business hours.
There are two types of authorization:
• Local Authorization verifies user information on the printer to approve access.
• Network Authorization verifies user information stored externally in a network database, such as
an LDAP directory, to approve access.
Personalization
Personalization is the process of customizing services for a specific user. The printer searches an LDAP
directory for the home directory and email address of a user when using Scan to Home, or Email
Scanning features.
76 Xerox® VersaLink® Series Multifunction and Single Function Printers
System Administrator Guide
Security
Configuring Authentication Settings
Setting the Login Method
Login methods provide different levels of authentication and allow different ways to access the printer.
You can choose from the following login methods:
• Simple: For the Simple level, users type their user name or select it from a list at the control panel or
in the Embedded Web Server. The printer uses no other levels of authentication. If you do not need
secure access to the printer, use this method.
• Local: For the Local level, to prove their identity, users type their user name and password at the
control panel or in the Embedded Web Server. The printer compares the user credentials to the
information the user database stored in the printer. If you have a limited number of users, or do not
have access to an authentication server, use this authentication method.
• Network: For the Network level, to prove their identity, users type their user name and password at
the control panel or in the Embedded Web Server. The printer compares the user credentials to the
information stored on an authentication server.
Note: The printer can use one of the following authentication server types: Kerberos (Windows ADS),
SMB (Windows ADS), or LDAP.
• Convenience: For the Convenience level, users swipe a pre-programmed identification card at the
control panel. To use this method, purchase and install a USB card reader and use an authentication
server that supports the Xerox® Convenience Authentication API.
• Smart Card: For the Smart Card level, users insert a pre-programmed identification card in a card
reader at the control panel. Users also type their user name and password. To use this method,
purchase and install a Smart Card reader system.
Note: When you open the Login Method page, the page indicates the current login method by a
check mark and an Edit button. Any unselected methods display a Select button. To edit the current
method, click Edit. To select a different method, click Select.
Setting the Simple Login Method
1. In the Embedded Web Server, log in as administrator, then click Permissions > Login/Logout
Settings.
2. For Simple, click Select.
3. Select the method for users to identify themselves.
4. Click OK.
5. If a confirmation message appears that prompts you to restart the printer, click Change.
Xerox® VersaLink® Series Multifunction and Single Function Printers 77
System Administrator Guide
Security
Setting the Local Login Method
1. In the Embedded Web Server, log in as administrator, then click Permissions > Login/Logout
Settings.
2. For Local, click Select.
3. Select the method for users to identify themselves.
4. Click OK.
5. If a confirmation message appears that prompts you to restart the printer, click Change.
User Database
The user database stores user credential information. The printer uses this information for local
authentication and authorization, and for Xerox® Standard Accounting. When you configure local
authentication, the printer checks the credentials that a user provides against the information in the user
database. When you configure local authorization, the printer checks the user database to determine
which features the user is allowed to access.
Note: User names and passwords stored in the user database are not transmitted over the
network.
Adding User Information to the User Database
To add user information to the user database, refer to Creating a User Account on page 157 and Editing
the Account Settings for Individual Users on page 157.
Setting the Network Login Method
1. In the Embedded Web Server, log in as administrator, then click Permissions > Login/Logout
Settings.
2. For Network, click Select.
3. Select an authentication protocol, then click Next.
4. Configure the authentication protocol, then click Done.
− For details on configuring the Kerberos (Windows ADS) protocol, refer to Configuring
Authentication settings for Kerberos on page 79.
− For details on configuring the SMB (Windows ADS) protocol, refer to Configuring
Authentication settings for SMB on page 79.
− For details on configuring the LDAP protocol, refer to Configuring Authentication settings for
LDAP on page 79.
5. If a confirmation message appears that prompts you to restart the printer, click Change.
78 Xerox® VersaLink® Series Multifunction and Single Function Printers
System Administrator Guide
Security
Configuring Authentication Server Settings for Kerberos
1. On the Network Login window, select Kerberos (Windows ADS), then click Next.
2. In the Default Server area, for Realm, type the domain or realm for your authentication server.
3. In the Default Server area, for Server Address, type the IP address and port number for your
authentication server.
4. For each alternate server, as needed, type the domain or realm and the server address.
5. To remove an alternate server from the list, click the Trash icon.
6. When you have entered information for all servers, click Done.
Configuring Authentication Server Settings for SMB
1. On the Network Login window, select SMB (Windows ADS), then click Next.
2. In the Default Server area, for Domain, type the domain for your authentication server.
3. In the Default Server area, for Server Address, type the IP address for your authentication server.
4. For each alternate server, as needed, type the domain and server address.
5. To remove an alternate server from the list, click the Trash icon.
6. When you have entered information for all servers, click Done.
Configuring Authentication Server Settings for LDAP
The printer uses the primary LDAP server for authentication, authorization, and personalization. The
primary LDAP server is the server that appears at the top of the LDAP server list on the LDAP Server page
in the Embedded Web Server. If you already have configured LDAP server settings, the printer uses this
server automatically when you select LDAP as the network authentication or authorization method. The
printer only uses alternate LDAP servers for authorization and personalization when primary LDAP server
communication fails.
For details on configuring the authentication servers settings for LDAP, refer to Adding LDAP Server
Information on page 60.
Xerox® VersaLink® Series Multifunction and Single Function Printers 79
System Administrator Guide
Security
Setting the Convenience Login Method
For Convenience Authentication, the card uses either a magnetic strip or an RFID. A convenience
authentication card is different from a Smart Card, which uses an embedded chip. Smart Card use
typically requires login and password credentials.
To set the Convenience login method:
1. In the Embedded Web Server, log in as administrator, then click Permissions > Login/Logout
Settings.
2. For Convenience, click Select.
Note: The Convenience login method requires that HTTP SSL-TLS is set to On. For details, refer to
Configuring HTTP Settings in the Embedded Web Server on page 51.
3. In the Server area, type the IP address and path for the server.
4. To allow users to log in without a card, in the Alternate Login area, select Yes.
5. In the Accounting Codes area, select a source for the accounting code.
Note: The Accounting Codes area appears only if you have enabled Accounting.
6. To configure a local login method, in the Device Website Login Method area:
a. If Local is not currently selected, click Select.
b. When Local is selected, click Edit.
c. Select a method for users to identify themselves, then click OK.
7. If you are prompted to restart the printer, click Restart Later.
8. To configure a network login method, in the Device Website Login Method area:
a. If Network is not currently selected, for Network, click Select.
b. Select and configure an authentication protocol.
• For details on configuring the Kerberos (Windows ADS) protocol, refer to Configuring
Authentication settings for Kerberos on page 79.
• For details on configuring the SMB (Windows ADS) protocol, refer to Configuring
Authentication settings for SMB on page 79.
• For details on configuring the LDAP protocol, refer to Configuring Authentication settings
for LDAP on page 79.
Installing a USB Card Reader Plug-in
The Convenience login method uses a USB card reader. To use the USB card reader, ensure that you
install the cardreader_sig.jar plug-in. To obtain the plug-in, follow these steps:
1. Open a Web browser and navigate to www.xerox.com/support.
2. In the search field, type the name of your printer model.
3. In the search results, click the printer name.
4. Click Drivers & Downloads.
5. In the Utilities & Applications area, click USB Card Reader Plug-In.
6. Follow the instructions to download the file Cardreader_plugin_with_signature.zip.
The Cardreader_plugin_with_signature.zip file contains the cardreader_sig.jar file and instructions for
how to install the plug-in. To install the cardreader_sig.jar file, follow the instructions.
80 Xerox® VersaLink® Series Multifunction and Single Function Printers
System Administrator Guide
Security
Setting the Smart Card Login Method
For Smart Card authentication, the card uses an embedded chip and typically requires login and
password credentials. A Smart Card is different from a convenience authentication card, which uses a
magnetic strip or RFID. Convenience authentication card use typically does not require a login.
Configuring Smart Card Server Authentication
1. In the Embedded Web Server, click Permissions > Login/Logout Settings.
2. In the Login Method area, for Smart Card, click Select.
Adding a Domain Controller
1. To add a domain controller, in the Domain Controller area:
a. Click Add or the Plus icon (+).
b. For Type, select the desired protocol.
c. For Address or Host Name, type the IP address or host name for the domain controller.
d. For Domain, type the domain name for the domain controller.
e. Click OK.
2. To validate the certificate returned by the domain controller, in the Validate area, click the Enable
toggle button.
Setting a Timeout and Synchronizing with a Time Server
1. To set a timeout for the Smart Card reader, in the Options area, locate Timeout.
2. For Timeout, type the number of seconds that the printer waits for a response from the domain
controller.
3. To synchronize the Smart Card reader with a time server:
a. In the Options area, click SNTP.
b. For Time Server Synchronization, click the Enable toggle button.
c. For Time Server Address, type the IP address for the time server.
d. For Time Synchronization Interval, type the number of hours when the Smart Card reader
synchronizes with the server.
e. Click OK.
Xerox® VersaLink® Series Multifunction and Single Function Printers 81
System Administrator Guide
Security
Configuring a Login Method
1. To configure a local login method, in the Device Website Login Method area:
a. If Local is not currently selected, click Select.
b. When Local is selected, click Edit.
c. Select a method for users to identify themselves, then click OK.
2. If you are prompted to restart the printer, click Restart Later.
3. To configure a network login method, in the Device Website Login Method area:
a. If Network is not currently selected, for Network, click Select.
b. Select and configure an authentication protocol.
• For details on configuring the Kerberos (Windows ADS) protocol, refer to Configuring
Authentication settings for Kerberos on page 79.
• For details on configuring the SMB (Windows ADS) protocol, refer to Configuring
Authentication settings for SMB on page 79.
• For details on configuring the LDAP protocol, refer to Configuring Authentication settings
for LDAP on page 79.
Completing the Smart Card Configuration
1. When finished, click OK.
2. If prompted to restart the printer, click Restart Now.
82 Xerox® VersaLink® Series Multifunction and Single Function Printers
System Administrator Guide
Security
Setting Parameters for Login, Logout, and Password
Setting Login Parameters
You can adjust the settings for user logins from the printer control panel, including:
• Login name case-sensitivity
• Number of failed login attempts that are allowed
• If the login name appears on the user interface
To select login parameters:
1. In the Embedded Web Server, log in as administrator, then click Permissions > Login/Logout
Settings.
2. In the Advanced Settings area, click Edit.
3. To require a case-sensitive login name, in the Input Settings area, click Case Sensitive User Name,
then select Case Sensitive.
4. To set a limit on the number of failed login attempts for users:
a. In the Authentication Settings area, click Log Failed Login Attempts.
b. To enable tracking of failed login attempts, for Log Failed Login Attempts, click the Enable
toggle button.
c. If you enabled Log Failed Login Attempts, for Failed Login Attempt Limit, type a number.
d. Click OK.
5. To set a limit on the number of failed login attempts for system administrators:
a. In the Authentication Settings area, click Limit Failed Login Attempts of System
Administrators.
b. To enable tracking of failed login attempts, for Limit Login Attempts of System Administrators,
click the Enable toggle button.
c. If you enabled Limit Login Attempts of System Administrators, for Failed Login Attempt Limit,
type a number.
d. Click OK.
6. To set the visibility of a user name when logging in, click Display User Name, then select an option.
7. Click OK.
Setting Logout Parameters
You can set the parameters for user account logouts on the printer. You can set an immediate log out, or
you can set the printer to display a confirmation message before logging out users.
To select a logout parameter:
1. In the Embedded Web Server, log in as administrator, then click Permissions > Login/Logout
Settings.
2. In the Logout Confirmation area, select an option.
Xerox® VersaLink® Series Multifunction and Single Function Printers 83
System Administrator Guide
Security
Configuring Password Rules
1. In the Embedded Web Server, log in as administrator, then click Permissions > Password Rules.
2. For Minimum Length, type the minimum number of characters allowed for passwords to access the
printer.
3. For Maximum Length, type the maximum number of characters allowed for passwords to access the
printer.
4. To specify if a password can contain a user name, click Password Contains User Name, then select
an option.
5. To specify if passwords require numbers or non-alphanumeric characters, click Password
Complexity, then select an option.
6. Click OK.
84 Xerox® VersaLink® Series Multifunction and Single Function Printers
System Administrator Guide
Security
Configuring Authorization Settings
Roles and Levels of Access
The printer recognizes two levels of access.
• Guest Access: This access level applies to anyone using the printer without authentication, such as
in a login or authenticated network access.
• User Accounts: This access level applies to anyone who has a login account with the printer. The
login account can be on the printer, or through a network server connected to the printer.
User Accounts are divided further into Roles. Roles assign privileges to perform tasks with the device.
By default, the device defines two roles.
• Basic User: This role can be configured to have full privileges or a subset of privileges.
• System Administrator: This Role has full privileges.
You can edit the privileges assigned to the Basic User Role and create Roles with custom privileges.
Note: Users can belong to only one role.
The device provides two types of Roles.
• Device User Role: This role type defines the general functionality that is available to a user, such as
copy, scan, and configuration functions.
• Printing User Role: This role type defines the printing functionality that is available to a user.
You can specify times of day that printing is allowed, restrict color printing, or restrict which
applications have access to the printer.
Note: More roles are available, depending on the printer settings for Authentication.
Xerox® VersaLink® Series Multifunction and Single Function Printers 85
System Administrator Guide
Security
Adding a New Device User Role
1. In the Embedded Web Server, log in as administrator, then click Permissions > Roles > Device User
Roles.
2. For Device User Roles, click the Plus icon (+).
3. To create a role, select Add New Role.
4. For Role Name, type a name for the new Role.
5. For What makes this role unique?, type a short description of the new Role.
6. In the Control Panel Permissions area, select the level of functionality that you want to assign to the
Role.
7. If you clicked Custom Permissions:
a. Click Setup.
b. For each application that you want to edit, click the application, select the needed access, then
click OK.
c. When finished, click Close.
8. In the Device Website Permissions area, select the level of functionality that you want to assign to
the Role.
9. If you clicked Custom Permissions:
a. Click Setup.
b. For each function that you want to edit, click the function, select the needed access, then click
OK.
c. When finished, click Close.
10. Click OK.
Creating a Custom Printing User Role
1. In the Embedded Web Server, log in as administrator, then click Permissions > Roles > Printing User
Roles.
2. For Printing User Roles, click the Plus icon (+).
3. To create a role, select Create New Role.
4. For Role Name, type a name for the new Role.
5. For What makes this role unique?, type a short description of the new Role.
6. In the Printing Permissions area, select the level of functionality that you want to assign to the Role.
7. If you clicked Custom Permissions:
a. In the Print Time Permissions area, click Setup. Select the appropriate options, then click OK.
b. In the Allowed Job Types area, click the toggle buttons to disable any job types that you want
to restrict.
c. In the 1-sided Output area, select an option.
d. In the Allowed Paper Trays area, to select an option, click the toggle button.
e. In the Application Permissions area, click Setup.
f. For each application that you want to edit, click the application, select the needed access, then
click OK. When finished, click Close.
8. Click OK.
86 Xerox® VersaLink® Series Multifunction and Single Function Printers
System Administrator Guide
Security
Copying an Existing Device User Role
1. In the Embedded Web Server, log in as administrator, then click Permissions > Roles > Device User
Roles.
2. For Device User Roles, click the Plus icon (+).
3. Click Add New Role from Existing.
4. Click the menu, then select the role that you want to copy.
5. To add members to the role, click Yes.
6. Click OK.
7. If you clicked Yes to add members:
a. Select the members that you want to add.
b. Click Done.
8. For Role Name, type a name for the new Role.
9. For What makes this role unique?, type a short description of the new Role.
10. In the Control Panel Permissions area, select the level of functionality that you want to assign to the
Role.
11. If you clicked Custom Permissions:
a. Click Setup.
b. For each application that you want to edit, click the application, select the needed access, then
click OK.
c. When finished, click Close.
12. In the Device Website Permissions area, select the level of functionality that you want to assign to
the Role.
13. If you clicked Custom Permissions:
a. Click Setup.
b. For each function that you want to edit, click the function, select the needed access, then click
OK.
c. When finished, click Close.
14. Click OK.
Xerox® VersaLink® Series Multifunction and Single Function Printers 87
System Administrator Guide
Security
Copying an existing Printing User Role
1. In the Embedded Web Server, log in as administrator, then click Permissions > Roles > Printing User
Roles.
2. For Printing User Roles, click the Plus icon (+).
3. Click Add New Role from Existing.
4. Click the menu, then select the role that you want to copy.
5. To add members to the role, click Yes.
6. If you clicked Yes to add members:
a. Select the members that you want to add.
b. Click Done.
7. For Role Name, type a name for the new Role.
8. For What makes this role unique?, type a short description of the new Role.
9. In the Printing Permissions area, select the level of functionality that you want to assign to the Role.
10. If you clicked Custom Permissions:
a. In the Print Time Permissions area, click Setup. Select the appropriate options, then click OK.
b. In the Allowed Job Types area, click the toggle buttons to disable any job types that you want
to restrict.
c. In the 1-sided Output area, select an option.
d. In the Allowed Paper Trays area, to select an option, click the toggle button.
e. In the Application Permissions area, click Setup.
f. For each application that you want to edit, click the application, select the needed access, then
click OK. When finished, click Close.
11. Click OK.
Editing a Device User Role
1. In the Embedded Web Server, log in as administrator, then click Permissions > Roles > Device User
Roles.
2. For the Role that you want to edit, click Edit.
3. Edit the settings as needed, then click OK.
Editing a Printing User Role
1. In the Embedded Web Server, log in as administrator, then click Permissions > Roles > Printing User
Roles.
2. For the Role that you want to edit, click Edit.
3. Edit the settings as needed, then click OK.
88 Xerox® VersaLink® Series Multifunction and Single Function Printers
System Administrator Guide
Security
Adding Members to a Role
1. In the Embedded Web Server, log in as administrator, then click Permissions.
2. In the User Accounts area, click the user to add to the Role.
3. To add the user to a Device User Role, in the Roles area, click Device User Role.
4. Select the Role where you want to add the user, then click OK.
5. To add the user to a Printing User Role, in the Roles area, click Printing User Role.
6. Select the Role where you want to add the user, then click OK.
Removing Members from a Role
To remove a member from a Role, use the steps for adding a member to a Role, then move the user to a
different role. For details, refer to Adding Members to a Role on page 89.
Deleting a Device User Role
Note: You cannot delete the Basic User Role and System Administrator Role.
1. In the Embedded Web Server, log in as administrator, then click Permissions > Roles > Device User
Roles.
2. For the Role that you want to delete, click Edit.
3. Click Delete.
4. At the confirmation prompt, click Delete.
Deleting a Printing User Role
Note: You cannot delete the Basic Printing User Role.
1. In the Embedded Web Server, log in as administrator, then click Permissions > Roles > Printing User
Roles.
2. For the Role that you want to delete, click Edit.
3. Click Delete.
4. At the confirmation prompt, click Delete.
Editing Guest Access
1. In the Embedded Web Server, log in as administrator, then click Permissions > Roles.
2. For Guest Access, click Edit.
3. To edit the Device User Role functions:
a. Click Device User Role
b. Configure the settings as needed, then click OK.
4. To edit the Printing User Role functions:
a. Click Printing User Role.
b. Configure the settings as needed, then click OK.
Xerox® VersaLink® Series Multifunction and Single Function Printers 89
System Administrator Guide
Security
Configuring LDAP Permissions Groups
1. In the Embedded Web Server, log in as administrator, then click Permissions > Roles > Setup LDAP
Permissions Groups.
2. Select New LDAP Server, then click OK.
For details on settings for LDAP, refer to Adding LDAP Server Information on page 60.
90 Xerox® VersaLink® Series Multifunction and Single Function Printers
System Administrator Guide
Security
Enabling Firmware Verification
Firmware verification ensures that the Xerox device firmware is certified for your printer.
To enable firmware verification:
1. In the Embedded Web Server, log in as administrator, then click System > Security.
2. In the Security area, click Firmware Verification.
3. Select On, then click OK.
Xerox® VersaLink® Series Multifunction and Single Function Printers 91
System Administrator Guide
Security
Configuring Feature Enablement
You can use Feature Enablement to enable new features installed on your printer. To configure Feature
Enablement:
1. In the Embedded Web Server, log in as administrator, then click System > Security.
2. In the Security area, click Feature Enablement.
3. For Unique Function Code, enter the function code.
4. Click OK.
92 Xerox® VersaLink® Series Multifunction and Single Function Printers
System Administrator Guide
Security
Security Certificates
A digital certificate is a file that contains data used to verify the identity of the client or server in a
network transaction. A certificate also contains a public key used to create and verify digital signatures.
To prove identity to another device, a device presents a certificate trusted by the other device.
The device can also present a certificate signed by a trusted third party and a digital signature proving
that it owns the certificate.
A digital certificate includes the following data:
• Information about the owner of the certificate
• The certificate serial number and expiration date
• The name and digital signature of the certificate authority (CA) that issued the certificate
• A public key
• A purpose defining how the certificate and public key can be used
There are three types of certificates:
• A Device Certificate is a certificate for which the printer has a private key. The purpose specified in
the certificate allows it to be used to prove identity.
• A CA Certificate is a certificate with authority to sign other certificates.
• A Trusted Certificate is a self-signed certificate from another device that you want to trust.
Selecting a Certificate
1. In the Embedded Web Server, log in as administrator, then click System > Security.
2. In the Certificates area, click Security Certificates.
3. Click Device Certificates, then select a category of certificates.
4. In the lower part of the Security Certificates window, click to select a certificate from the list. If you
want to select all the certificates in the list, click Select/Clear All.
5. Click Close.
Importing a Certificate
Note: The Import function is only accessible if HTTPS SSL is enabled. For details, refer to HTTP on
page 51.
1. In the Embedded Web Server, log in as administrator, then click System > Security.
2. In the Certificates area, click Security Certificates.
3. Click Import.
4. Click Select.
5. Navigate to the certificate that you want to import, then click Open.
6. For Password and Retype Password, type the password for the new certificate.
7. Click Import.
8. Click Close.
Xerox® VersaLink® Series Multifunction and Single Function Printers 93
System Administrator Guide
Security
Creating a Certificate
1. In the Embedded Web Server, log in as administrator, then click System > Security.
2. In the Certificates area, click Security Certificates.
3. Click Create.
4. Click Create Self-Signed Certificate.
5. Click Hash Algorithm, then select an option.
6. Click Public Key Length, then select an option.
7. For Issuer, type the host name for the printer.
8. For Validity Period, type the number of days that the new certificate is valid.
9. Click Close.
Creating a Certificate Signing Request
1. In the Embedded Web Server, log in as administrator, then click System > Security.
2. In the Certificates area, click Security Certificates.
3. Click Create.
4. Click Create Certificate Signing Request (CSR).
5. Click Hash Algorithm, then select an option.
6. Click Public Key Length, then select an option.
7. For 2-Letter Country Code, type the 2-letter ISO code for the location of the organization.
8. For State/Province Name, type the full name, not the abbreviation, for the state or province.
9. For Locality Name, type the city or town.
10. For Organization Name, type the legal incorporated name of the company, including any suffixes
such as Inc., Ltd., or Corp.
11. For Organizational Unit, type the department name within the company.
12. Click Create.
13. Click Close.
Deleting a Certificate
1. In the Embedded Web Server, log in as administrator, then click System > Security.
2. In the Certificates area, click Security Certificates.
3. In the lower part of the Security Certificates window, click to select a certificate from the list. If you
want to select all certificates in the list, click Select/Clear All.
4. Click Delete.
5. Click Close.
94 Xerox® VersaLink® Series Multifunction and Single Function Printers
System Administrator Guide
Security
Enabling Automatic Self-Signed Certificates
When no Device Certificate is available, this feature automatically creates a self-signed certificate that
updates automatically.
Note: Manually created self-signed certificates do not update automatically.
1. In the Embedded Web Server, log in as administrator, then click System > Security.
2. In the Certificates area, click Automatic Self-Signed Certificate Creation.
3. Select On, then click OK.
Enabling Certificate Path Validation
1. In the Embedded Web Server, log in as administrator, then click System > Security.
2. In the Certificates area, click Certificate Path Validation.
3. Select On, then click OK.
Configuring Settings for Certificate Revocation
1. In the Embedded Web Server, log in as administrator, then click System > Security.
2. In the Certificates area, click Certificate Revocation Settings.
3. Click Level of Certificate Verification, then select an option.
4. Click Certificate Revocation Check, then select an option.
5. If using OCSP to obtain status of revocations:
a. To specify a URL for the query, click Send Query to Responder With, then select an option.
b. For Communication Timeout, type the number of seconds that the printer waits for a response
to the query.
6. If using CRL to obtain status of revocations:
a. To enable automatic retrieval of CRL, for Auto Retrieval of CRL, click the Enable toggle button.
b. For Communication Timeout, type the number of seconds that the printer waits for a response
to the query.
7. Click OK.
Configuring the Printer for Smart Cards
1. In the Embedded Web Server, log in as administrator, then click System > Security.
2. In the Certificates area, click Smart Card.
3. Select On – PKI Only, then click OK.
4. In the Certificates area, click Smart Card Certificate Verification.
5. Select On, then click OK.
Xerox® VersaLink® Series Multifunction and Single Function Printers 95
System Administrator Guide
Security
Managing Disk Drives
Managing Disk Overwrite
For printers that have a hard drive installed, Disk Overwrite removes all remnants of any print, copy, and
fax jobs from the image disk. You can configure Disk Overwrite to occur after all print, copy, and fax jobs
finish. You can schedule a Disk Overwrite to occur at a recurring time, or you can start a Disk Overwrite
manually.
Notes:
• The Disk Overwrite operation can take an hour or more to complete, depending on the size of
the drive and the number of files.
• When the job starts, it cannot be canceled.
• The first time you that you run Disk Overwrite, the button is labeled Edit. After the first use, the
button is labeled Edit and Overwrite Now.
To enable Disk Overwrite:
1. In the Embedded Web Server, click System > Security.
2. In the Disk Overwrite area, click Edit and Overwrite Now.
3. In the Common area, for Data Overwrite After Job Completion, click the Enable toggle button.
4. To select when a report prints, click Print Report, then select an option.
5. Click OK.
To schedule a Disk Overwrite:
1. In the Embedded Web Server, click System > Security.
2. In the Disk Overwrite area, click Edit and Overwrite Now.
3. For Schedule Overwrite, to enable the feature, click the Enable toggle button.
4. At the confirmation message, click Enable.
5. Configure the frequency, day, and time for the Disk Overwrite.
6. Click OK.
To start a Disk Overwrite manually:
1. In the Embedded Web Server, click System > Security.
2. In the Disk Overwrite area, click Edit and Overwrite Now.
3. In the Manual Overwrite area, click Overwrite Now.
4. At the confirmation message, click Overwrite Now.
5. Click OK.
96 Xerox® VersaLink® Series Multifunction and Single Function Printers
System Administrator Guide
Security
Managing Network Security Settings
FIPS 140-2
FIPS 140-2 is a security standard for validating cryptographic solutions for hardware, software, and
firmware solutions.
If FIPS 140-2 encryption is required, all computers, servers, browser software, security certificates, and
applications must comply with the standard or operate in FIPS-compliant mode. Transmitted and stored
data must be encrypted as specified in United States Federal Information Processing Standard (FIPS)
140-2 (Level 1). You can enable the printer to check that the current configuration ensures the specified
encryption.
Enabling FIPS 140 Mode can prevent the printer from communicating with network devices that
communicate using protocols that do not use FIPS-compliant encryption algorithms. To allow non-FIPS
compliant protocols or features when FIPS 140 mode is enabled, acknowledge the notification of non-
compliance during the validation process.
To enable FIPS 140-2:
1. In the Embedded Web Server, log in as administrator, then click System > Security.
2. In the Network Security area, click FIPS 140-2.
3. Select On, then click OK.
802.1X
802.1X is an Institute for Electrical and Electronics Engineers (IEEE) standard that defines a method for
port-based network access control or authentication. In an 802.1X secured network, a central authority,
typically a RADIUS server, authenticates the printer before it accesses the secure network.
To configure 802.1X:
1. In the Embedded Web Server, log in as administrator, then click Connectivity.
2. In the Connections area, click Ethernet.
3. In the 802.1X area, click Setup.
4. For Enable 802.1X, click the toggle button.
5. Click Authentication Method, then select an option.
6. For Certificate Verification, click the toggle button.
7. For the login credentials, type values for User Name (Device Name), Password, and Retype
Password.
8. Click OK.
Xerox® VersaLink® Series Multifunction and Single Function Printers 97
System Administrator Guide
Security
IPsec
Internet Protocol Security (IPsec) is a group of protocols used to secure Internet Protocol (IP)
communications by authenticating and encrypting each IP data packet. It allows you to control IP
communication by creating protocol groups, policies, and actions.
To configure IPsec:
1. In the Embedded Web Server, log in as administrator, then click Connectivity > IPsec.
2. To enable IPsec, click the Enable toggle button.
3. To select a method of authentication, click IKE Authentication Method, then select an option.
− If you selected Digital Signature, click Device Certificate, then select an option.
− If you selected Preshared Key, for Preshared Key and Retype Preshared Key, type the key.
4. For IKE SA Lifetime, type the number of minutes that the printer waits before it terminates the
security association.
Note: The value for IKE SA Lifetime must be greater than or equal to the value for IPsec SA.
5. For IPsec SA Lifetime, type the number of seconds that the printer waits before terminating the
security association.
Note: The value for IPsec SA must be less than or equal to the value for IKE SA Lifetime.
6. To select a Diffie-Hellman group, click DH Group, then select an option.
7. To enable Perfect Forward Secrecy, for PFS, click the enable toggle button.
8. To specify an IPv4 address for the IPsec endpoint, for Specify Destination IPv4 Address, type the
IPv4 address.
9. To specify an IPv6 address for the IPsec endpoint, for Specify Destination IPv6 Address, type the
IPv6 address.
10. To allow communication with devices that do not use IPsec, click Communicate with Non-IPsec
Devices, then select Enabled.
11. Click OK.
98 Xerox® VersaLink® Series Multifunction and Single Function Printers
System Administrator Guide
Security
Managing Settings for SSL/TLS
Enabling HTTPS at the Control Panel
1. At the printer control panel, log in as administrator, then press the Home button.
2. Touch Device > Connectivity.
3. Touch HTTPS.
4. Touch Enabled.
Note: When Secure HTTP is enabled, all pages in the Embedded Web Server contain https:// in the
URL for the webpage.
Enabling HTTPS in the Embedded Web Server
1. In the Embedded Web Server, log in as administrator, then click Connectivity > HTTP.
2. To enable HTTPS, in the HTTPS (SSL) area, click the enable toggle button.
3. If needed, edit the settings for HTTPS Port Number, Maximum Connections, and Connection
Timeout.
4. To change the device certificate, click Device Certificate, then select an option.
5. Click OK.
Configuring Settings for SSL/TLS
1. In the Embedded Web Server, log in as administrator, then click System > Security.
2. In the Network Security area, click SSL/TLS Settings.
3. Select at least one SSL/TLS protocol.
4. To specify a device certificate for the server, click Device Certificate – Server, then select a
certificate.
5. To enable SSL/TLS communication with HTTP, for HTTP – SSL/TLS Communication, click the Enable
toggle button.
6. If needed, for HTTP – SSL/TLS Port Number, type a port number.
7. To enable SSL/TLS communication with LDAP, for LDAP – SSL/TLS Communication, click the Enable
toggle button.
8. To enable SSL/TLS communication with SMTP, click SMTP – SSL/TLS Communication, then select
an option.
9. To specify a device certificate for the client, click Device Certificate – Client, then select a
certificate.
10. To verify certificates on a remote server, for Verify Remote Server Certificate, click the Enable toggle
button.
11. Click OK.
Xerox® VersaLink® Series Multifunction and Single Function Printers 99
System Administrator Guide
Security
Managing Port Settings
1. In the Embedded Web Server, log in as administrator, then click System > Security.
2. In the Network Security area, click Port Settings.
3. To add port settings for a LAN, in the LAN area:
a. Click Add.
b. For Port Number, type the port number.
c. Click Port Type, then select an option.
d. Click Protocol, then select an option.
e. Click OK.
4. To add port settings for a Wi-Fi, in the Wi-Fi area:
a. Click Add.
b. For Port Number, type the port number.
c. Click Port Type, then select an option.
d. Click Protocol, then select an option.
e. Click OK.
5. Click Close.
100 Xerox® VersaLink® Series Multifunction and Single Function Printers
System Administrator Guide
Security
Configuring Filters for IP Addresses
1. In the Embedded Web Server, log in as administrator, then click System > Security.
2. In the Network Security area, click IP Address Filtering.
3. For IPv4 (LAN), IPv4 (Wi-Fi), IPv6 (LAN), IPv6 (Wi-Fi), to enable a protocol, click the toggle button.
4. To configure filtering for each protocol selected, for Allowed IP Address/Subnet Mask, click Add.
5. For Enter IP Address, type the IP address to filter.
6. For Enter IP Mask, type the number for the mask.
7. Click OK.
8. When finished, click OK.
Xerox® VersaLink® Series Multifunction and Single Function Printers 101
System Administrator Guide
Security
Configuring Filters for Domains
You can specify up to 50 domains to allow or block.
To configure domain filtering:
1. In the Embedded Web Server, log in as administrator, then click System > Security.
2. In the Network Security area, click Domain Filtering.
3. To allow specific domains, click Allow Specific Domains.
− Enter up to 50 domains to allow.
− To delete domains from the list, click the Trash icon.
4. To block specific domains, click Block Specific Domains.
− Enter up to 50 domains to block.
− To delete domains from the list, click the Trash icon.
5. To disable domain filtering, select Off.
6. When finished, click OK.
Network Logs
Log files are text files of recent printer activity that are created and stored in the printer. Log files are
used to monitor network activity or troubleshoot network problems. Audit logs are not encrypted and can
be read after downloading. Device logs are encrypted. A Xerox representative can interpret the
encrypted logs.
Downloading a Log File
1. In the Embedded Web Server, click System > Logs.
2. Click Audit Log.
a. Click the Enable toggle button.
b. In the Export Audit Log area, click Export. This action generates an audit log file and
downloads it to your computer.
c. Click OK.
3. Click Device Log.
a. In the Download Device Log area, read the text, then click Accept. This action generates a
device log file and downloads it to your computer.
b. When the Device Log window returns, click OK.
102 Xerox® VersaLink® Series Multifunction and Single Function Printers
System Administrator Guide
Security
Setting System Timeouts
1. In the Embedded Web Server, log in as administrator, then click System > Timeouts.
2. In the Reset Device Control Panel area, for System Timeout, type the number of seconds that the
printer remains idle before the control panel goes into Standby mode.
3. In the Reset Device Website area, for Device Website Timeout, type the number of minutes that the
printer remains idle before the Embedded Web Server goes into Standby mode.
4. Click OK.
Xerox® VersaLink® Series Multifunction and Single Function Printers 103
System Administrator Guide
Security
USB Port Security
You can prevent unauthorized access to the printer through USB ports by disabling the ports.
Enabling or Disabling USB Ports
1. In the Embedded Web Server, log in as administrator, then click Connectivity > USB.
2. To enable or disable a USB port, for USB Port, click the toggle button.
3. Click OK.
Note: Disabling a USB port also disables a USB card reader connected to the port.
104 Xerox® VersaLink® Series Multifunction and Single Function Printers
System Administrator Guide
Printing 5
This chapter includes:
• Setting System Defaults and Policies for Printing ............................................................................................. 106
• General Printer Settings .............................................................................................................................................. 109
• UNIX, Linux, and AS/400 Printing ........................................................................................................................... 114
• Configuring Defaults for Printer Reports .............................................................................................................. 116
Xerox® VersaLink® Series Multifunction and Single Function Printers 105
System Administrator Guide
Printing
Setting System Defaults and Policies for
Printing
Note: This document describes a superset of all features available on the Xerox® VersaLink® Series
platform of printers. Not all features described in this document are available on all printers.
Optimizing the First Page
If a printer is optimized for color, then receives a black-and-white print job, the printer switches to the
black toner. In the same way, if a printer is optimized for black and white, then receives a color print job,
the printer switches to color toners. Anytime a printer switches from its optimized setting, the printer
requires extra time to print the first page.You can select which mode is optimized by default on your
printer.
To set the default optimization:
1. In the Embedded Web Server, log in as administrator, then click System > Defaults and Policies.
2. In the Common area, click First Page Printing Optimization.
3. Select an option, then click OK.
Setting the Default Print Paper Size
The Default Print Paper Size setting specifies the paper size if any of the following circumstances occur:
• The print job specifies a paper tray that either does not exist or that has failed.
• The print job specifies a paper size that is unknown or that is not supported.
• The print job does not specify any paper size.
You can specify the default paper size for Letter or A4.
To configure the default paper size:
1. In the Embedded Web Server, log in as administrator, then click System > Defaults and Policies.
2. In the Common area, click Default Print Paper Size.
3. Select an option, then click OK.
106 Xerox® VersaLink® Series Multifunction and Single Function Printers
System Administrator Guide
Printing
Optimizing Color Printing
Color printers can use the color toner for black-and-white print jobs and color print jobs. You can optimize
the printer for the most efficient use of toner supplies.
The Color Printing Optimization setting provides the following options.
• Color: This setting uses color toners for all jobs. If you print many jobs in black and white, this
setting is less efficient for toner consumption.
• Economy: This setting switches between color and black and white for each page of a print job.
This setting conserves the color toners.
• Black & White: This setting optimizes for black-and-white jobs. If all your print jobs are black and
white, use this setting.
To optimize color printing:
1. In the Embedded Web Server, log in as administrator, then click System > Defaults and Policies.
2. In the Common area, click Color Printing Optimization.
3. Select an option, then click OK.
Configuring Color Adjustments Manually
The printer allows you to adjust the CMYK proportions manually in the output. For highlight, midtone,
and shadow, you can increase or decrease each color by up to six increments.
To perform color adjustments:
1. In the Embedded Web Server, log in as administrator, then click System > Defaults and Policies.
2. In the Common area, click Manual Color Adjustment.
3. For Highlight, Midtone, and Shadow, adjust the colors as needed.
4. After you have set all the colors, click OK.
Xerox® VersaLink® Series Multifunction and Single Function Printers 107
System Administrator Guide
Printing
Optimizing the Printing of Graphic Files
For some graphic files, such as .jpg, .png, and .tif, the printer directly interprets the files. For these file
types, you can optimize the printer for either fine detail or for gradation of image shading. The Direct
Printing Quality Optimization setting provides the following options.
• Thin Lines: This setting optimizes the fine details in the image file but makes the gradation of
shading less smooth.
• Image Shading: This setting optimizes the gradation of shading in the image file but makes the
fine lines less distinct.
To select an optimization for directly interpreted images:
1. In the Embedded Web Server, log in as administrator, then click System > Defaults and Policies.
2. In the Printer Settings area, click Direct Printing Quality Optimization.
3. Select an option, then click OK.
108 Xerox® VersaLink® Series Multifunction and Single Function Printers
System Administrator Guide
Printing
General Printer Settings
Changing the Tray Settings
The tray settings determine how the printer manages the paper trays.
• Tray Mode: This option determines if users are prompted to confirm or modify paper settings when
they insert a paper tray into the printer. There are three modes: Fully Adjustable, Dedicated, and
Bypass.
− In Fully Adjustable mode, users can change the paper settings at the control panel each time
they insert a paper tray into the printer, or insert paper into the Bypass Tray.
− In Dedicated mode, only a system administrator can use the Embedded Web Server or control
panel to change the settings for paper features. When a printer tray is set to Dedicated mode,
users cannot change the tray settings.
− In Bypass mode, the printer prompts users to confirm or modify paper settings when paper is
loaded into the Bypass Tray. If the Bypass Tray contains paper, Bypass mode sets the Bypass
Tray as the default tray for all print jobs without a specified tray.
• Auto Select: This option designates a tray as available for all jobs that use the type of paper in the
tray, and for print jobs that do not specify a tray.
• Priority: This option sets a hierarchy for the paper trays. When more than one tray has Auto Select
enabled and contains paper that matches the job, the printer uses the highest priority tray. When
the Priority 1 tray is empty, the printer uses the Priority 2 tray, and so on, until all trays are empty or
refilled.
To change the tray settings from the printer control panel:
1. At the printer control panel, log in as administrator, then press the Home button.
2. Touch Device > Paper Trays.
3. Select a tray.
4. To set the level of restriction on the paper tray, touch Tray Mode and select an option.
5. If you selected Dedicated for Tray Mode, configure the paper size, type, and color.
6. To allow the printer to select which paper tray to use, for Auto Select, enable the toggle button.
7. To select a priority level for this paper tray, for Priority, to increment priority, touch the plus icon (+)
or to decrement the priority, touch the minus icon (–).
8. Touch OK.
To change the tray settings from the Embedded Web Server:
1. In the Embedded Web Server, log in as administrator, then click Home.
2. In the Trays area, click a tray icon.
3. To set the level of restriction on the paper tray, click Tray Mode, then select an option.
4. If you selected Dedicated for Tray Mode, configure the paper size, type, and color.
5. To allow the printer to select which paper tray to use, for Auto Select, click the Enable toggle button.
6. To select a priority level for the paper tray, click Priority, then select an option.
7. Click OK.
Xerox® VersaLink® Series Multifunction and Single Function Printers 109
System Administrator Guide
Printing
Configuring Policies for Print Jobs
The printer provides the following policies for print jobs:
• Print Around: This policy manages jobs that cannot start because the needed paper is not available.
When Print Around is off, the printer blocks all print jobs until the resource is available. When Print
Around is on, a print job is held for resources, and other jobs that do not need the same resource are
allowed to print.
• Conceal Job Names: This policy allows you to block the names of jobs from appearing in job listings.
• Stored Print Jobs: This policy allows you to set a minimum length of for passcodes that are assigned
to stored jobs, and to delete stored jobs after a specified period.
To configure general polices for print jobs:
1. In the Embedded Web Server, log in as the system administrator, then click Jobs > Policies.
2. In the Print Around area:
a. To enable Print Around, click the Enable toggle button.
b. To delete held jobs, select Delete Held Jobs After, then click On.
c. Specify the amount of time that the printer holds a job for attention before it deletes the job
from the queue.
3. To show or hide job names, in the Conceal Job Names area, select an option.
4. In the Stored Print Job Settings area:
a. To set a minimum length for passcodes assigned to stored jobs, for Minimum Number of
Passcode Digits, type a number.
b. To delete Secure, Personal, and Sample Set stored jobs after a specified period, click Delete
Stored Jobs After, then select an option.
c. Configure the time period that the printer waits before it deletes the stored jobs.
5. Click OK.
Setting Paper Size Preferences
1. In the Embedded Web Server, log in as administrator, then click System > Measurements.
2. Click Units, then select Inches or Millimeters.
3. Click Paper Size Preference, then select Inch or Metric.
4. Click OK.
Enabling an Automatic Startup Page
By default, the printer prints a Startup page every time the printer is powered on or restarts. To change
the setting:
1. In the Embedded Web Server, log in as administrator, then click System > Defaults and Policies.
2. In the Common area, click Startup Page.
3. Select an option, then click OK.
4. Click Close.
110 Xerox® VersaLink® Series Multifunction and Single Function Printers
System Administrator Guide
Printing
Configuring Settings for Custom Paper
You can configure the printer for specific types of paper.
• Adjust Paper Type: This setting allows you to map the media type list with the IOT media type. For
example, you can designate a different type of paper as Plain. This setting allows the printer to
compensate for different weights and properties of the media.
• Custom Paper Names: This setting allows you to designate names to custom media types.
To map the media type list:
1. In the Embedded Web Server, log in as administrator, then click System > Defaults and Policies.
2. In the Paper Supply area, click Adjust Paper Type.
3. To change the paper designation, click a paper type, then select an option.
4. When finished, click OK.
To assign names to custom media:
1. In the Embedded Web Server, log in as administrator, then click System > Defaults and Policies.
2. In the Paper Supply area, click Custom Paper Names.
3. Type the names that you want to appear in the Adjust Paper Type window.
4. When finished, click OK.
Configuring Settings for Memory and Print Job Types
1. In the Embedded Web Server, log in as administrator, then click System > Defaults and Policies.
2. If your printer has PostScript® enabled, to set the size for PostScript® memory, in the Printer Settings
area:
a. Click Memory Settings.
b. Type a value for the memory size.
c. Click OK.
3. To limit the types of jobs to personal, secure, or saved, in the Printer Settings area:
a. Click Allowed Print Job Types.
b. Select an option, then click OK.
Enabling the Policy for Paper Size Substitution
You can configure the printer to substitute paper sizes, or you can configure the printer to prompt users
to load paper in the tray.
1. In the Embedded Web Server, log in as administrator, then click System.
2. Click Defaults and Policies.
3. In the Printer Settings area, click Specified Paper is Unavailable, then select an option.
4. Click OK.
Xerox® VersaLink® Series Multifunction and Single Function Printers 111
System Administrator Guide
Printing
Configuring a Bypass Tray Confirmation
You can configure the printer to hold a job until the user confirms the paper size in the bypass tray.
When this setting is on, and a user submits a job that uses the bypass tray, an indicator flashes on the
control panel. At the control panel, the user confirms that the correct paper is loaded in the bypass tray
to print the job.
To configure a bypass tray confirmation:
1. In the Embedded Web Server, log in as administrator, then click System > Defaults and Policies.
2. In the Printer Settings area, click Bypass Tray Paper Type and Size Confirmation.
3. Select On, then click OK.
4. Click Close.
Specifying Behavior After an Error
1. In the Embedded Web Server, log in as administrator, then click System.
2. Click Defaults and Policies.
3. In the Printer Settings area:
a. Click Resume Print After Error and select an option.
• To restart printing automatically, select Auto Resume.
• To restart manually, select Manual Resume.
b. Click When Paper Jam Occurs, then select an option.
• To resume printing, select Resume Print After Jam Clearance.
• To delete the print job, select Cancel Printing.
4. Click Close.
112 Xerox® VersaLink® Series Multifunction and Single Function Printers
System Administrator Guide
Printing
Managing Banner Pages
You can configure the printer to print a banner page with each print job. The banner page contains
information identifying the user and job name. You can set this option in the print driver and in the
Embedded Web Server.
Note: Enable Banner page printing in the print driver and at the control panel or the Embedded Web
Server, otherwise a banner page does not print.
To manage Banner pages:
1. In the Embedded Web Server, log in as administrator, then click System.
2. Click Defaults & Policies.
3. In the Printer Settings area, click Print Banner Pages.
4. Click Printer Banner Pages, then select an option.
5. If your printer is equipped with multiple paper trays, click Paper Tray, then select a tray to supply
the banner pages.
6. To enable the print driver to override the setting for banner pages, for Allow Print Driver to Override,
enable the toggle button.
7. To enable the printer to detect when the client provides a banner page, for Detect Client Banner
Pages, enable the toggle button.
8. Click OK.
Xerox® VersaLink® Series Multifunction and Single Function Printers 113
System Administrator Guide
Printing
UNIX, Linux, and AS/400 Printing
UNIX-based printing uses LPD/LPR port 515 or lp to port 9100 to provide printer spooling and network
print server functionality. Xerox® printers can communicate using either protocol.
Xerox® Printer Manager
Xerox® Printer Manager is an application that allows you to manage and print to multiple printers in
UNIX and Linux environments.
Xerox® Printer Manager allows you to:
• Configure and check the status of network connected printers.
• Set up a printer on your network as well as monitor the operation of the printer once installed.
• Perform maintenance checks and view supplies status at any time.
• Provide a common look and feel across the many different suppliers of UNIX and Linux operating
systems.
Installing Xerox® Printer Manager
Before you begin:
Ensure that you have root or superuser privileges to install Xerox® Printer Manager.
1. Download the appropriate package for your operating system. To locate drivers for your printer, go
to www.xerox.com/office/drivers. The available files are:
− Xeroxv5Pkg-AIXpowerpc-x.xx.xxx.xxxx.rpm for the IBM PowerPC family.
− Xeroxv5Pkg-HPUXia64-x.xx.xxx.xxxx.depot.gz to support HP Itanium workstations.
− Xeroxv5Pkg-Linuxi686-x.xx.xxx.xxxx.rpm to support RPM-based 32-bit Linux environments.
− Xeroxv5Pkg-Linuxi686-x.xx.xxx.xxxx.deb to support Debian-based 32-bit Linux environments.
− Xeroxv5Pkg-Linuxx86_64-x.xx.xxx.xxxx.rpm to support RPM-based 64-bit Linux environments.
− Xeroxv5Pkg-Linuxx86_64-x.xx.xxx.xxxx.deb to support Debian-based 64-bit Linux environments.
− Xeroxv5Pkg-SunOSi386-x.xx.xxx.xxxx.pkg.gz for Sun Solaris x86 systems.
− Xeroxv5Pkg-SunOSsparc-x.xx.xxx.xxxx.pkg.gz for Sun Solaris SPARC systems.
2. To install the custom driver, log in as root then type the following command:
− AIX: rpm -U Xeroxv5Pkg-AIXpowerpc-x.xx.xxx.xxxx.rpm
− HPUX: swinstall -s Xeroxv5Pkg-HPUXia64-x.xx.xxx.xxxx.depot.gz \*
− Linux (RPM based): rpm -U Xeroxv5Pkg-Linuxi686-x.xx.xxx.xxxx.rpm
− Linux (Debian based): dpkg -i Xeroxv5Pkg-Linuxi686-x.xx.xxx.xxxx.deb
− Solaris (x86 based): pkgadd -d Xeroxv5Pkg-SunOSi386-x.xx.xxx.xxxx.pkg
− Solaris (SPARC based): pkgadd -d Xeroxv5Pkg-SunOSsparc-x.xx.xxx.xxxx.pkg
The installation creates a Xerox directory in /opt/Xerox/prtsys.
114 Xerox® VersaLink® Series Multifunction and Single Function Printers
System Administrator Guide
Printing
Launching Xerox® Printer Manager
To launch Xerox® Printer Manager from a terminal window prompt as root, type xeroxprtmgr, then press
Enter or Return.
AS/400
Xerox provides Work Station Customization Object (WSCO) files to support AS/400 or Iseries, V5R2 or
later systems. The WSCO file provides printer-specific PCL codes. The host print transform uses these
codes to select the correct tray, 2-sided printing option, font size and type, and orientation. The
XTOOLSxxxx library provides a source WSCO for each supported Xerox® printer. You only download and
install the library once.
Notes:
• The host print transform only works on AFPDS and SCS files. Convert IPDS formatted
printer files to AFPDS files to use the WSCO for printing.
• You must have IOSYSCFG permissions to create a device description or a remote queue.
• For details on AS/400, refer to the IBM AS/400 Printing V, (Red Book), available on the
IBM website.
Installing the WSCO and Setting up Print Queues
For detailed instructions on installing the library and setting up print queues, refer to the installation
instructions that are included with the library.
Xerox® VersaLink® Series Multifunction and Single Function Printers 115
System Administrator Guide
Printing
Configuring Defaults for Printer Reports
1. In the Embedded Web Server, log in as administrator, then click System > Defaults and Policies.
2. In the Report Settings area:
a. To configure the printer to use a specific tray for report printing, click Report Output Tray.
Select an option, then click OK.
b. To configure the printer to print a job deletion report when a job is deleted, click Job Deletion
Report. Select On, then click OK.
3. Click Close.
116 Xerox® VersaLink® Series Multifunction and Single Function Printers
System Administrator Guide
Copying 6
This chapter includes:
• Setting System Defaults and Policies for Copying ............................................................................................ 118
• Modifying the Default Settings for the Copy App ............................................................................................ 121
• Configuring General Settings and Policies for the Copy App........................................................................ 124
• Configuring Presets for Original Page Sizes ......................................................................................................... 126
Xerox® VersaLink® Series Multifunction and Single Function Printers 117
System Administrator Guide
Copying
Setting System Defaults and Policies for
Copying
Note: This document describes a superset of all features available on the Xerox® VersaLink® Series
platform of printers. Not all features described in this document are available on all printers.
• To select which mode your device is optimized for when it receives a color print job or black and
white job, refer to Optimizing the First Page on page 106.
• To configure how the device manages circumstances when there is a paper-size mismatch, refer to
Setting the Default Print Paper Size on page 106.
• To configure how the printer uses color toner for print jobs, refer to Optimizing Color Printing on
page 106.
• To adjust highlights, midtones, and shadows for your print jobs, refer to Configuring Color
Adjustments Manually on page 107.
Configuring Auto Detection for Legal Size Originals
You can configure the printer to detect a Legal-size original document. You can select between two page
lengths for Legal-size documents.
To configure automatic detection of Legal-size original documents:
1. In the Embedded Web Server, log in as administrator, then click System > Defaults and Policies.
2. In the Common area, click Legal Original Size Auto Detection.
3. To enable detection, click the Enable toggle button.
4. Click Legal Original Size Option, then select an option.
5. Click OK.
118 Xerox® VersaLink® Series Multifunction and Single Function Printers
System Administrator Guide
Copying
Confirming the Position of Document Guides
Document Guides Position Confirmation provides a confirmation message when you change the position
of the paper guides to Letter width. If enabled, when you change the guides to Letter, then start a scan,
copy, or fax job, a confirmation message appears on the printer control panel. When you change the
paper-width guides to A4 or other settings, a confirmation message does not appear.
To enable the Document Guides Position Confirmation:
1. In the Embedded Web Server, log in as administrator, then click System > Defaults and Policies.
2. In the Common area, click Document Guides Position Confirmation.
3. Select On.
4. Click OK.
Xerox® VersaLink® Series Multifunction and Single Function Printers 119
System Administrator Guide
Copying
Setting a Default Image Gradation Mode
The printer provides two methods of optimizing gradient shades in images. The Photo Image Pseudo
Gradation Mode setting provides the following options.
• Error Diffusion: This option is a method of halftoning used to smooth the gradients in an image.
Use this method for images that are printed.
• Dither: This option is a method of randomizing pixels to smooth the gradients in an image. Use this
method for images that are displayed on a screen.
To select a method of optimizing gradients in images:
1. In the Embedded Web Server, log in as administrator, then click System > Defaults and Policies.
2. In the Common area, click Photo Image Pseudo Gradation Mode.
3. Click All Except Copy Job, then select an option.
4. Click OK.
Resolving the Original Size Detection Error
For Copy, Fax, and Scan functions, the Resolve Original Size Detection Error setting allows you to set the
default size for an original document. This setting provides the following options.
• Prompt to Enter Size: This option displays a prompt at the printer control panel to enter the size of
the original document for the current job.
• Use Default Scan Size: This option uses the default original document size for the current job.
Note: You specify the default original size in this same configuration window.
To configure a response to Resolve Original Size Detection Error:
1. In the Embedded Web Server, log in as administrator, then click System > Defaults and Policies.
2. In the Common area, click Resolve Original Size Detection Error.
3. Click Copy, Fax, or Scan, then select an option.
4. In the Default Scan Size area, select an option.
5. Click OK.
120 Xerox® VersaLink® Series Multifunction and Single Function Printers
System Administrator Guide
Copying
Modifying the Default Settings for the
Copy App
Setting Defaults for Paper Management
1. In the Embedded Web Server, log in as administrator, then click Apps > Copy.
2. To change the default setting for size of original documents, in the Defaults area, click Original
Size. Enter the new setting for default original size, then click OK.
Note: You can edit the sizes for the presets. For details, refer to Configuring Presets for Original Page
Sizes on page 126.
3. To change the default orientation of portrait or landscape original documents, in the Defaults area,
click Original Orientation. Select an option, then click OK.
4. For color devices, to change the default print color, in the Defaults area, click Output Color. Select
an option, then click OK.
5. To change the default behavior for 2-sided copying, in the Defaults area, click 2-Sided Copying.
Select an option, then click OK.
6. To change the default paper tray, in the Defaults area, click Paper Supply. Select an option, then
click OK.
7. To specify the printer output as collated or uncollated, in the Defaults area, click Output. Select an
option, then click OK.
8. To print a sample of a copy job for inspection before beginning the job, in the Defaults area, click
Sample Copy. Select On, then click OK.
9. To specify a paper tray for cover paper for a print job, in the Defaults area, click Covers Tray. Select
an option, then click OK.
Note: The Covers Tray setting is only available on printers that have a hard drive installed.
10. To specify a paper tray for cover paper for booklets, in the Defaults area, click Booklet Covers Tray.
Select an option, then click OK.
Note: The Booklet Covers Tray setting is only available on printers that have a hard drive installed.
Xerox® VersaLink® Series Multifunction and Single Function Printers 121
System Administrator Guide
Copying
Setting Defaults for Image Quality
1. In the Embedded Web Server, log in as administrator, then click Apps > Copy.
2. To change the default for basic image quality, in the Defaults area, click Original Type. Select an
option, then click OK.
Note: The setting Original Type Presets provides more adjustments to the Original Type setting.
For details, refer to Setting Polices for Image Management on page 124.
3. To change the default level to lighten or darken an image, in the Defaults area, click
Lighten/Darken. Select an option, then click OK.
4. To change the default level to sharpen or soften the contours of images, in the Defaults area, click
Sharpness. Select an option, then click OK.
5. For color devices, to change the default level for vividness of color, in the Defaults area, click
Saturation. Select an option, then click OK.
6. For color devices, to change the default settings for background suppression and contrast, in the
Defaults area, click Image Enhancement. Select the needed options, then click OK.
7. For black and white devices, to change the default settings for background suppression, in the
Defaults area, click Background Suppression. Select the needed options, then click OK.
Note: The Image Enhancement and Background Suppression settings only allow you to turn
background suppression on or off. To specify the settings for background suppression, refer to
Setting Polices for Image Management on page 124.
8. For color devices, to change the default balance of CMYK colors individually, in the Defaults area,
click Color Balance. Select the needed options, then click OK.
Setting Defaults for Image Placement
1. In the Embedded Web Server, log in as administrator, then click Apps > Copy.
2. To set a default reduction or enlargement of images, in the Defaults area, click Reduce/Enlarge.
Select an option, then click OK.
3. To set the margins around the page edges where printing is not allowed, in the Defaults area, click
Edge Erase. Type values for the required margins, then click OK.
4. To set a margin on the binding edge of the page where printing is not allowed, in the Defaults area,
click Binding Edge Erase. Type a value for the required margin, then click OK.
5. To specify multiple images to print per sheet by default, in the Defaults area, click Page Layout.
Select an option, then click OK.
6. To specify that images appear in a certain place on a page, in the Defaults area, click Image Shift.
Select an option, then click OK.
122 Xerox® VersaLink® Series Multifunction and Single Function Printers
System Administrator Guide
Copying
Setting Defaults for Annotations
If your printer has a disk drive installed, the printer can insert annotations on the output pages. You can
embed text, such as comments, date stamps, and watermarks. You can enable or disable annotations
and specify the location on pages. The settings in General Settings and Policies provide more refined
control on the placement of annotations.
1. In the Embedded Web Server, log in as administrator, then click Apps > Copy.
2. To specify the font size and color for annotations, in the Defaults area, click Annotations – Format
& Style. Select the desired options, then click OK.
3. To insert a comment on the copy output, in the Defaults area, click Annotations – Comment.
Configure the desired options, then click OK.
4. To insert page numbers on the copy output, in the Defaults area, click Annotations – Page
Numbers. Configure the desired options, then click OK.
5. To insert a date stamp on the copy output, in the Defaults area, click Annotations – Date Stamp.
Configure the desired options, then click OK.
6. To insert a Bates stamp on the copy output, in the Defaults area, click Bates Stamp. Configure the
desired options, then click OK.
Xerox® VersaLink® Series Multifunction and Single Function Printers 123
System Administrator Guide
Copying
Configuring General Settings and Policies for
the Copy App
Setting Policies for Paper Management
1. In the Embedded Web Server, log in as administrator, then click Apps > Copy.
2. To define the policy to use when a job overflows the memory in the printer, in the General Settings
and Policies area, click Memory Full Policy. Select an option, then click OK.
3. To specify a default paper tray to use when the auto tray is not available, in the General Settings
and Policies area, click Default Tray When Auto Tray Select Unavailable. Select an option, then
click OK.
4. To specify the behavior to occur when original documents are of different sizes, in the General
Settings and Policies area, click Mixed Size Originals – 2nd Side Copy Options. Select an option,
then click OK.
5. To specify a maximum number of copies allowed, in the General Settings and Policies area, click
Maximum Copy Quantity. Type a number for the maximum number of copies, then click OK.
Setting Policies for Image Management
1. In the Embedded Web Server, log in as administrator, then click Apps > Copy.
2. To make precise adjustments on the size of the image, in the General Settings and Policies area,
click Fine Scale Adjustment. Type numbers for Length and Width, then click OK.
3. For color devices, to enhance the automatic detection of color in original documents, in the General
Settings and Policies area, click Auto Color Detect Threshold Value Adjustment. Select an option,
then click OK.
4. To select between higher speed and higher quality for photo images, in the General Settings and
Policies area, click Photo Image Processing. Select an option, then click OK.
5. To adjust the details for background suppression, in the General Settings and Policies area, click
Background Suppression. Select the desired options, then click OK.
Note: To turn background suppression on or off, use the Image Enhancement setting or the
Background Suppression setting in the Defaults area. For details, refer to Setting Defaults for Image
Quality on page 122.
6. To make fine adjustments in basic image quality, in the General Settings and Policies area, click
Original Type Presets. Select the desired options, then click OK.
Note: The settings in Original Type Presets provide more adjustments to the Original Type setting in
the Defaults area.
124 Xerox® VersaLink® Series Multifunction and Single Function Printers
System Administrator Guide
Copying
Setting Policies for Annotations
If your printer has a disk drive installed, the printer can insert annotations on the output pages. You can
embed text, such as comments, date stamps, and watermarks. You can enable or disable annotations
and specify the location on pages. The settings in General Settings and Policies provide more refined
control on the placement of annotations.
1. In the Embedded Web Server, log in as administrator, then click Apps > Copy.
2. To allow editing and repositioning of comments on the output pages, in the General Settings and
Policies area, click Annotations – Comments. Select the desired options, then click OK.
3. To fine-tune the position of page numbers on the output, in the General Settings and Policies area,
click Annotations – Page Numbers. Select the desired options, then click OK.
4. To fine-tune the position of a date stamp on the output, in the General Settings and Policies area,
click Annotations – Date Stamp. Select the desired options, then click OK.
5. To allow editing and repositioning of a Bates stamp on the output, in the General Settings and
Policies area, click Annotations – Bates Stamp. Select the desired options, then click OK.
Xerox® VersaLink® Series Multifunction and Single Function Printers 125
System Administrator Guide
Copying
Configuring Presets for Original Page Sizes
You can define up to 14 presets for the size of original pages.
To configure the preset sizes for original pages:
1. In the Embedded Web Server, log in as administrator, then click Apps > Copy.
2. In the Presets area, click a preset size.
3. Select a unit of measure.
4. Select a page dimension.
5. Click OK.
126 Xerox® VersaLink® Series Multifunction and Single Function Printers
System Administrator Guide
Scanning 7
This chapter includes:
• Scanning Setup Overview ........................................................................................................................................... 128
• Setting System Defaults and Policies for Scanning .......................................................................................... 129
• Setting Up Scanning to an FTP Server................................................................................................................... 130
• Setting Up Scanning to an Email Address............................................................................................................ 131
• Configuring the Scan To App .................................................................................................................................... 132
• Enabling WSD Scan Services ..................................................................................................................................... 133
• Scanning to USB ............................................................................................................................................................ 134
• Scanning to My Folder on the Printer .................................................................................................................... 135
• Configuring Scan To Desktop ................................................................................................................................... 136
Xerox® VersaLink® Series Multifunction and Single Function Printers 127
System Administrator Guide
Scanning
Scanning Setup Overview
If the printer is connected to a network, it is enabled for scanning. Before you can scan, do the following:
• If you are scanning to a shared folder on your computer, share the folder, then set the correct
permissions. In the Embedded Web Server, add a Network (SMB) destination to your Address Book
entry.
• If you are scanning to an FTP server, in the Embedded Web Server, add the FTP server to your
Address Book entry.
• If you are scanning to an email address, in the Embedded Web Server, configure the email server.
128 Xerox® VersaLink® Series Multifunction and Single Function Printers
System Administrator Guide
Scanning
Setting System Defaults and Policies for
Scanning
Note: This document describes a superset of all features available on the Xerox® VersaLink® Series
platform of printers. Not all features described in this document are available on all printers.
• To configure the printer to detect a Legal-size original document, then select options for paper
lengths, refer to Configuring Auto-Detection for Legal-Size Original Documents on page 118.
• To configure the device to display a confirmation message on the control panel when you change
the paper guide width to Letter size, refer to Confirming the Position of the Document Guides on
page 119.
• To set the default mode for optimizing gradient shades in images, refer to Setting a Default Image
Gradation Mode on page 119.
• To configure how the device resolves the original size of a document detected, refer to Resolving the
Original-Size Detection Error on page 120.
Xerox® VersaLink® Series Multifunction and Single Function Printers 129
System Administrator Guide
Scanning
Setting Up Scanning to an FTP Server
Before you set up scanning to an FTP Server, ensure that the server has the proper software installed and
configured.
1. In the Embedded Web Server, log in as administrator, then click Address Book.
2. To associate the FTP server with a contact, click a contact name.
3. For FTP, click the plus icon (+), then enter the following information:
− Nickname: Enter the name that you want to appear in the Address Book.
− Type: Select the network connection type.
− IP Address/Host Name: Port: Enter the IP address or host name of your FTP server, then enter
the default port number. In the next field, enter the default port number for FTP. Use the
default port number21, or select a number from the range provided.
− Document Path:
For SMB servers, enter the path of the folder on the SMB server. For example, to save the
scanned files to a folder named colorscans inside the scans folder, type colorscans.
For FTP servers, enter the path of the folder on the FTP server. For example, to save the
scanned files to a folder named colorscans inside the scans folder, type scans/colorscans.
− Login Name: Enter a user name corresponding to a user account on the FTP server.
− Password: Enter the password corresponding to the user account on the FTP server.
− Retype Password: Enter your login password again.
4. To save your network information, click OK.
5. To save your contact, click OK.
After you complete the process, scanning to the FTP server is enabled.
130 Xerox® VersaLink® Series Multifunction and Single Function Printers
System Administrator Guide
Scanning
Setting Up Scanning to an Email Address
Before you can scan to an email address, configure the printer to communicate with your SMTP email
server.
To configure the SMTP server settings:
1. In the Embedded Web Server, log in as administrator, then click Apps.
2. In the Installed Apps area, click Email.
3. In the SMTP area, click Setup.
4. To enable Email Submission, enable the toggle button.
5. Enter or select the following information.
− In the Device Email area, type an email address to appear in the From field of emails from the
printer.
− In the SMTP Server area, click Server Address, then type the IP address or DNS name of the
SMTP server.
If you do not know the IP Address or DNS Name of the SMTP server, click Select Server from
List.
Note: This feature requires that specific configurations are made to your network. For details,
contact your network administrator.
− For Outgoing SMTP Port Number, type the default port number required for the SMTP server, or
select a number from the range provided. Common default port numbers for SMTP include 25,
465, and 587.
6. As needed for your environment, select a Connection Security protocol.
7. As needed for your environment, select an Outgoing SMTP Authentication type. If authentication is
required:
a. Click SMTP Authentication, then select SMTP AUTH.
b. For SMTP AUTH User Name, type a user name that is valid on the SMTP server.
c. For SMTP AUTH Password, type a valid password.
d. For Retype Password, retype the password.
e. Click Validation Type, then select an option.
Note: Ensure that the authentication type is compatible with your SMTP server.
8. Click OK.
Xerox® VersaLink® Series Multifunction and Single Function Printers 131
System Administrator Guide
Scanning
Configuring the Scan To App
The Scan To app allows you to associate scan destinations with address book contacts.
To configure the Scan To app:
1. In the Embedded Web Server, log in as administrator, then click Apps.
2. In the Installed Apps area, click Scan To.
3. For Display on Device, click Show.
4. Configure the settings as needed for the following areas:
− Defaults
− General Settings and Policies
− Scan To Apps General Settings
− Presets
5. When finished, close the configuration window.
132 Xerox® VersaLink® Series Multifunction and Single Function Printers
System Administrator Guide
Scanning
Enabling WSD Scan Services
Web Services for Devices (WSD) is technology from Microsoft that provides a standard method for
discovering and using network connected devices. It is supported in Windows Vista, Windows Server
2008, and newer operating systems. WSD is one of several supported communication protocols.
Note: To use WSD Scan services, ensure that your computer is set up to receive scans using
WSD Scan services.
To enable WSD scan services:
1. In the Embedded Web Server, log in as administrator, then click Connectivity.
2. In the Protocols area, click WSD (Web Services on Devices).
3. To enable WSD scan services, click the WSD Scan toggle button.
4. Click OK.
5. At the prompt, click Restart Now.
Xerox® VersaLink® Series Multifunction and Single Function Printers 133
System Administrator Guide
Scanning
Scanning to USB
You can insert a USB Flash Drive into the printer, scan a document, and store the scanned file on the
USB drive.
Note: The USB port does not support scanning directly to a PC.
Before you begin, enable USB ports. For details, refer to USB on page 42.
To enable scanning to USB:
1. In the Embedded Web Server, log in as administrator, then click Apps.
2. In the Installed Apps area, click USB.
3. For Display on Device, click Show.
4. To enable Scan To USB, enable the Scan To toggle button.
5. Configure the settings as needed for the following categories:
− Defaults
− General Settings and Policies
− Scan To Apps General Settings
− Presets
6. For the new settings to take effect, restart your printer.
134 Xerox® VersaLink® Series Multifunction and Single Function Printers
System Administrator Guide
Scanning
Scanning to My Folder on the Printer
You can use the My Folder feature to scan a job and store a print job in a folder on the printer. To access
your folder, log in with your user credentials. If network authentication is enabled on the printer, log in
with your network credentials as well.
For instructions on using this feature, see the User Guide for your printer model.
To use the My Folder app, ensure that LDAP is enabled and functioning properly. For details, refer
to LDAP.
After you have set up LDAP, set the login method to one of the following options:
− Network
− Convenience
− Smart Card
For information on how to set the login method, refer to Setting the Login Method on page 77.
To configure scanning to My Folder:
1. In the Embedded Web Server, log in as administrator, then click Apps.
2. Click My Folder.
3. For Display on Device, click Show.
4. To enable scanning to My Folder, enable the My Folder toggle button.
5. Configure the settings as needed for the following categories:
− Login/Logout Settings
− Defaults
− General Settings and Policies
− Scan To Apps General Settings
− Presets
6. When finished, close the configuration window.
Xerox® VersaLink® Series Multifunction and Single Function Printers 135
System Administrator Guide
Scanning
Configuring Scan To Desktop
The Scan To Desktop feature allows you to scan documents at the printer and send them to your
computer. Scan to Desktop uses Web Services on Devices (WSD). WSD services include a group of Web
services that allow devices to discover the printer and to print and transfer files remotely. Use WSD to
access scanned images at your computer.
Before you configure Scan To Desktop, configure Web Services on Devices (WSD).
To enable Scan to Desktop:
1. In the Embedded Web Server, log in as administrator, then click Apps.
2. In the Installed Apps area, click Scan to Desktop.
3. For Display on Device, click Show.
4. For Web Services on Devices (WSD), click Settings.
5. To enable WSD Scan, click the toggle button.
6. Edit other default settings as needed.
7. Click OK.
Note: The PJL settings, Print Mode settings, and TBCP Filter settings only pertain to WSD Print.
The remaining settings apply to both WSD Print and WSD Scan.
136 Xerox® VersaLink® Series Multifunction and Single Function Printers
System Administrator Guide
Faxing 8
This chapter includes:
• Setting System Defaults and Policies for Faxing ............................................................................................... 138
• Modifying the Default Settings in the Fax App ................................................................................................. 139
• Creating Predefined Comments for a Fax Cover Sheet .................................................................................. 140
• Configuring General Settings and Policies ........................................................................................................... 141
• Configuring Fax Over IP .............................................................................................................................................. 146
• Printing Fax Reports...................................................................................................................................................... 148
• Configuring Presets for Original Page Sizes ......................................................................................................... 149
• Editing the Address Book ............................................................................................................................................ 150
• Configuring Basic Fax Line Settings ....................................................................................................................... 154
The Fax app scans a document then transmits it to a fax machine using a dedicated phone line. To use
the Fax app, ensure that your printer has access to a functioning phone line with an assigned telephone
number.
Xerox® VersaLink® Series Multifunction and Single Function Printers 137
System Administrator Guide
Faxing
Setting System Defaults and Policies for Faxing
Note: This document describes a superset of all features available on the Xerox® VersaLink® Series
platform of printers. Not all features described in this document are available on all printers.
• To configure how the device manages circumstances when there is a paper-size mismatch, refer to
Setting the Default Print Paper Size on page 106.
• To configure the printer to detect a Legal-size original document, then select options for paper
lengths, refer to Configuring Auto-Detection for Legal-Size Original Documents on page 118.
• To configure the device to display a confirmation message on the control panel when you change
the paper guide width to Letter size, refer to Confirming the Position of the Document Guides on
page 119.
• To set the default mode for optimizing gradient shades in images, refer to Setting a Default Image
Gradation Mode on page 119.
• To configure how the device resolves the original size of a document detected, refer to Resolving the
Original-Size Detection Error on page 120.
138 Xerox® VersaLink® Series Multifunction and Single Function Printers
System Administrator Guide
Faxing
Modifying the Default Settings in the Fax App
To modify the default Fax Settings at the control panel:
1. At the printer control panel, press the Home button.
2. Touch Fax.
3. Touch the options that you want to change.
4. Scroll to the bottom of the screen, then touch Save.
5. To save your changes as new defaults, touch Save Defaults.
6. Touch Save.
To modify the default Fax Settings in the Embedded Web Server:
1. In the Embedded Web Server, log in as administrator, then click Apps > Fax.
2. To enable a preview image to appear on the control panel, in the Defaults area, click Preview.
Select On, then click OK.
3. To define quality adjustments to the scanned image:
− To optimize the image quality, click Original Type. Select an option, then click OK.
− To lighten or darken the image, click Lighten/Darken. Select a range, then click OK.
− To adjust the contrast of the image, click Sharpness. Select a range, then click OK.
− To adjust the resolution of the image, click Resolution. Select a level, then click OK.
4. To specify the default size of the original documents, click Original Size.
− To set the printer to detect the size of the original document and automatically adjust the
settings, click Auto Detect, then click OK.
− To set the printer to use the default scan size, click Use Default Size, then click OK.
− To set the printer to detect multiple original documents that are different sizes, click Mixed
Size Originals, then click OK.
− To specify a fixed image size, click Presets, select a size, then click OK.
Notes:
• Not all options for Original Size appear on all printers.
• For details on setting the default scan size, refer to Resolving the Original Size Detection Error
on page 120.
• You can edit the sizes of the preset. For details, refer to Configuring Presets for Original Page
Sizes on page 149.
5. To remove blank pages from the fax, click Remove Blank Pages. Select On, then click OK.
6. To change the default rate of data transmission, click Starting Rate. Select an option, then click OK.
7. To include the transmission header text with each fax, click Transmission Header Text. Select On,
then click OK.
Note: The Force Addition of Header Text setting overrides the setting for Transmission Header Text.
For more details about the Force Addition of Header setting, refer to Configuring Settings for Fax Send
in the Embedded Web Server on page 141.
Xerox® VersaLink® Series Multifunction and Single Function Printers 139
System Administrator Guide
Faxing
Creating Predefined Comments for a
Fax Cover Sheet
The Fax app provides an optional cover sheet for faxes. You can populate a cover sheet with predefined
comments. The Fax app supports up to 50 predefined comments.
To define the content of the predefined comments:
1. At the printer control panel, log in as administrator, then touch Home.
2. Touch Device > Apps > Fax > Cover Sheet Comments.
3. To select a comment, touch a numbered line.
4. Type the text for the comment, then touch OK.
140 Xerox® VersaLink® Series Multifunction and Single Function Printers
System Administrator Guide
Faxing
Configuring General Settings and Policies
Configuring the Fax Settings at the Control Panel
1. At the printer control panel, press the Home button.
2. Touch Device > Apps > Fax.
3. To configure Secure Receive:
a. Touch Secure Fax Receive.
b. To toggle Secure Fax Receive from Off to On, touch the Secure Fax Receive toggle button.
c. Enter a 4-digit passcode, then touch OK.
4. To set incoming call handling, select one of the following:
− To set the printer to receive all incoming calls as faxes, touch Receive Mode > Immediately
Auto Answer Fax, then touch OK.
− To answer calls manually, touch Receive Mode > Manually Answer Fax, then touch OK.
5. To configure how faxes are forwarded:
a. Touch Fax Forwarding > Fax Forwarding.
b. Select Receive Only, Send Only, or Send & Receive.
c. Touch Add Email, then use the touch screen keypad to enter an email address, or select a
contact from the Address Book.
d. To add a subject line, touch Subject, enter your subject line text, then touch OK.
e. To add a filename for attachments, touch Attachment, then enter a filename.
To change the file format for attachments, touch the current format extension, then select a
new format.
Note: The default file format is .pdf.
f. To save the settings, touch OK.
6. For the new settings to take effect, press the Home button, then at the prompt, touch Restart Now.
Configuring Settings for Fax Send in the Embedded Web Server
1. In the Embedded Web Server, log in as administrator, then click Apps > Fax.
2. To display a list of recipients for confirmation on the control panel, in the General Settings and
Policies area, click Show Recipient Confirmation List at Send. Select an option, then click OK.
3. To override any local settings and force the fax header text to appear on an outgoing fax, click
Force Addition of Header Text. Select On, then click OK.
Note: The Force Addition of Header Text setting overrides the default setting Transmission Header
Text.
4. To include the sender fax number on outgoing faxes, click Notify of Sender Fax Number. Select On,
then click OK.
5. To send multiple faxes as a batch, click Batch Send. Select On, then click OK.
Xerox® VersaLink® Series Multifunction and Single Function Printers 141
System Administrator Guide
Faxing
Configuring Settings for Fax Receive in the Embedded Web Server
1. In the Embedded Web Server, log in as administrator, then click Apps > Fax.
2. To configure how the printer answers fax calls, in the General Settings and Policies area, click Fax
Receive Mode.
3. Select an option.
− To configure the printer to answer calls automatically, select Auto Answer Fax.
− To configure the printer to wait for manual intervention, select Manually Answer Fax.
4. Click OK.
5. To filter incoming fax calls, click Incoming Fax Filtering.
a. To block incoming callers that are not listed in the fax address book, for Block Excluded Fax
Numbers and Addresses, click the toggle button.
b. To block incoming callers that do not contain a phone number, for Block Unknown Connections,
click the toggle button.
c. To create a list of blocked callers, in the Excluded Numbers and Addresses area, type the phone
number to be blocked.
d. Click OK.
6. To enable secure fax, click Secure Fax Receive.
a. To enable, click the Enable toggle button.
b. For Passcode, type a passcode.
7. To view the header text in received faxes, click Received Fax Header Text. Select On, then click OK.
142 Xerox® VersaLink® Series Multifunction and Single Function Printers
System Administrator Guide
Faxing
Configuring Settings for Fax Dialing in the Embedded Web Server
1. In the Embedded Web Server, log in as administrator, then click Apps > Fax.
2. To specify a prefix for an outgoing phone number, in the General Settings and Policies area, click
Prefix Dial Number. Type the prefix number, then click OK.
3. If an outgoing phone connection does not connect, to define the behavior for redial attempts, click
Redial Settings.
a. For Redial Attempts, type the maximum number of times to attempt a redial.
b. For Redial Interval, type the number of minutes between attempts.
c. Click OK.
4. For batch dialing with multiple faxes, to define the time interval between calls, click Transmission
Interval. Type the number of seconds to wait between the end of one call and the beginning of the
next call, then click OK.
Xerox® VersaLink® Series Multifunction and Single Function Printers 143
System Administrator Guide
Faxing
Configuring Settings for Fax Paper Output in the Embedded Web Server
1. In the Embedded Web Server, log in as administrator, then click Apps > Fax.
2. For printers with multiple paper trays, to set rules for switching between trays, in the General
Settings and Policies area, click Auto Tray Switching. Select an option, then click OK.
3. To set the printer to reduce oversized pages to fit on the paper in the printer, click Auto Reduce on
Receipt. Select On, then click OK.
4. To specify which paper tray to use for faxes, click Fax Receive Tray. Select a tray, then click OK.
5. To configure the printer to print two fax pages per sheet, click 2 Pages per Sheet on Receipt.
Select On, then click OK.
6. To enable 2-Sided printing, click 2-Sided Printing. Select On, then click OK.
7. To adjust the page border on received faxes, click Page Border Size. Type a value for the page
border, then click OK. The Page Border Size option defines the threshold when the printer either
decreases the image size of an incoming fax by the specified amount or it splits the image onto two
pages. This capability is useful when an incoming fax has a larger page size than the paper in the
tray.
Note: Before you configure the Page Border Size setting, ensure that the Auto Reduce on Receipt
feature is enabled.
Configuring Settings for Fax Performance in the Embedded Web Server
1. In the Embedded Web Server, log in as administrator, then click Apps > Fax.
2. To enable error correction, in the General Settings and Policies area, click Error Correction Mode
(ECM). Click Enabled, then click OK.
3. To enable faster performance when available, click Super G3. Click Enabled, then click OK.
4. To configure how the fax app behaves if a job fills the available printer memory, click Memory Full
Policy. Select an option, then click OK.
5. To specify the maximum number of stored pages, click Maximum Number of Stored Pages. Type a
value, then click OK.
Enabling Use of a Native Fax App in the Embedded Web Server
Many computers have their own fax applications provided by the operating system. To enable this
native fax application to function with the printer:
1. In the Embedded Web Server, log in as administrator, then click Apps > Fax.
2. In the General Settings and Policies area, click Direct Fax.
3. Click Allow, then click OK.
144 Xerox® VersaLink® Series Multifunction and Single Function Printers
System Administrator Guide
Faxing
Enabling the Remove Blank Pages Option
The printer control panel displays a list of Fax options. One of the Fax options is Remove Blank Pages.
You can configure the control panel to show or hide the Remove Blank Pages option.
To allow the Remove Blank Pages option to appear on the control panel:
1. In the Embedded Web Server, log in as administrator, then click Apps > Fax.
2. In the General Settings and Policies area, click Display Remove Blank Pages.
3. Click On, then click OK.
Xerox® VersaLink® Series Multifunction and Single Function Printers 145
System Administrator Guide
Faxing
Configuring Fax Over IP
Some printer models allow for fax over IP using Session Initiation Protocol (SIP) and T.38. SIP is a
communication protocol used for voice and video calls. T.38 is a recommendation from the International
Telecommunication Union (ITU) for use of fax over IP networks.
Enabling SIP Settings
For printers equipped with fax over IP, to enable SIP:
1. In the Embedded Web Server, log in as administrator, then click Apps > Fax.
2. In the SIP Settings area, click SIP.
3. For Enable SIP Port, click the enable toggle button.
4. If needed, type a new port number.
5. For Device SIP Address, type the SIP address for the printer.
6. Click SIP Transport Protocol, then select an option.
7. To enable or disable the SIP server, click SIP Server, then select an option.
8. Click OK.
To register the VoIP gateways:
1. In the Embedded Web Server, log in as administrator, then click Apps > Fax.
2. In the SIP Settings area, click SIP.
3. Ensure that the Enable SIP Port toggle button is enabled.
4. In the VoIP Gateways area, click Edit.
5. Click the first available gateway.
6. For ID Number, type an ID number for the gateway.
7. For Address, type the IP address for the gateway.
8. Click OK.
9. If you use multiple VoIP gateways, for each gateway, repeat the steps to register the gateway.
10. When finished, click Close.
11. Click OK.
146 Xerox® VersaLink® Series Multifunction and Single Function Printers
System Administrator Guide
Faxing
To configure domain filtering:
1. In the Embedded Web Server, log in as administrator, then click Apps > Fax.
2. In the SIP Settings area, click SIP.
3. Ensure that the Enable SIP Port toggle button is enabled.
4. In the Domain Filtering area, click Edit.
5. To allow specific domains, click Allow Specific Domains.
− Enter up to 50 domains to allow.
− To delete domains from the list, click the Trash icon.
6. To block specific domains, click Block Specific Domains.
− Enter up to 50 domains to block.
− To delete domains from the list, click the Trash icon.
7. To disable domain filtering, select Off.
8. When finished, click OK.
Note: For domain filtering, you can either allow domains or block domains. The configuration
window does not let you list both domains to allow and domains to block at the same time.
9. Ensure that all SIP settings are completed.
10. Click OK.
Configuring T.38 Settings
1. In the Embedded Web Server, log in as administrator, then click Apps > Fax.
2. In the SIP Settings area, click T.38.
3. Click T.38 Transport Protocol, then select an option.
4. If needed, for UDPTL Listening Port Number, type a new port number.
5. If needed, for TCP Listening Port Number, type a new port number.
6. If needed, for RTP Listening Port Number, type a new port number.
7. Click OK.
Xerox® VersaLink® Series Multifunction and Single Function Printers 147
System Administrator Guide
Faxing
Printing Fax Reports
Configuring Reports
The Embedded Web Server allows you to configure three types of reports:
• Activity Report: This report provides a summary of faxes sent and received. You can generate this
report from the printer control panel. By default, this report prints automatically after 100 fax
transmissions and receptions. You can also generate this report manually.
• Confirmation Report: This report acknowledges the transmission of a fax sent to a single recipient.
The Fax app generates this report automatically.
• Broadcast Report: This report acknowledges the transmission of a fax sent to multiple recipients.
The Fax app generates this report automatically.
To configure these reports:
1. In the Embedded Web Server, log in as administrator, then click Apps > Fax.
2. In the General Settings and Policies area, click Activity Report.
a. To enable activity reports, click Print Activity Report, then select On.
b. Configure the remaining settings as needed.
c. Click OK.
3. In the General Settings and Policies area, click Confirmation Report.
a. To enable confirmation reports, select the desired condition.
b. Click OK.
4. In the General Settings and Policies area, click Broadcast Report.
a. To enable confirmation reports, select the desired condition.
b. Click OK.
Printing a Fax Activity Report
1. At the printer control panel, press the Home button.
2. Touch Device > Apps > Fax.
3. Touch Activity Report.
4. To return to the Home screen, press the Home button.
148 Xerox® VersaLink® Series Multifunction and Single Function Printers
System Administrator Guide
Faxing
Configuring Presets for Original Page Sizes
You can define up to 14 presets for the size of original pages that appear on the control panel for users
to select. To configure the preset sizes for original pages:
1. In the Embedded Web Server, log in as administrator, then click Apps > Fax.
2. In the Presets area, click a preset.
3. Select a unit of measure.
4. Select a page dimension.
5. Click OK.
Xerox® VersaLink® Series Multifunction and Single Function Printers 149
System Administrator Guide
Faxing
Editing the Address Book
Adding or Editing Fax Contacts in the Address Book in the Embedded
Web Server
To add contacts:
1. At your computer, open a Web browser. In the address field, type the IP address of the printer, then
press Enter or Return.
2. In the Embedded Web Server, click Address Book.
3. Click Add Contact.
4. To enter a name, click the First Name, Last Name, or Company field, then enter the details.
5. To add an email address, in the Email field, enter an email address.
6. To add a fax number, for Fax, click the plus icon (+), then enter a number.
7. To save the contact, click OK.
To edit contacts:
1. At your computer, open a Web browser. In the address field, type the IP address of the printer, then
press Enter or Return.
2. In the Embedded Web Server, click Address Book.
3. From the Address Book, select a contact.
4. To edit contact information, perform the following steps.
a. Click the contact name or contact information, then edit as needed.
b. To clear contact information, for the specific contact information, click the Trash icon.
c. To save the changes, click OK.
5. To remove the selected contact from the Address Book, click Delete. At the prompt, click Delete.
150 Xerox® VersaLink® Series Multifunction and Single Function Printers
System Administrator Guide
Faxing
Adding or Editing Groups in the Address Book at the Control Panel
To add groups:
1. At the printer control panel, press the Home button, then touch Address Book.
2. Touch the plus icon (+), then select Add Group.
3. Select the group type, enter a name for the group, then touch Enter.
4. To add group members, touch Add Member.
5. To add a contact name, from the Favorites or Contacts menu, select a contact.
6. To add more group members, touch Add Member, then select a contact.
7. To save the group, touch OK.
8. To return to the Home screen, press the Home button.
To edit groups:
1. At the printer control panel, press the Home button.
2. Touch Address Book.
3. From the address book, select a group, then touch Edit.
4. To add group members, touch Add Member.
5. To add a contact, from the Favorites or Contacts menu, select a contact.
6. To add more group members, touch Add Member and select a contact.
7. To remove group members, for each contact, touch the Trash icon. At the prompt, touch Delete.
8. To save the changes, touch OK.
9. To return to the Home screen, press the Home button.
Xerox® VersaLink® Series Multifunction and Single Function Printers 151
System Administrator Guide
Faxing
Adding or Editing Groups in the Address Book in the Embedded Web Server
To add groups:
1. At your computer, open a Web browser. In the address field, type the IP address of the printer, then
press Enter or Return.
2. In the Embedded Web Server, click Address Book.
3. Click Add Group.
4. For Enter Group Name, enter a name for the group.
5. From the menu, select the group type.
6. To add group members, for Members, click the plus icon (+).
7. To add contacts to the group, in the Add Members window, for each contact, select the check box.
When you are finished, click OK.
8. To save the group, click OK.
To edit groups:
1. At your computer, open a Web browser. In the address field, type the IP address of the printer, then
press Enter or Return.
2. In the Embedded Web Server, click Address Book.
3. Within the address book, select a group.
4. To add group members:
a. For Members, click the plus icon (+).
b. In the Add Members window, click the check box for each desired member.
c. To save the changes, click OK.
5. To remove group members:
a. For the desired member, click the Trash icon.
b. At the prompt, click Delete.
c. Repeat the previous two steps for each member.
d. To save the changes, click OK.
6. To remove the selected group from the Address Book, click Delete. At the prompt, click Delete.
152 Xerox® VersaLink® Series Multifunction and Single Function Printers
System Administrator Guide
Faxing
Managing Favorites
To manage Favorites at the Control Panel:
1. At the printer control panel, press the Home button, then touch Address Book.
2. Select a contact, then touch Edit.
3. To make the contact a Global Favorite, for the contact name, touch the Star icon.
4. To mark a contact as a Favorite for email, fax, or a scan-to destination:
a. For each desired feature, touch the Star icon.
b. To save changes, touch OK.
5. To clear a contact marked as a Favorite:
a. To remove the contact as a Global Favorite, for the contact name, touch the Star icon.
b. To remove the contact from the Favorite list for a selected feature, for the selected feature,
touch the Star icon.
c. To save changes, touch OK.
6. To return to the Home screen, press the Home button.
To manage Favorites in the Embedded Web Server:
1. In the Embedded Web Server, click Address Book.
2. Select a contact.
3. To make the contact a Global Favorite, click the Global Favorite Star icon.
4. To mark a contact as a Favorite for email, fax, or a scan-to destination, for each feature, click the
Star icon.
5. To remove a contact marked as a Favorite, for Global Favorite or the selected feature, touch the
Star icon. The contact is removed from the Global Favorite list, or the Favorite list for the selected
feature.
6. To save changes, click OK.
Xerox® VersaLink® Series Multifunction and Single Function Printers 153
System Administrator Guide
Faxing
Configuring Basic Fax Line Settings
Note: To set the fax country value, use the printer control panel.
To configure Fax Line Settings at the Control Panel:
1. At the printer control panel, press the Home button.
2. Touch Device > Apps > Fax.
3. Touch Fax Line.
4. Touch Fax Number, enter the fax line number, then touch OK.
5. Touch Country, then select your country from the list.
6. To select a dialing type for outgoing faxes, touch Dialing Mode, then select an option.
− Tone: This option sets tone dialing as the dialing method.
− Pulse 10 pps: This option sets 10 pulse-per-second dialing pulses as the dialing method.
− Pulse 20 pps: This option sets 20 pulse-per-second dialing pulses as the dialing method.
7. Touch Line Type, then select PSTN or PBX.
8. Touch Fax Name, enter a name, such as your company name, then touch OK.
9. To save the setting, touch OK.
10. To return to the Home screen, press the Home button.
To configure Fax Settings in the Embedded Web Server:
1. In the Embedded Web Server, log in as administrator, then click Apps > Fax.
2. To configure the basic fax line settings, in the Fax Line area, click Edit.
a. For Fax Number, type the fax phone number.
b. To select a dialing type for outgoing faxes, click Dialing Mode, then select an option.
• Tone: This option sets tone dialing as the dialing method.
• Pulse 10 pps: This option sets 10 pulse-per-second dialing pulses as the dialing method.
• Pulse 20 pps: This option sets 20 pulse-per-second dialing pulses as the dialing method.
c. Click Line Type, then select PSTN or PBX.
d. Click Fax Name, then type a name for the printer fax.
3. Click OK.
154 Xerox® VersaLink® Series Multifunction and Single Function Printers
System Administrator Guide
Accounting 9
This chapter includes:
• Xerox Standard Accounting ....................................................................................................................................... 156
• Network Accounting ..................................................................................................................................................... 160
• Accounting Using an Auxiliary Device ................................................................................................................... 162
Xerox® VersaLink® Series Multifunction and Single Function Printers 155
System Administrator Guide
Accounting
Xerox Standard Accounting
Xerox® Standard Accounting tracks the numbers of copy, print, scan, and fax jobs for each user. You can
set limits to restrict the total number of jobs by type that a user can produce. You can generate reports
listing usage data for individual users and groups.
When Xerox® Standard Accounting is enabled, users must log in to the printer before they can access
services. Before they can print documents from their computer to the printer, they must provide their
account details in the print driver.
Notes:
• If Xerox® Standard Accounting is enabled, you cannot enable other accounting modes.
• Install device drivers and enable accounting in those drivers for all user computers.
You can create a maximum of:
• 9999 unique Xerox® Standard Accounting user IDs with HDD installed, or 1000 user IDs with
SDCard/eMMC installed
• 500 General Accounts
All user IDs must be assigned to one or more group accounts. Xerox® Standard Accounting settings and
account data are stored in the printer. Xerox recommends that you use the Cloning feature to back up
settings. If Xerox® Standard Accounting settings are lost or deleted, you can restore them using the
cloning backup file. For details, refer to Cloning on page 172.
156 Xerox® VersaLink® Series Multifunction and Single Function Printers
System Administrator Guide
Accounting
Enabling Xerox Standard Accounting
1. In the Embedded Web Server, log in as administrator, then click Permissions > Accounting Method.
Note: If you previously set up an accounting method, then click Permissions > Accounting >
Accounting Method.
2. In the Accounting Method area, for Xerox® Standard Accounting, click Select.
3. If you want to track specific functions, select Custom Tracking, then click Setup.
4. Select the functions that you want to track, then click OK.
5. If you want to block the login information from being publicly visible, in the User ID area, for Mask
Input, click the Enable toggle button.
6. Click OK.
7. When prompted to restart the printer, click Change.
8. After the restart has finished, log in as administrator.
Creating a User Account
1. In the Embedded Web Server, log in as administrator, then click Permissions.
2. For User Accounts, click Add.
3. For User Name, type the user name.
4. Click Add.
Xerox® VersaLink® Series Multifunction and Single Function Printers 157
System Administrator Guide
Accounting
Editing the Account Settings for Individual Users
You can configure the following parameters for an individual user:
• Set the type of user for the device. You can select a basic user or an administrator.
• Set the type of user for printing. You can select a basic user or a custom role.
• Reset any personal changes to the home screen on the printer control panel.
• Link the printer to a PC user name to receive status messages.
• Set and reset limits on jobs sent to the printer.
• Designate a From email address when for the Scan to Email app.
To edit the account settings for a user:
1. In the Embedded Web Server, log in as administrator, then click Permissions.
2. In the User Accounts area, click a user name.
3. In the Roles area:
a. To select between a basic user and an administrator, click Device User Role, select an option,
then click OK.
b. To select the role for printing, click Printing User Role, select an option, then click OK.
4. To reset any personal changes to the home screen on the printer control panel, in the
Personalizations area:
a. Click Reset.
b. When prompted to confirm, click Reset.
5. To link the user account to a personal computer for status messages, in the PC User Names area:
a. Click Link Account.
b. For PC User Name, type the user name to identify the computer for the user, then click OK.
6. To set limits on the printer functions for the user, in the Accounting area:
a. Click Edit.
b. For each area, type the limits that you want to enforce.
c. To reset all the limits to their original values, for Limits, click Reset All.
d. To reset to zero the number of units used for an individual category, click the circular arrow
icon.
e. When finished, click OK.
7. To designate an email address for the From line in the Scan to Email app, in the Email “From”
Address area:
a. Click Edit.
b. In the Email Address field, type an email address, then click OK.
158 Xerox® VersaLink® Series Multifunction and Single Function Printers
System Administrator Guide
Accounting
Deleting an Account
1. In the Embedded Web Server, log in as administrator, then click Permissions.
2. Click the user name that you want to delete.
3. Click Delete User.
4. At the confirmation prompt, click Delete.
Creating a General Account
General accounts define functions for groups of users. You can set limits on printer usage for an entire
group. When a user belongs to a group, printer supplies usage is credited toward the group limits, not to
the limits set for the individual user.
To create a general account:
1. In the Embedded Web Server, log in as administrator, then click Permissions > Accounting >
General Accounts.
2. In the General Accounts area, click the Plus icon (+).
3. For Name, type a name for the group.
4. For ID, type another string to identify the group.
Note: After you create the general account, you can edit the Name string, but not the ID string.
To change the ID string, delete the General Account, then recreate it.
5. Click Add.
To add or remove a user in a general account:
1. In the Embedded Web Server, log in as administrator, then click Permissions.
2. In the User Accounts area, click a user name.
3. In the Accounting area, click Edit.
4. In the General Accounts area, click the Enable toggle button to select or clear a general account.
5. Click OK.
Xerox® VersaLink® Series Multifunction and Single Function Printers 159
System Administrator Guide
Accounting
Network Accounting
To enable accounting through a network server:
1. In the Embedded Web Server, log in as administrator, then click Permissions > Accounting Method.
Note: If you previously set up an accounting method, click Permissions > Accounting > Accounting
Method.
2. In the Accounting Method area, for Network, click Select.
To specify a network server to monitor the accounting:
1. In the Limits area, click Setup.
2. In the Limits Server area:
a. For Server URL, type a URL for the network server that manages accounting.
b. For Timeout, type the number of seconds that the printer waits idle before it disconnects from
the server.
3. In the What to Limit area:
a. To select functions to monitor, click the Enable toggle buttons.
b. If you selected Prints as a function to monitor, in the Job Limit Communication Error Handling
section, select an action to perform in response to an error.
4. Click OK.
160 Xerox® VersaLink® Series Multifunction and Single Function Printers
System Administrator Guide
Accounting
You can configure aspects of the login screen on the control panel. To configure this information:
1. In the Tracking Information area, click Edit.
2. To display information for a user, in the User ID area:
a. For Default Label, type the label that appears above the login field on the control panel.
b. For Default Value, type the default login string that appears in the login field on the control
panel.
c. To require users to log in to the printer to retrieve usage information, for Ask Users, click the
Enable toggle button.
d. To prevent login information from appearing on the control panel, for Mask Input, click the
Enable toggle button.
3. To display information for a General Account, in the Account ID area:
a. For Default Label, type the label that appears above the login field on the control panel.
b. For Default Value, type the default login string that appears in the login field on the control
panel.
c. To require users to log in to the printer to retrieve usage information, for Ask Users, click the
Enable toggle button.
d. To prevent login information from appearing on the control panel, for Mask Input, click the
Enable toggle button.
4. In the When to Prompt area, click each type of service, then select an option.
5. Click OK.
To require a login to retrieve accounting information:
1. In the Information Verification area, for Enable, click the toggle button.
2. Click Verify All Jobs Including Network Print and Direct Fax Jobs, then select an option.
3. If you select On with Exceptions, click Exceptions.
4. For Exceptions, select the required exceptions, then click OK.
5. Click OK.
Xerox® VersaLink® Series Multifunction and Single Function Printers 161
System Administrator Guide
Accounting
Accounting Using an Auxiliary Device
Note: If the login method is set to Simple or Local, you cannot configure the printer to perform
accounting functions with an auxiliary device.
To set up accounting with an auxiliary device:
1. In the Embedded Web Server, log in as administrator, then click Permissions > Accounting Method.
Note: If you previously set up an accounting method, click Permissions > Accounting > Accounting
Method.
2. In the Accounting Method area, for Auxiliary Device, click Select.
3. In the Device Type area, select a device to use for payment.
4. In the What To Track area, click the toggle buttons to select the activities to track.
5. In the Options area:
a. To configure the screen that is visible when users log in, click Blocking Screens. Configure as
needed, then click OK.
b. To establish a time limit when the printer remains idle, for Time Out, click the Enable toggle
button.
c. If you enabled a timeout, type the number of seconds that the printer waits for user activity
before it goes into standby mode.
6. Click OK.
162 Xerox® VersaLink® Series Multifunction and Single Function Printers
System Administrator Guide
Administrator Tools 10
This chapter includes:
• Monitoring Alerts and Status .................................................................................................................................... 164
• Energy Saving Settings ................................................................................................................................................ 167
• Entry Screen Defaults ................................................................................................................................................... 168
• Remote Services and Billing Information ............................................................................................................. 169
• Billing Impression Mode.............................................................................................................................................. 171
• Cloning ............................................................................................................................................................................... 172
• Address Books ................................................................................................................................................................. 173
• Font Management Utility........................................................................................................................................... 174
• Network Logs ................................................................................................................................................................... 175
• Customer Support.......................................................................................................................................................... 176
• Resetting and Restarting the Printer ...................................................................................................................... 177
• Updating the Printer Software ................................................................................................................................. 178
• Adjusting Color, Image, and Text Detection Settings ..................................................................................... 181
Xerox® VersaLink® Series Multifunction and Single Function Printers 163
System Administrator Guide
Administrator Tools
Monitoring Alerts and Status
The Home page displays printer information including printer name, location, and a list of any current
notifications. You can view alert information, such as the status code and description of the issue.
To view alerts:
1. In the Embedded Web Server, click Home.
2. View the Notifications.
Alert Notification
There are several ways to set the printer to send out notifications when alerts occur. Possible alert types
include low supply status, paper supply status, and paper jams.
Email Alerts
You can define an address to receive email notifications when selected status alerts occur on the printer.
1. In the Embedded Web Server, log in as administrator, then click Home.
2. For Notifications, click Settings.
3. In the Email Notifications area, select the printer status events that trigger email notifications.
4. For Who should be notified, type an email address for the recipient of the alerts.
Note: You can enter up to five email addresses for recipients.
5. Click OK.
164 Xerox® VersaLink® Series Multifunction and Single Function Printers
System Administrator Guide
Administrator Tools
Configuring Low Supply Warning
You can set the printer to send an email alert when supplies reach a low level.
1. In the Embedded Web Server, log in as administrator, then click Home.
2. For Supplies, click Details.
a. To reorder supplies, in the Reorder Information area, click the link to open a webpage.
b. To change the link for ordering supplies, click Edit. Enter a new URL, then click OK.
3. To view the status of the supplies in your printer, in the Supplies area, click any of the supplies listed.
When finished, click Close.
4. In the Options area, click Alerts Setup:
a. Ensure that the Enable Alerts toggle button is enabled.
b. To select the alerts that you want to receive, in the Enable Alerts area, click the toggle buttons.
c. Click Toner Level, then select the level when you want to receive an alert.
d. Click OK.
5. In the Options area, click Email Alerts.
a. In the Email Alerts area, type an email address to receive alerts.
b. To specify another person to receive alerts, type another address in the second field.
Note: You can enter up to five email addresses for recipients.
c. In the Toner Alerts and Other Supply Alerts areas, to select the events for notification, click the
toggle buttons.
d. In the Other Supply Alerts area, to select the events for notification, click the toggle buttons.
e. Click OK.
Software Upgrade Notification
You can define an address to receive email notifications when a software update is available for the
printer.
1. In the Embedded Web Server, log in as administrator, then click System.
2. Click Software Update.
3. In the Email Notifications area, click Setup.
4. Type up to three email addresses to receive email notification for software updates.
5. Click OK.
Xerox® VersaLink® Series Multifunction and Single Function Printers 165
System Administrator Guide
Administrator Tools
Configuring Remote Services Notification
You can set the printer to send an email alert when a Remote Services upload has occurred.
1. In the Embedded Web Server, log in as administrator, then click System.
2. Click Remote Services Upload.
3. Click Settings.
4. In the Email Notifications area, select the events for notification.
5. For Whom to notify?, type up to five email addresses to receive alerts.
6. To test the communication, click Test Connection.
7. Click OK.
Fault History
Use Fault History to view the log of recent printing faults. Faults are recorded in the log whenever the
printer fails to print a job due to an error like a paper jam. The fault list appears with a code that
identifies the type of fault and the date and time the fault occurred.
Viewing Fault History
1. In the Embedded Web Server, log in as administrator, then click Home.
2. For Notifications, click Settings.
3. To view a list of recent printer errors, click Fault History.
4. Click Close.
166 Xerox® VersaLink® Series Multifunction and Single Function Printers
System Administrator Guide
Administrator Tools
Energy Saving Settings
Configuring Power Saver Using the Embedded Web Server
You can set the time the printer spends idle in ready mode before it automatically transitions to a lower
power level.
To configure Power Saver Timeouts:
1. In the Embedded Web Server, click System.
2. Click Power Saver.
3. To set the delay before the printer enters Low-Power mode, for Low Power Timeout, enter the
number of minutes.
4. To set the delay before the printer enters Sleep mode, for Sleep Timeout, enter the number of
minutes.
Note: Set the timeouts so that the sum of both is within 60 minutes.
5. Click Auto Power Off, then select an option.
6. Click OK.
Xerox® VersaLink® Series Multifunction and Single Function Printers 167
System Administrator Guide
Administrator Tools
Entry Screen Defaults
Use this page to set the default screen that appears on the control panel touch screen when you press
the Home button.
1. In the Embedded Web Server, click Apps > Preferences.
2. In the Walkup Screen area, click the menu, then select the default screen that you want to appear
when users first access the control panel.
168 Xerox® VersaLink® Series Multifunction and Single Function Printers
System Administrator Guide
Administrator Tools
Remote Services and Billing Information
Remote Services
Remote Services is a suite of features that simplify printer ownership and administration. It provides free
services to enable administration of metered billing and supplies replenishment plans for printers on a
network.
To enable Remote Services:
1. In the Embedded Web Server, log in as administrator, then click System.
2. Click Remote Services Upload.
3. To enable Remote Services Upload, click Enable.
4. To send billing and supplies information from the printer, click Upload Now.
5. To allow the printer to request data from Xerox, click Download Data.
6. Click Settings.
7. To synchronize the printer with the Xerox® Remote Services datacenter, in the Schedule Upload
area, type the time of day to upload the billing and supplies information. Use 24-hour format.
8. To configure email notifications for remote services, in the Email Notifications area:
a. Select the events when you want to receive notification.
b. Type up to five email addresses to receive the notifications.
9. Click OK.
To disable Remote Services:
1. In the Embedded Web Server, click System.
2. Click Remote Services Upload.
3. In the Remote Services Upload area, click Disable.
4. For Who is disabling?, select the desired option.
5. For Why are you disabling Remote Services Upload?, type the reason.
6. Click Disable.
Xerox® VersaLink® Series Multifunction and Single Function Printers 169
System Administrator Guide
Administrator Tools
View Usage and Billing Information
Usage Counters
The Usage Counters page displays the total number of pages printed or generated by the printer. You
can see usage amounts for impressions made, sheets, images used, and images printed, copied, and
faxed.
1. In the Embedded Web Server, click Home.
2. For Billing/Usage, click Details.
3. Click Usage Counters.
4. When finished viewing the information, click Close.
Billing Information
The Billing/Usage page displays current readings for printer counters that are used for billing. You can
view the number of impressions made in color or black and white, and the total number of impressions.
The impression counts shown are used for billing.
Note: Not all options listed are supported on all printers. Some options apply only to a specific
printer model, configuration, operating system, or print driver type.
1. In the Embedded Web Server, click Home.
2. For Billing/Usage, click Details.
3. Click Billing Meters.
4. When finished viewing the information, click Close.
170 Xerox® VersaLink® Series Multifunction and Single Function Printers
System Administrator Guide
Administrator Tools
Billing Impression Mode
The Billing Impression Mode defines how the printer tracks impressions made on large-size paper, such
as A3 or tabloid size paper.
There are two modes:
• A3 Impressions counts all impressions equally.
• A4 Impressions counts large impressions as their A4 equivalent.
A Xerox representative sets the Billing Impression Mode for your printer.
To change the Billing Impression Mode:
1. In the Embedded Web Server, click Home.
2. For Billing/Usage, click Details.
3. Click Impression Mode.
Note: A personal identification number (PIN) is required to change the billing impression mode.
To obtain a PIN, contact your Xerox representative and provide the sequence and serial number
information that appears on the Impression Mode page.
4. For PIN, type the number that you obtained from your Xerox representative.
5. Click Apply.
6. Click Close.
Xerox® VersaLink® Series Multifunction and Single Function Printers 171
System Administrator Guide
Administrator Tools
Cloning
Cloning allows you to save your current printer settings to a file to use as a backup and restore file for
your printer. You can also use a clone file to copy your printer settings to other printers.
Note: Disable FIPS 140-2 mode before installing a clone file. For details, refer to FIPS 140-2 on
page 97.
To determine the software version:
1. In the Embedded Web Server, click System.
2. Click Software Update.
3. In the Software Update area, view the Current Version.
Creating a Clone File
1. In the Embedded Web Server, click Home.
2. In the Quick Links area, click Cloning.
3. In the Create Clone File area, select the features that you want to include in the clone file.
4. Click Create.
5. Save the downloaded file to a selected location.
6. Click Close.
Installing a Clone File
1. In the Embedded Web Server, click Home.
2. In the Quick Links area, click Cloning.
3. Click Select.
4. Navigate to the location of the clone file, select it, then click Open.
5. Click Install.
6. Click OK.
172 Xerox® VersaLink® Series Multifunction and Single Function Printers
System Administrator Guide
Administrator Tools
Address Books
An address book is a list of individual contacts, each associated with an email address, fax number, or
scan destination. For email, you can configure the printer to use a Network Address Book or the Device
Address Book. The Network Address Book looks up addresses from an LDAP directory. If you do not have
an LDAP server, you can use the Device Address Book. If you configure both address books, users are
presented with a choice to use either address book at the control panel.
Device Address Book
The Device Address Book is an address book that is stored on the device locally. You can configure the
printer to use the Device Address Book instead of a Network Address Book. You can add contacts
manually, import directly from emails that are sent to or from the device, or import them from a .csv file.
Configuring Security Settings for the Device Address Book
You can allow users to edit the Device Address Book, or restrict editing to system administrators only.
1. In the Embedded Web Server, log in as administrator, then click Permissions.
2. Click Roles > Device User Roles.
3. In the Device User Roles area, for Basic User, click Edit.
4. In the Control Panel Permissions area:
a. Select Custom Permissions, then click Setup.
b. Click Address Book.
c. Select the permissions that you want to grant for the control panel, then click OK.
d. Click Close.
5. In the Device Website Permissions area:
a. Select Custom Permissions, then click Setup.
b. Click Address Book.
c. Select the permissions that you want to grant for the printer website, then click OK.
d. Click Close.
6. Click OK.
Network Address Book
The Network Address Book looks up addresses from an LDAP directory. If you do not have an LDAP
server, you can use the Device Address Book.
For reference:
LDAP
Device Address Book on page 173
Xerox® VersaLink® Series Multifunction and Single Function Printers 173
System Administrator Guide
Administrator Tools
Font Management Utility
The Xerox® Font Management Utility is a utility that allows you to manage fonts for one or more
printers on your network. You can use the font management utility to download your company branded
fonts or Unicode fonts to support multiple languages on your printer. You can add, delete, or export
fonts. You can select printers in the utility printer list that you want to appear.
To download the Xerox® Font Management Utility, go to www.xerox.com/office/drivers , enter your
product name, then select Drivers and Downloads.
Note: Not all options listed are supported on all printers. Some options apply only to a specific
printer model, configuration, operating system, or print driver type.
174 Xerox® VersaLink® Series Multifunction and Single Function Printers
System Administrator Guide
Administrator Tools
Network Logs
Log files are text files of recent printer activity that are created and stored in the printer. Log files are
used to monitor network activity or troubleshoot network problems. A Xerox customer support
representative can interpret the encrypted format log files.
Downloading a Log File
1. In the Embedded Web Server, click System > Logs.
2. Click Audit Log.
a. Click the Enable toggle button.
b. In the Export Audit Log area, click Export. This action generates an audit log file and
downloads it to your computer.
c. Click OK.
3. Click Device Log.
a. In the Download Device Log area, read the text, then click Accept. This action generates a
device log file and downloads it to your computer.
b. When the Device Log window returns, click OK.
Xerox® VersaLink® Series Multifunction and Single Function Printers 175
System Administrator Guide
Administrator Tools
Customer Support
The support page in the Embedded Web Server displays contact information for customer service.
To add your own custom information:
1. In the Embedded Web Server, click Home.
2. In the Quick Links area, click Support.
3. In the Support Information area, for Customer Support, click Edit.
4. Update the fields with your information, then click OK.
Xerox Online Support
Note: If your network uses a proxy server, configure the Proxy Server settings of the printer to ensure
that the printer can connect to the Internet.
To enable Xerox Online Support:
1. In the Embedded Web Server, click Home.
2. In the Quick Links area, click Support.
3. In the Options area, click Online Support.
176 Xerox® VersaLink® Series Multifunction and Single Function Printers
System Administrator Guide
Administrator Tools
Resetting and Restarting the Printer
Restarting the Printer at the Control Panel
1. Ensure that the printer is in the ready state.
2. Press and release the Power button.
3. Touch Restart.
4. On the confirmation screen, touch Restart.
Xerox® VersaLink® Series Multifunction and Single Function Printers 177
System Administrator Guide
Administrator Tools
Updating the Printer Software
Notes:
• Software installation begins several minutes after you submit the software to the printer.
• When installation begins, the Embedded Web Server is disabled.
• You can monitor the installation progress from the printer control panel.
• When the installation completes, the printer restarts and prints a Software Upgrade Report.
Checking the Software Version
You can update your printer when Xerox releases a new version of printer software or firmware. Before
you download and install new software, determine the current software version installed on your printer.
To determine the firmware version from the Embedded Web Server:
1. In the Embedded Web Server, click System.
2. Click Software Update.
3. In the Software Update area, view the Current Version.
To determine the firmware version at the printer control panel:
1. At the printer control panel, press the Home button.
2. Touch Device > Software Update.
3. For Current Version, view the version number.
Enabling Upgrades
1. In the Embedded Web Server, click System.
2. Click Software Update.
3. In the Software Update area, click Enable.
Installing Software Updates Using the Embedded Web Server
This method uses the Embedded Web Server to check for any Xerox software updates.
1. In the Embedded Web Server, log in as administrator, then click System.
2. Click Software Update.
3. In the Software Update area, click Check Now.
− If there are no updates, click Close.
− If there are updates available, click Install Software.
178 Xerox® VersaLink® Series Multifunction and Single Function Printers
System Administrator Guide
Administrator Tools
Installing Software Updates from the Control Panel
This method uses the printer control panel to check for any Xerox software updates.
1. At the printer control panel, press the Home button.
2. Log in as administrator.
3. Touch Device > Software Update > Check Now.
− If no updates are available, touch Close.
− If updates are available, touch the software you want to install, then touch Install Now.
Checking for Software Updates Automatically
1. In the Embedded Web Server, log in as administrator, then click System.
2. Click Software Update.
3. In the Check Automatically area, for When should the Device check for updates, click the menu,
then select an option.
4. In the Email Notifications area, for Whom to notify if an update is available, click Setup.
5. To specify a recipient, type an email address.
Note: You can enter up to three email recipients.
6. When you finish entering email recipients, click OK.
Installing Software Manually
This method explains the steps for installing software that you have downloaded from the Xerox
website.
1. At the device control panel, print the Configuration Report.
Note: For details on how to print the Configuration Report, refer to Printing the Configuration
Report at the Control Panel on page 18.
2. At your computer, download the software to install.
a. Open a Web browser, then in the address field, type www.xerox.com/support.
b. In the search field, type the model name of the printer, then click Drivers & Downloads.
c. Click the software that you want to install, then follow the instructions to download the
software to your computer.
3. To access the Embedded Web Server for the printer, open a Web browser, then type the IP address
for your device.
4. Log in as administrator, then click System > Software Update.
5. In the Update with File Specified area, click Select.
6. Navigate to the location where you downloaded the file, then select the file.
7. Click Install Now.
Xerox® VersaLink® Series Multifunction and Single Function Printers 179
System Administrator Guide
Administrator Tools
Resetting the Printer Settings
CAUTION: Reset to Factory Defaults erases all settings and returns the printer to the
original factory state. All jobs, presets, apps, and device settings are reset. When finished,
the printer restarts and the Install Wizard starts to guide you through the setup process.
1. At the printer control panel, log in as administrator, then press the Home button.
2. Touch Device > Resets.
3. To reset the settings for 802.1X and IPsec, touch Reset 802.1X and IPsec.
4. At the confirmation message, touch Reset.
5. To delete all the downloaded fonts, forms, and macros from the printer memory storage, touch
Reset Fonts, Forms, and Macros.
6. At the confirmation message, touch Reset.
7. To reset the printer to factory defaults, touch Reset to Factory Defaults.
8. At the confirmation message, touch Reset.
Restarting the Printer at the Control Panel
Using the Software Resets feature to restart the printer is faster and wastes fewer consumables than
powering the printer on and off. Restarting the printer can take up to five minutes during which time the
Embedded Web Server is not available.
1. Ensure that the printer is in the ready state.
2. Press and release the Power button.
3. Touch Restart.
4. On the confirmation screen, touch Restart.
180 Xerox® VersaLink® Series Multifunction and Single Function Printers
System Administrator Guide
Administrator Tools
Adjusting Color, Image, and Text Detection
Settings
Configuring the Color Calibration at the Control Panel
Use Color Calibration to adjust colors that appear incorrect, or for composite grays that look neutral.
To perform a Color Calibration:
1. At the printer control panel, log in as administrator.
2. Press the Home button.
3. Touch Device > Support > Color Calibration.
4. To select a screen to use for your calibration, touch Screen Type, then select an option.
− To optimize color tones for copy jobs, touch Copy Job.
− To optimize color tones for Standard print-quality print jobs, touch Print Job 1.
− To optimize color tones for Enhanced print-quality print jobs, touch Print Job 2.
5. To select a target job type for your calibration, touch Target, then select the type of output that
you want calibrated.
− To optimize color for copy jobs, print jobs, or both, select the appropriate option.
− To reset the printer to factory defaults, touch None.
6. To select the source paper tray, touch Paper Supply, then touch the desired tray.
7. To begin the color calibration, touch Start. Follow the onscreen instructions.
8. When finished, touch Close.
9. To exit the menu, touch the Back arrow (<).
10. To return to the Home screen, press the Home button.
Xerox® VersaLink® Series Multifunction and Single Function Printers 181
System Administrator Guide
Administrator Tools
Performing an Automatic Color Registration at the Control Panel
Color registration ensures that all the color sources align correctly on the page.
A color registration adjustment occurs every time a new toner cartridge is installed. You can run this
adjustment at other times as needed.
To perform a color registration adjustment automatically:
1. At the printer control panel, press the Home button.
2. Touch Device > Support > Color Registration - Automatic.
3. Touch Start.
4. At the prompt for successful completion, touch Close.
5. To exit the menu, touch X.
6. To return to the Home screen, press the Home button.
To perform a manual color registration adjustment:
1. At the printer control panel, press the Home button.
2. Touch Device > Support > Color Registration - Manual.
3. To print a sample page, touch Print Sample. Examine the sample page.
4. Enter any adjustments into the control panel, then touch Adjust.
Print another sample page to verify the adjustments.
5. Make additional adjustments until the pages print as needed.
6. To exit the menu, touch X.
7. To return to the Home screen, press the Home button.
Configuring the Scan Color Consistency at the Control Panel
Use the Scan Color Consistency procedure to adjust scanned colors that appear incorrect, or for
composite grays that look neutral. This procedure prints a Calibration Chart that you load into the
automatic document feeder. The printer scans that page and uses the scanned values to complete the
adjustments.
To perform the Scan Color Consistency procedure:
1. At the printer control panel, press the Home button.
2. Touch Device > Support > Scan Color Consistency.
3. To select the desired procedure, touch Calibration Type, then select a procedure.
− To perform the Scan Color Consistency procedure, touch Print Calibration Chart. Follow the
onscreen instructions.
− To restore the color scan settings to the previous settings, touch Restore Previous Settings.
Follow the onscreen instructions.
− To reset the color scan settings to factory-default values, touch Reset to Factory Defaults.
Follow the onscreen instructions.
4. When finished, touch Close.
5. To exit the menu, touch the Back arrow (<).
6. When finished, to return to the Home screen, press the Home button.
182 Xerox® VersaLink® Series Multifunction and Single Function Printers
System Administrator Guide
Administrator Tools
Configuring the Image Position at the Control Panel
You can use Adjust Paper Registration to adjust the placement of the printed image on the page.
The adjustment allows you to place the top, bottom, left, and right margins exactly where you want. You
can specify the image position on both the front and back sides of the paper, for each installed paper
tray.
Verifying the Image Position
1. At the printer control panel, press the Home button.
2. Log in as administrator.
3. Touch Device > Support > Image Position.
4. Select the source paper tray for the registration print.
a. Touch Paper Supply.
b. Touch the desired tray.
5. If your printer has automatic 2-Sided printing, select the sides that you want to optimize.
− To select a sample registration page for adjusting Side 1, touch Adjusted Side, then touch Side
1.
− To select a sample registration page for adjusting both sides, touch Adjusted Side, then touch
Side 2.
6. Specify the consecutive number of sample pages to print.
a. Touch Print Settings.
b. To increase or decrease the number of sample pages, for Quantity, touch the Plus icon (+) or
the Minus icon (–), then touch OK.
7. To print the sample pages, touch Print Sample.
8. When printing is completed, touch Close.
9. On the sample pages, for Side 1, use a ruler to measure the distance of the printed image from the
top, bottom, left, and right edges.
Note: For identification, a single dot is printed on Side 1, and two dots are printed on Side 2.
10. For Side 2, measure the distance of the printed image from the top, bottom, left, and right edges.
11. If the image is centered, no adjustment is required. If not centered, adjust the paper registration.
For details, refer to Performing an Image Position Adjustment on page 184.
Xerox® VersaLink® Series Multifunction and Single Function Printers 183
System Administrator Guide
Administrator Tools
Performing an Image Position Adjustment
1. At the printer control panel, press the Home button.
2. Log in as administrator.
3. Touch Device > Support > Image Position.
4. To adjust registration, select the source paper tray.
a. Touch Paper Supply.
b. Touch the desired tray.
5. Using the chart printed in Verifying Paper Registration, select the side for registration.
a. For adjusting Side 1, touch Adjusted Side, then touch Side 1.
b. For adjusting Side 2, touch Adjusted Side, then touch Side 2.
6. To adjust the registration, touch Lead/Side Registration.
a. To adjust the side-to-side registration, for Side Registration, touch the pus icon (+) or the
minus icon (–).
b. To adjust the top-to-bottom registration, for Lead Registration, touch the plus icon (+) or the
minus icon (–).
For reference, position the chart so that Side-1 or Side-2 dots are at the bottom of the page.
• For Lead Registration, a positive value shifts the image down the page.
• For Side Registration, a positive value shifts the image to the left.
7. To save your settings, touch OK.
8. As needed, repeat steps 4 through 6 to enter more values.
9. Print another sample page, then repeat the process until you complete the registration corrections.
10. To return to the Home screen, press the Home button.
184 Xerox® VersaLink® Series Multifunction and Single Function Printers
System Administrator Guide
Customization and
Expansion
11
This chapter includes:
• Xerox Extensible Interface Platform ...................................................................................................................... 186
• Displaying or Hiding Apps on the Printer Control Panel ................................................................................. 189
Xerox® VersaLink® Series Multifunction and Single Function Printers 185
System Administrator Guide
Customization and Expansion
Xerox Extensible Interface Platform
The Xerox Extensible Interface Platform® allows independent software vendors and partners to develop
personalized and customized document management solutions. These solutions can be integrated and
accessed directly from the printer control panel. These solutions can leverage existing printer
infrastructure and databases. Examples of applications include ScanFlow Store, Scan to PC Desktop,
Equitrac Office, and others. For more information on Xerox Extensible Interface Platform® applications
for your printer, contact your Xerox representative or see www.office.xerox.com/eip/enus.html on the
Xerox website.
Note: The printer contains a third-party font package, Liberation fonts. For details and license, see
https://fedorahosted.org/liberation-fonts/. These fonts are licensed under GNU General Public License.
This font is used only with the Xerox Extensible Interface Platform® Second-Generation browser.
For details, contact your Xerox representative.
Configuring Extensible Services
1. In the Embedded Web Server, log in as administrator.
2. Click Apps.
3. Click EIP Settings.
4. Ensure that the EIP Browser toggle button is enabled.
5. To enable the installation of Weblets/ConnectKey Apps on the printer, for Allow ConnectKey App
Install, enable the toggle button.
6. To enable verification of server certificates, for Verify Server Certificates, enable the toggle button.
7. If your Xerox EIP application requires a user password, to enable export of passwords, for Export
Password to EIP Apps, enable the toggle button.
8. To enable your Xerox EIP application to start using remote scanning, for Start Job Using Remote
Program, enable the toggle button.
9. To enable EIP Web Services, click EIP Web Services. For the services needed, enable the toggle
buttons, then click OK.
186 Xerox® VersaLink® Series Multifunction and Single Function Printers
System Administrator Guide
Customization and Expansion
Configuring Proxy Settings
1. In the Embedded Web Server, log in as administrator, then click Apps.
2. Click EIP Settings.
3. To enable a proxy server, in the Extensible Interface Platform area, click the Use Device Proxy
Server toggle button.
4. Click the Proxy Server link.
5. To enable a proxy server, click the Proxy Server toggle button.
6. If your printer has both Wi-Fi and Ethernet enabled, in the Proxy Server area, click Proxy Setup, then
select an option.
− To configure a single proxy server for both Wi-Fi and Ethernet, click Common Proxy.
− To configure separate proxy servers for Wi-Fi and Ethernet, click Different Proxies.
Note: If your printer does not have both Wi-Fi and Ethernet enabled, the Proxy Setup setting does
not appear.
7. Click Setup, then select the method for configuring the proxy server.
− To use automatic settings for the proxy server, click Automatic.
− To use a configured default proxy settings script, click Configuration Script, then type the URL
to acquire the script.
− To enter settings manually, click Manual Address, then enter the configuration details for the
proxy server.
8. If needed, in the HTTP window, edit other configuration settings.
9. Click OK.
Setting Up a File Repository
A template contains scan settings and at least one destination for the scanned image files. You can
associate a scan template with your service or use the default template.
To configure File Repositories:
1. In the Embedded Web Server, log in as administrator, then click Apps.
2. Click EIP Settings.
3. In the Scan Template Settings area, click File Repositories.
4. In the File Repository area, click an item in the list.
If there are no repositories in the list:
1. Click the Plus icon (+), then select a protocol.
2. Enter the configuration information.
3. Click OK.
Xerox® VersaLink® Series Multifunction and Single Function Printers 187
System Administrator Guide
Customization and Expansion
Configuring Template Pool Repository Settings
If you use a scanning management application, such as SMARTsend or ScanFlowStore, provide
information about the server that hosts the templates on this page.
1. In the Embedded Web Server, click Apps.
2. Click EIP Settings.
3. In the Scan Template Settings area, select Other Settings.
4. In the Template Pool area, click Edit.
5. Click Server Type, then select the protocol for the server where the Template Pool is located.
6. Enter the configuration information, then click OK.
7. To enable automatic refresh of templates, enable the Automatic Refresh toggle button.
8. For Daily Refresh Time, type the time that templates update.
9. To update the template list immediately, click Refresh Template List Now.
10. Click Print Confirmation Sheet, then select the conditions for when you want a confirmation sheet
to print.
11. To include user names in the job log, enable the User Name in the Job Log toggle button.
188 Xerox® VersaLink® Series Multifunction and Single Function Printers
System Administrator Guide
Customization and Expansion
Displaying or Hiding Apps on the Printer
Control Panel
To show or hide Apps on the printer control panel:
1. In the Embedded Web Server, click Apps.
2. In the Installed Apps area, click the required App.
3. Click Show/Hide.
Xerox® VersaLink® Series Multifunction and Single Function Printers 189
System Administrator Guide
S-ar putea să vă placă și
- Xerox 5225 Service Mode Qrn20Document4 paginiXerox 5225 Service Mode Qrn20อัมรินทร์ภัคสิริจุฑานันท์Încă nu există evaluări
- Introducing: Xerox C118 / M118 Scratching The Surface. (PART I) Introduction & Status Code MeaningsDocument10 paginiIntroducing: Xerox C118 / M118 Scratching The Surface. (PART I) Introduction & Status Code MeaningsArmando M. NavaÎncă nu există evaluări
- Cert Software Release Quick Lookup TableDocument81 paginiCert Software Release Quick Lookup TablemehulÎncă nu există evaluări
- Xerox WC5021-5019 - SMDocument466 paginiXerox WC5021-5019 - SMMarius Stroie100% (5)
- PWS Altboot Xerox 7556Document1 paginăPWS Altboot Xerox 7556eanes25Încă nu există evaluări
- Xerox® WorkCentre® 7800 SeriesDocument12 paginiXerox® WorkCentre® 7800 SeriesCristian Stan67% (3)
- HP LaserJet P4014 Error ListDocument8 paginiHP LaserJet P4014 Error ListKendrew BladesÎncă nu există evaluări
- MPC 4502 - 5502 New Fuser Detect FuseDocument4 paginiMPC 4502 - 5502 New Fuser Detect FuseMatloob Khan0% (1)
- GSN PWS 9 9 Install Instructions Non XeroxDocument3 paginiGSN PWS 9 9 Install Instructions Non XeroxKostas GusÎncă nu există evaluări
- Apeos 7000Document8 paginiApeos 7000nusacopyÎncă nu există evaluări
- Xerox Phaser 3300 Service ManualDocument296 paginiXerox Phaser 3300 Service ManualHéctor Alberto CavalloÎncă nu există evaluări
- Xerox c75 Press ManualDocument340 paginiXerox c75 Press ManualatjonesÎncă nu există evaluări
- Trouble CodeDocument108 paginiTrouble Codethe broatherÎncă nu există evaluări
- WC7556FSM PDFDocument1.436 paginiWC7556FSM PDFPadiparn Sae House100% (3)
- Precedures and Guidelines For Replacing MFP and PRCBDocument7 paginiPrecedures and Guidelines For Replacing MFP and PRCBdatajerzyÎncă nu există evaluări
- Xerox PasswordsDocument6 paginiXerox Passwordspsteele434100% (1)
- Samsung SCX-4824FN, 4828FN Service Manual PDFDocument177 paginiSamsung SCX-4824FN, 4828FN Service Manual PDFMaxim100Încă nu există evaluări
- Xerox 7245 Fault Codes PDFDocument28 paginiXerox 7245 Fault Codes PDFcataroxi88% (8)
- 7835Document2 pagini7835Crisanto Villa AbiaÎncă nu există evaluări
- Firmware Installation Instructions v2Document3 paginiFirmware Installation Instructions v2Data PrintÎncă nu există evaluări
- 4110 4112 OHCF Enablement KitDocument4 pagini4110 4112 OHCF Enablement Kitxcopytech0% (1)
- Canon System SoftwareDocument5 paginiCanon System Softwaregeorgesways247100% (2)
- WorkCentre 5890fDocument152 paginiWorkCentre 5890fAlfonso Sanchez VerduzcoÎncă nu există evaluări
- Tech Manual Impresora Brother 1110Document538 paginiTech Manual Impresora Brother 1110Nora CheÎncă nu există evaluări
- Ricoh MP C3500 - Ricoh MP C4500Document1.932 paginiRicoh MP C3500 - Ricoh MP C4500mechanic.man100% (1)
- XEROX WorkCentre Copycentre 123-128-133 Service Manual PagesDocument7 paginiXEROX WorkCentre Copycentre 123-128-133 Service Manual PagesAmr H Fadl HÎncă nu există evaluări
- EFI For WC7700 v1.01 SW Load With Pws or UsbDocument20 paginiEFI For WC7700 v1.01 SW Load With Pws or UsbxcopytechÎncă nu există evaluări
- Jabra-BT150 ManualDocument18 paginiJabra-BT150 ManualAmit ChakradeoÎncă nu există evaluări
- EFI Fiery Central Integrated Server: Service GuideDocument104 paginiEFI Fiery Central Integrated Server: Service GuideChenna VijayÎncă nu există evaluări
- Xerox Workcentre 7525 7530 7535 7545 7556 With Built in Controller Quick GuideDocument1 paginăXerox Workcentre 7525 7530 7535 7545 7556 With Built in Controller Quick GuideWatcharapon Wiwut0% (1)
- SHARP MX-M850 Series Tech Handy GuideDocument54 paginiSHARP MX-M850 Series Tech Handy GuideAnonymous gn8qxx75% (4)
- 751all Sol PDFDocument165 pagini751all Sol PDFAnonymous yJX25kÎncă nu există evaluări
- Cert WorkCentre 7830-7835-7845-7855 Information Assurance Disclosure Paper v1.1Document60 paginiCert WorkCentre 7830-7835-7845-7855 Information Assurance Disclosure Paper v1.1rjbhai danceÎncă nu există evaluări
- Dell C3765DNF UserDocument10 paginiDell C3765DNF UserAlessandro IppolitoÎncă nu există evaluări
- Bizhub Jam UpdateDocument3 paginiBizhub Jam UpdateHERL NEIL BilbaoÎncă nu există evaluări
- Zebra QLN420 Printer Factory DefaultsDocument6 paginiZebra QLN420 Printer Factory DefaultsHarish PadmanabanÎncă nu există evaluări
- Altalink 81xx FirmwareDocument31 paginiAltalink 81xx FirmwareandiÎncă nu există evaluări
- To Perform A Reset of The NVM Back To Manufacturing Default PDFDocument1 paginăTo Perform A Reset of The NVM Back To Manufacturing Default PDFVinh VuÎncă nu există evaluări
- HP Cp5225 5525 Banding and Missing Color Vers2Document4 paginiHP Cp5225 5525 Banding and Missing Color Vers2ingmar_sÎncă nu există evaluări
- Konica Firem Ware UpdateDocument9 paginiKonica Firem Ware UpdateJAGADEESH100% (1)
- Parts Reference List: MODEL: DCP-8110DN/ 8150DN/8155DN/8250DN/ MFC-8510DN/8515DN/ 8520DN/8710DW/8910DW/ 8950DW/8950DWTDocument39 paginiParts Reference List: MODEL: DCP-8110DN/ 8150DN/8155DN/8250DN/ MFC-8510DN/8515DN/ 8520DN/8710DW/8910DW/ 8950DW/8950DWTfefotroncitoÎncă nu există evaluări
- Nuvera BSDDocument124 paginiNuvera BSDxcopytechÎncă nu există evaluări
- Read Me - Pull Out - PWS Framework InstallDocument6 paginiRead Me - Pull Out - PWS Framework InstallImran JawaidÎncă nu există evaluări
- Xerox 5845-5865-5875-5890 - SMDocument1.991 paginiXerox 5845-5865-5875-5890 - SMUmar LiaqatÎncă nu există evaluări
- Xerox WC 56325645565556755687 Service ManualDocument2.320 paginiXerox WC 56325645565556755687 Service Manualingmar_s100% (2)
- Errors Xerox DC252Document22 paginiErrors Xerox DC252bellobeva100% (1)
- wc3655 Sag d2.1 ck1.5 En-UsDocument270 paginiwc3655 Sag d2.1 ck1.5 En-UsOmar MosaÎncă nu există evaluări
- Wc78xx Admin Guide En-UsDocument258 paginiWc78xx Admin Guide En-UsEverest HimalaiaÎncă nu există evaluări
- wc5945 wc5955 Sag 2.1 ck1.5 En-Us PDFDocument276 paginiwc5945 wc5955 Sag 2.1 ck1.5 En-Us PDFПетърХристовÎncă nu există evaluări
- Xerox 174 Workcentre 174 3335 3345 Multifunction PrinterDocument131 paginiXerox 174 Workcentre 174 3335 3345 Multifunction PrinterИван СрибныйÎncă nu există evaluări
- p7800 Sys Admin Guide enDocument90 paginip7800 Sys Admin Guide enNitulescu VictorÎncă nu există evaluări
- Xerox B1025 MFP Sag En-Us PDFDocument123 paginiXerox B1025 MFP Sag En-Us PDFAbdel AdimÎncă nu există evaluări
- VersaLink Series Sag En-Us PDFDocument204 paginiVersaLink Series Sag En-Us PDFThe RearrangerÎncă nu există evaluări
- Phaser 7100 Adm GuideDocument90 paginiPhaser 7100 Adm GuidecainhozasxcdÎncă nu există evaluări
- wc6027 User Guide En-UsDocument226 paginiwc6027 User Guide En-UsRadhakrishnan IyerÎncă nu există evaluări
- Phaser 3020 UG BDocument150 paginiPhaser 3020 UG Bdacha100% (1)
- IPF815 UserManual E 100Document896 paginiIPF815 UserManual E 100LeonÎncă nu există evaluări
- RZ 9 Series: Parts ListDocument128 paginiRZ 9 Series: Parts ListLeonÎncă nu există evaluări
- RP - RZ Support Riso Connectivity SRC TrainingDocument66 paginiRP - RZ Support Riso Connectivity SRC TrainingLeonÎncă nu există evaluări
- Service Manual: iPF800 SeriesDocument376 paginiService Manual: iPF800 SeriesLeonÎncă nu există evaluări
- Procedure To Refill HVF Staple Cartridge PDFDocument1 paginăProcedure To Refill HVF Staple Cartridge PDFLeonÎncă nu există evaluări
- Phaser 7750 Service ManualDocument505 paginiPhaser 7750 Service ManualFrankTalotta100% (2)
- RJ-900XE Operation ManualDocument238 paginiRJ-900XE Operation ManualLeonÎncă nu există evaluări
- Phaser 4500 SeriesDocument510 paginiPhaser 4500 SerieslftrevÎncă nu există evaluări
- Procedure To Refill HVF Staple CartridgeDocument1 paginăProcedure To Refill HVF Staple CartridgeLeonÎncă nu există evaluări
- Phaser 4500 SeriesDocument510 paginiPhaser 4500 SerieslftrevÎncă nu există evaluări
- CQ 92xx System Administrator GuideDocument256 paginiCQ 92xx System Administrator GuideLeonÎncă nu există evaluări
- OKI ML790 HandbookDocument138 paginiOKI ML790 HandbookLeonÎncă nu există evaluări
- WC3550 Ph3635 Service ManualDocument275 paginiWC3550 Ph3635 Service ManualLeonÎncă nu există evaluări
- Canon Ipf800 - 815 - 820 - 825-smDocument376 paginiCanon Ipf800 - 815 - 820 - 825-smLeonÎncă nu există evaluări
- JIGL-Chapter5 (Administrative Law)Document21 paginiJIGL-Chapter5 (Administrative Law)KHUSHBOO SHARMAÎncă nu există evaluări
- MOM StatusDocument7 paginiMOM StatusReynaldi Be TambunanÎncă nu există evaluări
- Ficha Tecnica Gato Big Red 30tonDocument16 paginiFicha Tecnica Gato Big Red 30tonCesar Augusto Arias CastroÎncă nu există evaluări
- Configuration of VIO On Power6 PDFDocument39 paginiConfiguration of VIO On Power6 PDFchengabÎncă nu există evaluări
- REPUBLIC ACT No. 11479 - Anti Terrorism For Powerpoint PresentationDocument30 paginiREPUBLIC ACT No. 11479 - Anti Terrorism For Powerpoint PresentationHendrix TilloÎncă nu există evaluări
- Forensic Medicine and Power of CourtsDocument25 paginiForensic Medicine and Power of CourtsVikas Bhargav ForensicsÎncă nu există evaluări
- Fundamentals of Drilling Operations: ContractsDocument15 paginiFundamentals of Drilling Operations: ContractsSAKÎncă nu există evaluări
- MindspcaeDocument512 paginiMindspcaeVaibhavÎncă nu există evaluări
- Student School PoliciesDocument2 paginiStudent School Policiesapi-320463853Încă nu există evaluări
- Answer Sheet Week 7 & 8Document5 paginiAnswer Sheet Week 7 & 8Jamel Khia Albarando LisondraÎncă nu există evaluări
- Nelson Piquet Fined $945,000 For Racist Remark About Lewis HamiltonDocument5 paginiNelson Piquet Fined $945,000 For Racist Remark About Lewis HamiltonNivÎncă nu există evaluări
- Tift County Board of Commissioners - Press Release July 25, 2022Document3 paginiTift County Board of Commissioners - Press Release July 25, 2022WFXL_NewsÎncă nu există evaluări
- China Signposts: A Practical Guide For Multinationals in 2022Document16 paginiChina Signposts: A Practical Guide For Multinationals in 2022APCO WorldwideÎncă nu există evaluări
- Physical Education ProjectDocument7 paginiPhysical Education ProjectToshan KaushikÎncă nu există evaluări
- Background To The Arbitration and Conciliation Act, 1996Document2 paginiBackground To The Arbitration and Conciliation Act, 1996HimanshuÎncă nu există evaluări
- Concept Note ALACDocument4 paginiConcept Note ALACdheereshkdwivediÎncă nu există evaluări
- Quiz 4Document49 paginiQuiz 4Jr CañeteÎncă nu există evaluări
- HW1Document4 paginiHW1hung hoangÎncă nu există evaluări
- New Mexico V Steven Lopez - Court RecordsDocument13 paginiNew Mexico V Steven Lopez - Court RecordsMax The Cat0% (1)
- SBI's Microfinance InitiativesDocument3 paginiSBI's Microfinance InitiativesSandeep MishraÎncă nu există evaluări
- Cunanan V CA and BasaranDocument6 paginiCunanan V CA and BasaranMarielle ReynosoÎncă nu există evaluări
- KUK - PH D Admission Advertisement 2012Document1 paginăKUK - PH D Admission Advertisement 2012nareshjangra397Încă nu există evaluări
- The Family Code of The Philippines PDFDocument102 paginiThe Family Code of The Philippines PDFEnrryson SebastianÎncă nu există evaluări
- UHF Integrated Long-Range Reader: Installation and User ManualDocument24 paginiUHF Integrated Long-Range Reader: Installation and User ManualARMAND WALDOÎncă nu există evaluări
- Davao October 2014 Criminologist Board Exam Room AssignmentsDocument113 paginiDavao October 2014 Criminologist Board Exam Room AssignmentsPRC Board0% (1)
- Al Awasim Min Al Qawasim (AbuBakr Bin Al Arabi)Document199 paginiAl Awasim Min Al Qawasim (AbuBakr Bin Al Arabi)Islamic Reserch Center (IRC)Încă nu există evaluări
- It's That Time of Year Again - Property Tax Payments Due: VillagerDocument16 paginiIt's That Time of Year Again - Property Tax Payments Due: VillagerThe Kohler VillagerÎncă nu există evaluări
- MCS Demonstration - Plaintiff MemorialDocument23 paginiMCS Demonstration - Plaintiff MemorialMegha NautiyalÎncă nu există evaluări
- Labour and Industrial Law: Multiple Choice QuestionsDocument130 paginiLabour and Industrial Law: Multiple Choice QuestionsShubham SaneÎncă nu există evaluări
- Sample QP 1 Jan2020Document19 paginiSample QP 1 Jan2020M Rafeeq100% (1)