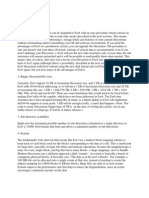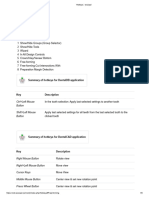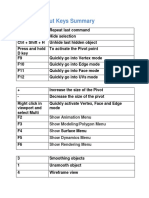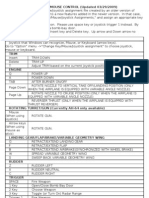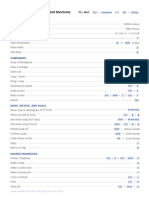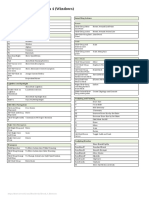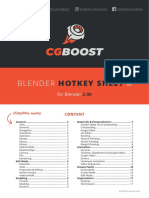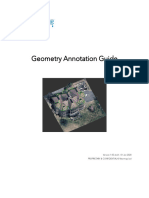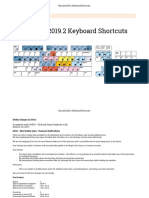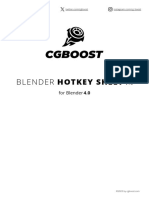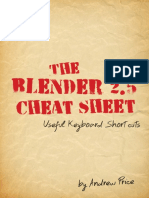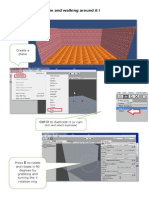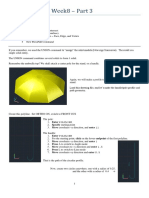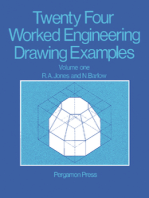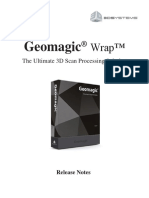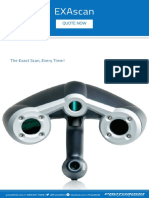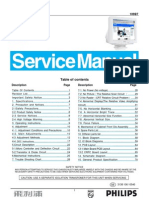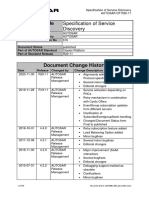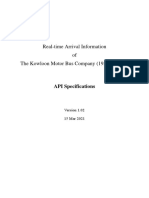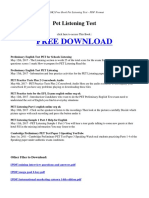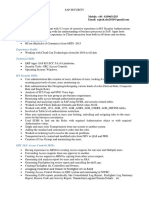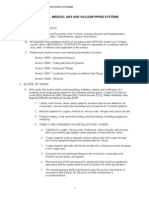Documente Academic
Documente Profesional
Documente Cultură
GeomagicSculpt QuickRef PDF
Încărcat de
Diego Fernando ÑauñayTitlu original
Drepturi de autor
Formate disponibile
Partajați acest document
Partajați sau inserați document
Vi se pare util acest document?
Este necorespunzător acest conținut?
Raportați acest documentDrepturi de autor:
Formate disponibile
GeomagicSculpt QuickRef PDF
Încărcat de
Diego Fernando ÑauñayDrepturi de autor:
Formate disponibile
1
GEOMAGIC® SCULPT™
2 QUICK REFERENCE
KEYBOARD HOTKEY SHORTCUTS
Alt+G = Grab and move the
G H J F2 F3 F4 F5 F6 F7 F8 F9 F10 F11 Alt + G model to change w hich parts of
the model are within the
G = “Grab” the model to touchable area.
Standard Views Side Views
move and rotate freely. F2 = Front view F 6 = Right of main view
H = T ranslate and zoom F3 = Right view F 7 = T op of main view
the model without. 1 2 ... 9 0
F4 = Left view F 8 = Left of main view
changing the rotation F5 = Top view F 9 = Bottom of main view
J = Rotate the model with F 10 = Hide side views Clay Hardness = Adjust the resistance of the clay. A
haptic detents along the F 11 = Manage saved views value of 1 is hardest (like rock), a value of 0 is softest
major screen axes. (butter).
T = Pop through
T clay.
-/+ = Decrease or increase P = Equivalent to pressing the Space = Invoke the
- + the size of the tool head. P Touch stylus switch. SPACE F avorites menu.
F 1 = Invoke the
F1 online Help.
Shift+F11 = Save current view. T ilde = Click to disconnect the Ctrl+L eft Mouse Click = Rotate
Shift + F11 C an be recalled from Saved ` selected curve from other curves. Ctrl + Left Mouse the model about the screen
Views menu. normal.
Rotate the view around the screen Rotate the view around the screen
vertical. horizontal.
WORKING WITH PLANES
A red border indicates the plane is selected. Green indicates the plane is ready
for selection.
A. Touch and drag a corner of the plane to grow or shrink it.
B. Touch either one of the red axes to rotate the plane around its center
point.
C. Touch the plane at the center or in any quadrant (away from an axis border)
and drag to reposition.
D. Touch a vertical border away from a corner to rotate the plane around the
Y-axis.
E. Touch a horizontal border away from a corner to rotate the plane around the
X-axis.
WORKING WITH GEOMAGIC SCULPT
Work from Coarse Clay to Fine
When creating new models from scratch, it is best to first create a rough shape using a coarse clay setting such as “Rough Shape”
or “Refine Shape.” Then, as you refine the model and want to capture finer details, use the “Change Clay Coarseness” command for
more fine-grained clay settings, such as “Add Detail.”
Let Tools Guide You while Creating 3D Curves
To trace a surface that is concave, run the tool along the outside of the model. To trace a surface that is convex, run the tool along the
inside of the model.
Sculpt from Inside or Outside
When sculpting, you can work on the outside or inside of the model. Keep in mind that the control of the tool may differ and that
sometimes it is more effective to work from inside the model.
Watch the Status Bar
The status bar, located under the dynabar, contains embedded help. Sometimes it will describe what a tool does or prompt you for
the next step in using a particular tool.
Pay Attention to Dynabars
Many commands have controls that are specific only to them. The bottom toolbar will change dynamically and present the controls for
that tool.
GEOMAGIC SCULPT PALETTES AND TOOLS
CURVES and PLANES - Use to create and edit 3D curves and CONSTRUCT - Use to quickly and easily rough-out models.
planes that can be used to add detail and deform models.
Pipe Inflate
Mirror Curves Draw Curve Split
Join
Basic
Select Stretch
Plane Shapes
Intersection
Curve
Extend/ Wire Cut Add Clay
Retract Project Clay
Curve Curve to
Plane
Edit
Plane Project Sketch
Curve Network
Copy from Sketch Shape Clay Spin Clay to Clay
SCULPT - Use to modify, refine, and add design details to a model. 2D SKETCH - Use to sketch on flat 2D drawing planes.
Move, Rotate,
Smudge Hot Wax Freehand Curve Control Point
Select Scale
Curve
Sketch
Object
Carve Smooth Area
with Ball
Extend/ Arc
Retract
Round
Select Clay Sketch
Tug Corner
with Ball Curve
Line
Tug Area Trim
Tug with Circle
Select Clay
with Box Curve Ellipse Box
Mirror Import to
Plane
Select Lump Mirror Clay Offset
of Clay Rectangular
Array
View Flat
to Plane Haptic Graph
Paper
DETAIL - Use to modify, refine, and add design details to a model. SUBD - Use to create and edit SubD surfaces.
Emboss with Image Emboss with Wrapped Image Cube SubD Ring SubD
Emboss Emboss Edit Hollow SubD
Area Along Curve SubD
Pattern Wirecut Curve
Paint
Piece SubD Network to
SubD
Manual Pattern Piece Spin SubD
Dimensinal
UTILITY - Commonly used tools. Hide/Show VISIBILITY - Hide and Show tools.
Ruler Bounding Hide/Show
Box Meshes
SubD Surfaces
Activate Define Hide/Show
Hide/Show
Piece Cutaway View Planes
Clay
Scale
Model Reposition
Clay Hide/Show Show Cutaway
Reposition Curves View
Coarseness
Piece
Reposition Hide/Show Persistent Rulers Hide/Show
Printability
Origin Inactive Clay
Checking
pn # 391263
S-ar putea să vă placă și
- Introduction To Logic Circuits & Logic Design With VHDL, Second EditionDocument503 paginiIntroduction To Logic Circuits & Logic Design With VHDL, Second Editionzawmintun1100% (1)
- Google Earth Pro: A TutorialDocument16 paginiGoogle Earth Pro: A Tutorialdonaldd704Încă nu există evaluări
- EXT4 FilesystemDocument4 paginiEXT4 FilesystemNeha KarayilÎncă nu există evaluări
- Default Key CommandsDocument6 paginiDefault Key CommandsbetquillÎncă nu există evaluări
- Solidworks 2019 Cheat Sheet: WindowsDocument4 paginiSolidworks 2019 Cheat Sheet: Windowssomnath213Încă nu există evaluări
- Quick Reference Guide: Icon Icon Function Function Shortcut ShortcutDocument2 paginiQuick Reference Guide: Icon Icon Function Function Shortcut Shortcutl4k9xxxÎncă nu există evaluări
- Pointwisesupport: Accelerator Function Accelerator FunctionDocument1 paginăPointwisesupport: Accelerator Function Accelerator FunctionaryamesaÎncă nu există evaluări
- BLEN2020Document11 paginiBLEN2020Valino AxaraÎncă nu există evaluări
- Stage Editor ManualDocument32 paginiStage Editor ManualMochamad RivaldiÎncă nu există evaluări
- Hotkeys - ExocadDocument6 paginiHotkeys - Exocadlaboratorio dental san martin100% (1)
- Maya Shortcut Keys SummaryDocument2 paginiMaya Shortcut Keys SummaryHamilton GrimaldiÎncă nu există evaluări
- Illustrator Cheat Sheet: by ViaDocument1 paginăIllustrator Cheat Sheet: by VialhajÎncă nu există evaluări
- Rhino: Saturday, October 8, 2016 9:06 PMDocument1 paginăRhino: Saturday, October 8, 2016 9:06 PMJohann WieseÎncă nu există evaluări
- 82 Shortcuts For Rhino (Windows) : Navigation Shortcuts Default ShortcutsDocument2 pagini82 Shortcuts For Rhino (Windows) : Navigation Shortcuts Default ShortcutsKomarudinShalehÎncă nu există evaluări
- Blender Keyboard Shortcuts PDFDocument2 paginiBlender Keyboard Shortcuts PDFandrei8sucaciuÎncă nu există evaluări
- 1 Blender Keyboard ShortcutsDocument2 pagini1 Blender Keyboard ShortcutsJessica AdarmesÎncă nu există evaluări
- Rhinoceros 3d 6 ShortcutsDocument2 paginiRhinoceros 3d 6 Shortcutsاحمد الحسنÎncă nu există evaluări
- Artcam Shortcut by ManishDocument3 paginiArtcam Shortcut by ManishfoujispgamingÎncă nu există evaluări
- Blender 2.8 ShortcutsDocument13 paginiBlender 2.8 Shortcutstoi tu lamÎncă nu există evaluări
- DEFAULT KEY Flight SimulationDocument5 paginiDEFAULT KEY Flight Simulationven_ga2006@yahoo.comÎncă nu există evaluări
- Leapfrog Geo Hotkeys: Project TreeDocument5 paginiLeapfrog Geo Hotkeys: Project TreeCinthia DLÎncă nu există evaluări
- Tinkercad Keyboard Shortcuts Printable Fullpage-Portrait LetterDocument1 paginăTinkercad Keyboard Shortcuts Printable Fullpage-Portrait LetterBurime GrajqevciÎncă nu există evaluări
- Workshop 9 GeniE Shortcuts HandoutDocument2 paginiWorkshop 9 GeniE Shortcuts Handoutchldudwo2158Încă nu există evaluări
- Blender 2-93 Hotkey Sheet v8 ColorDocument12 paginiBlender 2-93 Hotkey Sheet v8 ColorCoder ZealotÎncă nu există evaluări
- Leapfrog Geo Hot KeysDocument5 paginiLeapfrog Geo Hot KeysPabloAlvarezRodriguezÎncă nu există evaluări
- Zbrush 4 ShortcutsDocument3 paginiZbrush 4 ShortcutsJÎncă nu există evaluări
- Zwixx - Blender-2-8.bwDocument5 paginiZwixx - Blender-2-8.bwBilel TrikiÎncă nu există evaluări
- Blender Hotkey Sheet: Clickable MenuDocument12 paginiBlender Hotkey Sheet: Clickable MenuMauro De GroeveÎncă nu există evaluări
- Maya HotkeysDocument7 paginiMaya HotkeysjuliacevÎncă nu există evaluări
- Blender 2-90 Hotkey Sheet v5 ColorDocument11 paginiBlender 2-90 Hotkey Sheet v5 ColorMakrun ApakÎncă nu există evaluări
- Global LDCad ShortcutDocument7 paginiGlobal LDCad ShortcutBen0404Încă nu există evaluări
- HWX Keyboard Shortcuts Mouse Controls v2019.1Document5 paginiHWX Keyboard Shortcuts Mouse Controls v2019.1Dinesh RamachandranÎncă nu există evaluări
- Geometry-Annotation Basic GuidesDocument18 paginiGeometry-Annotation Basic Guidesiamseiji1927Încă nu există evaluări
- 2016 1 Phoenix HotkeysDocument10 pagini2016 1 Phoenix HotkeysMasanÎncă nu există evaluări
- 3DS MaxDocument5 pagini3DS Maxnicogel323Încă nu există evaluări
- Blender Keyboard Shortcuts - Page 1: Basic Navigation CommonDocument3 paginiBlender Keyboard Shortcuts - Page 1: Basic Navigation CommonMariana PascacioÎncă nu există evaluări
- Shortcuts RhinoDocument4 paginiShortcuts RhinoRohit Bisht50% (2)
- Phoenix Keyboard Shortcuts 2019.2Document12 paginiPhoenix Keyboard Shortcuts 2019.2EnriqueÎncă nu există evaluări
- Product Documents: Product Type: Pcon - Planner - ShortcutsDocument9 paginiProduct Documents: Product Type: Pcon - Planner - ShortcutsA.MakerÎncă nu există evaluări
- Blender Cheat Sheet: GeneralDocument3 paginiBlender Cheat Sheet: GeneralAfandi 013Încă nu există evaluări
- Tinkercad Keyboard Shortcuts2Document1 paginăTinkercad Keyboard Shortcuts2Daoui AchrafÎncă nu există evaluări
- Domain, Range and Asymptotes: Chapter 2 / Example 7Document14 paginiDomain, Range and Asymptotes: Chapter 2 / Example 7Diandra Satria AdhitamaÎncă nu există evaluări
- Hoa Hoa Hoa HoaDocument14 paginiHoa Hoa Hoa Hoabayu prastioÎncă nu există evaluări
- Dollar Hammerhead Shark: Designed By: Won ParkDocument2 paginiDollar Hammerhead Shark: Designed By: Won ParkFatima Luca de TenaÎncă nu există evaluări
- Keyboard Button.: Surface ModellingDocument15 paginiKeyboard Button.: Surface Modellingapi-189878770Încă nu există evaluări
- ТренуванняDocument10 paginiТренування5t275xq4m2Încă nu există evaluări
- TrigDocument303 paginiTrigMahmoudÎncă nu există evaluări
- RHINO 3D - NURBS Modeling For Windows: - IntroductionDocument4 paginiRHINO 3D - NURBS Modeling For Windows: - IntroductionEnsar Emin KaymazÎncă nu există evaluări
- 4D Quick Manual Vista TouchscreenDocument3 pagini4D Quick Manual Vista TouchscreenPatricia Martínez piano flamencoÎncă nu există evaluări
- Blender 4.0 Hotkey Sheet PrintDocument14 paginiBlender 4.0 Hotkey Sheet PrintANDRESÎncă nu există evaluări
- Blender Cheat SheetDocument6 paginiBlender Cheat Sheetstan zlatÎncă nu există evaluări
- Keyboard Shortcuts: Moving Object (S) Object SettingsDocument1 paginăKeyboard Shortcuts: Moving Object (S) Object SettingsNikola IgnjatovicÎncă nu există evaluări
- Exercise 1: Lofting Between Surfaces: Loft, Which Was Covered inDocument10 paginiExercise 1: Lofting Between Surfaces: Loft, Which Was Covered inmohamedÎncă nu există evaluări
- A. Root Sketch.: RightDocument9 paginiA. Root Sketch.: RightasasÎncă nu există evaluări
- Unity Creating A Room and Walking Around ItDocument5 paginiUnity Creating A Room and Walking Around ItrayokÎncă nu există evaluări
- Cut Spiral EffectDocument3 paginiCut Spiral EffectshawnjwÎncă nu există evaluări
- 07 CAD Finals Coverage (Week 7-8) Part 3aDocument22 pagini07 CAD Finals Coverage (Week 7-8) Part 3aglockenspiel9971Încă nu există evaluări
- Needle Nose! Advanced-Level Paper Airplanes: 4D An Augmented Reading Paper-Folding ExperienceDe la EverandNeedle Nose! Advanced-Level Paper Airplanes: 4D An Augmented Reading Paper-Folding ExperienceÎncă nu există evaluări
- Esquematico de ZyboDocument14 paginiEsquematico de Zybohiperboreoatlantec100% (1)
- GeomagicWrap Whats New PDFDocument7 paginiGeomagicWrap Whats New PDFDiego Fernando ÑauñayÎncă nu există evaluări
- Exas Can Product BrochureDocument4 paginiExas Can Product BrochureDiego Fernando ÑauñayÎncă nu există evaluări
- GeomagicWrap Whats New PDFDocument7 paginiGeomagicWrap Whats New PDFDiego Fernando ÑauñayÎncă nu există evaluări
- Brochure Geomagic For Solidworks Plugin Reverse EngineeringDocument4 paginiBrochure Geomagic For Solidworks Plugin Reverse EngineeringbehipiluwuÎncă nu există evaluări
- Brochure Geomagic For Solidworks Plugin Reverse EngineeringDocument4 paginiBrochure Geomagic For Solidworks Plugin Reverse EngineeringbehipiluwuÎncă nu există evaluări
- Brochure Geomagic For Solidworks Plugin Reverse EngineeringDocument4 paginiBrochure Geomagic For Solidworks Plugin Reverse EngineeringbehipiluwuÎncă nu există evaluări
- Accuracy AssesmentDocument9 paginiAccuracy Assesmentarun sahniÎncă nu există evaluări
- Philips 109b7Document90 paginiPhilips 109b7Charly HirschÎncă nu există evaluări
- TCC21 Subframe AnalysisDocument1 paginăTCC21 Subframe AnalysisMario Sajulga Dela CuadraÎncă nu există evaluări
- Graficar Curvas de Nivel en PythonDocument4 paginiGraficar Curvas de Nivel en PythonDavid Vivas0% (1)
- YT - 53 SQL Questions-AnswersDocument89 paginiYT - 53 SQL Questions-AnswersPrakhar MaheshwariÎncă nu există evaluări
- ODI Loading MetaData and Data Into Planning and EssbaseDocument41 paginiODI Loading MetaData and Data Into Planning and Essbasesaikiran100% (1)
- Network Slicing Security: Challenges and DirectionsDocument6 paginiNetwork Slicing Security: Challenges and DirectionsMeir ZushnovÎncă nu există evaluări
- AUTOSAR SWS ServiceDiscoveryDocument180 paginiAUTOSAR SWS ServiceDiscoveryStefan RuscanuÎncă nu există evaluări
- Question and Answer Set of System Analysis andDocument169 paginiQuestion and Answer Set of System Analysis andAnthony Salangsang100% (1)
- Real-Time Arrival Information of The Kowloon Motor Bus Company (1933) LimitedDocument38 paginiReal-Time Arrival Information of The Kowloon Motor Bus Company (1933) LimitedFung AlexÎncă nu există evaluări
- Free Download: Pet Listening TestDocument4 paginiFree Download: Pet Listening TestThành PhạmÎncă nu există evaluări
- Professional Summary: Rajesh Mobile: +91-8150031255Document3 paginiProfessional Summary: Rajesh Mobile: +91-8150031255Trinesh GowdaÎncă nu există evaluări
- IS Test BankDocument5 paginiIS Test BankThea PradoÎncă nu există evaluări
- SFOS 19.0.0 GA-Build317Document4 paginiSFOS 19.0.0 GA-Build317malleshÎncă nu există evaluări
- ADMO Track It or Lose It 2012 Issue2Document4 paginiADMO Track It or Lose It 2012 Issue2ar2925Încă nu există evaluări
- Case Study Auto Insurance Claims: 2.1 NotificationDocument11 paginiCase Study Auto Insurance Claims: 2.1 NotificationGiridharan_Kum_164Încă nu există evaluări
- Installation Manual: DPS 232 Differential Positioning SystemDocument154 paginiInstallation Manual: DPS 232 Differential Positioning SystemVladimirs Arzeninovs100% (3)
- FYBSC - AnimationDocument22 paginiFYBSC - AnimationSitanshu BhartiyaÎncă nu există evaluări
- Onboarding 2023Document68 paginiOnboarding 2023Cenk ErdincÎncă nu există evaluări
- Asas Sains Komputer (ASK) - 1-3 September 2020 (Online) : Masa: 9:00 PG - 11:00 PG Kod GC: 7evdl66Document2 paginiAsas Sains Komputer (ASK) - 1-3 September 2020 (Online) : Masa: 9:00 PG - 11:00 PG Kod GC: 7evdl66suzzy romilusÎncă nu există evaluări
- Ai PDFDocument23 paginiAi PDFsai ramÎncă nu există evaluări
- 5 Paragraph Essay Checklist (2 Pages)Document2 pagini5 Paragraph Essay Checklist (2 Pages)fredericks_hufs100% (2)
- TTM Master SpecDocument12 paginiTTM Master SpecManisha GuptaÎncă nu există evaluări
- SVX9000 ManualDocument84 paginiSVX9000 ManualekoÎncă nu există evaluări
- The Role of Google in EducationDocument2 paginiThe Role of Google in EducationGrace MartinezÎncă nu există evaluări
- ZONITH Dimetra Micro Fail Over SolutionDocument8 paginiZONITH Dimetra Micro Fail Over SolutionSohaib Omer SalihÎncă nu există evaluări
- System Software Conversion From Cisco IOS ToDocument39 paginiSystem Software Conversion From Cisco IOS ToYeffrey Garban MárquezÎncă nu există evaluări