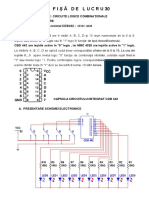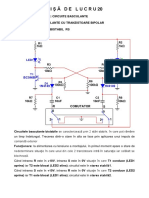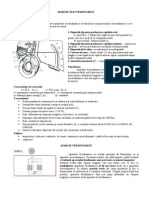Documente Academic
Documente Profesional
Documente Cultură
Documentare Multisim PDF
Încărcat de
Anonymous Nyjt1dxTitlu original
Drepturi de autor
Formate disponibile
Partajați acest document
Partajați sau inserați document
Vi se pare util acest document?
Este necorespunzător acest conținut?
Raportați acest documentDrepturi de autor:
Formate disponibile
Documentare Multisim PDF
Încărcat de
Anonymous Nyjt1dxDrepturi de autor:
Formate disponibile
F I Ş Ă D E DOCUMENTARE 4
UTILIZAREA APLICAŢIEI - MULTISIM (noţiuni elementare)
1. PLASAREA COMPONENTELOR
Pentru plasarea unei componente se deschide fereastra Select a component utilizând
una din următoarele metode:
a. Se utilizează bara de butoane Components (clic pe unul din butoanele barei)
Electromec.
Peripherals
Miscellane
Transistor
Indicator
Analog
Source
CMOS
Power
Digital
Mixed
Diode
Block
MCU
Basic
TTL
Bus
NI
us
b. Din bare de meniuri se selectează Place apoi Component - se deschide fereastra
Select a component
c. Se utilizează combinaţia CTL + W şi se va deschide fereastra Select a component
Selectarea şi plasarea unei componentă din fereastra Select a component se face astfel:
- din caseta Family se alege familia din care face parte componenta respectivă
- în caseta Component se selectează componenta
- se activează OK apoi clic stânga pe suprafaţa de lucru şi apoi clic pe Close
2. PERSONALIZAREA UNEI COMPONENTE
- modificarea unui parametru sau înlocuire – dublu clic pe componentă şi se deschide
o fereastra cu mai multe opţiuni:
- pentru modificarea valorii clic pe Value ;
- pentru înlocuirea componentei cu altă componentă din aceeaşi familie clic pe Replace;
- pentru modificarea numelui clic pe Label iar în caseta RefDes: se schimbă numele;
- dacă dorim să apară doar numele componentei fără alte detalii se face clic pe Display
iar în fereastra care se deschide se bifează Use component-specific visiblity și se lasă
bifată numai opțiunea Show Label. Se activează OK apoi se face din nou clic pe Label iar
aici în caseta Label se trece numele care dorim să apară pe componentă;
- rotirea componentei – clic dreapta pe componentă iar din lista care se deschide se
selectează una din comenzile: Flip Horizontal, Flip Vertical, 90° Left, 90° Right:
Flip Horizontal – rotește componente în plan orizontal cu 180º;
Flip Vertical – rotește componenta în plan vertical cu 180º;
Rotate 90º - rotește componenta în plan vertical cu 90º spre dreapta sau stânga.
- ştergerea componentei – selectarea acesteia cu clic stânga apoi se apasă tasta Delete
- mutarea componentei – se ţine apăsat butonul stâng al mouse pe componenta
selectată şi se deplasează mouse până în locul unde se doreşte poziţionarea componentei
- reutilizarea unei componente din schemă – se selectează şi se plasează pe suprafaţa
de lucru componenta din caseta In Use List.
3. PLASAREA UNUI MULTITESTER
Din bara de butoane Components se activează butonul Place Indicator
În fereastra care se deschide:
- din caseta Family se selectează:
o VOLTMETER – dacă dorim să plasăm în circuit un voltmetru;
o AMMETER – dacă dorim să plasăm în circuit un ampermetru;
- din caseta Component se selectează poziția tastelor și polaritatea aparatului;
- se activează OK apoi clic stânga pe suprafaţa de lucru şi apoi clic pe Close.
Pentru utilizarea aparatelor în circuit de curent alternativ se face dublu clic pe aparat, în
fereastra care se deschide se selectează Value iar în caseta Mode se selectează AC în
loc de DC apoi se face clic pe butonul OK
4. PLASAREA UNEI SURSE DE ALIMENTARE
Din bara de butoane Components se selectează Place Source
În fereastra care se deschide în caseta Family se selectează Power Sources iar în
caseta Component se selectează tipul de sursă necesară alimentării montajului astfel:
- AC_POWER – sursă de tensiune alternativă monofazată;
- DC_POWER – sursă de tensiune continuă;
- VCC - punct de alimentare (PLUS în circuite de curent continuu);
- GROUND – punct de masă ( MINUS în circuite de curent continuu).
În majoritate schemelor de curent continuu utilizăm Vcc și Ground.
Pentru modificarea valorii tensiunii de alimentare se face dublu clic pe sursa de tensiune
iar în fereastra care se deschide din meniul Value se pot modifica parametrii sursei.
5. EXECUTAREA CONEXIUNILOR ÎNTRE COMPONENTE
Se face clic pe terminalul unei componente (moment în care cursorul mouse se transformă
în (+) apoi se deplasează cursorul spre terminalul la care se face conexiunea iar când pe
terminalul respectiv apare un punct roşu se face clic.
Pentru a schimba direcţia de deplasare se face clic, iar pentru a întrerupe traseul se face
dublu clic.
Pentru a şterge un traseu acesta se selectează apoi se apasă tasta Delete sau se face
clic dreapta pe traseul respectiv iar din lista care se deschide se selectează comanda
Delete
6. SIMULAREA FUNCŢIONĂRII
Se activează butonul Run sau comutatorul O/I
Simularea se poate porni prin activarea tastei F5
Pentru oprirea simulării se activează butonul Stop sau comutatorul O/I
S-ar putea să vă placă și
- F4Circuite Prize Lumina 1 PDFDocument2 paginiF4Circuite Prize Lumina 1 PDFAnonymous Nyjt1dxÎncă nu există evaluări
- F2Conectare Contor Monofazat PDFDocument2 paginiF2Conectare Contor Monofazat PDFAnonymous Nyjt1dxÎncă nu există evaluări
- F9Automat Scara PDFDocument2 paginiF9Automat Scara PDFAnonymous Nyjt1dxÎncă nu există evaluări
- F7Conectare Comutatoare Cruce 1 PDFDocument2 paginiF7Conectare Comutatoare Cruce 1 PDFAnonymous Nyjt1dx100% (1)
- F12Pornirea Directa PDFDocument2 paginiF12Pornirea Directa PDFAnonymous Nyjt1dxÎncă nu există evaluări
- F10Lampi Fluorescente Montaj Duo PDFDocument2 paginiF10Lampi Fluorescente Montaj Duo PDFAnonymous Nyjt1dxÎncă nu există evaluări
- Comparatorul324 PDFDocument2 paginiComparatorul324 PDFAnonymous Nyjt1dxÎncă nu există evaluări
- decodificatorBCD ZECIMAL PDFDocument2 paginidecodificatorBCD ZECIMAL PDFAnonymous Nyjt1dxÎncă nu există evaluări
- Bistabil JK RS PDFDocument2 paginiBistabil JK RS PDFAnonymous Nyjt1dxÎncă nu există evaluări
- Circuite Basculante LM555 PDFDocument2 paginiCircuite Basculante LM555 PDFAnonymous Nyjt1dxÎncă nu există evaluări
- Aparate ElectrodinamiceDocument2 paginiAparate ElectrodinamiceCherascu LiviuÎncă nu există evaluări
- 29cba 555 PDFDocument1 pagină29cba 555 PDFAnonymous Nyjt1dxÎncă nu există evaluări
- Astabil Monostabil PDFDocument2 paginiAstabil Monostabil PDFAnonymous Nyjt1dxÎncă nu există evaluări
- 30cbm 555 PDFDocument2 pagini30cbm 555 PDFAnonymous Nyjt1dxÎncă nu există evaluări