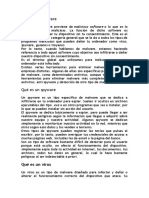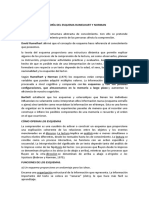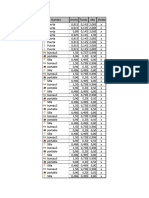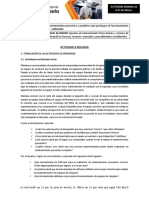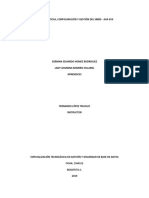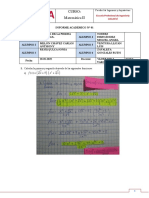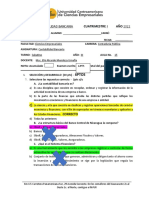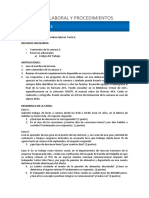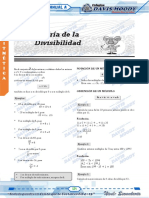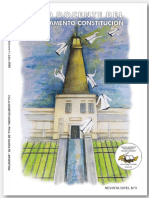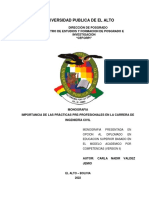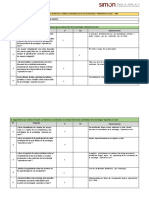Documente Academic
Documente Profesional
Documente Cultură
Taller Instalación de Windows Server y Directorio Activo
Încărcat de
Lady Johanna Romero0 evaluări0% au considerat acest document util (0 voturi)
7 vizualizări3 paginiInstalación de Windows Server y Directorio Activo
Drepturi de autor
© © All Rights Reserved
Formate disponibile
PDF, TXT sau citiți online pe Scribd
Partajați acest document
Partajați sau inserați document
Vi se pare util acest document?
Este necorespunzător acest conținut?
Raportați acest documentInstalación de Windows Server y Directorio Activo
Drepturi de autor:
© All Rights Reserved
Formate disponibile
Descărcați ca PDF, TXT sau citiți online pe Scribd
0 evaluări0% au considerat acest document util (0 voturi)
7 vizualizări3 paginiTaller Instalación de Windows Server y Directorio Activo
Încărcat de
Lady Johanna RomeroInstalación de Windows Server y Directorio Activo
Drepturi de autor:
© All Rights Reserved
Formate disponibile
Descărcați ca PDF, TXT sau citiți online pe Scribd
Sunteți pe pagina 1din 3
TALLER INSTALACIÓN DE WINDOWS SERVER Y DIRECTORIO ACTIVO
1. Cree una partición de 50 Gb y formatéela con el sistema de archivos NTFS
mediante el administrador de discos o usando HirensBoot
2. Ingrese a la SETUP y configure el equipo para que Bootee por CD/DVD
3. Instale Windows Server 2008 – Versión DataCenter Completa en la partición
creada, recuerde que la instalación es Personalizada porque se va a instalar de
cero, no se va a realizar una actualización
4. Verifique mediante el administrador de dispositivos si todos los driver están
instalados, de lo contrario búsquelos en internet e instálelos sobre todo el de
red para poder realizar el siguiente paso.
5. Conecte el equipo donde instaló Windows Server con otro equipo de la red
mediante el cable cruzado
INSTALACIÓN DE DIRECTORIO ACTIVO O ACTIVE DIRECTORY
1. Ejecute mediante la tecla Windows + R el DCPROMO y siga los pasos de la
instalación
2. Elija la opción de Crear un dominio en un bosque nuevo
3. Escriba el nombre del dominio, raíz del bosque, en este caso
PRUEBAREDES.COM
4. Elija en Nivel Funcional del bosque, Windows Server 2008
5. En seleccionar las opciones adicionales para este controlador, marque
SERVIDOR DNS
6. En el mensaje que aparece, seleccione la opción de Direcciones IP dinámicas
7. Clic en sí para continuar.
8. En la ubicación de la base de datos, clic en siguiente
9. Asigne una contraseña para el Active Directory, en este caso REDES123456&&
10. Luego aparece un resumen e inicia la instalación, clic en siguiente, active la
opción Reiniciar al completar y espere
11. Cambie el nombre del equipo por SERVIDORREDES
12. Asigne una dirección IP estática 192.168.0.1 y máscara de subred
13. Los DNS configúrelos como 127.0.0.46 y el alternativo como 127.0.0.47
14. Clic en Inicio, Herramientas administrativas, Usuarios y equipos del Active
Directory
15. Clic derecho sobre el nombre del dominio, en este caso PRUEBAREDES.COM,
crear nueva unidad organizativa colocar por nombre ALEXANDERFLEMING
16. Clic derecho sobre la unidad organizativa (ALEXANDERFLEMING) y clic en
Nuevo - Usuario, colocar como nombre Giovanny Moreno, iniciales GM,
Nombre de inicio de sesión: GiovannyM y siguiente
Elaboró: Ing. Lady Johanna Romero Villamil
Programa Articulación con la Media
CEET
17. Asignar contraseña al usuario DOCENTE123%%, dejar activa la opción "el
usuario no debe cambiar la contraseña”, las demás opciones deben estar
deshabilitadas y siguiente
18. Clic en finalizar
19. En usuarios y equipos de Active Directory, clic en el nombre del bosque
(ALEXANDERFLEMING), en la parte derecha donde se encuentra el usuario
Giovanny, clic derecho, nuevo, crear grupo, asignarle como nombre DOCENTE
20. Clic derecho sobre el usuario Giovanny, agregar a un grupo, escribir el nombre
del grupo, en este caso DOCENTE, clic en Comprobar nombres y Aceptar
21. Clic en Inicio, herramientas administrativas, clic en administración de directivas
de grupo
22. Clic derecho sobre la Unidad Organizativa (DOCENTE) que se encuentra dentro
del bosque (ALEXANDERFLEMING), seleccionar la opción Crear un nuevo GPO
(Políticas de Grupo), colocar como nombre RESTRICCIONES y aceptar
23. Sin salir de la ventana de administración de directivas de grupo, desplegar el
nombre del bosque (ALEXANDERFLEMING) dando clic sobre el signo +, clic
derecho sobre el GPO (Restricciones) y seleccionar Editar
24. En la ventana que se abre, en el menú de la izquierda, seleccionar la opción
configuración de usuario, desplegar Directivas, Clic en Plantillas Administrativas
y seleccionar una restricción, en este caso ingresamos a la carpeta Panel de
Control, damos doble clic sobre la opción Prohibir el acceso al Panel de Control
y seleccionar Habilitada
25. Repetimos el paso 21, desplegamos el nombre del bosque
(ALEXANDERFLEMING), luego clic en el GPO (Restricciones)
26. Clic en la pestaña Delegación, clic en el botón Agregar, clic en Avanzadas, clic
en Buscar ahora, seleccionar el nombre del usuario creado, en este caso
Giovanny Moreno y el grupo creado (DOCENTE) y Aceptar, Clic en permisos,
editar configuración eliminar, modificar seguridad..., y Aceptar.
27. Reiniciar el Servidor
CONFIGURAR EL EQUIPO CLIENTE
1. Asigne dirección IP al equipo Cliente 192.168.0.2, Mascara de subred, puerta de
enlace 192.168.0.1, DNS 192.168.0.1, DNS alternativo 127.0.0.47
2. Asignar el Dominio, en este caso el que se creo en el servidor "PRUEBAREDES"
3. Escribir el nombre del usuario y la contraseña creada en el servidor
"GiovannyM", contraseña DOCENTE123%% y aceptar
4. Reiniciar el equipo y elegir otro usuario
5. Escribir GiovannyM y la contraseña DOCENTE123%%
Elaboró: Ing. Lady Johanna Romero Villamil
Programa Articulación con la Media
CEET
6. Verificar que la restricción se cumpla, en este caso no se puede tener acceso al
panel de control.
NOTA: Cada vez que coloque una restricción debe reiniciar el equipo.
RESTRICCIONES A APLICAR:
1. Ocultar y deshabilitar todos los elementos del escritorio
2. Prohibir el ajuste de las barras de herramientas del escritorio
3. Quitar y evitar el acceso a los comandos Apagar, Reiniciar, Suspender e
Hibernar
4. No mostrar la pantalla de bienvenida de introducción al iniciar la sesión
Elaboró: Ing. Lady Johanna Romero Villamil
Programa Articulación con la Media
CEET
S-ar putea să vă placă și
- Malware, Spyware y VirusDocument2 paginiMalware, Spyware y VirusLady Johanna RomeroÎncă nu există evaluări
- Ejercicios Funciones BásicasDocument1 paginăEjercicios Funciones BásicasLady Johanna RomeroÎncă nu există evaluări
- Libro Redes de Computadores para Ingenieros en Informatica 2Document11 paginiLibro Redes de Computadores para Ingenieros en Informatica 2Lady Johanna RomeroÎncă nu există evaluări
- Taller Panel de ControlDocument2 paginiTaller Panel de ControlLady Johanna RomeroÎncă nu există evaluări
- LA TEORÍA DEL ESQUEMA Rumelhart y NormanDocument5 paginiLA TEORÍA DEL ESQUEMA Rumelhart y NormanLady Johanna Romero100% (1)
- Plano Sala de SistemasDocument3 paginiPlano Sala de SistemasLady Johanna RomeroÎncă nu există evaluări
- Segundo PlanoDocument5 paginiSegundo PlanoLady Johanna RomeroÎncă nu există evaluări
- Cotización Materiales Redes de DatosDocument3 paginiCotización Materiales Redes de DatosLady Johanna RomeroÎncă nu există evaluări
- Actividades de Reflexión Inicial PDFDocument2 paginiActividades de Reflexión Inicial PDFLady Johanna RomeroÎncă nu există evaluări
- Actividades de Reflexión Inicial PDFDocument2 paginiActividades de Reflexión Inicial PDFLady Johanna RomeroÎncă nu există evaluări
- Configuración, Gestión Del SMBD Aa4-Ev4Document7 paginiConfiguración, Gestión Del SMBD Aa4-Ev4Lady Johanna Romero100% (1)
- Marco Teorico Lab 1Document2 paginiMarco Teorico Lab 1Nestor AlasÎncă nu există evaluări
- 7hQq - Rfbi iaR0Tr - Y7b 3er 6 - 0NRwp Lectura 20 Fundamental 207Document9 pagini7hQq - Rfbi iaR0Tr - Y7b 3er 6 - 0NRwp Lectura 20 Fundamental 207Valeria EspinosaÎncă nu există evaluări
- Identificacion de BateriasDocument8 paginiIdentificacion de BateriasRodrigo Avila Silva100% (2)
- Plan de Trabajo FaoDocument6 paginiPlan de Trabajo Faoהמאיר בך אברהםÎncă nu există evaluări
- Informe Académico #01 - G - 06 FINALDocument23 paginiInforme Académico #01 - G - 06 FINALGiovanni GennellÎncă nu există evaluări
- NotificacionesffDocument2 paginiNotificacionesffEleuterioFloresPariÎncă nu există evaluări
- Demografia 1aDocument15 paginiDemografia 1aAgustin BallesterÎncă nu există evaluări
- Historia Del FútbolDocument4 paginiHistoria Del Fútbolhugo ferney murillo restrepoÎncă nu există evaluări
- Listas EspecialesDocument17 paginiListas EspecialesManuel Jesus TorresÎncă nu există evaluări
- TIKA - Ficha de Evaluación y Presentación de Proyectos Colombia 2019Document5 paginiTIKA - Ficha de Evaluación y Presentación de Proyectos Colombia 2019juan carlos rodriguez amayaÎncă nu există evaluări
- Sansi 3Document14 paginiSansi 3Josias Simon100% (1)
- Informe Carolina 1 (2) INFORME EVALUA - 10Document10 paginiInforme Carolina 1 (2) INFORME EVALUA - 10Yarii SandovalÎncă nu există evaluări
- Examen DarlingDocument3 paginiExamen DarlingEliu MendozaÎncă nu există evaluări
- Re VistaDocument44 paginiRe VistajuliopanÎncă nu există evaluări
- 03 - Tarea - SET - A (20-11-20)Document2 pagini03 - Tarea - SET - A (20-11-20)luis lunaÎncă nu există evaluări
- Objeto Del DerechoDocument38 paginiObjeto Del Derechokarol estevezÎncă nu există evaluări
- S27 Anual A Aritmética DMRDocument8 paginiS27 Anual A Aritmética DMREfrain Jauregui LlancoÎncă nu există evaluări
- Fonema DDocument35 paginiFonema DSamy SanÎncă nu există evaluări
- Teorias de Capacidad de CargaDocument10 paginiTeorias de Capacidad de CargaEsmeraldÎncă nu există evaluări
- Faro Docente 2020Document88 paginiFaro Docente 2020Agustina GramajoÎncă nu există evaluări
- Plan de Asesoria y Acompañamiento Pedagógico-2011Document35 paginiPlan de Asesoria y Acompañamiento Pedagógico-2011cruzmariamorenoÎncă nu există evaluări
- Importancia de Las Prácticas Pre-Profesionales en La Carrera de Ingeniería CivilDocument36 paginiImportancia de Las Prácticas Pre-Profesionales en La Carrera de Ingeniería CivilLuis Carlos Torrez Aliaga100% (1)
- 3339-Texto Del Artículo-6187-1-10-20190112Document10 pagini3339-Texto Del Artículo-6187-1-10-20190112lucellyÎncă nu există evaluări
- Ficha Tecnica Empanada de La CasaDocument2 paginiFicha Tecnica Empanada de La CasaNancy Ramirez100% (2)
- Ficha de Monitoreo A DocentesDocument5 paginiFicha de Monitoreo A DocentesDENY ESCOBEDO ZUNIGAÎncă nu există evaluări
- Taller # 3 EticaDocument5 paginiTaller # 3 EticaJJ COAL MINING SASÎncă nu există evaluări
- Congestion de RedDocument26 paginiCongestion de RedLeonardo Serna GuarínÎncă nu există evaluări
- Práctica #3Document4 paginiPráctica #3Andres Ruben Ibañez Rosales50% (2)
- HC EpocDocument8 paginiHC EpocBrunner Luciana Garcia FiestasÎncă nu există evaluări
- Presentación Embriología (DST)Document16 paginiPresentación Embriología (DST)Raúl Jiménez Guerrero100% (1)