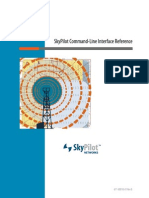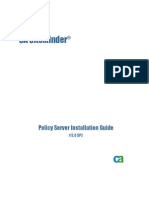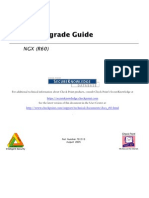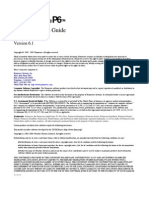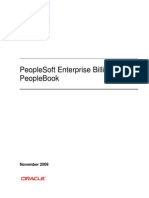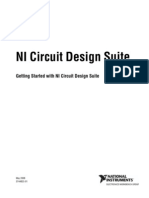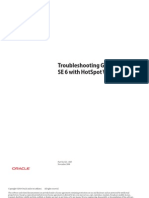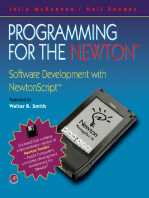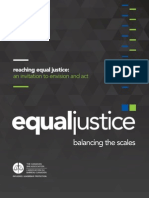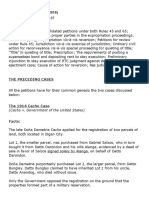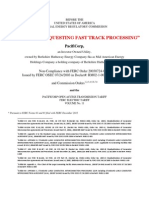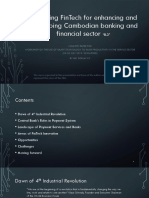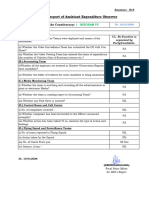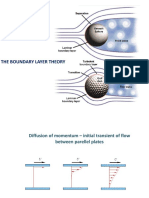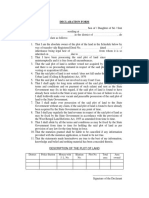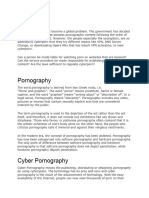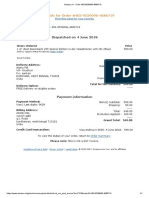Documente Academic
Documente Profesional
Documente Cultură
Philps 4
Încărcat de
Vivek AnandaTitlu original
Drepturi de autor
Formate disponibile
Partajați acest document
Partajați sau inserați document
Vi se pare util acest document?
Este necorespunzător acest conținut?
Raportați acest documentDrepturi de autor:
Formate disponibile
Philps 4
Încărcat de
Vivek AnandaDrepturi de autor:
Formate disponibile
QLAB Advanced Quantification Software
User Information Update
Release 10.2
4535 617 50561 Rev A
May 2014
© 2014 Koninklijke Philips N.V. All rights reserved. Published in USA.
Manufactured by Philips Ultrasound
22100 Bothell-Everett Highway
Bothell, WA 98021-8431
USA
Telephone: +1 425-487-7000 or 800-426-2670
Fax: +1 425-485-6080
www.healthcare.philips.com/ultrasound
This Medical Device meets the provisions of the transposition of the Medical Device Directive
93/42/EEC within the country of origin of the Notified Body concerned with the device.
European Union Representative
Philips Medical Systems Nederland B.V.
Quality & Regulatory Affairs
Veenpluis 4-6
5684PC Best
The Netherlands
CAUTION
United States federal law restricts this device to sale by or on the order of a physician.
This document and the information contained in it is proprietary and confidential information of Philips Healthcare ("Philips") and
may not be reproduced, copied in whole or in part, adapted, modified, disclosed to others, or disseminated without the prior
written permission of the Philips Legal Department. This document is intended to be used either by customers, and is licensed to
them as part of their Philips equipment purchase, or to meet regulatory commitments as required by the FDA under 21 CFR
1020.30 (and any amendments to it) and other local regulatory requirements. Use of this document by unauthorized persons is
strictly prohibited.
Philips provides this document without warranty of any kind, implied or expressed, including, but not limited to, the implied
warranties of merchantability and fitness for a particular purpose.
Philips has taken care to ensure the accuracy of this document. However, Philips assumes no liability for errors or omissions and
reserves the right to make changes without further notice to any products herein to improve reliability, function, or design. Philips
may make improvements or changes in the products or programs described in this document at any time.
Unauthorized copying of this document, in addition to infringing copyright, might reduce the ability of Philips to provide accurate
and current information to users.
Philips Ultrasound products may be manufactured under or operate in accordance with one or more of the following United States
patents and corresponding patents in other countries: U.S. Patent Numbers 5,533,510; 5,800,356; 6,447,453; 6,447,454; 6,582,367;
6,676,606; 6,692,438. Other patent applications are pending in various countries.
"Chroma," "Color Kinesis," "Color Power Angio," "High Definition," "QLAB," and "XRES" are trademarks of Koninklijke Philips N.V.
2 QLAB User Information Update 4535 617 50561
Non-Philips product names may be trademarks of their respective owners.
Acknowledgments
The Insight Toolkit (ITK)
Copyright © 1999-2008 Insight Software Consortium All rights reserved. Redistribution and use in source and binary forms, with or
without modification, are permitted provided that the following conditions are met:
Redistributions of source code must retain the above copyright notice, this list of conditions and the following disclaimer.
Redistributions in binary form must reproduce the above copyright notice, this list of conditions and the following disclaimer in the
documentation and/or other materials provided with the distribution.
Neither the name of the Insight Software Consortium nor the names of its contributors may be used to endorse or promote
products derived from this software without specific prior written permission.
THIS SOFTWARE IS PROVIDED BY THE COPYRIGHT HOLDERS AND CONTRIBUTORS "AS IS" AND ANY EXPRESS OR IMPLIED
WARRANTIES, INCLUDING, BUT NOT LIMITED TO, THE IMPLIED WARRANTIES OF MERCHANTABILITY AND FITNESS FOR A
PARTICULAR PURPOSE ARE DISCLAIMED. IN NO EVENT SHALL THE COPYRIGHT OWNER OR CONTRIBUTORS BE LIABLE FOR ANY
DIRECT, INDIRECT, INCIDENTAL, SPECIAL, EXEMPLARY, OR CONSEQUENTIAL DAMAGES (INCLUDING, BUT NOT LIMITED TO,
PROCUREMENT OF SUBSTITUTE GOODS OR SERVICES; LOSS OF USE, DATA, OR PROFITS; OR BUSINESS INTERRUPTION) HOWEVER
CAUSED AND ON ANY THEORY OF LIABILITY, WHETHER IN CONTRACT, STRICT LIABILITY, OR TORT (INCLUDING NEGLIGENCE OR
OTHERWISE) ARISING IN ANY WAY OUT OF THE USE OF THIS SOFTWARE, EVEN IF ADVISED OF THE POSSIBILITY OF SUCH DAMAGE.
The Visualization Toolkit (VTK)
Copyright © 1993-2008 Ken Martin, Will Schroeder, Bill Lorensen All rights reserved.
Redistribution and use in source and binary forms, with or without modification, are permitted provided that the following
conditions are met:
Redistributions of source code must retain the above copyright notice, this list of conditions and the following disclaimer.
Redistributions in binary form must reproduce the above copyright notice, this list of conditions and the following disclaimer in the
documentation and/or other materials provided with the distribution.
Neither name of Ken Martin, Will Schroeder, or Bill Lorensen nor the names of any contributors may be used to endorse or
promote products derived from this software without specific prior written permission.
THIS SOFTWARE IS PROVIDED BY THE COPYRIGHT HOLDERS AND CONTRIBUTORS ``AS IS'' AND ANY EXPRESS OR IMPLIED
WARRANTIES, INCLUDING, BUT NOT LIMITED TO, THE IMPLIED WARRANTIES OF MERCHANTABILITY AND FITNESS FOR A
PARTICULAR PURPOSE ARE DISCLAIMED. IN NO EVENT SHALL THE AUTHORS OR CONTRIBUTORS BE LIABLE FOR ANY DIRECT,
INDIRECT, INCIDENTAL, SPECIAL, EXEMPLARY, OR CONSEQUENTIAL DAMAGES (INCLUDING, BUT NOT LIMITED TO, PROCUREMENT
OF SUBSTITUTE GOODS OR SERVICES; LOSS OF USE, DATA, OR PROFITS; OR BUSINESS INTERRUPTION) HOWEVER CAUSED AND ON
ANY THEORY OF LIABILITY, WHETHER IN CONTRACT, STRICT LIABILITY, OR TORT (INCLUDING NEGLIGENCE OR OTHERWISE) ARISING
IN ANY WAY OUT OF THE USE OF THIS SOFTWARE, EVEN IF ADVISED OF THE POSSIBILITY OF SUCH DAMAGE.
QLAB User Information Update 4535 617 50561 3
4 QLAB User Information Update 4535 617 50561
Contents
Contents
1 Read This First ................................................................................................................9
2 QLAB Software .............................................................................................................. 11
Cinebar Controls .................................................................................................................. 11
Exporting Data (PC Version of QLAB Software) ...................................................................11
QLAB System Requirements (PC Version of QLAB Software) ..............................................11
3 Studies .......................................................................................................................... 13
Data Panel (PC Version of QLAB Software) ..........................................................................13
4 Auto 2D Quantification ................................................................................................. 15
a2DQ Fundamentals ............................................................................................................ 15
a2DQ Workflows .................................................................................................................. 16
aEF-FAC Region of Interest Tasks ................................................................................16
aTMAD Region of Interest Tasks ..................................................................................16
Overlays and Measurements Tasks .............................................................................16
Show and Hide Tasks ...................................................................................................16
a2DQ Preferences ................................................................................................................ 17
a2DQ Workflow Procedures ................................................................................................ 17
Adding an aEF/FAC Apical Trace ..................................................................................17
Editing an aEF/FAC Border ROI ....................................................................................18
Adjusting a SAX ROI .....................................................................................................18
Drawing BiPlane ROIs ...................................................................................................18
Adding Time Measurements to the Waveform ...........................................................18
Adding Anchor Points for aTMAD Quantification ........................................................19
2D Cardiovascular Reports ................................................................................................... 19
Image Acquisition for a2DQ ................................................................................................. 20
5 Auto Cardiac Motion Quantification ............................................................................. 21
aCMQ Workflows ................................................................................................................. 21
Cardiac Cycles Tasks .....................................................................................................21
Region of Interest Tasks ...............................................................................................21
Global Results Tasks .....................................................................................................21
Show and Hide Tasks ...................................................................................................22
aCMQ Preferences ............................................................................................................... 22
aCMQ Fundamentals ........................................................................................................... 23
QLAB User Information Update 4535 617 50561 5
Contents
aCMQ Workflow Procedures ............................................................................................... 23
Adding an Apical ROI Manually ....................................................................................23
Editing an Apical ROI ....................................................................................................23
Editing a SAX ROI .........................................................................................................24
Drawing BiPlane ROIs ...................................................................................................24
Adding Time Measurements to the Waveform ...........................................................24
Global Results ...................................................................................................................... 25
aCMQ References ................................................................................................................ 25
6 Cardiac Motion Quantification Stress ............................................................................ 27
CMQ-Stress Workflow ......................................................................................................... 27
Cardiac Cycle Tasks ......................................................................................................27
Show and Hide Tasks ...................................................................................................27
CMQ-Stress Preferences ...................................................................................................... 27
CMQ-Stress Fundamentals .................................................................................................. 28
CMQ-Stress Workflow Procedures ...................................................................................... 28
Adding an Apical ROI ...................................................................................................29
Adding Time Measurements to the Waveform ...........................................................30
CMQ-Stress Results .............................................................................................................. 30
Global Results ...................................................................................................................... 31
7 Cardiac 3D Quantification ............................................................................................. 33
Cardiac 3DQ Workflow Procedures ..................................................................................... 33
Editing a Template Trace .............................................................................................33
8 Cardiac 3D Quantification Advanced ............................................................................. 35
Image Acquisition for Cardiac 3DQ Advanced .....................................................................35
9 Mitral Valve Navigator .................................................................................................. 37
Aligning the Image ............................................................................................................... 37
10 General Imaging 3D Quantification ............................................................................... 39
GI3DQ Controls .................................................................................................................... 39
Advanced Measurements ............................................................................................39
GI3DQ Fundamentals ........................................................................................................... 39
Image Presentation Views ...........................................................................................39
Navigation Guides ........................................................................................................40
MPR Crosshair Rotation Options .................................................................................40
iSlice View ....................................................................................................................40
GI3DQ Procedures ............................................................................................................... 41
6 QLAB User Information Update 4535 617 50561
Contents
Selecting a View ...........................................................................................................41
Cropping an MPR View ................................................................................................41
Adding a 3 Distance Volume Measurement ................................................................41
GI3DQ Results ...................................................................................................................... 42
11 Strain Quantification ..................................................................................................... 43
SQ Basic Controls ................................................................................................................. 43
SQ Procedures ..................................................................................................................... 43
Selecting a Sub-Region .................................................................................................43
Adding Time Measurements to the Waveform ...........................................................43
12 Region of Interest Quantification .................................................................................. 45
ROI Preferences ................................................................................................................... 45
ROI Fundamentals ............................................................................................................... 45
ROI Curve Fitting ..........................................................................................................45
ROI Drawing Edits ........................................................................................................45
13 General Imaging Parametric Quantification (PC Version of QLAB Software) .................. 47
GIPQ Preferences ................................................................................................................. 47
GIPQ Procedures .................................................................................................................. 48
Editing an ROI Border ..................................................................................................48
14 Vascular Plaque Quantification ..................................................................................... 49
VPQ Workflow Procedures .................................................................................................. 49
15 Elastography Analysis ................................................................................................... 51
EA Procedures ...................................................................................................................... 51
Editing an ROI Border ..................................................................................................51
16 Elastography Quantification .......................................................................................... 53
EQ Procedures ..................................................................................................................... 53
Editing an ROI Border ..................................................................................................53
17 QLAB Compatibility Tables ............................................................................................ 55
QLAB User Information Update 4535 617 50561 7
Contents
8 QLAB User Information Update 4535 617 50561
Read This First
1 Read This First
This User Information Update extends and enhances the information contained in the user
information provided with the QLAB software. The information in this update corresponds to
the sections and headings in your user information. This manual provides information for both
the QLAB software integrated with the ultrasound system and for the PC version of the QLAB
software. Information that applies to a specific version is noted.
Please keep this update with your ultrasound system or workstation.
QLAB User Information Update 4535 617 50561 9
Read This First
10 QLAB User Information Update 4535 617 50561
Cinebar Controls QLAB Software
2 QLAB Software
The information in this section extends and enhances the information contained in the user
information provided with the QLAB software. Be sure to read the user information provided
with your QLAB software and strictly observe all warnings and cautions.
Cinebar Controls
Before you can use the spacebar to play or pause a loop, the pointer must be in the QLAB
image area. To play or pause the loop, do any of the following:
• Move the pointer over the image and press the spacebar.
• Use the Play or Pause controls in the cinebar.
Exporting Data (PC Version of QLAB Software)
In the ROI and GIPQ Q-Apps, you can choose to include either summary data or all data in the
exported .xls file. See “ROI Preferences” on page 45 and “GIPQ Preferences” on page 47.
QLAB System Requirements (PC Version of QLAB
Software)
In addition to the operating systems listed in the QLAB User Manual, the QLAB software also
supports the following:
• Windows 8.1, 32-bit
• Windows 8.1, 64-bit
• Windows 8, 32-bit
• Windows 8, 64-bit
QLAB User Information Update 4535 617 50561 11
QLAB Software QLAB System Requirements (PC Version of QLAB Software)
12 QLAB User Information Update 4535 617 50561
Studies (PC Version of QLAB Software) Studies
3 Studies
Studies (PC Version of QLAB Software)
The information in this section extends and enhances the information contained in the user
information provided with the QLAB software. Be sure to read the user information provided
with your QLAB software and strictly observe all warnings and cautions.
For more information about working with studies, see the QLAB Help or the QLAB User Manual.
Data Panel (PC Version of QLAB Software)
Disregard references to the Remote Data section of the Data Panel and to the User Selectable
Repository in the QLAB Help and in the QLAB User Manual.
Disregard the topic titled "Archiving Data to a DICOM Archive" in the QLAB Help and in the
QLAB User Manual. The QLAB software cannot access data storage locations on a PACS or a
DICOM device connected to your network.
Browsing to DICOM Data Locations (PC Version of QLAB Software)
1. Click the Studies tab.
2. On the Data panel, in the Local Data area, right-click Browse to Files and select Open New
Tab.
3. On the Data panel, right-click Browse to Files again and select Open....
4. Browse to the location of your local DICOM data, select the DICOMDIR file, and then click
Open.
The tab you created in step 2 is populated with the data from your local DICOM data
source.
QLAB User Information Update 4535 617 50561 13
Studies Data Panel (PC Version of QLAB Software)
14 QLAB User Information Update 4535 617 50561
a2DQ Fundamentals Auto 2D Quantification
4 Auto 2D Quantification
The information in this section extends and enhances the information contained in the user
information provided with the QLAB software. Be sure to read the user information provided
with your QLAB software and strictly observe all warnings and cautions.
For more information about the a2DQ Q-App, see the QLAB Help or the QLAB User Manual.
Auto ROI
Automated border detection (Auto ROI) is not available on image loops acquired by Philips
pediatric and TEE transducers.
aTMAD Workflow
The aTMAD workflow uses automated tracking that is applied to all frames in the image loop to
track the location of the midpoint of the annulus through the current beat.
a2DQ Fundamentals
Auto Tissue Motion Annular Displacement (aTMAD)
The Auto Tissue Motion Annular Displacement (aTMAD) workflow provides global cardiac
quantification based on angle-independent tracking of the cardiac valve's annular motion
through the current beat.
a2DQ Support for Smart Exams and Stress Exams
If an exam protocol (also called a "Smart Exam") has been defined on your ultrasound system,
or if you acquire an image during a Stress Exam, each loop you acquire has a defined view
name. For example, your protocol may include the AP4 and AP2 views for longitudinal strain,
and the SAX M view for circumferential strain.
NOTE
For information about working with exam protocols, see the Help for your ultrasound system.
QLAB User Information Update 4535 617 50561 15
Auto 2D Quantification a2DQ Workflows
When you load one or more of these views into the a2DQ Q-App, the appropriate ROI template
is selected automatically as you move from view to view. All you need to do manually to
quantify each view is:
• For the AP4 and AP2 views, set the annular and apical points.
• For the SAX M view, fit the ROI to the myocardium.
a2DQ Workflows
aEF-FAC Region of Interest Tasks
You can perform the following task in addition to the aEF-FAC Region of Interest tasks
described in the QLAB Help.
Name Description
Loop <#> Displays the selected loop in the image area.
aTMAD Region of Interest Tasks
Apical three-chamber (AP3) view is not supported for the Automated Tissue Motion Annular
Displacement (aTMAD) region of interest.
Disregard this entry in the table in the QLAB Help.
Overlays and Measurements Tasks
Function is not an available control in the Overlays and Measurements section of the control
panel. Disregard this entry in the table in the QLAB Help.
Show and Hide Tasks
Waveform is not an available task in the Show and Hide section of the control panel.
Disregard this entry in the table in the QLAB Help.
To show or hide the waveform display, select or deselect Show Waveform in the a2DQ
preferences. See “a2DQ Preferences” on page 17.
16 QLAB User Information Update 4535 617 50561
a2DQ Preferences Auto 2D Quantification
a2DQ Preferences
The following preferences are available in the aEF/FAC preferences and in the aTMAD
preferences, in addition to those listed in the QLAB Help.
Name Description
Playback Loop An Overlay/Loop preference. Select this preference to
play the loop by default.
Show Waveform A Waveform Display preference. This setting controls
the display of the waveform.
Transparency An Overlay/Loop preference. Sets the transparency of
image overlays.
a2DQ Workflow Procedures
The Q-App procedures vary somewhat, depending on how the ultrasound image data is
acquired. The following is a typical scenario for the workflow tasks or image-processing
procedures. The scenario provides an overview of the tasks involved in using the Q-App. For the
concepts you should understand, see the topics on fundamentals.
1. Select the workflow.
2. If the image is from a Smart Exam or a Stress Exam, select a view.
3. Draw the appropriate border on the image. This step applies only if you draw the ROI
manually.
4. In the Overlays and Measurements section of the control panel, select an overlay and
select an appropriate CK Mode.
5. View the report under the Results section of the control panel (aEF/FAC workflow only).
6. Save and export results and modified images.
Adding an aEF/FAC Apical Trace
For apical templates, place the first reference point on the left side of the image at the mitral
valve, place the second reference point at the right side of the mitral valve, and then place the
third reference point at the apex of the left ventricle.
QLAB User Information Update 4535 617 50561 17
Auto 2D Quantification a2DQ Workflow Procedures
NOTE
To achieve accurate and consistent segmentation, the placement of the anchor or reference
points must be aligned with the view type. For apical four-chamber views, place the points on
the septal wall, the lateral wall, and then the apex. For apical two-chamber views, place the
points on the inferior wall, the anterior wall, and then the apex.
1. Select the aEF/FAC workflow.
2. Select a frame from the loop.
3. Select the view (AP4 or AP2).
4. Click on the left of the mitral valve.
5. Click on the right of the mitral valve.
6. Click the apex.
Editing an aEF/FAC Border ROI
Adjust the placement of the border for image frames where the blood-tissue border is not well
defined or accurately applied.
1. In the Region of Interest section of the control panel, click Edit.
The ROI border and editing points are highlighted.
2. Adjust the editing points as needed.
3. When the edit is complete, click Compute to calculate the results.
Adjusting a SAX ROI
You can adjust the SAX ROI on any frame in the loop.
For more information about adjusting the SAX ROI, see the QLAB Help.
Drawing BiPlane ROIs
In the aTMAD workflow, you can draw BiPlane ROIs on any frame in the loop.
For more information about drawing BiPlane ROIs, see the QLAB Help.
Adding Time Measurements to the Waveform
You can measure the time between any two data points in the same waveform type for a single
image sequence.
18 QLAB User Information Update 4535 617 50561
a2DQ Workflow Procedures Auto 2D Quantification
You can either add time measurements or compare points on a waveform. To enable time
measurements, you must click Time Caliper.
1. Select the waveform type.
2. In the Overlays and Measurements section of the control panel, click Time Caliper.
3. Click to select the first point of interest.
A selected data point is designated by a white crosshair through the point.
4. Click a second image data point to select it.
A green measurement line appears. When you set the second point, the line is labeled and
the measurement label appears in the results.
Adding Anchor Points for aTMAD Quantification
When adding anchor points for aTMAD quantification, the third anchor should be placed into
the myocardium near the pericardium.
For more information about adding anchor points, see the QLAB Help.
2D Cardiovascular Reports
The 2D cardiovascular reports do not include Delta Time. Disregard this entry in the table in the
QLAB Help.
The following results are available in addition to the results listed in the QLAB Help.
Name Description
Biplane EDV Indicates the average of the AP2 and AP4 EDV values.
Biplane ESV Indicates the average of the AP2 and AP4 ESV values.
Biplane EF Indicates the average of the AP2 and AP4 EF values.
QLAB User Information Update 4535 617 50561 19
Auto 2D Quantification Image Acquisition for a2DQ
Image Acquisition for a2DQ
The performance and results obtained depend upon the quality of the image data that you
intend to analyze. The following can improve image quality and your quantification results:
• Use a good ECG signal and acquire one or more heart beats.
• Whenever possible, you can ask the patient to suspend breathing for a few seconds during
image acquisition to minimize translation of the heart.
• Ensure the apical views are not foreshortened.
• Set the gain levels high during acquisition to ensure a good dynamic range.
• Ensure all cardiac structures are clearly and completely within the data volume.
• Take care to eliminate artifacts from the surroundings of the heart. Items such as rib
artifacts and shadowing inhibit the tracking accuracy.
• Use a high frame rate during acquisition.
• Avoid out-of-plane motion on the short-axis image.
• XRES processing can be on or off.
NOTE
For EPIQ systems, iU22 systems, and iE33 systems, set the 2D Native Data Export option.
NOTE
When acquiring images on the iU22 and iE33 ultrasound systems, ensure that you do not have
both black-and-white and color suppression enabled.
20 QLAB User Information Update 4535 617 50561
aCMQ Workflows Auto Cardiac Motion Quantification
5 Auto Cardiac Motion Quantification
The information in this section extends and enhances the information contained in the user
information provided with the QLAB software. Be sure to read the user information provided
with your QLAB software and strictly observe all warnings and cautions.
For more information about the aCMQ Q-App, see the QLAB Help or the QLAB User Manual.
Auto ROI
Automated border detection (Auto ROI) is not available on image loops acquired by Philips
pediatric and TEE transducers.
aCMQ Workflows
Cardiac Cycles Tasks
The following control is available, in addition to those listed in the QLAB Help.
Name Description
Manual Allows you to enter cardiac phase data.
Region of Interest Tasks
Next Loop and Prev. Loop are not available tasks in the following sections of the control panel:
• Global Region of Interest
• User-Defined Region of Interest
• aTMAD Region of Interest
• BiPlane Region of Interest
Disregard these entries in the tables in the QLAB Help.
To select a loop, use the Loop <#> control.
Global Results Tasks
The Global Results section of the control panel allows you to perform the following task:
QLAB User Information Update 4535 617 50561 21
Auto Cardiac Motion Quantification aCMQ Workflows
Name Description
Export BE Enables you to create a secondary capture for each
displayed bull's-eye plot and export it.
Show and Hide Tasks
Waveform is not an available task in the following sections of the control panel:
• Global Show and Hide Tasks
• User-Defined Show and Hide Tasks
• aTMAD Show and Hide Tasks
Disregard this entry in the tables in the QLAB Help.
To show or hide the waveform, select or deselect Show Waveform in the Global, the
User‑Defined, or the aTMAD preferences.
aCMQ Preferences
The following preferences are available, in addition to those listed in the QLAB Help.
Name Description
Default Myocardial Transit (Global preferences only) An ROI preference setting that allows you to change the
default band width of the region of interest.
Fixed Y Scale Waveforms (Global preferences only) A Waveform Display preference setting that controls the
vertical scale used on the waveform display. If selected,
the data is graphed against a fixed scale. If deselected,
the data is graphed against a relative scale.
Playback Loop An Overlay/Loop preference. Select this preference to
play the loop by default.
Show Waveform A Waveform Display preference. This setting controls
the display of the waveform.
Transparency An Overlay/Loop preference. Sets the transparency of
image overlays.
22 QLAB User Information Update 4535 617 50561
aCMQ Fundamentals Auto Cardiac Motion Quantification
aCMQ Fundamentals
Workflow-Driven Analysis
Global Results are available only if you use the Global workflow.
Auto Tissue Motion Annular Displacement (aTMAD)
The Auto Tissue Motion Annular Displacement (aTMAD) workflow provides global cardiac
quantification based on angle-independent tracking of the cardiac valve's annular motion
through the current beat.
Cardiac Cycles
QLAB software can import mechanical timing data derived from Doppler measurement analysis
performed on some ultrasound systems. For more information, see the Help for your
ultrasound system.
aCMQ Workflow Procedures
Adding an Apical ROI Manually
For apical templates, place the first reference point on the left side of the image at the mitral
valve, place the second reference point at the right side of the mitral valve, and then place the
third reference point slightly into the endocardial border in the left ventricle.
For more information about adding an apical ROI, see the QLAB Help.
Editing an Apical ROI
Adjust the placement of the border for image frames where the blood-tissue border is not well
defined or accurately applied.
1. In the Region of Interest section of the control panel, click Edit.
The ROI border and editing points are highlighted.
2. Adjust the editing points as needed.
3. When the edit is complete, click Compute to calculate the results.
QLAB User Information Update 4535 617 50561 23
Auto Cardiac Motion Quantification aCMQ Workflow Procedures
Editing a SAX ROI
Adjust the placement of the border for image frames where the blood-tissue border is not well
defined or accurately applied, or manually draw a new border.
1. In the Region of Interest section of the control panel, click Edit.
2. Click on the part of the region to be adjusted.
3. Drag the active border region into a new shape or position.
4. Click to release the anchor point.
5. Click Compute to calculate the results.
Drawing BiPlane ROIs
In the aTMAD workflow, you can draw BiPlane ROIs on any frame in the loop.
For more information about drawing BiPlane ROIs, see the QLAB Help.
Adding Time Measurements to the Waveform
You can measure the time between any two data points in the same waveform type for a single
image sequence.
You can either add time measurements or compare points on a waveform. To enable time
measurements, you must click Time Caliper.
1. Select the waveform type.
2. In the Overlays and Measurements section of the control panel, click Time Caliper.
3. Click to select the first point of interest.
A selected data point is designated by a white crosshair through the point.
4. Click a second image data point to select it.
A green measurement line appears. When you set the second point, the line is labeled and
the measurement label appears in the results.
24 QLAB User Information Update 4535 617 50561
Global Results Auto Cardiac Motion Quantification
Global Results
The following results values are displayed to the right of the bull's eye diagrams in addition to
those listed in the QLAB Help:
• Biplane EDV Indicates the average of the AP2 and AP4 EDV values.
• Biplane ESV Indicates the average of the AP2 and AP4 ESV values.
NOTE
The diagram captioned "Pseudo 17 Solid Color Bull's Eye" in the QLAB Help is actually a Rotated
17 Smooth Color Bull's Eye.
aCMQ References
The following reference applies to aCMQ, as well as the references listed in the QLAB User
Manual.
Chan, R., Manzke, R., Dalal, S., et al. "Image-based speckle tracking for tissue motion
characterization in a deformable cardiovascular phantom." Proc. SPIE 6920, Medical Imaging
2008: Ultrasonic Imaging and Signal Processing, 69200U, 2008.
QLAB User Information Update 4535 617 50561 25
Auto Cardiac Motion Quantification aCMQ References
26 QLAB User Information Update 4535 617 50561
CMQ-Stress Workflow Cardiac Motion Quantification Stress
6 Cardiac Motion Quantification Stress
The information in this section extends and enhances the information contained in the user
information provided with the QLAB software. Be sure to read the user information provided
with your QLAB software and strictly observe all warnings and cautions.
For more information about the CMQ-Stress Q-App, see the QLAB Help or the QLAB User
Manual.
CMQ-Stress Workflow
Cardiac Cycle Tasks
The following control is available, in addition to those listed in the QLAB Help.
Name Description
Manual Allows you to enter cardiac phase data.
Show and Hide Tasks
Waveform is not an available task in Show and Hide section of the control panel. Disregard this
entry in the table in the QLAB Help.
To display the waveform, select Show Waveform in the CMQ-Stress preferences. See “CMQ-
Stress Preferences” on page 27.
CMQ-Stress Preferences
The following preferences are available, in addition to those listed in the QLAB Help.
QLAB User Information Update 4535 617 50561 27
Cardiac Motion Quantification Stress CMQ-Stress Fundamentals
Name Description
Default Myocardial Transit An ROI preference setting that allows you to change the
default band width of the region of interest.
Fixed Y Scale Waveforms A Waveform Display preference setting that controls the
vertical scale used on the waveform display. If selected,
the data is graphed against a fixed scale. If deselected,
the data is graphed against a relative scale.
Playback Loop An Overlay/Loop preference. Select this preference to
play the loop by default.
Show Waveform A Waveform Display preference. This setting controls
the display of the waveform.
Transparency An Overlay/Loop preference. Sets the transparency of
image overlays.
CMQ-Stress Fundamentals
Cardiac Cycles
QLAB software can import mechanical timing data derived from Doppler measurement analysis
performed on some ultrasound systems. For more information, see the Help for your
ultrasound system.
CMQ-Stress Workflow Procedures
The Q-App procedures vary somewhat, depending on how the ultrasound image data is
acquired. The following is a typical scenario for the workflow tasks or image-processing
procedures. The scenario provides an overview of the tasks involved in using the Q-App. For the
concepts you should understand, see the topics on fundamentals.
NOTE
The CMQ-Stress Q-App does not support Philips stress ECG data. Disregard these topics in the
QLAB Help: "Associating Stress Stages with ECG Events," "Associating Stress Views with ECG
Leads," and "Scrolling ECG Traces Within a Stage."
28 QLAB User Information Update 4535 617 50561
CMQ-Stress Workflow Procedures Cardiac Motion Quantification Stress
1. Select a stage and, optionally, a view or subloop on the Stages/Cardiac Cycles/View section
of the control panel.
2. Click the Region of Interest section of the control panel and draw the appropriate border
on the image.
3. Click the Overlays and Measurements section of the control panel and then adjust the
parametric overlay and waveforms to suit the data. If necessary, compute the results again.
4. To browse to a different loop, click Prev. Loop or Next Loop.
5. On the Global Results tab, do any of the following:
• Select a per-stage or summary results to view.
• Export bull's-eye plots.
6. Save and export results and modified images.
Adding an Apical ROI
For apical templates, place the first reference point on the left side of the image at the mitral
valve, place the second reference point at the right side of the mitral valve, and then place the
third reference point at the highest point in the left ventricle.
NOTE
To achieve accurate and consistent segmentation, the placement of the anchor or reference
points must be aligned with the view type. For apical four-chamber views, place the points on
the septal wall, the lateral wall, and then the apex. For apical two-chamber views, place the
points on the inferior wall, the anterior wall, and then the apex.
1. Select the view (AP4, AP3, or AP2).
2. Click on the left of the mitral valve.
3. Click on the right of the mitral valve.
4. Click the apex.
5. Adjust the placement of the border if necessary.
The tracking algorithm and results computation run automatically, and the borders are
displayed on the image.
QLAB User Information Update 4535 617 50561 29
Cardiac Motion Quantification Stress CMQ-Stress Workflow Procedures
Adding Time Measurements to the Waveform
You can measure the time between any two data points in the same waveform type for a single
image sequence.
You can either add time measurements or compare points on a waveform. To enable time
measurements, you must click Time Caliper.
1. Select the waveform type.
2. In the Overlays and Measurements section of the control panel, click Time Caliper.
3. Click to select the first point of interest.
A selected data point is designated by a white crosshair through the point.
4. Click a second image data point to select it.
A green measurement line appears. When you set the second point, the line is labeled and
the measurement label appears in the results.
CMQ-Stress Results
The following results are available, in addition to those listed in the QLAB Help.
Name Description
EDV End-diastolic volume of the left ventricle derived from an
area measurement taken at the R-wave of the cardiac
cycle.
EF Ejection fraction. A value derived from the end-diastolic
volume and end-systolic volume measurements,
representing the percentage of the blood emptied from
the ventricle during contraction.
ESV End-systolic volume of the left ventricle derived from an
area measurement taken at the end-systole of the
cardiac cycle.
30 QLAB User Information Update 4535 617 50561
Global Results Cardiac Motion Quantification Stress
Global Results
The following results values are displayed to the right of the bull's eye diagrams in addition to
those listed in the QLAB Help:
• Biplane EDV Indicates the average of the AP2 and AP4 EDV values.
• Biplane ESV Indicates the average of the AP2 and AP4 ESV values.
QLAB User Information Update 4535 617 50561 31
Cardiac Motion Quantification Stress Global Results
32 QLAB User Information Update 4535 617 50561
Cardiac 3DQ Workflow Procedures Cardiac 3D Quantification
7 Cardiac 3D Quantification
The information in this section extends and enhances the information contained in the user
information provided with the QLAB software. Be sure to read the user information provided
with your QLAB software and strictly observe all warnings and cautions.
For more information about the Cardiac 3DQ Q-App, see the QLAB Help or the QLAB User
Manual.
Cardiac 3DQ Workflow Procedures
Editing a Template Trace
When you manipulate the borders of a template trace or when you hover the cursor over a
border, the yellow border lines thicken. When you move the pointer over a border, the chords
of the template are removed, and the mitral annulus anchor points and apex anchor points
become yellow squares.
To move an anchor point, click the corresponding yellow square to activate the anchor point.
To manipulate the border anchor points, move the pointer near the border contour, and one or
more of the anchor points along the border become small yellow circles.
Previous versions of the QLAB software turned manipulated borders green and displayed
anchor points in green.
For more information about editing a template trace, see the QLAB Help.
QLAB User Information Update 4535 617 50561 33
Cardiac 3D Quantification Cardiac 3DQ Workflow Procedures
34 QLAB User Information Update 4535 617 50561
Image Acquisition for Cardiac 3DQ Advanced Cardiac 3D Quantification Advanced
8 Cardiac 3D Quantification Advanced
The information in this section extends and enhances the information contained in the user
information provided with the QLAB software. Be sure to read the user information provided
with your QLAB software and strictly observe all warnings and cautions.
For more information about the Cardiac 3DQ Advanced Q-App, see the QLAB Help or the QLAB
User Manual.
Image Acquisition for Cardiac 3DQ Advanced
WARNING
A foreshortened left ventricle in the MPR views results in inaccurate volume calculations.
Cardiac 3DQ Advanced does not calculate mass.
QLAB User Information Update 4535 617 50561 35
Cardiac 3D Quantification Advanced Image Acquisition for Cardiac 3DQ Advanced
36 QLAB User Information Update 4535 617 50561
Aligning the Image Mitral Valve Navigator
9 Mitral Valve Navigator
The information in this section extends and enhances the information contained in the user
information provided with the QLAB software. Be sure to read the user information provided
with your QLAB software and strictly observe all warnings and cautions.
For more information about the MVN Q-App, see the QLAB Help or the QLAB User Manual.
Aligning the Image
MVN does not support transthoracic acquisitions. Disregard the note regarding transthoracic
acquisitions in the QLAB Help.
QLAB User Information Update 4535 617 50561 37
Mitral Valve Navigator Aligning the Image
38 QLAB User Information Update 4535 617 50561
GI3DQ Controls General Imaging 3D Quantification
10 General Imaging 3D Quantification
The information in this section extends and enhances the information contained in the user
information provided with the QLAB software. Be sure to read the user information provided
with your QLAB software and strictly observe all warnings and cautions.
For more information about the GI3DQ Q-App, see the QLAB Help or the QLAB User Manual.
GI3DQ Controls
Measurements and their corresponding results and mesh appear in the same color. This feature
enables you to easily identify which measurement corresponds to which result and to which
mesh.
Advanced Measurements
The following control is available, in addition to those listed in the QLAB Help.
Name Description
3 Distance Volume Activates the tool for calculating volume derived from
three distance measurements.
GI3DQ Fundamentals
Image Presentation Views
The GI3DQ controls provide a variety of combinations for the presentation of image data. The
options are distributed among the View, iSlice, Trim/Crop, and Image Adjust tabs.
Disregard references in the QLAB Help to the Volume and MPR tabs.
Slab
The Slab option is on the Trim/Crop tab.
QLAB User Information Update 4535 617 50561 39
General Imaging 3D Quantification GI3DQ Fundamentals
Slice Plane
The Slice Plane option is on the View tab.
Navigation Guides
The MPR X-Hair options are on the View tab. Disregard references in the QLAB Help to the
Volume and MPR tabs.
MPR Crosshair Rotation Options
The MPR Link navigation control is on the View tab. Disregard references in the QLAB Help to
the Volume and MPR tabs.
iSlice View
The iSlice view presents the source MPR as a series of slices. You can select the source MPR for
the slices, the layout of the slices, the depth and interval of the slices, and the number of slices.
The orthogonal MPR views display the guides for the slices, as shown below. When the number
of slices exceeds the display grid, the presentation indicates the visible slices using solid lines
and the slices outside of the displayed grid appear as dotted lines. You can move the grid up
and down the slices or increase the number of slices shown in the grid.
The 3D Volume view is replaced with a grid, the size of which is determined by the Layout
selection. The Layout grid sizes are: 2x2, 3x3, 4x4, and 5x5. Depending on the number of slices
you have set, you may see some or all of the slices. You can use Slice Up and Slice Down to
change the slices displayed in the grid. Slice Down moves the slices closer to the first slice. Slice
Up moves the slices closer to the last slice.
Each image in the grid is numbered and the number corresponds to the slice guide numbers.
iSlice Slice Guide
40 QLAB User Information Update 4535 617 50561
GI3DQ Procedures General Imaging 3D Quantification
The Depth (mm) control sets the location for the first slice. As you decrease the depth, the first
slice moves towards the transducer position in the Source control. As you increase the depth,
the first slice moves away from the transducer position in the Source control.
The Interval (mm) control sets the width of the slices. The slices are equal widths. The Interval
(mm) multiplied by the Slices gives you the entire width of the series of slices. For example: An
image with Slices set to 10 and Interval (mm) set to 3.5 mm has a total slice width of 35 mm.
You can set the number of Slices to any value between 4 and 30.
GI3DQ Procedures
Selecting a View
You can organize the presentation of image data by using the Layout optimization controls.
1. Click the iSlice tab.
2. Click the Layout (2x2, 3x3, 4x4, or 5x5).
Cropping an MPR View
The Trim Mode option ROI Box is on the Trim/Crop tab. Disregard references in the QLAB Help
to the MPR tab.
Adding a 3 Distance Volume Measurement
This measurement uses three distances drawn within a single MPR view or across multiple MPR
views to calculate a volume. You cannot edit a 3 Distance Volume measurement after you
create it.
1. Click the Tools tab in the control panel.
2. Click Advanced Measurements.
3. Click 3 Distance Volume.
4. Click the initial anchor position in any MPR view.
5. Right-click the terminal anchor position.
6. Repeat steps 4 and 5 until you have completed three distance measurements.
The three distance measurements and the volume value appear in the results.
QLAB User Information Update 4535 617 50561 41
General Imaging 3D Quantification GI3DQ Results
GI3DQ Results
The following results are available, in addition to those listed in the QLAB Help.
Name Description
Dist 1 The length in cm
Dist 2 The length in cm
Dist 3 The length in cm
Volume The volume in ml, derived from the three distance
measurements.
42 QLAB User Information Update 4535 617 50561
SQ Basic Controls Strain Quantification
11 Strain Quantification
The information in this section extends and enhances the information contained in the user
information provided with the QLAB software. Be sure to read the user information provided
with your QLAB software and strictly observe all warnings and cautions.
For more information about the SQ Q-App, see the QLAB Help or the QLAB User Manual.
SQ Basic Controls
The following controls are not available in the SQ Q-App:
• Clear Toggles
• Clear Sub Regions
• Disable Time Measurements
• Enable Time Measurements
Disregard these entries in the table in the QLAB Help.
To return to the full display from a sub-region, press T (on the keyboard). See “Selecting a Sub-
Region” on page 43.
To enable time measurements, use the Time Caliper control. See “Adding Time Measurements
to the Waveform” on page 43.
SQ Procedures
Selecting a Sub-Region
To return to the full display after selecting a sub-region, press T (on the keyboard).
For more information about selecting a sub-region, see the QLAB Help.
Adding Time Measurements to the Waveform
You can measure the time between any two data points in the same waveform type for a single
image sequence.
QLAB User Information Update 4535 617 50561 43
Strain Quantification SQ Procedures
You can either add time measurements or compare points on a waveform. To enable time
measurements, you must click Time Caliper.
1. Select the waveform type.
2. In the Overlays and Measurements section of the control panel, click Time Caliper.
3. Click to select the first point of interest.
A selected data point is designated by a white crosshair through the point.
4. Click a second image data point to select it.
A green measurement line appears. When you set the second point, the line is labeled and
the measurement label appears in the results.
44 QLAB User Information Update 4535 617 50561
ROI Preferences Region of Interest Quantification
12 Region of Interest Quantification
The information in this section extends and enhances the information contained in the user
information provided with the QLAB software. Be sure to read the user information provided
with your QLAB software and strictly observe all warnings and cautions.
For more information about the ROI Q-App, see the QLAB Help or the QLAB User Manual.
ROI Preferences
The following preferences are available in the ROI preferences in the PC version of the QLAB
software, in addition to those listed in the QLAB Help.
Name Description
Full Data An Exported Excel Format preference setting. This
setting includes all results in the exported .xls file.
Summary An Exported Excel Format preference setting. This
setting includes only summary information in the
exported .xls file.
ROI Fundamentals
ROI Curve Fitting
The Auto Curve Fit and Clear controls are not available until you select a curve fit type in the
ROI Q-App Curve Fitting preferences.
ROI Drawing Edits
You do not need to select an ROI before editing its borders. Move your pointer over the border
and click a set point to edit. (Earlier versions of the QLAB software required you to right-click
within an ROI drawing, click a result, or press the Tab key to select an ROI before you could edit
borders.)
When you select or hover over an ROI, the thickness of the ROI outline increases. (Earlier
versions of the QLAB software displayed selected ROI outlines in green.)
QLAB User Information Update 4535 617 50561 45
Region of Interest Quantification ROI Fundamentals
46 QLAB User Information Update 4535 617 50561
General Imaging Parametric Quantification (PC Version of QLAB
GIPQ Preferences
Software)
13 General Imaging Parametric
Quantification (PC Version of QLAB
Software)
The information in this section extends and enhances the information contained in the user
information provided with the QLAB software. Be sure to read the user information provided
with your QLAB software and strictly observe all warnings and cautions.
For more information about the GIPQ Q-App, see the QLAB Help or the QLAB User Manual.
NOTE
The GIPQ Q-App is not available in the United States.
GIPQ Preferences
The following preferences are available for the GIPQ Q-App, in addition to those listed in the
QLAB Help.
Name Description
Full Data An Exported Excel Format preference setting. This
setting includes all results in the exported .xls file.
Summary An Exported Excel Format preference setting. This
setting includes only summary information in the
exported .xls file.
QLAB User Information Update 4535 617 50561 47
General Imaging Parametric Quantification (PC Version of QLAB GIPQ Procedures
Software)
GIPQ Procedures
Editing an ROI Border
You do not need to select an ROI before editing its borders. Move your pointer over the border
and click a set point to edit. (Earlier versions of the QLAB software required you to right-click
within an ROI drawing, click a result, or press the Tab key to select an ROI before you could edit
borders.)
When you select or hover over an ROI, the thickness of the ROI outline increases. (Earlier
versions of the QLAB software displayed selected ROI outlines in green.)
48 QLAB User Information Update 4535 617 50561
VPQ Workflow Procedures Vascular Plaque Quantification
14 Vascular Plaque Quantification
The information in this section extends and enhances the information contained in the user
information provided with the QLAB software. Be sure to read the user information provided
with your QLAB software and strictly observe all warnings and cautions.
For more information about the VPQ Q-App, see the QLAB Help or the QLAB User Manual.
VPQ Workflow Procedures
When you select or hover over an ROI, the thickness of the ROI outline increases. (Earlier
versions of the QLAB software displayed selected ROI outlines in green.)
QLAB User Information Update 4535 617 50561 49
Vascular Plaque Quantification VPQ Workflow Procedures
50 QLAB User Information Update 4535 617 50561
EA Procedures Elastography Analysis
15 Elastography Analysis
The information in this section extends and enhances the information contained in the user
information provided with the QLAB software. Be sure to read the user information provided
with your QLAB software and strictly observe all warnings and cautions.
For more information about the EA Q-App, see the QLAB Help or the QLAB User Manual.
NOTE
The EA Q-App is only available in the United States.
EA Procedures
Editing an ROI Border
You do not need to select an ROI before editing its borders. Move your pointer over the border
and click a set point to edit. (Earlier versions of the QLAB software required you to right-click
within an ROI drawing, click a result, or press the Tab key to select an ROI before you could edit
borders.)
When you select or hover over an ROI, the thickness of the ROI outline increases. (Earlier
versions of the QLAB software displayed selected ROI outlines in green.)
QLAB User Information Update 4535 617 50561 51
Elastography Analysis EA Procedures
52 QLAB User Information Update 4535 617 50561
EQ Procedures Elastography Quantification
16 Elastography Quantification
The information in this section extends and enhances the information contained in the user
information provided with the QLAB software. Be sure to read the user information provided
with your QLAB software and strictly observe all warnings and cautions.
For more information about the EQ Q-App, see the QLAB Help or the QLAB User Manual.
NOTE
The EQ Q-App is not available in the United States.
EQ Procedures
Editing an ROI Border
You do not need to select an ROI before editing its borders. Move your pointer over the border
and click a set point to edit. (Earlier versions of the QLAB software required you to right-click
within an ROI drawing, click a result, or press the Tab key to select an ROI before you could edit
borders.)
When you select or hover over an ROI, the thickness of the ROI outline increases. (Earlier
versions of the QLAB software displayed selected ROI outlines in green.)
QLAB User Information Update 4535 617 50561 53
Elastography Quantification EQ Procedures
54 QLAB User Information Update 4535 617 50561
QLAB Compatibility Tables
17 QLAB Compatibility Tables
The information in this section extends and enhances the information contained in the user
information provided with the QLAB software. Be sure to read the user information provided
with your QLAB software and strictly observe all warnings and cautions.
For more information about QLAB image compatibility, see the QLAB User Manual.
2D Images and Loops
The a2DQ and aCMQ Q-Apps support 2D single-plane and 2D BiPlane image loops acquired by
any Philips cardiac transducer.
For BiPlane images in aCMQ, only the aTMAD workflow is supported.
The CMQ-Stress Q-App supports 2D single-plane image loops acquired by any Philips cardiac
transducer.
QLAB User Information Update 4535 617 50561 55
QLAB Compatibility Tables
56 QLAB User Information Update 4535 617 50561
S-ar putea să vă placă și
- Nigeria Police Academy Past Questions Free Download - POLAC 2019Document16 paginiNigeria Police Academy Past Questions Free Download - POLAC 2019Charles Obaleagbon73% (22)
- Assignment of Commercial LeaseDocument6 paginiAssignment of Commercial LeaseRobat Kooc0% (1)
- Phoenix WinNonlin 6.3 Examples GuideDocument208 paginiPhoenix WinNonlin 6.3 Examples GuideSubhasree Nag0% (1)
- WinNonlin 6.1 - Getting Started GuideDocument96 paginiWinNonlin 6.1 - Getting Started Guide012760liÎncă nu există evaluări
- Primetime PX User Guide: Version N-2017.12, December 2017Document221 paginiPrimetime PX User Guide: Version N-2017.12, December 20172309220Încă nu există evaluări
- Primavera P6 Admin GuideDocument596 paginiPrimavera P6 Admin GuideThomassal100% (9)
- ProWatch50SoftwareSuiteUserGuideMay22020 PDFDocument1.947 paginiProWatch50SoftwareSuiteUserGuideMay22020 PDFVladimir VukojicicÎncă nu există evaluări
- FSCM900 MP10 MLDocument98 paginiFSCM900 MP10 MLjoscabÎncă nu există evaluări
- Q-Station User Manual: Release 3.0Document98 paginiQ-Station User Manual: Release 3.0Crios MÎncă nu există evaluări
- Phoenix WinNonlin 6.0 Getting Started GuideDocument92 paginiPhoenix WinNonlin 6.0 Getting Started Guide7lightbourn5893Încă nu există evaluări
- Skypilot Network Administration GuideDocument288 paginiSkypilot Network Administration GuideMatt HonanÎncă nu există evaluări
- SkyGateway SkyExtender Installation GuideDocument60 paginiSkyGateway SkyExtender Installation GuideBrian Morales HerreraÎncă nu există evaluări
- Phoenix 1.3 Getting Started GuideDocument70 paginiPhoenix 1.3 Getting Started GuideSAN912Încă nu există evaluări
- gs900m Series Web Browser User Guide RevaDocument544 paginigs900m Series Web Browser User Guide RevaCentral Cupang ParungÎncă nu există evaluări
- Primavera P6 Project Management RefeDocument550 paginiPrimavera P6 Project Management ReferahichamÎncă nu există evaluări
- MODULODocument73 paginiMODULOHEMIEL PERNIAÎncă nu există evaluări
- Oracle FinalDocument110 paginiOracle FinalboysiharÎncă nu există evaluări
- Primavera P6: SDEF ConversionDocument15 paginiPrimavera P6: SDEF ConversionSufi Shah Hamid JalaliÎncă nu există evaluări
- CMD Line Interface ReferenceDocument136 paginiCMD Line Interface ReferenceBrian Morales HerreraÎncă nu există evaluări
- Siteminder Ps Install Enu PDFDocument465 paginiSiteminder Ps Install Enu PDFharshad27Încă nu există evaluări
- r7.3.12 SP3 EditionDocument28 paginir7.3.12 SP3 EditionRichard NguyenÎncă nu există evaluări
- E1 812aga-B 0406Document582 paginiE1 812aga-B 0406tmplumÎncă nu există evaluări
- Checkpoint NGX User AuthorityDocument310 paginiCheckpoint NGX User AuthorityHebert MolinaÎncă nu există evaluări
- 800-12235V17 Pro-Watch 5.0 Intelligent Command User Guide May 27 2020Document169 pagini800-12235V17 Pro-Watch 5.0 Intelligent Command User Guide May 27 2020Geison Fernando MagalhãesÎncă nu există evaluări
- Pci-Dio-96/Pxi-6508/Pci-6503 User Manual: 96-Bit and 24-Bit Parallel Digital I/O Interface For Pci, Pxi, and CompactpciDocument88 paginiPci-Dio-96/Pxi-6508/Pci-6503 User Manual: 96-Bit and 24-Bit Parallel Digital I/O Interface For Pci, Pxi, and Compactpcisafie147Încă nu există evaluări
- Checkpoint NGX Upgrade GuideDocument194 paginiCheckpoint NGX Upgrade GuideHebert MolinaÎncă nu există evaluări
- P6 Methodology Management: Reference ManualDocument220 paginiP6 Methodology Management: Reference Manualmadan_moharanaÎncă nu există evaluări
- PkzipcDocument276 paginiPkzipcIng. Jacobo CruzÎncă nu există evaluări
- Oracle® Inventory: User's Guide Release 12Document1.000 paginiOracle® Inventory: User's Guide Release 12jgomez709Încă nu există evaluări
- Admin GuideDocument216 paginiAdmin GuideNicolas InfanteÎncă nu există evaluări
- Billing PBDocument888 paginiBilling PBRaghu VenkataÎncă nu există evaluări
- Checkpoint NGX Provider-1 SiteManager-1 User GuideDocument250 paginiCheckpoint NGX Provider-1 SiteManager-1 User GuideHebert MolinaÎncă nu există evaluări
- ESU Installation GuidesDocument84 paginiESU Installation GuidesVinod PardeshiÎncă nu există evaluări
- Deployment Guide-Remote Desktop ServicesDocument40 paginiDeployment Guide-Remote Desktop ServicessteinfieldÎncă nu există evaluări
- Checkpoint NGX Even Ti Are PorterDocument90 paginiCheckpoint NGX Even Ti Are PorterHebert MolinaÎncă nu există evaluări
- Total Access 5000Document352 paginiTotal Access 5000dallbenÎncă nu există evaluări
- Documents: My Documents My Collections My Shelf NotificationsDocument164 paginiDocuments: My Documents My Collections My Shelf NotificationsmrcnddÎncă nu există evaluări
- VPNDocument480 paginiVPNsarf999Încă nu există evaluări
- Reports Guide: Hyperion® Financial Data Quality ManagementDocument24 paginiReports Guide: Hyperion® Financial Data Quality ManagementJoe AkrazoÎncă nu există evaluări
- Multi Sim Tutorial Ultiboard Tutorial StevensDocument200 paginiMulti Sim Tutorial Ultiboard Tutorial StevensbknarumaÎncă nu există evaluări
- Checkpoint NGX SmartLSM User GuideDocument112 paginiCheckpoint NGX SmartLSM User GuideHebert MolinaÎncă nu există evaluări
- Fire WallDocument316 paginiFire WallKedar Vishnu LadÎncă nu există evaluări
- UserGuide QualityStageDocument568 paginiUserGuide QualityStageErick LugoÎncă nu există evaluări
- Labview Measurement GuideDocument358 paginiLabview Measurement Guidesoundwave72Încă nu există evaluări
- Checkpoint NGX CLIDocument144 paginiCheckpoint NGX CLIHebert MolinaÎncă nu există evaluări
- PeopleSoft9.2 Application Installation Oracle PeopleTools8.58 July2020Document852 paginiPeopleSoft9.2 Application Installation Oracle PeopleTools8.58 July2020kodoÎncă nu există evaluări
- Troubleshooting Guide For Java SE6 With HotSpot VMDocument154 paginiTroubleshooting Guide For Java SE6 With HotSpot VMThillakan SabanayakamÎncă nu există evaluări
- Using External Code in LabviewDocument302 paginiUsing External Code in LabviewSibin K MathewÎncă nu există evaluări
- Oracle® Application Server: Adapter Installation Guide 10g Release 3 (10.1.3.1.0)Document42 paginiOracle® Application Server: Adapter Installation Guide 10g Release 3 (10.1.3.1.0)scribmasmÎncă nu există evaluări
- 9.0 Install Unix OracleDocument466 pagini9.0 Install Unix Oracleavatar21Încă nu există evaluări
- QC SPC Chart Net ManualDocument454 paginiQC SPC Chart Net ManualsushmaxÎncă nu există evaluări
- Checkpoint NGX VPN-1 Edge-Embedded ManagementDocument46 paginiCheckpoint NGX VPN-1 Edge-Embedded ManagementHebert MolinaÎncă nu există evaluări
- Checkpoint NGX Secure Platform Pro and Advanced Routing Suite CLIDocument830 paginiCheckpoint NGX Secure Platform Pro and Advanced Routing Suite CLIHebert MolinaÎncă nu există evaluări
- Admin GuideDocument478 paginiAdmin Guideenq0r3Încă nu există evaluări
- R12 MRP User UIgeDocument594 paginiR12 MRP User UIgePraveen Kumar ChapaÎncă nu există evaluări
- PayglDocument440 paginiPayglprudhvi_35Încă nu există evaluări
- TpumDocument598 paginiTpumnitsilcharassamÎncă nu există evaluări
- Oracle Fusion Middle Ware Installation Guide For Oracle WebLogic Server 11g Release 1Document86 paginiOracle Fusion Middle Ware Installation Guide For Oracle WebLogic Server 11g Release 1EttoreÎncă nu există evaluări
- Programming for the Newton®: Software Development with Newtonscript™De la EverandProgramming for the Newton®: Software Development with Newtonscript™Evaluare: 3 din 5 stele3/5 (1)
- Modern Intelligent Instruments - Theory and ApplicationDe la EverandModern Intelligent Instruments - Theory and ApplicationÎncă nu există evaluări
- PowerPC Microprocessor Common Hardware Reference Platform: A System ArchitectureDe la EverandPowerPC Microprocessor Common Hardware Reference Platform: A System ArchitectureEvaluare: 4 din 5 stele4/5 (1)
- Intercompany Report-1Document5 paginiIntercompany Report-1Elie DiabÎncă nu există evaluări
- MTD 24A46E729 Chipper-Shredder Owner's ManualDocument20 paginiMTD 24A46E729 Chipper-Shredder Owner's ManualcpprioliÎncă nu există evaluări
- The First Vietnamization of CambodiaDocument14 paginiThe First Vietnamization of Cambodiaapi-245266788100% (1)
- CBA's Equal Justice Report SummaryDocument59 paginiCBA's Equal Justice Report SummaryMy Support CalculatorÎncă nu există evaluări
- IPPB General Issurance GuideDocument20 paginiIPPB General Issurance Guideashok rajuÎncă nu există evaluări
- Home Improvement Business Exam GuideDocument10 paginiHome Improvement Business Exam GuideAl PenaÎncă nu există evaluări
- Incoterms 2012Document60 paginiIncoterms 2012roberts79Încă nu există evaluări
- Republic Vs MangotaraDocument38 paginiRepublic Vs Mangotaramimisabayton0% (1)
- People vs. BillaberDocument12 paginiPeople vs. BillaberAb CastilÎncă nu există evaluări
- FERC Complaint Request Fast TrackDocument116 paginiFERC Complaint Request Fast TrackThe PetroglyphÎncă nu există evaluări
- Teehankee V MadayagDocument2 paginiTeehankee V MadayagsyhyyhÎncă nu există evaluări
- Hebrews: Josh JamesDocument19 paginiHebrews: Josh Jamesjosh3929Încă nu există evaluări
- APO Country Paper - S Ky - FinalDocument17 paginiAPO Country Paper - S Ky - FinalS Ky NBCÎncă nu există evaluări
- 19 April AEO ReportDocument1 pagină19 April AEO ReportHmingsangliana HauhnarÎncă nu există evaluări
- Mendoza v. People, 886 SCRA 594Document22 paginiMendoza v. People, 886 SCRA 594EmÎncă nu există evaluări
- BOQ-Lighting Control System-Swiss PharmaDocument1 paginăBOQ-Lighting Control System-Swiss PharmaTalha FarooqÎncă nu există evaluări
- Lecture 22 Boundary Layer Analogies 2016IDocument59 paginiLecture 22 Boundary Layer Analogies 2016ICESAR AUGUSTO VASQUEZ RUIZÎncă nu există evaluări
- Illustration 1: Trial Balance As On 31' March 2015 Rs. Credit RsDocument3 paginiIllustration 1: Trial Balance As On 31' March 2015 Rs. Credit RsDrpranav SaraswatÎncă nu există evaluări
- Declaration Form: District Police Station Mouza With J. L. No. Khatian No. Plot No. Total Area Area OwnedDocument1 paginăDeclaration Form: District Police Station Mouza With J. L. No. Khatian No. Plot No. Total Area Area Ownedalok dasÎncă nu există evaluări
- 2022 TV Firmware Upgrade Instruction 32LS03B BU8000-8500 SeriesDocument4 pagini2022 TV Firmware Upgrade Instruction 32LS03B BU8000-8500 SeriesnpnickÎncă nu există evaluări
- Cyber PornographyDocument15 paginiCyber PornographyNivesh DixitÎncă nu există evaluări
- Capital Gain NotesDocument15 paginiCapital Gain NotesKamlesh PatelÎncă nu există evaluări
- Cga-Hire AgreementDocument2 paginiCga-Hire Agreementapi-356388744Încă nu există evaluări
- Gibson Vs Maryland Joint AppendixDocument482 paginiGibson Vs Maryland Joint AppendixChristopher GleasonÎncă nu există evaluări
- A Liberal Upheaval - Dror ZeigermanDocument65 paginiA Liberal Upheaval - Dror ZeigermanfnfjerusalemÎncă nu există evaluări
- MULTIPLE CHOICE - OdtDocument91 paginiMULTIPLE CHOICE - OdtAngelica Joy ManaoisÎncă nu există evaluări
- Rent RollDocument2 paginiRent Rolljlarios123Încă nu există evaluări
- BoatDocument1 paginăBoatAtanu PalÎncă nu există evaluări