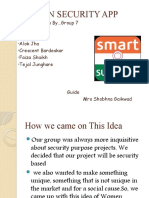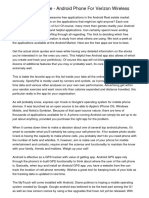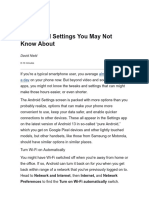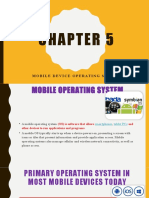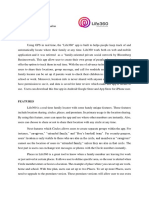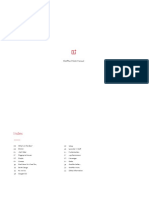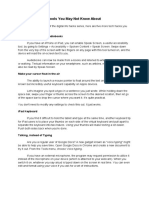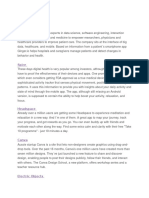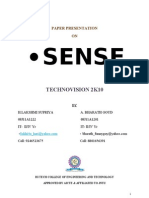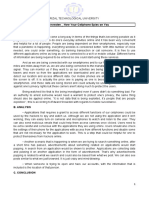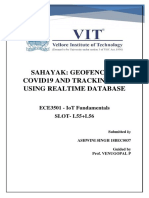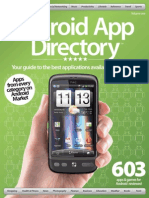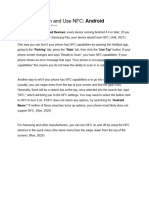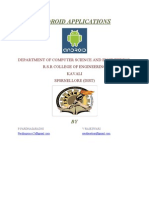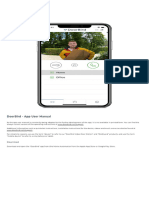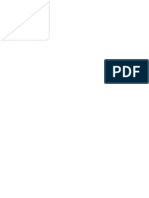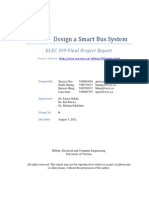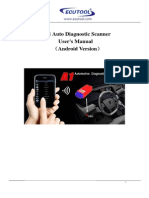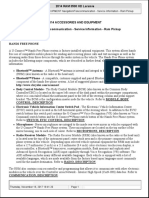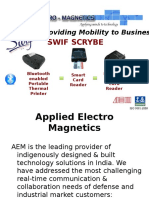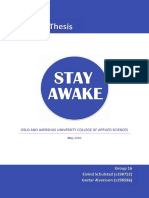Documente Academic
Documente Profesional
Documente Cultură
XY Findables User Guide PDF
Încărcat de
Anonymous 8aIZZEBTOTitlu original
Drepturi de autor
Formate disponibile
Partajați acest document
Partajați sau inserați document
Vi se pare util acest document?
Este necorespunzător acest conținut?
Raportați acest documentDrepturi de autor:
Formate disponibile
XY Findables User Guide PDF
Încărcat de
Anonymous 8aIZZEBTODrepturi de autor:
Formate disponibile
ANDROID USER GUIDE
YOUR BEACON OF HOPE
HAS ARRIVED
TABLE OF CONTENTS
Introduction
XY Finder Models
XY Find It System Requirements
Android Users
XY4+ Setup Instructions
Using Your XY4+
XY Find It App Menu
Further Assistance
Basic Troubleshooting
Contact Information
Conclusion
XY Findables - Android User Guide 1
AN INTRODUCTION
XY - The Persistent Company began in 2012, and since that time, every
branch of our business has been dedicated to the same goal - making
people, places, and things easier to the locate.
XY Finders are the market’s most powerful Bluetooth item finders. They’re
a type of a device known as a Bluetooth beacon, which pulse a radio
signal that can communicate with a mobile device, such as a smart-
phone or tablet computer. The XY Find It app is what connects your
phone or tablet to your XY Finder.
Your mobile device can estimate the proximity of an XY Finder based on
how strong its signal is, and it can signal the finder to beep so you can
find it even if it’s not in view. Most models of XY Finder also have a button,
which allow you to signal back to your device, ringing your phone if the
XY Find It app is running.
Additionally, using your device’s location services, XY Find It can remem-
ber where it detects your XY Finder, and save that information for later
so you can retrieve objects you misplace. If you lose an object, you can
flag it as lost, so that anyone else using XY Find It can let you know where
it was found - anonymously and automatically.
You can even put your items on a digital leash using KeepNear, which
notifies your device when your XY Finder leaves its range.
XY Finders are the helper you’ve always wanted when you misplace
something. Everyone leaves their keys behind, accidentally drops some-
thing, or forgets where they parked their car. XY designs solutions for
these frustrating problems.
XY Findables - Android User Guide
2
THE ADVANTAGE OF BLUETOOTH
Why are XY Finders a Bluetooth beacon rather than some other kind of
technology, like cellular or satellite-based devices? Lots of reasons,
really. For many consumers, Bluetooth technology is the most viable
solution to their needs.
Bluetooth devices connect directly to your phone or tablet, so they’re a
one-time purchase. No extra service is required, and since we make our
app available for free, the only thing you’ll ever pay for it is your XY
Finder. Cellular and satellite devices must connect to a network, and will
virtually always require a service fee.
Additionally, Bluetooth beacons can be much, much smaller than their
bigger cousins. A Bluetooth beacon doesn’t have to be much larger than
its battery, which means we can make a device small enough to fit on
almost any item.
Perhaps most importantly, XY Finders use a technology called BLE (Blue-
tooth Low Energy), which means their power consumption is miniscule
compared to big cellular devices. They don’t require recharging, and our
industry-leading XY4+ has a battery life of up to 5 years. That kind of
long-term reliability can’t be underestimated for a device that functions
as a memory aid.
XY Findables - Android User Guide 3
XY4+
XY4+ has a button that's a separate piece inset into the body of the finder. On
the back, there are four tiny pinholes in the center and a number 4 set into a
circle. It's 18% larger than earlier models.
Range Maximum 300 feet (100 meters)
Battery Life 3 to 5 years
Battery Size CR3032
Dimensions 1.5 x 1.75 x 0.39 in (3.81 x 4.45 x 0.99 cm)
Weight 0.5 oz (14.18 g)
This guide will exclusively cover our most recent model, XY4+. Guides are available for our
older models on our website, xyfindit.com.
Please note that the XY1 model is no longer supported and documentation will not be
made available. Please contact our customer service team at support@xyfindit.com if you
have any questions.
OLDER VERSIONS
XY2 XY3 XYGPS
XY Findables - Android User Guide 4
XY FIND IT SYSTEM REQUIREMENTS & SETTINGS
iOS
The XY Find It app for iOS requires iOS 9 or later.
Bluetooth service must be enabled. Turning Bluetooth service off will immediately cease
all tracking of your XY Finders. Restarting Bluetooth or restarting your device from time to
time may help some iOS devices maintain connectivity.
Location service must be enabled. This is critical for the function of the map feature in XY
Find It. We recommend that your location services be set to “Always” mode, which can
be found under system settings under XY Find It once the app is installed.
Internet service must be enabled, either via WiFi or mobile data. XY Find It works by
storing data on our servers so that your information is safe and easy to transfer from
one device to another. An internet connection is required to communicate with our
servers.
For best results, ensure “Background App Refresh” is enabled, which can be found under
system settings under XY Find It once the app is installed. This ensures that XY Find It can
maintain connectivity even when pushed to the background (open but not visible on
your screen).
ANDROID
The XY Find It app for Android requires Android 5 or later.
Bluetooth service must be enabled. Turning Bluetooth service off will immediately cease
all tracking of your XY Finders. Restarting Bluetooth or restarting your device from time to
time is always recommended for Android devices connected with Bluetooth accessories.
Location service must be enabled. This is critical for the function of the map feature in XY
Find It. We recommend that your device be set to High Accuracy mode, which can be
found in your system settings under Location on most Android devices.
Internet services must be enabled, either via WiFi or mobile data. XY Find It works by storing
data on our servers so that your information is safe and easy to transfer from one device
to another. An internet connection is required to communicate with our servers.
Important: XY Find It is compatible only with the Android and iOS platforms. It is not compatible with
Windows Phone, Blackberry, or any desktop/laptop operating systems, such as MacOS or Windows.
Compatibility may be an issue for proprietary versions of Android, such as FireOS (Amazon), Oxygen-
OS (OnePlus), or MIUI (Xiaomi).
XY Findables - Android User Guide 5
QUICK SETUP INSTRUCTIONS
If you’ve never used XY Find It before, open the Google Play Store app on your
Android smartphone or tablet computer.
Search for “XY Find It” using the search bar. XY Find It will be the first result. Tap the
“Install” button to install XY Find It on your device.
Tap on Open when the installation is complete.
While XY Find It is downloading and installing,
make sure you have Bluetooth and location
services turned on from your phone’s Settings
menu.
When the app asks you for access to anything,
tap on Allow to make sure XY Find It can do
everything it needs to do.
To create a new XY Find It account, tap on Join..
XY Findables - Android User Guide 6
QUICK SETUP INSTRUCTIONS
CREATING AN ACCOUNT
Enter your first and last name.
Next, enter your email address and
verify it. Make sure to use a valid email
address because we’ll use it to send
you a new password if you ever lose
your password.
You may enter your phone number if
you wish.
Finally, enter a password and be sure
it’s the one you wish to use.
You may check the box next to “show
password” to verify that it’s accurate.
When your information is correct, tap
on “join.”
You’re now logged into your XY Find It
account! You’ll see a map and some
controls.
XY Findables - Android User Guide 7
QUICK SETUP INSTRUCTIONS
ADDING YOUR FIRST FINDER
To add your first XY Finder, tap on the plus
sign in the top right corner.
Press the button on your XY Finder twice. One
press will wake it up, and the next press will
signal your phone or tablet.
When your phone detects the finder, tap on
“Next.”
Label your XY Finder where the app says,
“What will you attach XY to?” So for example, if
you’re putting your XY Finder on your keys,
type “keys.” Or if you’re putting your XY Finder
on your cat, type “Fluffy.”
XY Findables - Android User Guide 8
QUICK SETUP INSTRUCTIONS
ADDING YOUR FIRST FINDER (CONTINUED)
Let’s add a photo to represent your XY Finder
or the item it’s attached to. You can always
change these details later if you like.
Tap on the big green square with a camera
icon at the bottom. Select “Camera” if you
want to take a new photo, or select “Gallery”
if you want to select a picture you already
have.
Tap on “Allow” to let XY Find It access your
camera or your photos.
Select a photo, or take a photo and select
“OK” to add a photo to your XY Finder.
Tap on “save” when you’re ready to use your
XY Finder.
Your XY Finder will now appear along the
bottom of your screen below the map.
The map will zoom in on its last detected
location, which will be where you are right
now.
Your XY Finder is now ready for use! Please
proceed to the next section to learn how to
use your XY Finder.
XY Findables - Android User Guide 9
USING YOUR XY4+
Tap on the image of your XY Finder to make
it pop up. The app will also zoom in on the
map location where your XY Finder was last
detected. It will be represented by a
drop-shaped pin.
You can manipulate the map by zooming or
swiping. The pulsing blue dot represents the
device you’re currently using.
Your phone can detect how close your XY
Finder is, and will display a proximity such as
“Here” or “Very near.” When you walk away
from your XY Finder, your phone will display
different distances, like “Very Far.”
Your phone is detecting how strong your XY
Finder’s Bluetooth signal is. The clearer the
path between your phone and your XY
Finder, the farther away your phone will be
able to detect it.
When you’re near your XY Finder, you can
tap on “Find It” to make your XY Finder beep.
KeepNear allows your phone to notify you
when your XY Finder goes out of Bluetooth
range, or comes back into range.
You can turn it on by tapping KeepNear.
Tap on the gear icon to the right of the
name of your XY Finder to change its
settings.
XY Findables - Android User Guide 10
USING YOUR XY4+
CHANGING YOUR FINDER SETTINGS
You can change the name of your XY Finder, or
change the photo associated with it here. This is
handy when you want to switch your finder from
one item to another, for example moving it from
your keys to your T.V. remote.
If your XY Finder is nearby, tap on “Find It Song”,
which automatically says “Default”, to change
the tune your XY Finder plays.
Below the photo, you’ll see the last battery read-
ing your XY Finder.
Tap the name of a song, and then tap on Preview
Song to hear it play on your XY Finder.
If you try out a few ringtones and your phone no
longer uploads them, try turning the Bluetooth off
in your phone’s settings for a few seconds, and PROTIP: If you need to change the
then turning it back on. This will help reestablish volume of your XY Finder, try out a few
the Bluetooth connection with your XY Finder. different ringtones. Different people find
different tones to be audible.
If you want to save any changes you’ve made,
Higher pitches, for example, can be
just tap on the check mark in the top right corner.
much louder than lower pitches on
small piezoelectric speakers like the one
If you want to remove the XY Finder from your in your XY4+, but some people hear
account so that it can be used by a different lower pitches better than they hear high
account or user, tap on “Remove From Account.” pitches.
Tap the back arrow in the top left corner to return These ringtones were designed to have
to the previous screen without making any a wide variety of tones, sounds, and
changes. volumes to ensure they meet everyone’s
needs!
XY Findables - Android User Guide 11
XY FIND IT APP MENU
SETTINGS
When you’re back at the page with a
map - the My Items page - you can
also access the app menu.
Tap on the three lines that look like a
hamburger in the top left corner.
If you tap on your name and email address, you’ll be taken to your account information.
Tap on the green square on this page to add a photo to represent you or your account
if you like.
You can also change your name, phone number, email address, or password. Be sure to
make a note of the email address and password you use so you can log in!
Tap on the check mark in the top right corner to save any changes you make, or tap on
the arrow in the top left corner to return to the previous page without making any
changes.
The next selection on the menu is Settings. Here,
you can make changes to the way the XY Find It
app operates.
Check or uncheck the “Autostart” box to make XY
Find It start when your phone boots up, or prevent
it from doing so.
“Vibrate on notify” will vibrate your phone when
you receive a KeepNear alert.
“KeepNear sensitivity” allows you to set when you
receive KeepNear alerts. The more sensitive it is,
the more easily the alert will trigger.
“Battery saver mode” means XY Find It will oper-
ate less when running in the background, using
less battery. This may affect its functionality, so
be sure to consider your battery needs carefully!
XY Findables - Android User Guide 12
XY FIND IT APP MENU
SETTINGS
If you tap on “Help” in the menu, you’ll see four
options: Feedback, Help Center, Nearby, and
About.
If you tap on “Feedback,” you can send a mes-
sage directly to our expert technical support
and customer service team. Write any message
you like, and when you tap “Submit,” it will be
sent to our team along with some essential
information, like your operating system, and the
version of the XY Find It app you’re using.
If you’d like to attach any files, such as screen-
shots, before sending your message, tap on the
paper clip icon in the top right corner.
Please note that our team will reply to the email
address you use to log into your account, so if
you want us to reply to a different email address,
let us know in your message.
From the menu, if you tap on “Help Center,” our help center will open in your default brows-
er. From here, you can access all of our online articles and get answers to your most
pressing questions right away.
If you tap on “Nearby” from the menu, the app
will list all of the XY Finders it can detect near
your phone.
If no one owns an XY Finder, you’ll see it near the
top. You can tap on the speaker icon on the right
to beep it, or the plus sign icon to proceed with
claiming it to your account.
You’ll see a full listing of all of your finders below
that, whether or not they’re detected nearby. If
the finder is within range, you can beep it by
tapping on the speaker icon on the right.
All other finders will appear at the end of the list.
If another account owns an XY Finder, you won’t
be able to see any identifying information about
it.
XY Findables - Android User Guide 13
XY FIND IT APP MENU
SETTINGS
If you tap on “About” from the menu, you’ll see important information about the XY Find
It app and your phone. XY Findables support may ask for some of this information if you
need to contact them.
You’ll also see the credits for the XY team here - hello from all of us!
If you tap on “Store,” you’ll be taken to our direct online store, where you can purchase
more XY Finders if you like.
The last function on the menu is Exit. This closes the XY Find It app and stops it from
running automatically in the background.
If you close the XY Find It app, it will run in the background to keep track of your XY
Finders, but if you use Exit, the app will shut off completely.
This will spare your device’s battery, but you won’t be keeping track of your XY Finders.
Be sure to make the best choice to meet your needs.
That’s all the important stuff. Now you’re ready to use XY Find It!
XY Findables - Android User Guide 14
SETUP & USE TROUBLESHOOTING
If you have difficulty with any of the following steps or require further assistance, please
contact XY technical support at support@xyfindit.com.
ERROR 505 (GOOGLE PLAY STORE)
This error originates from the Play Store app cache, the Android system, or your Play
Store settings.
Ensure you are logged into an active and valid Google account.
Make sure Google Play Store is up to date, then restart your device.
Play Store > Menu ( ) > Settings > Play Store version or Build Number
Clear the Google Play cache, then restart your device.
Settings > Apps > Google Play Store > Storage > Clear Cache, Clear Data
FAILED TO UNLOCK FINDER ERROR
This error occurs when your phone no longer has enough Bluetooth system
resources to dedicate to additional Bluetooth connections. It’s more common if a
user attempts to add multiple XY Finders to their account at the same time.
Restart your device. (This usually resolves the problem.)
Ensure the XY Find It app is up to date.
Settings > Apps > XY Find It > App Details > Update
Save your XY Finder quickly after you initiate the claiming process to ensure the
finder does not turn off before it’s saved.
Uninstall XY Find It, then reinstall the app.
Settings > Apps > XY Find It > Uninstall > Reboot
Play Store > Search XY Find It > Install
XY Findables - Android User Guide 15
SETUP & USE TROUBLESHOOTING
XY FINDER WON’T BEEP
Ensure your XY Finder is within range of your phone. Your phone should detect it
and display its proximity. The closer the finder is, the more easily it will beep.
Ensure you have Bluetooth services turned on in your device’s settings.
Settings > Bluetooth ( )
Ensure your XY Finder has a functional battery by pressing the button on the
front of the finder to make it beep. If it does not beep, please replace the
battery. Each XY4+ takes a single CR3032 battery.
To replace the battery in your XY Finder, open it by inserting a flat, metal tool
(such as a flat head screwdriver or a small coin) in the notch along the side
below the button. Gently twist the tool until the finder pops open, then remove
the battery. Insert a fresh battery with the engraved writing facing up.
XY FINDER BEEPS RANDOMLY
This usually means that the battery in your XY Finder has been knocked
loose.
Open your XY Finder by inserting a flat, metal tool (such as a flat head screw-
driver or a small coin) in the notch along the side below the button. Gently
twist the tool until the finder pops open.
Remove the battery, then firmly place it back inside the finder with the
engraved writing facing up.
If this does not hold the battery firmly in place, make sure the metal contacts
inside the case are tight and hold the battery firmly without allowing it to slip
around.
A short, faulty weld at one of the electrical contacts, water damage, or
another physical problem can also cause your XY Finder to beep at random.
Please contact our customer service team (support@xyfindit.com) for
further assistance.
XY Findables - Android User Guide 16
SETUP & USE TROUBLESHOOTING
RED BANNER ACROSS THE SCREEN
A red banner across the screen when you’re attempting to use XY Find It means
that a critical feature of your system is turned off or inaccessible to the app. The
banner will let you know which feature is turned off or cannot be accessed - for
example, it will say “Bluetooth Disabled” or “Location Disabled.”
Ensure that the service being requested by the app is turned on in your system
settings. You may need to restart the XY Find It app to see the change reflected.
Check the permissions that have been given to the XY Find It app.
If you’re using an Android device:
Settings > Apps > XY Find It > Permissions > Enable all permissions
UNABLE TO RING PHONE
Your phone will only ring when it’s turned on, when XY Find It is running, and
when Bluetooth services are enabled.
XY Find It does not run automatically on iOS devices. Please open XY Find It
each time you restart your device To maintain connectivity, don’t close the
app. Swiping the app away will close XY Find It and cease all functionality.
If you’re an iOS user, ensure Find My Phone is enabled for the XY Finder you’re
using to signal your phone.
XY Find It > XY Finder > Settings ( ) > Find My Phone enabled
Ensure that no other Bluetooth devices are monopolizing your phone’s Blue-
tooth resources.
XY Findables - Android User Guide 17
SETUP & USE TROUBLESHOOTING
XY FINDER IS OUT OF RANGE
Please note that XY4+ model finders have a detectable range of up to about 300
feet (100 meters). As with any other radio device, they are subject to interference.
Some materials, such as metal and concrete, will block its signal. Devices which
emit high-powered radio signals like wireless routers and microwave ovens may
also cause a reduction in functionality.
If your XY Finder is within range of your phone but is not being detected, please
ensure your phone’s Bluetooth service is turned on:
Settings > Bluetooth (On)
Ensure you have not exceeded the device’s Bluetooth capacity. If several devices
are paired with your device, it may not be able to open any further connections.
Restart Bluetooth service on your device, or restart your device.
KEEPNEAR DOES NOT TRIGGER
Your phone will only ring when it’s turned on, when XY Find It is running, and
when Bluetooth services are enabled.
Ensure KeepNear is turned on:
XY Find It > XY Finder > KeepNear on ( )
Ensure that notifications are enabled for the XY Find It app.
Android users:
Settings > Apps > XY Find It > Notifications > Block disabled
XY Findables - Android User Guide 18
CONTACT US
VISIT US ONLINE
XY Findables: xyfindit.com
XY Company and Investments: xy.company
XYO Network: xyo.network
EMAIL US
Technical and Customer Support: support@xyfindit.com
Investors: investor-relations@xyfindit.com
Sales: sales@xyfindit.com
General: contact@xyfindit.com
VISIT OUR SOCIAL MEDIA
XY FINDABLES
XYO NETWORK
XY - THE PERSISTENT COMPANY
1133 COLUMBIA ST. SUITE 205 SAN DIEGO, CALIFORNIA 92101
UNITED STATES OF AMERICA
XY Findables - Android User Guide 19
iOS USER GUIDE
YOUR BEACON OF HOPE
HAS ARRIVED
TABLE OF CONTENTS
Introduction
XY Finder Models
XY Find It System Requirements
iOS Users
XY4+ Setup Instructions
Using Your XY4+
XY Find It App Menu
Further Assistance
Basic Troubleshooting
Contact Information
Conclusion
XY Findables - iOS User Guide 1
AN INTRODUCTION
XY - The Persistent Company began in 2012, and since that time, every
branch of our business has been dedicated to the same goal - making
people, places, and things easier to the locate.
XY Finders are the market’s most powerful Bluetooth item finders. They’re
a type of a device known as a Bluetooth beacon, which pulse a radio
signal that can communicate with a mobile device, such as a smart-
phone or tablet computer. The XY Find It app is what connects your
phone or tablet to your XY Finder.
Your mobile device can estimate the proximity of an XY Finder based on
how strong its signal is, and it can signal the finder to beep so you can
find it even if it’s not in view. Most models of XY Finder also have a button,
which allow you to signal back to your device, ringing your phone if the
XY Find It app is running.
Additionally, using your device’s location services, XY Find It can remem-
ber where it detects your XY Finder, and save that information for later
so you can retrieve objects you misplace. If you lose an object, you can
flag it as lost, so that anyone else using XY Find It can let you know where
it was found - anonymously and automatically.
You can even put your items on a digital leash using KeepNear, which
notifies your device when your XY Finder leaves its range.
XY Finders are the helper you’ve always wanted when you misplace
something. Everyone leaves their keys behind, accidentally drops some-
thing, or forgets where they parked their car. XY designs solutions for
these frustrating problems.
XY Findables - iOS User Guide
2
THE ADVANTAGE OF BLUETOOTH
Why are XY Finders a Bluetooth beacon rather than some other kind of
technology, like cellular or satellite-based devices? Lots of reasons,
really. For many consumers, Bluetooth technology is the most viable
solution to their needs.
Bluetooth devices connect directly to your phone or tablet, so they’re a
one-time purchase. No extra service is required, and since we make our
app available for free, the only thing you’ll ever pay for it is your XY
Finder. Cellular and satellite devices must connect to a network, and will
virtually always require a service fee.
Additionally, Bluetooth beacons can be much, much smaller than their
bigger cousins. A Bluetooth beacon doesn’t have to be much larger than
its battery, which means we can make a device small enough to fit on
almost any item.
Perhaps most importantly, XY Finders use a technology called BLE (Blue-
tooth Low Energy), which means their power consumption is miniscule
compared to big cellular devices. They don’t require recharging, and our
industry-leading XY4+ has a battery life of up to 5 years. That kind of
long-term reliability can’t be underestimated for a device that functions
as a memory aid.
XY Findables - iOS User Guide 3
XY4+
XY4+ has a button that's a separate piece inset into the body of the finder. On
the back, there are four tiny pinholes in the center and a number 4 set into a
circle. It's 18% larger than earlier models.
Range Maximum 300 feet (100 meters)
Battery Life 3 to 5 years
Battery Size CR3032
Dimensions 1.5 x 1.75 x 0.39 in (3.81 x 4.45 x 0.99 cm)
Weight 0.5 oz (14.18 g)
This guide will exclusively cover our most recent model, XY4+. Guides are available for our
older models on our website, xyfindit.com.
Please note that the XY1 model is no longer supported and documentation will not be
made available. Please contact our customer service team at support@xyfindit.com if you
have any questions.
OLDER VERSIONS
XY2 XY3 XYGPS
XY Findables - iOS User Guide 4
XY FIND IT SYSTEM REQUIREMENTS & SETTINGS
iOS
The XY Find It app for iOS requires iOS 9 or later.
Bluetooth service must be enabled. Turning Bluetooth service off will immediately cease
all tracking of your XY Finders. Restarting Bluetooth or restarting your device from time to
time may help some iOS devices maintain connectivity.
Location service must be enabled. This is critical for the function of the map feature in XY
Find It. We recommend that your location services be set to “Always” mode, which can
be found under system settings under XY Find It once the app is installed.
Internet service must be enabled, either via WiFi or mobile data. XY Find It works by
storing data on our servers so that your information is safe and easy to transfer from
one device to another. An internet connection is required to communicate with our
servers.
For best results, ensure “Background App Refresh” is enabled, which can be found under
system settings under XY Find It once the app is installed. This ensures that XY Find It can
maintain connectivity even when pushed to the background (open but not visible on
your screen).
Important: XY Find It is compatible only with the Android and iOS platforms. It is not compatible with
Windows Phone, Blackberry, or any desktop/laptop operating systems, such as MacOS or Windows.
Compatibility may be an issue for proprietary versions of Android, such as FireOS (Amazon), Oxygen-
OS (OnePlus), or MIUI (Xiaomi).
XY Findables - iOS User Guide 5
QUICK SETUP INSTRUCTIONS
If you’ve never used XY Find It before, open the App Store on your iPhone or iPad.
Search for “XY Find It” using the search bar. XY Find It will be the first result. Tap the
cloud button to install XY Find It on your device.
Tap on Open when the installation is complete.
While XY Find It is downloading and installing,
make sure you have Bluetooth and location
services turned on from your device’s Settings
menu.
When the app asks you for access to anything,
tap on Allow to make sure XY Find It can do
everything it needs to do.
To create a new XY Find It account, tap on Join..
XY Findables - iOS User Guide 6
QUICK SETUP INSTRUCTIONS
CREATING AN ACCOUNT
Enter your first and last name.
Next, enter your email address and
verify it. Make sure to use a valid email
address because we’ll use it to send
you a new password if you ever lose
your password.
You may enter your phone number if
you wish.
Finally, enter a password and be sure
it’s the one you wish to use.
You may check the box next to “show
password” to verify that it’s accurate.
When your information is correct, tap
on “join.”
Be sure to double check and confirm
your email address!
You’re now logged into your XY Find It
account! You’ll see a map and some
controls.
XY Findables - iOS User Guide 7
QUICK SETUP INSTRUCTIONS
ADDING YOUR FIRST FINDER
To add your first XY Finder, tap on the plus
sign in the top right corner.
Choose the model of XY Finder you’re using
from the list of models. Most likely, if you’ve
purchased your XY Finder recently, you have
an XY4+.
Double check your XY Finder against the
descriptions to make sure!
You can also register your iPhone or iPad
from this page later on.
Press the button on your XY Finder twice. One
press will wake it up, and the next press will
signal your phone or tablet.
When your phone detects the finder, tap on
“Next.”
Label your XY Finder where the app says,
“What will you attach XY to?” So for example, if
you’re putting your XY Finder on your keys,
type “keys.” Or if you’re putting your XY Finder
on your cat, type “Fluffy.”
XY Findables - iOS User Guide 8
QUICK SETUP INSTRUCTIONS
ADDING YOUR FIRST FINDER (CONTINUED)
Let’s add a photo to represent your XY Finder
or the item it’s attached to. You can always
change these details later if you like.
Tap on the camera icon in front of the XY
Finder. Select “Open Camera” if you want to
take a new photo, or select “Open Photo
Library” if you want to select a picture you
already have.
Select a photo, or take a photo and select
“OK” to add a photo to your XY Finder.
Tap on “save” when you’re ready to use your
XY Finder.
Your XY Finder will now appear along the
bottom of your screen below the map.
The map will zoom in on its last detected
location, which will be where you are right
now.
Your XY Finder is now ready for use! Please
proceed to the next section to learn how to
use your XY Finder.
XY Findables - iOS User Guide 9
USING YOUR XY4+
ap on the image of your XY Finder to make it
pop up. The app will also zoom in on the
map location where your XY Finder was last
detected. It will be represented by a
drop-shaped pin.
You can manipulate the map by zooming or
swiping. The pulsing blue dot represents the
device you’re currently using.
Your phone can detect how close your XY
Finder is, and will display a proximity such as
“Here” or “Very near.” When you walk away
from your XY Finder, your phone will display
different distances, like “Very Far.”
Your phone is detecting how strong your XY
Finder’s Bluetooth signal is. The clearer the
path between your phone and your XY
Finder, the farther away your phone will be
able to detect it.
When you’re near your XY Finder, you can
tap on “Find It” to make your XY Finder beep.
KeepNear allows your phone to notify you
when your XY Finder goes out of Bluetooth
range, or comes back into range.
You can turn it on by tapping KeepNear.
Tap on the gear icon to the right of the
name of your XY Finder to change its
settings.
XY Findables - iOS User Guide 10
USING YOUR XY4+
CHANGING YOUR FINDER SETTINGS
You can change the name of your XY Finder, or
change the photo associated with it here. This is
handy when you want to switch your finder from
one item to another, for example moving it from
your keys to your T.V. remote.
Use the “Find My Phone” switch to enable or
disable this XY Finder’s ability to signal your
phone to ring in case you misplace it.
The app must be running on your phone in order
for this feature to work. You may wish to limit it to
one or two XY Finders - too many open Bluetooth
connections at any given time will reduce your
phone’s Bluetooth connectivity!
If you wish to remove this XY Finder from your
account so it can be registered to a different
account, tap on the big red button.
If you make any changes other than removing
the finder from your account, be sure to save
them by tapping on the check mark icon in the
top right corner.
XY Findables - iOS User Guide 11
XY FIND IT APP MENU
SETTINGS
When you’re back at the page with a
map - the My Items page - you can
also access the app menu.
Tap on the three lines that look like a
hamburger in the top left corner.
If you tap on your name and email
address, you’ll be taken to your account
information.
Begin by tapping the pencil icon in the
top right corner to enable editing.
Tap on the white silhouette inside a dark
circle to add a photo to represent you
or your account if you like.
You can also change your name, phone
number, email address, or password. Be
sure to make a note of the email
address and password you use so you
can log in!
Tap on the big red button to sign out, or
tap on the check mark in the top right
corner to save any changes you make.
XY Findables - iOS User Guide 12
XY FIND IT APP MENU
SETTINGS
If you tap on “Nearby” from the menu, the app
will list all of the XY Finders it can detect near
your phone.
If no one owns an XY Finder, you’ll see it near
the top. You can tap on the speaker icon on
the right to beep it, or “Add” to proceed with
claiming it to your account.
All other finders will appear at the end of the
list. If another account owns an XY Finder, you
won’t be able to see any identifying informa-
tion about it.
From the menu, if you tap on “Help,” our help
center will open in your default browser. From
here, you can access all of our online articles
and get answers to your most pressing ques-
tions right away.
XY Findables - iOS User Guide 13
XY FIND IT APP MENU
SETTINGS
The last option on the menu is Settings. If
you tap Settings, you’ll be taken to the XY
Find It Settings page, which you can also
access from your system Settings app.
Make sure location is set to Always and
Background App Refresh is on to ensure
accurate tracking.
If you would like to be able to ring your
phone by pressing the buttons on enabled
XY Finders, make sure “Alert When XY Find It
Button Pressed” is turned on.
If you tap on “Notifications,” you’ll see some
changes you can make to how the XY Find
It app sends your phone notifications. This
is especially important for the KeepNear
function.
Make sure to have Allow Notifications on if
you ever wish to use KeepNear or Find My
Phone.
If you tap “KeepNear Sensitivity,” you’ll be able to change how easily you receive a
KeepNear alert from your XY Finder.
High sensitivity will trigger faster, while Normal sensitivity will double check for a signal
from your XY Finder before triggering.
When you’re done using XY Find It, please be sure to simply push the app to the back-
ground by pressing the Home button on your iOS device. (Swipe up from the bottom of
your screen if you’re using iPhone X.)
If you choose to close the XY Find It app, you may do so as you would with any other
app, but tracking of your XY Finders will cease immediately. Please choose the option
that best meets your needs.
That’s all the important stuff. Now you’re ready to use XY Find It!
XY Findables - iOS User Guide 14
SETUP & USE TROUBLESHOOTING
If you have difficulty with any of the following steps or require further assistance, please
contact XY technical support at support@xyfindit.com.
XY FINDER WONT’ BEEP
Ensure your XY Finder is within range of your phone. Your phone should detect it
and display its proximity. The closer the finder is, the more easily it will beep.
Ensure you have Bluetooth services turned on in your device’s settings.
Settings > Bluetooth ( )
Ensure your XY Finder has a functional battery by pressing the button on the
front of the finder to make it beep. If it does not beep, please replace the
battery. Each XY4+ takes a single CR3032 battery.
To replace the battery in your XY Finder, open it by inserting a flat, metal tool
(such as a flat head screwdriver or a small coin) in the notch along the side
below the button. Gently twist the tool until the finder pops open, then remove
the battery. Insert a fresh battery with the engraved writing facing up.
XY FINDER BEEPS RANDOMLY
This usually means that the battery in your XY Finder has been knocked
loose.
Open your XY Finder by inserting a flat, metal tool (such as a flat head screw-
driver or a small coin) in the notch along the side below the button. Gently
twist the tool until the finder pops open.
Remove the battery, then firmly place it back inside the finder with the
engraved writing facing up.
If this does not hold the battery firmly in place, make sure the metal contacts
inside the case are tight and hold the battery firmly without allowing it to slip
around.
A short, faulty weld at one of the electrical contacts, water damage, or
another physical problem can also cause your XY Finder to beep at random.
Please contact our customer service team (support@xyfindit.com) for
further assistance.
XY Findables - iOS User Guide 15
SETUP & USE TROUBLESHOOTING
RED BANNER ACROSS THE SCREEN
A red banner across the screen when you’re attempting to use XY Find It means
that a critical feature of your system is turned off or inaccessible to the app. The
banner will let you know which feature is turned off or cannot be accessed - for
example, it will say “Bluetooth Disabled” or “Location Disabled.”
Ensure that the service being requested by the app is turned on in your system
settings. You may need to restart the XY Find It app to see the change reflected.
Check the permissions that have been given to the XY Find It app.
If you’re using an Apple device:
Settings > XY Find It > Location > Always
Settings > XY Find It > Background App Refresh on
UNABLE TO RING PHONE
Your phone will only ring when it’s turned on, when XY Find It is running, and
when Bluetooth services are enabled.
XY Find It does not run automatically on iOS devices. Please open XY Find It
each time you restart your device To maintain connectivity, don’t close the
app. Swiping the app away will close XY Find It and cease all functionality.
If you’re an iOS user, ensure Find My Phone is enabled for the XY Finder you’re
using to signal your phone.
XY Find It > XY Finder > Settings ( ) > Find My Phone enabled
Ensure that no other Bluetooth devices are monopolizing your phone’s Blue-
tooth resources.
XY Findables - iOS User Guide 16
SETUP & USE TROUBLESHOOTING
XY FINDER IS OUT OF RANGE
Please note that XY4+ model finders have a detectable range of up to about 300
feet (100 meters). As with any other radio device, they are subject to interference.
Some materials, such as metal and concrete, will block its signal. Devices which
emit high-powered radio signals like wireless routers and microwave ovens may
also cause a reduction in functionality.
If your XY Finder is within range of your phone but is not being detected, please
ensure your phone’s Bluetooth service is turned on:
Settings > Bluetooth (On)
Ensure you have not exceeded the device’s Bluetooth capacity. If several devices
are paired with your device, it may not be able to open any further connections.
Restart Bluetooth service on your device, or restart your device.
KEEPNEAR DOES NOT TRIGGER
Your phone will only ring when it’s turned on, when XY Find It is running, and
when Bluetooth services are enabled.
XY Find It does not run automatically on iOS devices. Please open XY Find It
each time you restart your device To maintain connectivity, don’t close the
app. Swiping the app away will close XY Find It and cease all functionality.
Ensure KeepNear is turned on:
XY Find It > XY Finder > KeepNear on ( )
Ensure that notifications are enabled for the XY Find It app.
iOS users:
Settings > XY Find It > Notifications > Allow Notifications, Sounds enabled
XY Findables - iOS User Guide 17
CONTACT US
VISIT US ONLINE
XY Findables: xyfindit.com
XY Company and Investments: xy.company
XYO Network: xyo.network
EMAIL US
Technical and Customer Support: support@xyfindit.com
Investors: investor-relations@xyfindit.com
Sales: sales@xyfindit.com
General: contact@xyfindit.com
VISIT OUR SOCIAL MEDIA
XY FINDABLES
XYO NETWORK
XY - THE PERSISTENT COMPANY
1133 COLUMBIA ST. SUITE 205 SAN DIEGO, CALIFORNIA 92101
UNITED STATES OF AMERICA
XY Findables - iOS User Guide 18
S-ar putea să vă placă și
- Prius DiagnosticsDocument9 paginiPrius DiagnosticsBarbie Langston100% (1)
- Android NotesDocument24 paginiAndroid NotesAdit KadakiaÎncă nu există evaluări
- Women Security AppDocument19 paginiWomen Security AppmanmeetÎncă nu există evaluări
- Android Theft Tracking ReportDocument56 paginiAndroid Theft Tracking ReportTechnos_IncÎncă nu există evaluări
- Project: On Women Security App (Eyecop)Document16 paginiProject: On Women Security App (Eyecop)AdeetiÎncă nu există evaluări
- Examples of Wearable Technology 1. Google GlassDocument5 paginiExamples of Wearable Technology 1. Google GlassLNU SHS SSCÎncă nu există evaluări
- What To Try When Buying An Android Phonebhyfg PDFDocument2 paginiWhat To Try When Buying An Android Phonebhyfg PDFMacKenzie86FeddersenÎncă nu există evaluări
- 19 Android Settings You May Not Know About WIREDDocument7 pagini19 Android Settings You May Not Know About WIREDbhavaniÎncă nu există evaluări
- Chapter 5Document36 paginiChapter 5Shalinie Anbu ChelianÎncă nu există evaluări
- How Do You Secretly Track A Carvwdsh PDFDocument2 paginiHow Do You Secretly Track A Carvwdsh PDFracingsampan61Încă nu există evaluări
- Lock Your Smartphone: Easily Cracked by HackersDocument24 paginiLock Your Smartphone: Easily Cracked by HackersCyber BabaÎncă nu există evaluări
- iPhone & iPad iOS 10: QuickStudy Laminated Reference GuideDe la EverandiPhone & iPad iOS 10: QuickStudy Laminated Reference GuideÎncă nu există evaluări
- Cell Phone Tracking GPS TrackingDocument17 paginiCell Phone Tracking GPS TrackingA 13 DZUL NOH BARBARA100% (3)
- 5 Best Apps To Hack Someone's Ph... - Opinion - What Mobile PDFDocument12 pagini5 Best Apps To Hack Someone's Ph... - Opinion - What Mobile PDFHorace BunagaÎncă nu există evaluări
- Rare AppsDocument3 paginiRare AppsNabila IbrahimÎncă nu există evaluări
- Google Nexus 4 Manual GuidebookDocument235 paginiGoogle Nexus 4 Manual GuidebooksuperdavecÎncă nu există evaluări
- OnePlus 3 USER - MANUAL PDFDocument37 paginiOnePlus 3 USER - MANUAL PDFMakrant MohanÎncă nu există evaluări
- Realidad AumentadaDocument8 paginiRealidad AumentadalaulivÎncă nu există evaluări
- Name Netid Group Number: Website Link: Tutorial Details Time Spent On AssignmentDocument10 paginiName Netid Group Number: Website Link: Tutorial Details Time Spent On AssignmentAntony QuirkÎncă nu există evaluări
- Case Study - Cse320Document17 paginiCase Study - Cse320Ganga AhujaÎncă nu există evaluări
- The Sixth Sense TechnologyDocument3 paginiThe Sixth Sense Technologyamitkumar_87Încă nu există evaluări
- Market SurveyDocument5 paginiMarket SurveyNimay KumarÎncă nu există evaluări
- Thrive For Android FAQDocument4 paginiThrive For Android FAQAmıne Bö BeÎncă nu există evaluări
- Advancement in Mobile TechnologyDocument10 paginiAdvancement in Mobile TechnologyNavpreet SinghÎncă nu există evaluări
- The Prepper Phone PDFDocument7 paginiThe Prepper Phone PDFStanÎncă nu există evaluări
- Emerging TechnologiesDocument3 paginiEmerging TechnologiesAnne PalabricaÎncă nu există evaluări
- Access To MIRO DEV or LIVE Instances of SmallholdrDocument3 paginiAccess To MIRO DEV or LIVE Instances of SmallholdrWilo MuyomaÎncă nu există evaluări
- 10 Tips For Tricking Out and Optimizing Your Android SmartphoneDocument598 pagini10 Tips For Tricking Out and Optimizing Your Android SmartphoneglenÎncă nu există evaluări
- Google Nexus 7 User's Manual: Tablet Guide Book with Tips & Tricks!De la EverandGoogle Nexus 7 User's Manual: Tablet Guide Book with Tips & Tricks!Evaluare: 5 din 5 stele5/5 (1)
- 5 Digital Life Hack Tools You May Not Know About: Converting Ebooks To AudiobooksDocument2 pagini5 Digital Life Hack Tools You May Not Know About: Converting Ebooks To AudiobooksAnjelika Noelle SilvaÎncă nu există evaluări
- StartupDocument6 paginiStartupImran ShaikhÎncă nu există evaluări
- Nexus 4 GuidebookDocument235 paginiNexus 4 GuidebookNyah KingsleyÎncă nu există evaluări
- Sixth Sense TechnologyDocument10 paginiSixth Sense Technologysatyacse2005Încă nu există evaluări
- IT Chapter 12Document11 paginiIT Chapter 12Alice HovsepyanÎncă nu există evaluări
- NHS COVID-19 App - Download and Set Up Guide - GOV - UKDocument7 paginiNHS COVID-19 App - Download and Set Up Guide - GOV - UKvio7aÎncă nu există evaluări
- Android Multi Tools ManualDocument5 paginiAndroid Multi Tools ManualArnel MorallosÎncă nu există evaluări
- Cse Android PDFDocument13 paginiCse Android PDFsap2kish6552Încă nu există evaluări
- ANDROIDDocument13 paginiANDROIDJoanna Cristine NedicÎncă nu există evaluări
- Edward Snowden - How Your Cellphone Spies On You A. SynthesisDocument2 paginiEdward Snowden - How Your Cellphone Spies On You A. SynthesisShashaii MendesÎncă nu există evaluări
- IEEE Android Final Year ProjectsDocument7 paginiIEEE Android Final Year ProjectsXahid Khokhar100% (1)
- Sahayak: Geofencing Covid19 and Tracking App Using Realtime DatabaseDocument18 paginiSahayak: Geofencing Covid19 and Tracking App Using Realtime DatabaseSidharth Suresh KumarÎncă nu există evaluări
- An Android App For The Safety of WomenDocument10 paginiAn Android App For The Safety of Womensarumathy saravananÎncă nu există evaluări
- Sixthsense Is A Wearable "Gesture Based" Device That Augments The Physical World WithDocument27 paginiSixthsense Is A Wearable "Gesture Based" Device That Augments The Physical World WithAkash NakkawarÎncă nu există evaluări
- Sixth Sence Technology: ST - Ann's College of Engineering and TechnologyDocument9 paginiSixth Sence Technology: ST - Ann's College of Engineering and Technologyahemanth64Încă nu există evaluări
- Smart Health Consulting Android SystemDocument4 paginiSmart Health Consulting Android SystemaqibÎncă nu există evaluări
- Android - App.directory v1 2013Document180 paginiAndroid - App.directory v1 2013brianiceÎncă nu există evaluări
- Mobile Application Development: Presented By: Rajit Nair Assistant Professor Vit, BhopalDocument17 paginiMobile Application Development: Presented By: Rajit Nair Assistant Professor Vit, BhopalSahilÎncă nu există evaluări
- Android How To Turn On and Use NFC 1Document4 paginiAndroid How To Turn On and Use NFC 1Mad ManÎncă nu există evaluări
- AndroidDocument14 paginiAndroidSarath BabuÎncă nu există evaluări
- 195740Hik-Connect For PC - Windows 7, 8, 10, MacDocument2 pagini195740Hik-Connect For PC - Windows 7, 8, 10, Macd4pagyc782Încă nu există evaluări
- BCADS11Document25 paginiBCADS11Vaibhav BansalÎncă nu există evaluări
- Case Study 2Document2 paginiCase Study 2wemo alharbyÎncă nu există evaluări
- Mobile Tracking: ContentsDocument9 paginiMobile Tracking: ContentsNavNeetÎncă nu există evaluări
- Bush MyTablet2 - User Guide PDFDocument18 paginiBush MyTablet2 - User Guide PDFmanimanelÎncă nu există evaluări
- Samsung Galaxy S4 User Manual: Tips & Tricks Guide for Your Phone!De la EverandSamsung Galaxy S4 User Manual: Tips & Tricks Guide for Your Phone!Evaluare: 4 din 5 stele4/5 (2)
- Real World Case Study Life On The Grid: Iphone Becomes ItrackDocument4 paginiReal World Case Study Life On The Grid: Iphone Becomes ItrackDesu Mekonnen100% (1)
- Mobile Security: A Report OnDocument13 paginiMobile Security: A Report OnMohammed HabeebÎncă nu există evaluări
- Intercom ManualDocument35 paginiIntercom ManualjohnÎncă nu există evaluări
- Android VS IosDocument12 paginiAndroid VS Iosroberto gonzalezÎncă nu există evaluări
- Design A Smart Bus System: ELEC 399 Final Project ReportDocument62 paginiDesign A Smart Bus System: ELEC 399 Final Project ReportabdulazizÎncă nu există evaluări
- Aquatic Garbage Gatherer Operated System AGGOSDocument6 paginiAquatic Garbage Gatherer Operated System AGGOSCP StudioÎncă nu există evaluări
- A1 Diagnostic Scanner User Manual Android Verion ADS TECH enDocument35 paginiA1 Diagnostic Scanner User Manual Android Verion ADS TECH enHps MexicoÎncă nu există evaluări
- UM1912 User ManualDocument16 paginiUM1912 User ManualMax SlobodianÎncă nu există evaluări
- DS IM130704001 ITEAD BLE Shield PDFDocument14 paginiDS IM130704001 ITEAD BLE Shield PDFkdlsehfÎncă nu există evaluări
- 1.introductionc Mobile Computingc CC C CC C C C C C C CDocument4 pagini1.introductionc Mobile Computingc CC C CC C C C C C C CFiqri MohidinÎncă nu există evaluări
- ACCESSORIES AND EQUIPMENT NavigationTelecommunication - Service Information - Ram Pickup PDFDocument28 paginiACCESSORIES AND EQUIPMENT NavigationTelecommunication - Service Information - Ram Pickup PDFcharlesÎncă nu există evaluări
- D-109 ENGLISH ManualDocument16 paginiD-109 ENGLISH Manualevgenii6909Încă nu există evaluări
- Pioneer Petrotech Services Inc.: PPS25 NEO Memory GaugeDocument1 paginăPioneer Petrotech Services Inc.: PPS25 NEO Memory Gaugeflo basukiÎncă nu există evaluări
- High Power Speaker System: Owner'S ManualDocument46 paginiHigh Power Speaker System: Owner'S Manualmatthew fergusonÎncă nu există evaluări
- 6.2.4-GXP2160 English PDFDocument2 pagini6.2.4-GXP2160 English PDFAndresÎncă nu există evaluări
- أكواد سامسونج السريةDocument4 paginiأكواد سامسونج السريةdduorzÎncă nu există evaluări
- RSSI Based Indoor Passive Localization For IntrusionDocument41 paginiRSSI Based Indoor Passive Localization For Intrusionsangam1234Încă nu există evaluări
- UD.6L0204G1099A01 - Spec of DS-6102HLI - T - V4.2.0 - 20150125Document2 paginiUD.6L0204G1099A01 - Spec of DS-6102HLI - T - V4.2.0 - 20150125frickytoÎncă nu există evaluări
- Configuration H MarlinDocument42 paginiConfiguration H MarlinJose Pons CampsÎncă nu există evaluări
- Minivnapro Hardware Guide EnglishDocument4 paginiMinivnapro Hardware Guide Englishhaha2012Încă nu există evaluări
- 32'' LT662VDocument11 pagini32'' LT662VSathishKumar VenkatesanÎncă nu există evaluări
- Alcatel OneTouch 8020 8020d User Manual English 2Document83 paginiAlcatel OneTouch 8020 8020d User Manual English 2Raza RizviÎncă nu există evaluări
- Smart HelmetDocument11 paginiSmart HelmetKedar0% (1)
- AEM Bluetooth Printer - PpsDocument13 paginiAEM Bluetooth Printer - PpsNeeraj AggarwalÎncă nu există evaluări
- User's Manual Swift 7Document70 paginiUser's Manual Swift 7Salomón CastañoÎncă nu există evaluări
- Rigel Multi Flo Manual v2.7Document70 paginiRigel Multi Flo Manual v2.7RandhiMahardhika100% (1)
- Bluenrg-1, Bluenrg-2 Ble Stack V2.X Programming GuidelinesDocument77 paginiBluenrg-1, Bluenrg-2 Ble Stack V2.X Programming GuidelinesMax SlobodianÎncă nu există evaluări
- How To Certify Your Bluetooth Product: Application ReportDocument13 paginiHow To Certify Your Bluetooth Product: Application ReportAlecio SilvaÎncă nu există evaluări
- Mobile ComputingDocument16 paginiMobile ComputingAbir ChowdhuryÎncă nu există evaluări
- Electronics For You TruePDF-December 2015 PDFDocument148 paginiElectronics For You TruePDF-December 2015 PDFGeorge Petrakos100% (5)
- Operating Manual (Deh 6450bt Deh 5450sd) Eng Esp PorDocument148 paginiOperating Manual (Deh 6450bt Deh 5450sd) Eng Esp PorHernanJHSÎncă nu există evaluări
- Sony Hcd-Shake33 Hcd-Shake44 Hcd-Shake55 Hcd-Shake66 Hcd-Shake77 Hcd-Shake88 Ver1.4 PDFDocument126 paginiSony Hcd-Shake33 Hcd-Shake44 Hcd-Shake55 Hcd-Shake66 Hcd-Shake77 Hcd-Shake88 Ver1.4 PDFSarinha TupayachiÎncă nu există evaluări
- Bachelor Thesis: Oslo and Akershus University College of Applied SciencesDocument155 paginiBachelor Thesis: Oslo and Akershus University College of Applied SciencesexcalidorÎncă nu există evaluări