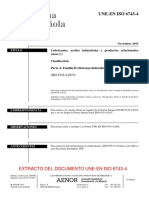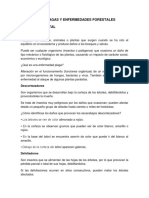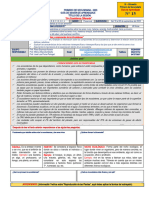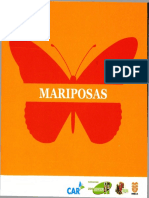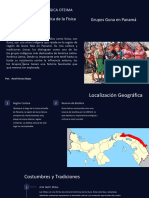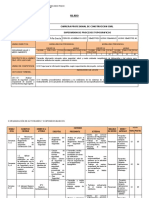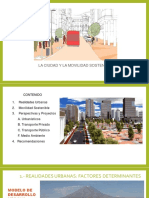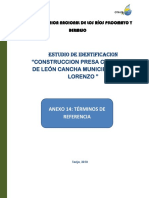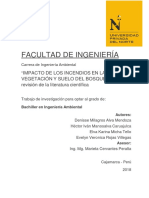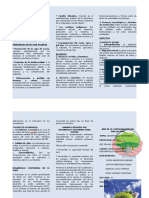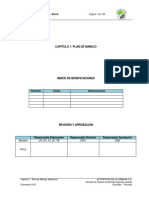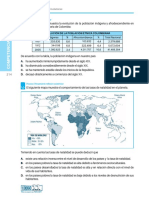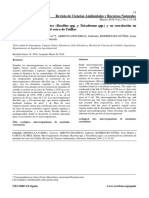Documente Academic
Documente Profesional
Documente Cultură
Bizhub-350-250 PH2-5 Um Print Es 1-1-1 PDF
Încărcat de
Ronald MatiasTitlu original
Drepturi de autor
Formate disponibile
Partajați acest document
Partajați sau inserați document
Vi se pare util acest document?
Este necorespunzător acest conținut?
Raportați acest documentDrepturi de autor:
Formate disponibile
Bizhub-350-250 PH2-5 Um Print Es 1-1-1 PDF
Încărcat de
Ronald MatiasDrepturi de autor:
Formate disponibile
http://konicaminolta.
com
Copyright
4040-7786-01 2005 2005. 6
4040-7786-01 PANTONE 300C BK
Contenido
1 Bienvenido
1.1 Energy Star®..................................................................................... 1-4
¿Qué es un producto ENERGY STAR®?....................................... 1-4
1.2 Marcas comerciales y derechos de autor...................................... 1-5
Información acerca de la licencia .................................................. 1-6
Declaración de OpenSSL............................................................... 1-7
1.3 Acuerdo de licencia de software................................................... 1-11
1.4 Acerca de este Manual del Operador. .......................................... 1-13
Manuales del Operador................................................................ 1-13
Notas............................................................................................ 1-13
Imágenes de pantalla de este Manual del Operador ................... 1-13
1.5 Explicación de las convenciones del manual .............................. 1-14
Consejos de seguridad ................................................................ 1-14
Secuencia de acción.................................................................... 1-14
Sugerencias ................................................................................. 1-15
Marcas de texto especial............................................................. 1-15
2 Descripción general
2.1 Controlador de impresora ............................................................... 2-3
Función del controlador de impresora........................................... 2-3
Funciones disponibles del controlador de impresora.................... 2-3
Modos de la máquina .................................................................... 2-5
Proceso de impresión .................................................................... 2-6
2.2 Entorno de funcionamiento ............................................................. 2-8
Ordenadores y sistemas operativos compatibles.......................... 2-8
Interfaces compatibles................................................................... 2-9
Diagrama de conexiones ............................................................. 2-10
2.3 Instalación del sistema .................................................................. 2-11
Para instalar el sistema de impresión .......................................... 2-11
3 Instalación del controlador de impresora
3.1 Controladores de impresora y sistemas operativos
compatibles....................................................................................... 3-3
3.2 Uso con Windows ............................................................................. 3-4
Instalar el controlador de impresora mediante Plug and Play ....... 3-6
bizhub 350/250 (Phase 2.5) Contenido-1
En Windows 98 SE ......................................................................... 3-6
En Windows Me/2000..................................................................... 3-7
En Windows XP/Server 2003 .......................................................... 3-9
Instalación del controlador de impresora utilizando el
Asistente para agregar impresora................................................. 3-10
En Windows XP/Server 2003 ........................................................ 3-10
En Windows 98 SE/Me/2000/NT 4.0 ............................................ 3-13
Desinstalación del controlador de impresora ............................... 3-16
3.3 Uso con Macintosh ......................................................................... 3-18
Instalación del controlador de impresora ..................................... 3-18
En Mac OS X................................................................................. 3-18
Seleccionar una impresora ........................................................... 3-20
En Mac OS X................................................................................. 3-20
En Mac OS 9.2.............................................................................. 3-22
Desinstalación del controlador de impresora ............................... 3-24
En Mac OS X................................................................................. 3-24
En Mac OS 9.2.............................................................................. 3-26
4 Configuración de la impresión en red
4.1 Descripción de las funciones de red ............................................... 4-3
Funciones de red ............................................................................ 4-3
Características de las funciones de red.......................................... 4-4
Métodos de conexión de red que se pueden seleccionar
en cada sistema operativo de Windows......................................... 4-6
Impresión en red desde un sistema operativo Windows................ 4-6
4.2 Configurar la dirección IP de la máquina........................................ 4-9
Asignación de la dirección IP ......................................................... 4-9
4.3 Acceso a PageScope Web Connection......................................... 4-11
Para acceder a PageScope Web Connection .............................. 4-11
4.4 Impresión Windows......................................................................... 4-12
Operaciones en la máquina .......................................................... 4-12
Configuración del controlador de impresora ................................ 4-15
Para Windows 98 SE/Me .............................................................. 4-15
En Windows 2000/XP/NT 4.0/Server 2003................................... 4-15
4.5 Impresión LPR ................................................................................. 4-16
Operaciones en la máquina .......................................................... 4-16
Configuración del controlador de impresora ................................ 4-16
En Windows 2000/XP/Server 2003............................................... 4-16
En Windows NT 4.0 ...................................................................... 4-18
Contenido-2 bizhub 350/250 (Phase 2.5)
4.6 Con puerto de impresión 9100
(Windows 98 SE/Me/2000/XP/Server 2003).................................. 4-19
Operaciones en la máquina ......................................................... 4-19
Configuración del controlador de impresora
(Windows 2000/XP/server 2003).................................................. 4-19
Instalación de la herramienta de impresión P2P para conectar
utilizando el puerto 9100 (Windows 98SE/Me) ............................ 4-20
Configuración del controlador de impresora al instalar
la herramienta de impresión P2P para conectar mediante
el puerto 9100 (Windows 98SE/Me)............................................. 4-21
4.7 Impresión IPP (Windows 2000/XP/Server 2003) .......................... 4-22
Operaciones en la máquina ......................................................... 4-22
Instalación del controlador de impresora .................................... 4-25
4.8 Impresión con NetWare ................................................................. 4-27
Para el modo de impresora remota con emulación
de enlace NetWare 4.x................................................................. 4-27
Para el modo de servidor de impresión con emulación
de enlace NetWare 4.x................................................................. 4-30
Para el modo de impresora remota
NetWare 4.x (NDS) ....................................................................... 4-33
Para el modo de servidor de impresión
NetWare 4.x/5.x/6 (NDS).............................................................. 4-36
Para servicios de impresión distribuidos por
Novell NetWare 5.x/6
(NDPS, Novell Distributed Print Service)...................................... 4-39
Configurar las opciones de un cliente (Windows)
cuando se utiliza el servidor NetWare.......................................... 4-41
4.9 Impresión con Macintosh .............................................................. 4-42
Operaciones en la máquina ......................................................... 4-42
Configuración de un ordenador Macintosh ................................. 4-44
En Mac OS X................................................................................ 4-44
En Mac OS 9.2 ............................................................................. 4-45
5 Diversos métodos de impresión
5.1 Operaciones de impresión............................................................... 5-3
En Windows ................................................................................... 5-3
Impresión de prueba ...................................................................... 5-5
En Macintosh ................................................................................. 5-6
En Mac OS X.................................................................................. 5-6
En Mac OS 9.2 ............................................................................... 5-8
5.2 Configuración de las funciones de impresión ............................... 5-9
Lista de funciones .......................................................................... 5-9
Descripción de las funciones ....................................................... 5-11
bizhub 350/250 (Phase 2.5) Contenido-3
Orientación.................................................................................... 5-11
Tamaño del original y tamaño de salida ....................................... 5-12
Zoom (ampliación y reducción)..................................................... 5-13
Bandeja de entrada (Origen del papel) ......................................... 5-14
Tipo de papel ................................................................................ 5-15
Tipo de impresión (Impresión dúplex/Impresión en folleto).......... 5-16
Impresión de varias páginas en una sola ..................................... 5-18
Grapar y perforar orificios ............................................................. 5-19
Método de salida (Administración de trabajos) ............................ 5-20
Ordenar (clasificar) y organizar (separar) ...................................... 5-21
Omitir páginas en blanco (Ahorro de papel) ................................. 5-23
Páginas de portada y contraportada, e intercalación de
transparencias .............................................................................. 5-24
Configuración/página ................................................................... 5-25
Superposición ............................................................................... 5-25
Marca de agua .............................................................................. 5-26
Utilice fuentes de impresora (Reemplazar fuentes) ...................... 5-27
Autenticación de usuario .............................................................. 5-27
Seguimiento de cuenta ................................................................. 5-27
En Windows .................................................................................. 5-28
En Macintosh ................................................................................ 5-31
Para mostrar el cuadro de diálogo de impresión.......................... 5-31
Para mostrar el cuadro de diálogo de configuración de página... 5-31
6 Configuración del controlador PCL
6.1 Configuración .................................................................................... 6-3
Configuración común ..................................................................... 6-3
Ficha Instalación ............................................................................. 6-5
Ficha Configuración por página...................................................... 6-5
Ficha Superposición ....................................................................... 6-5
Ficha Marca de agua ...................................................................... 6-5
Ficha Calidad .................................................................................. 6-5
Ficha Fuente ................................................................................... 6-6
Ficha Versión .................................................................................. 6-6
Ficha Opción................................................................................... 6-6
6.2 Especificar la configuración de la ficha Instalación ...................... 6-7
Impresión que se ajuste al tamaño del papel ................................. 6-7
Guardar un tamaño personalizado ................................................. 6-8
Selección del origen del papel...................................................... 6-10
Especificar el origen del papel del tipo de papel.......................... 6-10
Especificar la impresión dúplex/en folleto .................................... 6-12
Impresión de múltiples páginas en una hoja (N en 1) ................... 6-13
Especificar el margen de archivo.................................................. 6-14
Grapado ........................................................................................ 6-15
Perforación de orificios ................................................................. 6-15
Contenido-4 bizhub 350/250 (Phase 2.5)
Centrar grapa y plegar ................................................................. 6-15
Selección del método de salida................................................... 6-16
Especificar la configuración de autenticación de usuario ........... 6-20
Especificar la configuración de seguimiento de cuenta .............. 6-22
6.3 Especificar los ajustes de la ficha
Configuración por página .............................................................. 6-24
Imprimir documentos con una portada/contraportada ............... 6-24
Imprimir varias páginas ................................................................ 6-26
Configuración/página................................................................... 6-26
6.4 Especificar la configuración de la ficha Superposición.............. 6-28
Imprimir diferentes documentos originales juntos
(superposición)............................................................................. 6-28
Edición de plantillas ..................................................................... 6-30
6.5 Especificar la configuración de la ficha Marca de agua............. 6-32
Imprimir una marca de agua ........................................................ 6-32
Editar una marca de agua ............................................................ 6-33
Imprimir el número de documento............................................... 6-34
6.6 Especificar la configuración de la ficha Calidad ......................... 6-35
Especificar la configuración ......................................................... 6-35
6.7 Especificar la configuración de la ficha Fuente........................... 6-36
Especificar la configuración ......................................................... 6-36
6.8 Especificar la configuración de la ficha Opción .......................... 6-37
Especificar la configuración ......................................................... 6-38
6.9 Guardar la configuración del controlador .................................... 6-39
Guardar la configuración del controlador .................................... 6-39
Restaurar la configuración ........................................................... 6-41
Eliminar la configuración .............................................................. 6-41
7 Configurar el controlador PostScript (Windows)
7.1 Configuración.................................................................................... 7-3
Configuración común..................................................................... 7-3
Ficha Instalación ............................................................................ 7-5
Ficha Diseño .................................................................................. 7-5
Ficha Configuración por página..................................................... 7-6
Ficha Marca de agua ..................................................................... 7-6
Ficha Calidad ................................................................................. 7-6
Ficha Opciones avanzadas ............................................................ 7-6
Ficha Configuración de dispositivo................................................ 7-7
Ficha Opción.................................................................................. 7-8
Ficha Configuración ....................................................................... 7-8
bizhub 350/250 (Phase 2.5) Contenido-5
7.2 Especificar la configuración de la ficha Instalación ...................... 7-9
Impresión que se ajuste al tamaño del papel ................................. 7-9
Guardar un tamaño personalizado ............................................... 7-10
Selección del método de salida.................................................... 7-11
Especificar la configuración de autenticación de usuario ............ 7-15
Especificar la configuración de seguimiento de cuenta ............... 7-17
7.3 Especificar los ajustes de la ficha Diseño .................................... 7-19
Impresión de múltiples páginas en una hoja (N en 1) ................... 7-20
Impresión dúplex .......................................................................... 7-21
Especificar el margen de archivo.................................................. 7-21
Grapado ........................................................................................ 7-21
Centrar grapa y plegar .................................................................. 7-22
Perforación de orificios ................................................................. 7-22
7.4 Especificar los ajustes de la ficha
Configuración por página ............................................................... 7-23
Imprimir documentos con una portada/contraportada ................ 7-23
7.5 Especificar la configuración de la ficha Marca de agua.............. 7-24
Imprimir una marca de agua ......................................................... 7-24
Editar una marca de agua............................................................. 7-25
7.6 Especificar la configuración de la ficha Calidad .......................... 7-26
Font Settings................................................................................. 7-26
7.7 Especificar la configuración de la ficha Opción........................... 7-27
Especificar la configuración.......................................................... 7-28
7.8 Guardar la configuración del controlador..................................... 7-29
Guardar la configuración del controlador ..................................... 7-29
Restaurar la configuración ............................................................ 7-31
Cambiar la configuración.............................................................. 7-31
8 Configurar el controlador PPD (Mac OS 9.2)
8.1 Configuración .................................................................................... 8-3
Cuadro de diálogo Configurar papel .............................................. 8-3
Cuadro de diálogo Imprimir ............................................................ 8-5
8.2 Configurar página.............................................................................. 8-8
Atributos de página (Configuración básica).................................... 8-8
Tamaños de papel personalizados ............................................... 8-10
PostScript Options........................................................................ 8-11
8.3 Impresión ......................................................................................... 8-12
General (Configuración básica)..................................................... 8-12
Diseño (Imprimir múltiples páginas en una hoja) .......................... 8-14
Opciones específicas de la impresora
(Opciones de acabado 1 a 3)........................................................ 8-15
Contenido-6 bizhub 350/250 (Phase 2.5)
8.4 Especificar los elementos opcionales .......................................... 8-17
Para especificar los elementos opcionales.................................. 8-17
9 Configurar el controlador PPD (Mac OS X)
9.1 Configuración.................................................................................... 9-3
Cuadro de diálogo Configurar papel.............................................. 9-3
Cuadro de diálogo Imprimir ........................................................... 9-5
9.2 Configurar página............................................................................. 9-8
Atributos de página (Configuración básica)................................... 9-8
Tamaño de papel personalizado.................................................... 9-9
9.3 Impresión......................................................................................... 9-10
Copias y páginas (Configuración estándar) ................................. 9-10
Diseño (Imprimir múltiples páginas en una hoja) ......................... 9-12
Alimentador de papel ................................................................... 9-13
Instalación .................................................................................... 9-14
Acabado....................................................................................... 9-15
Seguridad..................................................................................... 9-17
9.4 Especificar los elementos opcionales .......................................... 9-20
Especificar los elementos opcionales.......................................... 9-20
9.5 Guardar la configuración del controlador .................................... 9-21
Guardar la configuración del controlador .................................... 9-21
Restaurar la configuración ........................................................... 9-22
Cambiar la configuración ............................................................. 9-22
10 Varios ajustes
10.1 Ajustes de impresora que se pueden realizar
desde el panel de control .............................................................. 10-3
Configuración de impresora......................................................... 10-3
Para mostrar la pantalla de ajustes de impresión........................ 10-3
Ajustes MFP ................................................................................. 10-5
Tiempo mant. prueba de impresión ............................................. 10-6
Cambiar A4 y Letter ..................................................................... 10-6
Tiempo mantenimiento del Documento....................................... 10-7
Informe de errores PostScript...................................................... 10-7
Ajustes iniciales............................................................................ 10-8
Ajustes básicos – Bandeja ........................................................... 10-8
Ajustes básicos – Tamaño de papel ............................................ 10-8
Ajustes básicos – Orientación...................................................... 10-9
Ajustes básicos – Método impresión ........................................... 10-9
Ajustes básicos – Juegos .......................................................... 10-10
Fuente – Fuente Número # ........................................................ 10-11
Lista de fuentes.......................................................................... 10-11
bizhub 350/250 (Phase 2.5) Contenido-7
Fuente – Juego caracteres ......................................................... 10-13
Lista del juego de símbolos: ....................................................... 10-14
Fuente – Número de líneas ......................................................... 10-15
Fuente – Tamaño de fuente ........................................................ 10-15
Fuente – Asignación CR/LF ........................................................ 10-16
Ajustes PDL ................................................................................ 10-16
Impresión de prueba................................................................... 10-17
10.2 Configuración del administrador ................................................. 10-18
Para visualizar la pantalla de gestión de administrador ............. 10-18
Configuración de la impresora.................................................... 10-20
Configuración de interfaz paralela .............................................. 10-20
Tiempo de espera ....................................................................... 10-20
No coincide Papel con Ajuste Bandeja....................................... 10-21
Asignación de la dirección IP ..................................................... 10-21
Ajuste del tipo de trama.............................................................. 10-22
Contador ..................................................................................... 10-22
10.3 Definir la configuración de estado para las funciones
(Software SW) ................................................................................ 10-23
Software SW ............................................................................... 10-23
Para modificar el software .......................................................... 10-25
Definir si se activa el bloqueo de acceso, el método
de selección de impresión segura o si se activa una
regla de contraseña (modo 469) ................................................. 10-27
Especificar el método de borrado con [Borr] en las
pantallas de entrada (modo 478) ................................................ 10-29
10.4 Utilización de PageScope Web Connection ............................... 10-30
Entorno de funcionamiento......................................................... 10-30
Acceso a PageScope Web Connection...................................... 10-31
Al realizar la autenticación de usuario ........................................ 10-32
Estructura de la página ............................................................... 10-33
Inicio de sesión en el modo Administrador ................................ 10-35
Caché de explorador web .......................................................... 10-37
Para Internet Explorer ................................................................. 10-37
Para Netscape Navigator............................................................ 10-37
Modo de usuario......................................................................... 10-38
Ficha Sistema ............................................................................. 10-39
Ficha Sistema – Resumen .......................................................... 10-39
Ficha Sistema – Detalle – Bandeja de entrada ........................... 10-40
Ficha Sistema – Detalle – Bandeja de salida .............................. 10-41
Ficha Sistema – Detalle – Disco duro ......................................... 10-42
Ficha Sistema – Detalle – Información sobre la interfaz ............. 10-43
Ficha Sistema – Detalle – Consumibles...................................... 10-44
Ficha Sistema – Contador .......................................................... 10-45
Ficha Sistema – Ayuda en línea .................................................. 10-46
Ficha Trabajo .............................................................................. 10-47
Contenido-8 bizhub 350/250 (Phase 2.5)
Ficha Trabajo – Lista de trabajos ............................................... 10-47
Ficha Impresión.......................................................................... 10-49
Ficha Impresión – Configuración predeterminada..................... 10-49
Ficha Impresión – Probar impresión .......................................... 10-50
Modo Administrador .................................................................. 10-51
Operación básica ....................................................................... 10-51
Ficha Sistema............................................................................. 10-52
Ficha Sistema – Modo del Usuario – ProgramacUsuario 1 ....... 10-52
Ficha Sistema – Modo del Usuario – ProgramacUsuario 2 ....... 10-53
Ficha Sistema – Modo del Usuario – ProgramacUsuario 3 ....... 10-54
Ficha Sistema – Modo del Usuario – ProgramacUsuario 4 ....... 10-56
Ficha Sistema – Modo del Usuario – ProgramacUsuario 5 ....... 10-58
Ficha Sistema – Modo del Usuario – ProgramacUsuario 6 ....... 10-60
Ficha Sistema – Gestión del administrador –
Configuración fecha y hora ........................................................ 10-61
Ficha Sistema – Gestión del administrador –
Configuración del administrador................................................ 10-62
Ficha Sistema – Gestión del administrador –
Datos cuenta.............................................................................. 10-64
Ficha Sistema – Gestión del administrador –
Autenticación de usuario ........................................................... 10-65
Ficha Sistema – Ayuda en línea ................................................. 10-67
Ficha Impresión.......................................................................... 10-68
Ficha Impresión – I/F local ......................................................... 10-68
Ficha Imprimir – Configuración predeterminada –
Configuración general................................................................ 10-69
Ficha Imprimir – Configuración predeterminada –
Configuración de PCL................................................................ 10-71
Ficha Imprimir – Configuración predeterminada –
Configuración de PS .................................................................. 10-72
Ficha Impresión – Configuración IPP......................................... 10-73
Ficha Escáner............................................................................. 10-74
Pestaña Red............................................................................... 10-74
Ficha Red – Ajustes comunes – TCP/IP .................................... 10-75
Ficha Red - Ajustes comunes - Filtrado de IP ........................... 10-77
Ficha Red – Ajustes comunes – IPP .......................................... 10-79
Ficha Red – Ajustes comunes – NetWare.................................. 10-80
Ficha Red – Ajustes comunes – Estado de NetWare ................ 10-82
Ficha Red – Ajustes comunes – Windows ................................. 10-83
Ficha Red – Ajustes comunes – AppleTalk................................ 10-85
Ficha Red – Autenticación de usuario ....................................... 10-87
10.5 Administración de trabajos de impresión .................................. 10-89
Especificar las operaciones de trabajo ...................................... 10-89
Definir la configuración (en Windows)........................................ 10-89
Definir la configuración (en Mac OS X) ...................................... 10-91
Almacenamiento de trabajos ..................................................... 10-93
bizhub 350/250 (Phase 2.5) Contenido-9
Recuperación de trabajos (Impresión de prueba)....................... 10-93
Recuperación de trabajos (Impresión segura) ............................ 10-95
Imprimir en la máquina cuando se aplica la configuración de
autenticación y de seguimiento de cuenta ................................. 10-97
Definir la configuración (en Windows)......................................... 10-98
Definir la configuración (en Mac OS X) ....................................... 10-99
10.6 Print Status Notifier..................................................................... 10-100
Instalación de la herramienta.................................................... 10-100
Inicio de la herramienta............................................................. 10-101
Visor de estado ......................................................................... 10-102
Pantalla de configuración ......................................................... 10-103
11 Solución de problemas
11.1 No se puede imprimir...................................................................... 11-3
11.2 No se puede especificar la configuración deseada
o no se imprime según lo especificado......................................... 11-6
12 Apéndice
12.1 Especificaciones.............................................................................. 12-3
12.2 Página de configuración ................................................................. 12-5
12.3 Lista de fuentes ............................................................................... 12-6
Lista de fuentes PCL..................................................................... 12-6
Lista de fuentes PS....................................................................... 12-7
Página de demostración PCL ....................................................... 12-8
12.4 Glosario ............................................................................................ 12-9
12.5 Índice .............................................................................................. 12-14
Contenido-10 bizhub 350/250 (Phase 2.5)
1 Bienvenido
Bienvenido
1
1 Bienvenido
Gracias por escoger esta máquina.
Los dispositivos bizhub 200, 250 y 350 están equipados con un controlador
de impresora integrado que permite imprimir directamente desde un
ordenador personal.
En este Manual del Operador se describen las funciones de impresión, las
operaciones, el uso y las precauciones de seguridad del controlador de
impresora. A fin de garantizar que la máquina se utiliza de forma correcta y
eficiente, lea atentamente este manual antes de utilizar la máquina.
A fin de garantizar que la máquina se utiliza de forma segura, lea
atentamente la sección "Precauciones en la instalación y el manejo" en el
Manual del Operador [Operaciones de copia] para el dispositivo antes de
utilizar el aparato.
Las ilustraciones incluidas en este Manual del Operador pueden diferir del
modelo real.
bizhub 350/250 (Phase 2.5) 1-3
Bienvenido
1
1.1 Energy Star®
Como socio de ENERGY STAR® aseguramos que esta máquina cumple las
directrices de ENERGY STAR® para el ahorro de energía.
¿Qué es un producto ENERGY STAR®?
Un producto ENERGY STAR® dispone de una función especial que le
permite pasar automáticamente a un "modo de bajo consumo de energía"
después de un periodo de inactividad. Un producto ENERGY STAR® utiliza
la energía con más eficacia, le ahorra dinero en el consumo de electricidad
y contribuye a la protección del medio ambiente.
1-4 bizhub 350/250 (Phase 2.5)
Bienvenido
1
1.2 Marcas comerciales y derechos de autor
KONICA MINOLTA, el logotipo de KONICA MINOLTA y The essentials of
imaging son marcas comerciales registradas de KONICA MINOLTA
HOLDINGS, INC.
PageScope y bizhub son marcas comerciales registradas de KONICA
MINOLTA BUSINESS TECHNOLOGIES.
Netscape Communications, el logotipo de Netscape Communications,
Netscape Navigator, Netscape Communicator y Netscape son marcas
comerciales de Netscape Communications Corporation.
Novell y Novell NetWare son marcas comerciales registradas de Novell, Inc.
Microsoft, Windows y Windows NT son marcas comerciales registradas de
Microsoft Corporation.
IBM es una marca comercial registrada de International Business Machines,
Inc.
Apple, Macintosh y Mac son marcas comerciales registradas de Apple
Computer, Inc.
Adobe, el logotipo de Adobe, Acrobat, el logotipo de Acrobat, PostScript y
el logotipo de PostScript son marcas comerciales registradas o marcas
comerciales de Adobe Systems Incorporated.
Ethernet es una marca comercial registrada de Xerox Corporation.
PCL es una marca comercial registrada de Hewlett-Packard Company
Limited.
Todos los demás productos y nombres de marca son marcas comerciales o
marcas comerciales registradas de sus respectivas compañías u
organizaciones.
Compact-VJE
Copyright 1986-2003 VACS Corp.
RC4® es una marca comercial registrada o una marca comercial de RSA
Security Inc. en Estados Unidos y en otros países.
RSA® es una marca comercial registrada o una marca comercial de RSA
Security Inc. RSA BSAFE® es una marca comercial registrada o una marca
comercial de RSA Security Inc. en Estados Unidos y en otros países.
bizhub 350/250 (Phase 2.5) 1-5
Bienvenido
1
Información acerca de la licencia
Este producto incluye software
criptográfico RSA BSAFE de RSA Security
Inc.
1-6 bizhub 350/250 (Phase 2.5)
Bienvenido
1
Declaración de OpenSSL
Licencia de OpenSSL
Copyright © 1998-2000 The OpenSSL Project. Todos los derechos
reservados.
Se permite su redistribución y uso en formatos fuente y binario, con o sin
modificaciones, siempre que se cumplan las siguientes condiciones:
1. Las redistribuciones de código fuente deben conservar la nota de
copyright anterior, esta lista de condiciones y la declaración de limitación
de responsabilidades siguiente.
2. Las redistribuciones en formato binario deben reproducir, en la
documentación y en otros materiales suministrados con la distribución,
la nota de copyright anterior, esta lista de condiciones y la declaración
de limitación de responsabilidades siguiente.
3. Todo el material de propaganda que mencione funciones o usos de este
programa debe mostrar el reconocimiento siguiente:
"Este producto incluye software elaborado por OpenSSL Project para su
uso en OpenSSL Toolkit. (http://www.openssl.org/)"
4. Los nombres "OpenSSL Toolkit" y "OpenSSL Project" no se deben
utilizar para respaldar o promocionar productos derivados de este soft-
ware sin previo permiso por escrito. Para obtener permiso por escrito,
póngase en contacto con openssl-core@openssl.org.
5. Los productos derivados de este software no se pueden denominar
"OpenSSL" ni puede aparecer "OpenSSL" en sus nombres sin previo
permiso por escrito de OpenSSL Project.
6. Las redistribuciones en cualquier formato deben mostrar el
reconocimiento siguiente:
"Este producto incluye software elaborado por OpenSSL Project para su
uso en OpenSSL Toolkit (http://www.openssl.org/)"
ESTE SOFTWARE LO SUMINISTRA OpenSSL PROJECT "TAL CUAL" Y SE
RENUNCIA A CUALQUIER GARANTÍA EXPLÍCITA O IMPLÍCITA,
INCLUYENDO PERO NO LIMITÁNDOSE A LAS GARANTÍAS IMPLÍCITAS DE
COMERCIALIZACIÓN O DE ADECUACIÓN A UN PROPÓSITO
DETERMINADO. OpenSSL PROJECT Y SUS COLABORADORES NO
SERÁN RESPONSABLES, EN NINGÚN CASO, DE LOS POSIBLES DAÑOS
DIRECTOS, INDIRECTOS, INCIDENTALES, ESPECIALES, EJEMPLARES O
CONSIGUIENTES (INCLUYENDO PERO NO LIMITÁNDOSE A LA
OBTENCIÓN DE BIENES O SERVICIOS SUSTITUTIVOS; PÉRDIDA DE USO,
DATOS O BENEFICIOS; O INTERRUPCIÓN COMERCIAL) CAUSADOS
COMO FUERE NI EN CUALQUIER TEORÍA DE RESPONSABILIDAD, YA SEA
POR CONTRATO, RESPONSABILIDAD ESTRICTA O AGRAVIO
(INCLUYENDO LA NEGLIGENCIA U OTROS CASOS) DIMANANTES, EN
CUALQUIER SENTIDO, DEL USO DE ESTE SOFTWARE, AUNQUE SE HAYA
AVISADO DE LA POSIBILIDAD DE ESTOS DAÑOS.
bizhub 350/250 (Phase 2.5) 1-7
Bienvenido
1
Este producto incluye software criptográfico creado por Eric Young
(eay@crypt-Soft.com). Este producto incluye software creado por Tim
Hudson (tjh@cryptsoft.com).
1-8 bizhub 350/250 (Phase 2.5)
Bienvenido
1
Licencia original de SSLeay
COPYRIGHT © 1995-1998 Eric Young (eay@cryptsoft.com) Todos los
derechos reservados.
Este paquete es una implementación de SSL creada por Eric Young
(eay@cryptsoft.com).
La implementación se ha creado de forma que se ajuste a Netscape SSL.
Esta biblioteca es gratuita para uso comercial y no comercial, siempre que
se cumplan las condiciones siguientes. Las condiciones siguientes se
aplican a todo el código que se encuentra en esta distribución, ya sea código
RC4, RSA, lhash, DES, etc., y no sólo al código de SSL.
La documentación de SSL incluida con esta distribución está protegida por
los mismos términos del copyright, a excepción de que el titular es Tim
Hudson (tjh@cryptsoft.com).
El copyright sigue siendo de Eric Young y, como tal, no se deben eliminar las
notas de copyright del código. Si se utiliza este paquete en un producto, se
deben otorgar a Eric Young los atributos de autor de las partes de la
biblioteca que se utilicen. Esto se puede hacer en forma de mensaje textual
al iniciar el programa o en la documentación (en línea o textual) suministrada
con el paquete.
Se permite su redistribución y uso en formatos fuente y binario, con o sin
modificaciones, siempre que se cumplan las siguientes condiciones:
1. Las redistribuciones de código fuente deben conservar la nota de
copyright, esta lista de condiciones y la declaración de limitación de
responsabilidades siguiente.
2. Las redistribuciones en formato binario deben reproducir, en la
documentación y en otros materiales suministrados con la distribución,
la nota de copyright anterior, esta lista de condiciones y la declaración
de limitación de responsabilidades siguiente.
3. Todo el material de propaganda que mencione funciones o usos de este
software debe mostrar el reconocimiento siguiente:
"Este producto incluye software criptográfico creado por Eric Young
(eay@crypt-soft.com)"
La palabra 'criptográfico' se puede omitir si las rutinas de la biblioteca
que se está utilizando no están relacionadas con la criptografía.
4. Si se incluye código específico de Windows (o derivado del mismo) del
directorio apps (código de aplicaciones), debe incluirse el
reconocimiento siguiente:
"Este producto incluye software creado por Tim Hudson
(tjh@cryptsoft.com)"
ESTE SOFTWARE LO SUMINISTRA ERIC YOUNG "TAL CUAL" Y SE
RENUNCIA A CUALQUIER GARANTÍA EXPLÍCITA O IMPLÍCITA,
INCLUYENDO PERO NO LIMITÁNDOSE A LAS GARANTÍAS IMPLÍCITAS DE
COMERCIALIZACIÓN O DE ADECUACIÓN A UN PROPÓSITO
DETERMINADO. EL AUTOR O LOS COLABORADORES NO SERÁN
RESPONSABLES, EN NINGÚN CASO, DE LOS POSIBLES DAÑOS
bizhub 350/250 (Phase 2.5) 1-9
Bienvenido
1
DIRECTOS, INDIRECTOS, INCIDENTALES, ESPECIALES, EJEMPLARES O
CONSIGUIENTES (INCLUYENDO PERO NO LIMITÁNDOSE A LA
OBTENCIÓN DE BIENES O SERVICIOS SUSTITUTIVOS; PÉRDIDA DE USO,
DATOS O BENEFICIOS; O INTERRUPCIÓN COMERCIAL) CAUSADOS
COMO FUERE NI EN CUALQUIER TEORÍA DE RESPONSABILIDAD, YA SEA
POR CONTRATO, RESPONSABILIDAD ESTRICTA O AGRAVIO
(INCLUYENDO LA NEGLIGENCIA U OTROS CASOS) DIMANANTES, EN
CUALQUIER SENTIDO, DEL USO DE ESTE SOFTWARE, AUNQUE SE HAYA
AVISADO DE LA POSIBILIDAD DE ESTOS DAÑOS.
Los términos de licencia y distribución de cualquier versión disponible
públicamente o derivada de este código no se pueden cambiar. Es decir,
este código no se puede copiar simplemente y situarlo bajo otra licencia de
distribución [incluida la Licencia pública GNU.]
Todos los demás nombres de productos son marcas comerciales o marcas
comerciales registradas de sus respectivas compañías.
Derechos de propiedad
© 2005 KONICA MINOLTA BUSINESS TECHNOLOGIES, INC. Todos los
derechos reservados.
2
Nota
Queda prohibida la reproducción total o parcial de este Manual del
Operador sin permiso.
Konica Minolta Business Technologies, Inc. no asume ninguna
responsabilidad por cualquier incidente que pueda producirse durante el
uso de este sistema de impresión o del Manual del Operador.
La información incluida en este Manual del Operador puede sufrir
cambios sin previo aviso.
Konica Minolta Business Technologies, Inc. se reserva los derechos de
propiedad sobre los controladores de impresora.
1-10 bizhub 350/250 (Phase 2.5)
Bienvenido
1
1.3 Acuerdo de licencia de software
Este paquete se compone de los elementos que se indican a continuación,
suministrados por Konica Minolta Business Technologies, Inc. (KMBT): el
software incluido como parte del sistema de impresión, los datos de diseño
legibles por ordenador codificados digitalmente en un formato especial y de
forma encriptada ("programas de fuentes"), otro software utilizado en
conjunción con el software de impresión ("software de servidor"), y
documentación explicativa relacionada ("documentación"). El término "soft-
ware" se utilizará para describir el software de impresión, los programas de
fuentes y/o el software de servidor, así como para incluir cualquier
actualización, versión modificada, adición o copia del software.
Por el presente contrato, se concede la licencia del software de conformidad
con las siguientes condiciones.
KMBT le concede una sublicencia no exclusiva para utilizar el software y la
documentación a cambio de la aceptación de lo siguiente:
1. Se autoriza el uso del software de impresión y los programas de fuentes
para imagen correspondientes en los dispositivos de salida objeto de la
licencia y sólo para fines internos.
2. Además de para aquellos fines previstos en la licencia para programas
de fuentes recogida en la Sección 1 ("software de impresión"), puede
utilizar los programas de fuentes Roman para reproducir espesores,
estilos y versiones de letras, números, caracteres y símbolos ("tipos de
letra") en su pantalla o monitor y para fines internos.
3. Puede hacer una copia de seguridad del software de servidor, siempre
que no la instale o utilice en ningún ordenador. A pesar de las
limitaciones anteriores, puede instalar el software de servidor en todos
los ordenadores que desee únicamente si se va a utilizar con uno o más
sistemas de impresión que funcionen con el software de impresión.
4. El licenciatario puede ceder todos los derechos e intereses relativos al
software y la documentación que se derivan del presente contrato a un
cesionario ("cesionario"), siempre que le transfiera todas las copias del
software y la documentación y que el cesionario acceda a obligarse de
conformidad con los términos y condiciones del presente contrato.
5. Por el presente, Ud. se compromete a no modificar, adaptar o traducir el
software y la documentación.
6. Asimismo, se abstendrá de alterar, descomponer, desencriptar, aplicar
ingeniería inversa o descompilar el software.
7. KMBT y el otorgante de la licencia se reservan la titularidad y la
propiedad del software y la documentación y de cualquier reproducción
de los mismos.
8. Las marcas registradas se utilizarán de acuerdo con la práctica
aceptada, también en lo relativo a la identificación del nombre del
propietario de la marca. Las marcas registradas sólo pueden utilizarse
bizhub 350/250 (Phase 2.5) 1-11
Bienvenido
1
para identificar material impreso generado por el software. El uso de
cualquier marca registrada no le confiere el derecho de propiedad de la
misma.
9. Se prohíbe expresamente el alquiler, la cesión, la sublicencia, el
préstamo o la transferencia de versiones o copias del software que el
licenciatario no utilice o del software contenido en cualquier medio no
utilizado, salvo como parte de la transferencia permanente de todo el
software y la documentación, como se ha descrito anteriormente.
10. EN NINGÚN CASO KMBT O EL OTORGANTE DE LA LICENCIA
ASUMIRÁN RESPONSABILIDAD ALGUNA POR DAÑOS EMERGENTES,
INCIDENTALES, INDIRECTOS, PUNITIVOS O ESPECIALES, INCLUIDOS
BENEFICIOS O AHORROS PERDIDOS, AUNQUE KMBT HAYA SIDO
ADVERTIDA DE LA POSIBILIDAD DE DICHOS DAÑOS, NI POR
CUALQUIER RECLAMACIÓN DE TERCEROS. KMBT Y EL OTORGANTE
DE LA LICENCIA NO OFRECEN NINGUNA GARANTÍA EXPLÍCITA O
IMPLÍCITA RELACIONADA CON EL SOFTWARE, INCLUIDAS, AUNQUE
NO DE FORMA EXCLUYENTE, LAS GARANTÍAS TÁCITAS DE
COMERCIABILIDAD, ADECUACIÓN PARA FINES CONCRETOS,
TITULARIDAD Y NO INCUMPLIMIENTO DE LOS DERECHOS DE
TERCEROS. ALGUNOS ESTADOS O JURISDICCIONES NO PERMITEN
LA EXCLUSIÓN O LIMITACIÓN DE LOS DAÑOS INCIDENTALES,
EMERGENTES O ESPECIALES, POR LO QUE PUEDE QUE LAS
LIMITACIONES DESCRITAS EN EL PÁRRAFO ANTERIOR NO SEAN
APLICABLES EN SU CASO.
11. Aviso para los usuarios finales del gobierno: el software es un "artículo
comercial," como se define el término en el punto 48 C.F.R.2.101 y
consiste en un "software informático comercial" y una "documentación
de software informático comercial," con el sentido que se da a estos
términos en el punto 48 C.F.R. 12.212. De acuerdo con lo establecido en
los puntos 48 C.F.R. 12.212 y 48 C.F.R. 227.7202-1 a 227.7202-4, todos
los usuarios finales del gobierno de los EE. UU. adquieren el software
únicamente con los derechos aquí establecidos.
12. Por el presente Ud. acepta no exportar el software de ninguna manera
que implique una violación de la legislación y la normativa aplicable en
relación con el control de exportaciones de cualquier país.
1-12 bizhub 350/250 (Phase 2.5)
Bienvenido
1
1.4 Acerca de este Manual del Operador.
Este Manual del Operador contiene información acerca del uso de las
funciones de impresión del controlador de impresora Konica Minolta. Para
obtener más información sobre las funciones de copia, de escaneado, de
carpetas y de fax, consulte el Manual del Operador apropiado.
Este Manual del Operador está dirigido a usuarios con conocimientos
básicos de las funciones del ordenador y de la copiadora. Si desea consultar
las funciones del sistema operativo Windows o Macintosh o de otra
aplicación, consulte el manual de funcionamiento del producto en cuestión.
Manuales del Operador
Los Manuales del Operador de esta máquina se dividen según la función y
son las siguientes:
Manual del Operador Descripción
Operaciones de impresión Este Manual del Operador. Consulte esta guía del usuario
cuando utilice la máquina como una impresora.
Operaciones de impresión Consulte esta guía del usuario cuando utilice la máquina como
Guía rápida una impresora.
Operaciones de copia Consulte esta guía para conocer cómo se utilizan las operacio-
nes básicas y de copia en esta máquina.
Operaciones de escáner Consulte esta guía del usuario cuando utilice la máquina como
de red un escáner.
Operaciones de carpetas Consulte esta guía del usuario cuando utilice las funciones
de carpetas de la máquina.
Operaciones de fax Consulte esta guía del usuario cuando utilice las funciones
opcionales del fax.
Operaciones de escaneado Consulte esta guía del usuario cuando utilice las funciones
avanzadas opcionales del kit de fax.
Notas
Nombre de producto Descripción
KONICA MINOLTA 200/250/350 Esta máquina, copiadora o impresora
Esta máquina
Controlador de red integrado Controlador de impresora
Controlador de impresora, incluida esta Sistema de impresión
máquina, y sistema de impresión
Microsoft Windows Windows
Imágenes de pantalla de este Manual del Operador
A menos que se indique lo contrario, las funciones del controlador de
impresora se describen tomando como referencia el controlador de
impresora para Windows XP.
bizhub 350/250 (Phase 2.5) 1-13
Bienvenido
1
1.5 Explicación de las convenciones del manual
Las marcas y los formatos de texto utilizados en este manual se describen
a continuación.
Consejos de seguridad
6 PELIGRO
Si no se respetan las advertencias identificadas de este forma, podrían
producirse daños personales graves e incluso la muerte a causa de una
descarga eléctrica.
% Vigile todos los peligros para prevenir lesiones.
7 ATENCION
No atenerse a las instrucciones destacadas de esta manera podría
provocar lesiones graves o daños materiales.
% Siga todas las advertencias para evitar lesiones y garantizar la
seguridad mientras se utiliza la copiadora.
7 PRECAUCION
No atenerse a las instrucciones destacadas de esta manera podría
provocar lesiones leves o daños materiales.
% Siga todas las indicaciones de atención para evitar lesiones y
garantizar la seguridad mientras se utiliza la copiadora.
Secuencia de acción
1 El número 1 con este formato indica
el primer paso de una secuencia de
acciones.
Una ilustración insertada
2 Los números siguientes con este aquí muestra las operaciones
formato indican los pasos que es necesario realizar.
posteriores de una secuencia de
acciones.
El texto formateado con este
? estilo ofrece ayuda adicional.
1-14 bizhub 350/250 (Phase 2.5)
Bienvenido
1
% El texto formateado con este estilo describe la acción que hará que
se consiga el resultado deseado.
Sugerencias
2
Nota
El texto marcado de esta forma contiene información útil y sugerencias
para garantizar la seguridad mientras se utiliza la copiadora.
2
Aviso
El texto resaltado de esta manera contiene información que debería
recordarse.
!
Detalles
El texto resaltado de esta manera contiene referencias sobre información
más detallada.
Marcas de texto especial
Tecla [Copia]
Los nombres de las teclas del panel de control están escritos como se
muestra arriba.
CONFIGURACIÓN DE MÁQUINA
Los textos de la pantalla están escritos como se muestra arriba.
bizhub 350/250 (Phase 2.5) 1-15
Bienvenido
1
1-16 bizhub 350/250 (Phase 2.5)
2 Descripción general
Descripción general
2
2 Descripción general
2.1 Controlador de impresora
El controlador de impresora es un dispositivo que permite funciones de
impresión y de impresión en red en la máquina.
Función del controlador de impresora
El controlador de impresora está integrado en la máquina.
El usuario puede imprimir desde aplicaciones instaladas en el ordenador
conectado al sistema de impresión. Cuando la máquina se utiliza como
impresora de red, permite imprimir desde aplicaciones instaladas en el
ordenador.
Sistema de impresión
Ordenador
Máquina
Impresora
Controlador
Funciones disponibles del controlador de impresora
El controlador de impresora permite realizar las siguientes funciones:
- Impresión desde un ordenador (utilizando un controlador de impresora).
- Compatibilidad con protocolos de red, incluidos TCP/IP, NetBEUI,
IPX/SPX y AppleTalk
- Impresión directa a través de una red mediante la impresión de Windows
(SMB), LPR e IPP
- Acceso a la configuración de la máquina y del controlador de impresora
desde un equipo cliente en red (utilizando un explorador Web)
- Control del número de páginas impresas (funciones "Autenticación de
usuario" y "Seguimiento de cuenta", sin incluir autenticación de servidor
externo)
bizhub 350/250 (Phase 2.5) 2-3
Descripción general
2
2
Nota
Para la impresión Windows, se puede utilizar el controlador de impresora
PCL.
2-4 bizhub 350/250 (Phase 2.5)
Descripción general
2
Modos de la máquina
La configuración del controlador de impresora se define principalmente en
el ordenador; sin embargo, la lista de fuentes puede imprimirse y la
configuración del controlador de impresora y las opciones de impresión
predeterminadas pueden definirse mediante el panel de control de la
máquina. Además, las operaciones de fax y escaneado pueden utilizarse
cambiando el modo.
Para cambiar de un modo a otro, pulse las teclas de modo en el panel de
control.
[Copia]
Cambia al modo de copia.
[Fax/Escan]
Cambia al modo de fax/escan.
Para utilizar la función de fax, se requiere un kit de fax opcional.
[Extra Escan]
Cambia al modo extra escan.
Para utilizar la función extra escan, se requiere un kit de fax o una unidad de
escáner opcionales.
[Buzón]
Cambia al modo de carpeta.
!
Detalles
La máquina puede utilizarse como impresora en todos los modos.
Cambie las opciones de impresión predeterminadas en el modo de
utilidad.
bizhub 350/250 (Phase 2.5) 2-5
Descripción general
2
Proceso de impresión
A continuación, se describe el proceso principal cuando el sistema de
impresión se utiliza como impresora.
El controlador de impresora recibe los comandos de impresión transmitidos
desde la aplicación.
Los datos se transmiten a la máquina a través de una interfaz paralela
(IEEE 1284) cuando la máquina se utiliza como impresora local, a través de
una interfaz USB cuando la máquina se utiliza como impresora USB, o a
través de una interfaz Ethernet (TCP/IP, IPX/SPX o AppleTalk) cuando la
máquina se utiliza como impresora de red. El controlador de impresora
efectúa entonces una rasterización de las imágenes (conversión de los
caracteres y las imágenes de salida en datos de mapa de bits). Por último,
los datos se imprimen desde la máquina.
2-6 bizhub 350/250 (Phase 2.5)
Descripción general
2
2
Nota
Para conectar la interfaz paralela, se necesita el kit de interfaz local.
Ordenador
Se utiliza como impresora Se utiliza como impresora Se utiliza como impresora
Impresora Impresora Impresora
Aplicación Aplicación Aplicación
Controlador Controlador Controlador
de impresora de impresora de impresora
Interfaz paralela Ethernet (TCP/IP, IPX/
USB
(IEEE 1284) SPX o AppleTalk
Máquina
Controlador de impresora
Procesamiento PS/PCL (rasterización)
Cuando se recibe un trabajo de impresión durante el proceso de copia, los
datos se almacenan en la memoria de la máquina. Una vez finalizada la
copia, el trabajo de impresión se imprime automáticamente.
bizhub 350/250 (Phase 2.5) 2-7
Descripción general
2
2.2 Entorno de funcionamiento
Los requisitos del sistema para poder utilizar este sistema de impresión y las
interfaces necesarias para la conexión se explican a continuación.
Ordenadores y sistemas operativos compatibles
Compruebe que el ordenador conectado cumple las siguientes condiciones.
Windows
Opción Entorno de funcionamiento
Sistema operativo Windows 98 SE, Windows Me, Windows NT 4.0 (Service Pack 6a
o posterior), Windows 2000 Professional (Service Pack 4 o pos-
terior), Windows XP Home Edition (Service Pack 2 o posterior),
Windows XP Professional (Service Pack 2 o posterior) o
Windows Server 2003
Procesador Pentium o superior
Memoria Capacidad recomendada para el sistema operativo
Con suficientes recursos de memoria en el sistema operativo y
en la aplicación utilizada
Unidad CD-ROM
Explorador Web Windows 98 SE/Me/NT 4.0
(cuando se utiliza Page- Microsoft Internet Explorer 4 o posterior recomendado
Scope Web Connection) Netscape Navigator 4.73 o 7.0
Windows 2000
Microsoft Internet Explorer 5 o posterior recomendado
Netscape Navigator 7.0
Windows XP
Microsoft Internet Explorer 6 o posterior recomendado
Netscape Navigator 7.0
*Si se utiliza Microsoft Internet Explorer 5.5 Service Pack 1 o
posterior.
Macintosh
Opción Entorno de funcionamiento
Sistema operativo Mac OS 9.2, Mac OS X 10.2, Mac OS X 10.3, o Mac OS X 10.4
Procesador PowerPC, Intel Processor
Memoria Capacidad recomendada para el sistema operativo
Unidad CD-ROM
Explorador Web Netscape Navigator 7.0
(cuando se utiliza Page-
Scope Web Connection)
2-8 bizhub 350/250 (Phase 2.5)
Descripción general
2
Interfaces compatibles
Las diferentes interfaces que pueden utilizarse para conectar este sistema
de impresión a un ordenador se describen a continuación:
Interfaz Ethernet
Conexión al utilizar el sistema de impresión como impresora de red.
Compatible con los estándares 10Base-T y 100Base-TX. Asimismo, la
interfaz Ethernet admite los protocolos TCP/IP (LDP/LPR, entre iguales),
IPX/SPX (NetWare) y AppleTalk (EtherTalk).
Interfaz paralela (opcional)
Conexión al utilizar el sistema de impresión como impresora local.
Se requiere un ordenador que ejecute Windows y un cable paralelo
IEEE 1284 para la conexión. Utilice un cable paralelo con un terminal que
incluya un conector Amphenol macho de 36 patillas.
La interfaz paralela admite los modos compatible, Nibble y ECP.
Interfaz USB
Conexión al utilizar el sistema de impresión como impresora de red.
La interfaz USB se puede conectar a un ordenador que ejecute Windows.
Se requiere un cable USB para la conexión. Utilice un cable USB de tipo A
(4 patillas, macho) o de tipo B (4 patillas, macho). Se recomienda un cable
USB que mida 3 metros o menos.
bizhub 350/250 (Phase 2.5) 2-9
Descripción general
2
Diagrama de conexiones
Los cables de impresora pueden conectarse a cada uno de los puertos de
la parte posterior de la máquina.
Máquina (vista posterior)
Ethernet (10Base-T o 100Base-TX)
Cable
USB
T1
OR
LP
TE
T1
OR
LIN
EP
Cable paralelo
Puerto paralelo
T2
OR
LP
TE
T2
OR
EP
LIN
2
Nota
Para conectar esta máquina a un ordenador mediante una conexión
paralelo, es necesario el kit opcional de interfaz local.
2-10 bizhub 350/250 (Phase 2.5)
Descripción general
2
2.3 Instalación del sistema
Para poder utilizar el sistema de impresión, primero deberá instalarlo.
La instalación consiste en conectar la máquina a un ordenador e instalar el
controlador de impresora en el ordenador que se va a utilizar.
Para instalar el sistema de impresión
Instale el sistema de impresión según se describe a continuación.
1 Conecte la máquina a un ordenador. (Consulte "Interfaces
compatibles" en la página 2-9.)
2 Instale el controlador de impresora. (Consulte "Instalación del
controlador de impresora" en la página 3-3.)
3 Cuando utilice una conexión de red, configure la red. (Consulte
"Configuración de la impresión en red" en la página 4-3.)
4 Compruebe la configuración mediante la impresión de una página de
prueba. (Consulte "Impresión de prueba" en la página 5-5.)
5 Instale las fuentes de pantalla.
– El CD-ROM del software de usuario y el CD-ROM del controlador
de impresora PostScript contienen las fuentes Latin TrueType
como fuentes de pantalla.
– Instale las fuentes de pantalla una vez añadidas las fuentes
estándar del sistema operativo.
– Para obtener más detalles, consulte la ayuda del sistema operativo.
– Las fuentes de pantalla se encuentran en la carpeta "Screenfont" o
"Screenfonts" del CD-ROM.
– Instale las fuentes Macintosh una vez descomprimidas.
La instalación del controlador de impresora puede diferir según el método de
conexión utilizado en la máquina, el sistema operativo del ordenador y el tipo
de controlador de impresora utilizado.
!
Detalles
Para obtener más detalles sobre cómo conectar la máquina a un
ordenador, consulte "Interfaces compatibles" en la página 2-9.
bizhub 350/250 (Phase 2.5) 2-11
Descripción general
2
2
Nota
Para actualizar un controlador de impresora existente, elimine primero
dicho controlador. Si necesita más detalles, consulte "Desinstalación del
controlador de impresora" en la página 3-16 y página 3-24.
Si utiliza la interfaz paralela opcional, defina la configuración de tiempo y
el modo de la interfaz (Compatible, Nibble o ECP) según sea necesario,
con PageScope Web Connection y en el panel de control. Para más
detalles, consulte "Ficha Impresión – I/F local" en la página 10-68.
2-12 bizhub 350/250 (Phase 2.5)
3 Instalación del
controlador de impresora
Instalación del controlador de impresora
3
3 Instalación del controlador de
impresora
3.1 Controladores de impresora y sistemas operativos
compatibles
Para poder utilizar el sistema de impresión, primero deberá instalar el
controlador de impresora. El controlador de impresora es un programa que
controla el procesamiento de datos para su impresión. Instale el controlador
de impresora en el ordenador desde el CD-ROM suministrado.
Los controladores de impresora incluidos en el CD y los sistemas operativos
compatibles se enumeran a continuación. Instale el controlador de
impresora apropiado.
Controlador de Lenguaje de des- Sistemas operativos compatibles
impresora cripción de página
Controlador PCL PCL Windows 98 SE, Windows Me, Windows NT
Konica Minolta 4.0 (Service Pack 6a o posterior), Windows
2000 Professional (Service Pack 4 o poste-
rior), Windows XP Home Edition/Professional
(Service Pack 2 o posterior), y Windows Ser-
ver 2003
Konica Minolta Emulación Windows NT 4.0 (Service Pack 6a o posterior),
(controlador PostScript 3 Windows 2000 Professional (Service Pack 4 o
PostScript) posterior), Windows XP
Home Edition/Professional (Service Pack 2 o
posterior), Windows XP Professional x64,
Windows Server 2003 y Windows 2003 Server
x64
Controlador PostScript Windows 98 SE y Windows Me
PPD
Mac OS 9.2 o posterior,
Mac OS X 10.2, Mac OS X 10.3
y Mac OS X 10.4
* El CD-ROM del software de usuario contiene el controlador de impresora PCL y el CD-ROM del
controlador de impresora PostScript contiene los controladores PostScript.
bizhub 350/250 (Phase 2.5) 3-3
Instalación del controlador de impresora
3
3.2 Uso con Windows
El procedimiento de instalación del controlador de impresora de Windows
varía según el modo de conexión de la máquina al ordenador y según el
controlador de impresora utilizado. El método de instalación también varía
según la versión de Windows utilizada. Consulte en la tabla siguiente cuál es
el procedimiento más adecuado para instalar el controlador de impresora en
su ordenador.
Controlador de Conexión Consulte
impresora Método
Controlador PCL Conexión de red "Instalación del controlador de impresora utilizando
Konica Minolta el Asistente para agregar impresora" en la
Controlador página 3-10
PostScript Konica "En Windows 98 SE/Me/2000/NT 4.0" en la
Minolta página 3-13
Controlador PPD "En Windows XP/Server 2003" en la página 3-10
PostScript
Conexión paralela "Instalar el controlador de impresora mediante Plug
and Play" en la página 3-6
"En Windows 98 SE" en la página 3-6
"En Windows Me/2000" en la página 3-7
"En Windows XP/Server 2003" en la página 3-9
"Instalación del controlador de impresora utilizando
el Asistente para agregar impresora" en la
página 3-10
"En Windows 98 SE/Me/2000/NT 4.0" en la
página 3-13
"En Windows XP/Server 2003" en la página 3-10
Conexión USB "Instalar el controlador de impresora mediante Plug
and Play" en la página 3-6
"En Windows 98 SE" en la página 3-6
"En Windows Me/2000" en la página 3-7
"En Windows XP/Server 2003" en la página 3-9
3-4 bizhub 350/250 (Phase 2.5)
Instalación del controlador de impresora
3
2
Nota
Si necesita más información sobre la instalación del controlador de
impresora en un entorno de red, consulte "Configuración de la impresión
en red" en la página 4-3. Dado que es necesario especificar otros
parámetros de red antes de instalar el controlador de impresora
mediante una conexión de red, instálelo ahora utilizando una conexión
local.
Para instalar el controlador de impresora en Windows XP, Windows
Server 2003, Windows 2000 o Windows NT 4.0, inicie una sesión
utilizando un nombre de usuario autorizado por el administrador.
El controlador de impresora se puede instalar mediante el Asistente para
agregar impresora pero, si se utiliza, la pantalla de Plug and Play
aparecerá cada vez que se inicie el ordenador.
Para conectar esta máquina a un ordenador mediante una conexión
paralelo, es necesario el kit opcional de interfaz local.
bizhub 350/250 (Phase 2.5) 3-5
Instalación del controlador de impresora
3
Instalar el controlador de impresora mediante Plug and Play
En Windows 98 SE
1 Después de conectar la máquina al ordenador utilizando un cable
paralelo o USB, conecte la alimentación de la máquina.
– No desconecte o conecte el cable mientras arranca el ordenador.
2 Inicie el ordenador.
Aparecerá el Asistente para agregar nuevo hardware.
3 Inserte el CD-ROM del controlador de impresora de Windows en la
unidad de CD-ROM del ordenador.
– Controlador Konica Minolta PCL: CD-ROM del software de usuario
– Controlador Konica Minolta PostScript: CD-ROM del controlador
de impresora PostScript
4 Haga clic en el botón [Siguiente].
5 Seleccione "Buscar el mejor controlador para su dispositivo
(recomendado)" y después haga clic en el botón [Siguiente].
6 Seleccione "Especificar una ubicación" y a continuación haga clic en
el botón [Examinar…].
7 Especifique la carpeta del CD-ROM que contiene el controlador de
impresora para el sistema operativo que esté utilizando y después
haga clic en el botón [Aceptar].
– Controlador Konica Minolta PCL: carpeta del CD-ROM del soft-
ware de usuario "Driver\Drivers\350_250_200"
– Controlador PostScript PPD: carpeta del CD-ROM del controlador
de impresora PostScript "Driver\PS-PPD"
8 Haga clic en el botón [Siguiente] y después siga las instrucciones en
pantalla.
– Si está utilizando una conexión en paralelo, realice el paso 10.
9 Aparece de nuevo el cuadro de diálogo Asistente para agregar nuevo
hardware. Repita los pasos 4 a 8.
10 Al finalizar la instalación, asegúrese de que el icono de la impresora
que ha instalado aparece en la ventana Impresoras.
11 Extraiga el CD-ROM de la unidad.
Se ha completado la instalación del controlador de impresora.
3-6 bizhub 350/250 (Phase 2.5)
Instalación del controlador de impresora
3
En Windows Me/2000
1 Después de conectar la máquina al ordenador utilizando un cable
paralelo o USB, conecte la alimentación de la máquina.
– No desconecte o conecte el cable mientras arranca el ordenador.
2 Inicie el ordenador.
Se abre el Asistente para hardware nuevo encontrado (para Windows
Me, Asistente para agregar nuevo hardware).
3 Inserte el CD-ROM del controlador de impresora de Windows en la
unidad de CD-ROM del ordenador.
– Controlador Konica Minolta PCL: CD-ROM del software de usuario
– Controlador Konica Minolta PostScript: CD-ROM del controlador
de impresora PostScript
4 Seleccione "Buscar un controlador apropiado para mi dispositivo
(recomendado)" (para Windows Me, seleccione "Buscar
automáticamente el controlador (recomendado)") y después haga clic
en el botón [Siguiente].
5 En Windows 2000, seleccione "Especificar una ubicación" y después
haga clic en el botón [Siguiente].
En Windows Me, seleccione "Especificar una ubicación" y después
haga clic en el botón [Examinar].
6 Especifique la carpeta del CD-ROM que contiene el controlador de
impresora para el sistema operativo que esté utilizando y después
haga clic en el botón [Aceptar].
Controladores de impresora que se pueden seleccionar:
– En Windows Me
Controlador Konica Minolta PCL: carpeta del CD-ROM del soft-
ware de usuario "Driver\Drivers\350_250_200"
Controlador PostScript PPD: carpeta del CD-ROM del controlador
de impresora PostScript "Driver\PS-PPD"
– En Windows 2000
Controlador Konica Minolta PCL: carpeta del CD-ROM del soft-
ware de usuario "Driver\Drivers\350_250_200"
Controlador Konica Minolta PostScript: carpeta del CD-ROM del
controlador de impresora PostScript "Driver\Drivers\350_250_200"
7 Haga clic en el botón [Aceptar] (en Windows Me, haga clic en el botón
[Siguiente]) y después siga las instrucciones en pantalla.
8 Haga clic en el botón [Finalizar].
bizhub 350/250 (Phase 2.5) 3-7
Instalación del controlador de impresora
3
9 Al finalizar la instalación, asegúrese de que el icono de la impresora
que ha instalado aparece en la ventana Impresoras.
10 Extraiga el CD-ROM de la unidad.
Se ha completado la instalación del controlador de impresora.
3-8 bizhub 350/250 (Phase 2.5)
Instalación del controlador de impresora
3
En Windows XP/Server 2003
1 Después de conectar la máquina al ordenador utilizando un cable
paralelo o USB, conecte la alimentación de la máquina.
– No desconecte o conecte el cable mientras arranca el ordenador.
2 Inicie el ordenador.
Aparecerá el Asistente para agregar nuevo hardware.
3 Inserte el CD-ROM del controlador de impresora de Windows en la
unidad de CD-ROM del ordenador.
– Controlador Konica Minolta PCL: CD-ROM del software de usuario
– Controlador Konica Minolta PostScript: CD-ROM del controlador
de impresora PostScript
4 Seleccione "Instalar desde una lista o ubicación específica
(Avanzado)" y después haga clic en el botón [Siguiente].
5 Debajo de "Buscar el controlador más adecuado en estas
ubicaciones", seleccione "Incluir esta ubicación en la búsqueda" y
después haga clic en el botón [Examinar].
6 Especifique la carpeta del CD-ROM que contiene el controlador de
impresora para el sistema operativo que esté utilizando y después
haga clic en el botón [Aceptar].
– Controlador Konica Minolta PCL: carpeta del CD-ROM del soft-
ware de usuario "Driver\Drivers\350_250_200"
– Controlador Konica Minolta PostScript: carpeta del CD-ROM del
controlador de impresora PostScript "Driver\Drivers\350_250_200"
7 Haga clic en el botón [Siguiente] y después siga las instrucciones en
pantalla.
– Cuando aparezca el cuadro de diálogo de firma digital, haga clic
en el botón [Continuar].
8 Haga clic en el botón [Finalizar].
9 Al finalizar la instalación, asegúrese de que el icono de la impresora
que ha instalado aparece en la ventana Impresoras y faxes.
10 Extraiga el CD-ROM de la unidad.
Se ha completado la instalación del controlador de impresora.
bizhub 350/250 (Phase 2.5) 3-9
Instalación del controlador de impresora
3
Instalación del controlador de impresora utilizando el Asistente para
agregar impresora
2
Nota
Para la impresión IPP, no es necesario instalar el controlador de
impresora en este momento, ya que la configuración de la impresión IPP
se efectúa cuando se instala el controlador de impresión.
Si necesita más información sobre la impresión IPP, consulte el apartado
"Impresión IPP (Windows 2000/XP/Server 2003)" en la página 4-22.
Si necesita más información sobre la instalación del controlador de
impresora en un entorno de red, consulte "Configuración de la impresión
en red" en la página 4-3. Dado que es necesario especificar otros
parámetros de red antes de instalar el controlador de impresora
mediante una conexión de red, instálelo ahora utilizando una conexión
local.
En Windows XP/Server 2003
1 Inserte el CD-ROM del controlador de impresora de Windows en la
unidad de CD-ROM del ordenador.
– Controlador Konica Minolta PCL: CD-ROM del software de usuario
– Controlador Konica Minolta PostScript: CD-ROM del controlador
de impresora PostScript
2 Haga clic en el botón [Inicio] y después haga clic en "Impresoras y
faxes".
– Si en el menú Inicio no aparece "Impresoras y faxes", abra el panel
de control desde el menú Inicio, seleccione "Impresoras y otros
dispositivos de hardware" y después seleccione "Impresoras y
faxes".
3-10 bizhub 350/250 (Phase 2.5)
Instalación del controlador de impresora
3
3 En Windows XP, haga clic en "Agregar una impresora" en el menú
"Tareas de impresión".
– En Windows Server 2003, haga doble clic en el icono "Agregar una
impresora".
Windows XP Windows Server 2003
Se iniciará el Asistente para agregar impresora.
4 Haga clic en el botón [Siguiente].
5 Seleccione "Impresora local conectada a este equipo" y después haga
clic en el botón [Siguiente].
– Desactive la casilla de verificación "Detectar e instalar mi impresora
Plug and Play automáticamente".
6 Se abre el cuadro de diálogo Seleccionar puerto de impresora.
Seleccione "LPT1" y después haga clic en el botón [Siguiente].
7 Haga clic en el botón [Utilizar disco].
8 Haga clic en el botón [Examinar].
bizhub 350/250 (Phase 2.5) 3-11
Instalación del controlador de impresora
3
9 Especifique la carpeta del CD-ROM que contiene el controlador de
impresora para el sistema operativo que esté utilizando y después
haga clic en el botón [Aceptar].
– Controlador Konica Minolta PCL: carpeta del CD-ROM del soft-
ware de usuario "Driver\Drivers\350_250_200"
– Controlador Konica Minolta PostScript: carpeta del CD-ROM del
controlador de impresora PostScript "Driver\Drivers\350_250_200"
10 Haga clic en el botón [OK].
Aparece la lista "Impresoras".
11 Haga clic en el botón [Siguiente].
12 Siga las instrucciones que aparecen en la pantalla.
– Cuando aparezca el mensaje de firma digital, haga clic en el botón
[Continuar].
– Si utiliza una conexión de red, realice una prueba de impresión
después de haber especificado los parámetros de red.
13 Al finalizar la instalación, asegúrese de que el icono de la impresora
que ha instalado aparece en la ventana Impresoras y faxes.
14 Extraiga el CD-ROM de la unidad.
Se ha completado la instalación del controlador de impresora.
3-12 bizhub 350/250 (Phase 2.5)
Instalación del controlador de impresora
3
En Windows 98 SE/Me/2000/NT 4.0
1 Inserte el CD-ROM del controlador de impresora de Windows en la
unidad de CD-ROM del ordenador.
– Controlador Konica Minolta PCL: CD-ROM del software de usuario
– Controlador Konica Minolta PostScript: CD-ROM del controlador
de impresora PostScript
2 Haga clic en el botón [Inicio], seleccione "Configuración" y, a
continuación, haga clic en "Impresoras".
Aparece la ventana Impresoras.
3 Haga doble clic en el icono "Agregar impresora".
Se iniciará el Asistente para agregar impresora.
4 Siga las instrucciones que aparecen en la pantalla.
5 En la pantalla de selección de la conexión con la impresora, seleccione
"Impresora local".
6 Haga clic en el botón [Siguiente].
7 Haga clic en el botón [Utilizar disco].
8 Haga clic en el botón [Examinar].
bizhub 350/250 (Phase 2.5) 3-13
Instalación del controlador de impresora
3
9 Especifique la carpeta del CD-ROM que contiene el controlador de
impresora para el sistema operativo que esté utilizando y después
haga clic en el botón [Aceptar].
– En Windows 98 SE/Me
Controlador Konica Minolta PCL: carpeta del CD-ROM del soft-
ware de usuario "Driver\Drivers\350_250_200"
Controlador PostScript PPD: carpeta del CD-ROM del controlador
de impresora PostScript "Driver\PS-PPD"
– En Windows 2000
Controlador Konica Minolta PCL: carpeta del CD-ROM del soft-
ware de usuario "Driver\Drivers\350_250_200"
Controlador Konica Minolta PostScript: carpeta del CD-ROM del
controlador de impresora PostScript "Driver\Drivers\350_250_200"
– En Windows NT 4.0
Controlador Konica Minolta PCL: carpeta del CD-ROM del soft-
ware de usuario "Driver\Drivers\350_250_200"
Controlador Konica Minolta PostScript: carpeta del CD-ROM del
controlador de impresora PostScript "Driver\Drivers\350_250_200"
10 Haga clic en el botón [OK].
Aparece la lista "Impresoras".
11 Haga clic en el botón [Siguiente].
12 Indique el puerto de conexión. Seleccione "LPT1".
13 Siga las instrucciones que aparecen en la pantalla.
– Si utiliza una conexión de red, realice una prueba de impresión
después de haber especificado los parámetros de red.
3-14 bizhub 350/250 (Phase 2.5)
Instalación del controlador de impresora
3
14 Al finalizar la instalación, asegúrese de que el icono de la impresora
que ha instalado aparece en la ventana Impresoras.
15 Extraiga el CD-ROM de la unidad.
Se ha completado la instalación del controlador de impresora.
bizhub 350/250 (Phase 2.5) 3-15
Instalación del controlador de impresora
3
Desinstalación del controlador de impresora
Si es necesario eliminar el controlador de impresora, por ejemplo, cuando
se desea volver a instalar el controlador de impresora, siga el procedimiento
siguiente para eliminarlo.
1 En Windows 98 SE/Me/2000/NT 4.0, haga clic en el botón [Inicio],
seleccione "Configuración" y después haga clic en "Impresoras".
En Windows XP/Server 2003, haga clic en el botón [Inicio] y después
haga clic en "Impresoras y faxes".
– Si en el menú Inicio no aparece "Impresoras y faxes", abra el panel
de control desde el menú Inicio, seleccione "Impresoras y otros
dispositivos de hardware" y después seleccione "Impresoras y
faxes".
2 En la ventana Impresoras (en Windows XP/Server 2003, la ventana
Impresoras y faxes), seleccione el icono de la impresora que desea
eliminar.
3 Pulse la tecla [Suprimir] en el teclado del ordenador para eliminar el
controlador de impresora.
4 Siga las instrucciones que aparecen en la pantalla.
– Cuando se haya eliminado el controlador de impresora, el icono de
la impresora desaparecerá de la ventana Impresoras (en Windows
XP/Server 2003, ventana Impresoras y faxes).
En Windows 98 SE/Me/NT 4.0, esto finaliza el procedimiento de
desinstalación.
En Windows 2000/XP/Server 2003, debe eliminar el controlador desde
propiedades del servidor.
5 Haga clic en el menú "Archivo" y después haga clic en "Propiedades
del servidor".
6 Haga clic en la ficha Controlador.
7 Seleccione el controlador de impresora que desee eliminar en
Controladores de impresora instalados y después haga clic en
[Eliminar].
8 En el cuadro de diálogo de confirmación de borrado, haga clic en el
botón [Sí].
9 Cierre el cuadro de diálogo Propiedades del servidor de impresión y la
ventana Impresoras (en Windows XP/Server 2003, la ventana
"Impresoras y faxes").
3-16 bizhub 350/250 (Phase 2.5)
Instalación del controlador de impresora
3
10 Reinicie el ordenador.
Esto finaliza el procedimiento de desinstalación.
2
Nota
Asegúrese de reiniciar el ordenador.
Incluso si el controlador de impresora se elimina con el método descrito
anteriormente, el archivo de información del modelo permanecerá en el
ordenador. Como consecuencia, es posible que el controlador no pueda
sobrescribirse al reinstalar la misma versión del controlador de
impresora. Al instalar la misma versión del controlador de impresora,
asegúrese de eliminar también los siguientes archivos.
Examine la carpeta "C:\WINDOWS\system32\spool\drivers\w32x86" y
elimine la carpeta del modelo correspondiente, si está disponible. Si los
controladores de Konica Minolta PCL y de Konica Minolta PostScript
están instalados, se eliminará la información del modelo de ambos
controladores. Si permanece un controlador, no lo elimine.
Elimine los archivos "oem*.inf" y "oem*.PNF" de la carpeta
"C:\WINDOWS\inf". (El asterisco (*) junto al nombre del archivo muestra
un número y el número varía en función del entorno del ordenador).
Antes de eliminar los archivos, abra el archivo INF, compruebe que en las
últimas líneas se describa el nombre del modelo y, a continuación,
asegúrese de que el archivo del modelo correspondiente esté disponible.
El archivo PNF tiene el mismo número que el archivo INF.
bizhub 350/250 (Phase 2.5) 3-17
Instalación del controlador de impresora
3
3.3 Uso con Macintosh
El procedimiento de instalación del controlador de impresora de Macintosh
es distinto en función de la versión de Mac OS y del controlador de
impresora que se utilice. Consulte en la tabla siguiente cuál es el
procedimiento más adecuado para instalar el controlador de impresora en
su ordenador Macintosh.
Mac OS Controlador de Consulte
impresora
Mac OS X 10.2, PPD PostScript "Instalación del controlador de impresora" en la
Mac OS X 10.3, y página 3-18
Mac OS X 10.4
Mac OS 9.2 o PPD PostScript "Seleccionar una impresora" en la página 3-20
superior
Instalación del controlador de impresora
En Mac OS X
1 A continuación inicie el ordenador Macintosh.
2 Inserte el CD-ROM del controlador de impresora de Macintosh la
unidad de CD-ROM del ordenador Macintosh.
– Salga de todas las aplicaciones que se puedan haber iniciado al
conectar el ordenador Macintosh.
3 Abra la carpeta "OS10_2_x" o la "OS10_3_x" desde "Driver", que
se encuentra ubicado en la carpeta correspondiente a su idioma del
CD-ROM.
4 Seleccione la versión de Mac OS que utiliza y después copie el archivo
de la unidad al escritorio.
Mac OS X 10.2: KONICAMINOLTA_350_102.pkg
Mac OS X 10.3: KONICAMINOLTA_350_103.pkg
Mac OS X 10.4: KONICAMINOLTA_350_103.pkg
5 Haga doble clic en el archivo que ha copiado en el escritorio.
– Escriba el nombre y la contraseña del administrador.
– Póngase en contacto con el administrador de red para obtener un
nombre de administrador y una contraseña.
– Para salir de la instalación, haga clic en el botón [Cancelar].
6 Haga clic en el botón [Continuar] y siga las instrucciones de la pantalla
hasta que aparezca el cuadro de diálogo de instalación.
3-18 bizhub 350/250 (Phase 2.5)
Instalación del controlador de impresora
3
7 En el cuadro de diálogo Instalación simple, haga clic en el botón
[Instalar].
– A partir de la segunda vez que se instala el controlador de
impresora, el botón [Instalar] puede aparecer como botón
[Actualizar].
El controlador de impresora se instala en el ordenador Macintosh.
Al finalizar la instalación se mostrará un mensaje.
8 Haga clic en el botón [Cerrar].
Se ha completado la instalación del controlador de impresora.
A continuación, seleccione la impresora.
bizhub 350/250 (Phase 2.5) 3-19
Instalación del controlador de impresora
3
Seleccionar una impresora
En Mac OS X
Después de conectar la máquina a un ordenador Macintosh, podrá utilizarla
como impresora si la selecciona en el Centro de Impresión o en la Utilidad
de configuración de impresora.
1 Abra Centro de Impresión o Utilidad de configuración de impresora,
ubicado en "Aplicaciones"-"Utilidades" de "Hard Disk".
2 Cuando aparezca el cuadro de diálogo para añadir la impresora, haga
clic en el botón [Añadir]. Cuando aparezca la lista de impresoras, haga
clic en el botón [Añadir].
– En Mac OS X 10.4, continúe en el paso 3.
– En Mac OS X 10.2 y Mac OS X 10.3, continúe en el paso 4.
– Si ya se han instalado impresoras utilizables, no aparece el cuadro
de diálogo para añadir impresora.
3 Si esta máquina aparece como impresora de una conexión AppleTalk,
seleccione "KONICA MINOLTA" en "Print Using" (Imprimir utilizando),
seleccione "KONICA MINOLTA 350/250/200PS" en la lista de
modelos, y después haga clic en el botón [Add] (Añadir).
– Si la impresora seleccionada está registrada en la lista, quedará
finalizado el proceso de configuración.
– Si se utiliza otro método de conexión y la máquina no aparece
como una impresora, haga clic en el botón [More Printers] (Más
impresoras) y después continúe en el paso 4.
4 Seleccione la el método de conexión aplicable y la impresora.
– Puede comprobar el nombre de la impresora en Configuración
AppleTalk de PageScope Web Connection. Para más detalles,
consulte "Impresión con Macintosh" en la página 4-42.
– Si especifica "IPP" como protocolo en IP Printer (Impresora IP),
aparecerá un campo de texto para introducir el nombre de la cola.
En Mac OS 10.3, deje vacío el campo de texto del nombre de la
cola. En Mac OS 10.4, escriba "ipp" en el campo de texto del
nombre de la cola.
En este ejemplo, se había seleccionado AppleTalk como método de
conexión.
5 Seleccione "KONICA MINOLTA" en la lista desplegable "Modelo de
impresora".
3-20 bizhub 350/250 (Phase 2.5)
Instalación del controlador de impresora
3
6 Seleccione "KONICA MINOLTA 350/250/200 PS" y después haga clic
en el botón [Añadir].
La impresora elegida está registrada en la lista de impresoras.
2
Nota
Si se conecta utilizando AppleTalk, es necesario especificar los ajustes
AppleTalk en esta máquina. Encontrará información acerca de los
ajustes AppleTalk en "Impresión con Macintosh" en la página 4-42.
bizhub 350/250 (Phase 2.5) 3-21
Instalación del controlador de impresora
3
En Mac OS 9.2
Después de conectar la máquina, podrá utilizarla como impresora si la
selecciona "impresora PostScript" en "Selector" y especifica el archivo de
descripción de la impresora (PPD).
Primero, copie el archivo de descripción de la impresora (PPD) en el
ordenador Macintosh.
1 Inserte el CD-ROM del controlador de impresora de Macintosh la
unidad de CD-ROM del ordenador Macintosh.
2 Abra la carpeta "OS 9_x" desde "Driver", que se encuentra ubicado en
la capeta correspondiente a su idioma del CD-ROM.
3 Seleccione el archivo PPD "KONICAMINOLTA350Vxxx.ppd" y
después cópielo en la carpeta "Descripciones de la impresora" de
"Carpeta del sistema"-"Extensiones" en "Hard Disk".
– Después, seleccione una impresora.
El controlador de impresora puede utilizar un Macintosh Laser-
Writer estándar.
4 En el menú Apple, haga clic en "Selector".
5 Asegúrese de que "AppleTalk" está "Activo" y después haga clic en el
icono [LaserWriter].
6 En la lista "Seleccione una impresora PostScript", haga clic en la
impresora correspondiente al sistema de impresión y después haga
clic en el botón [Crear].
– Puede comprobar el nombre de la impresora en Configuración
AppleTalk de PageScope Web Connection.
Para más detalles, consulte "Impresión con Macintosh" en la
página 4-42.
– Si ya se había seleccionado otro archivo PPD, haga clic en el botón
[Configuración] en el paso 6 y después haga clic en el botón
[Seleccionar PPD] en la pantalla que se muestra.
Aparece la pantalla de selección de archivo de descripción de la
impresora PostScript (PPD).
3-22 bizhub 350/250 (Phase 2.5)
Instalación del controlador de impresora
3
7 Seleccione el archivo PPD correspondiente y después haga clic en el
botón [Seleccionar] o en el botón [Abrir].
Aparecerá la pantalla de configuración para agregar opciones.
8 Seleccione las opciones que se encuentran instaladas en la máquina
en "Options Installed 1" (Opciones instaladas 1) y en "Options
Installed 2" (Opciones instaladas 2).
9 Haga clic en el botón [OK].
La ventana del selector volverá a aparecer.
10 Cierre la ventana del selector.
bizhub 350/250 (Phase 2.5) 3-23
Instalación del controlador de impresora
3
Desinstalación del controlador de impresora
Si es necesario eliminar el controlador de impresora, por ejemplo, cuando
se desea volver a instalar el controlador de impresora, siga el procedimiento
siguiente para eliminarlo.
2
Nota
Salga de todas las aplicaciones que se puedan haber iniciado al conectar
el ordenador Macintosh.
En Mac OS X
1 Abra Centro de Impresión o Utilidad de configuración de impresora,
ubicado en "Aplicaciones"-"Utilidades" de "Hard Disk".
2 Marque el nombre de la impresora que desea eliminar y haga clic en el
botón [Eliminar].
Se procederá a desinstalar la impresora seleccionada.
3 Cierre la lista de impresoras.
4 Arrastre el archivo siguiente, ubicado en "Biblioteca"-"Impresoras"-
"PPDs"-"Contenidos"-"Recursos"-"en.lproj" de "Hard Disk", hasta el
icono "Papelera".
– "KONICA MINOLTA 350.gz"
5 Elimine los archivos innecesarios de "Biblioteca"-"Impresoras".
6 En Mac OS 10.3/10.4, arrastre la carpeta "pstokm350", ubicada en
"Biblioteca"-"Impresoras"-"KONICAMINOLTA"-"filtro", y las carpetas
siguientes, ubicadas en "Biblioteca"-"Impresoras"-
"KONICAMINOLTA"-"PDEs", hasta el icono "Papelera".
– KONICAMINOLTA350 Finishing.plugin
– KONICAMINOLTA350 ImageLayout.plugin
– KONICAMINOLTA350 Security.plugin
– KONICAMINOLTA350 Setup.plugin
7 En Mac OS 10.2, arrastre las carpetas siguientes, ubicadas en
"Biblioteca"-"Impresoras"-"Módulos PPD", hasta el icono "Papelera".
– KONICAMINOLTA350 Finishing.plugin
– KONICAMINOLTA350 ImageLayout.plugin
– KONICAMINOLTA350 Security.plugin
– KONICAMINOLTA350 Setup.plugin
3-24 bizhub 350/250 (Phase 2.5)
Instalación del controlador de impresora
3
8 En Mac OS 10.2, escriba "/usr" en "Mover a"-"Mover a carpeta",
desplácelo a la carpeta "/usr" y después arrastre la carpeta
"pstokm350", ubicada en "libexec"-"cups"-"filtro", hasta el icono
"Papelera".
9 Reinicie el ordenador Macintosh.
Esto finaliza el procedimiento de desinstalación.
bizhub 350/250 (Phase 2.5) 3-25
Instalación del controlador de impresora
3
En Mac OS 9.2
1 Arrastre el archivo PPD "KONICAMINOLTA350Vxxx.ppd", ubicado en
"Carpeta del sistema"-"Extensiones"-"Descripciones de la impresora"
en "Hard Disk", hasta el icono "Papelera".
Se borrarán los archivos relacionados con el controlador de impresora.
2 Reinicie el ordenador Macintosh.
Esto finaliza el procedimiento de desinstalación.
3-26 bizhub 350/250 (Phase 2.5)
4 Configuración de la
impresión en red
Configuración de la impresión en red
4
4 Configuración de la impresión en red
4.1 Descripción de las funciones de red
Funciones de red
Si la máquina se conecta a una red a través del puerto Ethernet, el sistema
de impresión podrá utilizarse como una impresora de red.
Sistema de impresión
Red
Concentrador
Máquina
Este sistema de impresión es compatible con los estándares 10Base-T y
100Base-TX. Asimismo, la interfaz Ethernet admite los protocolos TCP/IP
(LDP/LPR, IPP, impresión Windows), NetBEUI (impresión Windows),
IPX/SPX (NetWare) y AppleTalk (EtherTalk).
2
Nota
Para la impresión Windows, se puede utilizar el controlador de impresora
PCL.
2
Nota
Cuando configure la red, necesitará introducir la contraseña del
administrador para acceder al modo de administrador.
Solicite al administrador de la máquina la contraseña de administrador.
bizhub 350/250 (Phase 2.5) 4-3
Configuración de la impresión en red
4
Características de las funciones de red
Este sistema de impresión incorpora las siguientes funciones de red para
admitir de manera flexible varios entornos de red.
- Selección automática de 10Base-T o 100Base-TX (Ethernet rápido)
- Admite diversos protocolos de red, incluidos TCP/IP, NetBEUI, IPX/SPX
y AppleTalk (EtherTalk)
- Admite la impresión SMB (impresión Windows) en Windows 98SE o
Windows Me
- Admite LPD/LPR a través de TCP/IP en Windows NT 4.0, Windows 2000
o Windows XP
- Admite Pserver y Rprinter (Nprinter) de Novell NetWare
- Admite las funciones del servidor de impresión Novell NetWare, así como
el modo de enlace y los servicios de directorio de Novell (NDS, Novell
Directory Service)
- Adquiere una dirección IP automáticamente a través de DHCP
Con impresión Windows (Windows 98 SE/Me)
La impresión Windows es un método de impresión que no requiere un
servidor de impresión específico en ordenadores que ejecutan Windows 98
SE o Windows Me.
2
Nota
Para la impresión Windows, se puede utilizar el controlador de impresora
PCL.
Con LPR (Windows NT 4.0/2000/XP)
Puede imprimir con LPD/LPR utilizando Windows NT 4.0, Windows 2000 o
Windows XP. No se puede utilizar Windows 98 SE ni Windows Me.
!
Detalles
LPR (Line Printer Request o solicitud de impresora de línea): Este sistema
de solicitud de impresión puede utilizarse en Windows NT 4.0, Windows
2000 o Windows XP. El nombre de la cola es "Print".
4-4 bizhub 350/250 (Phase 2.5)
Configuración de la impresión en red
4
Puerto 9100 (Windows 98 SE/Me/2000/XP):
Puede imprimir (impresión Raw) usando el puerto 9100 en Windows 98 SE,
Windows Me, Windows 2000, o Windows XP.
2
Nota
Si utiliza la conexión del puerto 9100 con Windows 98 Second Edition o
Windows Me, es posible que necesite instalar la herramienta de
impresión P2P (entre iguales).
Para obtener la herramienta de impresión P2P (entre iguales), consulte al
distribuidor donde adquirió la máquina.
Con NetWare
Las funciones del servidor de impresión Novell NetWare 4.x—6 son
compatibles.
Puede conectar este sistema de impresión a una red que utiliza Novell
NetWare 4.x—6 como sistema operativo de red y enviar los trabajos de
impresión desde el cliente al servidor de impresión (controlador de red).
A continuación, se describen los tres modos posibles:
- Nprinter
- Pserver
- NDS/NDPS
2
Nota
Para obtener más detalles sobre las funciones de NetWare, consulte el
manual de funcionamiento de NetWare.
Con Macintosh
Puede imprimir desde un ordenador Macintosh utilizando LPR o AppleTalk.
Puede conectar este sistema de impresión a un servidor de impresión en un
entorno AppleTalk y enviar los trabajos de impresión desde un ordenador
Macintosh a esta máquina.
bizhub 350/250 (Phase 2.5) 4-5
Configuración de la impresión en red
4
Métodos de conexión de red que se pueden seleccionar en cada
sistema operativo de Windows
En este capítulo se describe qué configuración debe especificarse para
imprimir en red.
Se aplican distintos procedimientos de configuración dependiendo del
método de impresión en red que se utilice (impresión WIndows, LPR o IPP).
Seleccione el mejor método de impresión en red para su entorno Windows.
Impresión en red desde un sistema operativo Windows
Proto- Windows Windows Windows Windows Windows Windows
colo 98SE Me 2000 XP NT 4.0 Server
utilizado 2003
Impresión en TCP/IP, + + + + + +
Windows NetBEUI
Impresión TCP/IP o o o o
LPR
Impresión IPP TCP/IP o o o
Puerto de im- TCP/IP +* +* o o o
presión 9100
* Si utiliza el puerto 9100 para imprimir con Windows 98 Segunda Edición o Windows Me, debe
instalar la herramienta de impresión P2P (entre iguales). Para obtener más información, consulte
la tabla contigua.
4-6 bizhub 350/250 (Phase 2.5)
Configuración de la impresión en red
4
Situaciones en las que es necesario instalar la herramienta de impresión P2P
(entre iguales) si se utiliza el puerto 9100
Sistema operativo
Windows 98SE/Me Windows 2000/XP/2003
Tipo de Con el Sin utilizar Con el Sin utilizar
controlador instalador instalador instalador instalador
Konica Minolta No se requiere*1 Sí se requiere No se requiere*4
PCL
Konica Minolta - *2
PostScript
PPD PostScript - *3 Sí se requiere - *2
*1 Si se instala el controlador de impresora utilizando el instalador mientras
la máquina está conectada a la red, la herramienta de impresión P2P (entre
iguales) también se instala automáticamente y se crea el puerto 9100.
*2 El controlador de impresora no es compatible con el sistema operativo.
*3
No es posible instalar el controlador de impresora utilizando el instalador.
*4No se requiere porque se utilizan las funciones estándar del sistema
operativo.
Para obtener la herramienta de impresión P2P (entre iguales), consulte al
distribuidor donde adquirió la máquina.
Para especificar los ajustes del controlador al instalar la herramienta de
impresión P2P (entre iguales), consulte "Con puerto de impresión 9100
(Windows 98 SE/Me/2000/XP/Server 2003)" en la página 4-19.
Si utiliza la impresión Windows, se puede imprimir en red sin instalar el soft-
ware de la herramienta de impresión P2P (entre iguales). Para más detalles,
consulte "Impresión Windows" en la página 4-12.
2
Nota
Antes de configurar la impresión en red, instale el controlador de
impresora. Para más detalles, consulte "Instalación del controlador de
impresora" en la página 3-3.
Para imprimir en red, cambie el puerto de impresora del controlador de
impresora instalado por otro de conexión de red y, a continuación,
modifique la configuración de la máquina según sea necesario. Para una
conexión IPP, es necesario instalar primero el controlador de impresora.
Para la impresión Windows, se puede utilizar el controlador de impresora
PCL. Si se imprime en red con el controlador de impresora PostScript,
utilice impresión LPR o puerto de impresión 9100.
bizhub 350/250 (Phase 2.5) 4-7
Configuración de la impresión en red
4
Impresión en red en un entorno NetWare
Versión de NetWare Protocolo utilizado Emulación Modo de servicio
NetWare 4.x IPX NDS/Enlace Pserver/Nprinter
NetWare 5.x/6 IPX NDS Pserver
TCP/IP NDPS(lpr)
4-8 bizhub 350/250 (Phase 2.5)
Configuración de la impresión en red
4
4.2 Configurar la dirección IP de la máquina
Utilice el panel de control de la máquina para asignar una dirección IP a la
máquina.
2
Nota
Siempre que vaya a modificar la configuración de red, siga las
instrucciones del administrador de la red.
Asignación de la dirección IP
1 Pulse la tecla [Utilidad/Contador] en el panel de control de la máquina,
pulse [Gestión Administ.] y después introduzca la contraseña de
administrador.
– La contraseña de administrador es necesaria para acceder al modo
de administrador. Solicite al administrador de la máquina la
contraseña de administrador.
2 Pulse [Admin. 2].
3 Pulse [Configuración de red].
– Si aparece la pantalla de selección [Network Setting 1]/[Network
Setting 2] (Configuración de red 1/Configuración de red 2), pulse
[Network Setting 1] (Configuración de red 1).
4 Pulse [Configuración básica].
5 Pulse [Config. dirección IP].
6 Escriba la dirección IP y después
pulse [Intro].
7 Pulse [Máscara de subred] y escriba
la dirección de la máscara de
subred.
bizhub 350/250 (Phase 2.5) 4-9
Configuración de la impresión en red
4
8 Pulse [Pasarela] y escriba la dirección de la puerta de enlace
predeterminada.
9 Para aplicar los ajustes, reinicie la máquina (desconecte el interruptor
principal y vuelva a conectarlo).
Vuelva a conectar la máquina para aplicar la dirección IP.
2
Aviso
Cuando se apague la máquina y luego se vuelva a encender con el
interruptor de corriente principal, espere unos 10 segundos para
encender la máquina después de haberla apagado. Puede que la
máquina no funcione correctamente si se enciende inmediatamente
después de apagarse.
!
Detalles
Aunque en este procedimiento se introduce la dirección IP sin utilizar el
servidor DHCP, también es posible asignar la dirección IP de forma
automática desde el servidor DHCP. Si "Config de DHCP" está definido
en "Obtener-Aut", la dirección IP, la máscara de subred y la dirección de
la puerta de enlace se asignan de forma automática desde el servidor
DHCP de la red, de modo que no es necesario asignarlas manualmente.
No obstante, tenga en cuenta lo siguiente cuando defina "Config de
DHCP" en "Obtener-Aut".
Verifique con el administrador de la red la existencia del servidor DHCP.
Si no existiera, asegúrese de que especifica los valores de "Dirección IP",
"Máscara de Subred" y "Dirección Pasarela".
Si los valores de la dirección IP y demás opciones se han asignado
mediante un servidor DHCP, existe la posibilidad de que se modifiquen
de forma automática. Si se modifican los valores de la dirección IP y
demás opciones, en el caso de que se haya utilizado la dirección IP para
especificar una impresora en la red, es posible que no se pueda imprimir
porque la impresora no logra comunicarse con la red. Si "Config de
DHCP" se define en "Obtener-Aut", se recomienda que se fije la
dirección IP asignada a esta máquina en la configuración del servidor
DHCP.
4-10 bizhub 350/250 (Phase 2.5)
Configuración de la impresión en red
4
4.3 Acceso a PageScope Web Connection
Al asignar una dirección IP a la máquina se habilita el acceso a PageScope
Web Connection.
Utilice un explorador Web para acceder directamente a PageScope Web
Connection.
Para acceder a PageScope Web Connection
1 Inicie el explorador Web.
2 En la barra "Dirección", escriba la dirección IP de la máquina tal y como
se muestra a continuación y después pulse la tecla [Intro].
– http://<dirección_IP_máquina>/
Ejemplo: Si la dirección IP de la máquina es 192.168.1.20
http://192.168.1.20/
Aparece la página de inicio de PageScope Web Connection.
!
Detalles
Si necesita más información sobre PageScope Web Connection,
consulte "Utilización de PageScope Web Connection" en la
página 10-30.
bizhub 350/250 (Phase 2.5) 4-11
Configuración de la impresión en red
4
4.4 Impresión Windows
Puede utilizar la impresión SMB (impresión Windows) para imprimir
directamente a través de la red de Microsoft desde ordenadores con sistema
operativo Windows 98 SE o Windows Me.
2
Nota
Para la impresión Windows, se puede utilizar el controlador de impresora
PCL.
Operaciones en la máquina
Asigne una dirección IP a la máquina. Para conocer el procedimiento de
configuración, consulte "Configurar la dirección IP de la máquina" en la
página 4-9.
Especifique la configuración que se describe a continuación para la
impresión Windows en PageScope Web Connection.
1 Inicie PageScope Web Connection.
2 Introduzca la contraseña del administrador y haga clic en [Inicio de
sesión].
4-12 bizhub 350/250 (Phase 2.5)
Configuración de la impresión en red
4
3 En la ficha Red, haga clic en "Ajustes comunes" y después en
"Windows".
4 Especifique los parámetros siguientes:
– Activar servicios de Impresión en Windows: establece si se va a
utilizar el servicio de impresión en Windows. Seleccione "Activar".
– Nombre NetBIOS: establece el nombre de la NetBIOS. Se pueden
utilizar hasta 15 de los caracteres alfanuméricos y símbolos
siguientes.
Letras mayúsculas y minúsculas, números, guiones (-) y
subrayados (_).
– Nombre Servicio Impresión: establece el nombre del servicio de
impresión. Se pueden utilizar hasta 12 caracteres alfanuméricos,
excluyendo los siguientes.
Espacios, barras invertidas (\) y comas (,).
– Nombre Grupo de Trabajo: establece el nombre del grupo de
trabajo. Se pueden utilizar hasta 15 caracteres alfanuméricos,
excluyendo los siguientes.
\ * + = | : ; " ? < > ,.
bizhub 350/250 (Phase 2.5) 4-13
Configuración de la impresión en red
4
5 Para aplicar la configuración, reinicie la máquina (desconéctela de la
alimentación principal y vuelva a conectarla).
2
Aviso
Cuando se apague la máquina y luego se vuelva a encender con el
interruptor de corriente principal, espere unos 10 segundos para
encender la máquina después de haberla apagado. Puede que la
máquina no funcione correctamente si se enciende inmediatamente
después de apagarse.
4-14 bizhub 350/250 (Phase 2.5)
Configuración de la impresión en red
4
Configuración del controlador de impresora
Para Windows 98 SE/Me
1 Haga clic en el botón [Inicio], seleccione "Configuración" y, a
continuación, haga clic en "Impresoras".
2 Haga clic con el botón derecho del ratón en el icono de la impresora
instalada y después haga clic en "Propiedades".
3 En la ficha Detalles, haga clic en el botón [Agregar puerto].
4 Seleccione "Red" y después haga clic en el botón [Examinar].
Seleccione el icono de la impresora correspondiente en la ventana de
configuración de red que aparece.
En Windows 2000/XP/NT 4.0/Server 2003
1 En Windows 2000/NT 4.0, haga clic en el botón [Inicio], seleccione
"Configuración" y, a continuación, haga clic en "Impresoras". En
Windows XP/Server 2003, haga clic en el botón [Inicio] y, a
continuación, haga clic en "Impresoras y faxes".
– Si en el menú Inicio no aparece "Impresoras y faxes", abra el panel
de control desde el menú Inicio, seleccione "Impresoras y otros
dispositivos de hardware" y después seleccione "Impresoras y
faxes".
2 Haga clic con el botón derecho del ratón en el icono de la impresora
instalada y después haga clic en "Propiedades".
3 Haga clic en el botón [Agregar puerto] en la ficha Puertos, haga doble
clic en "Puerto local" o seleccione "Puerto local" y haga clic en el botón
[Puerto nuevo] y, a continuación, escriba
"\\<nombre_NetBIOS>\<nombre_servicio_impresión>".
– Introduzca el mismo nombre de NetBIOS y de servicio de
impresión que utilizó en PageScope Web Connection. Para
conocer el procedimiento de configuración, consulte "Operaciones
en la máquina" en la página 4-12.
4 Haga clic en el botón [Cerrar] para aplicar la configuración.
bizhub 350/250 (Phase 2.5) 4-15
Configuración de la impresión en red
4
4.5 Impresión LPR
El servicio de impresión LPR es compatible de serie con Windows 2000,
Windows XP, Windows NT 4.0 y Windows Server 2003. TCP/IP es el
protocolo de red que se utiliza.
Operaciones en la máquina
Asigne una dirección IP a la máquina. Para conocer el procedimiento de
configuración, consulte "Configurar la dirección IP de la máquina" en la
página 4-9.
Configuración del controlador de impresora
En Windows 2000/XP/Server 2003
1 En Windows 2000, haga clic en el botón [Inicio], seleccione
"Configuración" y después haga clic en "Impresoras".
En Windows XP/Server 2003, haga clic en el botón [Inicio] y después
haga clic en "Impresoras y faxes".
– Si en el menú Inicio no aparece "Impresoras y faxes", abra el panel
de control desde el menú Inicio, seleccione "Impresoras y otros
dispositivos de hardware" y después seleccione "Impresoras y
faxes".
2 Haga clic con el botón derecho del ratón en el icono de la impresora
instalada y después haga clic en "Propiedades".
3 En la ficha Puertos, haga clic en el botón [Agregar puerto].
4 En la lista "Puertos de impresora disponibles", seleccione "Puerto
TCP/IP estándar" y después haga clic en el botón [Puerto nuevo].
5 Cuando se abra el Asistente para agregar puerto de impresora
estándar TCP/IP, haga clic en el botón [Siguiente].
6 En el campo "Nombre de impresora o Dirección IP", escriba la
dirección IP de la máquina y después haga clic en el botón [Siguiente].
7 Seleccione "Personalizado" y después haga clic en el botón [Ajustes].
8 Seleccione "LPR", escriba "Print" en el campo "Nombre de cola".
– Es necesario escribir correctamente las letras mayúsculas y
minúsculas.
4-16 bizhub 350/250 (Phase 2.5)
Configuración de la impresión en red
4
9 En Windows XP, seleccione "Cuenta de bytes LPR habilitada" y
después haga clic en el botón [Aceptar].
– Si no está seleccionada la opción "Cuenta de bytes LPR
habilitada", es posible que no se impriman los datos.
10 Haga clic en el botón [Siguiente] y después haga clic en el botón
[Finalizar] para aplicar la configuración.
bizhub 350/250 (Phase 2.5) 4-17
Configuración de la impresión en red
4
En Windows NT 4.0
1 Haga clic en el botón [Inicio], seleccione "Configuración" y, a
continuación, haga clic en "Impresoras".
2 Haga clic con el botón derecho del ratón en el icono de la impresora
instalada y después haga clic en "Propiedades".
3 En la ficha Puertos, haga clic en el botón [Agregar puerto].
4 En la lista "Puertos de impresora disponibles", seleccione "Puerto
LPR" y, a continuación, haga clic en el botón [Puerto nuevo].
– Si en la lista no aparece "Puerto LPR", haga clic en el botón [Inicio],
seleccione "Panel de control" y después haga clic en "Red". A
continuación, en la ficha Servicio, haga clic en el botón [Agregar] e
instale el servicio de impresión Microsoft TCP/IP.
5 En el campo "Nombre y dirección del servidor que proporciona lpd"
del cuadro de diálogo Agregar impresora compatible LPR, escriba la
dirección IP de la máquina.
6 En el campo "Nombre de la impresora o cola en ese servidor", escriba
"Print".
– Es necesario escribir correctamente las letras mayúsculas y
minúsculas.
7 Haga clic en el botón [Aceptar] para aplicar la configuración.
4-18 bizhub 350/250 (Phase 2.5)
Configuración de la impresión en red
4
4.6 Con puerto de impresión 9100
(Windows 98 SE/Me/2000/XP/Server 2003)
El servicio de impresión del puerto 9100 es compatible de serie con
Windows 2000, Windows XP y Windows Server 2003. TCP/IP es el protocolo
de red que se utiliza. Si utiliza el puerto 9100 para imprimir con Windows 98
Second Edition o Windows Me, es posible que necesite instalar la
herramienta de impresión P2P (entre iguales). Si desea más información
sobre los casos en los que es necesario instalar la herramienta de impresión
P2P (entre iguales), consulte "Impresión en red desde un sistema operativo
Windows" en la página 4-6.
Operaciones en la máquina
Asigne una dirección IP a la máquina. Para conocer el procedimiento de
configuración, consulte "Configurar la dirección IP de la máquina" en la
página 4-9.
Configuración del controlador de impresora (Windows 2000/XP/server
2003)
Si para imprimir utiliza el puerto 9100, cambie el puerto del controlador de
impresora al puerto 9100.
1 En Windows 2000, haga clic en el botón [Inicio], seleccione
"Configuración" y después haga clic en "Impresoras".
En Windows XP/Server 2003, haga clic en el botón [Inicio] y después
haga clic en "Impresoras y faxes".
– Si en el menú Inicio no aparece "Impresoras y faxes", abra el panel
de control desde el menú Inicio, seleccione "Impresoras y otros
dispositivos de hardware" y después seleccione "Impresoras y
faxes".
2 Haga clic con el botón derecho del ratón en el icono de la impresora
instalada y después haga clic en "Propiedades".
3 En la ficha Puertos, haga clic en el botón [Agregar puerto].
4 En la lista "Puertos de impresora disponibles", seleccione "Puerto
TCP/IP estándar" y después haga clic en el botón [Puerto nuevo].
5 Cuando se abra el Asistente para agregar puerto de impresora
estándar TCP/IP, haga clic en el botón [Siguiente].
6 En el campo "Nombre de impresora o Dirección IP", escriba la
dirección IP de la máquina y después haga clic en el botón [Siguiente].
bizhub 350/250 (Phase 2.5) 4-19
Configuración de la impresión en red
4
7 Seleccione "Personalizado" y después haga clic en el botón [Ajustes].
8 Haga clic en [RAW] y después escriba el número de puerto RAW
(ajuste predeterminado: 9100) en el campo Número de puerto.
– Si se ha cambiado el número de puerto RAW de la máquina,
introduzca el número de puerto especificado. Si se ha desactivado
el puerto RAW en "Configuración TCP/IP", no se podrá imprimir.
Para más detalles, consulte "Ficha Red – Ajustes comunes –
TCP/IP" en la página 10-75.
9 Haga clic en el botón [Siguiente] y después haga clic en el botón
[Finalizar] para aplicar la configuración.
Instalación de la herramienta de impresión P2P para conectar utilizando
el puerto 9100 (Windows 98SE/Me)
Para conectar utilizando el puerto 9100 y obtener la herramienta de
impresión P2P, consulte al concesionario donde ha adquirido la máquina.
Para conectar a la red utilizando el puerto 9100, defina la configuración del
controlador descrita a continuación tras instalar la herramienta de impresión
P2P.
!
Detalles
Para desinstalar la herramienta de impresión P2P (entre iguales), primero
borre el controlador de impresora mediante el puerto P2P (entre iguales)
y a continuación borre la herramienta P2P (entre iguales) en la opción
"Agregar o quitar programas" del "Panel de control".
2
Nota
Si se conectan varios controladores de impresora a la red y se utiliza la
herramienta de impresión P2P (entre iguales), estos controladores de
impresora conectados a la red con la herramienta de impresión P2P
(entre iguales) dejarán de estar conectados a la red si se desinstala la
herramienta de impresión P2P (entre iguales).
4-20 bizhub 350/250 (Phase 2.5)
Configuración de la impresión en red
4
Configuración del controlador de impresora al instalar la herramienta
de impresión P2P para conectar mediante el puerto 9100 (Windows
98SE/Me)
Al instalar la herramienta de impresión P2P (entre iguales) para utilizar la
conexión del puerto 9100 con Windows 98 Second Edition o Windows Me,
es necesario cambiar el puerto del controlador de impresora y seleccionar el
puerto P2P (entre iguales).
1 Haga clic en el botón [Inicio], seleccione "Configuración" y, a
continuación, haga clic en "Impresoras".
2 Haga clic con el botón derecho del ratón en el icono de la impresora
instalada y después haga clic en "Propiedades".
3 En la ficha Detalles, haga clic en el botón [Agregar puerto].
4 Haga clic en "Otros", seleccione "KONICA MINOLTA Peer to Peer
Port" de la lista y a continuación haga clic en el botón [Aceptar].
Aparecerá el cuadro de diálogo de instalación de P2P (entre iguales).
La impresora que se encuentra conectada a la red se detecta de forma
automática.
5 Seleccione la impresora de la lista de dispositivos, introduzca el
número de puerto y seguidamente haga clic en el botón "Agregar
puerto".
– Vaya al paso 8.
– Si la impresora deseada no aparece en la lista de dispositivos,
continúe en el paso 6.
6 Haga clic en el botón [Configuración manual].
7 Introduzca la configuración TCP/IP o IPX de la red a la que se va a
conectar y a continuación haga clic en el botón "Agregar puerto".
– Vaya al paso 8.
8 Haga clic en el botón [Aceptar] de la pantalla de confirmación.
– Se ha agregado el puerto.
9 Haga clic en el botón [Aceptar] de la pantalla que aparece.
bizhub 350/250 (Phase 2.5) 4-21
Configuración de la impresión en red
4
4.7 Impresión IPP (Windows 2000/XP/Server 2003)
El servicio de impresión IPP (Protocolo de impresión de Internet) es
compatible de serie con Windows 2000, Windows XP y Windows Server
2003.
TCP/IP es el protocolo de red que se utiliza.
Operaciones en la máquina
Asigne una dirección IP a la máquina. Para conocer el procedimiento de
configuración, consulte "Configurar la dirección IP de la máquina" en la
página 4-9.
Especifique también la configuración de impresión IPP en PageScope Web
Connection. (Se puede imprimir con la configuración predeterminada).
1 Inicie PageScope Web Connection.
2 Introduzca la contraseña del administrador y haga clic en [Inicio de
sesión].
4-22 bizhub 350/250 (Phase 2.5)
Configuración de la impresión en red
4
3 En la ficha Red, haga clic en "Ajustes Comunes" y después en "IPP".
4 Especifique los parámetros siguientes:
– Impresora URI: se muestra la dirección URI de la impresora que se
puede utilizar para la impresión IPP.
– Activar IPP: indica si se va a realizar impresión IPP. Seleccione
"Activar".
– Aceptar Trabajos IPP: indica si se va a utilizar la función de
recepción IPP.
– Operación Soportada: indica las operaciones de impresión
compatibles con IPP.
bizhub 350/250 (Phase 2.5) 4-23
Configuración de la impresión en red
4
5 En la ficha Impresión, haga clic en "Configuración IPP".
6 Especifique los parámetros siguientes:
– Nombre de la impresora: indique el nombre de la impresora (hasta
127 caracteres alfanuméricos y símbolos).
– Ubicación de la impresora: indique la ubicación de la impresora
(hasta 127 caracteres alfanuméricos y símbolos).
– Información de la impresora: indique los detalles del fabricante de
la impresora (hasta 127 caracteres alfanuméricos y símbolos).
4-24 bizhub 350/250 (Phase 2.5)
Configuración de la impresión en red
4
Instalación del controlador de impresora
Para la impresión IPP, vuelva a instalar el controlador de impresora.
1 Inserte el CD-ROM del controlador de impresora de Windows en la
unidad de CD-ROM del ordenador.
– Controlador Konica Minolta PCL: CD-ROM del software de usuario
– Controlador Konica Minolta PostScript: CD-ROM del controlador
de impresora PostScript
2 En Windows 2000, haga clic en el botón [Inicio], seleccione
"Configuración" y después haga clic en "Impresoras".
En Windows XP/Server 2003, haga clic en el botón [Inicio] y después
haga clic en "Impresoras y faxes".
– Si en el menú Inicio no aparece "Impresoras y faxes", abra el panel
de control desde el menú Inicio, seleccione "Impresoras y otros
dispositivos de hardware" y después seleccione "Impresoras y
faxes".
3 En Windows 2000/Server 2003, haga doble clic en el icono de "Agregar
impresora".
En Windows XP, haga clic en "Agregar una impresora" en el menú
"Tareas de impresión".
Se iniciará el "Asistente para agregar impresora".
4 Haga clic en el botón [Siguiente].
5 En el cuadro de diálogo Impresora local o de red, seleccione
"Impresora de red" y después haga clic en el botón [Siguiente].
6 En el cuadro de diálogo Ubique su impresora, seleccione "Conectar
con una impresora en Internet o en la intranet de su organización".
7 En el campo "URL", escriba la dirección URL de la máquina con el
formato que se indica a continuación y después haga clic en el botón
[Siguiente].
– http://<dirección_IP_máquina>/ipp
Ejemplo: Si la dirección IP de la máquina es 192.168.1.20
http://192.168.1.20/ipp
8 Cuando aparezca el cuadro de diálogo de confirmación, haga clic en
el botón [Aceptar].
9 Haga clic en el botón [Utilizar disco].
bizhub 350/250 (Phase 2.5) 4-25
Configuración de la impresión en red
4
10 Haga clic en el botón [Examinar], especifique la carpeta en el CD-ROM
que contiene el controlador de impresora y, a continuación, haga clic
en el botón [Aceptar].
– Controlador Konica Minolta PCL: carpeta del CD-ROM del soft-
ware de usuario "Driver\Drivers\350_250_200"
– Controlador Konica Minolta PostScript: carpeta del CD-ROM del
controlador de impresora PostScript "Driver\Drivers\350_250_200"
11 Compruebe que el nombre de la impresora se muestra en la lista
"Impresoras" y, a continuación, haga clic en el botón [Siguiente].
12 Seleccione si la impresora va a ser la impresora predeterminada y
después haga clic en el botón [Siguiente].
13 Haga clic en el botón [Finalizar] para salir del Asistente para agregar
impresora.
Una vez especificada la configuración de la impresora, podrá utilizarla
de la misma forma que una impresora local predeterminada. Además,
si configura la impresora para compartirla en Windows, podrán
utilizarla como impresora de red los demás ordenadores con Windows
conectados a esa red.
4-26 bizhub 350/250 (Phase 2.5)
Configuración de la impresión en red
4
4.8 Impresión con NetWare
El controlador de impresora funciona en los siguientes entornos.
Impresión en red en un entorno NetWare
Versión de NetWare Protocolo utilizado Emulación Modo de servicio
NetWare 4.x IPX NDS/Enlace Pserver/Nprinter
NetWare 5.x/6 IPX NDS Pserver
TCP/IP NDPS(lpr)
2
Nota
Antes de utilizar la emulación de enlace, compruebe que es compatible
con el servidor NetWare.
Para el modo de impresora remota con emulación de enlace
NetWare 4.x
1 Desde un equipo cliente, inicie una sesión con permisos de supervisor
para acceder al servidor NetWare donde está registrado Pserver.
2 Inicie Pconsole.
3 En la lista "Available Options", seleccione "Quick Setup" y, a
continuación, haga clic en el botón [Enter].
4 Introduzca los nombres apropiados en los campos "Printer Server
Name", "Printer Name", "Print Queue Name" y "Print Queue Volume",
seleccione "Other/Unknown" en el campo "Printer Type" y, a
continuación, guarde la configuración especificada.
5 Haga clic en el botón [Esc] para salir de Pconsole.
6 Utilice la consola del servidor NetWare para cargar PSERVER.NLM.
7 Para obtener información sobre los privilegios de usuario en la cola, la
opción de notificación de impresora, la asignación de múltiples colas y
las contraseñas, consulte la documentación de NetWare y realice la
configuración según sea necesario.
bizhub 350/250 (Phase 2.5) 4-27
Configuración de la impresión en red
4
8 En el modo de administrador de PageScope Web Connection,
seleccione "Ajustes Comunes" y después "NetWare" en la ficha Red,
y después especifique la configuración siguiente.
– Activar NetWare: seleccione "Activar".
– Tipo de Frame: seleccione "AutoDetección". (Seleccione el tipo de
trama según el entorno de red).
– Bindery/NDS: seleccione "Bindery".
– Nombre del servidor de impresión: especifique el nombre del
servidor de impresión creado en el paso 4.
– Contraseña del servidor de impresión: se especifica sólo si se ajusta
desde el servidor NetWare. (Se visualiza como "••••".) Para cambiar
la contraseña, elimine "••••" y después escriba la contraseña.
– Servidor de archivos preferido: especifique el nombre del servidor
de archivos que se conecta a Pserver.
– Tasa de análisis de cola de impresión: especifique "1". (Cámbielo
si es necesario).
– Modo: seleccione "Nprinter/Rprinter".
– Número de Impresora: especifique "255". (Defina el número
asignado a la impresora (de 0 a 254) o 255.)
4-28 bizhub 350/250 (Phase 2.5)
Configuración de la impresión en red
4
9 Reinicie la máquina (apáguela y vuelva a encenderla).
10 Utilice la consola del servidor NetWare para mostrar la pantalla del
servidor de impresión y, a continuación, compruebe que la impresora
creada se muestra como "Esperando trabajo" en la impresora
conectada (0).
2
Aviso
Cuando se apague la máquina y luego se vuelva a encender con el
interruptor de corriente principal, espere unos 10 segundos para
encender la máquina después de haberla apagado. Puede que la
máquina no funcione correctamente si se enciende inmediatamente
después de apagarse.
bizhub 350/250 (Phase 2.5) 4-29
Configuración de la impresión en red
4
Para el modo de servidor de impresión con emulación de enlace
NetWare 4.x
Antes de utilizar la emulación de enlace, compruebe que es compatible con
el servidor NetWare.
1 Desde un equipo cliente, inicie una sesión con permisos de supervisor
para acceder al servidor NetWare donde está registrado Pserver.
2 Inicie Pconsole.
3 En la lista "Available Options", seleccione "Quick Setup" y, a
continuación, haga clic en el botón [Enter].
4 Introduzca los nombres apropiados en los campos "Printer Server
Name", "Printer Name", "Print Queue Name" y "Print Queue Volume",
seleccione "Other/Unknown" en el campo "Printer Type" y, a
continuación, guarde la configuración especificada.
5 Haga clic en el botón [Esc] para salir de Pconsole.
4-30 bizhub 350/250 (Phase 2.5)
Configuración de la impresión en red
4
6 En el modo de administrador de PageScope Web Connection,
seleccione "Ajustes Comunes" y después "NetWare" en la ficha Red,
y después especifique la configuración siguiente.
– Activar NetWare: seleccione "Activar".
– Tipo de Frame: seleccione "AutoDetección". (Seleccione el tipo de
trama según el entorno de red).
– Bindery/NDS: seleccione "Bindery".
– Nombre del servidor de impresión: especifique el nombre del
servidor de impresión creado en el paso 4.
– Contraseña del servidor de impresión: se especifica sólo si se ajusta
desde el servidor NetWare. (Se visualiza como "••••".) Para cambiar
la contraseña, elimine "••••" y después escriba la contraseña.
– Servidor de archivos preferido: especifique el nombre del servidor
de archivos que se conecta a Pserver.
– Tasa de análisis de cola de impresión: especifique "1". (Cámbielo
si es necesario).
– Modo: seleccione "PServer".
– Número de Impresora: especifique "255". (Defina el número
asignado a la impresora (de 0 a 254) o 255.)
bizhub 350/250 (Phase 2.5) 4-31
Configuración de la impresión en red
4
7 Reinicie la máquina (apáguela y vuelva a encenderla).
8 Utilice la consola del servidor NetWare para cargar MONITOR.NLM.
9 Seleccione la información de la conexión y, en la columna de conexión
activa, compruebe que Pserver está conectado.
2
Aviso
Cuando se apague la máquina y luego se vuelva a encender con el
interruptor de corriente principal, espere unos 10 segundos para
encender la máquina después de haberla apagado. Puede que la
máquina no funcione correctamente si se enciende inmediatamente
después de apagarse.
4-32 bizhub 350/250 (Phase 2.5)
Configuración de la impresión en red
4
Para el modo de impresora remota NetWare 4.x (NDS)
1 Inicie una sesión en NetWare como administrador desde un equipo
cliente.
2 Inicie NWadmin.
3 Seleccione la organización o la unidad organizativa que ofrece el
servicio de impresión y, a continuación, haga clic en "Print Services
Quick Setup" en el menú "Tools".
4 Introduzca los nombres apropiados en los campos "Printer Server
Name", "Printer Name", "Print Queue Name" y "Print Queue Volume",
seleccione "Other/Unknown" en el campo "Printer Type" y, a
continuación, guarde la configuración especificada.
5 Para obtener información sobre los privilegios de usuario en la cola, la
opción de notificación de impresora, la asignación de múltiples colas y
las contraseñas, consulte la documentación de NetWare y realice la
configuración según sea necesario.
bizhub 350/250 (Phase 2.5) 4-33
Configuración de la impresión en red
4
6 En el modo de administrador de PageScope Web Connection,
seleccione "Ajustes Comunes" y después "NetWare" en la ficha Red,
y después especifique la configuración siguiente.
– Activar NetWare: seleccione "Activar".
– Tipo de Frame: seleccione "AutoDetección". (Seleccione el tipo de
trama según el entorno de red).
– Bindery/NDS: seleccione "NDS".
– Nombre del servidor de impresión: especifique el nombre del
servidor de impresión creado en el paso 4.
– Contraseña del servidor de impresión: se especifica sólo si se
ajusta desde el servidor NetWare. (Se visualiza como "••••".) Para
cambiar la contraseña, elimine "••••" y después escriba la
contraseña.
– Contexto NDS preferido: especifique el nombre del contexto que
se conecta a Pserver.
– Árbol NDS preferido: especifique el nombre del árbol en el que
Pserver inicia sesión.
4-34 bizhub 350/250 (Phase 2.5)
Configuración de la impresión en red
4
– Tasa de análisis de cola de impresión: especifique "1". (Cámbielo
si es necesario).
– Modo: seleccione "Nprinter/Rprinter".
– Número de Impresora: especifique "255". (Defina el número
asignado a la impresora (de 0 a 254) o 255.)
7 Reinicie la máquina (apáguela y vuelva a encenderla).
8 Utilice la consola del servidor NetWare para cargar PSERVER.NLM.
9 Utilice la consola del servidor NetWare para mostrar la pantalla del
servidor de impresión y, a continuación, compruebe que "XXX" (la
impresora creada) se muestra como "Esperando trabajo" en la
impresora conectada (0).
2
Aviso
Cuando se apague la máquina y luego se vuelva a encender con el
interruptor de corriente principal, espere unos 10 segundos para
encender la máquina después de haberla apagado. Puede que la
máquina no funcione correctamente si se enciende inmediatamente
después de apagarse.
bizhub 350/250 (Phase 2.5) 4-35
Configuración de la impresión en red
4
Para el modo de servidor de impresión NetWare 4.x/5.x/6 (NDS)
Para utilizar el modo de servidor de impresión, deberá cargarse el protocolo
IPX en el servidor NetWare.
1 Inicie una sesión en NetWare como administrador desde un equipo
cliente.
2 Inicie NWadmin.
3 Seleccione la organización o la unidad organizativa que ofrece el
servicio de impresión y, a continuación, haga clic en "Print Services
Quick Setup (non-NDPS)" en el menú "Tools".
4 Introduzca los nombres apropiados en los campos "Printer Server
Name", "Printer Name", "Print Queue Name" y "Print Queue Volume",
seleccione "Other/Unknown" en el campo "Printer Type" y, a
continuación, haga clic en el botón [Create].
5 Para obtener información sobre los privilegios de usuario en la cola, la
opción de notificación de impresora, la asignación de múltiples colas y
las contraseñas, consulte la documentación de NetWare y realice la
configuración según sea necesario.
4-36 bizhub 350/250 (Phase 2.5)
Configuración de la impresión en red
4
6 En el modo de administrador de PageScope Web Connection,
seleccione "Ajustes Comunes" y después "NetWare" en la ficha Red,
y después especifique la configuración siguiente.
– Activar NetWare: seleccione "Activar".
– Tipo de Frame: seleccione "AutoDetección". (Seleccione el tipo de
trama según el entorno de red).
– Bindery/NDS: seleccione "NDS".
– Nombre del servidor de impresión: especifique el nombre del
servidor de impresión creado en el paso 4.
– Contraseña del servidor de impresión: se especifica sólo si se
ajusta desde el servidor NetWare. (Se visualiza como "••••".) Para
cambiar la contraseña, elimine "••••" y después escriba la
contraseña.
– Contexto NDS preferido: especifique el nombre del contexto que
se conecta a Pserver.
– Árbol NDS preferido: especifique el nombre del árbol en el que
Pserver inicia sesión.
bizhub 350/250 (Phase 2.5) 4-37
Configuración de la impresión en red
4
– Tasa de análisis de cola de impresión: especifique "1". (Cámbielo
si es necesario).
– Modo: seleccione "PServer".
– Número de Impresora: especifique "255". (Defina el número
asignado a la impresora (de 0 a 254) o 255.)
7 Reinicie la máquina (apáguela y vuelva a encenderla).
8 Utilice la consola del servidor NetWare para cargar MONITOR.NLM.
9 Seleccione la información de la conexión y, en la columna de conexión
activa, compruebe que Pserver está conectado.
2
Aviso
Cuando se apague la máquina y luego se vuelva a encender con el
interruptor de corriente principal, espere unos 10 segundos para
encender la máquina después de haberla apagado. Puede que la
máquina no funcione correctamente si se enciende inmediatamente
después de apagarse.
4-38 bizhub 350/250 (Phase 2.5)
Configuración de la impresión en red
4
Para servicios de impresión distribuidos por Novell NetWare 5.x/6
(NDPS, Novell Distributed Print Service)
Antes de configurar las opciones de NDPS, compruebe que se ha creado y
cargado el intermediario NDPS y el administrador NDPS.
Asimismo, antes de iniciar el siguiente procedimiento, compruebe que se
ha definido el protocolo TCP/IP en el servidor NetWare y verifique que se ha
asignado una dirección IP a la máquina y que ésta está encendida.
1 Inicie una sesión en NetWare como administrador desde un equipo
cliente.
2 Inicie NWadmin.
3 Haga clic con el botón derecho del ratón en la organización o unidad
organizativa donde creará el agente de impresora y, a continuación,
haga clic en "NDPS-Printer" en el submenú "Create".
4 En el campo "NDPS Printer Name", introduzca el nombre de la
impresora.
5 En la columna "Printer Agent Source", seleccione "Create a New
Printer Agent" y, a continuación, haga clic en el botón [Create].
6 Compruebe el nombre del agente de impresora y, en el campo "NDPS
Manager Name", examine los nombres de administrador NDPS y
registre uno.
7 En "Gateway Types", seleccione "Novell Printer Gateway" y después
regístrelo.
8 En la ventana, Configure Novell DPS for Printer Agent seleccione
"(None)" para el tipo de impresora y "Novell Port Handler" para el tipo
de controlador del puerto y, a continuación, registre la configuración.
9 En "Connection Type", seleccione "Remote (LPR on IP)" y, a
continuación, regístrelo.
10 Introduzca la dirección IP asignada a la máquina como dirección host,
escriba "Print" como el nombre de la impresora y, a continuación, haga
clic en el botón [Finish] para registrar la configuración.
11 Aparecerá la pantalla de registro del controlador de impresora.
Seleccione "None" en cada sistema operativo para completar el
registro.
bizhub 350/250 (Phase 2.5) 4-39
Configuración de la impresión en red
4
2
Nota
Para obtener información sobre los derechos de usuario en la cola, la
opción de notificación de impresora, la asignación de múltiples colas y
las contraseñas, consulte la documentación de NetWare y realice la
configuración según sea necesario.
4-40 bizhub 350/250 (Phase 2.5)
Configuración de la impresión en red
4
Configurar las opciones de un cliente (Windows) cuando se utiliza el
servidor NetWare
1 En Windows 98 SE/Me/2000/NT 4.0, haga clic en el botón [Inicio],
seleccione "Configuración" y después haga clic en "Impresoras".
En Windows XP/Server 2003, haga clic en el botón [Inicio] y después
haga clic en "Impresoras y faxes".
– Si en el menú Inicio no aparece "Impresoras y faxes", abra el panel
de control desde el menú Inicio, seleccione "Impresoras y otros
dispositivos de hardware" y después seleccione "Impresoras y
faxes".
2 En Windows 98 SE/Me/2000/NT 4.0/Server 2003, haga doble clic en el
icono "Agregar impresora".
En Windows XP, haga clic en "Agregar una impresora" en el menú
"Tareas de impresión".
Se abrirá la pantalla del "Asistente para agregar impresora".
3 En la configuración del puerto, examine la red y especifique el nombre
de la cola creada (o nombre de impresora NDPS).
4 En la lista "Modelo de impresora", especifique la carpeta del CD-ROM
que contiene el sistema operativo y el controlador de impresora que se
van a utilizar.
– En Windows 98 SE/Me
Controlador Konica Minolta PCL: carpeta del CD-ROM del soft-
ware de usuario "Driver\Drivers\350_250_200"
Controlador PostScript PPD: carpeta del CD-ROM del controlador
de impresora PostScript "Driver\PS-PPD"
– En Windows NT 4.0/2000/XP/Server 2003
Controlador Konica Minolta PCL: carpeta del CD-ROM del soft-
ware de usuario "Driver\Drivers\350_250_200"
Controlador Konica Minolta PostScript: carpeta del CD-ROM del
controlador de impresora PostScript "Driver\Drivers\350_250_200"
5 Siga las instrucciones de la pantalla para completar la instalación.
bizhub 350/250 (Phase 2.5) 4-41
Configuración de la impresión en red
4
4.9 Impresión con Macintosh
Operaciones en la máquina
Asigne una dirección IP a la máquina. Para conocer el procedimiento de
configuración, consulte "Configurar la dirección IP de la máquina" en la
página 4-9.
En PageScope Web Connection, especifique la configuración que se
describe a continuación para AppleTalk.
1 Inicie PageScope Web Connection.
2 Introduzca la contraseña del administrador y haga clic en [Inicio de
sesión].
3 En la ficha Red, haga clic en "Ajustes Comunes" y después en
"AppleTalk".
4-42 bizhub 350/250 (Phase 2.5)
Configuración de la impresión en red
4
4 Especifique los parámetros siguientes:
– AppleTalk: Indique si va a utilizar AppleTalk. Seleccione "Activar".
– Nombre de la impresora: indique el nombre de la impresora (hasta
31 caracteres alfanuméricos y símbolos, excepto = ~).
– Nombre de zona: indique el nombre de la zona a la que se conecta
(hasta 31 caracteres alfanuméricos y símbolos, excepto = ~).
5 Para aplicar la configuración, reinicie la máquina (desconéctela de la
alimentación principal y vuelva a conectarla).
2
Aviso
Cuando se apague la máquina y luego se vuelva a encender con el
interruptor de corriente principal, espere unos 10 segundos para
encender la máquina después de haberla apagado. Puede que la
máquina no funcione correctamente si se enciende inmediatamente
después de apagarse.
bizhub 350/250 (Phase 2.5) 4-43
Configuración de la impresión en red
4
Configuración de un ordenador Macintosh
Utilice el ordenador Macintosh conectado para especificar las opciones de
TCP/IP y de AppleTalk.
2
Nota
Para la configuración de red, consulte al administrador de la red.
Para la instalación del controlador de impresora, consulte "Instalación
del controlador de impresora" en la página 3-3.
En Mac OS X
1 En el menú Apple, seleccione "Preferencias del sistema".
2 Haga clic en el icono de "Red".
3 En "Mostrar", seleccione "Ethernet integrado".
4 Haga clic en la ficha TCP/IP.
5 Seleccione las opciones en "Configurar" que correspondan a la
configuración de red del ordenador Macintosh que está conectado a la
red y, a continuación, defina la dirección IP y la máscara de subred.
6 Si utiliza una conexión AppleTalk, haga clic en la ficha AppleTalk y
después compruebe que la casilla de verificación "Activar AppleTalk"
está seleccionada.
7 Haga clic en el botón de cerrar en la parte superior izquierda del cuadro
de diálogo.
Aparecerá el mensaje "¿Desea aplicar los cambios realizados en la
configuración?"
8 Haga clic en el botón [Aplicar].
La configuración de AppleTalk y Ethernet se guarda.
4-44 bizhub 350/250 (Phase 2.5)
Configuración de la impresión en red
4
En Mac OS 9.2
1 En el menú Apple, seleccione "Panel de control", y, a continuación,
haga clic en "AppleTalk".
2 En la lista desplegable "Conectar vía", seleccione "Ethernet".
3 En el menú Apple, seleccione "Panel de control" y, a continuación,
haga clic en "TCP/IP".
4 En la lista desplegable "Conectar vía", seleccione "Ethernet".
5 Seleccione las opciones en "Configurar" que correspondan a la
configuración de red del ordenador Macintosh que está conectado a la
red y, a continuación, defina la dirección IP y la máscara de subred.
6 Haga clic en el botón de cerrar en la parte superior izquierda del cuadro
de diálogo.
Aparecerá el mensaje "¿Desea guardar los cambios en la
configuración actual?"
7 Haga clic en el botón [Guardar].
bizhub 350/250 (Phase 2.5) 4-45
Configuración de la impresión en red
4
4-46 bizhub 350/250 (Phase 2.5)
5 Diversos métodos
de impresión
Diversos métodos de impresión
5
5 Diversos métodos de impresión
5.1 Operaciones de impresión
En Windows
La impresión es posible cuando el controlador de impresora está instalado
y se ha definido la configuración de red. Los trabajos de impresión se
especifican desde la aplicación de software.
1 Abra los datos en la aplicación, haga clic en [Archivo] y después haga
clic en "Imprimir".
2 Compruebe que se ha seleccionado el nombre de la impresora en
Nombre de impresora o Seleccionar impresora.
– Si la impresora no está seleccionada, haga clic para seleccionarla.
El cuadro de diálogo Imprimir varía según la aplicación.
3 Especifique el intervalo de páginas y el número de copias que desea
imprimir.
– Para el controlador PPD, la configuración especificada en la
máquina tiene preferencia siempre que se hayan indicado varias
copias en "Ajustes iniciales" de la máquina.
bizhub 350/250 (Phase 2.5) 5-3
Diversos métodos de impresión
5
4 Haga clic en el botón [Preferencias] o en el botón [Propiedades] para
cambiar la configuración del controlador de impresora según sea
necesario.
– Al hacer clic en el botón [Preferencias] o en el botón [Propiedades]
en el cuadro de diálogo Imprimir, puede especificar las opciones
de cada modelo en el cuadro de diálogo del controlador de
impresora que aparece. Encontrará más información en
"Configuración del controlador PCL" en la página 6-3, "Configurar
el controlador PostScript (Windows)" en la página 7-3.
5 Haga clic en el botón [Imprimir].
El indicador de datos de la máquina parpadea.
2
Nota
Los cambios de la configuración del controlador de impresora realizados
en el cuadro de diálogo Imprimir, no se guardan. Cuando se cierre la
aplicación, se restablecerán los valores predeterminados de la
configuración.
No selecciona la casilla de verificación "Intercalar" en el cuadro de
diálogo Imprimir.
5-4 bizhub 350/250 (Phase 2.5)
Diversos métodos de impresión
5
Impresión de prueba
La impresión es posible cuando el controlador de impresora está instalado
y se ha definido la configuración de red. Para comprobar que la conexión se
ha efectuado correctamente, puede imprimir la página de prueba estándar
de Windows.
Imprima una página de prueba desde el cuadro de diálogo Propiedades del
controlador de impresora.
1 En Windows 98 SE/Me/2000/NT 4.0, haga clic en el botón [Inicio],
seleccione "Configuración" y después haga clic en "Impresoras".
En Windows XP/Server 2003, haga clic en el botón [Inicio] y después
haga clic en "Impresoras y faxes".
– Si en el menú Inicio no aparece "Impresoras y faxes", abra el panel
de control desde el menú Inicio, seleccione "Impresoras y otros
dispositivos de hardware" y después seleccione "Impresoras y
faxes".
2 Haga clic con el botón derecho del ratón en el icono de la impresora
instalada y después haga clic en "Propiedades".
3 Haga clic en la ficha General y, a continuación, haga clic en el botón
[Imprimir página de prueba] o en el botón [Prueba de impresión].
Se imprime la página de prueba y se muestra el cuadro de diálogo de
confirmación.
4 Compruebe la impresión y, a continuación, haga clic en el botón
[Aceptar] o en el botón [Sí].
2
Nota
Si la página de prueba no se imprime correctamente, compruebe que el
controlador de impresora está bien instalado y que la configuración de
red está completa.
bizhub 350/250 (Phase 2.5) 5-5
Diversos métodos de impresión
5
En Macintosh
La impresión es posible cuando el controlador de impresora está instalado
y se ha definido la configuración de red. Los trabajos de impresión se
especifican desde la aplicación de software.
En Mac OS X
1 Abra los datos en la aplicación, seleccione [Archivo] y después haga
clic en "Imprimir".
– En Mac OS X 10.3.x, la velocidad de impresión en algunas
aplicaciones puede ser inferior si se hace clic en "Imprimir".
Seleccione siempre "Imprimir" en el menú "Archivo" para imprimir
los datos.
2 Compruebe que se ha seleccionado el nombre de la impresora.
3 Especifique el intervalo de impresión y el número de copias que desea
imprimir y, a continuación, haga clic en el botón [Imprimir].
– La configuración especificada en la máquina tiene preferencia
siempre que se hayan indicado varias copias en "Ajustes iniciales"
de la máquina.
El indicador de datos de la máquina parpadea.
5-6 bizhub 350/250 (Phase 2.5)
Diversos métodos de impresión
5
2
Nota
Si el nombre de la impresora no se muestra en la lista, seleccione la
impresora en Centro de Impresión o en Utilidad de configuración de
impresora. Para más detalles, consulte "Seleccionar una impresora" en
la página 3-20.
El cuadro de diálogo Imprimir varía según la aplicación.
No selecciona la casilla de verificación "Intercaladas" en el cuadro de
diálogo Imprimir.
En Mac OS X 10.2.x, la velocidad de impresión se puede ver reducida si
los datos contienen colores.
bizhub 350/250 (Phase 2.5) 5-7
Diversos métodos de impresión
5
En Mac OS 9.2
1 Abra los datos en la aplicación, seleccione [Archivo] y después haga
clic en "Imprimir".
2 Compruebe que se ha seleccionado el nombre de la impresora.
3 Seleccione "General".
4 Especifique el intervalo de impresión y el número de copias que desea
imprimir y, a continuación, haga clic en el botón [Imprimir].
– La configuración especificada en la máquina tiene preferencia
siempre que se hayan indicado varias copias en "Ajustes iniciales"
de la máquina.
El indicador de datos de la máquina parpadea.
2
Nota
Si el nombre de la impresora no aparece en la lista, seleccione la
impresora en la ventana del selector. Para más detalles, consulte
"Seleccionar una impresora" en la página 3-20.
El cuadro de diálogo Imprimir varía según la aplicación.
La configuración puede guardarse haciendo clic en el botón [Guardar
ajustes].
5-8 bizhub 350/250 (Phase 2.5)
Diversos métodos de impresión
5
5.2 Configuración de las funciones de impresión
Las funciones de la máquina, como la clasificación y el plegado, pueden
definirse cuando se imprime desde un ordenador. Dependiendo del sistema
operativo que se ejecuta en el ordenador conectado, el procedimiento de
configuración de las funciones de la máquina puede variar.
Lista de funciones
La lista de funciones contiene un resumen de las opciones principales
relativas a la impresión y a la compatibilidad del controlador de impresora.
2
Nota
Los nombres de función de la lista se basan en los mostrados por el
controlador de impresora PCL en Windows XP. Asimismo, las opciones
y valores de configuración mostrados pueden diferir dependiendo de si
las opciones están instaladas o de si los valores de configuración están
disponibles.
Función Descripción general Controlador de impresora
PCL Post- PPD
Script
Orientación Permite seleccionar la orientación de o o o
impresión.
Tamaño del Indica el tamaño del documento original. o o
original
Tamaño de salida Permite especificar el tamaño del papel o o o
de salida.
Zoom Permite ampliar o reducir la impresión. o o o
Origen del papel Permite seleccionar el origen del papel o o o
para la impresión.
Configuración del Permite especificar el tipo de papel del o o o
tipo de papel origen del papel.
Posición de en- Permite seleccionar la posición de encua- o o o
cuadernado dernado.
Tipo de impresión Permite seleccionar el tipo de impresión o o o
(simple, dúplex o folleto).
Combinación Permite imprimir varias páginas en una o o o
sola.
Margen de Permite definir los márgenes para los ori- o
Archivo ficios de perforación y las grapas.
Grapar Grapa los documentos. o o o
Centrar grapa Pliega las impresiones por la mitad y las o o o
y plegar grapa.
bizhub 350/250 (Phase 2.5) 5-9
Diversos métodos de impresión
5
Función Descripción general Controlador de impresora
PCL Post- PPD
Script
Perforar Perfora orificios en los documentos. o o o
Método de salida En la impresión no convencional, selec- o o (Mac
(Administración ciona el formato de salida especial para OS X
de trabajos) documentos protegidos o guarda los sola-
datos en una carpeta. mente)
Copias Permite especificar el número de copias o o o
deseadas.
Bandeja de salida Permite seleccionar la bandeja de salida o o o
de las páginas impresas.
Clasificar Permite especificar si las copias múltiples o o o
se imprimen por juegos.
Separar Cuando se imprimen varias copias, cam- o o o
bia la posición de salida de cada juego.
Omitir páginas en No se imprimen las páginas en blanco de o
blanco los datos.
Página de portada Permite incluir una página de portada. o o o
Página de contra- Permite incluir una página de contrapor- o o o
portada tada.
Intercalar en Permite intercalar hojas en blanco entre o o o
transparencia las transparencias para proyección.
Configuración/pá- Cambia el papel y las bandejas por pági- o
gina na.
Superposición Imprime el documento original encima de o
la plantilla que se ha creado por separa-
do.
Marca de agua Permite imprimir una marca de agua (se- o o
llo en el texto) en la página que se va a
imprimir.
Grabar número Permite imprimir el número de la copia. o
de distribución
Utilice fuente de Especifica la sustitución de fuentes True- o o o
impresora Type por fuentes de impresora.
Autenticación de La impresión se efectúa una vez introdu- o o (Mac
usuario cido el nombre de usuario y la contraseña OS X
registrados. sola-
mente)
Seguimiento Hace un seguimiento de las operaciones o o (Mac
de cuenta realizadas con cada cuenta. OS X
sola-
mente)
5-10 bizhub 350/250 (Phase 2.5)
Diversos métodos de impresión
5
Descripción de las funciones
En esta sección se ofrece un resumen de cada una de las funciones.
Orientación
Puede especificar "Vertical" u "Horizontal" como orientación de la página
que se va a imprimir.
Horizontal
Vertical
Sistema operativo Controlador de Consulte
impresora
Windows Konica Minolta PCL "Especificar la configuración de la ficha
Instalación" en la página 6-7.
Konica Minolta "Especificar la configuración de la ficha
PostScript Instalación" en la página 6-7.
Mac OS X PPD PostScript "Atributos de página (Configuración básica)"
en la página 9-8.
Mac OS 9.2 "Atributos de página (Configuración básica)"
en la página 9-8.
bizhub 350/250 (Phase 2.5) 5-11
Diversos métodos de impresión
5
Tamaño del original y tamaño de salida
Puede especificar el tamaño del documento original y el tamaño del papel
de salida. Al especificar cada tamaño, puede definir el porcentaje de
ampliación o reducción.
Tamaño del original Tamaño de salida
Sistema operativo Controlador de Consulte
impresora
Windows Konica Minolta PCL "Especificar la configuración de la ficha
Instalación" en la página 6-7.
Konica Minolta "Especificar la configuración de la ficha
PostScript Instalación" en la página 6-7.
Mac OS X PPD PostScript "Atributos de página (Configuración básica)"
en la página 9-8.
Mac OS 9.2 "Atributos de página (Configuración básica)"
en la página 9-8.
2
Nota
El tamaño del papel de salida sólo puede especificarse con el
controlador PPD PostScript para Windows y Macintosh.
5-12 bizhub 350/250 (Phase 2.5)
Diversos métodos de impresión
5
Zoom (ampliación y reducción)
Puede especificar el porcentaje de ampliación o reducción utilizando valores
numéricos.
Ampliado
Original
Reducido
Sistema operativo Controlador de Consulte
impresora
Windows Konica Minolta PCL "Especificar la configuración de la ficha
Instalación" en la página 6-7.
Konica Minolta "Especificar la configuración de la ficha
PostScript Instalación" en la página 6-7.
Mac OS X PPD PostScript "Atributos de página (Configuración básica)"
en la página 9-8.
Mac OS 9.2 "Atributos de página (Configuración básica)"
en la página 9-8.
bizhub 350/250 (Phase 2.5) 5-13
Diversos métodos de impresión
5
Bandeja de entrada (Origen del papel)
Puede seleccionar la bandeja de entrada como el origen del papel para la
impresión. Cuando cambie el tipo de papel, puede seleccionar una bandeja
de entrada según el tipo de papel.
Bandeja
Sistema operativo Controlador de Consulte
impresora
Windows Konica Minolta PCL "Especificar la configuración de la ficha
Instalación" en la página 6-7.
Konica Minolta "Especificar la configuración de la ficha
PostScript Instalación" en la página 6-7.
Mac OS X PPD PostScript "Alimentador de papel" en la página 9-13.
Mac OS 9.2 "General (Configuración básica)" en la
página 8-12.
5-14 bizhub 350/250 (Phase 2.5)
Diversos métodos de impresión
5
Tipo de papel
Puede especificar el tipo de papel que va a utilizar para la impresión.
Sistema operativo Controlador de Consulte
impresora
Windows Konica Minolta PCL "Especificar la configuración de la ficha
Instalación" en la página 6-7.
Konica Minolta "Especificar la configuración de la ficha
PostScript Instalación" en la página 6-7.
2
Nota
El controlador Konica Minolta PCL para Windows permite especificar el
tipo de papel de la bandeja.
bizhub 350/250 (Phase 2.5) 5-15
Diversos métodos de impresión
5
Tipo de impresión (Impresión dúplex/Impresión en folleto)
Puede imprimir en ambas caras de una página o en formato de folleto (dos
páginas enfrentadas o encuadernado central). Esto resulta útil cuando desea
encuadernar documentos de varias páginas.
El área de encuadernación puede especificarse indicando la posición de
encuadernado.
Impresión dúplex
Datos de impresión Impresión Datos de impresión Impresión
Encuadernado izquierda Encuadernación superior
Impresión en folleto
Datos de impresión Impresión
5-16 bizhub 350/250 (Phase 2.5)
Diversos métodos de impresión
5
Sistema operativo Controlador de Consulte
impresora
Windows Konica Minolta PCL "Especificar la configuración de la ficha
Instalación" en la página 6-7.
Konica Minolta "Especificar los ajustes de la ficha Diseño" en
PostScript la página 7-19.
Mac OS X PPD PostScript "Acabado" en la página 9-15.
Mac OS 9.2 "Opciones específicas de la impresora (Op-
ciones de acabado 1 a 3)" en la página 8-15.
bizhub 350/250 (Phase 2.5) 5-17
Diversos métodos de impresión
5
Impresión de varias páginas en una sola
Puede imprimir varias páginas de un documento en una hoja. Esto resulta útil
cuando se desea reducir el número de páginas impresas.
2 arriba
4 arriba 6 arriba
9 arriba 16 arriba
Sistema operativo Controlador de Consulte
impresora
Windows Konica Minolta PCL "Especificar la configuración de la ficha
Instalación" en la página 6-7.
Konica Minolta "Especificar los ajustes de la ficha Diseño" en
PostScript la página 7-19.
Mac OS X PPD PostScript "Diseño (Imprimir múltiples páginas en una
hoja)" en la página 9-12.
Mac OS 9.2 "Diseño (Imprimir múltiples páginas en una
hoja)" en la página 9-12.
5-18 bizhub 350/250 (Phase 2.5)
Diversos métodos de impresión
5
Grapar y perforar orificios
Un documento puede graparse todo junto o perforarse orificios en sus
páginas.
Al especificar el margen del archivo, puede especificar el margen de grapado
o de perforación de orificios.
Grapar Perforación de orificios
2
Nota
La función de grapado se encuentra disponible solamente cuando está
instalada la unidad de acabado opcional.
La función de perforación de orificios se encuentra disponible solamente
cuando está instalada la unidad de acabado opcional.
Sistema operativo Controlador de Consulte
impresora
Windows Konica Minolta PCL "Especificar la configuración de la ficha
Instalación" en la página 6-7.
Konica Minolta "Especificar los ajustes de la ficha Diseño" en
PostScript la página 7-19.
Mac OS X PPD PostScript "Acabado" en la página 9-15.
Mac OS 9.2 "Opciones específicas de la impresora (Op-
ciones de acabado 1 a 3)" en la página 8-15.
bizhub 350/250 (Phase 2.5) 5-19
Diversos métodos de impresión
5
Método de salida (Administración de trabajos)
Puede seleccionar "Impresión segura", que requiere una contraseña para la
impresión, o "Guardar en cuadro de usuario", que permite guardar
documentos en una carpeta.
Sistema operativo Controlador de Consulte
impresora
Windows Konica Minolta PCL "Especificar la configuración de la ficha
Instalación" en la página 6-7.
Konica Minolta "Especificar la configuración de la ficha
PostScript Instalación" en la página 6-7.
Mac OS X PPD PostScript "Seguridad" en la página 9-17.
5-20 bizhub 350/250 (Phase 2.5)
Diversos métodos de impresión
5
Ordenar (clasificar) y organizar (separar)
Puede imprimir el juego de documentos el número de veces especificado o
bien cada página el número de veces indicado.
Si se indica la función separar, las copias salen agrupadas.
!
Detalles
La función separar presenta dos tipos. Si está instalada la unidad de
acabado opcional, la posición de salida de cada juego se desplaza y
ordena. Si la unidad de acabado no está instalada, se realiza una
clasificación cruzada siempre que se cumplan las condiciones
siguientes.
Condiciones para la clasificación cruzada:
- Se utiliza papel de carta, ejecutivo o 16K.
- Hay papel del mismo tamaño y tipo cargado en las dos direcciones [ w ]
y [ v ].
- Todas las páginas del documento tienen el mismo tamaño.
- No se han especificado las opciones de grapado o taladrado.
- Se van a imprimir varias páginas (si no se imprime una sola página).
Separar (desplazado)
Clasificar
Separar (cruzado)
bizhub 350/250 (Phase 2.5) 5-21
Diversos métodos de impresión
5
Sistema operativo Controlador de Consulte
impresora
Windows Konica Minolta PCL "Especificar la configuración de la ficha
Instalación" en la página 6-7.
Konica Minolta "Especificar la configuración de la ficha
PostScript Instalación" en la página 6-7.
Mac OS X PPD PostScript "Acabado" en la página 9-15.
Mac OS 9.2 "General (Configuración básica)" en la
página 8-12 y "Opciones específicas de la
impresora (Opciones de acabado 1 a 3)" en la
página 8-15.
5-22 bizhub 350/250 (Phase 2.5)
Diversos métodos de impresión
5
Omitir páginas en blanco (Ahorro de papel)
No se imprimen las páginas en blanco de los datos.
Sistema operativo Controlador de Consulte
impresora
Windows Konica Minolta PCL "Especificar la configuración de la ficha
Instalación" en la página 6-7.
bizhub 350/250 (Phase 2.5) 5-23
Diversos métodos de impresión
5
Páginas de portada y contraportada, e intercalación de transparencias
Puede añadirse una portada y una contraportada y pueden intercalarse
hojas entre las transparencias para retroproyector.
Portada
Contraportada
Portada
Sistema operativo Controlador de Consulte
impresora
Windows Konica Minolta PCL "Especificar los ajustes de la ficha Configura-
ción por página" en la página 6-24.
"Especificar la configuración de la ficha
Instalación" en la página 6-7.
Konica Minolta "Especificar los ajustes de la ficha Configura-
PostScript ción por página" en la página 7-23.
Mac OS X PPD PostScript "Instalación" en la página 9-14.
Mac OS 9.2 "Opciones específicas de la impresora (Op-
ciones de acabado 1 a 3)" en la página 8-15.
5-24 bizhub 350/250 (Phase 2.5)
Diversos métodos de impresión
5
Configuración/página
Puede indicar que se intercalen hojas entre las páginas y también se puede
indicar impresión a una o dos caras, y el papel para imprimir cada página.
Sistema operativo Controlador de Consulte
impresora
Windows Konica Minolta PCL "Especificar los ajustes de la ficha Configura-
ción por página" en la página 6-24.
Superposición
Imprime el documento original encima de la plantilla que se ha creado por
separado.
Datos de plantilla Datos creados
Sistema operativo Controlador de Consulte
impresora
Windows Konica Minolta PCL "Especificar la configuración de la ficha Su-
perposición" en la página 6-28.
bizhub 350/250 (Phase 2.5) 5-25
Diversos métodos de impresión
5
Marca de agua
Permite imprimir una marca de agua (sello en el texto) en la página que se va
a imprimir.
Sistema operativo Controlador de Consulte
impresora
Windows Konica Minolta PCL "Especificar la configuración de la ficha Mar-
ca de agua" en la página 6-32.
Konica Minolta "Especificar la configuración de la ficha Mar-
PostScript ca de agua" en la página 6-32.
5-26 bizhub 350/250 (Phase 2.5)
Diversos métodos de impresión
5
Utilice fuentes de impresora (Reemplazar fuentes)
Especifica la sustitución de fuentes TrueType por fuentes de impresora.
Sistema operativo Controlador de Consulte
impresora
Windows Konica Minolta PCL "Especificar la configuración de la ficha
Fuente" en la página 6-36.
Konica Minolta "Especificar la configuración de la ficha Cali-
PostScript dad" en la página 6-35.
Mac OS 9.2 PPD PostScript "PostScript Options" en la página 8-11.
Autenticación de usuario
Si se ha configurado la autenticación de usuario en la máquina, deberá
introducir el nombre de usuario y la contraseña registrados.
Sistema operativo Controlador de Consulte
impresora
Windows Konica Minolta PCL "Especificar la configuración de la ficha
Instalación" en la página 6-7.
Konica Minolta "Especificar la configuración de la ficha
PostScript Instalación" en la página 6-7.
Mac OS X PPD PostScript "Seguridad" en la página 9-17.
Seguimiento de cuenta
Especifica cuándo la máquina funciona en modo de seguimiento de cuenta.
Sistema operativo Controlador de Consulte
impresora
Windows Konica Minolta PCL "Especificar la configuración de la ficha
Instalación" en la página 6-7.
Konica Minolta "Especificar la configuración de la ficha
PostScript Instalación" en la página 6-7.
Mac OS X PPD PostScript "Seguridad" en la página 9-17.
bizhub 350/250 (Phase 2.5) 5-27
Diversos métodos de impresión
5
En Windows
Las funciones de la máquina que pueden utilizarse durante la impresión
pueden definirse en el cuadro de diálogo de configuración del controlador
de impresora, que se activa desde la ventana Impresoras (en Windows XP/
Server 2003, la ventana Impresoras y faxes).
La configuración especificada en el cuadro de diálogo de configuración
del controlador de impresora que se muestra siguiendo el procedimiento
siguiente se aplicará al imprimir desde cualquier aplicación.
1 En Windows 98 SE/Me/2000/NT 4.0, haga clic en el botón [Inicio],
seleccione "Configuración" y después haga clic en "Impresoras".
En Windows XP/Server 2003, haga clic en el botón [Inicio] y después
haga clic en "Impresoras y faxes".
– Si en el menú Inicio no aparece "Impresoras y faxes", abra el panel
de control desde el menú Inicio, seleccione "Impresoras y otros
dispositivos de hardware" y después seleccione "Impresoras y
faxes".
2 En Windows 98 SE/Me, haga clic con el botón derecho del ratón en el
icono de la impresora instalada y, a continuación, haga clic en
"Propiedades".
En Windows 2000/XP/Server 2003, haga clic con el botón derecho del
ratón en el icono de la impresora instalada y, a continuación, haga clic
en "Preferencias de impresión".
En Windows NT 4.0, haga clic con el botón derecho del ratón en el
icono de la impresora instalada y, a continuación, haga clic en "Valor
predeterminado del documento".
Aparecerá el siguiente cuadro de diálogo de configuración del controlador
de impresora. Para conocer las opciones que pueden especificarse en cada
controlador de impresora, consulte lo siguiente:
- Controlador Konica Minolta PCL: "Configuración del controlador PCL"
en la página 6-3
- Controlador Konica Minolta PostScript: "Configurar el controlador
PostScript (Windows)" en la página 7-3
5-28 bizhub 350/250 (Phase 2.5)
Diversos métodos de impresión
5
Controlador PCL
Controlador PostScript
bizhub 350/250 (Phase 2.5) 5-29
Diversos métodos de impresión
5
PPD PostScript
2
Nota
Utilice las fichas del cuadro de diálogo para configurar el controlador de
impresora.
Para especificar las opciones personalizadas, haga clic en la opción
Imprimir de la aplicación y, a continuación, haga clic en el botón
[Propiedades] o [Preferencias] del cuadro de diálogo Imprimir. Las
opciones especificadas en el cuadro de diálogo Imprimir solamente se
aplican al archivo actual.
5-30 bizhub 350/250 (Phase 2.5)
Diversos métodos de impresión
5
En Macintosh
Las funciones de la máquina que pueden utilizarse para la impresión pueden
especificarse en el cuadro de diálogo Imprimir o en el cuadro de diálogo
Configurar página.
La configuración solamente se aplicará mientras se utilice la aplicación.
Cuando se cierre la aplicación, se restablecerán los valores
predeterminados de la configuración.
Para mostrar el cuadro de diálogo de impresión
% Abra los datos en la aplicación, seleccione "Archivo" y, a continuación,
en "Imprimir".
Para mostrar el cuadro de diálogo de configuración de página
% Abra los datos en la aplicación, seleccione "Archivo" y, a continuación,
haga clic en "Ajustar página" o "Ajustar papel".
bizhub 350/250 (Phase 2.5) 5-31
Diversos métodos de impresión
5
Para conocer las opciones que pueden especificarse en cada controlador de
impresora, consulte lo siguiente:
- OS X: "Configurar el controlador PPD (Mac OS X)" en la página 9-3
- OS 9.2: "Configurar el controlador PPD (Mac OS 9.2)" en la página 8-3
2
Nota
El contenido de los cuadros de diálogo Imprimir y Configurar página
puede variar.
Dependiendo de la aplicación, puede que el cuadro de diálogo Ajustar
página se muestre seleccionando "Ajustar papel" – "Opciones" en el
menú "Archivo".
5-32 bizhub 350/250 (Phase 2.5)
6 Configuración del
controlador PCL
Configuración del controlador PCL
6
6 Configuración del controlador PCL
6.1 Configuración
Configuración común
A continuación, se describen las opciones y botones comunes que se
muestran en todas las fichas.
Botón Función
Aceptar Haga clic en este botón para cerrar el cuadro de diálogo y aplicar cual-
quier cambio que se haya realizado.
Cancelar Haga clic en este botón para cancelar los cambios que se hayan rea-
lizado y cerrar el cuadro de diálogo.
Ayuda Haga clic en este botón para ver la ayuda relativa a cada opción del
cuadro de diálogo abierto.
Guardar o recuperar Haga clic en este botón para guardar las opciones actuales y consul-
configuración tarlas posteriormente.
Recu. val. pred. Haga clic en este botón para restablecer los valores predeterminados
seleccionados cuando se instaló el controlador.
bizhub 350/250 (Phase 2.5) 6-3
Configuración del controlador PCL
6
Botón Función
Ver Cuando se selecciona "Papel", se muestra una vista previa del diseño
de página según la configuración actual, de modo que la imagen pre-
liminar del trabajo de impresión puede comprobarse.
Cuando se selecciona "Impresora", se muestra una figura de la impre-
sora con todas las opciones, como por ejemplo la bandeja de papel,
instaladas en la máquina.
Papel Impresora
2
Nota
Para habilitar cualquier opción instalada, deberá especificar la
configuración de Opción. Para más detalles, consulte "Especificar la
configuración de la ficha Opción" en la página 6-37.
6-4 bizhub 350/250 (Phase 2.5)
Configuración del controlador PCL
6
Ficha Instalación
Opción Función
Papel Permite especificar la orientación, tamaño del original, tamaño de
salida, origen y tipo del papel.
Encuadernado Permite especificar el formato de plegado, como la posición de
encuadernado, impresión dúplex, impresión en folleto, impresión
de varias páginas en una sola, margen del archivo, grapado, per-
foración de orificios, o centrar grapa y plegar.
Salida Permite especificar el formato de salida, como el método de sali-
da, número de copias, bandeja de salida, intercalado o separa-
ción.
Ficha Configuración por página
Opción Función
Página de portada Permite incluir una página de portada.
Página de contraportada Permite incluir una página de contraportada.
Configuración/página Permite insertar papel entre las páginas y alternar una cara/dú-
plex y papel para cada página.
Ficha Superposición
Opción Función
Superposición Permite especificar la impresión de una superposición.
Ficha Marca de agua
Opción Función
Marca de agua Permite imprimir una marca de agua (sello en el texto) en el docu-
mento que se va a imprimir.
Grabar número Permite imprimir el número de la copia.
de distribución
Ficha Calidad
Opción Función
Imprimir con negro Especifica los datos que se imprimirán en negro.
Modelo Permite seleccionar el modelo de impresión.
bizhub 350/250 (Phase 2.5) 6-5
Configuración del controlador PCL
6
Ficha Fuente
Opción Función
Utilice fuente de impresora Permite seleccionar si se utilizan fuentes TrueType o las fuentes
de impresora para la impresión.
Descargar formatos de Permite seleccionar si las fuentes se descargan a la impresora
fuente como mapa de bits o como contorno.
Ficha Versión
Opción Función
Versión Muestra la versión del controlador de impresora.
Ficha Opción
Opción Función
Opción Especifica los elementos opcionales que se han instalado en
la máquina.
Información de opción Especifica automáticamente la configuración de las opciones del
controlador de impresora.
2
Nota
Para mostrar la ficha Opción en Windows 2000/XP/NT 4.0/Server 2003,
haga clic con el botón derecho del ratón en el icono de la impresora
instalada y, a continuación, haga clic en "Propiedades".
6-6 bizhub 350/250 (Phase 2.5)
Configuración del controlador PCL
6
6.2 Especificar la configuración de la ficha Instalación
Impresión que se ajuste al tamaño del papel
Puede ampliar o reducir documentos creados al imprimirlos para que se
ajusten al tamaño de papel de salida.
1 Haga clic en la ficha Instalación.
2 En las listas desplegables "Tamaño del original" y "Tamaño de salida",
seleccione las opciones deseadas.
– También puede especificar el porcentaje de ampliación o
reducción en el campo "Zoom".
bizhub 350/250 (Phase 2.5) 6-7
Configuración del controlador PCL
6
Guardar un tamaño personalizado
Puede especificarse y guardarse un tamaño personalizado por adelantado
según se describe a continuación.
1 En la lista desplegable "Tamaño del original" o en "Tamaño de salida",
seleccione "Configuración de tamaño personalizado". Aparecerá el
cuadro de diálogo Configuración de tamaño personalizado.
2 Especifique los parámetros siguientes:
– Lista de tamaños personalizados: Seleccione el tamaño
personalizado que se va a configurar.
– Nombre de tamaño personalizado: Escriba el nombre del tamaño
personalizado que se va a registrar.
– Tamaño: Especifique el ancho y largo del tamaño personalizado de
acuerdo con las unidades de medida seleccionadas.
3 Haga clic en el botón [OK].
6-8 bizhub 350/250 (Phase 2.5)
Configuración del controlador PCL
6
2
Nota
La configuración de tamaño personalizado únicamente puede definirse
en el cuadro de diálogo de configuración del controlador de impresora,
que se visualiza desde la ventana Impresoras en Windows 2000/NT 4.0
o desde la ventana Impresoras y faxes en Windows XP/Server 2003.
En Windows 98 SE/Me se puede especificar desde el cuadro de diálogo
Propiedades de la ventana de impresión.
bizhub 350/250 (Phase 2.5) 6-9
Configuración del controlador PCL
6
Selección del origen del papel
Cuando cambie el tipo de papel puede asignarlo a una bandeja de entrada
y, de este modo, podrá seleccionar la bandeja de entrada de acuerdo con el
tipo de papel deseado.
1 Haga clic en la ficha Instalación.
2 En la lista desplegable "Origen del papel", seleccione la bandeja de
papel que contiene el papel que desea utilizar.
Especificar el origen del papel del tipo de papel
Siga el procedimiento descrito a continuación para asignar un tipo de papel
a la bandeja de papel.
1 Haga clic en el botón [Configuración del tipo de papel].
2 Seleccione el "Origen del papel" que desea cambiar y, a continuación,
haga clic en el botón [Editar].
6-10 bizhub 350/250 (Phase 2.5)
Configuración del controlador PCL
6
3 Seleccione la configuración deseada de la lista desplegable "Tipo de
papel" y después haga clic en el botón [Aceptar].
Sólo se mostrarán los tipos de papel que se pueden seleccionar en
cada bandeja de entrada.
Si se selecciona"Transparencia" como tipo de papel y "Auto" como
origen del papel, es posible especificar la opción intercalación de
transparencias.
Al seleccionar la casilla de verificación "Intercalación de
transparencias", aparece el cuadro de diálogo Config. de intercal. de
transparencias, para que pueda seleccionar el origen del papel para
intercalar.
El cuadro de diálogo Config. de intercal. de transparencias también se
puede visualizar haciendo clic en el botón [Configuración].
bizhub 350/250 (Phase 2.5) 6-11
Configuración del controlador PCL
6
Especificar la impresión dúplex/en folleto
Puede imprimir un documento a dos caras o en formato de folleto (dos
páginas enfrentadas). Esto resulta útil cuando desea encuadernar
documentos de varias páginas.
1 Haga clic en la ficha Instalación.
2 En la lista desplegable "Tipo de impresión", seleccione "Dos caras" o
"Folleto".
2
Nota
La orientación de encuadernación puede especificarse en la lista
desplegable "Posición de encuadernado".
6-12 bizhub 350/250 (Phase 2.5)
Configuración del controlador PCL
6
Impresión de múltiples páginas en una hoja (N en 1)
Puede imprimir varias páginas de un documento en una hoja. Esto resulta útil
cuando se desea reducir el número de páginas impresas.
1 Haga clic en la ficha Instalación.
2 Seleccione la casilla de verificación "Combinación".
3 En la lista desplegable "Combinación", seleccione el número de
páginas que se van a imprimir en una hoja.
Para cambiar los ajustes de la línea del borde y del orden de impresión,
seleccione "Detalles" y después cambie la configuración en el cuadro
de diálogo Detalles de combinación.
2
Nota
Cuando se imprime un trabajo que contiene páginas de diferente tamaño
y orientación, puede que falten imágenes o que se superpongan cuando
se imprime el documento.
bizhub 350/250 (Phase 2.5) 6-13
Configuración del controlador PCL
6
Especificar el margen de archivo
Los márgenes de archivo se añaden al documento antes de su impresión.
1 Haga clic en la ficha Instalación.
2 Seleccione la casilla de verificación "Margen de archivo".
3 Para definir el ancho del margen de archivo, haga clic en el botón
[Detalles] y, a continuación, especifique los ajustes deseados en el
cuadro de diálogo Detalles de margen de archivo.
– Lado frontal/Lado posterior: Permite definir los valores del margen
de archivo. Si elimina la marca de la casilla de verificación "El
mismo valor para los lados frontal y posterior", podrá especificar
los valores de cada uno de los lados.
– Modo de desplazamiento: Para añadir margen para archivar,
seleccione cómo debe desplazarse la imagen.
2
Nota
Si se ha seleccionado "Dos caras" en "Tipo de impresión" y se
selecciona "Reducción automática" como modo de desplazamiento en
el cuadro de diálogo Detalles de margen de archivo, se utilizará el
porcentaje de reducción según el valor más grande de margen para
archivar indicado en los campos Lado frontal/Lado posterior.
6-14 bizhub 350/250 (Phase 2.5)
Configuración del controlador PCL
6
Grapado
Los documentos de varias páginas pueden graparse.
La función de grapado se encuentra disponible solamente cuando está
instalada la unidad de acabado opcional.
1 Haga clic en la ficha Instalación.
2 Seleccione la casilla de verificación "Grapar".
3 En la lista desplegable, especifique el número de grapas y la posición
de grapado.
2
Nota
Dependiendo del ajuste seleccionado en Posición de encuadernado, hay
disponibles diferentes posiciones de grapado.
Perforación de orificios
Pueden perforarse orificios en el documento impreso.
La función de perforación de orificios se encuentra disponible solamente
cuando está instalada la unidad de acabado opcional.
1 Haga clic en la ficha Instalación.
2 Seleccione la casilla de verificación "Perforar".
3 En la lista desplegable, especifique el número de orificios perforados.
Centrar grapa y plegar
Es posible hacer que la impresión quede plegada y grapada por la mitad.
1 Haga clic en la ficha Instalación.
2 Seleccione la casilla de verificación "Centrar grapa y plegar".
2
Nota
La función Centrar grapa y plegar sólo está disponible si están instalados
la unidad opcional de acabado y el kit de grapado en el lomo.
bizhub 350/250 (Phase 2.5) 6-15
Configuración del controlador PCL
6
Selección del método de salida
No sólo puede imprimir directamente, sino que también puede seleccionar
"Impresión segura", que requiere una contraseña para imprimir, o bien
"Guardar en cuadro de usuario", que permite guardar los documentos en la
carpeta de documentos.
Las funciones Guardar en cuadro de usuario y Guardar en usuario e imprimir
sólo se pueden utilizar si está instalado el disco duro opcional.
Las funciones Guardar en cuadro de usuario, Guardar en usuario e imprimir
y Prueba e impresión no se pueden especificar si se ha especificado la
opción "Configuración por página".
1 Haga clic en la ficha Instalación.
2 En la lista desplegable "Método de salida", seleccione el método de
salida.
– Impresión: Permite imprimir inmediatamente.
– Impresión segura: Guarda el documento que se desea imprimir en
la carpeta de documentos seguros de la máquina. Cuando desee
imprimir, deberá introducir el ID de usuario y la contraseña en el
panel de control de la máquina. Seleccione esta opción cuando
vaya a imprimir documentos confidenciales.
– Guardar en cuadro de usuario: Guarda el documento que se desea
imprimir en una carpeta de la máquina.
– Guardar en usuario e imprimir: Guarda el documento en una
carpeta e imprime a la vez.
– Prueba e impresión: Después de imprimir parte del documento, la
máquina detendrá la impresión temporalmente. Seleccione esta
opción para evitar una impresión incorrecta de trabajos de
impresión voluminosos.
6-16 bizhub 350/250 (Phase 2.5)
Configuración del controlador PCL
6
Impresión segura
Si ha seleccionado "Impresión segura", deberá introducir la ID de usuario y
la contraseña en el cuadro de diálogo que aparecerá.
2
Nota
Para imprimir el documento, pulse "Impresión segura" en el modo de
carpeta de la máquina, escriba la ID y la contraseña de usuario y después
seleccione el documento. Para más detalles, consulte "Administración
de trabajos de impresión" en la página 10-89.
Es posible introducir hasta 8 caracteres (caracteres alfanuméricos,
espacios y símbolos ! # $ % & ' ~ = \ | ; : * `/? @ _ - . , ( ) [ ] { } < >) en los
campos de texto "Id. impresión segura" y "Contraseña".
Si se han habilitado en la máquina las reglas de contraseña, se limitan las
contraseñas que se pueden utilizar con Impresión segura y se borran las
tareas si se introduce una contraseña que no cumple las reglas de
contraseña. Encontrará las reglas de contraseña en el Manual del
Operador [Operaciones de copia].
Para obtener información adicional sobre las funciones de carpetas de la
máquina, consulte el Manual del Operador [Operaciones con carpetas].
bizhub 350/250 (Phase 2.5) 6-17
Configuración del controlador PCL
6
Guardar en carpeta de usuario
Si se ha seleccionado "Guardar en cuadro de usuario" o "Guardar en usuario
e imprimir", introduzca el nombre de archivo y el número de carpeta que
desea guardar en los campos Nombre de archivo y Núm. cuadro usuario del
cuadro de diálogo que aparece.
2
Nota
El nombre del archivo se visualiza en el panel de control de la máquina al
salir el documento. Es posible introducir hasta 30 caracteres (caracteres
alfanuméricos, espacios y símbolos ! # $ % & ' ~ = \ | ; : * `/? @ _ - . , ( ) [ ]
{ } < >) en el campo de texto "Nombre de archivo". Utilice un nombre fácil
de recordar.
En el campo Núm. cuadro usuario, especifique el número de carpeta que
se haya creado. Si se trata de una carpeta pública, introduzca "1".
Para obtener información adicional sobre las funciones de carpetas de la
máquina, consulte el Manual del Operador [Operaciones con carpetas].
6-18 bizhub 350/250 (Phase 2.5)
Configuración del controlador PCL
6
Probar e imprimir
Cuando se envía un trabajo de impresión, la máquina detiene la impresión
temporalmente una vez impresa parte del documento. El trabajo de
impresión restante se almacena en la máquina como un trabajo de
impresión. Cuando vaya a imprimir múltiples copias, puede utilizar esta
función para comprobar primero el resultado de impresión y, posterior-
mente, imprimir el resto del documento.
2
Nota
Para imprimir el documento, pulse "Impres. prueba" en el modo de
carpeta de la máquina y después seleccione el documento. Para más
detalles, consulte "Administración de trabajos de impresión" en la
página 10-89.
Es posible especificar Prueba e impresión si también se ha especificado
"Intercalar".
Para obtener información adicional sobre las funciones de carpetas de la
máquina, consulte el Manual del Operador [Operaciones con carpetas].
bizhub 350/250 (Phase 2.5) 6-19
Configuración del controlador PCL
6
Especificar la configuración de autenticación de usuario
Si se han especificado ajustes de autenticación de usuario en la máquina,
se deberá introducir un nombre de usuario y una contraseña.
1 Haga clic en la ficha Instalación.
2 Haga clic en el botón [Autenticación de usuario/Seguimiento de
cuenta].
3 Seleccione la casilla de verificación "Autenticación" y, a continuación,
introduzca el nombre de usuario y la contraseña.
4 Haga clic en el botón [OK].
6-20 bizhub 350/250 (Phase 2.5)
Configuración del controlador PCL
6
2
Nota
Si se envía un trabajo de impresión utilizando un nombre de usuario o
contraseña no registrados en la máquina, o si se envía un trabajo sin la
casilla de verificación "Autenticación" seleccionada, la máquina no podrá
autenticar la operación ni imprimir. Si sucede esto, el trabajo enviado se
borrará.
Si se especifica autenticación de usuario en la máquina y se activa el
modo de seguridad mejorada, o si se activa el bloqueo de acceso en el
interruptor de software DIP, es posible que se deniegue el acceso y se
bloquee el usuario si no se introducen correctamente los datos de
autenticación.
Si desea más información sobre la autenticación de usuario y el modo de
seguridad mejorada, consulte el Manual del Operador [Operaciones de
copia].
!
Detalles
Para obtener más información sobre la configuración de la autenticación
de usuario, consulte al administrador de la máquina.
bizhub 350/250 (Phase 2.5) 6-21
Configuración del controlador PCL
6
Especificar la configuración de seguimiento de cuenta
Si se han especificado ajustes de seguimiento de cuenta en la máquina,
deberá introducir un nombre de usuario y una contraseña imprimir un
trabajo.
1 Haga clic en la ficha Instalación.
2 Haga clic en el botón [Autenticación de usuario/Seguimiento de
cuenta].
3 Seleccione la casilla de verificación "Seguimiento de volumen (E.K.C.)"
y, a continuación, introduzca el nombre del departamento y la
contraseña.
– Se puede registrar una contraseña por defecto, en lugar de
introducir una para cada trabajo. La contraseña por defecto puede
definirse en el cuadro de diálogo de configuración del controlador
de impresora, que se activa desde la ventana Impresoras (en
Windows XP/Server 2003, la ventana Impresoras y faxes).
4 Haga clic en el botón [OK].
6-22 bizhub 350/250 (Phase 2.5)
Configuración del controlador PCL
6
2
Nota
Si se envía un trabajo de impresión utilizando un nombre de
departamento o contraseña no registrado, o si se envía un trabajo sin la
casilla de verificación "Seguimiento de volumen (E.K.C.)" seleccionada,
la máquina no podrá autenticar la operación ni imprimir. Si sucede esto,
el trabajo enviado se borrará.
Si se utiliza autenticación de usuario en la máquina y se especifica
Sincronizar, se puede imprimir introduciendo el nombre del usuario y la
contraseña en Autenticación de usuario.
Para obtener información sobre el seguimiento de cuenta, consulte al
administrador de la máquina.
bizhub 350/250 (Phase 2.5) 6-23
Configuración del controlador PCL
6
6.3 Especificar los ajustes de la ficha Configuración por
página
Imprimir documentos con una portada/contraportada
1 Haga clic en la ficha Configuración por página.
2 Seleccione las casillas de verificación "Página de portada" y "Página
de contraportada".
3 Para imprimir en la portada y en la contraportada, seleccione
"Impreso". Para añadir solamente una página en blanco, seleccione
"En blanco".
4 Seleccione la bandeja de entrada que contiene el papel para la portada
y la contraportada.
6-24 bizhub 350/250 (Phase 2.5)
Configuración del controlador PCL
6
2
Nota
La portada y contraportada utilizan el papel que contiene la misma
bandeja de entrada.
No es posible especificar sólo la configuración de "Página de
contraportada". Debe especificar la configuración de "Página de
contraportada" y de "Página de portada" al mismo tiempo.
Las funciones Guardar en cuadro de usuario, Guardar en usuario e
imprimir y Prueba e impresión no se pueden especificar si se ha
especificado la opción "Configuración por página".
bizhub 350/250 (Phase 2.5) 6-25
Configuración del controlador PCL
6
Imprimir varias páginas
La función "Configuración por página" resulta útil si se desea cambiar la
bandeja de entrada durante una tarea de impresión o si se desea combinar
impresión una y dos caras para imprimir varias páginas.
Configuración/página
Puede especificar el tipo de impresión y la bandeja de entrada para cada
página.
1 Haga clic en la ficha Configuración por página.
2 Seleccione la casilla de verificación "Configuración/página".
3 En la lista desplegable "Nombre de lista", seleccione el nombre de
la lista deseada.
– Si desea cambiar el nombre de la lista, haga clic en el botón [Editar
nombre de lista] tras seleccionar el nombre de la lista y, a
continuación, aplique los ajustes en el cuadro de diálogo que
aparece.
4 Haga clic en el botón [Agregar] y, a continuación, especifique el
número de página, el tipo de impresión y el origen del papel en el
cuadro de diálogo que aparece.
6-26 bizhub 350/250 (Phase 2.5)
Configuración del controlador PCL
6
2
Nota
En una lista existente, haga clic en el botón [Editar] para cambiar los
números de página registrados, o haga clic en el botón [Borrar] para
eliminarla.
Haga clic en o en para cambiar el número de página comenzando
por el número de página inferior.
bizhub 350/250 (Phase 2.5) 6-27
Configuración del controlador PCL
6
6.4 Especificar la configuración de la ficha Superposición
Imprimir diferentes documentos originales juntos (superposición)
Puede imprimirse un documento original encima de una plantilla que se ha
creado por separado. Esta función resulta útil para las cubiertas de fax y las
circulares.
Deberá registrar previamente las plantillas que desea imprimir. Para más
detalles, consulte "Edición de plantillas" en la página 6-30.
1 Cree los datos de impresión en cualquier aplicación.
2 En el menú "File", seleccione "Print".
3 Seleccione la impresora KONICA MINOLTA 350/250/200 PCL y, a
continuación, haga clic en el botón [Preferencias].
4 Haga clic en la ficha Superposición.
5 Seleccione "Imprimir superposición".
6-28 bizhub 350/250 (Phase 2.5)
Configuración del controlador PCL
6
6 Seleccione la plantilla que desea imprimir en la lista.
7 Seleccione el nombre de archivo y, a continuación, haga clic en el
botón [Aceptar].
Se muestra de nuevo el cuadro de diálogo Imprimir.
8 Haga clic en el botón [OK].
Se imprime la superposición.
bizhub 350/250 (Phase 2.5) 6-29
Configuración del controlador PCL
6
Edición de plantillas
Para utilizar plantillas, primero deberán registrarse los datos para utilizarlas.
Para registrar una plantilla, seleccione "Crear superposición" y después
indique el documento que desee registrar.
1 Cree los datos de la plantilla en cualquier aplicación.
2 En el menú "File", seleccione "Print".
3 Seleccione la impresora KONICA MINOLTA 350/250/200 PCL y, a
continuación, haga clic en el botón [Preferencias].
4 Haga clic en la ficha Superposición.
5 Seleccione "Crear superposición".
6 Haga clic en el botón [Examinar archivos].
6-30 bizhub 350/250 (Phase 2.5)
Configuración del controlador PCL
6
7 Especifique la ubicación de almacenamiento para los datos de la
plantilla y, a continuación, introduzca el nombre del archivo en el
campo "Nombre de archivo".
8 Haga clic en el botón [Guardar].
9 Seleccione el nombre de archivo y, a continuación, haga clic en el
botón [Aceptar].
Se muestra de nuevo el cuadro de diálogo Imprimir.
10 Haga clic en el botón [OK].
En lugar de ejecutar un trabajo de impresión, los datos de la plantilla
se guardan. La extensión del archivo es ".kmf".
2
Nota
Si los datos de superposición creados contienen varias páginas, se
registra la primera página de datos como superposición.
En la ficha Superposición, pueden eliminarse los datos de la plantilla
seleccionada haciendo clic en el botón [Borrar archivo de superposición].
bizhub 350/250 (Phase 2.5) 6-31
Configuración del controlador PCL
6
6.5 Especificar la configuración de la ficha Marca de
agua
Imprimir una marca de agua
Puede imprimir un texto específico en segundo plano como una marca de
agua.
1 Haga clic en la ficha Marca de agua.
2 Seleccione la casilla de verificación "Marca de agua".
3 Seleccione la marca de agua que desea imprimir en la lista
desplegable.
4 Especifique los ajustes deseados para "Tipo" y "Sólo 1ª página".
– Sobrescribir: Imprime la marca de agua con un fondo blanco.
– Transparente: Imprime la marca de agua con un fondo
transparente.
6-32 bizhub 350/250 (Phase 2.5)
Configuración del controlador PCL
6
Editar una marca de agua
Puede cambiar la fuente y la posición de la marca de agua y registrar una
nueva.
1 Haga clic en la ficha Marca de agua.
2 Seleccione la casilla de verificación "Marca de agua".
3 Haga clic en el botón [Editar].
4 Especifique los parámetros siguientes:
– [Agregar]: Haga clic en este botón para introducir una nueva marca
de agua en el cuadro de texto.
– [Borrar]: Haga clic en este botón para eliminar la marca de agua
seleccionada.
– Texto de marca de agua: Escriba el texto que se debe imprimir
como marca de agua.
– Configuración de fuente: Especifica la fuente y el tamaño.
– Ángulo de texto: Especifica el ángulo de impresión de la marca de
agua.
– Posición: Especifica la posición de la marca de agua con las barras
de desplazamiento horizontal y vertical.
– Densidad del texto: Especifica la densidad del texto de la marca de
agua.
bizhub 350/250 (Phase 2.5) 6-33
Configuración del controlador PCL
6
Imprimir el número de documento
Cuando se imprimen varias copias, puede imprimir el número de cada
documento.
1 Haga clic en la ficha Marca de agua.
2 Seleccione la casilla de verificación "Grabar número de distribución".
3 Especifique los parámetros siguientes:
– Páginas para imprimir: Especifica las páginas en las que se va a
imprimir la numeración.
– Numero inicial: Especifica el primer número de página.
– Densidad: Especifica la densidad del número que se va a imprimir.
2
Nota
La casilla de verificación "Grabar número de distribución" no está
disponible si no está seleccionada la casilla de verificación "Intercalar"
en la ficha Instalación.
6-34 bizhub 350/250 (Phase 2.5)
Configuración del controlador PCL
6
6.6 Especificar la configuración de la ficha Calidad
Especificar la configuración
1 Haga clic en la ficha Calidad.
2 Especifique los parámetros siguientes:
– Imprimir con negro: Especifica los datos que se imprimirán en
negro. Imprime en negro excepto las zonas blancas.
– Modelo: Selecciona el modelo de impresión entre "Fino" y
"Grueso".
bizhub 350/250 (Phase 2.5) 6-35
Configuración del controlador PCL
6
6.7 Especificar la configuración de la ficha Fuente
Especificar la configuración
Puede reemplazar las fuentes TrueType utilizadas en Windows por las
fuentes de impresora de la máquina.
1 Haga clic en la ficha Fuente.
2 Seleccione la casilla de verificación "Utilice fuente de impresora".
3 Seleccione la fuente TrueType que desea reemplazar.
4 En la lista desplegable "Fuente de impresora que se utilizará",
seleccione la fuente de impresora que reemplazará a la fuente
TrueType.
5 Haga clic en el botón [OK].
2
Nota
El uso de las fuentes de impresora reducirá el tiempo de impresión; no
obstante, puede que existan diferencias entre la imagen en pantalla y los
resultados de impresión.
Cuando utilice fuentes TrueType, seleccione en la lista desplegable
"Descargar formatos de fuente" el tipo de fuente que se descargará a la
impresora.
6-36 bizhub 350/250 (Phase 2.5)
Configuración del controlador PCL
6
6.8 Especificar la configuración de la ficha Opción
2
Nota
Si los elementos opciones instalados no se definen desde la ficha
Opción, no podrán utilizarse con el controlador de impresora. Cuando
instale elementos opcionales, asegúrese de configurarlos
correctamente.
bizhub 350/250 (Phase 2.5) 6-37
Configuración del controlador PCL
6
Especificar la configuración
Puede especificar los elementos opcionales instalados en la máquina de
manera que puedan utilizarse desde el controlador de impresora.
1 En Windows 98 SE/Me/2000/NT 4.0, haga clic en el botón [Inicio],
seleccione "Configuración" y, a continuación, haga clic en
"Impresoras".
En Windows XP/Server 2003, haga clic en el botón [Inicio] y, a
continuación, haga clic en "Impresoras y faxes".
– Si en el menú Inicio no aparece "Impresoras y faxes", abra el panel
de control desde el menú Inicio, seleccione "Impresoras y otros
dispositivos de hardware" y después seleccione "Impresoras y
faxes".
2 Haga clic con el botón derecho del ratón en el icono de "KONICA
MINOLTA 350/250/200 PCL" y después haga clic en "Propiedades".
3 Haga clic en la ficha Opción.
4 Especifique el estado de instalación de cada opción.
2
Nota
Para definir automáticamente las opciones instaladas, introduzca el
nombre de la impresora o la dirección IP de la máquina en el campo
"Nombre de la impresora o Dirección IP" en "Información de opción" y,
a continuación, haga clic en el botón [Recoger información de opción].
Sin embargo, para ejecutar la función Recoger información de opción,
se debe especificar primero la configuración de red de la máquina.
6-38 bizhub 350/250 (Phase 2.5)
Configuración del controlador PCL
6
6.9 Guardar la configuración del controlador
En los controladores PCL, puede guardar los valores de configuración del
controlador modificado y recuperarlos cuando sea necesario.
Guardar la configuración del controlador
1 Cambie la configuración del controlador en la ficha Instalación y en la
ficha Configuración por página.
2 Haga clic en el botón [Guardar o recuperar configuración] y, a
continuación, seleccione "Guardar configuración actual".
bizhub 350/250 (Phase 2.5) 6-39
Configuración del controlador PCL
6
3 Introduzca el nombre del archivo en el cuadro de texto "Nombre".
4 Introduzca un mensaje en el cuadro de texto "Comentario" según sea
necesario.
5 Especifique una carpeta en el campo "Guardar ubicación" y, a
continuación, haga clic en el botón [Aceptar].
La configuración se registra en una biblioteca.
2
Nota
La extensión del archivo es ".ksf".
Puede guardar hasta 25 elementos en la biblioteca.
Pueden introducirse hasta 64 caracteres en el cuadro de texto "Nombre".
Pueden introducirse hasta 512 caracteres en el cuadro de texto
"Comentario".
6-40 bizhub 350/250 (Phase 2.5)
Configuración del controlador PCL
6
Restaurar la configuración
1 Haga clic en el botón [Guardar o recuperar configuración] en el cuadro
de diálogo Preferencias de impresión y, a continuación, seleccione
"Recuperar configuración guardada".
2 En la lista "Liberia", seleccione el archivo de configuración deseado.
3 Haga clic en el botón [OK].
Los valores de configuración se recuperan y el cuadro de diálogo
Preferencias de impresión vuelve a aparecer.
Eliminar la configuración
1 Haga clic en el botón [Guardar o recuperar configuración] en el cuadro
de diálogo Preferencias de impresión y, a continuación, seleccione
"Editar biblioteca".
2 En la lista "Liberia", seleccione el archivo de configuración que desea
eliminar.
3 Haga clic en el botón [Eliminar].
2
Nota
Aunque el archivo de configuración se elimine de la lista "Liberia",
permanecerá en el disco duro del ordenador. Si especifica el nombre del
archivo en "Guardar archivo de configuración en biblioteca", puede
guardarlo en la lista "Liberia".
bizhub 350/250 (Phase 2.5) 6-41
Configuración del controlador PCL
6
6-42 bizhub 350/250 (Phase 2.5)
7 Configurar el controlador
PostScript (Windows)
Configurar el controlador PostScript (Windows)
7
7 Configurar el controlador PostScript
(Windows)
7.1 Configuración
Configuración común
A continuación, se describen las opciones y botones comunes que se
muestran en todas las fichas.
Botón Función
Aceptar Haga clic en este botón para cerrar el cuadro de diálogo y aplicar cual-
quier cambio que se haya realizado.
Cancelar Haga clic en este botón para cancelar los cambios que se hayan rea-
lizado y cerrar el cuadro de diálogo.
Ayuda Haga clic en este botón para ver la ayuda relativa a cada opción del
cuadro de diálogo abierto.
Guardar Haga clic en este botón para guardar las opciones actuales y consul-
tarlas posteriormente.
Editar Haga clic en este botón para cambiar la configuración guardada.
Valores predeter- Haga clic en este botón para restablecer los valores predeterminados
minados seleccionados cuando se instaló el controlador.
bizhub 350/250 (Phase 2.5) 7-3
Configurar el controlador PostScript (Windows)
7
Botón Función
Ver Cuando se hace clic en el botón [Papel], se muestra una vista previa
del diseño de página según la configuración actual, de modo que la
imagen preliminar del trabajo de impresión puede comprobarse.
Cuando se hace clic en el botón [Impresora], se muestra el dibujo de
una impresora en la que aparecen las distintas opciones instaladas en
la máquina, como la bandeja de papel.
Papel Impresora
2
Nota
Para habilitar cualquier opción instalada, deberá especificar la
configuración de Opción. Para más detalles, consulte "Especificar la
configuración de la ficha Opción" en la página 7-27.
7-4 bizhub 350/250 (Phase 2.5)
Configurar el controlador PostScript (Windows)
7
Ficha Instalación
Opción Función
Orientación Especifica la orientación de la imagen impresa en el papel.
Tamaño del original Indica el tamaño del documento original.
Tamaño de salida Permite especificar el tamaño del papel de salida. Amplía o redu-
ce el tamaño automáticamente cuando se modifica la configura-
ción en Tamaño del original.
Zoom Permite especificar el porcentaje de ampliación y reducción.
Origen del papel Permite seleccionar el origen del papel para la impresión.
Tipo de papel Permite seleccionar el tipo de papel para la impresión.
Copias Permite especificar el número de copias deseadas.
Clasificar Permite especificar si las copias múltiples se imprimen por jue-
gos.
Separar Cuando se imprimen varias copias, cambia la posición de salida
de cada juego.
Bandeja de salida Permite seleccionar la bandeja de salida de las páginas impresas.
Método de salida Permite especificar métodos de salida, como "Impresión segura"
y "Guardar en cuadro de usario".
[Autenticación de usuario/ Para la administración del usuario, debe introducir un nombre
Seguimiento de vol. de usuario y departamento, y una contraseña en las opciones
(E.K.C.)] "Autenticación de usuario" y "Seguimiento de vol. (E.K.C.)".
Ficha Diseño
Opción Función
Combinación Imprime varias páginas en una hoja y define la función para folle-
tos. Pueden especificarse los detalles en Detalles de combina-
ción.
Girar 180 Permite imprimir la imagen rotada 180°.
Dos caras Permite especificar la impresión dúplex.
Posición de encuadernado Permite especificar la posición de encuadernado.
Grapar Permite especificar el grapado.
Centrar grapa y plegar Pliega las impresiones por la mitad y las grapa.
Perforar Permite especificar la perforación de orificios.
bizhub 350/250 (Phase 2.5) 7-5
Configurar el controlador PostScript (Windows)
7
Ficha Configuración por página
Opción Función
Página de portada Permite incluir una página de portada.
Página de contraportada Permite incluir una página de contraportada.
Origen del papel Selecciona la bandeja de entrada para la página de portada y la
de contraportada.
Intercalar en transparencia Permite intercalar hojas cuando se imprimen transparencias para
retroproyector.
Origen del papel Permite seleccionar la bandeja de papel para la intercalación en-
tre transparencias.
Ficha Marca de agua
Opción Función
Marca de agua Permite imprimir una marca de agua (sello en el texto) en la página
que se va a imprimir. Pueden añadirse, modificarse o eliminarse
marcas de agua.
Transparente Imprime la marca de agua con un fondo transparente.
Sólo 1ª página Permite imprimir la marca de agua en la primera página solamen-
te.
Repetir Permite imprimir varias marcas de agua en una sola página.
Ficha Calidad
Opción Función
Font Settings Permite seleccionar si se utilizan fuentes TrueType o las fuentes
de impresora para la impresión.
Ficha Opciones avanzadas
Opción Función
Advanced Printing Features Especifica si se activa la cola de impresión de metaarchivo.
(Características de impre-
sión avanzada)
PostScript Output Option Permite especificar el formato de salida de archivo PostScript.
(Opción de salida
PostScript)
Send PostScript Error Permite especificar si se imprime un informe de error cuando se
Handler (Enviar identifica- produce un error PostScript.
dor de error PostScript)
Mirrored Output (Salida re- Primero invierte a la posición horizontal y, a continuación, impri-
flejada) me.
Negative Output (Salida en Primero invierte negro y blanco y, a continuación, imprime.
negativo)
PostScript Pass through Permite que las aplicaciones puedan imprimir directamente sin
utilizar un controlador de impresora.
7-6 bizhub 350/250 (Phase 2.5)
Configurar el controlador PostScript (Windows)
7
Ficha Configuración de dispositivo
Opción Función
Font Substitution Table Especifica la sustitución de fuentes TrueType por fuentes de im-
(Tabla de sustitución de presora.
fuentes)
Available PostScript Me- Permite especificar el tamaño de memoria PostScript que puede
mory (Memoria PostScript utilizarse.
disponible)
Protocolo de salida Permite especificar el protocolo de transmisión a la impresora.
Send CTRL-D Before Each Permite especificar si se restablece la impresora antes de la im-
Job (Enviar Ctrl+D antes de presión.
cada tarea)
Send CTRL-D After Each Permite especificar si se restablece la impresora después de la
Job (Enviar Ctrl+D después impresión.
de cada tarea)
Convert Gray Text to Permite especificar si se convierte el texto en gris de un docu-
PostScript Gray mento en gris PostScript.
(Convertir texto gris en
PostScript gris)
Convert Gray Graphics to Permite especificar si se convierten los gráficos en gris de un
PostScript Gray documento en gris PostScript.
(Convertir gráficos grises
en PostScript gris)
Add Euro Currency Symbol Permite especificar si se añade el símbolo del euro de un docu-
to PostScript Fonts mento a las fuentes PostScript.
(Agregar símbolo del Euro a
fuentes PostScript)
Job Timeout (Tiempo de La impresora deja de imprimir si un trabajo de impresión no se
espera del trabajo) completa en el tiempo especificado.
Wait Timeout (Tiempo de La impresora deja de imprimir cuando no recibe datos en el inter-
espera) valo de tiempo especificado desde el envío del trabajo.
Minimum Font Size to Permite especificar el tamaño mínimo de fuente (píxeles) cuando
Downloaded as Outline se descargan fuentes TrueType como fuentes de contorno. Las
(Tamaño mín. fuente para fuentes inferiores al tamaño mínimo especificado se descargan
descarga como contorno) como fuentes de mapa de bits.
Maximum Font Size to Permite especificar el tamaño máximo de fuente (píxeles) cuando
Downloaded as Bitmap se descargan fuentes TrueType como fuentes de mapa de bits.
(Tamaño máx. fuente para Las fuentes superiores al tamaño máximo especificado se des-
descarga como mapa de cargan como fuentes de contorno.
bits)
2
Nota
Para mostrar la ficha Configuración de dispositivo en Windows
2000/XP/NT 4.0/Server 2003, haga clic con el botón derecho del ratón en
el icono de la impresora instalada y, a continuación, haga clic en
"Propiedades".
bizhub 350/250 (Phase 2.5) 7-7
Configurar el controlador PostScript (Windows)
7
Ficha Opción
Opción Función
Opción Especifica las opciones instaladas en la máquina.
Recoger información Permite comunicar con la máquina y leer el estado de las opcio-
de opción nes instaladas.
PageScope Web Inicia PageScope Web Connection.
Connection
2
Nota
Para mostrar la ficha Configuración de dispositivo en Windows
2000/XP/NT 4.0/Server 2003, haga clic con el botón derecho del ratón en
el icono de la impresora instalada y, a continuación, haga clic en
"Propiedades".
No podrá hacer clic en el botón [Recoger información de opción] si no
está conectado a la máquina o no puede comunicarse con ella.
Ficha Configuración
Opción Función
Display Constraint Messa- Muestra un mensaje cuando se intenta utilizar una función que
ge (Mostrar mensaje res- no puede definirse mientras se utiliza la impresora.
tringido)
Use Print Server Properties Permite utilizar el papel registrado de manera adicional en [Pro-
Form (Usar prop. servidor piedades del servidor].
impresión)
2
Nota
Para mostrar la ficha Configuración en Windows 2000/XP/NT 4.0/Server
2003, haga clic con el botón derecho del ratón en el icono de la
impresora instalada y, a continuación, haga clic en "Propiedades".
7-8 bizhub 350/250 (Phase 2.5)
Configurar el controlador PostScript (Windows)
7
7.2 Especificar la configuración de la ficha Instalación
Impresión que se ajuste al tamaño del papel
Puede ampliar o reducir documentos creados al imprimirlos para que se
ajusten al tamaño de papel de salida.
1 Haga clic en la ficha Instalación.
2 En las listas desplegables "Tamaño del original" y "Tamaño de salida",
seleccione las opciones deseadas.
– También puede especificar el porcentaje de ampliación o
reducción en el campo "Zoom".
bizhub 350/250 (Phase 2.5) 7-9
Configurar el controlador PostScript (Windows)
7
Guardar un tamaño personalizado
Puede especificarse y guardarse un tamaño personalizado por adelantado
según se describe a continuación.
1 En las listas desplegables "Tamaño del original" o "Tamaño de salida",
seleccione "Configuración de tamaño personalizado".
Aparecerá el cuadro de diálogo Configuración de tamaño
personalizado.
2 Especifique los parámetros siguientes:
– Tamaño: Especifique el ancho y largo del tamaño personalizado de
acuerdo con las unidades de medida seleccionadas.
3 Haga clic en el botón [OK].
7-10 bizhub 350/250 (Phase 2.5)
Configurar el controlador PostScript (Windows)
7
Selección del método de salida
No sólo puede imprimir directamente, sino que también puede seleccionar
"Impresión segura", que requiere una contraseña para imprimir, o bien
"Guardar en cuadro de usuario", que permite guardar los documentos en la
carpeta de documentos.
Las funciones Guardar en cuadro de usuario y Guardar en usuario e imprimir
sólo se pueden utilizar si está instalado el disco duro opcional.
Las funciones Guardar en cuadro de usuario, Guardar en usuario e imprimir
y Prueba e impresión no se pueden especificar si se ha especificado la
opción "Configuración por página".
1 Haga clic en la ficha Instalación.
2 En la lista desplegable "Método de salida", seleccione el método de
salida.
– Impresión: Permite imprimir inmediatamente.
– Impresión segura: Guarda el documento que se desea imprimir en
la carpeta de documentos seguros de la máquina. Cuando desee
imprimir, deberá introducir el ID de usuario y la contraseña en el
panel de control de la máquina. Seleccione esta opción cuando
vaya a imprimir documentos confidenciales.
– Guardar en cuadro de usuario: Guarda el documento que se desea
imprimir en una carpeta de la máquina.
– Guardar en usuario e imprimir: Guarda el documento en una
carpeta e imprime a la vez.
– Prueba e impresión: Después de imprimir parte del documento, la
máquina detendrá la impresión temporalmente. Seleccione esta
opción para evitar una impresión incorrecta de trabajos de
impresión voluminosos.
bizhub 350/250 (Phase 2.5) 7-11
Configurar el controlador PostScript (Windows)
7
Impresión segura
Si ha seleccionado "Impresión segura", deberá introducir la ID de usuario y
la contraseña en el cuadro de diálogo que aparecerá.
2
Nota
Para imprimir el documento, pulse "Impresión segura" en el modo de
carpeta de la máquina, escriba la ID y la contraseña de usuario y después
seleccione el documento. Para más detalles, consulte "Administración
de trabajos de impresión" en la página 10-89.
Es posible introducir hasta 8 caracteres (caracteres alfanuméricos,
espacios y símbolos ! # $ % & ' ~ = \ | ; : * `/? @ _ - . , ( ) [ ] { } < >) en los
campos de texto "Id. impresión segura" y "Contraseña".
Si se han habilitado en la máquina las reglas de contraseña, se limitan las
contraseñas que se pueden utilizar con Impresión segura y se borran las
tareas si se introduce una contraseña que no cumple las reglas de
contraseña. Encontrará las reglas de contraseña en el Manual del
Operador [Operaciones de copia].
Para obtener información adicional sobre las funciones de carpetas de la
máquina, consulte el Manual del Operador [Operaciones con carpetas].
7-12 bizhub 350/250 (Phase 2.5)
Configurar el controlador PostScript (Windows)
7
Guardar en carpeta de usuario
Si se ha seleccionado "Guardar en cuadro de usuario" o "Guardar en usuario
e imprimir", introduzca el nombre de archivo y el número de carpeta que
desea guardar en los campos Nombre de archivo y Núm. cuadro usuario del
cuadro de diálogo que aparece.
2
Nota
El nombre del archivo se visualiza en el panel de control de la máquina al
salir el documento. Es posible introducir hasta 30 caracteres (caracteres
alfanuméricos, espacios y símbolos ! # $ % & ' ~ = \ | ; : * `/? @ _ - . , ( ) [ ]
{ } < >) en el campo de texto "Nombre de archivo". Utilice un nombre fácil
de recordar.
En el campo Núm. cuadro usuario, especifique el número de carpeta que
se haya creado. Si se trata de una carpeta pública, introduzca "1".
Para obtener información adicional sobre las funciones de carpetas de la
máquina, consulte el Manual del Operador [Operaciones con carpetas].
bizhub 350/250 (Phase 2.5) 7-13
Configurar el controlador PostScript (Windows)
7
Probar e imprimir
Cuando se envía un trabajo de impresión, la máquina detiene la impresión
temporalmente una vez impresa parte del documento. El trabajo de
impresión restante se almacena en la máquina como un trabajo de
impresión. Cuando vaya a imprimir múltiples copias, puede utilizar esta
función para comprobar primero el resultado de impresión y, posterior-
mente, imprimir el resto del documento.
2
Nota
Para imprimir el documento, pulse "Impres. prueba" en el modo de
carpeta de la máquina y después seleccione el documento. Para más
detalles, consulte "Administración de trabajos de impresión" en la
página 10-89.
Es posible especificar Prueba e impresión si también se ha especificado
"Intercalar".
Para obtener información adicional sobre las funciones de carpetas de la
máquina, consulte el Manual del Operador [Operaciones con carpetas].
7-14 bizhub 350/250 (Phase 2.5)
Configurar el controlador PostScript (Windows)
7
Especificar la configuración de autenticación de usuario
Si se han especificado ajustes de autenticación de usuario en la máquina,
se deberá introducir un nombre de usuario y una contraseña.
1 Haga clic en la ficha Instalación.
2 Haga clic en el botón [Autenticación de usuario/Seguimiento de
cuenta].
3 Seleccione la casilla de verificación "Autenticación" y, a continuación,
introduzca el nombre de usuario y la contraseña.
bizhub 350/250 (Phase 2.5) 7-15
Configurar el controlador PostScript (Windows)
7
2
Nota
Si se envía un trabajo de impresión utilizando un nombre de usuario o
contraseña no registrados en la máquina, o si se envía un trabajo sin la
casilla de verificación "Autenticación" seleccionada, la máquina no podrá
autenticar la operación ni imprimir. Si sucede esto, el trabajo enviado se
borrará.
Si se especifica autenticación de usuario en la máquina y se activa el
modo de seguridad mejorada, o si se activa el bloqueo de acceso en el
interruptor de software DIP, es posible que se deniegue el acceso y se
bloquee el usuario si no se introducen correctamente los datos de
autenticación.
Si desea más información sobre la autenticación de usuario y el modo de
seguridad mejorada, consulte el Manual del Operador [Operaciones de
copia].
!
Detalles
Para obtener más información sobre la configuración de la autenticación
de usuario, consulte al administrador de la máquina.
7-16 bizhub 350/250 (Phase 2.5)
Configurar el controlador PostScript (Windows)
7
Especificar la configuración de seguimiento de cuenta
Si se han especificado ajustes de seguimiento de cuenta en la máquina,
se deberá introducir un nombre de departamento y una contraseña.
1 Haga clic en la ficha Instalación.
2 Haga clic en el botón [Autenticación de usuario/Seguimiento de
cuenta].
3 Seleccione la casilla de verificación "Seguimiento de volumen (E.K.C.)"
y, a continuación, introduzca el nombre del departamento y la
contraseña.
bizhub 350/250 (Phase 2.5) 7-17
Configurar el controlador PostScript (Windows)
7
2
Nota
Si se envía un trabajo de impresión utilizando un nombre de
departamento o contraseña no registrado, o si se envía un trabajo sin la
casilla de verificación "Seguimiento de volumen (E.K.C.)" seleccionada,
la máquina no podrá autenticar la operación ni imprimir. Si sucede esto,
el trabajo enviado se borrará.
Si se utiliza autenticación de usuario en la máquina y se especifica
Sincronizar, se puede imprimir introduciendo el nombre del usuario y la
contraseña en Autenticación de usuario.
Para obtener información sobre el seguimiento de cuenta, consulte al
administrador de la máquina.
7-18 bizhub 350/250 (Phase 2.5)
Configurar el controlador PostScript (Windows)
7
7.3 Especificar los ajustes de la ficha Diseño
bizhub 350/250 (Phase 2.5) 7-19
Configurar el controlador PostScript (Windows)
7
Impresión de múltiples páginas en una hoja (N en 1)
Puede imprimir varias páginas de un documento en una única hoja. También
puede especificar la opción "Folleto" para plegar las impresiones por la
mitad para confeccionar un folleto.
1 Haga clic en la ficha Diseño.
2 En la lista desplegable "Combinación", seleccione el número de
páginas que se van a imprimir en una hoja.
Para cambiar los ajustes de la línea del borde y del orden de impresión,
haga clic en el botón [Detalles de combinación] y, a continuación,
cambie las opciones en el cuadro de diálogo que aparece.
2
Nota
Cuando se imprime un trabajo que contiene páginas de diferente tamaño
y orientación, puede que falten imágenes o que se superpongan cuando
se imprime el documento.
7-20 bizhub 350/250 (Phase 2.5)
Configurar el controlador PostScript (Windows)
7
Impresión dúplex
Puede imprimir un documento en ambas caras de una página. Esto resulta
útil cuando desea encuadernar documentos de varias páginas.
1 Haga clic en la ficha Diseño.
2 En la lista desplegable "Dos caras", seleccione "Dos caras".
2
Nota
La orientación de encuadernación puede especificarse en la lista
desplegable "Posición de encuadernado".
Especificar el margen de archivo
Los márgenes de archivo se añaden al documento antes de su impresión.
1 Haga clic en la ficha Diseño.
2 En la lista desplegable "Posición de encuadernado", seleccione la
posición del margen de encuadernado.
Grapado
Los documentos de varias páginas pueden graparse.
La función de grapado se encuentra disponible solamente cuando está
instalada la unidad de acabado opcional.
1 Haga clic en la ficha Diseño.
2 En la lista desplegable "Grapar", especifique el número de grapas y la
posición de grapado.
2
Nota
Dependiendo del ajuste seleccionado en Posición de encuadernado, hay
disponibles diferentes posiciones de grapado.
bizhub 350/250 (Phase 2.5) 7-21
Configurar el controlador PostScript (Windows)
7
Centrar grapa y plegar
Es posible hacer que la impresión quede plegada y grapada por la mitad.
1 Haga clic en la ficha Diseño.
2 En la lista desplegable "Centrar grapa y plegar", seleccione "Centrar
grapa y plegar".
2
Nota
La función Centrar grapa y plegar sólo está disponible si están instalados
la unidad opcional de acabado y el kit de grapado en el lomo.
Perforación de orificios
Pueden perforarse orificios en el documento impreso.
La función de perforación de orificios se encuentra disponible solamente
cuando está instalada la unidad de acabado opcional.
1 Haga clic en la ficha Diseño.
2 En la lista desplegable "Perforar", especifique el número de orificios.
2
Nota
Dependiendo del ajuste seleccionado en Posición de encuadernado, hay
disponibles diferentes posiciones de perforación.
7-22 bizhub 350/250 (Phase 2.5)
Configurar el controlador PostScript (Windows)
7
7.4 Especificar los ajustes de la ficha Configuración por
página
Imprimir documentos con una portada/contraportada
1 Haga clic en la ficha Configuración por página.
2 En las listas desplegables "Página de portada" y "Página de
contraportada", seleccione la configuración de impresión deseada.
Para imprimir en la portada y en la contraportada, seleccione
"Impreso". Para añadir solamente una página en blanco, seleccione
"En blanco".
3 Seleccione la bandeja de entrada que contiene el papel para la portada
y la contraportada.
2
Nota
La portada y contraportada utilizan el papel que contiene la misma
bandeja de entrada.
No es posible especificar sólo la configuración de "Página de
contraportada". Debe especificar la configuración de "Página de
contraportada" y de "Página de portada" al mismo tiempo.
Las funciones Guardar en cuadro de usuario, Guardar en usuario e
imprimir y Prueba e impresión no se pueden especificar si se ha
especificado la opción "Configuración por página".
bizhub 350/250 (Phase 2.5) 7-23
Configurar el controlador PostScript (Windows)
7
7.5 Especificar la configuración de la ficha Marca de
agua
Imprimir una marca de agua
Puede imprimir un texto específico en segundo plano como una marca de
agua.
1 Haga clic en la ficha Marca de agua.
2 Seleccione la marca de agua que desea imprimir en la lista
desplegable.
3 Especifique los parámetros siguientes:
– Transparente: Imprime la marca de agua con un fondo
transparente.
– Sólo 1ª página: Imprime la marca de agua sólo en la primera
página.
– Repetir: Permite imprimir varias marcas de agua en una sola
página.
7-24 bizhub 350/250 (Phase 2.5)
Configurar el controlador PostScript (Windows)
7
Editar una marca de agua
Puede cambiar la fuente y la posición de la marca de agua y registrar una
nueva.
1 Haga clic en la ficha Marca de agua.
2 Para crear una marca de agua, haga clic en el botón [Agregar].
Para cambiar una marca de agua, seleccione la marca de agua que
desea cambiar y, a continuación, haga clic en el botón [Editar].
3 Especifique los parámetros siguientes:
– Nombre de marca de agua: Permite especificar el nombre de la
marca de agua que se registra.
– Texto de marca de agua: Permite especificar el texto de la marca
de agua.
– Nombre fuente, Tamaño, Estilo, Ángulo, Densidad del texto y
Marco: Permite especificar la fuente, su tamaño, el estilo, el ángulo
y la densidad del texto, y el marco de la marca de agua.
– Posición: Especifica la posición de la marca de agua con las barras
de desplazamiento horizontal y vertical.
– Compartir: Especifica si se comparte la marca de agua.
2
Nota
Solamente el administrador del equipo puede seleccionar las opciones
del recuadro "Compartir".
bizhub 350/250 (Phase 2.5) 7-25
Configurar el controlador PostScript (Windows)
7
7.6 Especificar la configuración de la ficha Calidad
Font Settings
Puede reemplazar las fuentes TrueType utilizadas en Windows por las
fuentes de impresora de la máquina.
1 Haga clic en el botón [Configuración de fuente].
2 Especifique los parámetros siguientes:
– Descargar formatos de fuente: Permite seleccionar el método de
descarga de TrueType.
– Utilice fuente de impresora: Permite reemplazar las fuentes True-
Type por fuentes de impresora.
2
Nota
El uso de las fuentes de impresora reducirá el tiempo de impresión; no
obstante, puede que existan diferencias entre la imagen en pantalla y los
resultados de impresión.
Cuando utilice fuentes TrueType, seleccione en la lista desplegable
"Descargar formatos de fuente" el tipo de fuente que se descargará a la
impresora.
Especifique la lista de sustitución de fuentes en la ficha Device settings.
7-26 bizhub 350/250 (Phase 2.5)
Configurar el controlador PostScript (Windows)
7
7.7 Especificar la configuración de la ficha Opción
Puede especificar los elementos opcionales instalados en la máquina de
manera que puedan utilizarse desde el controlador de impresora.
2
Nota
Si los elementos opciones instalados no se definen desde la ficha
Opción, no podrán utilizarse con el controlador de impresora. Cuando
instale elementos opcionales, asegúrese de configurarlos
correctamente.
bizhub 350/250 (Phase 2.5) 7-27
Configurar el controlador PostScript (Windows)
7
Especificar la configuración
1 En Windows 2000/NT 4.0, haga clic en el botón [Inicio], seleccione
"Configuración" y, a continuación, haga clic en "Impresoras".
En Windows XP/Server 2003, haga clic en el botón [Inicio] y, a
continuación, en "Impresoras y faxes".
– Si en el menú Inicio no aparece "Impresoras y faxes", abra el panel
de control desde el menú Inicio, seleccione "Impresoras y otros
dispositivos de hardware" y después seleccione "Impresoras y
faxes".
2 Haga clic con el botón derecho del ratón en el icono de "KONICA
MINOLTA 350/250/200 PS" y después haga clic en "Propiedades".
3 Haga clic en la ficha Opción.
4 Seleccione la opción deseada y a continuación determine el estado de
instalación en la lista desplegable que se muestra a continuación.
2
Nota
La opción instalada puede registrarse automáticamente en la lista
"Opción" haciendo clic en el botón [Recoger información de opción]
cuando se conecte a la máquina. Sin embargo, para ejecutar la función
Recoger información de opción, se debe especificar primero la
configuración de red de la máquina.
7-28 bizhub 350/250 (Phase 2.5)
Configurar el controlador PostScript (Windows)
7
7.8 Guardar la configuración del controlador
En los controladores PostScript, puede guardar los valores de configuración
del controlador modificado y recuperarlos cuando sea necesario.
Guardar la configuración del controlador
1 Cambie la configuración del controlador en las fichas Instalación y
Diseño.
2 Haga clic en el botón [Guardar].
bizhub 350/250 (Phase 2.5) 7-29
Configurar el controlador PostScript (Windows)
7
3 Introduzca el nombre del archivo en el cuadro de texto "Nombre".
4 Introduzca un mensaje en el cuadro de texto "Comentario" según sea
necesario.
5 Indique se desea compartir.
6 Haga clic en el botón [OK].
La configuración se registra en una biblioteca.
2
Nota
Se pueden registrar hasta 30 marcas de agua públicas y 20 privadas.
Solamente el administrador del equipo puede seleccionar las opciones
del recuadro "Compartir".
Es posible introducir hasta 30 caracteres en el campo de texto
"Nombre".
Es posible introducir hasta 255 caracteres en el campo de texto
"Comentario".
7-30 bizhub 350/250 (Phase 2.5)
Configurar el controlador PostScript (Windows)
7
Restaurar la configuración
% Seleccione los ajustes de configuración que desea restaurar en la lista
desplegable "Configuración fácil" en el cuadro de diálogo Preferencias
de impresión.
Los valores de configuración se recuperan y el cuadro de diálogo
Preferencias de impresión vuelve a aparecer.
Cambiar la configuración
1 Cuando aparezca el cuadro de diálogo Preferencias de impresión,
haga clic en el botón [Editar].
2 En la lista, seleccione el archivo que desea modificar y, a continuación,
cambie la configuración.
Para eliminar el archivo, haga clic en el botón [Borrar].
3 Haga clic en el botón [Opción], compruebe los ajustes de
configuración que desea recuperar y, a continuación, haga clic en el
botón [Aceptar].
4 Haga clic en el botón [OK].
bizhub 350/250 (Phase 2.5) 7-31
Configurar el controlador PostScript (Windows)
7
7-32 bizhub 350/250 (Phase 2.5)
8 Configurar el controlador
PPD (Mac OS 9.2)
Configurar el controlador PPD (Mac OS 9.2)
8
8 Configurar el controlador PPD
(Mac OS 9.2)
8.1 Configuración
Las funciones de la máquina pueden especificarse en los cuadros de diálogo
Ajustar página e Imprimir mostrados en una aplicación.
La configuración solamente se aplicará mientras se utilice la aplicación.
Cuando salga de la aplicación, se restablecerán los valores predeterminados
de la configuración.
Cuadro de diálogo Configurar papel
bizhub 350/250 (Phase 2.5) 8-3
Configurar el controlador PPD (Mac OS 9.2)
8
Opciones de Ajustar papel
Menú Opción Función
Atributos de Papel Permite especificar el tamaño del papel.
página
Orientación Permite especificar la orientación.
Escala Permite especificar el porcentaje de ampliación
y reducción.
PostScript Dar vuelta horizontal Permite imprimir la imagen volteada horizontal-
Options mente.
Dar vuelta vertical Permite imprimir la imagen volteada vertical-
mente.
Invertir imagen Permite imprimir una imagen en negativo.
Tipos de sustitución Permite reemplazar algunas fuentes con fuentes
de impresora.
Suavizar texto Permite suavizar los datos de texto.
Suavizar graficos Permite suavizar los datos de gráficos.
Alinear precisión Permite corregir imágenes de gráficos irregulares.
mapa de bits
Tipos cargables ilimi- No limita la descarga de fuentes de pantalla.
tados
Tamaño de página Tamaño del papel Permite especificar cualquier tamaño de papel.
personalizado
Márgenes Permite especificar los márgenes del papel.
Nombre de la página Permite introducir el nombre registrado para el
tamaño de papel especificado y el margen des-
pués de hacer clic en el botón [OK].
Unidades Permite seleccionar la unidad especificada.
2
Nota
Dependiendo de la aplicación, "Ajustar página" puede mostrarse como
"Ajustar papel". Asimismo, puede que tenga que seleccionar "Ajustar
papel" – "Opciones" en el menú "Archivo".
Los cuadros de diálogo varían según la aplicación.
8-4 bizhub 350/250 (Phase 2.5)
Configurar el controlador PPD (Mac OS 9.2)
8
Cuadro de diálogo Imprimir
Elementos de impresión
Menú Opción Función
General Copias Permite especificar el número de copias desea-
das.
Ordenar Permite imprimir varias copias en juegos.
Páginas Permite especificar el rango de impresión.
Alimentación Permite seleccionar la bandeja de entrada.
Correspondencia Print Color (Color de Permite especificar el color para la impresión.
de color impresión)
Intent (Método de Permite seleccionar el método de combinación.
combinación)
Printer Profile (Perfil Permite especificar el perfil del ajuste de color del
de impresora) dispositivo de salida.
Impresión Print in (Impresión Permite especificar la impresión en segundo
subordinada directa) plano.
Print Time Permite especificar el nivel de prioridad y la hora
de impresión.
Guardar como Format Permite especificar el formato de salida de archi-
archivo vo PostScript.
PostScript Level Permite especificar el nivel de PostScript.
Data Format Permite especificar el formato para guardar un
documento.
Font Inclusion (Incluir Permite especificar si se incluyen los datos de
fuentes) fuente en un archivo.
Font Settings Font Documentation Permite añadir información a la clave de fuente.
(Documentación de
fuentes)
Font Downloading Permite especificar las condiciones para descar-
(Descarga de fuentes) gar fuentes.
bizhub 350/250 (Phase 2.5) 8-5
Configurar el controlador PPD (Mac OS 9.2)
8
Menú Opción Función
Disposición Páginas por hoja Permite especificar el número de páginas que se
imprimen en una hoja.
Layout direction Permite especificar el orden de las páginas cuan-
do se imprimen varias páginas en una hoja.
Borde Permite especificar los bordes alrededor de las
páginas.
Job Logging If there is a PostScript Permite especificar las condiciones de los infor-
error (En caso de error mes de errores PostScript.
PostScript)
Job Documentation Permite especificar las condiciones en las que se
(Documentación de guardará el registro de operaciones.
tarea)
Job Documentation Permite especificar la carpeta donde se guardará
Folder (Carpeta de el registro de operaciones.
documentación de
tarea)
Cover Page Print Cover Page Permite incluir una portada.
Cover Page Paper Permite seleccionar la bandeja de entrada de la
Source (Origen de portada.
papel para portada)
Finishing Separar Permite especificar la separación.
Options 1
Bandeja de salida Permite seleccionar la bandeja de salida.
Binding Position Permite especificar la posición de encuadernado.
Doble Permite especificar la impresión dúplex.
Combination Permite especificar la impresión en folleto.
Grapar Permite especificar el grapado.
Perforar Permite especificar la perforación de orificios.
Finishing Centrar grapa y plegar Pliega las impresiones por la mitad y las grapa.
Options 2
Página de portada Permite incluir una página de portada.
Página de contra- Permite incluir una página de contraportada.
portada
Paper Tray Selecciona la bandeja de entrada para la página
(Cover Page) [Bandeja de portada y la de contraportada.
de papel (Página de
portada)]
Intercalación de Permite intercalar hojas en blanco entre las trans-
transparencia parencias para proyección.
Bandeja de papel Permite seleccionar la bandeja de papel para la
(Intercalación de intercalación entre transparencias.
transparencias)
Wait Mode (Modo de Permite detener temporalmente la impresión una
espera) vez que se ha imprimido parte del documento
para poder revisar la impresión de prueba.
Finishing Resolution Permite especificar la resolución de impresión.
Options 3
8-6 bizhub 350/250 (Phase 2.5)
Configurar el controlador PPD (Mac OS 9.2)
8
2
Nota
Los cuadros de diálogo varían según la aplicación.
bizhub 350/250 (Phase 2.5) 8-7
Configurar el controlador PPD (Mac OS 9.2)
8
8.2 Configurar página
Atributos de página (Configuración básica)
1 Seleccione "Ajustar papel" o "Ajustar página" en el menú "Archivo".
2 Seleccione "Atributos de página".
3 Especifique los parámetros siguientes:
– Papel: Especifique el tamaño de papel.
– Orientación: Especifique la orientación.
– Escala: Especifique el porcentaje de ampliación y reducción.
8-8 bizhub 350/250 (Phase 2.5)
Configurar el controlador PPD (Mac OS 9.2)
8
2
Nota
La función de plegado puede seleccionarse en la pantalla que se muestra
al seleccionar "Disposición" en el cuadro de diálogo Imprimir.
bizhub 350/250 (Phase 2.5) 8-9
Configurar el controlador PPD (Mac OS 9.2)
8
Tamaños de papel personalizados
1 Seleccione "Ajustar papel" o "Ajustar página" en el menú "Archivo".
2 Seleccione "Tamaños de papel personalizado".
3 Haga clic en el botón [Nuevo].
4 Especifique los parámetros siguientes:
– Tamaño del papel: Especifique el tamaño del papel.
– Márgenes: Especifique los márgenes del papel.
– Nombre de la página: Escriba el nombre registrado para el tamaño
y márgenes del papel, y después haga clic en el botón [OK].
– Unidades: Seleccione la unidad especificada.
5 Haga clic en el botón [OK].
De este modo se registra la configuración de página personalizada
y puede seleccionar el papel en la pantalla que aparece cuando se
selecciona "Atributos de página".
8-10 bizhub 350/250 (Phase 2.5)
Configurar el controlador PPD (Mac OS 9.2)
8
PostScript Options
1 Seleccione "Ajustar papel" o "Ajustar página" en el menú "Archivo".
2 Seleccione "Opciones de PostScript".
3 Especifique los parámetros siguientes:
– Efectos visuales: Ofrece las opciones "Dar vuelta horizontal", "Dar
vuelta vertical" e "Invertir imagen" (imagen en negativo).
– Tipos de sustitución: Permite reemplazar algunas fuentes con
fuentes de impresora.
– Suavizar texto: Permite suavizar los datos de texto.
– Suavizar gráficos: Permite suavizar los datos de gráfico.
– Alinear precisión mapa de bits: Permite corregir imágenes de
gráficos irregulares.
– Tipos cargables ilimitados: No limita la descarga de fuentes de
pantalla.
bizhub 350/250 (Phase 2.5) 8-11
Configurar el controlador PPD (Mac OS 9.2)
8
8.3 Impresión
General (Configuración básica)
1 En el menú "File", seleccione "Print".
2 Seleccione "General".
3 Especifique los parámetros siguientes:
– Copias: Permite especificar el número de copias que se van a
imprimir.
– Ordenar: Permite imprimir varias copias en juegos.
– Páginas: Permite especificar el intervalo de impresión.
– Alimentación: Permite seleccionar la bandeja de entrada.
8-12 bizhub 350/250 (Phase 2.5)
Configurar el controlador PPD (Mac OS 9.2)
8
2
Nota
La configuración especificada en la máquina tiene preferencia siempre
que se hayan indicado varias copias en "Ajustes iniciales" de la máquina.
bizhub 350/250 (Phase 2.5) 8-13
Configurar el controlador PPD (Mac OS 9.2)
8
Diseño (Imprimir múltiples páginas en una hoja)
Puede especificar la impresión de varias páginas en una sola hoja de papel
o la impresión dúplex.
1 En el menú "File", seleccione "Print".
2 Seleccione "Disposición".
3 Especifique los parámetros siguientes:
– Páginas por hoja: Permite especificar el número de páginas que se
imprimen en una hoja.
– Sentido: Permite especificar el orden de las páginas del
documento.
– Borde: Permite especificar los bordes alrededor de las páginas.
8-14 bizhub 350/250 (Phase 2.5)
Configurar el controlador PPD (Mac OS 9.2)
8
Opciones específicas de la impresora (Opciones de acabado 1 a 3)
Puede definir opciones específicas de la impresora. Puede definir estas
opciones cuando utilice las funciones de grapado o perforado en la máquina.
1 En el menú "File", seleccione "Print".
2 Seleccione "Opciones de acabado 1 a 3".
3 Especifique los parámetros siguientes:
– Separación: Permite especificar la separación.
– Bandeja de salida: Permite seleccionar la bandeja de salida.
– Posición de encuadernado: Permite especificar la posición de
encuadernado.
– Doble: Permite especificar la impresión dúplex.
– Combinación: Permite especificar la impresión en folleto.
– Grapar: Permite especificar el grapado.
– Perforar: Permite especificar la perforación de orificios.
– Centrar grapa y plegar: Pliega las impresiones por la mitad y las
grapa.
– Página de portada: Permite incluir una página de portada.
– Página de contraportada: Permite incluir una página de
contraportada.
– Bandeja de papel (Página de portada): Selecciona la bandeja de
entrada para la página de portada y la de contraportada.
– Intercalación de transparencias: Permite intercalar hojas en blanco
entre las transparencias para proyección.
– Bandeja de papel (Intercalación de transparencias): Permite
seleccionar la bandeja de papel para la intercalación entre
transparencias.
– Wait Mode (Modo de espera): Permite detener temporalmente la
impresión una vez que se ha imprimido parte del documento para
poder revisar la impresión de prueba.
– Resolución: Permite especificar la resolución.
bizhub 350/250 (Phase 2.5) 8-15
Configurar el controlador PPD (Mac OS 9.2)
8
2
Nota
La función Centrar grapa y plegar sólo está disponible si están instalados
la unidad opcional de acabado y el kit de grapado en el lomo.
La función de grapado se encuentra disponible solamente cuando está
instalada la unidad de acabado opcional.
La función de perforación de orificios se encuentra disponible solamente
cuando está instalada la unidad de acabado opcional.
No es posible especificar sólo la configuración de "Página de contra-
portada". Debe especificar la configuración de "Página de contra-
portada" y de "Página de portada" al mismo tiempo.
8-16 bizhub 350/250 (Phase 2.5)
Configurar el controlador PPD (Mac OS 9.2)
8
8.4 Especificar los elementos opcionales
Puede especificar los elementos opcionales instalados en la máquina de
manera que puedan utilizarse desde el controlador de impresora.
2
Aviso
Si los elementos opcionales instalados en la máquina no se definen
desde "Opciones instaladas 1" u "Opciones instaladas 2", no podrán
utilizarse las funciones opcionales con el controlador de impresora.
Cuando instale elementos opcionales, asegúrese de configurarlos
correctamente.
Para especificar los elementos opcionales
1 En el menú Apple, haga clic en "Selector".
2 Seleccione el nombre de la impresora.
3 Haga clic en el botón [Reajustar].
4 Haga clic en el botón [Configurar].
Aparecerá la pantalla de configuración para agregar opciones.
5 Seleccione la opción que se encuentra instalada en la máquina en
"Opciones instaladas 1" y "Opciones instaladas 2".
6 Haga clic en el botón [OK].
La ventana del selector volverá a aparecer.
7 Cierre la ventana del selector.
bizhub 350/250 (Phase 2.5) 8-17
Configurar el controlador PPD (Mac OS 9.2)
8
2
Nota
La configuración del elemento opcional se muestra automáticamente la
primera vez que se selecciona el controlador de impresora. Para más
detalles, consulte "Seleccionar una impresora" en la página 3-20.
8-18 bizhub 350/250 (Phase 2.5)
9 Configurar el controlador
PPD (Mac OS X)
Configurar el controlador PPD (Mac OS X)
9
9 Configurar el controlador PPD
(Mac OS X)
9.1 Configuración
Las funciones de la máquina pueden especificarse en los cuadros de diálogo
"Configurar página" e "Impresión" que se muestran desde la aplicación.
La configuración solamente se aplicará mientras se utilice la aplicación.
Cuando salga de la aplicación, se restablecerán los valores predeterminados
de la configuración.
Cuadro de diálogo Configurar papel
Opciones de Ajustar papel
Menú Opción Función
Atributos de Tamaño de papel Permite especificar el tamaño del papel.
página
Orientación Permite especificar la orientación.
Escala Permite especificar el porcentaje de ampliación
y reducción.
Tamaño de papel Tamaño del papel Permite especificar cualquier tamaño de papel.
personalizado
Márgenes de la im- Permite especificar los márgenes del papel.
presora
bizhub 350/250 (Phase 2.5) 9-3
Configurar el controlador PPD (Mac OS X)
9
2
Nota
Dependiendo de la aplicación, "Ajustar página" puede mostrarse como
"Ajustar papel". Asimismo, puede que tenga que seleccionar "Ajustar
papel" – "Opciones" en el menú "Archivo".
Los cuadros de diálogo varían según la aplicación.
Para especificar la configuración de "Tamaño de papel personalizado"
con Mac OS 10.4, seleccione "Manage Custom Sizes" (Administrar
tamaños personalizados) en la lista desplegable "Tamaño de papel".
9-4 bizhub 350/250 (Phase 2.5)
Configurar el controlador PPD (Mac OS X)
9
Cuadro de diálogo Imprimir
Elementos de impresión
Menú Opción Función
Copias y páginas Copias Permite especificar el número de copias desea-
das.
Ordenar No seleccione la casilla de verificación "Intercala-
das". Especificar esta configuración en la función
de clasificación.
Páginas Permite especificar el rango de impresión.
Disposición Páginas por hoja Permite especificar el número de páginas que se
imprimen en una hoja.
Orientación Permite especificar el orden de las páginas cuan-
do se imprimen varias páginas en una hoja.
Borde Permite especificar los bordes alrededor de las
páginas.
Opciones de im- Guardar como Permite especificar el formato de salida del archi-
presión*2 archivo vo.
Format Permite especificar el formato del archivo que se
va a imprimir.
Programador*1 Print Document Permite especificar la hora de impresión.
Priority (Prioridad) Permite especificar el nivel de prioridad.
Gestión del Reverse page order Permite imprimir las páginas en el orden inverso.
papel*1 (Page Order)
[Orden de paginación
inverso (Orden de pa-
ginación)]
Print Permite especificar las páginas para la impresión.
Destination paper size Permite especificar el tamaño del papel de salida.
(Tamaño del papel de
salida)*3
bizhub 350/250 (Phase 2.5) 9-5
Configurar el controlador PPD (Mac OS X)
9
Menú Opción Función
ColorSync*1 Color Conversion Permite especificar el método de conversión del
color.
Quartz Filter Permite especificar el color para la impresión.
Portada*1 Print Cover Page Permite especificar si se incluye una portada.
Cover Page Type Permite seleccionar si se imprime "Confidencial"
u otros comentarios en la portada.
Tratamiento de Billing Info (Info factu- Permite introducir la información de usuario nece-
errores ración) saria para el cálculo de cuenta.
PostScript Error is Permite especificar si se imprime un informe de
(Error PostScript) error cuando se produce un error PostScript.
Alimentador de Tray Switching Cambia la bandeja de origen de papel (esta fun-
papel (Cambio de bandeja) ción no se puede seleccionar en esta máquina).
Todas las páginas Permite seleccionar la bandeja de entrada.
desde
La primera página Permite seleccionar la bandeja de entrada.
desde
Las restantes desde Permite seleccionar la bandeja de entrada.
Instalación Tipo de papel Permite seleccionar el tipo de papel (esta función
no se puede seleccionar en esta máquina).
Página de portada Permite incluir una página de portada.
Página de contrapor- Permite incluir una página de contraportada.
tada
Bandeja de papel Selecciona la bandeja de entrada para la página
(Página de portada) de portada y la de contraportada.
Intercalación de Permite intercalar hojas en blanco entre las trans-
transparencia parencias para proyección.
Bandeja de papel Permite seleccionar la bandeja de papel para la
(Intercalación de intercalación entre transparencias.
transparencias)
Acabado Intercalar Permite imprimir varias copias en juegos.
Separar Permite especificar la separación.
Doble Permite especificar la impresión dúplex.
Bandeja de salida Permite seleccionar la bandeja de salida.
Binding Position Permite especificar la posición de encuadernado.
Combination Permite especificar la impresión en folleto.
Grapar Permite especificar el grapado.
Perforar Permite especificar la perforación de orificios.
Centrar grapa y plegar Pliega las impresiones por la mitad y las grapa.
9-6 bizhub 350/250 (Phase 2.5)
Configurar el controlador PPD (Mac OS X)
9
Menú Opción Función
Seguridad Método de salida Permite especificar métodos de salida, como "Im-
presión segura" y "Guardar en cuadro de usario".
Configuración de im- Permite especificar el ID de usuario y la contrase-
presión segura ña para "Impresión segura".
Save in User Box Permite especificar el nombre de archivo y el
nombre de la carpeta de "Save in User Box".
Autenticación de Permite comprobar la autenticación del usuario y
usuario especificar el nombre de usuario y contraseña.
Seguimiento de Compruebe si la configuración del seguimiento
cuenta de cuenta se ha aplicado y especifique el nombre
de cuenta y la contraseña.
2
Nota
Los cuadros de diálogo varían según la aplicación.
Los elementos marcados con "*1" se visualizan en Mac OS X 10.3 y
Mac OS X 10.4.
Los elementos marcados con "*2" sólo se visualizan en Mac OS X 10.3.
Los elementos marcados con "*3" sólo se visualizan en Mac OS X 10.4.
bizhub 350/250 (Phase 2.5) 9-7
Configurar el controlador PPD (Mac OS X)
9
9.2 Configurar página
Atributos de página (Configuración básica)
1 Seleccione "Ajustar papel" o "Ajustar página" en el menú "Archivo".
2 Seleccione "Atributos de página".
3 Especifique los parámetros siguientes:
– Tamaño del papel: Especifique el tamaño del papel.
– Orientación: Especifique la orientación.
– Escala: Especifique el porcentaje de ampliación y reducción.
9-8 bizhub 350/250 (Phase 2.5)
Configurar el controlador PPD (Mac OS X)
9
Tamaño de papel personalizado
1 Seleccione "Ajustar papel" o "Ajustar página" en el menú "Archivo".
2 En Mac OS X 10.3, seleccione "Tamaño de papel personalizado" en
Ajustes.
– En Mac OS X 10.4, seleccione "Manage Custom Sizes"
(Administrar tamaños personalizados) en la lista (Tamaño de papel.
3 Haga clic en el botón [Nuevo] (Mac OS X 10.3) o en el botón [+] (Mac
OS X 10.4).
4 Introduzca el nombre del tamaño de papel.
5 Especifique los parámetros siguientes:
– Tamaño del papel: Especifique cualquier tamaño de papel.
– Márgenes de la impresora: Especifique los márgenes del papel.
6 En Mac OS X 10.3, haga clic en el botón [Guardar].
– En Mac OS X 10.4, continúe en el paso 7.
7 Haga clic en el botón [OK].
De este modo se registra el tamaño de papel personalizado y puede
seleccionar el tamaño de papel en la pantalla que aparece cuando se
selecciona "Atributos de página".
bizhub 350/250 (Phase 2.5) 9-9
Configurar el controlador PPD (Mac OS X)
9
9.3 Impresión
Copias y páginas (Configuración estándar)
1 En el menú "File", seleccione "Print".
2 Seleccione "Copias y páginas".
3 Especifique los parámetros siguientes:
– Copias: Permite especificar el número de copias que se van a
imprimir.
– Intercaladas: No seleccione la casilla de verificación "Intercaladas".
Especificar esta configuración en la función de clasificación.
– Páginas: Permite especificar el intervalo de impresión.
9-10 bizhub 350/250 (Phase 2.5)
Configurar el controlador PPD (Mac OS X)
9
2
Nota
La configuración especificada en la máquina tiene preferencia siempre
que se hayan indicado varias copias en "Ajustes iniciales" de la máquina.
bizhub 350/250 (Phase 2.5) 9-11
Configurar el controlador PPD (Mac OS X)
9
Diseño (Imprimir múltiples páginas en una hoja)
Puede imprimir varias páginas de un documento en una página.
1 En el menú "File", seleccione "Print".
2 Seleccione "Disposición".
3 Especifique los parámetros siguientes:
– Páginas por hoja: Permite especificar el número de páginas que se
imprimen en una hoja.
– Orientación: Permite especificar el orden de las páginas cuando se
imprimen varias páginas en una hoja.
– Borde: Permite especificar los bordes alrededor de las páginas.
9-12 bizhub 350/250 (Phase 2.5)
Configurar el controlador PPD (Mac OS X)
9
Alimentador de papel
Puede especificar la bandeja de entrada para la impresión.
1 En el menú "File", seleccione "Print".
2 Seleccione "Alimentador de pape".
3 Especifique los parámetros siguientes:
– Todas las páginas desde: Permite seleccionar la bandeja de
entrada para imprimir todas las páginas.
– La primera página desde: Permite seleccionar la bandeja de
entrada para imprimir la primera página.
– Las restantes desde: Permite seleccionar la bandeja de entrada
para imprimir a partir de la segunda página.
bizhub 350/250 (Phase 2.5) 9-13
Configurar el controlador PPD (Mac OS X)
9
Instalación
Puede especificar la configuración de la página.
1 En el menú "File", seleccione "Print".
2 Seleccione "Instalación".
3 Especifique los parámetros siguientes:
– Tipo de papel: Permite seleccionar el tipo de papel.
– Página de portada: Permite incluir una página de portada.
– Página de contraportada: Permite incluir una página de
contraportada.
– Bandeja de papel (Página de portada): Selecciona la bandeja de
entrada para la página de portada y la de contraportada.
– Intercalación de transparencias: Permite intercalar hojas en blanco
entre las transparencias para proyección.
– Bandeja de papel (Intercalación de transparencias): Permite
seleccionar la bandeja de papel para la intercalación entre
transparencias.
No es posible especificar sólo la configuración de "Página de
contraportada". Debe especificar la configuración de "Página de
contraportada" y de "Página de portada" al mismo tiempo.
9-14 bizhub 350/250 (Phase 2.5)
Configurar el controlador PPD (Mac OS X)
9
Acabado
Puede definir estas opciones cuando utilice las funciones de grapado o
perforado en la máquina.
1 En el menú "File", seleccione "Print".
2 Seleccione "Finishing".
3 Especifique los parámetros siguientes:
– Intercalar: Permite imprimir varias copias en juegos.
– Separación: Permite especificar la separación.
– Doble: Permite especificar la impresión dúplex.
– Bandeja de salida: Permite seleccionar la bandeja de salida.
– Posición de encuadernado: Permite especificar la posición de
encuadernado.
– Combinación: Permite especificar la impresión en folleto.
– Grapar: Permite especificar el grapado.
– Perforar: Permite especificar la perforación de orificios.
– Centrar grapa y plegar: Pliega las impresiones por la mitad y las
grapa.
bizhub 350/250 (Phase 2.5) 9-15
Configurar el controlador PPD (Mac OS X)
9
2
Nota
La función Centrar grapa y plegar sólo está disponible si están instalados
la unidad opcional de acabado y el kit de grapado en el lomo.
La función de grapado se encuentra disponible solamente cuando está
instalada la unidad de acabado opcional.
La función de perforación de orificios se encuentra disponible solamente
cuando está instalada la unidad de acabado opcional.
9-16 bizhub 350/250 (Phase 2.5)
Configurar el controlador PPD (Mac OS X)
9
Seguridad
No solamente puede imprimir directamente, sino que también puede
seleccionar "Impresión segura", que requiere una contraseña para imprimir,
"Guardar en cuadro de usuario", que permite guardar documentos en una
carpeta, "Prueba e impresión", que permite imprimir el primer juego de
copias múltiples y detener temporalmente la impresión, "Autenticación de
usuario", que requiere una autenticación del usuario y "Seguimiento de
cuenta", que administra el número de páginas impresas.
La función Guardar en cuadro de usuario sólo se puede utilizar si está
instalado el disco duro opcional.
1 En el menú "File", seleccione "Print".
2 Seleccione "Seguridad".
3 Especifique los parámetros siguientes:
– Método de salida: Permite especificar las condiciones para las
opciones "Impresión segura" y "Guardar en cuadro de usuario".
– Configuración de impresión segura: Permite introducir la ID y la
contraseña cuando se selecciona "Impresión segura" en la lista
desplegable "Método de salida". Introduzca el ID y la contraseña
en el panel de control de la máquina cuando vaya a imprimir.
– Guardar en config. de usuario: Permite introducir el nombre de
archivo y el número de carpeta cuando se selecciona "Guardar en
cuadro de usuario" o "Guardar en usuario e imprimir" en la lista
desplegable "Método de salida".
– Autenticación: Permite introducir el nombre y la contraseña del
usuario cuando se ha aplicado la configuración de autenticación de
usuario en la máquina y cuando está marcada la casilla de
verificación.
– Seguimiento de volumen (E.K.C.): Permite introducir el nombre y la
contraseña de acceso cuando se ha aplicado la configuración de
seguimiento de cuenta en la máquina y cuando está marcada la
casilla de verificación.
bizhub 350/250 (Phase 2.5) 9-17
Configurar el controlador PPD (Mac OS X)
9
!
Detalles
Si se envía un trabajo de impresión utilizando un nombre de usuario o
contraseña no registrados en la máquina, o si se envía un trabajo sin la
casilla de verificación "Autenticación" seleccionada, la máquina no podrá
autenticar la operación ni imprimir. Si sucede esto, el trabajo enviado se
borrará.
Es posible introducir hasta 8 caracteres (caracteres alfanuméricos,
espacios y símbolos ! # $ % & ' ~ = \ | ; : * `/? @ _ - . , ( ) [ ] { } < >) en los
campos de texto "Id. impresión segura" y "Contraseña".
Si se envía un trabajo de impresión utilizando un nombre de
departamento o contraseña no registrado, o si se envía un trabajo sin la
casilla de verificación "Seguimiento de volumen (E.K.C.)" seleccionada,
la máquina no podrá autenticar la operación ni imprimir. Si sucede esto,
el trabajo enviado se borrará.
El nombre del archivo para Guardar en cuadro de usuario se visualiza al
seleccionar el documento en el panel de control de la máquina. Es
posible introducir hasta 30 caracteres (caracteres alfanuméricos,
espacios y símbolos ! # $ % & ' ~ = \ | ; : * `/? @ _ - . , ( ) [ ] { } < >) en el
campo de texto "Nombre de archivo". Utilice un nombre fácil de
recordar.
En el campo Núm. cuadro usuario, especifique el número de carpeta que
se haya creado. Si se trata de una carpeta pública, introduzca "1".
Si se especifica autenticación de usuario en la máquina y se activa el
modo de seguridad mejorada, o si se activa el bloqueo de acceso en el
interruptor de software DIP, es posible que se deniegue el acceso y se
bloquee el usuario si no se introducen correctamente los datos de
autenticación.
Si se utiliza autenticación de usuario en la máquina y se especifica
Sincronizar, se puede imprimir introduciendo el nombre del usuario y la
contraseña en Autenticación de usuario.
Si desea más información sobre la autenticación de usuario y el modo de
seguridad mejorada, consulte el Manual del Operador [Operaciones de
copia].
9-18 bizhub 350/250 (Phase 2.5)
Configurar el controlador PPD (Mac OS X)
9
!
Detalles
Imprima el documento desde el panel de control de la máquina. Para
más detalles, consulte "Administración de trabajos de impresión" en la
página 10-89.
Es posible especificar Prueba e impresión si también se ha especificado
"Intercalar".
Si se han habilitado en la máquina las reglas de contraseña, se limitan las
contraseñas que se pueden utilizar con Impresión segura y se borran las
tareas si se introduce una contraseña que no cumple las reglas de
contraseña. Encontrará las reglas de contraseña en el Manual del
Operador [Operaciones de copia].
Para obtener información adicional sobre las funciones de carpetas de la
máquina, consulte el Manual del Operador [Operaciones con carpetas].
bizhub 350/250 (Phase 2.5) 9-19
Configurar el controlador PPD (Mac OS X)
9
9.4 Especificar los elementos opcionales
Puede especificar los elementos opcionales instalados en la máquina de
manera que puedan utilizarse desde el controlador de impresora.
2
Aviso
Si los elementos opcionales instalados en la máquina no se definen
desde "Opciones instalables", no podrán utilizarse con el controlador de
impresora. Cuando instale elementos opcionales, asegúrese de
configurarlos correctamente.
Especificar los elementos opcionales
1 Abra Centro de Impresión o Utilidad de configuración de impresora,
ubicado en "Aplicaciones"-"Utilidades" en "Hard Disk" e indique el
modelo de la impresora.
2 En el menú [Impresora], seleccione "Mostrar información".
Se abrirá el cuadro de diálogo Printer Info.
3 Seleccione "Opciones instalables".
4 Seleccione las opciones instaladas en la máquina.
5 Haga clic en el botón [Aplicar cambios] o en [ ] para cerrar el cuadro
de diálogo Información de la impresora.
9-20 bizhub 350/250 (Phase 2.5)
Configurar el controlador PPD (Mac OS X)
9
9.5 Guardar la configuración del controlador
En los controladores de Mac OS X, puede guardar los valores de
configuración del controlador modificado y recuperarlos cuando sea
necesario.
Guardar la configuración del controlador
1 Cambie la configuración del controlador en "Copias y páginas" y
"Disposición".
2 En "Preajustes", haga clic en "Guardar como".
3 Escriba el nombre del preajuste en el campo "Guardar preajuste
como".
4 Haga clic en el botón [OK].
Los ajustes se registran en la configuración predeterminada.
bizhub 350/250 (Phase 2.5) 9-21
Configurar el controlador PPD (Mac OS X)
9
Restaurar la configuración
% Seleccione "Preajustes" en el cuadro de diálogo Print para recuperar
la configuración.
Los valores de configuración se recuperan y el cuadro de diálogo del
controlador de impresora vuelve a aparecer.
Cambiar la configuración
1 Seleccione "Preajustes" en el cuadro de diálogo Print para cambiar la
configuración.
2 Cambie la configuración del controlador en "Copias y páginas" y
"Disposición".
3 En "Preajustes", haga clic en "Guardar".
Para eliminarla, haga clic en "Eliminar". Para cambiar el nombre, haga
clic en "Cambiar nombre".
La configuración predeterminada se modifica.
9-22 bizhub 350/250 (Phase 2.5)
10 Varios ajustes
Varios ajustes
10
10 Varios ajustes
10.1 Ajustes de impresora que se pueden realizar desde el
panel de control
Puede cambiar los diversos ajustes de impresora en el panel de control de
la máquina.
Configuración de impresora
Para mostrar la pantalla de ajustes de impresión
1 Pulse la tecla [Utilidades/
Contadores].
2 Pulse [Ajustes de impresión].
3 Pulse el botón para el ajuste
deseado.
Aparece la pantalla para configurar el
ajuste deseado.
bizhub 350/250 (Phase 2.5) 10-3
Varios ajustes
10
4 Especifique los parámetros siguientes:
Pantalla Ajuste MFP Pantalla de ajustes iniciales
Pantalla Ajustes de PDL Pantalla Test Impresión.
10-4 bizhub 350/250 (Phase 2.5)
Varios ajustes
10
2
Nota
Para salir de modo de configuración de la impresora, pulse [Intro] hasta
que aparezca la pantalla del modo Copia, Fax, Escanear o Carpeta.
A continuación se muestran las pantallas predeterminadas y es posible
especificar todos los parámetros.
Pantalla Ajustes Basicos Pantalla Fuentes
Ajustes MFP
!
Detalles
Para obtener más detalles sobre cómo mostrar la pantalla Ajuste MFP,
consulte "Configuración de impresora" en la página 10-3.
bizhub 350/250 (Phase 2.5) 10-5
Varios ajustes
10
Tiempo mant. prueba de impresión
Los datos de impresión se borran si no se ha especificado un tiempo para la
impresión. Es posible especificar la impresión de datos retenidos durante 10,
20 ó 30 minutos. (Configuración predeterminada: 10 min.).
% Después de cambiar la
configuración, pulse [Intro].
Cambiar A4 y Letter
Es posible sustituir los tamaños Carta y 11e17 pulgadas por papel de
tamaño A4 o A3. Si no hay cargado papel de tamaño carta y se ha
especificado este tamaño para la impresión, es posible imprimir en papel de
tamaño A4, que es un tamaño similar al de carta, sin que se produzca ningún
error. (Valor predeterminado: DESACT.)
% Después de cambiar la
configuración, pulse [Intro].
– SI: Sustituye el papel de tamaño
carta por papel de tamaño A4
cuando el papel de tamaño A4 no
está disponible. Sustituye el
papel de tamaño 11e17 pulgadas
por papel de tamaño A3 cuando
el papel de tamaño 11e17
pulgadas no está disponible.
– NO: No se sustituye el papel de tamaño carta o de 11e17 pulgadas
por otros tamaños de papel aunque el papel de tamaño carta o de
11e17 pulgadas no esté disponible.
10-6 bizhub 350/250 (Phase 2.5)
Varios ajustes
10
Tiempo mantenimiento del Documento
Es posible especificar los minutos hasta que se borra una tarea recibida
cuando la memoria ha superado la capacidad de la cola de impresión.
(Configuración predeterminada: 5 M.).
% Utilice el teclado para escribir el valor
y después pulse [Intro].
– 0to30: Especifique el tiempo para
el borrado de los datos.
2
Nota
Si se especifica un valor fuera del intervalo permitido, no se podrá
cambiar el ajuste aunque se pulse [Intro]. Escriba un número que esté
dentro de lo establecido para los puertos RAW.
Para cancelar los cambios de configuración, pulse [Cancel].
Informe de errores PostScript
Puede especificar si se imprime el mensaje de error cuando se produce un
error durante la rasterización PS. (Valor predeterminado: DESACT.)
% Después de cambiar la
configuración, pulse [Intro].
– SI: Se imprime el mensaje de
error.
– NO: El mensaje de error no se
imprime.
bizhub 350/250 (Phase 2.5) 10-7
Varios ajustes
10
Ajustes iniciales
En Ajustes iniciales se pueden especificar los ajustes "Básicos" y las
"Fuentes".
!
Detalles
Para obtener más detalles sobre cómo mostrar la pantalla Ajustes
iniciales, consulte "Configuración de impresora" en la página 10-3.
Ajustes básicos – Bandeja
Puede especificar la bandeja de entrada que desea utilizar si no se ha
especificado ninguna. (Valor predeterminado: Sel. auto. papel)
% En la pantalla de Ajustes básicos,
pulse [Bandeja] para visualizar la
pantalla de configuración. Después
de cambiar la configuración, pulse
[Intro].
Ajustes básicos – Tamaño de papel
Puede especificar el tamaño del papel que desea utilizar si no se ha
especificado ninguno. (Valor predeterminado: Carta)
% En la pantalla de Ajustes básicos,
pulse [Tamaño de papel] para
visualizar la pantalla de
configuración. Después de cambiar
la configuración, pulse [Intro].
2
Nota
Al seleccionar [8K], [16K], [sobreDL] o [sobre Monarch], sólo se puede
especificar el tamaño del papel aunque se haya seleccionado "sobreDL",
"sobre Monarch" o "Tarjeta postal". No puede seleccionar sobres y papel
grueso como tipo de papel. Pulse [Otros tamaños].
10-8 bizhub 350/250 (Phase 2.5)
Varios ajustes
10
Ajustes básicos – Orientación
Puede especificar la orientación de la imagen impresa si no se ha
especificado ninguna. (Valor predeterminado: Vertical)
% En la pantalla de Ajustes básicos,
pulse [Dirección] para visualizar la
pantalla de configuración. Después
de cambiar la configuración, pulse
[Intro].
– Vertical: La imagen se imprime en
la página en dirección vertical.
– Horizontal: La imagen se imprime
en la página en dirección
horizontal.
Ajustes básicos – Método impresión
Es posible especificar si se va a realizar impresión dúplex cuando no se ha
especificado el método de impresión. (Valor predeterminado: Normal)
% En la pantalla de Ajustes básicos,
pulse [Método impresión] para
visualizar la pantalla de
configuración. Después de cambiar
la configuración, pulse [Intro].
– Dúplex: Permite la impresión
dúplex. Puede seleccionar la
orientación de encuadernación.
– Normal: Permite la impresión por
una cara.
bizhub 350/250 (Phase 2.5) 10-9
Varios ajustes
10
Ajustes básicos – Juegos
Puede especificar el número de copias que se imprimirán si no se ha definido
ningún ajuste. (Valor predeterminado: 1 juego)
% En la pantalla de Ajustes básicos,
pulse [Juegos] para visualizar la
pantalla de configuración. Utilice el
teclado para escribir el valor y
después pulse [Intro].
!
Detalles
Para el controlador PPD, la configuración especificada en la máquina
tiene preferencia siempre que se hayan indicado varias copias en
"Ajustes iniciales – Ajustes básicos – Juegos" de la máquina.
2
Nota
No se puede introducir un valor fuera del intervalo especificado. Escriba
un número que esté dentro de lo establecido para los puertos RAW.
Para cancelar los cambios de configuración, pulse [Cancel].
10-10 bizhub 350/250 (Phase 2.5)
Varios ajustes
10
Fuente – Fuente Número #
Puede especificar la fuente que desea utilizar si no se ha especificado
ninguna. (Valor predeterminado: 0)
% En la pantalla de Fuentes, pulse
[Fuente Número #] para visualizar la
pantalla de configuración. Utilice el
teclado para escribir el valor y
después pulse [Intro].
2
Nota
No se puede introducir un valor fuera del intervalo especificado. Escriba
un número que esté dentro de lo establecido para los puertos RAW.
Para cancelar los cambios de configuración, pulse [Cancel].
Lista de fuentes
Confi- Fuentes Confi- Fuentes
gura- gura-
ción Nº ción Nº
0 Courier 32 Arial Bold Italic
1 CG Times 33 Times New Roman
2 CG Times Bold 34 Times New Roman Bold
3 CG Times Italic 35 Times New Roman Italic
4 CG Times Bold Italic 36 Times New Roman Bold Italic
5 CG Omega 37 Helvetica
6 CG Omega Bold 38 Helvetica Bold
7 CG Omega Italic 39 Helvetica Oblique
8 CG Omega Bold Italic 40 Helvetica BoldOblique
9 Coronet 41 Helvetica Narrow
10 Clarendon Condensed 42 Helvetica Narrow Bold
11 Univers Medium 43 Helvetica Narrow Oblique
12 Univers Bold 44 Helvetica Narrow Bold Oblique
13 Univers Medium Italic 45 Palatino Roman
14 Univers Bold Italic 46 Palatino Bold
15 Univers Condensed Medium 47 Palatino Italic
bizhub 350/250 (Phase 2.5) 10-11
Varios ajustes
10
Confi- Fuentes Confi- Fuentes
gura- gura-
ción Nº ción Nº
16 Univers Condensed Bold 48 Palatino Bold Italic
17 Univers Condensed Medium Italic 49 ITC Avant Garde Gothic Book
18 Univers Condensed Bold Italic 50 ITC Avant Garde Gothic Demi
19 Antique Olive 51 ITC Avant Garde Gothic Book
Oblique
20 Antique Olive Bold 52 ITC Avant Garde Gothic Demi
Oblique
21 Antique Olive Italic 53 ITC Bookman Light
22 Garamond Antiqua 54 ITC Bookman Demi
23 Garamond Halbfett 55 ITC Bookman Light Italic
24 Garamond Kursiv 56 ITC Bookman Demi Italic
25 Garamond Kursiv Halbfett 57 New Century Schoolbook Roman
26 Marigold 58 New Century Schoolbook Bold
27 Albertus Medium 59 New Century Schoolbook Italic
28 Albertus Extra Bold 60 New Century Schoolbook Bold
Italic
29 Arial 61 Times Roman
30 Arial Bold 62 Times Bold
31 Arial Italic 63 Times Italic
64 Times Bold Italic 73 Letter Gothic
65 ITC Zapf Chancery 74 Letter Gothic Bold
66 Symbol 75 Letter Gothic Italic
67 SymbolPS 76 CourierPS
68 Wingdings 77 CourierPS Bold
69 ITC Zapf Dingbats 78 CourierPS Oblique
70 Courier Bold 79 CourierPS Bold Oblique
71 Courier Italic 80 Line Printer
72 Courier Bold Italic
10-12 bizhub 350/250 (Phase 2.5)
Varios ajustes
10
Fuente – Juego caracteres
Puede especificar el juego de símbolos que desea utilizar si no se ha
especificado ninguna. (Ajuste predeterminado modelo Estados Unidos: 29.
Ajuste predeterminado otros modelos: 19)
% En la pantalla de Fuentes, pulse
[Juego caracteres] para visualizar la
pantalla de configuración. Utilice el
teclado para escribir el valor y
después pulse [Intro].
2
Nota
No se puede introducir un valor fuera del intervalo especificado. Escriba
un número que esté dentro de lo establecido para los puertos RAW.
Para cancelar los cambios de configuración, pulse [Cancel].
bizhub 350/250 (Phase 2.5) 10-13
Varios ajustes
10
Lista del juego de símbolos:
Confi- Juego de símbolos Confi- Juego de símbolos
gura- gura-
ción Nº ción Nº
0 Sobremesa 18 PC-775
1 ISO 4: United Kingdom 19 PC-8, Code Page 437
2 ISO 6: ASCII 20 PC-850 Multilingual
3 ISO11: Swedish 21 PC-852 Latin 2
4 ISO15: Italian 22 PC-858 Multilingual
5 ISO17: Spanish 23 PC-8 Turkish
6 ISO21: German 24 PC-8 Danish/Norw
7 ISO60: Danish/Norw 25 PC-1004
8 ISO69: French 26 PI Font
9 ISO 8859/1 Latin 1 27 PS Math
10 ISO 8859/2 Latin 2 28 PS Text
11 ISO 8859/9 Latin 5 29 Roman-8
12 ISO 8859/10 Latin 6 30 Windows 3.0 Latin 1
13 ISO 8859/15 Latin 9 31 Windows Baltic
14 Legal 32 Windows 3.1 Latin 1
15 Math-8 33 Windows 3.1 Latin 2
16 MC Text 34 Windows 3.1 Latin 5
17 Microsoft Publishing 35 PC-866
10-14 bizhub 350/250 (Phase 2.5)
Varios ajustes
10
Fuente – Número de líneas
Puede especificar el número de líneas por página que se imprimirán si no se
ha definido ningún ajuste. (Ajuste predeterminado modelo Estados Unidos:
60 líneas. Ajuste predeterminado otros modelos: 64 líneas)
% En la pantalla de Fuentes, pulse
[Número de líneas] para visualizar la
pantalla de configuración. Utilice el
teclado para escribir el valor y
después pulse [Intro].
2
Nota
No se puede introducir un valor fuera del intervalo especificado. Escriba
un número que esté dentro de lo establecido para los puertos RAW.
Para cancelar los cambios de configuración, pulse [Cancel].
Fuente – Tamaño de fuente
Puede especificar el tamaño de la fuente que desea utilizar si no se ha
especificado ninguna. (Valor predeterminado: Fuente escalable –
12.00 puntos; Fuente de mapa de bits – densidad 10.00)
% En la pantalla de Fuentes, pulse
[Tamaño de fuente] para visualizar la
pantalla de configuración. Pulse el
nombre del tipo de fuente, escriba el
valor con el teclado y después pulse
[Intro].
– Fuente escalable: Permite
especificar el tamaño de la fuente
escalable en puntos.
– Tamaño de fuente de bitmap:
Permite especificar el tamaño de la fuente de mapa de bits por la
separación entre caracteres.
bizhub 350/250 (Phase 2.5) 10-15
Varios ajustes
10
2
Nota
No se puede introducir un valor fuera del intervalo especificado. Escriba
un número que esté dentro de lo establecido para los puertos RAW.
Para cancelar los cambios de configuración, pulse [Cancel].
Fuente – Asignación CR/LF
Puede especificar el método de sustitución del código de control datos para
la impresión de datos de prueba. (Valor predeterminado: DESACT.)
% En la pantalla de Fuentes, pulse
[Asignación CR/LF] para visualizar la
pantalla de configuración. Después
de cambiar la configuración, pulse
[Intro].
– No reinic.: No se realiza
sustitución.
– Modo 1: Sustituye CR por CR-LF.
– Modo 2: Sustituye LF por CR-LF.
Sustituye FF por CR-FF.
– Modo 3: Sustituye CR y LF por CR-LF.
Sustituye FF por CR-FF.
Ajustes PDL
Puede especificar la configuración de PDL (lenguaje de descripción de la
impresora). (Valor predeterminado: Auto)
% Después de cambiar la
configuración, pulse [Intro].
– Automático: Permite cambiar
automáticamente entre PCL y
PostScript.
– PCL: Solamente utiliza PCL.
– PostScript: Solamente utiliza
PostScript.
!
Detalles
Para obtener más detalles sobre cómo mostrar la pantalla de Ajustes
PDL, consulte "Configuración de impresora" en la página 10-3.
10-16 bizhub 350/250 (Phase 2.5)
Varios ajustes
10
Impresión de prueba
Puede imprimir los cuatro tipos de informe siguientes.
Para obtener más detalles sobre cómo mostrar la pantalla de prueba de
impresión, consulte "Configuración de impresora" en la página 10-3.
% Pulse el botón para el ajuste
deseado.
– Comprobar detalles trabajo:
Permite imprimir una lista de la
configuración de la máquina.
– Pág. Demo PCL: Permite
imprimir una página de prueba.
– Lista Fuen. PCL: Permite imprimir
la lista de fuentes PCL.
– Lista Fuentes PS: Permite
imprimir la lista de fuentes PS.
bizhub 350/250 (Phase 2.5) 10-17
Varios ajustes
10
10.2 Configuración del administrador
Algunos de los ajustes de la función de impresión sólo los puede modificar
un administrador.
Para visualizar la pantalla de gestión de administrador
1 Pulse la tecla [Utilidades/
Contadores].
2 Pulse [Gestión Administ.].
3 Introduzca la contraseña desde el
teclado y, a continuación, pulse
[Intro].
10-18 bizhub 350/250 (Phase 2.5)
Varios ajustes
10
4 Pulse [Admin. 2].
5 Pulse [Ajustes de impresión].
6 Especifique los parámetros
siguientes:
2
Nota
Para salir de modo de configuración de la impresora, pulse [Intro] hasta
que aparezca la pantalla del modo Copia, Fax, Escanear o Carpeta.
bizhub 350/250 (Phase 2.5) 10-19
Varios ajustes
10
Configuración de la impresora
!
Detalles
Para obtener más detalles sobre cómo mostrar la pantalla Ajustes de
impresora, consulte "Configuración del administrador" en la
página 10-18.
Configuración de interfaz paralela
Puede especificar el modo para utilizar una interfaz paralela opcional. (Valor
predeterminado: ECP)
% Después de cambiar la
configuración, pulse [Intro].
– Compatible: Para ambos, Nibble
y ECP.
– Nibble: Únicamente para Nibble.
– ECP: Únicamente para ECP.
Tiempo de espera
Es posible definir la duración del temporizador de comunicaciones. (Valor
predeterminado: 300 seg.)
% Utilice el teclado para escribir el valor
y después pulse [Intro].
2
Nota
El tiempo de espera que se especifica habilita la interfaz paralela, USB o
de red.
No se puede introducir un valor fuera del intervalo especificado. Escriba
un número que esté dentro de lo establecido para los puertos RAW.
Para cancelar los cambios de configuración, pulse [Cancel].
10-20 bizhub 350/250 (Phase 2.5)
Varios ajustes
10
No coincide Papel con Ajuste Bandeja
Se puede seleccionar el proceso que se
debe utilizar en caso de que no coincida el
papel de la bandeja de entrada.
Bandeja Priorit.: Toma el papel de otra
bandeja de entrada.
Bandeja Fijada: Visualiza un mensaje de
advertencia y no imprime. Si se ha
especificado un papel que no se puede
cargar en la bandeja de entrada indicada,
la tarea se elimina.
Asignación de la dirección IP
Para usar esta máquina como impresora de red, se deba asignar una
dirección IP a la misma.
!
Detalles
Para conocer el procedimiento para asignar la dirección IP de la
máquina, consulte "Configurar la dirección IP de la máquina" en la
página 4-9.
bizhub 350/250 (Phase 2.5) 10-21
Varios ajustes
10
Ajuste del tipo de trama
Si se conecta con NetWare, se debe especificar el tipo de trama según el
entorno de red.
1 Pulse la tecla [Utilidad/Contador] en el panel de control de la máquina,
pulse [Gestión Administ.] y después introduzca la contraseña de
administrador.
2 Pulse [Admin. 2].
3 Pulse [Configuración de red].
– Si aparece la pantalla de selección [Network Setting 1]/[Network
Setting 2] (Configuración de red 1/Configuración de red 2), pulse
[Network Setting 1] (Configuración de red 1).
4 Pulse [Frame Type Set] (Ajustar Tipo de Frame).
5 Después de cambiar la
configuración, pulse [Intro].
Contador
Permite comprobar el número total de páginas impresas.
1 Pulse la tecla [Utilidad/Contador] en el panel de control de la máquina.
2 Pulse [Comprobar detalles] en la esquina inferior derecha de la
pantalla.
3 Una vez verificados los contadores,
pulse [Salida].
10-22 bizhub 350/250 (Phase 2.5)
Varios ajustes
10
10.3 Definir la configuración de estado para las funciones
(Software SW)
Es posible cambiar el estado de cada función si se especifican los valores
numéricos de Software SW (modo, bit, HEX) según las condiciones de
utilización de la máquina.
2
Aviso
Cambie sólo los modos y bits que se describen en este manual.
2
Nota
Si "Seguridad mejorada" tiene el valor "ON", no es posible modificar la
configuración de interruptor de software.
Software SW
Opción Descripción
Modo Representa la configuración con un número de tres dígitos.
Introduzca el valor desde el teclado.
bit El estado de un modo se configura mediante un número de
ocho cifras. Especifique el estado de la función indicando el bit
de cada número de 7 a 0 con un número binario (1 ó 0).
HEX El estado de cada función se expresa mediante una combina-
ción de números hexadecimales (combinaciones de 0-9 y A-F).
Si Selección Bit tiene el valor "00110000", entonces Selección
HEX se puede representar como "30".
El estado del modo se especifica en Selección Bit o en Selec-
ción HEX.
bizhub 350/250 (Phase 2.5) 10-23
Varios ajustes
10
A continuación, se muestra un ejemplo de ajustes con valores de bits
(números binarios) y hexadecimales (números hexadecimales).
Número Selección de bit Selección hexadecimal
decimal (número binario) (número hexadecimal)
0 0000 0000 00
1 0000 0001 01
2 0000 0010 02
3 0000 0011 03
4 0000 0100 04
5 0000 0101 05
6 0000 0110 06
7 0000 0111 07
8 0000 1000 08
9 0000 1001 09
10 0000 1010 0A
11 0000 1011 0B
12 0000 1100 0C
13 0000 1101 0D
14 0000 1110 0E
15 0000 1111 0F
16 0001 0000 10
17 0001 0001 11
18 0001 0010 12
19 0001 0011 13
20 0001 0100 14
. . .
. . .
. . .
252 1111 1100 FC
253 1111 1101 FD
254 1111 1110 FE
255 1111 1111 FF
10-24 bizhub 350/250 (Phase 2.5)
Varios ajustes
10
Para modificar el software
1 Acceda al modo de administrador y, a continuación, pulse [Admin. 2].
– Si desea más información sobre cómo abrir la pantalla Gestión
Administrador 2, consulte "Configuración del administrador" en la
página 10-18.
Aparece la pantalla Ajustes Iniciales.
2 Pulse [Software SW].
3 Pulse [Modo Selección] y luego use
el teclado para introducir el número
de modo.
4 Pulse [Selección Bit] o [Selección
Hex.] y luego especifique la
configuración.
– Para especificar la selección de
bit, pulse [Selección Bit], pulse
o para desplazar el cursor
hasta el bit que desee cambiar,
escriba el valor utilizando el
teclado y después pulse [Juego]
en la esquina inferior derecha de la pantalla.
bizhub 350/250 (Phase 2.5) 10-25
Varios ajustes
10
– Para especificar la selección
hexadecimal, pulse [Selección
Hex.], indique el valor utilizando
el teclado y pulsando los botones
de las letras [A] a [F] y después
pulse [Juego] en la esquina
inferior derecha de la pantalla.
5 Para cambiar la configuración a un modo diferente, repita los
pasos 3 y 4.
6 Pulse [Intro] en la esquina superior derecha de la pantalla hasta que
aparezca la primera pantalla.
10-26 bizhub 350/250 (Phase 2.5)
Varios ajustes
10
Definir si se activa el bloqueo de acceso, el método de selección de
impresión segura o si se activa una regla de contraseña (modo 469)
Es posible indicar si se debe bloquear el acceso cuando se introduce una
contraseña incorrecta, el método de selección para verificar una impresión
segura o su se debe aplicar una regla de contraseña.
Configuración en el momento de la compra
bit 7654 3210
Configuración 0 0 0 0 0 0 0 0 (HEX: 00)
Especificar la configuración
Las celdas en gris son las opciones establecidas en el momento de la
compra. La página de referencia para cada función se muestra en la columna
de la derecha.
bit Descripción Configu- Descripción Referen-
ración cia de
página
7 Especifica si se debe 0 No bloquea el acceso p. 10-99
bloquear el acceso
cuando se introduce 1 Bloquea el acceso
tres veces una con-
traseña incorrecta
(contraseñas de se-
guimiento de cuenta y
de administrador).
6 --------------------- 0 *No cambie este bit al es- ----------
pecificar la configuración
de esta función.
5 Especifica el método 0 Especifica ID y contraseña, p. 10-97
de selección para im- y visualiza la lista de docu-
presión segura. mentos correspondiente.
1 Visualiza la lista de docu-
mentos de una ID e introdu-
ce la contraseña al
especificar la operación.
4 Por seguridad, espe- 0 No se aplica la regla de p. 10-93
cifica si se aplica una contraseña
regla de contraseña.
1 Sí se aplica la regla de con-
traseña
3, 2, 1, 0 --------------------- 0000 *No cambie estos bits al es- ----------
pecificar la configuración
de esta función.
bizhub 350/250 (Phase 2.5) 10-27
Varios ajustes
10
2
Nota
Encontrará la función de bloqueo de acceso en el Manual del Operador
[Operaciones de copia].
Si se aplican reglas de contraseña, éstas son las condiciones que se
requieren para la contraseña.
8 caracteres alfanuméricos (sólo 8 caracteres alfanuméricos para la
contraseña de administrador y 8 caracteres alfanuméricos o más para la
contraseña de autenticación de usuario)
Sólo se rechazan las contraseñas con caracteres repetidos.
!
Detalles
Antes de activar las reglas de contraseña, compruebe que la contraseña
de administrador cumple las reglas. Si no fuera así, no sería posible
iniciar la sesión en el modo Administrador.
Si se activan las reglas de contraseña, no se aceptarán las contraseñas
que no cumplan las reglas. Compruebe que estas contraseñas cumplen
las reglas.
Contraseña de autenticación de usuario
Contraseña de seguimiento de cuenta
Contraseña de administrador y servicio
Contraseña de impresión segura
Contraseña de carpeta de usuario
Encontrará las reglas de contraseña en el Manual del Operador
[Operaciones de copia].
10-28 bizhub 350/250 (Phase 2.5)
Varios ajustes
10
Especificar el método de borrado con [Borr] en las pantallas de entrada
(modo 478)
Especifique el método de borrado con [Borr] en las pantallas de entrada.
Seleccione si se borra el carácter que está en la posición del cursor o el que
está a la izquierda de éste.
Configuración en el momento de la compra
bit 7654 3210
Configuración 0 0 0 0 0 0 0 0 (HEX: 00)
Configuración de la opción
Las celdas en gris son las opciones establecidas en el momento de la
compra.
bit Descripción Configura- Descripción Referencia de
ción página
7 Especifica el méto- 0 Borra el carácter que está ----------
do de borrado con en la posición del cursor
[Borr] en las panta-
llas de entrada. 1 Borra el carácter a la iz-
quierda del cursor
6, 5, 4, 3, 2, ----------------------- 0000000 *No cambie estos bits al ----------
1, 0 especificar la configura-
ción de esta función.
2
Nota
Configuración predeterminada: 0
bizhub 350/250 (Phase 2.5) 10-29
Varios ajustes
10
10.4 Utilización de PageScope Web Connection
PageScope Web Connection es un programa de gestión de dispositivos
compatible con el servidor HTTP integrado en el controlador de la impresora.
Con el uso de un explorador web en un ordenador conectado a la red, la
configuración de la máquina puede especificarse desde PageScope Web
Connection.
Entorno de funcionamiento
Opción Entorno de funcionamiento
Red Ethernet TCP/IP
Aplicación del ordenador Explorador web:
Windows 98 SE, Windows Me o Windows NT 4.0
Microsoft Internet Explorer 4 o posterior
Netscape Navigator 4.73 ó 7.0
Windows 2000
Microsoft Internet Explorer 5 o posterior
Netscape Navigator 7.0
Windows XP
Microsoft Internet Explorer 6 o posterior
Netscape Navigator 7.0
Si se utiliza Microsoft Internet Explorer 5.5 Service Pack 1 o
posterior.
10-30 bizhub 350/250 (Phase 2.5)
Varios ajustes
10
Acceso a PageScope Web Connection
Se puede acceder directamente a PageScope Web Connection desde un
explorador web.
1 Inicie el explorador Web.
2 Escriba la dirección IP de la máquina en la barra de direcciones y pulse
[Intro].
– http://<dirección_IP_máquina>/
Ejemplo: Si la dirección IP de la máquina es 192.168.1.20
http://192.168.1.20/
!
Detalles
Para conocer el procedimiento para asignar la dirección IP de la
máquina, consulte "Configurar la dirección IP de la máquina" en la
página 4-9.
2
Nota
Si accede con PageScope Web Connection, no utilice un servidor proxy.
bizhub 350/250 (Phase 2.5) 10-31
Varios ajustes
10
Al realizar la autenticación de usuario
Al realizar la autenticación de usuario o la autenticación de servidor externo,
aparece esta pantalla. Introduzca el nombre de usuario y la contraseña, y
haga clic en el botón [Inicio de sesión].
2
Nota
Si se especifica autenticación de usuario en la máquina y se activa el
modo de seguridad mejorada, o si se activa el bloqueo de acceso en el
interruptor de software DIP, es posible que se deniegue el acceso y se
bloquee el usuario si no se introducen correctamente los datos de
autenticación.
Si desea más información sobre la autenticación de usuario y el modo de
seguridad mejorada, consulte el Manual del Operador [Operaciones de
copia].
Póngase en contacto con el administrador de red para obtener un
nombre de usuario y una contraseña.
10-32 bizhub 350/250 (Phase 2.5)
Varios ajustes
10
Estructura de la página
La página que aparece inmediatamente después de acceder a PageScope
Web Connection se denomina página de modo Usuario. Todos los usuarios
pueden ver esta página.
2
Nota
Si se introduce la contraseña de administrado y se hace clic en el botón
[Inicio de sesión], se puede visualizar la página de Modo Administrador.
Para más detalles, consulte "Inicio de sesión en el modo Administrador"
en la página 10-35.
A continuación, se muestra la configuración de PageScope Web
Connection.
4 5 9
1
2
6
3
bizhub 350/250 (Phase 2.5) 10-33
Varios ajustes
10
Nº Opción Descripción
1 Logotipo de KONICA Haga clic en el logotipo para visitar el sitio web
MINOLTA de Konica Minolta en la siguiente URL.
http://konicaminolta.com
2 Logotipo de PageScope Web Haga clic en el logotipo de PageScope Web Connec-
Connection tion para ver la información de la versión.
3 Botón de inicio de sesión en Haga clic para iniciar una sesión en el modo de admi-
modo Administrador nistrador.
4 Pantalla de estado Muestra el estado de las secciones de la impresora y
escáner de la máquina mediante iconos. Actualice los
datos haciendo clic en el botón [Actualizar] del explora-
dor web.
5 Visor de mensajes Muestra el estado del problema/error y otra informa-
ción de error si se produce un fallo en la máquina. Ac-
tualice los datos haciendo clic en el botón [Actualizar]
del explorador web.
6 Ficha Muestra las categorías que pueden controlarse me-
diante PageScope Web Connection. Las siguientes fi-
chas se muestran en modo Usuario.
• Sistema
• Tarea
• Buzón
• Escáner
7 Menús Enumera la información y los ajustes de la ficha selec-
cionada. Los menús disponibles varían según la ficha
seleccionada.
8 Pantalla de información y con- Presenta información adicional sobre la opción selec-
figuración cionada en el menú.
9 Botón para salir de la autenti- Se muestra si se ha iniciado la sesión con autenticación
cación de usuario de usuario. Haga clic para salir de la autenticación de
usuario.
2
Nota
La ficha Buzón sólo se puede visualizar si está instalado el disco duro
opcional.
La ficha Escáner pasa a ser Fax/Escáner si está instalado el kit de fax
opcional.
10-34 bizhub 350/250 (Phase 2.5)
Varios ajustes
10
Inicio de sesión en el modo Administrador
Es posible cambiar entre modo Usuario y modo Administrador. Sin embargo,
para especificar la configuración del sistema o de red, debe iniciar sesión en
modo Administrador.
1 Introduzca la contraseña de administrador para la máquina en el
cuadro "Contraseña de Administrador" y, a continuación, haga clic
en el botón [Inicio de sesión].
bizhub 350/250 (Phase 2.5) 10-35
Varios ajustes
10
Aparecerá la página del modo Administrador.
Para volver al modo de usuario, haga clic en el botón [Fin de sesión].
2
Aviso
Cuando se ha iniciado sesión en modo Administrador, el panel de control
de la máquina está bloqueado y no se puede usar.
Según el estado de la máquina, es posible que no se pueda iniciar sesión
en modo Administrador.
Si se inicia una sesión en modo de administrador, pero no se realiza
ninguna operación durante un intervalo de 10 minutos, se agota el
tiempo de espera y se finaliza automáticamente la sesión en el modo de
administrador.
2
Nota
Si se activa el modo de seguridad mejorada, o si se activa el bloqueo de
acceso en el interruptor de software DIP, es posible que se deniegue el
acceso y se bloquee el usuario si no se introducen correctamente los
datos de autenticación.
Si desea más información sobre el modo de seguridad mejorada,
consulte el Manual del Operador [Operaciones de copia].
10-36 bizhub 350/250 (Phase 2.5)
Varios ajustes
10
Caché de explorador web
Es posible que la información más nueva no aparezca en la página de
PageScope Web Connection porque el explorador web ha guardado las
versiones anteriores de las páginas. Asimismo, pueden producirse
problemas cuando se utiliza la memoria caché.
Cuando utilice PageScope Web Connection, deshabilite la caché del
explorador web.
!
Detalles
Los menús y las órdenes pueden variar según la versión del explorador
web. Para obtener más detalles, consulte la Ayuda del explorador Web.
Si utiliza PageScope Web Connection con la caché habilitada y se
produce el cierre de sesión automático del modo Administrador, es
posible que el cierre de sesión siga apareciendo aunque abra de nuevo
PageScope Web Connection. Además, como el panel de control de la
máquina está bloqueado y no se puede utilizar, será necesario reiniciar
la máquina (desconéctela de la alimentación principal y vuelva a
conectarla). Para evitar este problema, deshabilite el uso de la memoria
caché.
Para Internet Explorer
1 En el menú "Herramientas", haga clic en "Opciones de Internet".
2 En la ficha General, haga clic en el botón [Configuración] en "Archivos
temporales de Internet".
3 Seleccione "Cada vez que se visita la página" y haga clic en [OK].
Para Netscape Navigator
1 En el menú "Editar", haga clic en "Preferencias".
2 En el cuadro "Categoría", haga clic en "Avanzado" y, a continuación,
en "Caché".
3 En "Comparar la página en caché con la página en la red", seleccione
"Siempre que se abra la página".
bizhub 350/250 (Phase 2.5) 10-37
Varios ajustes
10
Modo de usuario
El modo de usuario proporciona funciones para comprobar y utilizar la
máquina en un nivel de usuario. Puede seleccionar entre cinco fichas
(Sistema, Trabajo, Buzón, Impresión o Escáner).
2
Nota
La ficha Buzón sólo se puede visualizar si está instalado el disco duro
opcional.
La ficha Escáner pasa a ser Fax/Escáner si está instalado el kit de fax
opcional.
En este manual se describen las funciones relacionadas con la
impresora. Para obtener información adicional sobre las funciones de
carpetas y de escáner de la máquina, consulte el Manual del Operador
[Operaciones con carpetas] y el Manual del Operador [Operaciones de
escáner de red].
10-38 bizhub 350/250 (Phase 2.5)
Varios ajustes
10
Ficha Sistema
En la ficha Sistema, se muestra la información y los ajustes relativos a la
configuración del sistema de la máquina.
Ficha Sistema – Resumen
En la ficha Sistema, haga clic en "Resumen". Asimismo, ésta es la página
inicial que aparece al acceder a http://<dirección_IP_máquina>/en el
explorador Web.
La página de resumen muestra la configuración actual del sistema y el
estado de la máquina.
Opción Descripción
Información sobre En esta área se emplean gráficos y texto para mostrar la configura-
dispositivo ción de las opciones instaladas en la máquina.
bizhub 350/250 (Phase 2.5) 10-39
Varios ajustes
10
Ficha Sistema – Detalle – Bandeja de entrada
Haga clic en la ficha Sistema, en "Detalle" y, por último, en "Bandeja de
entrada" en el submenú que aparece.
Puede comprobar el estado de las bandejas de papel de la máquina.
Opción Descripción
Bandeja Muestra información sobre cada opción.
Tamaño del papel
Tipo de papel
Papel
10-40 bizhub 350/250 (Phase 2.5)
Varios ajustes
10
Ficha Sistema – Detalle – Bandeja de salida
Haga clic en la ficha Sistema, en "Detalle" y, por último, en "Bandeja de
salida" en el submenú que aparece.
Puede comprobar el estado de las bandejas de salida de la máquina.
Opción Descripción
Bandeja de salida Muestra el nombre y estado de cada bandeja instalada.
bizhub 350/250 (Phase 2.5) 10-41
Varios ajustes
10
Ficha Sistema – Detalle – Disco duro
Haga clic en la ficha Sistema, en "Detalle" y, por último, en "Disco duro" en
el submenú que aparece.
Puede comprobar el estado del disco duro de la máquina.
Opción Descripción
Total Muestra el tamaño total del disco duro instalado.
Usado Muestra la cantidad de espacio utilizado por el sistema.
Permanecer Muestra la cantidad de espacio libre en el disco duro.
2
Nota
"Disco duro" sólo se puede visualizar si está instalado el disco duro
opcional.
10-42 bizhub 350/250 (Phase 2.5)
Varios ajustes
10
Ficha Sistema – Detalle – Información sobre la interfaz
Haga clic en la ficha Sistema, en "Detalle" y, por último, en "Info. sobre la
interfaz" en el submenú que aparece.
Permite comprobar la información de interfaz de la máquina.
Opción Descripción
Información sobre la Permite consultar la información de red.
interfaz
I/F local Muestra información acerca de la interfaz local.
bizhub 350/250 (Phase 2.5) 10-43
Varios ajustes
10
Ficha Sistema – Detalle – Consumibles
Haga clic en la ficha Sistema, en "Detalle" y, por último, en "Consumibles"
en el submenú que aparece.
Permite comprobar la información de los consumibles de la máquina.
Opción Descripción
Tóner Muestra información sobre cada opción.
Unidad de revelado
Tambor PC
Cartucho de grapas
Cartucho de grapado en el lomo 1
Cartucho de grapado en el lomo 2
Papelera
2
Nota
Puede que el estado no se muestre correctamente si no hay consumibles
instalados.
"Cartucho de grapas", "Cartucho de grapado en el lomo 1", "Cartucho
de grapado en el lomo 2" y "Papelera" se visualizan si están instaladas
las opciones de la unidad de acabado.
10-44 bizhub 350/250 (Phase 2.5)
Varios ajustes
10
Ficha Sistema – Contador
Haga clic en la ficha Sistema y, a continuación, haga clic en "Contadores"
en el menú.
Permite comprobar los contadores que gestiona la máquina.
Opción Descripción
Contador Muestra el total del contador de salida (copias, impresiones, esca-
neados y faxes).
Copia/Impresión PC Muestra todos los contadores.
Escáner/Fax
Contador total de papel Muestra el contador de salida para cada tamaño de papel.
2
Nota
"Fax" sólo se puede visualizar si está instalado el kit de fax opcional.
bizhub 350/250 (Phase 2.5) 10-45
Varios ajustes
10
Ficha Sistema – Ayuda en línea
Haga clic en la ficha Sistema y, a continuación, haga clic en "Ayuda en línea"
en el menú.
Puede consultar información de soporte técnico relativa al producto.
Opción Descripción
Nombre de contacto Muestra información sobre cada opción.
Información de contacto
URL de ayuda para el
producto
URL de la empresa
Repuestos y accesorios
URL de manual en línea
10-46 bizhub 350/250 (Phase 2.5)
Varios ajustes
10
Ficha Trabajo
En la ficha Trabajo, puede comprobar los trabajos gestionados por la
máquina.
Ficha Trabajo – Lista de trabajos
Haga clic en la ficha Trabajo, en "Lista de trabajos" en el menú y, a
continuación, seleccione las funciones (operaciones de impresión).
Puede consultar los trabajos que se han imprimido, que se están
imprimiendo o que están en la cola de impresión.
Página de impresión de muestra
Opción Descripción
Print Muestra la lista de trabajos de impresión y los detalles.
TX Muestra la lista de transmisión de faxes y escáners y los detalles.
RX Muestra la lista de recepción de faxes y los detalles.
bizhub 350/250 (Phase 2.5) 10-47
Varios ajustes
10
2
Nota
Se muestra el número de trabajo asignado cuando el trabajo se coloca
en la cola de impresión de la máquina.
10-48 bizhub 350/250 (Phase 2.5)
Varios ajustes
10
Ficha Impresión
Puede consultar la configuración predeterminada de la impresora e imprimir
varias pruebas de impresión.
Ficha Impresión – Configuración predeterminada
Haga clic en la ficha Impresión, luego en "Configura. predeterminada" en el
menú y, a continuación, seleccione una clasificación de ajustes (general y
PCL).
Si se envía un trabajo de impresión sin una configuración definida, se utilizan
los ajustes aquí especificados para la impresión.
Página de la configuración general de muestra
Opción Descripción
Configuración general Muestra información sobre cada opción.
Configuración de PCL
Configuración de PS
bizhub 350/250 (Phase 2.5) 10-49
Varios ajustes
10
Ficha Impresión – Probar impresión
Haga clic en la ficha Impresión y, a continuación, haga clic en "Probar
impresión" en el menú.
Puede imprimir diversa información sobre la configuración, las páginas de
demostración y la información de fuentes. Seleccione el informe que desea
imprimir y, a continuación, haga clic en el botón [Impresión].
2
Nota
Mientras la máquina procesa un trabajo, quizás no pueda imprimir
informes.
Opción Descripción
Página de configuración Permite imprimir las páginas con información sobre la configuración
de la máquina.
Página de demostración Permite imprimir una página de demostración.
PCL
Lista de fuentes PCL Permite imprimir la lista de fuentes que utiliza PCL.
Lista de fuentes PS Permite imprimir la lista de fuentes que utiliza PostScript.
10-50 bizhub 350/250 (Phase 2.5)
Varios ajustes
10
Modo Administrador
En el modo de administrador, puede especificar la configuración del sistema
de la máquina. Puede seleccionar entre cinco fichas (Sistema, Buzón,
Impresión, Escáner o Red).
Para obtener más detalles sobre cómo iniciar una sesión en el modo de
administrador, consulte "Inicio de sesión en el modo Administrador" en la
página 10-35.
2
Nota
La ficha Buzón sólo se puede visualizar si está instalado el disco duro
opcional.
La ficha Escáner pasa a ser Fax/Escáner si está instalado el kit de fax
opcional.
En este manual se describen las funciones relacionadas con la
impresora. Para obtener información adicional sobre las funciones de
carpetas, de escáner y de red de la máquina, consulte el Manual del
Operador [Operaciones con carpetas] y el Manual del Operador
[Operaciones de escáner de red].
Operación básica
1 Haga clic en una ficha y, a continuación, seleccione una opción del
menú.
2 Especifique los ajustes en las opciones mostradas. Puede introducir
un ajuste directamente o seleccionarlo en la lista desplegable.
3 Haga clic en el botón [Aplicar] para aplicar la configuración.
bizhub 350/250 (Phase 2.5) 10-51
Varios ajustes
10
Ficha Sistema
En la ficha Sistema, se muestra la información y los ajustes relativos a la
configuración del sistema de la máquina.
Ficha Sistema – Modo del Usuario – ProgramacUsuario 1
Haga clic en la ficha Sistema, luego en "Modo de Usuario" y, por último, en
"ProgramacUsuario 1" en el submenú que aparece.
Puede especificar la configuración necesaria para procesar un original
mezclado.
Opción Descripción
Detección de originales Indique si desea asignar el valor predeterminado al modo de detec-
mezclados ción de originales mezclados.
10-52 bizhub 350/250 (Phase 2.5)
Varios ajustes
10
Ficha Sistema – Modo del Usuario – ProgramacUsuario 2
Haga clic en la ficha Sistema, luego en "Modo de Usuario" y, por último, en
"ProgramacUsuario 2" en el submenú que aparece.
Puede especificar la configuración de la prioridad de papel.
Opción Descripción
Configuración predeter- Indique la configuración predeterminada para el modo de documen-
minada Una cara/Doble to original/copia.
cara Si "Dúplex" es el valor predeterminado para el modo de copia, no se
mostrará el valor "1 cara>>1 cara". Para ver más detalles, consulte
al servicio de asistencia técnica.
Auto Papel/Auto Escala Indique la función automática que se debe utilizar como prioritaria.
Papel predeterminado Si no se utiliza la función Auto Papel, indique la bandeja de entrada
que se debe utilizar como prioritaria.
Varios-en-1 y zoom Si se utilizan las funciones 2en1, 4en1 o Folleto, indique si se activa
copia de folleto automáticamente el porcentaje de zoom adecuado.
Activado: El porcentaje de zoom para "4en1" es 0,500 y el porcen-
taje de zoom para "2en1" y "Folleto" es 0,707.
Desactivado: No se especifica automáticamente el porcentaje de
zoom.
bizhub 350/250 (Phase 2.5) 10-53
Varios ajustes
10
Ficha Sistema – Modo del Usuario – ProgramacUsuario 3
Haga clic en la ficha Sistema, luego en "Modo de Usuario" y, por último, en
"ProgramacUsuario 3" en el submenú que aparece.
Permite especificar la configuración de la función de ahorro de energía.
Opción Descripción
Modo de ahorro de Indique el tiempo hasta que se inicie la función de bajo consumo
energía (intervalo: 1-240 minutos).
Inactivo Indique si se activa la función de reposo. Esta opción sólo se puede
especificar si el parámetro "Desactivar modo inactivo" tiene el valor
"Activado" en la configuración de Gestión del administrador-Admi-
nistrador.
Hora Indique el tiempo hasta que se inicie la función de reposo (intervalo:
1-240 minutos).
Desconexión ilumina- Indique el tiempo hasta que se inicie la función que desconecta la
ción pantalla iluminación del panel LCD (intervalo: 1-240 minutos).
Restablecim autom Permite especificar si se habilita la función de reinicio.
Si se ha activado el modo de seguridad mejorada en la máquina, no
se puede especificar esta opción.
Hora Indique el tiempo hasta que se inicie la función de temporizador de
reinicio del panel y vuelva a la configuración predeterminada.
Reinicio automático Indique si se debe volver a la configuración predeterminada cuando
cambio de cuenta se introduce la contraseña o cuando se quita la llave contador.
10-54 bizhub 350/250 (Phase 2.5)
Varios ajustes
10
2
Nota
Si desea más información sobre el modo de seguridad mejorada,
consulte el Manual del Operador [Operaciones de copia].
bizhub 350/250 (Phase 2.5) 10-55
Varios ajustes
10
Ficha Sistema – Modo del Usuario – ProgramacUsuario 4
Haga clic en la ficha Sistema, luego en "Modo de Usuario" y, por último, en
"ProgramacUsuario 4" en el submenú que aparece.
Puede especificar la configuración del diseño y la calidad de impresión.
10-56 bizhub 350/250 (Phase 2.5)
Varios ajustes
10
Opción Descripción
Orden de copias 4 en 1 Indique el orden de las páginas cuando se utilice la función de com-
binación 4 en 1.
Calidad Densidad Indique la configuración predeterminada de la densidad de copia.
imag. prio-
rit./Modo Calidad de Indique la configuración predeterminada para la calidad de copia.
Densidad imagen
Nivel Inicial Auto Indique la configuración predeterminada automática de la densidad
(Copia) de copia.
Manual Indique la configuración predeterminada manual de la densidad de
copia.
Exposición de impresión Especifique la densidad de la impresión.
Modo de Modo de Indique la configuración predeterminada de separación.
acabado salida (Or-
predeter- denado)
minado
Modo de Indique la configuración predeterminada de grapado.
salida
(Grapado)
Modo de Indique la configuración predeterminada de taladrado.
salida (Ta-
ladrado)
2
Nota
La función de grapado se muestra solamente cuando está instalada la
unidad de acabado opcional.
La función de perforado se muestra solamente cuando está instalada la
unidad de acabado opcional.
bizhub 350/250 (Phase 2.5) 10-57
Varios ajustes
10
Ficha Sistema – Modo del Usuario – ProgramacUsuario 5
Haga clic en la ficha Sistema, luego en "Modo de Usuario" y, por último, en
"ProgramacUsuario 5" en el submenú que aparece.
Puede especificar la configuración de salida.
Opción Descripción
Clasificador inteligente Es posible definir si se utiliza o no la función de ordenación según el
número de copias.
Bandeja Para FAX Especifique la bandeja de salida para los datos recibidos por fax
de salida (puerto 1/2).
Para FAX Es posible definir la bandeja de salida para los datos recibidos des-
(Red) de la red.
Para Copia Puede especificar la bandeja de salida para las copias.
Para im- Puede especificar la bandeja de salida de impresión desde un orde-
presora nador.
Autoselec papel para Puede especificar si se debe seleccionar la bandeja de entrada
orig pequeño cuando se haya especificado la opción Auto Papel y el documento
original colocado en el cristal de originales tiene tamaño A5 o infe-
rior, o cuando no se haya cargado ningún documento original.
Activado: Se copia utilizando el papel prioritario.
Desactivado: Se visualiza la pantalla de selección de bandeja de
entrada.
10-58 bizhub 350/250 (Phase 2.5)
Varios ajustes
10
2
Nota
La presentación de la función de la bandeja de salida puede ser distinta
según el estado de las opciones instaladas.
bizhub 350/250 (Phase 2.5) 10-59
Varios ajustes
10
Ficha Sistema – Modo del Usuario – ProgramacUsuario 6
Haga clic en la ficha Sistema, luego en "Modo de Usuario" y, por último, en
"ProgramacUsuario 6" en el submenú que aparece.
Puede especificar la configuración de pantalla predeterminada.
Opción Descripción
Equipo prioritario Indique la pantalla de función prioritaria.
Priority Mail Screen Indique la pantalla de función prioritaria.
(Pantalla de prioridad de
correo)
Dispositivo prioritario Indique la función prioritaria.
Densidad (ADF) Indique el nivel de calidad para el ADF.
Modo 1: Adecuado para copia de documentos originales claros
como originales escritos a mano.
Modo 2: Adecuado para documentos originales estándar.
2
Nota
La ficha Priority Mail Screen (Pantalla de prioridad de correo) pasa a ser
la ficha Pantalla de prioridad de FAX si está instalado el kit de fax
opcional.
10-60 bizhub 350/250 (Phase 2.5)
Varios ajustes
10
Ficha Sistema – Gestión del administrador – Configuración fecha y hora
Introduzca la fecha y hora en la máquina.
Opción Descripción
Año Introduzca el año.
Mes Introduzca el mes.
Día Introduzca el día.
Hora Introduzca la hora.
Min Introduzca los minutos.
Zona horaria Especifique la diferencia horaria a partir de GMT.
Horario de verano Indique el horario de verano.
bizhub 350/250 (Phase 2.5) 10-61
Varios ajustes
10
Ficha Sistema – Gestión del administrador – Configuración del
administrador
Haga clic en la ficha Sistema, en "Gestión del administrador" y, por último,
en "Configuración del administrador" en el submenú que aparece.
Es posible definir las condiciones de utilización de los usuarios.
Opción Descripción
Ajustes de copia máx. Indique si desea limitar el número de copias que se pueden especi-
ficar en cada trabajo.
El número de ajustes de Indique el número de copias que se pueden especificar por cada
copia por trabajo trabajo (intervalo: 1-99).
Desactivar el modo inac- Indique si se permite al usuario la desactivación de la función de
tivo reposo en la función de selección de usuario.
Evitar cambio de grupo Indique si se prohibe el registro de destinos especificado en la con-
figuración de usuario.
Si se ha activado el modo de seguridad mejorada en la máquina, no
se puede especificar esta opción.
Dirección de correo Indique la dirección de correo electrónico para enviar el informe de
electrónico para informe actividad.
de actividad
10-62 bizhub 350/250 (Phase 2.5)
Varios ajustes
10
2
Nota
Si desea más información sobre el modo de seguridad mejorada,
consulte el Manual del Operador [Operaciones de copia].
bizhub 350/250 (Phase 2.5) 10-63
Varios ajustes
10
Ficha Sistema – Gestión del administrador – Datos cuenta
Si se realiza seguimiento de cuenta con la máquina, se mostrarán los menús
"Datos cuenta" y "Contador de cuenta 1-3" en el menú "Gestión del
administrador" de la ficha Sistema.
Opción Descripción
Datos cuenta Permite registrar los datos de cuenta (nombre, contraseña, valor
máximo de impresión) y asociarlos a un número de cuenta.
Contador de cuenta 1 Muestra el contador total de cada cuenta.
Contador de cuenta 2
Contador de cuenta 3
2
Nota
Si desea más información sobre el seguimiento de cuenta, consulte el
Manual del Operador [Operaciones de copia].
10-64 bizhub 350/250 (Phase 2.5)
Varios ajustes
10
Ficha Sistema – Gestión del administrador – Autenticación de usuario
Al realizar la autenticación de usuario con la máquina, aparecen los menús
"Autenticación de usuario", "Lista de usuario" y "Contador de usuario 1-3"
en el menú "Gestión del administrador" de la ficha Sistema.
Opción Descripción
Autenticación de usuario Permite registrar la información del usuario (nombre y contraseña)
asociada a un número de usuario.
Lista de usuario Muestra los usuarios registrados.
Contador de usuario 1 Muestra el contador total de cada usuario.
Contador de usuario 2
Contador de usuario 3
bizhub 350/250 (Phase 2.5) 10-65
Varios ajustes
10
2
Nota
Para obtener más información sobre la autenticación de usuario,
consulte el Manual del Operador [Operaciones de copia].
Si se utiliza autenticación de usuario en la máquina y se especifica
Sincronizar, se suma el total en el contador de cuenta y no se visualizan
los contadores de usuario 1 a 3. Compruebe los contadores de cuenta 1
a 3.
10-66 bizhub 350/250 (Phase 2.5)
Varios ajustes
10
Ficha Sistema – Ayuda en línea
Puede cambiar la información de servicio técnico en línea. Para mostrar esta
información, haga clic en la ficha Sistema en el modo de usuario y, a
continuación, haga clic en "Ayuda en línea".
Opción Descripción
Nombre de contacto Se muestra información sobre cada opción.
Información de contacto
URL de ayuda para el
producto
URL de la empresa
Repuestos y accesorios
URL de manual en línea
bizhub 350/250 (Phase 2.5) 10-67
Varios ajustes
10
Ficha Impresión
En la ficha Impresión se muestra la información y los ajustes relativos a la
interfaz de conexión y a la configuración de impresión predeterminada.
Ficha Impresión – I/F local
Los ajustes de tiempo de espera de la interfaz pueden modificarse.
Opción Descripción
Tiempo de espera Introduzca el tiempo de espera de recepción para el puerto de inter-
faz (intervalo: 10-1000).
Modo Permite seleccionar el método de transmisión del puerto paralelo.
2
Nota
"Modo" sólo se puede visualizar si está instalado el kit de interfaz local
opcional.
10-68 bizhub 350/250 (Phase 2.5)
Varios ajustes
10
Ficha Imprimir – Configuración predeterminada – Configuración general
Puede especificar los valores predeterminados de la impresora.
bizhub 350/250 (Phase 2.5) 10-69
Varios ajustes
10
Opción Descripción
Configuración de PDL Seleccione el idioma descriptivo de la impresora.
Tamaño del papel Permite seleccionar el tamaño de papel.
Bandeja Permite seleccionar la bandeja de entrada.
Dirección del original Permite seleccionar la orientación de impresión.
Método Impresión Permite seleccionar si se realiza una impresión dúplex.
Juegos Permite especificar el número de copias deseadas. (rango de
entrada: 1-999)
Cambiar A4 y Letter Es posible sustituir los tamaños Carta y 11×17 pulgadas por papel
de tamaño A4 o A3.
Tiempo de permanencia Permite especificar el tiempo hasta que se borran los datos de
de documento de impre- impresión de prueba.
sión de prueba
Tiempo mantenimiento Permite especificar el tiempo hasta que se borran los datos
del Documento cuando la memoria se ha llenado. (rango de entrada: 0-30)
Alternative Input Tray Seleccione el proceso que se debe utilizar en caso de que no coin-
(Bandeja de entrada al- cida el papel de la bandeja de entrada especificada.
ternativa) Priority Tray (Bandeja prioritaria): Toma el papel de otra bandeja de
entrada.
Fixed Tray (Bandeja fija): Visualiza un mensaje de advertencia y no
imprime. Si se ha especificado un papel que no se puede cargar en
la bandeja de entrada indicada, la tarea se elimina.
10-70 bizhub 350/250 (Phase 2.5)
Varios ajustes
10
Ficha Imprimir – Configuración predeterminada – Configuración de PCL
Puede especificar los valores predeterminados para el modo PCL.
Opción Descripción
Nombre de la fuente Permite seleccionar la fuente.
Juego de símbolos Permite seleccionar el juego de caracteres.
Línea/Página Permite introducir el número de líneas por página (rango de entrada:
5-128).
Tamaño de fuente Permite introducir el tamaño para las fuentes escalables y para las
de mapa de bits (intervalo: fuente escalable 4,00-999,75, fuente de
mapa de bits 0,44-99,00).
Asignación CR/LF Permite seleccionar el funcionamiento CR/LF.
bizhub 350/250 (Phase 2.5) 10-71
Varios ajustes
10
Ficha Imprimir – Configuración predeterminada – Configuración de PS
Puede especificar los valores predeterminados del modo PS.
Opción Descripción
Informe de error de Permite especificar si se habilita la impresión de errores.
PostScript
10-72 bizhub 350/250 (Phase 2.5)
Varios ajustes
10
Ficha Impresión – Configuración IPP
Puede modificar la información del dispositivo.
Opción Descripción
Nombre de la impresora Permite introducir el nombre del dispositivo (hasta 127 caracteres
alfanuméricos y símbolos).
Ubicación de la impre- Permite introducir la ubicación del dispositivo (hasta 127 caracteres
sora alfanuméricos y símbolos).
Información de la impre- Permite introducir la descripción de la impresora (hasta
sora 127 caracteres alfanuméricos y símbolos).
bizhub 350/250 (Phase 2.5) 10-73
Varios ajustes
10
Ficha Escáner
En la ficha Escáner se muestra la configuración de la transmisión, así como
la información y los ajustes relativos a las limitaciones de la libreta de
direcciones.
!
Detalles
Si desea más detalles sobre la configuración de la ficha Escáner,
consulte el Manual del Operador [Operaciones de escáner de red].
La ficha Escáner pasa a ser Fax/Escáner si está instalado el kit de fax
opcional.
Pestaña Red
En la ficha Red se muestra la información y los ajustes relativos a la conexión
de red.
2
Nota
En la ficha Red, se muestra "Config IP Relay" sólo si están instaladas las
unidades opcionales de fax o de escáner.
10-74 bizhub 350/250 (Phase 2.5)
Varios ajustes
10
Ficha Red – Ajustes comunes – TCP/IP
Puede especificar los ajustes de TCP/IP.
bizhub 350/250 (Phase 2.5) 10-75
Varios ajustes
10
Opción Descripción
Configuración TCP/IP Permite especificar si se habilita TCP/IP.
Configuración DHCP Active o desactive el servidor DHCP.
Dirección IP Permite especificar la dirección IP de la máquina (formato:
"***.***.***.***", intervalo para ***: 0-255. Tenga en cuenta que no
está permitido introducir los valores siguientes para el octeto más
significativo: 0, 127, 224-255).
Máscara de Subred Permite especificar la máscara de subred que se conecta a la red
(formato: "***.***.***.***", rango de entrada para ***: 0-255).
Dirección Pasarela Permite especificar la dirección de la puerta de enlace predetermi-
nada para conexión a la red (formato: "***.***.***.***", intervalo para
***: 0-255. Tenga en cuenta que no está permitido introducir los va-
lores siguientes para el octeto más significativo: 0, 127, 224-255).
Número de Puerto RAW Permite especificar el número de puerto RAW (rango de entrada:
1-65535).
Nombre dominio propio Permite especificar el nombre de dominio de la máquina. (hasta
64 caracteres alfanuméricos y símbolo (! # $ % & ' * + - ./= ? _ ` { | } ~))
Número de Puerto Permite especificar el número de puerto del dispositivo (rango de
entrada: 1-65535).
Configuración DNS Active o desactive la conexión con el servidor DNS.
Nombre de host Introduzca el nombre del host para conexión a la red. (hasta 64 ca-
racteres alfanuméricos y símbolo (-))
Nombre de dominio Permite introducir el nombre de dominio para la máquina (hasta
64 caracteres alfanuméricos y símbolos (! # $ % & ' * + - ./= ? _ ` { | }
~ @)).
Dirección servidor DNS Permite registrar un máximo de tres servidores DNS (formato:
"***.***.***.***", intervalo para ***: 0-255. Tenga en cuenta que no está
permitido introducir los valores siguientes para el octeto más signi-
ficativo: 0, 127, 224-255).
Temporización de con- Permite especificar el tiempo de espera para consultas al servidor
sulta DNS DNS.
Configuración SLP Indique si se activa la función SLP.
Configuración LPD Indique si se activa la función LPD.
2
Aviso
Para aplicar cualquier cambio en la configuración de "Configuración
DHCP", "Dirección IP", "Máscara de Subred", "Dirección pasarela" o
"Nombre de dominio propio", debe reiniciarse la máquina (desconéctela
de la alimentación principal y vuelva a conectarla).
Cuando se apague la máquina y luego se vuelva a encender con el
interruptor de corriente principal, espere unos 10 segundos para
encender la máquina después de haberla apagado. Puede que la
máquina no funcione correctamente si se enciende inmediatamente
después de apagarse.
10-76 bizhub 350/250 (Phase 2.5)
Varios ajustes
10
Ficha Red - Ajustes comunes - Filtrado de IP
Puede especificar la función de filtrado por dirección IP.
Puede especificar las limitaciones de acceso indicando la dirección IP del
host.
Opción Descripción
Permitir dirección Especifique si se activa la autorización de las direcciones IP in-
dicadas.
Área 1—3 Escriba la dirección IP que se desea autorizar (formato:
"***.***.***.***-***.***.***.***", intervalo para ***: 0-255, y el valor
"0.0.0.0" no está permitido).
Rechazar dirección Especifique si se activa el rechazo de las direcciones IP indica-
das.
Área 1—3 Escriba la dirección IP que se desea rechazar (formato:
"***.***.***.***-***.***.***.***", intervalo para ***: 0-255, y el valor
"0.0.0.0" no está permitido).
bizhub 350/250 (Phase 2.5) 10-77
Varios ajustes
10
2
Nota
La opción de rechazo tiene prioridad si se indica el mismo intervalo de
direcciones en las áreas de Permitir dirección y de Rechazar dirección.
Si se activa el área de Permitir dirección, el área de dirección que no se
haya especificado quedará indicada en la opción de rechazo.
Para el envío y recepción con servidor DNS y con servidor DHCP, no se
aplica el filtrado de IP.
Si se autoriza (no autoriza) una sola dirección IP, es posible especificar
los tres métodos que se describen a continuación.
Escribir la dirección IP en los campos de dirección inicial y dejar vacíos
los de dirección final. Por ejemplo, "192.168.11.22 - vacío").
Dejar vacía la dirección inicial y escribir la dirección IP como dirección
final. Por ejemplo, "vacío - 192.168.11.22").
Escribir la misma dirección IP como dirección inicial y como dirección
final. Por ejemplo, "192.168.11.22 – 192.168.11.22").
10-78 bizhub 350/250 (Phase 2.5)
Varios ajustes
10
Ficha Red – Ajustes comunes – IPP
Puede especificar la configuración de impresión IPP.
Opción Descripción
Impresora URI Muestra la dirección URI de la impresora que puede utilizarse para
la impresión IPP.
Activar IPP Permite especificar si se habilita la impresión IPP.
Aceptar Trabajos IPP Permite especificar si se habilitan los trabajos de impresión IPP.
Operación Soportada Permite especificar las operaciones de impresión admitidas por IPP.
Valores de configuración: Imprimir trabajo, Validar trabajo, Cancelar
trabajo, Obtener atributos del trabajo, Obtener trabajos, Conseguir
Atributos de Impresión
bizhub 350/250 (Phase 2.5) 10-79
Varios ajustes
10
Ficha Red – Ajustes comunes – NetWare
Puede especificar la configuración de NetWare.
10-80 bizhub 350/250 (Phase 2.5)
Varios ajustes
10
Opción Descripción
Activar NetWare Permite especificar si se habilita NetWare.
Tipo de Frame Seleccione el tipo de marco.
Bindery/NDS Permite seleccionar Enlace/NDS.
Nombre del servidor de Introduzca el nombre del servidor de impresión (hasta 63 caracteres
impresón alfanuméricos, excepto/¥ : ; * [ ] < > | + = ?).
Contraseña del servidor Permite introducir la contraseña del servidor de impresión (hasta 63
de impresión caracteres alfanuméricos y símbolos (espacios ! " # $ % & ' ~ = ¥ | ;
: + * `/? @ _ - . , ( ) [ ] { } < >)). (Se muestra la contraseña "••••".)
Para cambiar la contraseña, elimine "****", y a continuación introduz-
ca la contraseña.
Servidor de archivos Introduzca el nombre del servidor de archivos preferido (47 caracte-
preferido res alfanuméricos como máximo, excepto/¥ : ; , * [ ] < > | + = ?).
Contexto NDS preferido Introduzca el nombre de contexto NDS preferido (191 caracteres
alfanuméricos como máximo, excepto/¥ : ; , * [ ] < > | + = ?).
Árbol NDS preferido Introduzca el nombre de árbol NDS preferido (63 caracteres alfanu-
méricos como máximo, excepto/¥ : ; , * [ ] < > | + = ?).
Tasa de análisis de la Permite introducir la frecuencia de exploración de la cola de impre-
cola de impresión sión (rango de entrada: 1-65535 segundos).
Modo Seleccione "Pserver" o "Nprinter/Rprinter" como el modo de funcio-
namiento del servidor de impresión.
Número de la impresora Introduzca el número de Nprinter/Rprinter (el rango de impresión:
entre 0-255 y 255) viene determinado automáticamente.
2
Aviso
Para aplicar cualquier cambio en la configuración de "Activar NetWare",
"Tipo de Frame", "Tasa de análisis de copa de impresión", "Modo" o
"Número de impresora", debe reiniciarse la máquina (desconéctela de la
alimentación principal y vuelva a conectarla).
Cuando se apague la máquina y luego se vuelva a encender con el
interruptor de corriente principal, espere unos 10 segundos para
encender la máquina después de haberla apagado. Puede que la
máquina no funcione correctamente si se enciende inmediatamente
después de apagarse.
bizhub 350/250 (Phase 2.5) 10-81
Varios ajustes
10
Ficha Red – Ajustes comunes – Estado de NetWare
"Servidor NetWare" y "Nombre de la cola" aparecen en el estado de
conexión de NetWare.
10-82 bizhub 350/250 (Phase 2.5)
Varios ajustes
10
Ficha Red – Ajustes comunes – Windows
Puede especificar la configuración de impresión Windows.
Opción Descripción
Activar servicios de Im- Permite especificar si se habilita el servicio de impresión en
presión en Windows Windows (impresión SMB).
Nombre de NetBIOS Introduzca el nombre de NetBIOS (hasta 15 caracteres alfanuméri-
cos y sólo guiones (-)).
Nombre Servicio Impre- Introduzca el nombre de servicio de impresión (13 caracteres alfanu-
sión méricos como máximo, excepto espacios/\ ,).
Nombre Grupo de Tra- Introduzca el nombre del grupo de trabajo (15 caracteres alfanumé-
bajo ricos como máximo, excepto espacios \ * + = | : ; " ? < > ,).
bizhub 350/250 (Phase 2.5) 10-83
Varios ajustes
10
2
Aviso
Para aplicar cualquier cambio en la configuración de "Nombre NetBIOS",
"Nombre Servicio Impresión" o "Nombre Grupo de Trabajo", debe
reiniciarse la máquina (desconéctela de la alimentación principal y vuelva
a conectarla).
Cuando se apague la máquina y luego se vuelva a encender con el
interruptor de corriente principal, espere unos 10 segundos para
encender la máquina después de haberla apagado. Puede que la
máquina no funcione correctamente si se enciende inmediatamente
después de apagarse.
2
Nota
Para la impresión Windows, se puede utilizar el controlador de impresora
PCL.
10-84 bizhub 350/250 (Phase 2.5)
Varios ajustes
10
Ficha Red – Ajustes comunes – AppleTalk
Puede especificar la configuración de AppleTalk.
Opción Descripción
AppleTalk Permite especificar si se habilita AppleTalk.
Nombre de la impresora Permite introducir el nombre de impresora (hasta 31 caracteres
alfanuméricos, excepto = ~).
Nombre de zona Permite especificar el nombre de zona (hasta 31 caracteres alf-
anuméricos, excepto = ~).
Zona actual Muestra el nombre de la zona actual.
bizhub 350/250 (Phase 2.5) 10-85
Varios ajustes
10
2
Aviso
Para aplicar cualquier cambio en los ajustes de "Nombre de la
impresora" o "Nombre de zona", debe reiniciarse la máquina
(desconéctela de la alimentación principal y vuelva a conectarla).
Cuando se apague la máquina y luego se vuelva a encender con el
interruptor de corriente principal, espere unos 10 segundos para
encender la máquina después de haberla apagado. Puede que la
máquina no funcione correctamente si se enciende inmediatamente
después de apagarse.
10-86 bizhub 350/250 (Phase 2.5)
Varios ajustes
10
Ficha Red – Autenticación de usuario
Si se realiza autenticación sobe un servidor externo con la máquina, se
mostrará el menú "Autenticación de usuario" en la ficha Red.
Opción Descripción
Active Directory Es posible indicar hasta 10 nombres de dominio en Active Directory.
Introduzca el nombre del dominio (hasta 64 caracteres alfanuméri-
cos).
NTLM Introduzca el nombre del dominio de servidor NT (hasta
15 caracteres alfanuméricos).
NDS Introduzca el nombre del árbol NDS (hasta 63 caracteres alfa-
numéricos).
Introduzca el nombre del contexto NDS (hasta 127 caracteres alf-
anuméricos).
bizhub 350/250 (Phase 2.5) 10-87
Varios ajustes
10
2
Nota
Si desea más detalles sobre la autenticación de servidores externos,
consulte el Manual del Operador [Operaciones de copia].
10-88 bizhub 350/250 (Phase 2.5)
Varios ajustes
10
10.5 Administración de trabajos de impresión
Especificar las operaciones de trabajo
Puede especificar las operaciones de trabajo en la máquina definiendo un
controlador de impresora.
2
Nota
Los tres controladores de impresora que pueden definirse en la máquina
son los siguientes:
Controlador de impresora Konica Minolta PCL para Windows
Controlador de impresora Konica Minolta PostScript para Windows
2000/XP/Server 2003
Controlador de impresora PPD para Mac OS X
Definir la configuración (en Windows)
1 Haga clic en el botón [Propiedades] o en el botón [Preferencias] del
cuadro de diálogo de configuración del controlador de impresora.
2 Haga clic en la ficha Instalación.
3 En la lista desplegable "Método de salida", seleccione el método de
salida.
– Impresión: Permite imprimir inmediatamente.
– Impresión segura: Permite introducir la ID y la contraseña en el
panel de control de la máquina y, a continuación, imprimir.
– Guardar en cuadro de usuario: Permite especificar el nombre del
archivo y el número de carpeta, y guarda el documento que se va
a imprimir en una carpeta de la máquina.
– Guardar en usuario e imprimir: Permite especificar el nombre del
archivo y el número de carpeta, y guarda el documento en una
carpeta y lo imprime al mismo tiempo.
– Prueba e impresión: Después de imprimir parte del documento, la
máquina detendrá la impresión temporalmente. Seleccione esta
opción para evitar una impresión incorrecta de trabajos de
impresión voluminosos.
bizhub 350/250 (Phase 2.5) 10-89
Varios ajustes
10
2
Nota
Las funciones Guardar en cuadro de usuario y Guardar en usuario e
imprimir sólo se pueden utilizar si está instalado el disco duro opcional.
Las funciones Guardar en cuadro de usuario, Guardar en usuario e
imprimir y Prueba e impresión no se pueden especificar si se ha
especificado la opción "Configuración por página".
Es posible introducir hasta 8 caracteres (caracteres alfanuméricos,
espacios y símbolos ! # $ % & ' ~ = \ | ; : * `/? @ _ - . , ( ) [ ] { } < >) en los
campos de texto "Id. impresión segura" y "Contraseña".
El nombre del archivo para Guardar en cuadro de usuario se visualiza al
seleccionar el documento en el panel de control de la máquina. Es
posible introducir hasta 30 caracteres (caracteres alfanuméricos,
espacios y símbolos ! # $ % & ' ~ = \ | ; : * `/? @ _ - . , ( ) [ ] { } < >) en el
campo de texto "Nombre de archivo". Utilice un nombre fácil de
recordar.
En el campo Núm. cuadro usuario, especifique el número de carpeta que
se haya creado. Si se trata de una carpeta pública, introduzca "1".
10-90 bizhub 350/250 (Phase 2.5)
Varios ajustes
10
Definir la configuración (en Mac OS X)
1 En el menú "File", seleccione "Print".
2 Seleccione "Seguridad".
3 Especifique los parámetros siguientes:
– Método de salida: Permite especificar las condiciones para las
opciones "Impresión segura" y "Guardar en cuadro de usuario".
– Impresión segura: Permite introducir la ID y la contraseña cuando
se selecciona "Impresión segura" en "Método de salida".
Introduzca el ID y la contraseña en el panel de control de la
máquina cuando vaya a imprimir.
– Guardar en cuadro de usuario: Permite introducir el nombre de
archivo y el número de carpeta cuando se selecciona "Guardar en
cuadro de usuario" o "Guardar en usuario e imprimir" en la lista
desplegable "Método de salida".
2
Nota
Las funciones Guardar en cuadro de usuario y Guardar en usuario e
imprimir sólo se pueden utilizar si está instalado el disco duro opcional.
Si se han habilitado en la máquina las reglas de contraseña, se limitan las
contraseñas que se pueden utilizar con Impresión segura y se borran las
tareas si se introduce una contraseña que no cumple las reglas de
contraseña. Encontrará las reglas de contraseña en el Manual del
Operador [Operaciones de copia].
Es posible introducir hasta 8 caracteres (caracteres alfanuméricos,
espacios y símbolos ! # $ % & ' ~ = \ | ; : * `/? @ _ - . , ( ) [ ] { } < >) en los
campos de texto "Id. impresión segura" y "Contraseña".
bizhub 350/250 (Phase 2.5) 10-91
Varios ajustes
10
El nombre del archivo para Guardar en cuadro de usuario se visualiza al
seleccionar el documento en el panel de control de la máquina. Es
posible introducir hasta 30 caracteres (caracteres alfanuméricos,
espacios y símbolos ! # $ % & ' ~ = \ | ; : * `/? @ _ - . , ( ) [ ] { } < >) en el
campo de texto "Nombre de archivo". Utilice un nombre fácil de
recordar.
En el campo Núm. cuadro usuario, especifique el número de carpeta que
se haya creado. Si se trata de una carpeta pública, introduzca "1".
10-92 bizhub 350/250 (Phase 2.5)
Varios ajustes
10
Almacenamiento de trabajos
Dependiendo de la configuración de "Método de salida" del controlador de
impresora, puede almacenarse un documento de impresión en la máquina
como trabajo de impresión.
Para imprimir un trabajo almacenado, deberá recuperar el trabajo en modo
carpeta mediante el panel de control de la máquina.
Recuperación de trabajos (Impresión de prueba)
Si necesita información adicional sobre las funciones de las teclas del panel
de control, consulte el Manual del Operador [Operaciones de copia].
Para obtener información adicional sobre las funciones de carpetas de la
máquina, consulte el Manual del Operador [Operaciones con carpetas].
1 Pulse la tecla [Buzón] en el panel de control de la máquina.
2 Pulse [Impres. prueba].
3 En la lista de tareas, seleccione el
trabajo que desee imprimir.
bizhub 350/250 (Phase 2.5) 10-93
Varios ajustes
10
4 Pulse [Ajustar funcionam.].
Aparece la pantalla Ajustar el
funcionamiento.
– Para cambiar la configuración de
las condiciones de impresión,
realice el paso 5.
– Si no va a cambiar la
configuración de las condiciones
de impresión, realice el paso 7.
5 Pulse [Cambiar ajuste trab.].
Aparece la pantalla Cambiar ajustes.
6 Cambie las condiciones de impresión en la pantalla Cambiar ajustes y,
a continuación, pulse [Intro].
Vuelve a aparecer la pantalla Ajuste el funcionamiento.
7 Pulse [Imprimir].
El trabajo almacenado pasará a ser
un trabajo activo y, a continuación,
se imprimirá.
2
Nota
Para eliminar un trabajo sin imprimirlo, pulse [Borrar].
Los trabajos que se encuentran en [Impres. prueba] o en [Impresión
segura] se borran una vez impresos o cuando se desconecta la máquina.
10-94 bizhub 350/250 (Phase 2.5)
Varios ajustes
10
Recuperación de trabajos (Impresión segura)
Si necesita información adicional sobre las funciones de las teclas del panel
de control, consulte el Manual del Operador [Operaciones de copia].
Para obtener información adicional sobre las funciones de carpetas de la
máquina, consulte el Manual del Operador [Operaciones con carpetas].
1 Pulse la tecla [Buzón] en el panel de control de la máquina.
2 Pulse [Impresión Segura].
3 Introduzca la ID y la contraseña para
impresión segura y después pulse
[Intro].
4 En la lista de tareas, seleccione el
trabajo que desee imprimir.
5 Pulse [Ajustar funcionam.].
Aparece la pantalla Ajustar el funcionamiento.
bizhub 350/250 (Phase 2.5) 10-95
Varios ajustes
10
6 Pulse [Imprimir].
El trabajo almacenado pasará a ser
un trabajo activo y, a continuación,
se imprimirá.
2
Nota
Para eliminar un trabajo sin imprimirlo, pulse [Borrar].
Los trabajos que se encuentran en [Impres. prueba] o en [Impresión
segura] se borran una vez impresos o cuando se desconecta la máquina.
Si se activa el modo de seguridad mejorada en la máquina o si se indica
que se debe introducir la contraseña cuando el funcionamiento del
método de selección de Impresión Segura viene especificado por el
interruptor de software DIP, no será necesario introducir la contraseña en
el paso 3. Si se selecciona Impresión Segura en los pasos 4 y 5, escriba
la contraseña en la pantalla que aparece.
10-96 bizhub 350/250 (Phase 2.5)
Varios ajustes
10
Imprimir en la máquina cuando se aplica la configuración de
autenticación y de seguimiento de cuenta
Si se han especificado ajustes de seguimiento de cuenta en la máquina,
deberá introducir un nombre de departamento y una contraseña en el
controlador de impresión para imprimir un trabajo.
Si se han especificado ajustes de autenticación en la máquina, deberá
introducir un nombre de usuario y una contraseña en el controlador de
impresión para imprimir un trabajo.
2
Nota
Si se envía un trabajo de impresión utilizando un nombre de usuario o
contraseña no registrados en la máquina, o si se envía un trabajo sin la
casilla de verificación "Autenticación" seleccionada, la máquina no podrá
autenticar la operación ni imprimir. Si sucede esto, el trabajo enviado se
borrará.
Si se envía un trabajo de impresión utilizando un nombre de departa-
mento o contraseña no registrado, o si se envía un trabajo sin la casilla
de verificación "Seguimiento de volumen (E.K.C.)" seleccionada, la
máquina no podrá autenticar la operación ni imprimir. Si sucede esto, el
trabajo enviado se borrará.
Si se especifica autenticación de usuario en la máquina y se activa el
modo de seguridad mejorada, o si se activa el bloqueo de acceso en el
interruptor de software DIP, es posible que se deniegue el acceso y se
bloquee el usuario si no se introducen correctamente los datos de
autenticación.
Si desea más información sobre la autenticación de usuario y el modo de
seguridad mejorada, consulte el Manual del Operador [Operaciones de
copia].
Los tres controladores de impresora que pueden definirse en la máquina
son los siguientes:
Controlador de impresora Konica Minolta PCL para Windows
Controlador de impresora Konica Minolta PostScript para Windows
2000/XP/Server 2003
Controlador de impresora PPD para Mac OS X
Si se utiliza autenticación de usuario en la máquina y se especifica
Sincronizar, se puede imprimir introduciendo el nombre del usuario y la
contraseña en Autenticación de usuario.
bizhub 350/250 (Phase 2.5) 10-97
Varios ajustes
10
Definir la configuración (en Windows)
1 Haga clic en el botón [Propiedades] o en el botón [Preferencias] del
cuadro de diálogo de configuración del controlador de impresora.
2 Haga clic en la ficha Instalación.
3 Haga clic en el botón [Autenticación de usuario/Seguimiento de
cuenta].
4 Seleccione una casilla de verificación y después introduzca cada
elemento.
– Si selecciona la casilla de verificación "Autenticación", introduzca
el nombre de usuario y la contraseña.
– Si selecciona la casilla de verificación "Seguimiento de volumen
(E.K.C.)", introduzca el nombre del departamento y la contraseña.
5 Una vez definida la configuración, haga clic en el botón [Aceptar] para
iniciar la impresión.
Si la contraseña que se introduce está registrada en la máquina, se
imprimirá el trabajo. Para el seguimiento de cuenta, el número de
páginas impresas se cuenta como una tarea para esa cuenta.
10-98 bizhub 350/250 (Phase 2.5)
Varios ajustes
10
Definir la configuración (en Mac OS X)
1 En el menú "File", seleccione "Print".
2 Seleccione "Seguridad".
3 Seleccione una casilla de verificación y después introduzca cada
elemento.
– Si selecciona la casilla de verificación "Autenticación", introduzca
el nombre de usuario y la contraseña.
– Si selecciona la casilla de verificación "Seguimiento de volumen
(E.K.C.)", introduzca el nombre del departamento y la contraseña.
bizhub 350/250 (Phase 2.5) 10-99
Varios ajustes
10
10.6 Print Status Notifier
Print Status Notifier (Notificador de estado de impresión) es una herramienta
que supervisa y notifica el estado de impresión de la máquina cuando está
conectada a una red local, y se ubica y maneja desde la barra de tareas.
Instalación de la herramienta
Primero debe conectar la máquina a un ordenador dentro de la red y
después instalar el controlador de impresora.
Print Status Notifier es una herramienta compatible con el controlador de
impresora de Windows.
1 Inserte el CD-ROM de software de usuario en la unidad de CD-ROM
del ordenador.
– Cuando aparezca el cuadro de diálogo del instalador, haga clic en
el botón [Cerrar].
2 Abra el CD-ROM.
– Abra Mi PC, haga clic con el botón derecho del ratón en CD-ROM
y a continuación seleccione "Abrir".
3 Abra la carpeta "PrintNotify".
4 Haga doble clic en "setup.exe".
Se iniciará el programa de instalación. Siga las instrucciones de la
pantalla para completar la instalación.
2
Nota
Si se realiza la instalación estándar, la herramienta se guarda en
"KONICA MINOLTA" – "Print Status Notifier" – "Print Status Notifier"
dentro de "Programas".
Para desinstalar la herramienta, vuelva a ejecutar
"PrintNotify\setup.exe".
10-100 bizhub 350/250 (Phase 2.5)
Varios ajustes
10
Inicio de la herramienta
1 En el menú Inicio, haga clic en "Programas" – "Konica Minolta" – "Print
Status Notifier" – "Print Status Notifier".
– Print Status Notifier se inicia y aparece un icono en la barra de
tareas.
2 Haga clic con el botón derecho del
ratón en el icono de la barra de
tareas para visualizar las pantallas.
2
Nota
La pantalla de estado se visualiza también si se hace doble clic. Además,
la pantalla de estado se visualiza automáticamente cuando se ejecuta
una tarea de impresión.
bizhub 350/250 (Phase 2.5) 10-101
Varios ajustes
10
Visor de estado
Print Status Notifier supervisa el estado de impresión y lo presenta en la
pantalla de estado.
- Impresión completa: Muestra el desarrollo de cada tarea de impresión de
tipo normal, Prueba e impresión, Impresión segura, Guardar en cuadro
de usuario y Guardar en usuario e imprimir.
- Error: Muestra los errores como la falta de papel o la necesidad de
cambiar los consumibles.
- Tarea: Muestra las tareas que se han borrado por falta de memoria o por
errores de autenticación.
10-102 bizhub 350/250 (Phase 2.5)
Varios ajustes
10
Pantalla de configuración
Puede definir las condiciones de supervisión en la pantalla de configuración.
Opción Descripción
Printer list Muestra la impresora y la dirección IP (o el nombre del host) que
se puede supervisar. Seleccione la casilla de verificación "Monitor"
para indicar si desea supervisar la impresora y la dirección IP (o el
nombre del host).
Notification method Indica si el estado de la tarea se notifica mediante una ventana
emergente o un icono de estado.
Si se indica la notificación por "Icon", el estado se muestra me-
diante estos iconos.
: finalización normal
: finalización anormal
: si el trabajo está detenido
Notification event Especifica los estados que se van a notificar.
Always On Top Muestra la pantalla de estado por encima de la ventana anterior.
(Siempre encima)
Register shortcut file Guarda o borra el archivo de acceso directo al inicio. El archivo de
to startup acceso directo se guarda si la casilla de verificación está seleccio-
nada y se borra si no lo está. Si se guarda al inicio, Print Status No-
tifier se iniciará de manera automática al iniciar el ordenador.
bizhub 350/250 (Phase 2.5) 10-103
Varios ajustes
10
10-104 bizhub 350/250 (Phase 2.5)
11 Solución de problemas
Solución de problemas
11
11 Solución de problemas
11.1 No se puede imprimir
En este capítulo se describen los procedimientos de solución que deben
seguirse si se producen errores.
Realice los procedimientos de solución de errores descritos a continuación
si la máquina no imprime después de haber enviado un trabajo de impresión.
Síntoma Causa probable Acción
Aparece el mensaje "No El controlador de impresora se- Compruebe el nombre de im-
hay ninguna impresora leccionado para la impresión no presora seleccionado.
conectada" o "Error de es compatible con el dispositivo
impresión". controlador.
El cable de red, cable paralelo o Compruebe que el cable está
cable USB está desconectado. bien conectado.
Se ha producido un error en la Compruebe el panel de control
máquina. de la máquina.
El espacio disponible en la me- Realice una impresión de prue-
moria es insuficiente. ba para comprobar si es posible
imprimir.
Aparece un error El espacio disponible en la me- Realice una impresión de prue-
PostScript. moria del ordenador es insufi- ba para comprobar si es posible
ciente. imprimir.
Existe un error en la configura- Consulte el manual del usuario
ción de la aplicación de soft- de la aplicación de software
ware. para comprobar la configura-
ción.
La configuración de la impresión Cambie la configuración y vuel-
de archivos es incorrecta. va a intentarlo.
bizhub 350/250 (Phase 2.5) 11-3
Solución de problemas
11
Síntoma Causa probable Acción
La máquina no inicia la El controlador de impresora se- Compruebe el nombre de im-
impresión aunque el tra- leccionado para la impresión no presora seleccionado.
bajo de impresión ya se es compatible con el dispositivo
ha completado en el or- controlador.
denador.
El cable de red, cable paralelo o Compruebe que el cable está
cable USB está desconectado. bien conectado.
Se ha producido un error en la Compruebe el panel de control
máquina. de la máquina.
Hay un trabajo de impresión en Compruebe el orden de los tra-
la cola de la máquina que retra- bajos en la lista Tareas activas
sa la impresión. del panel de control de la má-
quina.
Se ha seleccionado "Guardar en Compruebe si el trabajo de im-
carpeta de usuario" para el tra- presión está almacenado en la
bajo de impresión. pantalla Buzón del panel de
control de la máquina.
Se ha seleccionado "Impresión Compruebe si el trabajo de im-
segura" para el trabajo de im- presión se ha retenido en la pan-
presión. talla Impresión segura del panel
de control de la máquina.
Si se ha aplicado la configura- Introduzca el nombre de cuenta
ción del seguimiento de cuenta, (o contraseña) correcto.
puede que se haya introducido
un nombre de cuenta (o contra-
seña) no registrado.
Si se ha aplicado la configura- Introduzca el nombre de usuario
ción de la autenticación, puede (o contraseña) correcto.
que se haya introducido un
nombre de usuario (o contrase-
ña) no registrado.
El espacio disponible en la me- Realice una impresión de prue-
moria del ordenador es insufi- ba para comprobar si es posible
ciente. imprimir.
Todavía no se ha establecido la Consulte al administrador de
conexión de la máquina a la red red.
(si ésta es la forma de conexión).
Es posible que se haya activado Especifique las opciones de au-
el modo de seguridad mejorada tenticación para el modo de se-
en la máquina. guridad mejorada. Si necesita
más información, consulte al
administrador de la red.
Es posible que se hayan activa- Introduzca una contraseña que
do reglas de contraseña en la cumpla las reglas.
máquina.
El espacio disponible en la me- Añada memoria.
moria es insuficiente.
11-4 bizhub 350/250 (Phase 2.5)
Solución de problemas
11
2
Nota
Es posible guardar en la memoria de la máquina hasta 29 tareas de
impresión de documentos (incluyendo "Impresión de prueba" e
"Impresión segura"). Si se han guardado más de 29 tareas, no será
posible recibir otras nuevas. Compruebe si hay alguna tarea de
impresión pendiente en "Impresión de prueba" e "Impresión segura" del
modo de carpeta, en el panel de control de la máquina. Si queda alguna
tarea pendiente guardada, imprímala o bórrela.
Si el problema persiste tras realizar estos procedimientos, consulte el
Manual del Operador [Operaciones de copia].
bizhub 350/250 (Phase 2.5) 11-5
Solución de problemas
11
11.2 No se puede especificar la configuración deseada
o no se imprime según lo especificado
Efectúe estos procedimientos de solución de problemas si no puede
configurar correctamente los parámetros en el controlador de impresora o si
los resultados de la impresión no coinciden con los ajustes definidos.
2
Nota
Algunas de las funciones del controlador de impresora no se pueden
combinar con otras funciones.
Síntoma Causa probable Acción
Hay un parámetro del Algunas funciones no se pueden No intente seleccionar los ajus-
controlador de impresora combinar. tes que no se encuentran dispo-
que no se puede selec- nibles.
cionar.
Aparece el mensaje Determinadas funciones se Compruebe los parámetros y
"Conflictos" con "Selec- han combinado de manera in- especifique las funciones co-
ción no disponible" o correcta. rrectamente.
"Función cancelada".
No se imprime de acuer- Se han definido ajustes inco- Compruebe cada parámetro en
do con los parámetros rrectos. el controlador de impresora.
especificados.
La combinación de funciones,
aunque es posible definirla en
el controlador de impresora,
no es válida para la máquina.
El tamaño del papel, la orienta- Indique los parámetros correc-
ción y otros ajustes especifica- tos en la aplicación.
dos en la aplicación tienen
prioridad sobre los que se indi-
can en el controlador de impre-
sora.
No se puede imprimir No se ha configurado correcta- Compruebe la configuración
la marca de agua. mente la marca de agua. de la marca de agua.
Se ha definido una densidad de- Compruebe los ajustes de den-
masiado baja para la marca de sidad.
agua.
La marca de agua no puede im- En este caso no se puede impri-
primirse en aplicaciones gráfi- mir ninguna marca de agua.
cas.
No se puede especificar No se permite grapar si "Tipo Compruebe cada parámetro en
la función Grapar. de papel" está definido en el controlador de impresora.
"Grueso" o "Transparencia".
La función de grapado requiere Instale la unidad de acabado
una unidad de acabado opcio- opcional necesaria y habilítela
nal. mediante el controlador de im-
presora.
11-6 bizhub 350/250 (Phase 2.5)
Solución de problemas
11
Síntoma Causa probable Acción
No se puede grapar. Si se van a imprimir muchas pá- Imprima indicando como núme-
ginas, no se puede grapar. ro de páginas por juego un nú-
mero que permita el grapado.
No se puede utilizar la función Compruebe el documento.
de grapado si el documento
contiene páginas de tamaños
diferentes.
La posición de grapado El parámetro de orientación no Compruebe la posición de la
no es la esperada. es correcto. grapa en el cuadro de diálogo
de configuración del controla-
dor de impresora.
No se puede especificar No se puede especificar Tala- Compruebe cada parámetro en
la función Taladrar. drar si están seleccionados el controlador de impresora.
"Folleto", "Transparencia",
"Grosor2", "Grosor3" o "Sobre".
Para utilizar la función de perfo- Instale la unidad de acabado
ración de orificios, debe estar opcional necesaria y habilítela
instalada la unidad de perfora- mediante el controlador de im-
ción en la unidad de acabado presora.
opcional.
Las hojas no se taladran. Pueden producirse copias sin Compruebe la orientación del
taladrar si la orientación del papel.
papel cargado en el origen del
papel es incorrecta.
La posición de taladro no El parámetro de orientación no Compruebe la posición del tala-
es la esperada. es correcto. dro en la ficha Diseño del cua-
dro de diálogo de configuración
del controlador de impresora.
La plantilla no se imprime El espacio disponible en la me- Simplifique la plantilla para re-
correctamente. moria del ordenador es insufi- ducir el tamaño de los datos.
ciente.
La imagen no se imprime El espacio disponible en la me- Simplifique la imagen para redu-
correctamente. moria del ordenador es insufi- cir la cantidad de datos.
ciente.
El sistema no admite el Puede que el sistema no admita Cargue el origen del papel con
papel de la fuente de pa- el papel de la fuente de papel papel de tamaño correcto y la
pel especificada. especificada si dicha fuente se orientación adecuada.
ha cargado con papel de un ta-
maño y orientación diferentes.
No se realiza la función de Se ha seleccionado la casilla de Quite la marca de la casilla de
numeración. verificación "Intercalar" (en verificación "Intercalar" (en
Windows) o "Intercaladas" (en Windows) o "Intercaladas" (en
No se ejecuta la función Mac OS X) en el cuadro de diá- Mac OS X).
de prueba e impresión. logo de configuración de impre-
sión.
bizhub 350/250 (Phase 2.5) 11-7
Solución de problemas
11
11-8 bizhub 350/250 (Phase 2.5)
12 Apéndice
Apéndice
12
12 Apéndice
12.1 Especificaciones
Opción Especificaciones
Modelo Controlador de impresora integrado
Fuente de alimentación Común con la unidad principal
Procesador RM5231
RAM 192 MB
Disco duro 40 GB (opcional)
Interfaz • Estándar:
Ethernet (10Base-T o 100Base-TX), USB (1.1 o 2.0)
• Opcional:
IEEE 1284
Tipo de trama Ethernet 802.2
Ethernet 802.3
Ethernet II
Ethernet SNAP
Protocolos compatibles TCP/IP
IPX/SPX
NetBEUI
AppleTalk (EtherTalk)
Velocidad de impresión 20 páginas/minuto (bizhub 200, Carta)
25 páginas/minuto (bizhub 250, Carta)
35 páginas/minuto (bizhub 350, Carta)
Intervalo de impresión rápida 5,3 segundos o menos (bizhub 200/250, Carta, al utilizar la
1ª bandeja)
4,8 segundos o menos (bizhub 350, Carta, al utilizar la 1ª ban-
deja)
Idioma de la impresora Emulación PCL5e
Emulación PCL6 (XL 2.1)
Emulación PostScript 3
Condiciones del entorno de Temperatura de 10 a 30°C
funcionamiento Humedad: del 15 al 85% RH
Resolución Procesa- 600 × 600 ppp
miento de
datos
Impresión 600 × 600 ppp
Tamaños de papel admitidos Tamaño máximo estándar
Fuentes de impresora Fuente PCL:
Fuentes Latin 80,
Emulación PostScript 3
Fuentes Latin 136
bizhub 350/250 (Phase 2.5) 12-3
Apéndice
12
Opción Especificaciones
Ordenadores compatibles IBM PC o compatible, Macintosh (PowerPC, Intel Processor)
Sistemas Servidor Windows NT 4.0, Windows 2000 (Service Pack 4 o posterior),
operativos o Windows Server 2003
compatibles
Cliente Windows 98 SE, Windows Me, Windows 2000, Windows XP, o
Windows NT 4.0
Mac OS 9.2 o posterior, Mac OS X 10.2, Mac OS X 10.3,
Mac OS X 10.4
Controlador de impresora PCL6:
• Controlador de impresora de Windows 98 SE o Windows
Me
• Windows 2000 (Service Pack 4 o posterior), Windows XP
(Service Pack 2 o posterior), o controlador de impresora
Windows Server 2003
• Controlador de impresora Windows NT 4.0 (Service Pack
6a)
PS3:
• Windows 98 SE o Windows Me archivo PPD
• Controlador de impresora de Windows NT 4.0
• Controlador de impresora de Windows 2000, Windows XP
(Home/Professional), Windows Server 2003
• Controlador de impresora de Windows XP Professional x64,
Windows Server 2003 x64
• Archivo PPD de Mac OS 9.2
• Controlador de impresora de Mac OS X 10.2
• Controlador de impresora de Mac OS X 10.3/10.4
Utilidad PageScope Web Connection
Explorador Web:
Windows 98 SE, Windows Me, o Windows NT 4.0
Microsoft Internet Explorer 4 o posterior recomendado
Netscape Navigator 4.73 o 7.0
Windows 2000
Microsoft Internet Explorer 5 o posterior recomendado
Netscape Navigator 7.0
Windows XP
Microsoft Internet Explorer 6 o posterior recomendado
Netscape Navigator 7.0
*Si se utiliza Microsoft Internet Explorer 5.5 Service Pack 1 o
posterior.
12-4 bizhub 350/250 (Phase 2.5)
Apéndice
12
12.2 Página de configuración
bizhub 350/250 (Phase 2.5) 12-5
Apéndice
12
12.3 Lista de fuentes
Lista de fuentes PCL
12-6 bizhub 350/250 (Phase 2.5)
Apéndice
12
Lista de fuentes PS
bizhub 350/250 (Phase 2.5) 12-7
Apéndice
12
Página de demostración PCL
12-8 bizhub 350/250 (Phase 2.5)
Apéndice
12
12.4 Glosario
Término Definición
10BASE-T/ Cable estándar de la red Ethernet compuesto por pares de alambres
100BASE-TX/ de cobre trenzados. La velocidad de transmisión es de 10 Mbps
1000BASE-TX con 10Base-T, de 100 Mbps con 100Base-TX y de 1000 Mbps con
1000Base-TX.
Administrador NDPS Un objeto que muestra el administrador NDPS. Controla todos los
agentes de impresión de un servidor que utiliza un programa soft-
ware.
AppleTalk Nombre genérico para el conjunto de protocolos desarrollado por
Apple Computer para el funcionamiento en red de los equipos
bit Abreviatura de Binary Digit (dígito binario). Es la unidad mínima de
información (la cantidad mínima de datos) que puede ser procesada
por un ordenador o una impresora. Muestra los datos mediante un
0 o un 1.
BMP Abreviatura de "bitmap". Formato de archivo para guardar imágenes
que usa la extensión .bmp. Se usa frecuentemente en plataformas
de Windows. Puede especificar la profundidad de color de mono-
cromo (2 valores) a todo color (16.777.216 de colores). Las imáge-
nes no suelen comprimirse cuando se guardan.
BOOTP Abreviatura de Bootstrap Protocol (Protocolo de arranque-asigna-
ción). Este protocolo sirve para que una máquina cliente en la red
TCP/IP lea automáticamente la configuración de red de un servidor.
Actualmente, se utiliza con mayor frecuencia DHCP, que es un pro-
tocolo avanzado basado en BOOTP.
Brillo Brillo de una pantalla
Búfer de la impresora Dominio de la memoria utilizado temporalmente para el procesa-
miento de datos de un trabajo de impresión
Byte Unidad de información (cantidad de datos) de un ordenador o impre-
sora. También se denomina octeto. 1 byte es un conjunto de 8 bits.
Cliente Ordenador que utiliza los servicios proporcionados por un servidor
a través de una red
Cola de impresión Un sistema de software que pone en cola el trabajo de impresión ge-
nerado en los dispositivos
Controlador Software que actúa como puente entre un ordenador y un dispositi-
vo periférico.
Desinstalar Eliminar software instalado en un ordenador.
DHCP Abreviatura de Dynamic Host Configuration Protocol (Protocolo de
configuración dinámica de host). Este protocolo sirve para que una
máquina cliente en la red TCP/IP lea automáticamente la configura-
ción de red de un servidor. Con la gestión colectiva de las direccio-
nes IP de los clientes DHCP en el servidor DHCP, se puede construir
fácilmente una red sin duplicar direcciones.
Dirección IP Código (dirección) que se utiliza para identificar dispositivos de red
individuales a través de Internet. Se muestra un máximo de tres dí-
gitos en cuatro grupos de números, por ejemplo 192.168.1.10. Las
direcciones IP se asignan a dispositivos, incluidos ordenadores, co-
nectados a Internet.
bizhub 350/250 (Phase 2.5) 12-9
Apéndice
12
Término Definición
Dirección Mac Abreviatura de Media Access Control (Control de acceso al medio).
Permite enviar y recibir datos entre las tarjetas Ethernet que poseen
un código de ID especial. El número consta de 48 bits. Los 24 pri-
meros bits son un número especial de cada fabricante que controla
y asigna IEEE. Los últimos 24 bits son un número que el fabricante
asigna de manera exclusiva a la tarjeta.
Disco duro Dispositivo de almacenamiento de gran capacidad para almacenar
datos. Mantiene almacenados los datos aunque el dispositivo esté
desconectado.
DNS Abreviatura de Domain Name System (Sistema de nombres de do-
minios). Sistema que obtiene las direcciones IP admitidas de los
nombres de host en un entorno de red. DNS permite al usuario ac-
ceder a otros equipos a través de una red especificando los nom-
bres de host, en lugar de memorizar y conocer todas las direcciones
IP.
DPI (dpi) Abreviatura de Dots Per Inch (Puntos por pulgada). Unidad de
resolución utilizada por las impresoras y los escáneres. Indica la
cantidad de puntos por pulgada que se representan en una imagen.
Cuanto más alto es el valor, más alta es la resolución.
Enlace Base de datos para administrar los datos de cuenta de grupos y
usuarios, información de seguridad, servidores e información de
servicio utilizando NetWare 2.x ó 3.x.
Escala de grises Forma expresiva de imágenes monocromo que emplea la informa-
ción de gradación del negro al blanco
Ethernet Sistema estándar de red de área local.
FTP Abreviatura de File Transfer Protocol (Protocolo de transferencia
de ficheros). Este protocolo sirve para transferir archivos en una red
TCP/IP como Internet, Intranet, etc.
Fuente de contorno Fuente que emplea líneas y curvas para mostrar el contorno de un
carácter. Permite mostrar en pantalla o imprimir caracteres de gran
tamaño sin que presenten bordes irregulares.
Fuente de pantalla Fuente para mostrar texto y símbolos en un monitor CRT
HTTP Abreviatura de HyperText Transfer Protocol (Protocolo de transfe-
rencia de hipertexto). Este protocolo sirve para enviar y recibir datos
entre un servidor Web y un cliente (explorador Web, etc.). Permite
intercambiar documentos que contienen imágenes, grabaciones y
videoclips con la información de forma expresiva.
IEEE 1284 Abreviatura de Institute of Electrical and Electronic Engineers (Insti-
tuto de Ingenieros en Electricidad y Electrónica) 1284. Estándar de
puerto paralelo desarrollado para impresoras.
Impresora compartida Configuración de impresora que permite utilizar la impresora desde
varios ordenadores conectados a un servidor a través de una red
Impresora local Una impresora conectada al puerto paralelo o USB de un ordenador
Imprimir trabajo Solicitud de impresión transmitida desde un ordenador a un dispo-
sitivo de impresión
Instalar Instalar hardware, sistemas operativos, aplicaciones, controladores
de impresora, etc. en un ordenador
12-10 bizhub 350/250 (Phase 2.5)
Apéndice
12
Término Definición
Interfaz paralela Método de transmisión de datos para enviar y recibir datos de múl-
tiples señales simultáneamente. IEEE 1284 se utiliza generalmente
como conexión de la impresora.
Intermediario NDPS Un objeto que muestra el intermediario NDPS. Controla los tres ser-
vicios de impresión NDPS: servicio de administración de liberación,
servicio de notificación de sucesos y servidor de registro de servi-
cios.
IPP Protocolo de impresión por Internet (siglas de Internet Printing Pro-
tocol). Este protocolo sirve para acceder a impresoras a través de
Internet mediante una red TCP/IP. Hace posible enviar y recibir do-
cumentos para imprimir a través de Internet, incluso a o de impreso-
ras remotas.
IPX/SPX Abreviatura de Internetwork Packet Exchange/Sequenced Packet
Exchange (Intercambio de paquetes entre redes/Intercambio se-
cuencial de paquetes). Protocolo desarrollado por Novel, Inc. que se
utiliza habitualmente en un entorno NetWare.
LAN Abreviatura de Local Area Network (Red de área local). Este tipo de
red conecta ordenadores que están en la misma planta, en el mismo
edificio, en un edificio cercano, etc.
LPR/LPD Abreviatura de Line Printer Request/Line Printer Daemon (Petición
de impresión/Demonio de impresión en línea). Método de impresión
a través de una red en un sistema Windows NT o UNIX. Los trabajos
de impresión de Windows o UNIX se pueden enviar a una impresora
en red utilizando el protocolo TCP/IP.
Máscara de Subred Unidad utilizada para dividir una red TCP/IP en redes más pequeñas
(subredes). Se utiliza para identificar los bits de una dirección de red
que son superiores a la dirección IP.
Memoria Dispositivo de almacenamiento para almacenar datos temporal-
mente. Cuando se desconecta el dispositivo, puede que los datos
se borren.
Navegador web Software como Internet Explorer y Netscape Navigator para ver pá-
ginas Web.
NDPS Abreviatura de Novell Distributed Print Services (Servicios de impre-
sión distribuidos por Novell). Ofrece una solución de impresión de
gran eficacia en un entorno NDS. Al utilizar NDPS como servidor
de impresora puede imprimir desde la impresora deseada, descar-
gar automáticamente el controlador de impresora de una impresora
recién instalada, especificar y automatizar entornos de administra-
ción complejos relacionados con el uso de la impresora, así como
integrar la administración relacionada con la impresora de red.
NDS Abreviatura de Novell Directory Services (Servicios de directorio
Novell). Los servidores e impresoras de una red y los recursos com-
partidos de la información del usuario, así como el permiso de acce-
so del usuario a través de estas opciones, pueden consolidarse en
la estructura jerárquica.
NetBEUI Abreviatura de NetBIOS Extended User Interface (Interfaz mejorada
de usuario NetBIOS). Protocolo de red desarrollado por IBM. Puede
crear una red a pequeña escala con sólo especificar el nombre del
ordenador.
NetBIOS Abreviatura de Network Basic Input Output System (Sistema básico
de entrada y salida de red). Interfaz de comunicación desarrollada
por IBM.
bizhub 350/250 (Phase 2.5) 12-11
Apéndice
12
Término Definición
NetWare Sistema operativo de red desarrollado por Novell. Este sistema utili-
za IPX/SPX de NetWare como protocolo de comunicación.
Nombre de host Nombre de un dispositivo que se muestra en la red.
Nombre de la cola Nombre especificado para cada dispositivo que permite imprimir en
red
Nprinter/Rprinter Módulo de soporte de impresora remota para utilizar un servidor de
impresión en un entorno NetWare. Utilice NetWare 3.x con Rprinter
y NetWare 4.x con Nprinter.
NWadmin Herramienta de utilidad para el administrador de Novell NetWare.
OS Abreviatura de Operating System (Sistema Operativo). Software
básico que controla el funcionamiento de un ordenador.
P2P (entre iguales) Abreviatura de "Peer-to-Peer", que representa una forma de comu-
nicación entre dispositivos individuales conectados a una red sin la
utilización de un servidor.
Pasarela Un dispositivo, como un ordenador o router, que se utiliza como
"puerta de enlace" para acceder a ordenadores que no se encuen-
tran en la misma LAN
PCONSOLE Herramienta de utilidad que controla tareas de impresión, cola de
impresión, servidor de impresión e impresora.
PDF Abreviatura de Portable Document Format (Formato de documento
portátil). Documento electrónico que utiliza la extensión .pdf. Puede
utilizar el software Adobe Acrobat Reader gratuito, basado en el for-
mato PostScript, para ver documentos.
PDL Abreviatura de Page Description Language (Lenguaje de descrip-
ción de página). El lenguaje que especifica la imagen de impresión
por página a una impresora cuando se imprime utilizando una impre-
sora de página.
Plug-and-play Posibilidad de encontrar y usar automáticamente el controlador
adecuado cuando se conecta un dispositivo periférico a un ordena-
dor
PostScript Lenguaje típico de descripción de página desarrollado por Adobe y
que se utiliza habitualmente para la impresión de alta calidad
PPD Abreviatura de PostScript Printer Description (Descripción de impre-
sora PostScript). Archivo que se utiliza para describir la resolución,
el tamaño de papel utilizable, así como la información especial del
modelo de impresora PostScript.
Propiedad Información de atributo
Cuando se utiliza un controlador de impresora, pueden especificar-
se varias funciones en las propiedades del archivo.
En las propiedades del archivo, es posible comprobar la información
de atributos del archivo.
Protocolo Normas que permiten que los ordenadores puedan comunicarse
con otros ordenadores o dispositivos periféricos
Pserver Módulo del servidor de impresión en un entorno NetWare que super-
visa, cambia, detiene, reinicia o cancela un trabajo de impresión
12-12 bizhub 350/250 (Phase 2.5)
Apéndice
12
Término Definición
Puerta de enlace Hardware y software utilizado como el punto donde una red se co-
necta a otra red. Una puerta de enlace también cambia formatos de
datos, direcciones y protocolos de acuerdo con la red a la que se
conecta.
Resolución Muestra la capacidad de reproducir los detalles de las imágenes y
de imprimir el contenido correctamente
RIP Abreviatura de Raster Image Processor (Procesador de imágenes
ráster). Proceso que permite desarrollar imágenes a partir de datos
de texto descritos mediante el lenguaje de descripción de página
PostScript. El procesador suele ir integrado en la impresora.
Servidor proxy Servidor que se instala para actuar como conexión intermedia entre
cada cliente y diferentes servidores a fin de garantizar la seguridad
en la totalidad del sistema durante las conexiones a Internet
SLP Abreviatura de Service Location Protocol (Protocolo de ubicación
de servicios). Protocolo capaz de localizar servicios a través de una
red TCP/IP y de especificar automáticamente un cliente.
SMB Abreviatura de Server Message Block (Bloque de mensajes del ser-
vidor). Protocolo que comparte archivos e impresoras en red y que
usa principalmente Microsoft Windows.
SMTP Abreviatura de Simple Mail Transfer Protocol (Protocolo simple de
transferencia de correo). Protocolo para enviar y reenviar mensajes
de correo electrónico.
SNMP Protocolo simple de gestión de red (siglas de Simple Network Ma-
nagement Protocol). Protocolo de administración en un entorno de
red que utiliza TCP/IP.
SPOOL Abreviatura de Simultaneous Peripheral Operations On-Line (Opera-
ciones periféricas simultáneas en línea). Los datos para impresión
no se envían directamente a la impresora, sino que se almacenan
temporalmente en otra ubicación y, posteriormente, se envían a la
impresora todos juntos.
TCP/IP Abreviatura de Transmission Control Protocol/Internet Protocol
(Protocolo de control de la transmisión/Protocolo de Internet). Pro-
tocolo estándar de facto usado por Internet que utiliza las direccio-
nes IP para identificar cada dispositivo de red.
Tipo de Frame Tipo de formato de comunicación utilizado en un entorno NetWare.
La comunicación no es posible si no se utiliza el mismo tipo de tra-
ma.
Transparencia/OHP Transparencias de retroproyector que se utilizan para realizar pre-
sentaciones
TrueType Fuente de contorno desarrollada por Apple Computer y Microsoft.
Se emplea como estándar en Macintosh y Microsoft Windows y
puede utilizarse en pantalla y para imprimir.
USB Abreviatura de Universal Serial Bus (Bus en serie universal). Interfaz
general estándar para conectar un ratón, una impresora y otros dis-
positivos a un ordenador.
Vista previa Una función que permite visualizar una imagen antes de procesar un
trabajo de impresión o de escaneado.
bizhub 350/250 (Phase 2.5) 12-13
Apéndice
12
12.5 Índice Controlador de impresora 2-3
Controlador de impresora 3-3, 3-18
A Controlador PCL 6-3
Acabado 8-6, 9-6, 9-15 Controlador PostScript 7-3
Activar NetWare 10-81 Controlador PPD 8-3, 9-3
Activar servicios de Copias 8-5, 9-5
Impresión en Windows 10-83
Copias y páginas 9-5, 9-10
Alimentador de papel 9-6, 9-13
Ampliación y reducción 5-13 D
Asignación RC/SL 10-71 Dar vuelta horizontal 8-4
Asistente para agregar impresora Dar vuelta vertical 8-4
3-10 Desinstalación del
Atributos de página 8-4, 8-8, 9-3, controlador de impresora 3-24
9-8 Dirección del original 10-70
Autenticación de usuario 5-27, 9-7, Dirección IP 4-9
9-17
Diseño 8-6, 8-14, 9-5, 9-12
B Dúplex 8-6, 9-6
Bandeja 10-70
E
Bandeja de entrada 5-14, 10-70
Editar plantillas 6-30
Bandeja de salida 8-6, 9-6
Editar una marca de agua 6-33,
Borde 8-6, 9-5 7-25
C Elementos
opcionales 8-17, 9-20
Centrar grapa y plegar 8-6, 9-6
Emulación de enlace 4-27, 4-30
Clasificar 5-21, 9-6
Enlace 4-27
Combinación 8-6, 9-6
Enlace/NDS 10-81
Conexión de red 3-4, 4-6
Entorno de funcionamiento 2-8
Conexión paralela 3-4
Escala 8-4, 9-3
Conexión USB 3-4
Especificaciones 12-3
Configuración 9-6, 9-14
Configuración de PCL 10-49 F
Configuración de PDL 10-70 Ficha Calidad 6-35, 7-26
Configuración de PS 10-49 Ficha Configuración
Configuración por página 5-24 por página 6-24, 7-23
Configurar página 8-3, 8-8, 9-3, Ficha Diseño 7-19
9-8 Ficha Fuente 6-36
Contraportada 5-24, 6-24, 7-23, Ficha Instalación 6-7, 7-9
8-6, 9-6 Ficha Marca de agua 6-32, 7-24
12-14 bizhub 350/250 (Phase 2.5)
Apéndice
12
Ficha Opción 6-37, 7-27 J
Ficha Superposición 6-28 Juego de símbolos 10-71
Font Settings 8-5
Fuentes de impresora 5-27 L
Layout direction 9-5
G Lista de fuentes 12-6
General 8-5 Lista de fuentes PCL 10-50
Grapar 5-19, 6-15, 7-21, 8-6, 9-6 Lista de fuentes PS 10-50
Guardar en carpeta Línea/Página 10-71
de usuario 6-16, 7-11, 9-7, 9-17,
10-89 M
Guardar la configuración del Mac OS 3-18
controlador 6-39, 7-29
Mac OS 9.2 3-22, 8-3
I Mac OS X 3-18, 3-20, 9-3
Impresión de prueba 5-5 Macintosh 3-18, 4-42
Impresión de SMB 4-12 Marca de agua 5-26
Impresión dúplex 5-16, 10-70 Margen de
Archivo 6-14, 7-21
Impresión en folleto 5-16
Márgenes de la impresora 9-3
Impresión IPP 4-22
Método
Impresión LPR 4-16
de salida 5-20, 6-16, 7-11, 9-7
Impresión segura 6-16, 7-11, 9-7,
Métodos de impresión 5-3
9-17, 10-89
Modelo 6-35
Imprimir con negro 6-35
Modo 10-68
Imprimir trabajo 10-89
Modo Administrador 10-35, 10-51
Imprimir varias páginas en
una hoja 5-18, 6-13, 7-20, 8-14, Modo de impresora remota 4-27,
9-12 4-33
Informe de error de PostScript Modo de servidor
10-72 de impresión 4-30, 4-36
Inicio de sesión en el modo Modo de usuario 10-38
Administrador 10-35
N
Instalación del controlador de
impresora 3-3, 3-18 N en 1 6-13, 7-20
Instalación del sistema 2-11 NDPS 4-39
Intercalar en NDS 4-33, 4-36
transparencia 8-6, 9-6 NetBIOS 10-83
Interfaces 2-9 NetWare 4-27
Invertir imagen 8-4 No se puede imprimir 11-3
Nprinter 4-27
bizhub 350/250 (Phase 2.5) 12-15
Apéndice
12
O Separar 5-21, 8-6, 9-6
Omitir páginas en blanco 5-23 Servicio de impresión
distribuido por Novell 4-39
Opciones de impresón 9-5
Sistema operativo 2-8
Opciones específicas
de la impresora 8-15 Sistemas operativos compatibles
3-3
Operaciones de impresión 5-3
Solución de problemas 11-3
Ordenar 8-5, 9-5
Superposición 5-25
Orientación 5-11, 8-4, 9-3
Origen del papel 5-14, 6-10, 8-5 T
Tamaño de fuente 10-71
P
Tamaño de papel 9-3
PageScope Web
Connection 4-11, 10-30 Tamaño de salida 5-12
Papel 8-4 Tamaño del original 5-12
Parar 8-6 Tamaños de papel
personalizados 8-4, 9-3, 9-9
Página de demostración PCL 10-50
Tiempo de espera 10-68
Páginas 8-5, 9-5
Tipo de impresión 5-16
Páginas por hoja 8-6, 9-5
Tipo de papel 5-15, 9-6
PCL 3-3
Tipos de sustitución 8-4
Perforar 5-19, 6-15, 7-22, 8-6, 9-6
Plug and play 3-6 V
Portada 5-24, 6-24, 7-23, 8-6, 9-6 Varios ajustes 10-3
Posición de encuadernado 8-6, 9-6
PostScript 3-3 W
Print 2-6, 8-5, 8-12, 9-5, 9-10 Windows 3-4
Probar e Z
imprimir 6-16, 7-11, 10-89
Zona 10-85
R Zoom 5-13
Recuperar trabajos 10-93, 10-95
Red 4-3
Resolución 8-6
S
Seguimiento
de cuenta 5-27, 6-22, 7-17, 9-7,
9-17, 10-97
Seguridad 9-7, 9-17
Seleccionar una impresora 3-20
12-16 bizhub 350/250 (Phase 2.5)
S-ar putea să vă placă și
- EXT JeZmV70H87UrpoKVVuzdDocument2 paginiEXT JeZmV70H87UrpoKVVuzdRonald MatiasÎncă nu există evaluări
- Instrucciones Motosierra de Poda Cs 450Document36 paginiInstrucciones Motosierra de Poda Cs 450Ronald MatiasÎncă nu există evaluări
- EXT rafOFERU91XJ1CnLufg1Document2 paginiEXT rafOFERU91XJ1CnLufg1Ronald MatiasÎncă nu există evaluări
- LEY - 1178-CencapDocument14 paginiLEY - 1178-CencapRonald MatiasÎncă nu există evaluări
- Los Siete Sacramentos de DiosDocument2 paginiLos Siete Sacramentos de DiosRonald MatiasÎncă nu există evaluări
- 5S JaponesasDocument115 pagini5S JaponesasRonald MatiasÎncă nu există evaluări
- Catalogue Industry - ESDocument100 paginiCatalogue Industry - ESRonald MatiasÎncă nu există evaluări
- Cartilla RANDON Lowboy PDFDocument2 paginiCartilla RANDON Lowboy PDFRonald Matias100% (1)
- Cartilla RANDON Lowboy PDFDocument2 paginiCartilla RANDON Lowboy PDFRonald MatiasÎncă nu există evaluări
- Hunk150 Catalogo BoliviaDocument1 paginăHunk150 Catalogo BoliviaRonald MatiasÎncă nu există evaluări
- 57 HDT Hidraulico Tractor MultiusosDocument2 pagini57 HDT Hidraulico Tractor MultiusosRonald MatiasÎncă nu există evaluări
- MATRIZ MUNICIPIO OGIS PARA EL POA - 2019 OkDocument29 paginiMATRIZ MUNICIPIO OGIS PARA EL POA - 2019 OkRonald MatiasÎncă nu există evaluări
- Introduccion2 SolDocument10 paginiIntroduccion2 SolJavier Reina CabezaÎncă nu există evaluări
- Ciclo de Vida LapizDocument12 paginiCiclo de Vida LapizMaria VillamizarÎncă nu există evaluări
- Deterioro Del Medio AmbienteDocument10 paginiDeterioro Del Medio AmbienteBryan Arévalo RodríguezÎncă nu există evaluări
- Informe 2Document7 paginiInforme 2Damaris77Încă nu există evaluări
- Leyenda Fabulas Lugares Protegidos EtcDocument11 paginiLeyenda Fabulas Lugares Protegidos Etccaleb carchaÎncă nu există evaluări
- Principales Plagas y Enfermedades Forestales...Document4 paginiPrincipales Plagas y Enfermedades Forestales...Eduardo TorresÎncă nu există evaluări
- Ficha 15 Un Ecosistema Diferente CyT 1roDocument4 paginiFicha 15 Un Ecosistema Diferente CyT 1roelaranajahedÎncă nu există evaluări
- Propósito de La Evaluación AmbientalDocument2 paginiPropósito de La Evaluación AmbientalItiel MartinezÎncă nu există evaluări
- Act EcosistemasDocument12 paginiAct EcosistemaslizbethÎncă nu există evaluări
- Mariposas6 PDFDocument24 paginiMariposas6 PDFAlejandro Gonzalez LuengasÎncă nu există evaluări
- Grupos EtnicosDocument11 paginiGrupos EtnicosAnel Henry RoyoÎncă nu există evaluări
- 1.1) Silabo de Se Guridad Salud y Medio Ambiente 2022-1Document4 pagini1.1) Silabo de Se Guridad Salud y Medio Ambiente 2022-1Roger SaavedraÎncă nu există evaluări
- Actividad - Tarea - 3 - Calculo de Coordenadas y Analisis de Levantamientos PlanimetricosDocument24 paginiActividad - Tarea - 3 - Calculo de Coordenadas y Analisis de Levantamientos Planimetricosleidy ballesterosÎncă nu există evaluări
- Parque Nacional Henri PittierDocument3 paginiParque Nacional Henri PittierFatimaÎncă nu există evaluări
- Diapositivas, Clase Sistemas de LabranzaDocument27 paginiDiapositivas, Clase Sistemas de LabranzaNeyda Gandica75% (4)
- T2 InpactoambientaldeobrascivilDocument12 paginiT2 InpactoambientaldeobrascivilCONSTRUCTORA EL OLAM RDÎncă nu există evaluări
- Ecología y Sus DivisionesDocument17 paginiEcología y Sus DivisionesJuselly Flores MuchaÎncă nu există evaluări
- 2.1 Movilidad SostenibleDocument55 pagini2.1 Movilidad SostenibleLuis Alberto Dávila RöllerÎncă nu există evaluări
- Anexo 14 Terminos de ReferenciaDocument25 paginiAnexo 14 Terminos de ReferenciaBasilio GomezÎncă nu există evaluări
- Exposicion Rio CasmaDocument21 paginiExposicion Rio Casmamanuelxd_Încă nu există evaluări
- IMPACTO DE Los INCENDIOS EN La VEGETACIÓNDocument26 paginiIMPACTO DE Los INCENDIOS EN La VEGETACIÓNRoland Chamay Pando100% (2)
- Bosque Seco Tropical en CórdobaDocument9 paginiBosque Seco Tropical en CórdobaAndrés MonterrozaÎncă nu există evaluări
- Triptico Desarrollo Sostenible ListoDocument4 paginiTriptico Desarrollo Sostenible ListoCinthia Mestanza40% (10)
- Capítulo 7 - Plan de Manejo V1.Document139 paginiCapítulo 7 - Plan de Manejo V1.Santiago VelasquezÎncă nu există evaluări
- Informe Sobre Madera AglomeradaDocument4 paginiInforme Sobre Madera AglomeradaJoaquin Valdez FernandezÎncă nu există evaluări
- Análisis de Video Our PlanetDocument4 paginiAnálisis de Video Our PlanetRusbel CastilloÎncă nu există evaluări
- Ensayo Biodiversidad de La Flora y Fauna Del Bosque de Pomac2Document8 paginiEnsayo Biodiversidad de La Flora y Fauna Del Bosque de Pomac2Roxana MilianÎncă nu există evaluări
- Sociales Martes 23 Hector G Pags. 214 A 218 PDFDocument5 paginiSociales Martes 23 Hector G Pags. 214 A 218 PDFlauraÎncă nu există evaluări
- Revista de Ciencias Ambientales y Recursos Naturales V2 N3 6Document8 paginiRevista de Ciencias Ambientales y Recursos Naturales V2 N3 6Diego LujanÎncă nu există evaluări
- Entrega Final Responsabilidad SocialDocument30 paginiEntrega Final Responsabilidad SocialLaura Maria Idarraga TorresÎncă nu există evaluări