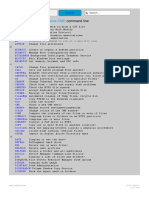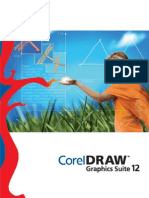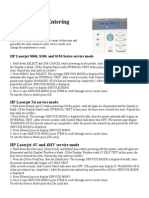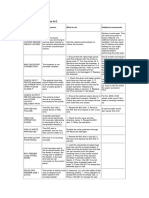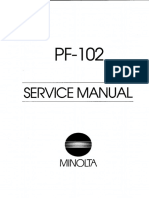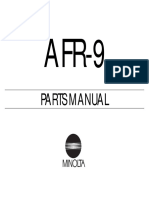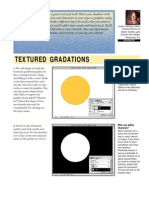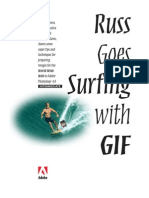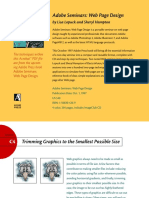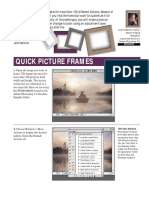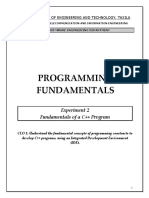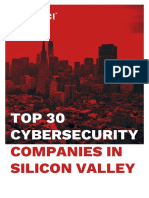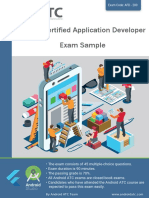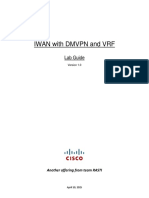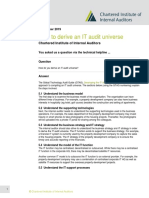Documente Academic
Documente Profesional
Documente Cultură
Phs Displace
Încărcat de
adycrsDrepturi de autor
Partajați acest document
Partajați sau inserați document
Vi se pare util acest document?
Este necorespunzător acest conținut?
Raportați acest documentPhs Displace
Încărcat de
adycrsHave you ever wanted a shadow that followed the exact curve of a certain shape.
Have you ever wonder just what a displacement map is used for anyway? Here’s
is your chance to find out. In this technique we will create a realistic drop
shadow for a hat, like the one you see to the right.
Adobe Senior Creative
Director Russell Brown
gets displaced working in
the shadows with
Adobe® Photoshop® 4.0.
INTERMEDIATE
DISPLACE SHADOWS WITH PHOTOSHOP
1. In Photoshop, open up the Shortcuts
image on which you would like Throughout this
to create the displaced shadow. document, “Command/
Ctrl” means Command
Here we want to put a hat on
on the Macintosh® and
this incredibly good looking Ctrl on Windows.®“
face and give it a realistic Option/Alt” means
shadow. To start, we want to Option on the
create a new image file using Macintosh and Alt
this image. on Windows.
2. Go to the Channels palette.
Toggle through the three
channels by pressing
Command/Ctrl + 1 = Red
Command/Ctrl + 2 =Green
Command/Ctrl + 3 = Blue
Find the one channel with the
most contrast. In our case it was
the red channel. With the
channel selected, choose
Duplicate Channel.
3. In the dialog box you will
want to choose “New” under
Document. Then in the Name
field type in “Blur map”. Note: if
you are on Windows you must
give it the .psd extension.
4. You should now have a new Displacement map
image with the file name Blur A Displacment map
is basically a second
map open on your desktop.
image that the
Notice: if you check its chan- Displacement filter
nels, it has only one channel. uses to determine how
This is important because we to distort the selection.
only want to displace our Any Photoshop file
shadow vertically. In order to except bitmaps can
be used.
have true horizontal displace-
ment there must be a second
channel.
5. Now we want to smooth out
the gradations in this image and
have detail without any speck-
ling. The best way to do this is
to choose Filter > Noise > De-
speckle. Repeat filter three to
four times. (Command/Ctrl + F)
The softer and smoother the
displacement map, the
smoother the shadow effect.
Once you have done this, save
the image and put it aside.
Displacing Shadows With Photoshop 2
6. Let’s go back to our original
image. Get back in RGB com-
posite mode. (Command/Ctrl +
~) Next, open the image that
you want the shadow to fall
under. In this case, we want to
have a realistic shadow falling
under the brim of this hat.
Ahha, now it’s starting to make
sense! Notice that our hat
already has a transparent
background.
7. Bring in the second image Transform!
either by copying and pasting To bring up the dialog
or dragging and dropping. Size box for the Transform
tool, try the shortcut
it using the transform tool Shift + Command/Ctrl + T.
(Command/Ctrl + T). Place it
into final position. You’ll want
to do this in order to see where
the shadow needs to fall.
8. Now, we want to create our Shadows
shadow. Select the bottom layer Another quick way to
and click the new layer icon. create a soft shadow is
make your selection
This will create a new layer
then choose Select >
between the hat and our face for Feather. Type in a pixel
the shadow. With this layer still value for the selection
selected, create an approximate edges to be feathered.
shadow using one of the selec-
tion tools. (Remember, the the
exact shaping will be done with
the Diplacement filter). Fill
your selection with 50% gray.
Deselect, and choose Filter >
Blur > Gaussian blur to create
a soft shadow.
Displacing Shadows With Photoshop 3
9. With the shadow layer still Displacement Filter
selected choose Filter > Distort Remember, the image
we’re using for our
> Displace. Enter 0 in the
displacement map has
Horizontal scale and approxi- only one channel.
mately 30 in the Vertical scale. Through experimenta-
(Although you may want to tion, we have found
experiment with the amount.) that only the vertical
The rest of the settings can stay scale is needed for a
good-looking shadow.
the same. Click OK.
10. Next, a dialog box appears
asking for a file to use for the
displacment map. Navigate to
where you saved the Blur map
file and select it. Click OK and
wait for the results. Wow! The
shadow magically bends over
the contour of this perfect face.
Ahaa.
11. Now, to make it a little Multiply Mode
more realistic, set the mode to Effectively like sand-
wiching two negatives
Mulitply. Looks OK, but we
together, this mode
can do better than this! looks at the color
information in the
channels and multiplies
the base color by the
blend color, darkening
the color underneath it.
Displacing Shadows With Photoshop 4
12. For the final touch we want
to add a bit of warmth and
color to the shadow as there
would be in real life. Fortu-
nately, Photoshop 4.0 Adjust-
ment layers make this a snap.
Choose New Adjustment Layer
from the layers pop-up menu.
Choose Hue/Saturation and
make sure to select “Group with
Previous Layer.” This way the
adjustment layer will affect only
the shadow layer.
13. In the Hue and Saturation Colorize
dialog box, select Colorize and You can use this effect
to colorize black-and-
then adjust your HSL levels
white images or to
until you have your desired create a monotone
density and shadow color. effect. Your selected
image will be con-
verted to shades of red.
You can then adjust
the color using the
Hue slider.
12. Voila! There you have it! The
perfectly shaped and shaded
shadow. For a finishing touch to
make the hat appear as though
it were sitting on the head, we
added a single 50% brushstroke
to the shadow layer underneath
the hat.
Adobe, the Adobe logo, and
Photoshop are trademarks of
Adobe Systems Incorporated. Mac
and Macintosh are trademarks of
Apple Computer Incorporated,
registered in the U.S. and other
countries. Windows is either
registered in t he U.S. and/or
other countries or a trademark
of Microsoft.
©1997 Adobe Systems
Incorporated. All rights reserved.
Displacing Shadows With Photoshop 5
Photo credits: Peter Fox
and John Greenleigh
PS4.0 11/97
S-ar putea să vă placă și
- A Heartbreaking Work Of Staggering Genius: A Memoir Based on a True StoryDe la EverandA Heartbreaking Work Of Staggering Genius: A Memoir Based on a True StoryEvaluare: 3.5 din 5 stele3.5/5 (231)
- The Sympathizer: A Novel (Pulitzer Prize for Fiction)De la EverandThe Sympathizer: A Novel (Pulitzer Prize for Fiction)Evaluare: 4.5 din 5 stele4.5/5 (119)
- Never Split the Difference: Negotiating As If Your Life Depended On ItDe la EverandNever Split the Difference: Negotiating As If Your Life Depended On ItEvaluare: 4.5 din 5 stele4.5/5 (838)
- Devil in the Grove: Thurgood Marshall, the Groveland Boys, and the Dawn of a New AmericaDe la EverandDevil in the Grove: Thurgood Marshall, the Groveland Boys, and the Dawn of a New AmericaEvaluare: 4.5 din 5 stele4.5/5 (265)
- The Little Book of Hygge: Danish Secrets to Happy LivingDe la EverandThe Little Book of Hygge: Danish Secrets to Happy LivingEvaluare: 3.5 din 5 stele3.5/5 (399)
- Grit: The Power of Passion and PerseveranceDe la EverandGrit: The Power of Passion and PerseveranceEvaluare: 4 din 5 stele4/5 (587)
- The World Is Flat 3.0: A Brief History of the Twenty-first CenturyDe la EverandThe World Is Flat 3.0: A Brief History of the Twenty-first CenturyEvaluare: 3.5 din 5 stele3.5/5 (2219)
- The Subtle Art of Not Giving a F*ck: A Counterintuitive Approach to Living a Good LifeDe la EverandThe Subtle Art of Not Giving a F*ck: A Counterintuitive Approach to Living a Good LifeEvaluare: 4 din 5 stele4/5 (5794)
- Team of Rivals: The Political Genius of Abraham LincolnDe la EverandTeam of Rivals: The Political Genius of Abraham LincolnEvaluare: 4.5 din 5 stele4.5/5 (234)
- Shoe Dog: A Memoir by the Creator of NikeDe la EverandShoe Dog: A Memoir by the Creator of NikeEvaluare: 4.5 din 5 stele4.5/5 (537)
- The Emperor of All Maladies: A Biography of CancerDe la EverandThe Emperor of All Maladies: A Biography of CancerEvaluare: 4.5 din 5 stele4.5/5 (271)
- The Gifts of Imperfection: Let Go of Who You Think You're Supposed to Be and Embrace Who You AreDe la EverandThe Gifts of Imperfection: Let Go of Who You Think You're Supposed to Be and Embrace Who You AreEvaluare: 4 din 5 stele4/5 (1090)
- The Magicians Arsenal - Professional Tricks of The Trade - Lee ScottDocument115 paginiThe Magicians Arsenal - Professional Tricks of The Trade - Lee ScottScotty ParkerÎncă nu există evaluări
- Her Body and Other Parties: StoriesDe la EverandHer Body and Other Parties: StoriesEvaluare: 4 din 5 stele4/5 (821)
- The Hard Thing About Hard Things: Building a Business When There Are No Easy AnswersDe la EverandThe Hard Thing About Hard Things: Building a Business When There Are No Easy AnswersEvaluare: 4.5 din 5 stele4.5/5 (344)
- Speed Memory - Tony BuzanDocument162 paginiSpeed Memory - Tony Buzanfreeplump3100% (46)
- Hidden Figures: The American Dream and the Untold Story of the Black Women Mathematicians Who Helped Win the Space RaceDe la EverandHidden Figures: The American Dream and the Untold Story of the Black Women Mathematicians Who Helped Win the Space RaceEvaluare: 4 din 5 stele4/5 (890)
- Elon Musk: Tesla, SpaceX, and the Quest for a Fantastic FutureDe la EverandElon Musk: Tesla, SpaceX, and the Quest for a Fantastic FutureEvaluare: 4.5 din 5 stele4.5/5 (474)
- The Unwinding: An Inner History of the New AmericaDe la EverandThe Unwinding: An Inner History of the New AmericaEvaluare: 4 din 5 stele4/5 (45)
- The Yellow House: A Memoir (2019 National Book Award Winner)De la EverandThe Yellow House: A Memoir (2019 National Book Award Winner)Evaluare: 4 din 5 stele4/5 (98)
- An A-Z Index of The Windows CMD Command LineDocument5 paginiAn A-Z Index of The Windows CMD Command LineRagab AbulmagdÎncă nu există evaluări
- On Fire: The (Burning) Case for a Green New DealDe la EverandOn Fire: The (Burning) Case for a Green New DealEvaluare: 4 din 5 stele4/5 (73)
- WEATHERFORD - Rig-IntegrationDocument8 paginiWEATHERFORD - Rig-IntegrationWolfensteinÎncă nu există evaluări
- Corel Draw Graphics Suite 12 User GuideDocument574 paginiCorel Draw Graphics Suite 12 User Guideblazers_276100% (4)
- Agile Extension To The Babok GuideDocument108 paginiAgile Extension To The Babok GuidePatricia RamírezÎncă nu există evaluări
- Payroll Management SystemDocument70 paginiPayroll Management Systemaurorashiva1100% (1)
- 80p875450sdm660sdm630audiobringupguide 657088145-1Document32 pagini80p875450sdm660sdm630audiobringupguide 657088145-1kopi kodekuÎncă nu există evaluări
- Exploded Views and Parts List: Digital Laser MFP The Keynote of ProductDocument25 paginiExploded Views and Parts List: Digital Laser MFP The Keynote of Productlee sin yong xiuÎncă nu există evaluări
- SCX 4521FDocument37 paginiSCX 4521FadycrsÎncă nu există evaluări
- SCX 4521FDocument7 paginiSCX 4521FadycrsÎncă nu există evaluări
- Tux Issue5 August2005 PDFDocument60 paginiTux Issue5 August2005 PDFavinjoyÎncă nu există evaluări
- Service Modes Entering HP LaserjetsDocument3 paginiService Modes Entering HP LaserjetsAmer RafiqueÎncă nu există evaluări
- PF202 Service ManualDocument41 paginiPF202 Service ManualadycrsÎncă nu există evaluări
- HP Laserjet Text Codes A-ZDocument6 paginiHP Laserjet Text Codes A-ZadycrsÎncă nu există evaluări
- HP Laserjet Error CodesDocument6 paginiHP Laserjet Error CodesadycrsÎncă nu există evaluări
- PF102 PartsDocument51 paginiPF102 PartsadycrsÎncă nu există evaluări
- HP Laserjet Text Codes A-ZDocument6 paginiHP Laserjet Text Codes A-ZadycrsÎncă nu există evaluări
- AFR9 PartsDocument19 paginiAFR9 PartsadycrsÎncă nu există evaluări
- Service Modes Entering HP LaserjetsDocument3 paginiService Modes Entering HP LaserjetsAmer RafiqueÎncă nu există evaluări
- Macromedia Flash MX Action Script TutorialDocument409 paginiMacromedia Flash MX Action Script TutorialvvasiliossÎncă nu există evaluări
- Phs SelectionsDocument5 paginiPhs SelectionsadycrsÎncă nu există evaluări
- Naked Vegas 5Document394 paginiNaked Vegas 5adycrsÎncă nu există evaluări
- Wet Paint Type: Mask Channel Is Selected. UseDocument6 paginiWet Paint Type: Mask Channel Is Selected. UseadycrsÎncă nu există evaluări
- Dictionar Gastronomic EnglezDocument7 paginiDictionar Gastronomic Englezice_hot_angel18Încă nu există evaluări
- Actionscript Coding Standards: by Michael WilliamsDocument16 paginiActionscript Coding Standards: by Michael WilliamsjunkynicosÎncă nu există evaluări
- Phs TextureDocument4 paginiPhs TextureTiziano LicataÎncă nu există evaluări
- Russ Goes Surfing WithDocument6 paginiRuss Goes Surfing WithintandiahÎncă nu există evaluări
- ElimwhteDocument3 paginiElimwhteadycrsÎncă nu există evaluări
- Adobe Seminars: Web Page Design: by Lisa Lopuck and Sheryl HamptonDocument3 paginiAdobe Seminars: Web Page Design: by Lisa Lopuck and Sheryl HamptonadycrsÎncă nu există evaluări
- Phs Three NewDocument3 paginiPhs Three NewadycrsÎncă nu există evaluări
- Using PhotoShop & Illustrator TogetherDocument2 paginiUsing PhotoShop & Illustrator TogetherHarimbola RanaivoÎncă nu există evaluări
- Adobe Photoshop Tutorial - Digital Photo RepairDocument12 paginiAdobe Photoshop Tutorial - Digital Photo RepairBruno100% (38)
- Quick Picture Frames: BeginnerDocument3 paginiQuick Picture Frames: BeginneradycrsÎncă nu există evaluări
- Rainbow in Paradise With Photoshop 4.0: ShortcutsDocument5 paginiRainbow in Paradise With Photoshop 4.0: ShortcutsadycrsÎncă nu există evaluări
- GPT-3000LN / GPT-3000NDocument2 paginiGPT-3000LN / GPT-3000NTopcon Middle EastÎncă nu există evaluări
- 20 - TFT - 17MB18 SM Full 87pDocument87 pagini20 - TFT - 17MB18 SM Full 87pvideosonÎncă nu există evaluări
- C++ Fundamentals ProgramDocument11 paginiC++ Fundamentals ProgramZain iqbalÎncă nu există evaluări
- Linux Make PerlDocument27 paginiLinux Make Perl15101980Încă nu există evaluări
- Ajay Chidirala: EducationDocument1 paginăAjay Chidirala: EducationCHIDIRALA AJAYÎncă nu există evaluări
- ROOT Basic Course PDFDocument374 paginiROOT Basic Course PDFjoao da silvaÎncă nu există evaluări
- Java packages organize classes into namespaces and JAR files compress packagesDocument4 paginiJava packages organize classes into namespaces and JAR files compress packagesRithika M NagendiranÎncă nu există evaluări
- Fisher - S Exact TestDocument14 paginiFisher - S Exact TestLove IbanezÎncă nu există evaluări
- Assignment No.03Document15 paginiAssignment No.03Om TÎncă nu există evaluări
- App Maths-1 PDFDocument4 paginiApp Maths-1 PDFVaibhav AgarwalÎncă nu există evaluări
- TOP 30 Cybersecurity: Companies in Silicon ValleyDocument12 paginiTOP 30 Cybersecurity: Companies in Silicon ValleyAkshay PrasathÎncă nu există evaluări
- Cisco Content Delivery DatasheetDocument13 paginiCisco Content Delivery DatasheetHilmi HamdanÎncă nu există evaluări
- Flutter Certified Application Developer Exam Sample AFD 200 EnglishDocument17 paginiFlutter Certified Application Developer Exam Sample AFD 200 EnglishMagarsa BedasaÎncă nu există evaluări
- Syllabus Info CSE240Document7 paginiSyllabus Info CSE240Seungbin HwangÎncă nu există evaluări
- Google Language RDocument16 paginiGoogle Language RLucia Carlina Puzzar QuinteroÎncă nu există evaluări
- CookbookDocument264 paginiCookbookrajiv491Încă nu există evaluări
- Dương Hồng Phúc - Công Nghệ Thông Tin - Phúc DươngDocument1 paginăDương Hồng Phúc - Công Nghệ Thông Tin - Phúc DươngTuan NguyenÎncă nu există evaluări
- Iwan Lab Guide v1.1 FinalDocument63 paginiIwan Lab Guide v1.1 FinalRicardo SicheranÎncă nu există evaluări
- MessageDocument4 paginiMessageJoão LucasÎncă nu există evaluări
- Leica M525 OH4 Brochure enDocument20 paginiLeica M525 OH4 Brochure enNimsi AstiviaÎncă nu există evaluări
- Lab 521Document8 paginiLab 521Shashitharan PonnambalanÎncă nu există evaluări
- How To Derive An IT Audit UniverseDocument4 paginiHow To Derive An IT Audit UniversekolocokroÎncă nu există evaluări
- Database Programming With SQL 4-3: Date Functions Practice ActivitiesDocument5 paginiDatabase Programming With SQL 4-3: Date Functions Practice ActivitiesFlorin CatalinÎncă nu există evaluări
- How To Install VNC Server On Ubuntu 14 2Document21 paginiHow To Install VNC Server On Ubuntu 14 2pogeizalÎncă nu există evaluări
- Topics for Online Computerized Tests in Programming, Networking & Other FieldsDocument6 paginiTopics for Online Computerized Tests in Programming, Networking & Other FieldssonujaglanÎncă nu există evaluări