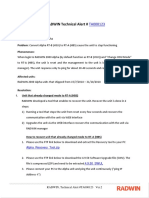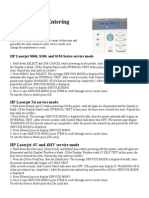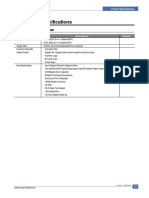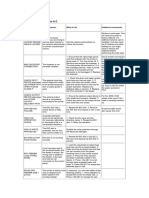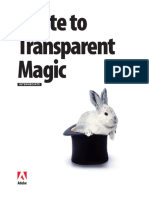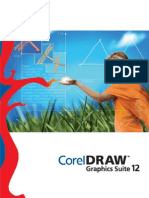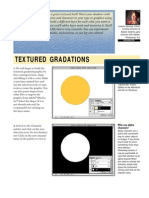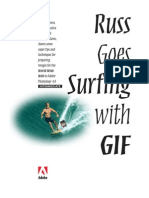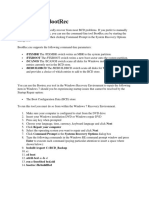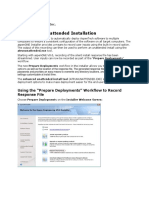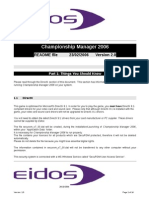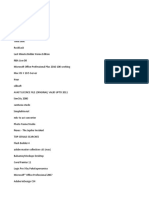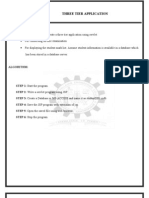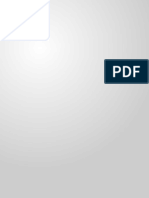Documente Academic
Documente Profesional
Documente Cultură
Phs Three New
Încărcat de
adycrs0 evaluări0% au considerat acest document util (0 voturi)
6 vizualizări3 paginiThree New Featues Overview
Drepturi de autor
© © All Rights Reserved
Partajați acest document
Partajați sau inserați document
Vi se pare util acest document?
Este necorespunzător acest conținut?
Raportați acest documentThree New Featues Overview
Drepturi de autor:
© All Rights Reserved
0 evaluări0% au considerat acest document util (0 voturi)
6 vizualizări3 paginiPhs Three New
Încărcat de
adycrsThree New Featues Overview
Drepturi de autor:
© All Rights Reserved
Sunteți pe pagina 1din 3
Photoshop 5.
0 makes selections more easy with the magnetic lasso tool;
gives you more power when working with the type tool; and makes
simple layer effects a one-step process.
Adobe Senior Designer
Lisa Jeans Trail
shows the basics of
three new features in
Adobe® Photoshop® 5.0.
BEGINNER
Three New Features Overview
1. Open an image in Adobe Magnetic lasso
Photoshop that has an object to Double-click on the
magnetic lasso in the
select. From the Tool palette
tool box to access its
select the magnetic lasso tool, options.
found under the lasso tool. • Lasso width is the
Click once and begin dragging distance from the
near the object; the magnetic pointer at which the
lasso tool will distinguish the lasso will detect edges.
• Frequency is the rate
edges for you. To finish off the
at which the lasso sets
selection, place the tool over the fastening points (a
starting point and click. Your higher value anchors
selection is made. more quickly).
• Edge Contrast is the
lasso’s sensitivity to
edges (a higher value
detects high contrast
edges).
2. To make a selection within a Shortcuts
selection, hold down the option Throughout this
document, “Command/
key while dragging. With the
Ctrl” means Command
object selected, hold down the on the Macintosh and
command key or select the Ctrl on Windows.
move tool and click inside the
selection and drag and drop the
image onto another file.
3. The image is placed on a new Transformation
layer and can now be scaled and Yet another new
rotated using Free Transform feature in version
5.0 is the ability to
(Command/Ctrl+T). Once the transform selections
image is placed as you would found on the Select >
like, press the Return/Enter key Transform Selection
to set the transformation. menu. This allows you
to transform a selec-
tion only and not the
image underneath.
4. Next, let’s add text to the Moving type
image. Select the type tool and While in the Type Tool
click approximately where the dialog, you can now
click outside the dialog
text should be placed. Move the and move our type
dialog box so you can make use into position–just one
of the new Preview option. more feature that
Notice that you can now high- makes working with
light part of your text and apply type in Photoshop 5.0
multiple styles and sizes as well that much easier.
as control the leading. You also
have the ability to change the
color of the text while in the
dialog box. Click OK once your
text is as you would like it.
5. You can add some new layer
effects with the text layer still
selected. Here we are going to
add the Bevel and Emboss
effect. I’ve used an Inner Bevel
and then tried different mode
and opacity settings to achieve
the effect I like. I even specified
the shadow color by clicking on
the color box.
Three New Features 2
6. Click OK once you have the
effect you want.
7. Even with an effect added to Copy/paste effects
the text layer, the text is still With the new layer
effects you can copy
fully editable. Double-click on
and paste effects
the “T” in the text layer to bring between layers. Select
up the Type Tool dialog box a layer with an effect
and make any changes. See how and choose Layer >
the layer effect is added to your Effects > Copy Effects.
changes. Then select the layer to
which you would to add
the effect to and choose
Layer > Paste Effects.
8. You can also make changes
to the layer effect by double-
clicking on circle f (the layer
effect icon) to the right of the
layer name. This brings up the
effect dialog box last used on
that layer. You can then either Adobe, the Adobe logo, and
Photoshop are trademarks of
make changes to the existing Adobe Systems Incorporated.
effect or select a new effect Macintosh is a trademark of
Apple Computer, Inc. registered
from the pop-up menu. in the U.S. and other countries.
Windows is a either a registered
trademark or trademark of
Microsoft in the U.S. and/or
other countries.`
©1998 Adobe Systems
Incorporated. All rights reserved.
Photo Credit © PhotoGear,
ObjectGear
Three New Features 3
PS 5.0 4 /98
S-ar putea să vă placă și
- The Subtle Art of Not Giving a F*ck: A Counterintuitive Approach to Living a Good LifeDe la EverandThe Subtle Art of Not Giving a F*ck: A Counterintuitive Approach to Living a Good LifeEvaluare: 4 din 5 stele4/5 (5794)
- The Gifts of Imperfection: Let Go of Who You Think You're Supposed to Be and Embrace Who You AreDe la EverandThe Gifts of Imperfection: Let Go of Who You Think You're Supposed to Be and Embrace Who You AreEvaluare: 4 din 5 stele4/5 (1090)
- Never Split the Difference: Negotiating As If Your Life Depended On ItDe la EverandNever Split the Difference: Negotiating As If Your Life Depended On ItEvaluare: 4.5 din 5 stele4.5/5 (838)
- Hidden Figures: The American Dream and the Untold Story of the Black Women Mathematicians Who Helped Win the Space RaceDe la EverandHidden Figures: The American Dream and the Untold Story of the Black Women Mathematicians Who Helped Win the Space RaceEvaluare: 4 din 5 stele4/5 (890)
- Grit: The Power of Passion and PerseveranceDe la EverandGrit: The Power of Passion and PerseveranceEvaluare: 4 din 5 stele4/5 (587)
- Shoe Dog: A Memoir by the Creator of NikeDe la EverandShoe Dog: A Memoir by the Creator of NikeEvaluare: 4.5 din 5 stele4.5/5 (537)
- Elon Musk: Tesla, SpaceX, and the Quest for a Fantastic FutureDe la EverandElon Musk: Tesla, SpaceX, and the Quest for a Fantastic FutureEvaluare: 4.5 din 5 stele4.5/5 (474)
- The Hard Thing About Hard Things: Building a Business When There Are No Easy AnswersDe la EverandThe Hard Thing About Hard Things: Building a Business When There Are No Easy AnswersEvaluare: 4.5 din 5 stele4.5/5 (344)
- Her Body and Other Parties: StoriesDe la EverandHer Body and Other Parties: StoriesEvaluare: 4 din 5 stele4/5 (821)
- The Sympathizer: A Novel (Pulitzer Prize for Fiction)De la EverandThe Sympathizer: A Novel (Pulitzer Prize for Fiction)Evaluare: 4.5 din 5 stele4.5/5 (119)
- The Emperor of All Maladies: A Biography of CancerDe la EverandThe Emperor of All Maladies: A Biography of CancerEvaluare: 4.5 din 5 stele4.5/5 (271)
- The Little Book of Hygge: Danish Secrets to Happy LivingDe la EverandThe Little Book of Hygge: Danish Secrets to Happy LivingEvaluare: 3.5 din 5 stele3.5/5 (399)
- The World Is Flat 3.0: A Brief History of the Twenty-first CenturyDe la EverandThe World Is Flat 3.0: A Brief History of the Twenty-first CenturyEvaluare: 3.5 din 5 stele3.5/5 (2219)
- The Yellow House: A Memoir (2019 National Book Award Winner)De la EverandThe Yellow House: A Memoir (2019 National Book Award Winner)Evaluare: 4 din 5 stele4/5 (98)
- Devil in the Grove: Thurgood Marshall, the Groveland Boys, and the Dawn of a New AmericaDe la EverandDevil in the Grove: Thurgood Marshall, the Groveland Boys, and the Dawn of a New AmericaEvaluare: 4.5 din 5 stele4.5/5 (265)
- A Heartbreaking Work Of Staggering Genius: A Memoir Based on a True StoryDe la EverandA Heartbreaking Work Of Staggering Genius: A Memoir Based on a True StoryEvaluare: 3.5 din 5 stele3.5/5 (231)
- Team of Rivals: The Political Genius of Abraham LincolnDe la EverandTeam of Rivals: The Political Genius of Abraham LincolnEvaluare: 4.5 din 5 stele4.5/5 (234)
- On Fire: The (Burning) Case for a Green New DealDe la EverandOn Fire: The (Burning) Case for a Green New DealEvaluare: 4 din 5 stele4/5 (73)
- The Unwinding: An Inner History of the New AmericaDe la EverandThe Unwinding: An Inner History of the New AmericaEvaluare: 4 din 5 stele4/5 (45)
- Recover RADWIN 2000 Alpha Units That Changed ModeDocument4 paginiRecover RADWIN 2000 Alpha Units That Changed Modejose ivanÎncă nu există evaluări
- Exploded Views and Parts List: Digital Laser MFP The Keynote of ProductDocument25 paginiExploded Views and Parts List: Digital Laser MFP The Keynote of Productlee sin yong xiuÎncă nu există evaluări
- Naked Vegas 5Document394 paginiNaked Vegas 5adycrsÎncă nu există evaluări
- Tux Issue5 August2005 PDFDocument60 paginiTux Issue5 August2005 PDFavinjoyÎncă nu există evaluări
- SCX 4521FDocument37 paginiSCX 4521FadycrsÎncă nu există evaluări
- The Magicians Arsenal - Professional Tricks of The Trade - Lee ScottDocument115 paginiThe Magicians Arsenal - Professional Tricks of The Trade - Lee ScottScotty ParkerÎncă nu există evaluări
- AFR9 PartsDocument19 paginiAFR9 PartsadycrsÎncă nu există evaluări
- Service Modes Entering HP LaserjetsDocument3 paginiService Modes Entering HP LaserjetsAmer RafiqueÎncă nu există evaluări
- SCX 4521FDocument7 paginiSCX 4521FadycrsÎncă nu există evaluări
- HP Laserjet Text Codes A-ZDocument6 paginiHP Laserjet Text Codes A-ZadycrsÎncă nu există evaluări
- PF202 Service ManualDocument41 paginiPF202 Service ManualadycrsÎncă nu există evaluări
- HP Laserjet Text Codes A-ZDocument6 paginiHP Laserjet Text Codes A-ZadycrsÎncă nu există evaluări
- Macromedia Flash MX Action Script TutorialDocument409 paginiMacromedia Flash MX Action Script TutorialvvasiliossÎncă nu există evaluări
- HP Laserjet Error CodesDocument6 paginiHP Laserjet Error CodesadycrsÎncă nu există evaluări
- Service Modes Entering HP LaserjetsDocument3 paginiService Modes Entering HP LaserjetsAmer RafiqueÎncă nu există evaluări
- PF102 PartsDocument51 paginiPF102 PartsadycrsÎncă nu există evaluări
- Speed Memory - Tony BuzanDocument162 paginiSpeed Memory - Tony Buzanfreeplump3100% (46)
- Wet Paint Type: Mask Channel Is Selected. UseDocument6 paginiWet Paint Type: Mask Channel Is Selected. UseadycrsÎncă nu există evaluări
- Actionscript Coding Standards: by Michael WilliamsDocument16 paginiActionscript Coding Standards: by Michael WilliamsjunkynicosÎncă nu există evaluări
- ElimwhteDocument3 paginiElimwhteadycrsÎncă nu există evaluări
- Adobe Seminars: Web Page Design: by Lisa Lopuck and Sheryl HamptonDocument3 paginiAdobe Seminars: Web Page Design: by Lisa Lopuck and Sheryl HamptonadycrsÎncă nu există evaluări
- Corel Draw Graphics Suite 12 User GuideDocument574 paginiCorel Draw Graphics Suite 12 User Guideblazers_276100% (4)
- Dictionar Gastronomic EnglezDocument7 paginiDictionar Gastronomic Englezice_hot_angel18Încă nu există evaluări
- Using PhotoShop & Illustrator TogetherDocument2 paginiUsing PhotoShop & Illustrator TogetherHarimbola RanaivoÎncă nu există evaluări
- Phs TextureDocument4 paginiPhs TextureTiziano LicataÎncă nu există evaluări
- Phs SelectionsDocument5 paginiPhs SelectionsadycrsÎncă nu există evaluări
- Russ Goes Surfing WithDocument6 paginiRuss Goes Surfing WithintandiahÎncă nu există evaluări
- Adobe Photoshop Tutorial - Digital Photo RepairDocument12 paginiAdobe Photoshop Tutorial - Digital Photo RepairBruno100% (38)
- Quick Picture Frames: BeginnerDocument3 paginiQuick Picture Frames: BeginneradycrsÎncă nu există evaluări
- Rainbow in Paradise With Photoshop 4.0: ShortcutsDocument5 paginiRainbow in Paradise With Photoshop 4.0: ShortcutsadycrsÎncă nu există evaluări
- CommVault Client Installation V1.0Document23 paginiCommVault Client Installation V1.0Katie LivingstonÎncă nu există evaluări
- Get Mr+extalia HakDocument3 paginiGet Mr+extalia HakKH KH KHÎncă nu există evaluări
- Aplikasi Kalkulator Penghitung Dan Konversi Basis Bilangan Biner, Oktal, Desimal, Dan Heksadesimal Berbasis J2Me Tugas AkhirDocument53 paginiAplikasi Kalkulator Penghitung Dan Konversi Basis Bilangan Biner, Oktal, Desimal, Dan Heksadesimal Berbasis J2Me Tugas AkhirMUHAMMAD YAMINIÎncă nu există evaluări
- 10.web Application Using Servelet and JDBC: Index - JSPDocument6 pagini10.web Application Using Servelet and JDBC: Index - JSPKpsmurugesan KpsmÎncă nu există evaluări
- Google Chrome browser informationDocument825 paginiGoogle Chrome browser informationFranklin RYÎncă nu există evaluări
- 02 Laboratory Exercise 1 PDFDocument1 pagină02 Laboratory Exercise 1 PDFVee XavierÎncă nu există evaluări
- LogDocument135 paginiLogamirirsyad1090Încă nu există evaluări
- What Is The Difference Between NTFS and FAT32 File SystemDocument10 paginiWhat Is The Difference Between NTFS and FAT32 File SystemAcrux KnightÎncă nu există evaluări
- How To Use BootRecDocument6 paginiHow To Use BootRecm021eÎncă nu există evaluări
- System Center Data Protection ManagerDocument7 paginiSystem Center Data Protection ManagerjamesbÎncă nu există evaluări
- QStar v5x Installation - Configuration Quick ReferenceDocument45 paginiQStar v5x Installation - Configuration Quick ReferencemariusÎncă nu există evaluări
- How To Handle Excel Files in JavaDocument7 paginiHow To Handle Excel Files in JavarkpunjalÎncă nu există evaluări
- Unattended Install Help PDFDocument4 paginiUnattended Install Help PDFSeptian Wahyu PriyonoÎncă nu există evaluări
- CM2006 DirectX GuideDocument14 paginiCM2006 DirectX GuideNathanaelson DamascenoÎncă nu există evaluări
- Seriales para Adobe SoundBooth CS4Document2 paginiSeriales para Adobe SoundBooth CS4JacosÎncă nu există evaluări
- Computer Short CutsDocument7 paginiComputer Short CutsM. Junaid AlamÎncă nu există evaluări
- Cura 4.6 Tutorial - BestGee T300S - V1.1Document10 paginiCura 4.6 Tutorial - BestGee T300S - V1.1JESUS MANUEL POLO FERNANDEZÎncă nu există evaluări
- DefCon25 UAC 0day All Day v1.2Document40 paginiDefCon25 UAC 0day All Day v1.2Wassim El MririeÎncă nu există evaluări
- Activarlo en CMDDocument1 paginăActivarlo en CMDOscar VÎncă nu există evaluări
- Setup Log 2020-01-22 #001Document34 paginiSetup Log 2020-01-22 #001RecepciónÎncă nu există evaluări
- 9.introduction To JavaDocument46 pagini9.introduction To JavadoneyÎncă nu există evaluări
- Visual Cobol Whats New 222 Tcm6 214693Document5 paginiVisual Cobol Whats New 222 Tcm6 214693Jucemar Formigoni CandidoÎncă nu există evaluări
- MOD Installation TutorialDocument1 paginăMOD Installation TutorialLau AngusÎncă nu există evaluări
- JSP ProgramDocument10 paginiJSP ProgramKarthi KeyanÎncă nu există evaluări
- RO Game Client CrashedDocument20 paginiRO Game Client CrashedprofetagtfÎncă nu există evaluări
- Installation InstructionsDocument9 paginiInstallation InstructionsSaid EnnakhliÎncă nu există evaluări
- Remove BatDocument1 paginăRemove BatUdaya Pratap SinghÎncă nu există evaluări
- Ebsilon Installation Instructions: ProfessionalDocument10 paginiEbsilon Installation Instructions: ProfessionalsizmaruÎncă nu există evaluări
- READMEDocument2 paginiREADMEVlad GenescuÎncă nu există evaluări