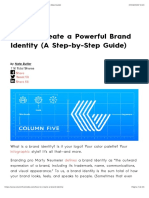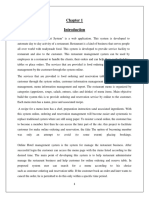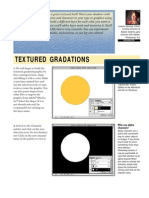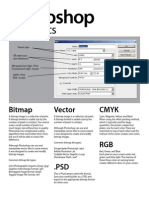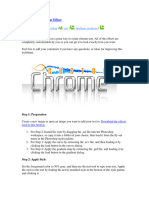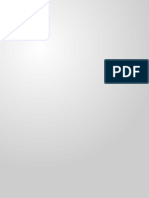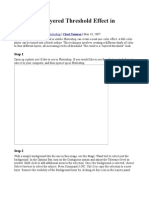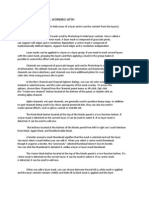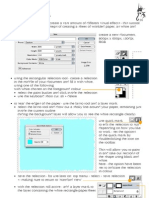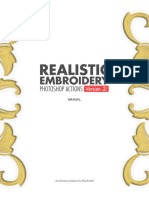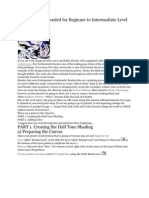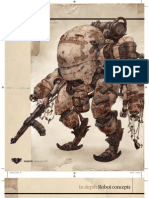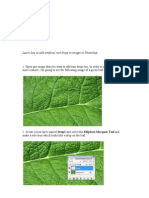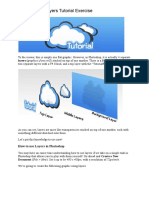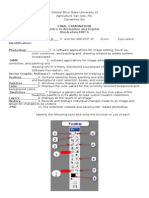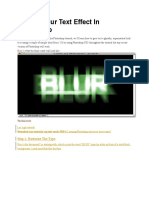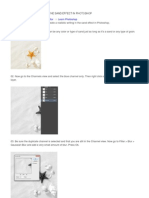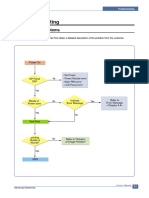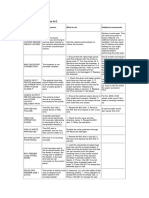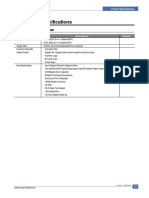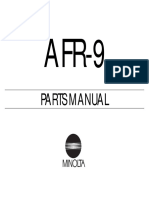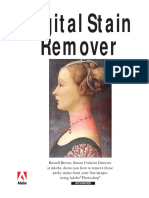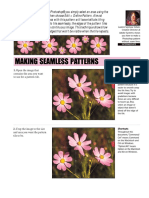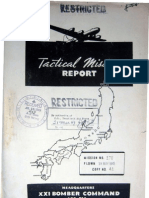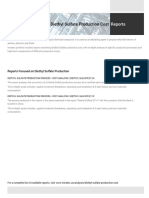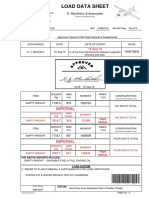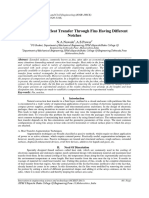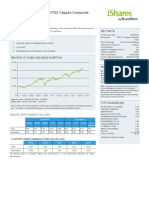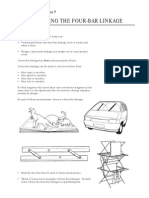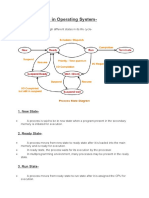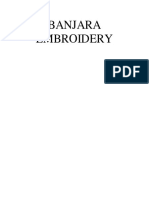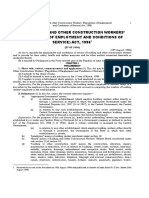Documente Academic
Documente Profesional
Documente Cultură
Wet Paint Type: Mask Channel Is Selected. Use
Încărcat de
adycrs0 evaluări0% au considerat acest document util (0 voturi)
15 vizualizări6 paginiWet Paint type
Titlu original
phswetype
Drepturi de autor
© © All Rights Reserved
Partajați acest document
Partajați sau inserați document
Vi se pare util acest document?
Este necorespunzător acest conținut?
Raportați acest document0 evaluări0% au considerat acest document util (0 voturi)
15 vizualizări6 paginiWet Paint Type: Mask Channel Is Selected. Use
Încărcat de
adycrsSunteți pe pagina 1din 6
Need a liquid logotype?
Then try this Photoshop technique to create wet
words. First you pick a script typeface design. Then you add some drips
and drops around it. Use the Plaster filter to create a soft rounded effect
on the type.Try some of the variations for different wet effects. Finally,
you add the color and ... Luanne Seymour Cohen,
Creative Director at
Adobe Systems, gets
wet and wild with
the Plaster filter in
Adobe® Photoshop® 4.0.
ADVANCED
WET PAINT TYPE
1. Create a new file. Select the Shortcuts
Channels palette and create a Throughout this
document, “Command/
new channel named mask. We Ctrl” means Command
are going to create black and on the Macintosh and
white artwork in the channels, Ctrl on Windows,
instead of layers, to give “Option/Alt” means
ourselves more flexibility with Option on the Macintosh
and Alt on Windows.
coloring and highlighting the
final art.
2. Be sure that your foreground Liquid typefaces
The best typefaces to
color is set to white and the
use for this technique
mask channel is selected. Use are script or calli-
the type tool to create your graphic. If you want a
type. Position the type before slightly eroded look,
you deselect it. Type created in choose a face with
channels is only a selection, not more pronounced
thicks and thins. The
a separate layer that can be
typeface used in this
edited and moved later. illustration is Ex Ponto.
3. Use a paintbrush to add a few
white drips and drops around
the type. They won’t look much
like drips at this point, but they
will turn into small “blobs of
paint” later. We’ve now created
the mask that we will use to bring
crisp, sharp edges back to our
type after we use the plaster filter.
4. Create a duplicate of the
mask channel. You can do this
quickly by holding the Option/
Alt key while dragging the mask
channel icon down to the New
Channel icon. Doing so brings
up the dialog box to duplicate
the channel. Name the dupli-
cate plaster type.
5. Select Filter > Sketch > The Plaster filter
Plaster. Choose the lighting The Plaster filter uses
the foreground color
position you want. Remember
for the shadows and
that since this is a channel, the the background color
image is in negative form. In for the highlights. It
this example, I want the final doesn’t matter what
artwork to have highlights on color the image is to
the top. The Plaster filter puts start with, the results
will be created with
the foreground color in the
the foreground and
shadow areas and the background background colors. We
color in the highlight areas. Play won’t get good results
around with the values on the on layers with transpar-
sliders. Click OK when you are ency, so we are doing
satisfied with the result. this first part in a
channel in order to
create the type on a
layer later.
Wet Paint Type 2
6. Return to the Layers palette
and click on the background
layer to view it. Option/Alt-click
on the new layer icon to create a
new layer. Name it wet type.
7. With the wet type layer Selection shortcuts
selected, load the plaster type If you want a quick
way to load channels
channel as a selection. You can
without using menus,
do this from the Channels try this. Separate the
palette or from the Select menu. Layers palette from the
Choose Select > Load Selection. Channels palette. When
Select plaster type as the Chan- you are on a certain
nel. Click OK. layer and you need to
load a selection, hold
the Command/Alt key
and click on the
channel name in the
channel palette. The
cursor will change to
the selection cursor to
remind you that it will
now load the selection.
8. Choose a foreground color Fill shortcuts
for the type and fill the selec- To fill with 100% of the
foreground color, press
tion (Option/Alt+Delete/
Option/Alt+Delete/
Backspace). I recommend Backspace. To fill with
darker colors for this step. 100% of the background
color, press Ctrl+Option/
Alt+Delete/Backspace.
Wet Paint Type 3
9. The Plaster filter softens and Select similar
spreads the letter forms. This is Once you’ve created a
selection, you can add
fine for a plaster effect but for
to it automatically using
liquid, we need a crisper, the Select Similar com-
cleaner edge. Use the magic mand. Photoshop ana-
wand (set to anti-aliased, 32 lyzes the colors of the
tolerance) to select the trans- pixels currently select-
parent background of the wet ed and proceeds to
select all the other
type layer. Choose Select >
pixels in the image of
Similar to add any protected those same values. In
areas that you might have missed. this example, we want
all the white areas
selected. Because the
selection is anti-aliased,
it also picked up the
off-white areas along
the edges of the letters.
10. To encompass a little more
of the type’s new bulgy shape,
expand the selection. Choose
Select > Modify > Expand.
Expand the selection by 1 pixel.
If your image is very high
resolution, you might want to
try 2. You’ll have to experiment
with this value on your own.
11. Invert the selection by
choosing Select > Inverse
(Command/Ctrl+Shift+I).
Wet Paint Type 4
12. Next we will make a layer
mask with only the selected
areas showing through the
mask. Click on the layer mask
icon in the Layers palette, or
choose Select > Save Selection
and select wet type Mask as the
channel. This automatically
creates a layer mask with the
selection. Basically, we are
hiding the fuzzy edges with this
layer mask.
13. Deselect and evaluate the
result. You may like it as is or
you might want to increase the
contrast and sharpen up the
smooth gradations. If so, use
the Unsharp Mask filter. See
Variation 1 for this effect.
Variation 1: You can increase Unsharp mask
the contrast and make it look Unsharp mask is
a traditional film
“glossier” by using the Unsharp
compositing technique
Mask filter. In this example I used to sharpen edges
used the following values: in an image.The Radius
Amount: 440% value determines the
Radius: 0.6 pixels number of pixels
Threshold: 8 levels surrounding the edges’
pixels that will be
sharpened. Increasing
the Threshold value
allows you to protect
some areas of your
image from the noise
introduced by sharpen-
ing. Usually the
threshold is increased
for skin tones.
Wet Paint Type 5
Variation 2: For a puddling
paint effect, try the following
settings in step 5. The top image
was created with Image Balance
set at 8 and Smoothness at 12. If
you want your letters to look
sparsely painted as shown in
the lower image, try using 40
for Image Balance and 4 for
Smoothness.
Variation 3: To add a shadow of
a different color, you’ll need to
make a copy of the plaster type
channel. Name the new channel
shadow. Open the Levels dialog
(Command/Ctrl+L) and move
the black input slider to the
right. The light pixels remaining
in the preview are the areas
where the shadow will appear in
your image. Experiment with
the values depending on how
heavy or light you want the
shadow. In this example, we used
Input Levels of 187, 1.00, 255.
Variation 3 cont’d.: Repeat steps
6 through 13, but name the new
layer shadow. If you want to
experiment with colors, turn on
the Preserve Transparency
option so you can simply fill
the layer with a new color.
Adobe, the Adobe logo, and
Photoshop are trademarks of
Adobe Systems Incorporated.
Macintosh is a trademark of
Apple Computer, Inc.
registered in the U.S. and other
countries. Windows is either
a registered trademark or a
trademark of Microsoft in the
U.S. and/or other countries.
©1997 Adobe Systems
Incorporated. All rights reserved.
Wet Paint Type 6
PS4.0 12/97
S-ar putea să vă placă și
- How To Create A Powerful Brand Identity (A Step-by-Step Guide) PDFDocument35 paginiHow To Create A Powerful Brand Identity (A Step-by-Step Guide) PDFCaroline NobreÎncă nu există evaluări
- Expectation Vs Reality: Job Order and Contract of ServiceDocument10 paginiExpectation Vs Reality: Job Order and Contract of ServiceMikee Louise MirasolÎncă nu există evaluări
- Viceversa Tarot PDF 5Document1 paginăViceversa Tarot PDF 5Kimberly Hill100% (1)
- Hotel ManagementDocument34 paginiHotel ManagementGurlagan Sher GillÎncă nu există evaluări
- Wet Paint Type: Mask Channel Is Selected. UseDocument6 paginiWet Paint Type: Mask Channel Is Selected. UseTiziano LicataÎncă nu există evaluări
- Phs TextureDocument4 paginiPhs TextureTiziano LicataÎncă nu există evaluări
- Rainbow in Paradise With Photoshop 4.0: ShortcutsDocument5 paginiRainbow in Paradise With Photoshop 4.0: ShortcutsadycrsÎncă nu există evaluări
- Ps Cgi Eng1 PDFDocument16 paginiPs Cgi Eng1 PDFkriiiiiÎncă nu există evaluări
- (Ebook PDF) - Graphic Design - Advanced Photoshop TechniquesDocument115 pagini(Ebook PDF) - Graphic Design - Advanced Photoshop TechniquesLisaÎncă nu există evaluări
- Photoshop Workshop (Draft2)Document5 paginiPhotoshop Workshop (Draft2)api-23680000Încă nu există evaluări
- Text EffectDocument132 paginiText EffectjoÎncă nu există evaluări
- 09 Texturing MethodsDocument5 pagini09 Texturing MethodsthrowawayÎncă nu există evaluări
- New Photopea DirectionsDocument10 paginiNew Photopea DirectionsBobÎncă nu există evaluări
- Creating Mattes: Tips N TricksDocument3 paginiCreating Mattes: Tips N Tricksicen00bÎncă nu există evaluări
- 3D Floating TextDocument23 pagini3D Floating TextHali Ab GhaniÎncă nu există evaluări
- CS3 & CS4 Help PDFDocument6 paginiCS3 & CS4 Help PDFEstampados FkÎncă nu există evaluări
- How To Make Non-Destructive Textured Maps in Photoshop: Let'S Get StartedDocument12 paginiHow To Make Non-Destructive Textured Maps in Photoshop: Let'S Get StartedKevin W. ScherrerÎncă nu există evaluări
- Photoshop LuannelayersDocument9 paginiPhotoshop LuannelayersintandiahÎncă nu există evaluări
- Pattern Effects: Selection Tool - If You Need More Help WithDocument4 paginiPattern Effects: Selection Tool - If You Need More Help WithDovinca MadalinÎncă nu există evaluări
- Tutorial PhotoshopDocument29 paginiTutorial PhotoshopPaulo LamyÎncă nu există evaluări
- Bring Your 3D Work To Life: Photoshop MasterclassDocument3 paginiBring Your 3D Work To Life: Photoshop MasterclassKadriankÎncă nu există evaluări
- Q1:-Differentiate Layer Masks and Vector Masks? Ans 1 LayerDocument9 paginiQ1:-Differentiate Layer Masks and Vector Masks? Ans 1 LayerAnkur SinghÎncă nu există evaluări
- Town and Village Tutorial: CS3 On A PC. There May or May Not Be SlightDocument12 paginiTown and Village Tutorial: CS3 On A PC. There May or May Not Be Slightruhan1Încă nu există evaluări
- 3d TextDocument3 pagini3d TextJasen BonillaÎncă nu există evaluări
- Unit 08Document32 paginiUnit 08Gazirhat High SchoolÎncă nu există evaluări
- Creating A Layered Threshold Effect in Photoshop: Step 1Document8 paginiCreating A Layered Threshold Effect in Photoshop: Step 1Hijrin FithroniÎncă nu există evaluări
- STEP 1: Separating The Line ArtDocument26 paginiSTEP 1: Separating The Line ArtComxand XanderÎncă nu există evaluări
- Masks and ChannelsDocument5 paginiMasks and ChannelsAndrei ConstantinÎncă nu există evaluări
- 07 PHSH PaperDocument6 pagini07 PHSH PaperSakuya26Încă nu există evaluări
- Creating Photo Edges With Alpha Channels and Filters: For: Photoshop CS and Higher Level: IntermediateDocument7 paginiCreating Photo Edges With Alpha Channels and Filters: For: Photoshop CS and Higher Level: IntermediateJack KcajÎncă nu există evaluări
- Multimedia Lab RecordDocument21 paginiMultimedia Lab RecordArya ChinnuÎncă nu există evaluări
- Step 1 - Extracting The Image in PhotoshopDocument6 paginiStep 1 - Extracting The Image in PhotoshopRonald Saputra Bin SyamsurizalÎncă nu există evaluări
- Realistic Embroidery 2 - HELPDocument20 paginiRealistic Embroidery 2 - HELPAdolfo SchauerÎncă nu există evaluări
- Pop Art Recommended For Beginner To Intermediate Level Photoshop UsersDocument27 paginiPop Art Recommended For Beginner To Intermediate Level Photoshop UsersHarleen Singh MaggonÎncă nu există evaluări
- Photoshop 20070321Document15 paginiPhotoshop 20070321beadottoÎncă nu există evaluări
- AE Compositing AlphaDocument4 paginiAE Compositing AlphalydsonewordÎncă nu există evaluări
- Screen Print Illustration Tutorial - Computer ArtsDocument4 paginiScreen Print Illustration Tutorial - Computer Artsvdv09100% (1)
- Digital PaintingDocument4 paginiDigital Paintingizoggg59% (17)
- Phoyo - Rain DropsDocument28 paginiPhoyo - Rain DropsCocoloco tropicalÎncă nu există evaluări
- 5 Lesson 5 Layer ManagementDocument5 pagini5 Lesson 5 Layer ManagementGRACE L. VENTURAÎncă nu există evaluări
- ART156 Tut Pshop2Document4 paginiART156 Tut Pshop2cpvgc80Încă nu există evaluări
- How To Create A Photo-Realistic Wax Seal Mockup With Adobe PhotoshopDocument53 paginiHow To Create A Photo-Realistic Wax Seal Mockup With Adobe PhotoshopLucky AprizalÎncă nu există evaluări
- Perspective Shadow Text Effect in PhotoshopDocument19 paginiPerspective Shadow Text Effect in PhotoshopPolgadas L. SamÎncă nu există evaluări
- Gimp TutorialDocument8 paginiGimp Tutorialo_dimitrov0% (1)
- PH New 2Document30 paginiPH New 2Richard MarkÎncă nu există evaluări
- Wrapping Objects With Displacement MapsDocument19 paginiWrapping Objects With Displacement MapsKaLang CatÎncă nu există evaluări
- How To Change Background Using Blending Modes in PhotoshopDocument8 paginiHow To Change Background Using Blending Modes in PhotoshopSillo PaulÎncă nu există evaluări
- Photoshop Layers TutorialDocument9 paginiPhotoshop Layers Tutorialapi-474741520Încă nu există evaluări
- Create Realistic Wood Texture in 7 StepsDocument9 paginiCreate Realistic Wood Texture in 7 StepsOfik IsaeÎncă nu există evaluări
- After Effects Lesson 6 1Document3 paginiAfter Effects Lesson 6 1api-329256627Încă nu există evaluări
- Create 3D Rubber and Glass Text in Photoshop CS6Document72 paginiCreate 3D Rubber and Glass Text in Photoshop CS6kimberlyÎncă nu există evaluări
- Rabeje, Evangeline B.Document6 paginiRabeje, Evangeline B.vanjÎncă nu există evaluări
- Dream GlowDocument2 paginiDream GlowteÎncă nu există evaluări
- Ghostly Blur Text Effect in PhotoshopDocument18 paginiGhostly Blur Text Effect in PhotoshopPolgadas L. SamÎncă nu există evaluări
- Photoexplosion LayersDocument6 paginiPhotoexplosion Layersfrancisco velascoÎncă nu există evaluări
- Ah, Those Darn Swirls!: Step OneDocument7 paginiAh, Those Darn Swirls!: Step OneFabrice de BoerÎncă nu există evaluări
- Basic Photoshop PDFDocument15 paginiBasic Photoshop PDFCollegesaodelasallelipa DlslÎncă nu există evaluări
- Create A Scrapbook AlphabetDocument19 paginiCreate A Scrapbook AlphabetAiu ErlienndazevabeeÎncă nu există evaluări
- Ps TutorialsDocument155 paginiPs TutorialsSara ŠirolaÎncă nu există evaluări
- Photoshop TipsDocument45 paginiPhotoshop Tipst1029Încă nu există evaluări
- SCX 4521FDocument37 paginiSCX 4521FadycrsÎncă nu există evaluări
- HP Laserjet Text Codes A-ZDocument6 paginiHP Laserjet Text Codes A-ZadycrsÎncă nu există evaluări
- SCX 4521FDocument7 paginiSCX 4521FadycrsÎncă nu există evaluări
- AFR9 PartsDocument19 paginiAFR9 PartsadycrsÎncă nu există evaluări
- HP Laserjet Error CodesDocument6 paginiHP Laserjet Error CodesadycrsÎncă nu există evaluări
- PF102 PartsDocument51 paginiPF102 PartsadycrsÎncă nu există evaluări
- PF202 Service ManualDocument41 paginiPF202 Service ManualadycrsÎncă nu există evaluări
- Phs SelectionsDocument5 paginiPhs SelectionsadycrsÎncă nu există evaluări
- Adobe Seminars: Web Page Design: by Lisa Lopuck and Sheryl HamptonDocument3 paginiAdobe Seminars: Web Page Design: by Lisa Lopuck and Sheryl HamptonadycrsÎncă nu există evaluări
- Naked Vegas 5Document394 paginiNaked Vegas 5adycrsÎncă nu există evaluări
- STR Post ErizeDocument5 paginiSTR Post ErizeadycrsÎncă nu există evaluări
- RB StainsDocument8 paginiRB StainsadycrsÎncă nu există evaluări
- RbphotrepairDocument4 paginiRbphotrepairadycrsÎncă nu există evaluări
- 30 Creative Activities For KidsDocument4 pagini30 Creative Activities For KidsLaloGomezÎncă nu există evaluări
- 21st Bomber Command Tactical Mission Report 178, OcrDocument49 pagini21st Bomber Command Tactical Mission Report 178, OcrJapanAirRaidsÎncă nu există evaluări
- 6 V 6 PlexiDocument8 pagini6 V 6 PlexiFlyinGaitÎncă nu există evaluări
- Feasibility Study of Diethyl Sulfate ProductionDocument3 paginiFeasibility Study of Diethyl Sulfate ProductionIntratec SolutionsÎncă nu există evaluări
- TEVTA Fin Pay 1 107Document3 paginiTEVTA Fin Pay 1 107Abdul BasitÎncă nu există evaluări
- Manual 40ku6092Document228 paginiManual 40ku6092Marius Stefan BerindeÎncă nu există evaluări
- Load Data Sheet: ImperialDocument3 paginiLoad Data Sheet: ImperialLaurean Cub BlankÎncă nu există evaluări
- Form Three Physics Handbook-1Document94 paginiForm Three Physics Handbook-1Kisaka G100% (1)
- Experiment On Heat Transfer Through Fins Having Different NotchesDocument4 paginiExperiment On Heat Transfer Through Fins Having Different NotcheskrantiÎncă nu există evaluări
- Discover Mecosta 2011Document40 paginiDiscover Mecosta 2011Pioneer GroupÎncă nu există evaluări
- Catalog Celule Siemens 8DJHDocument80 paginiCatalog Celule Siemens 8DJHAlexandru HalauÎncă nu există evaluări
- Ishares Core S&P/TSX Capped Composite Index Etf: Key FactsDocument2 paginiIshares Core S&P/TSX Capped Composite Index Etf: Key FactsChrisÎncă nu există evaluări
- The Electricity Act - 2003Document84 paginiThe Electricity Act - 2003Anshul PandeyÎncă nu există evaluări
- Deed of Assignment CorporateDocument4 paginiDeed of Assignment CorporateEric JayÎncă nu există evaluări
- 4 Bar LinkDocument4 pagini4 Bar LinkConstance Lynn'da GÎncă nu există evaluări
- MDOF (Multi Degre of FreedomDocument173 paginiMDOF (Multi Degre of FreedomRicky Ariyanto100% (1)
- Engine Diesel PerfomanceDocument32 paginiEngine Diesel PerfomancerizalÎncă nu există evaluări
- Supergrowth PDFDocument9 paginiSupergrowth PDFXavier Alexen AseronÎncă nu există evaluări
- Hexoskin - Information For Researchers - 01 February 2023Document48 paginiHexoskin - Information For Researchers - 01 February 2023emrecan cincanÎncă nu există evaluări
- Process States in Operating SystemDocument4 paginiProcess States in Operating SystemKushal Roy ChowdhuryÎncă nu există evaluări
- HRO (TOOLS 6-9) : Tool 6: My Family and My Career ChoicesDocument6 paginiHRO (TOOLS 6-9) : Tool 6: My Family and My Career ChoicesAkosi EtutsÎncă nu există evaluări
- Anaphylaxis Wallchart 2022Document1 paginăAnaphylaxis Wallchart 2022Aymane El KandoussiÎncă nu există evaluări
- 004-PA-16 Technosheet ICP2 LRDocument2 pagini004-PA-16 Technosheet ICP2 LRHossam Mostafa100% (1)
- Banjara EmbroideryDocument34 paginiBanjara EmbroideryKriti Rama ManiÎncă nu există evaluări
- Building and Other Construction Workers Act 1996Document151 paginiBuilding and Other Construction Workers Act 1996Rajesh KodavatiÎncă nu există evaluări
- TAB Procedures From An Engineering FirmDocument18 paginiTAB Procedures From An Engineering Firmtestuser180Încă nu există evaluări