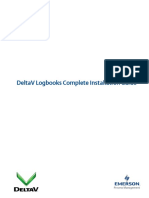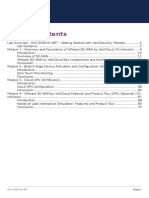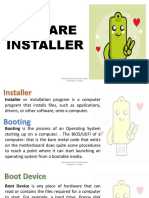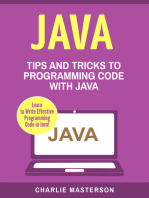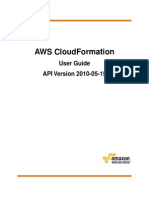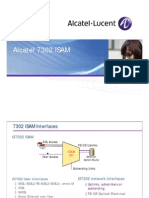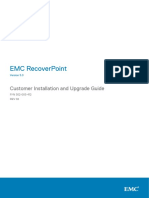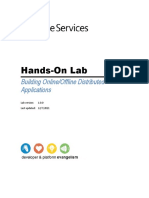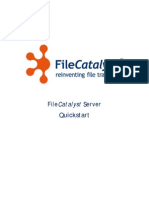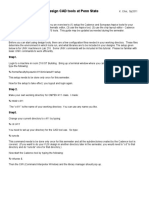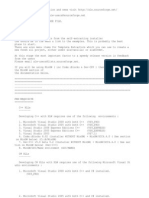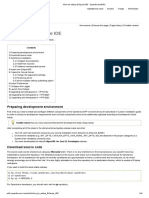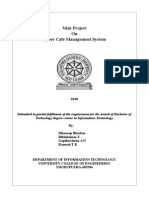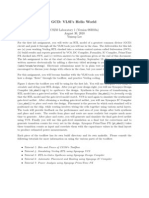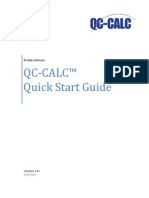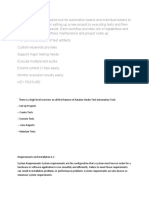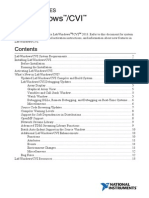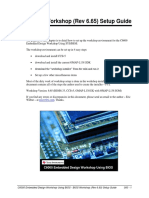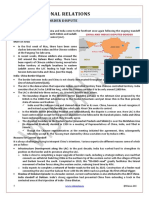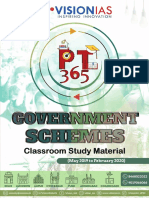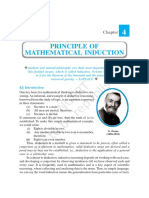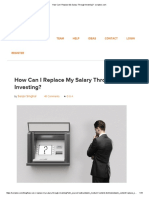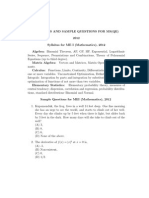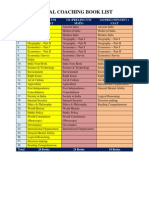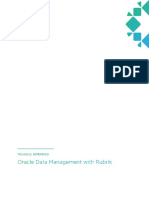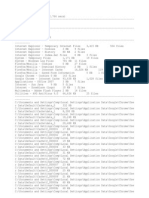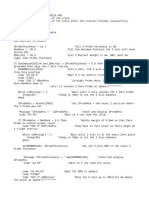Documente Academic
Documente Profesional
Documente Cultură
Lpu Mathematics For Economists
Încărcat de
SivasankarChinnasamyTitlu original
Drepturi de autor
Formate disponibile
Partajați acest document
Partajați sau inserați document
Vi se pare util acest document?
Este necorespunzător acest conținut?
Raportați acest documentDrepturi de autor:
Formate disponibile
Lpu Mathematics For Economists
Încărcat de
SivasankarChinnasamyDrepturi de autor:
Formate disponibile
Table of Contents
QA2QE Self-Paced VLAB Activity Codes ......................................................................................... 2
Steps to register for Self-Paced VLABs........................................................................................... 3
Steps for Registration through Monthly Calendars .......................................................................... 7
VLAB Summary.........................................................................................................................11
Special Instructions for VLABs which can be installed in your Laptop/PC. ..........................................12
Subversion Environment Set-up to complete LC/CC without VLAB ...................................................13
TFS Environment Set-up to complete L2C and CC without VLAB .......................................................24
SOAP UI environment Set-up guide to complete LC/CC without VLAB ...............................................25
Ready Reckoner Series
QA2QE Self-Paced VLAB Activity Codes
Course Code Course Name Skill Mode of VLABs
All Java Tech RSC Skills except for Groovy ,
CTKJE924 Java Virtual Labs EBox Python & Subversion Self-Paced
Subversion tech RSC track ( Not applicable for
CTKJE941 Subversion Virtual Labs EBox Dev ops track) Self-Paced
All .Net Tech RSC Skills except for Groovy ,
CTKNT513 .NET Virtual Labs EBox Python and TFS Self-Paced
Basics of Team Foundation TFS Skill tech RSC track (Not applicable for
CTKNT515 Server Practice Labs EBox DevOps track) Self-Paced
CSEST1206 QE Beginner-SOAP UI VLAB SOAP UI Skill Self-Paced
Automation Java - Selenium , Cucumber
CSEST1205 , FitNesse Virtual Lab For Selenium , Cucumber and FitNesse Skill Self-Paced
CSEST1202 Specflow Virtual Labs E-Box For Specflow Skill Self-Paced
CTKNT526 QA2QE DevOps .NET TRACK - VLAB For all .NET DevOps track related Skills Self-Paced
CTKJE968 QA2QE DevOps Java Track - VLAB For all Java DevOps track related Skills Self-Paced
Through Monthly
CSEST1241 UFT Virtual Labs E-Box For UFT Skill calendar
Through Monthly
CSEST1207 QE Beginner-CA LISA VLAB For CA Lisa Skill calendar
You can find the ‘Accessing practice Labs’ link in the UserNotes section when you search for lab codes in
Cognizant LEARN and select ‘View Details’ from the dropdown. You’ll find the link in ‘Details’ tab.
Ready Reckoner Series
Steps to register for Self-Paced VLABs
Step 1: Login to Cognizant LEARN
Step 2: Search for self – paced VLAB and register. Let’s take Selenium Self-Paced VLAB for
example.
Ready Reckoner Series
Step 3: Submit your registration
Step 4: Select a time slot and reserve the lab.
Ready Reckoner Series
Please note the hour’s gap required for blocking a VLAB will vary from one VLAB to another. Please
block accordingly.
Ready Reckoner Series
After you reserve the lab, you will receive a confirmation mailer from CognizantLearn@Cognizant.com
on the lab being assigned with specific guidelines on how to access the VLAB. Please follow the
guidelines document.
Ready Reckoner Series
Steps for Registration through Monthly Calendars
Only UFT (CSEST1241) and CA LISA (CSEST1207) VLABs have to blocked through monthly calendars in
Cognizant LEARN. You can also find the registration links in EBox. These are published month-on-month
and are available on First Come First Serve basis.
Where can you find the registration links in Cognizant LEARN?
You can search for CSEST1241 for UFT Virtual Lab and CSEST1207 for CA LISA Virtual Lab in Cognizant
LEARN and register for the same.
Where can you find the registration links in EBox?
In EBox Homepage, click on the ‘View Virtual Lab Calendar’ icon in the ‘Need Any Help?’ section
and it opens a new page with details of Self-Paced VLABs and the VLABs you can register for through
monthly calendars. Screenshot for your reference below.
Please Note:
When you enroll, will receive an auto-trigger mailer with remote machine details 4-6 Hours prior
session start time
You can start using the practice lab as soon as you receive the remote machine details
The practice lab machines will be available for the complete session day(s) and not only during
the session time
How do I register?
Step 1: Go to Cognizant LEARN
Ready Reckoner Series
Step 2: Search using UFT VLAB code and Register
Step 3: Please choose one slot from the listed slots.
Ready Reckoner Series
Step 5: You will receive a mail confirming your registration for the VLAB.
Ready Reckoner Series
Step 6: 2-4 Hrs. before the session start time, you will receive an auto-triggered mail from
CognizantLearn@cognizant.com with the IP address of the remote machine.
Ready Reckoner Series
VLAB Summary
This document gives you a summarized view of the Skills and VLABs mapped to QA2QE assessments.
It also provides of skills and the corresponding VLABs which need to be blocked for completion of LC/CC.
Yammer link: https://www.yammer.com/cognizant.com/threads/1132612741
Ready Reckoner Series
Special Instructions for VLABs which can be installed in
your Laptop/PC.
As mentioned in the mailer, you can block VLABs to complete LC/CCs. Alternatively, only for certain skills
like SOAP UI, Subversion, TFS, you can set up the VLAB environment in your Laptop/PC and complete the
LearnToCode and CodeChallenge problems without depending on the VLABs. You can find detailed
instructions for all three skills below.
Ready Reckoner Series
Subversion Environment Set-up to complete LC/CC
without VLAB
Follow the below steps to install Subversion in Windows OS:
Step 1: Download the subversion windows binary installer from
https://sourceforge.net/projects/win32svn/
Step 2: Open the installer and click on Run as shown below:
Step 3: Click on Next to continue the setup as shown in the screenshot.
Ready Reckoner Series
Step 4: Click on Next in the Information page as shown below.
Ready Reckoner Series
Step 5: Select the Apache version based on the requirement, if we don’t use the Apache this selection
doesn’t have any effect. Click on Next after selecting the Module.
Ready Reckoner Series
Step 6: Specify the Destination folder where you want the install the Subversion and click on Next. Here
we have used “C:\Program Files\Subversion\”
Ready Reckoner Series
Step 7: Once you are ready to install the software, click on Install
Ready Reckoner Series
Step 8: Click on Finish to complete the installation.
Ready Reckoner Series
Ready Reckoner Series
Installing Eclipse Plugin
Step 1: In Eclipse IDE, select “Help” -> “Install New Software”.
Ready Reckoner Series
Step 2: In the “Work with” text box enter the eclipse update site:
http://subclipse.tigris.org/update_1.8.x/ Select all components and install it
Step 3: Accept the license agreement and click on Finish as shown below:
Ready Reckoner Series
Step 4: Once the Installation is complete, there will be prompt to restart the eclipse. Click Ok to restart
the eclipse.
Step 5: To verify whether the installation is successful, Navigate to “Windows” –> “Open Perspective” –>
“Other…”, choose “SVN Repository Exploring“.
The SVN Repository Exploring perspective appears as shown below:
Ready Reckoner Series
Ready Reckoner Series
TFS Environment Set-up to complete L2C and CC
without VLAB
To complete L2C and CC for TFS skill available at https://qa2qe.cognizant.e-box.co.in/course/show/1236
link in E-Box
You DO NOT need to block VLAB if you
o Already have Visual Studio 2013 Professional edition on your desktop
o Do not have firewall restrictions to the server “ctsc00536676201:8080”. For
Firewall related issues when connecting with server you might have to raise an
individual firewall request to this machine and port given.
You will be provided with the required Access to TFS server which has the projects also
available. Please check if you are able to access it using details provided in the case
study in the above link else drop a mail to QA2QETransform@cognizant.com DL with
Subject line “TFS Server Access issue”
For any Queries other than need of access, please send a mail to QA2QETransform@cognizant.com DL
with a subject line “Clarification on TFS Learn to code and Code challenge”
Ready Reckoner Series
SOAP UI environment Set-up guide to complete
LC/CC without VLAB
To complete the SoapUI Skill, you can block a VLAB. Alternatively, you can install
JDK/JDE, Tomcat server, Jenkins and SOAP UI in your PC/laptop. These are open
source softwares and can be downloaded through internet on your personal laptop or you can
raise a request in oneIT to get these installed in your office laptop/PC. With these
installations you can complete SOAP UI L2C and CC without any dependency on
VLABs. Please find the embedded mail for more details along with installation and setup of
these softwares.
JDK and JRE Installation
Download JDK and JRE older versions from the following link
http://www.oracle.com/technetwork/java/javase/archive-139210.html
Select Java SE 7 from the list.
Ready Reckoner Series
JDK and JRE Installation
Download JDK and JRE older versions from the following link
http://www.oracle.com/technetwork/java/javase/archive-139210.html
Select JAVA SE 7 from the list
Ready Reckoner Series
Ready Reckoner Series
Select the files appropriate to the respective Operating systems and download and extract or
install depending on the file downloaded.
Tomcat Installation Guide
Download URL:
https://tomcat.apache.org/download-70.cgi
Download the tar/zip corresponding to the respective OS .
Extract to a folder and set JAVA_HOME and JRE_HOME Environment variables.
Add the bin folder of JDK to PATH environment variable.
To change the http port of tomcat server. Open the file “config.xml” in the folder
“….\Tomcat 7.0\conf”.
Edit the port number in the following entry in config.xml.
<Connector port="8080" protocol="HTTP/1.1"
o connectionTimeout="20000"
Ready Reckoner Series
o redirectPort="8443" />
Change the port number since default port of Jenkins also would be 8080.
Create a tomcat user to open manager-gui. Make the following entry in file “..\Tomcat
7.0\conf\tomcat-users.xml”
o <user username="admin" password="admin123" roles="admin-gui,manager-gui"
/>
Start tomcat by running startup.bat file from tomcat\bin folder in the command prompt.
Download the war files from the given links in problem statements and deploy the war
files into webapps folder.
Installing SOAP UI
https://www.soapui.org/downloads/soapui.html
Download the SOAPUI OpenSource for your platform and install.
Jenkins Installation
https://jenkins.io/download/
Ready Reckoner Series
Select appropriate installer file respective to the OS.
Download Jenkins MSI installer and install Jenkins.
It gets installed as a windows service.
Open browser and request URL http://localhost:8080
It will open Jenkins type administrator password page.
Enter the administrator password from Jenkins\secrets folder. The file where password needs
to be fetched will be specified in the page itself.
After entering the password, you will be taken to install plugins page. There are two options
either to install default or custom.
Select default installation. Plugins gets installed.
Then a new user has to be created and then you would proceed to the dash board page of
Jenkins where jobs can be created.
Ready Reckoner Series
S-ar putea să vă placă și
- DeltaV Logbooks Complete Installation GuideDocument65 paginiDeltaV Logbooks Complete Installation GuideRobby NoviantoÎncă nu există evaluări
- Constitution 1500+ Q&ADocument73 paginiConstitution 1500+ Q&AJaiGanesh33% (3)
- Binary CodesDocument5 paginiBinary CodesWesley0% (2)
- VeloCloud - Lab-Hol-2040-01-Net - PDF - enDocument71 paginiVeloCloud - Lab-Hol-2040-01-Net - PDF - enpaulo_an7381Încă nu există evaluări
- CCIE DataCenter Labs v3.0 - Deploy - Second-Release v1.0Document50 paginiCCIE DataCenter Labs v3.0 - Deploy - Second-Release v1.0Aaron Semo100% (1)
- Integration WorkbookDocument25 paginiIntegration WorkbookDinesh KannaÎncă nu există evaluări
- Test Automation Effort EstimationDocument7 paginiTest Automation Effort Estimationapi-3698888100% (3)
- Create Bootable InstallerDocument25 paginiCreate Bootable InstallerElmore John LopezÎncă nu există evaluări
- TAFJ UpdaterDocument13 paginiTAFJ UpdaterashokkumarÎncă nu există evaluări
- Java: Tips and Tricks to Programming Code with JavaDe la EverandJava: Tips and Tricks to Programming Code with JavaÎncă nu există evaluări
- SAFe 4.5 + JIRADocument87 paginiSAFe 4.5 + JIRASivasankarChinnasamy100% (2)
- Scaling Agile With Atlassian and SAFe White Paper PDFDocument54 paginiScaling Agile With Atlassian and SAFe White Paper PDFHarold Aviles100% (1)
- Iser Lab For BYODDocument25 paginiIser Lab For BYODzohebsarwar82Încă nu există evaluări
- SRS - How to build a Pen Test and Hacking PlatformDe la EverandSRS - How to build a Pen Test and Hacking PlatformEvaluare: 2 din 5 stele2/5 (1)
- SAP BusinessObjects BI 4 InstallationDocument145 paginiSAP BusinessObjects BI 4 InstallationShiryu KawazakyÎncă nu există evaluări
- Java: Tips and Tricks to Programming Code with Java: Java Computer Programming, #2De la EverandJava: Tips and Tricks to Programming Code with Java: Java Computer Programming, #2Încă nu există evaluări
- AWS Certified DevOps Engineer Professional... Tests 2021Document210 paginiAWS Certified DevOps Engineer Professional... Tests 2021Edgar Alfonso Godoy López100% (2)
- Dcac9k Lab Guide 20160501Document218 paginiDcac9k Lab Guide 20160501rajish.g.nair100% (3)
- AWS Cloudformation User GuideDocument601 paginiAWS Cloudformation User Guideruqui70Încă nu există evaluări
- CCIE DataCenter Labs v3.0 - Deploy - First-Release v1.0Document40 paginiCCIE DataCenter Labs v3.0 - Deploy - First-Release v1.0tomÎncă nu există evaluări
- How To Configure SAP XI PIDocument59 paginiHow To Configure SAP XI PISamik BiswasÎncă nu există evaluări
- ISE Lab For Guest ServicesDocument38 paginiISE Lab For Guest Serviceszohebsarwar82Încă nu există evaluări
- Dell Vostro 3560 Compal LA-8241P Rev 1.0 SchematicsDocument56 paginiDell Vostro 3560 Compal LA-8241P Rev 1.0 Schematicskakam lcrÎncă nu există evaluări
- Lpu Mathematics For Economists PDFDocument368 paginiLpu Mathematics For Economists PDFSivasankarChinnasamyÎncă nu există evaluări
- Alcatel 7302 ISAM Interfaces and TopologyDocument38 paginiAlcatel 7302 ISAM Interfaces and Topologym100% (1)
- ScrumMaster Interview QuestionsDocument13 paginiScrumMaster Interview QuestionsMahesh Kalbhor100% (1)
- Lab Guide Coherence WebDocument27 paginiLab Guide Coherence WebErivelto OliveiraÎncă nu există evaluări
- Vantage App Note SDK Rest Int Guide V1.0Document36 paginiVantage App Note SDK Rest Int Guide V1.0Adrian VilardoÎncă nu există evaluări
- Ece5745 Tut1 VcsDocument7 paginiEce5745 Tut1 VcsKiran KumarÎncă nu există evaluări
- DEVASC v1 VM Lab Environment FAQDocument7 paginiDEVASC v1 VM Lab Environment FAQAlejandro GarciaÎncă nu există evaluări
- Use OpenCV and Kinect SDK for gesture recognitionDocument2 paginiUse OpenCV and Kinect SDK for gesture recognitionanon_706314843Încă nu există evaluări
- Wa0001.Document11 paginiWa0001.syd etltestÎncă nu există evaluări
- Develop Tax Engine user exit to exchange custom fieldsDocument20 paginiDevelop Tax Engine user exit to exchange custom fieldssuba00Încă nu există evaluări
- Docu79485 - RecoverPoint 5.0 Customer Installation and Upgrade GuideDocument40 paginiDocu79485 - RecoverPoint 5.0 Customer Installation and Upgrade GuideVijayenNÎncă nu există evaluări
- OFFSEC Lab ConnectivityDocument7 paginiOFFSEC Lab ConnectivitynobuyukiÎncă nu există evaluări
- OffCAT v2.2 ReadMe - Full VersionDocument99 paginiOffCAT v2.2 ReadMe - Full VersionAgung SyahputraÎncă nu există evaluări
- Mobiel Acces ClientsDocument18 paginiMobiel Acces ClientsGabino PampiniÎncă nu există evaluări
- Hands-On Lab: Building Online/Offline Distributed ApplicationsDocument45 paginiHands-On Lab: Building Online/Offline Distributed ApplicationsvnismanÎncă nu există evaluări
- Getting Started DSC LabVIEWDocument12 paginiGetting Started DSC LabVIEWyuyishiraÎncă nu există evaluări
- File Catalyst Server Quick StartDocument23 paginiFile Catalyst Server Quick StartJosh SzepietowskiÎncă nu există evaluări
- Gate-Level Simulation of GCD Circuit using Synopsys VCSDocument5 paginiGate-Level Simulation of GCD Circuit using Synopsys VCSVijay Kumar NÎncă nu există evaluări
- Hol 1931 01 Cna - PDF - enDocument138 paginiHol 1931 01 Cna - PDF - enjpÎncă nu există evaluări
- Oracle Cloud Infrastructure Developer Exam Questions - Page 5 of 8 - SkillCertProDocument46 paginiOracle Cloud Infrastructure Developer Exam Questions - Page 5 of 8 - SkillCertProSai Aung Hlyan HtetÎncă nu există evaluări
- VeloCloud Lab Hol 2040 91 Net - PDF - enDocument10 paginiVeloCloud Lab Hol 2040 91 Net - PDF - enpaulo_an7381Încă nu există evaluări
- Cisco UCS Director 5.2 LabDocument161 paginiCisco UCS Director 5.2 LabAri100% (2)
- Cicd 4Document11 paginiCicd 4rajeshchahar1983Încă nu există evaluări
- Guide For The VLSI Chip Design CAD Tools at Penn StateDocument27 paginiGuide For The VLSI Chip Design CAD Tools at Penn StatesriÎncă nu există evaluări
- Hol 2012 04 SDC - PDF - enDocument40 paginiHol 2012 04 SDC - PDF - enBommireddy RambabuÎncă nu există evaluări
- Getting Started with XLW C++ and C# Excel Add-insDocument8 paginiGetting Started with XLW C++ and C# Excel Add-insTheoVarneyÎncă nu există evaluări
- How To Setup Eclipse IDE: Preparing Development EnvironmentDocument6 paginiHow To Setup Eclipse IDE: Preparing Development Environmentanon_755298708Încă nu există evaluări
- EECS 151/251A ASIC Lab 2: RTL-level simulation of FIR filterDocument12 paginiEECS 151/251A ASIC Lab 2: RTL-level simulation of FIR filterNguyen Van ToanÎncă nu există evaluări
- Cyber Cafe Management System Project ReportDocument49 paginiCyber Cafe Management System Project ReportBharathJagadeeshÎncă nu există evaluări
- Matlab Production Server™ Getting StartedDocument56 paginiMatlab Production Server™ Getting Startedazertytyty000Încă nu există evaluări
- Lab1 GCDDocument26 paginiLab1 GCDPrasad KalumuÎncă nu există evaluări
- Page 1 PDFDocument14 paginiPage 1 PDFca fztÎncă nu există evaluări
- Azure Az-103 QuewtionsDocument14 paginiAzure Az-103 Quewtionsca fztÎncă nu există evaluări
- ADW and OAC HOL Prerequisites 848Document25 paginiADW and OAC HOL Prerequisites 848Mohamed EljhemiÎncă nu există evaluări
- Netapp Powershell Toolkit: Version HistoryDocument6 paginiNetapp Powershell Toolkit: Version HistorysritamÎncă nu există evaluări
- Quick Start ManualDocument34 paginiQuick Start Manualirfan76Încă nu există evaluări
- NetAppPowershellToolkit FAQ 9.8Document6 paginiNetAppPowershellToolkit FAQ 9.8ROJAN SUDEVÎncă nu există evaluări
- QualNet 5.0.2 InstallationGuideDocument15 paginiQualNet 5.0.2 InstallationGuideHưng Ngô0% (1)
- Katalon Studio Is A Helpful Tool For Automation Teams and Individual Testers ToDocument3 paginiKatalon Studio Is A Helpful Tool For Automation Teams and Individual Testers ToAdnan Adnan AhmadÎncă nu există evaluări
- NetAppPowershellToolkit FAQ FinalDocument7 paginiNetAppPowershellToolkit FAQ Finalmadhu_winodÎncă nu există evaluări
- CC Final 2Document61 paginiCC Final 2akileshwari RÎncă nu există evaluări
- AI 100 LabsDocument99 paginiAI 100 LabsAmbasa AkliluÎncă nu există evaluări
- Labwindows /cvi: Release NotesDocument15 paginiLabwindows /cvi: Release Notesjj71Încă nu există evaluări
- Avtmanadvug - en USDocument157 paginiAvtmanadvug - en UStheimagingsourceÎncă nu există evaluări
- Getting Started With The Control SystemDocument245 paginiGetting Started With The Control SystemMoisés Ocampo FernándezÎncă nu există evaluări
- BIOS Instructor Setup Rev 6 65Document24 paginiBIOS Instructor Setup Rev 6 65Rajavel RÎncă nu există evaluări
- Tivoli Performance Viewer: What This Exercise Is AboutDocument22 paginiTivoli Performance Viewer: What This Exercise Is AboutPuneet VasudevaÎncă nu există evaluări
- TI-RTOS Blink LED LabDocument146 paginiTI-RTOS Blink LED LabJaydeep RusiaÎncă nu există evaluări
- Certified Kubernetes Administrator (CKA) Exam Guide: Master the Kubernetes skills required for the hands-on CNCF CKA exam (English Edition)De la EverandCertified Kubernetes Administrator (CKA) Exam Guide: Master the Kubernetes skills required for the hands-on CNCF CKA exam (English Edition)Încă nu există evaluări
- Creamnkulfi Menu PDFDocument3 paginiCreamnkulfi Menu PDFSivasankarChinnasamyÎncă nu există evaluări
- International Relations: 2.1. India-China Border DisputeDocument10 paginiInternational Relations: 2.1. India-China Border DisputeSivasankarChinnasamyÎncă nu există evaluări
- Creamnkulfi Menu PDFDocument3 paginiCreamnkulfi Menu PDFSivasankarChinnasamyÎncă nu există evaluări
- Security: 4.1. Border Infrastructure and Shekatkar Committee RecommendationsDocument4 paginiSecurity: 4.1. Border Infrastructure and Shekatkar Committee RecommendationsSivasankarChinnasamyÎncă nu există evaluări
- Suburban FairDocument1 paginăSuburban FairJayakumar D SwamyÎncă nu există evaluări
- SSM4 SampleDocument3 paginiSSM4 SampleEdwin Zea GomezÎncă nu există evaluări
- Combinepdf PDFDocument295 paginiCombinepdf PDFSivasankarChinnasamyÎncă nu există evaluări
- Isi Msqe 2004-2015 Sample Question PaperDocument153 paginiIsi Msqe 2004-2015 Sample Question PaperTanuj JoshiÎncă nu există evaluări
- AnswersDocument33 paginiAnswersRaj kumarÎncă nu există evaluări
- FRM Study Guide 2011Document16 paginiFRM Study Guide 2011vw2046Încă nu există evaluări
- Beyond Big Data Paper FinalDocument11 paginiBeyond Big Data Paper FinalpiypiyÎncă nu există evaluări
- Kemh 104Document11 paginiKemh 104cifiyÎncă nu există evaluări
- Isi M.SDocument12 paginiIsi M.Sapi-26401608Încă nu există evaluări
- Consumer Theory Practice ProblemsDocument22 paginiConsumer Theory Practice Problemsben114Încă nu există evaluări
- Isi Msqe 2004-2015 Sample Question PaperDocument153 paginiIsi Msqe 2004-2015 Sample Question PaperTanuj JoshiÎncă nu există evaluări
- How Can I Replace My Salary Through InvestingDocument15 paginiHow Can I Replace My Salary Through InvestingSivasankarChinnasamyÎncă nu există evaluări
- LPG BrochureDocument59 paginiLPG BrochuretiwarihereÎncă nu există evaluări
- ISI Prospectus 2012-2013Document51 paginiISI Prospectus 2012-2013SivasankarChinnasamyÎncă nu există evaluări
- Msqesq 2012Document13 paginiMsqesq 2012Sumit KumarÎncă nu există evaluări
- LPG BrochureDocument59 paginiLPG BrochuretiwarihereÎncă nu există evaluări
- Postal Coaching Book List: S.NO. Gs (Prelim Cum Main) Gs (Prelim Cum Main)Document1 paginăPostal Coaching Book List: S.NO. Gs (Prelim Cum Main) Gs (Prelim Cum Main)Sudheer SvnÎncă nu există evaluări
- Paytm StoryDocument8 paginiPaytm StorySivasankarChinnasamyÎncă nu există evaluări
- The Golden CageDocument8 paginiThe Golden CageSivasankarChinnasamyÎncă nu există evaluări
- Oracle Data Management With Rubrik Technical White PaperDocument32 paginiOracle Data Management With Rubrik Technical White PaperMd Sikandar AlamÎncă nu există evaluări
- HCNA-HNTD Entry Training Guide v2.1Document420 paginiHCNA-HNTD Entry Training Guide v2.1Moitshephi Samuel100% (1)
- Packet Tracer ScriptsDocument53 paginiPacket Tracer ScriptsLammetje Lives33% (3)
- Classification of Computers: Arisha Fatima DPT 01, MihsDocument12 paginiClassification of Computers: Arisha Fatima DPT 01, MihsAbdullah NaeemÎncă nu există evaluări
- Data Communication and Computer Network Set 1Document5 paginiData Communication and Computer Network Set 1MagarsaaÎncă nu există evaluări
- Chrome Cache Cleaned 173MBDocument35 paginiChrome Cache Cleaned 173MBUsign123Încă nu există evaluări
- Install - Virtual PPS Server Master & AgentDocument50 paginiInstall - Virtual PPS Server Master & AgentKıvanç HarputluÎncă nu există evaluări
- Z ProbeDocument2 paginiZ ProbeHari HaryantoÎncă nu există evaluări
- (CCNA) Cisco Commands Cheat Sheet #2Document6 pagini(CCNA) Cisco Commands Cheat Sheet #2researcherjackÎncă nu există evaluări
- BandLuxe R300/R200 Series HSPA+ WLAN Router User ManualDocument65 paginiBandLuxe R300/R200 Series HSPA+ WLAN Router User ManualBudoÎncă nu există evaluări
- IT3010 Network Design & Management: 3 Year, 1 SemesterDocument11 paginiIT3010 Network Design & Management: 3 Year, 1 SemesterJanith GamageÎncă nu există evaluări
- I Twin Limitless Pendrive Technology Full Seminar Report andDocument23 paginiI Twin Limitless Pendrive Technology Full Seminar Report andAnanyarao Pinninti50% (2)
- Debug Howto - Android-X86 - Porting Android To x86Document2 paginiDebug Howto - Android-X86 - Porting Android To x86nurbogÎncă nu există evaluări
- 6 Stages of Linux Boot Process (Startup Sequence)Document4 pagini6 Stages of Linux Boot Process (Startup Sequence)Abhijeet KumarÎncă nu există evaluări
- Lib Plus ManualDocument93 paginiLib Plus ManualErnest PaulÎncă nu există evaluări
- Ospf StatesDocument9 paginiOspf StatesnextinnovationÎncă nu există evaluări
- Module Uvm Connect Session1 Introduction AericksonDocument27 paginiModule Uvm Connect Session1 Introduction AericksonsandraÎncă nu există evaluări
- Resume Highlights Embedded EngineerDocument4 paginiResume Highlights Embedded EngineerHiren PatelÎncă nu există evaluări
- Instruction Manual For Windows 11 / Windows 10 Recovery Image Download ServiceDocument28 paginiInstruction Manual For Windows 11 / Windows 10 Recovery Image Download ServiceRolànd AmberleyÎncă nu există evaluări
- "As-Built" Documentation TemplateDocument41 pagini"As-Built" Documentation TemplatemauricioÎncă nu există evaluări
- Cloud Computing and AI: Parallel Processing, ML Algorithms, Big DataDocument24 paginiCloud Computing and AI: Parallel Processing, ML Algorithms, Big DataSheikh ZainÎncă nu există evaluări
- Metasploit Antiforensics Project: Introducing The..Document44 paginiMetasploit Antiforensics Project: Introducing The..Alberto GareaÎncă nu există evaluări