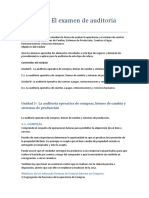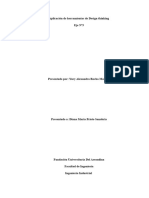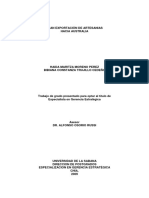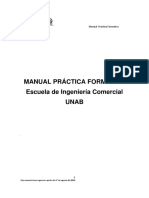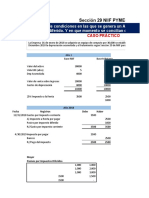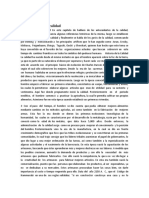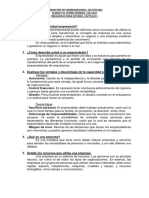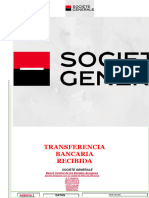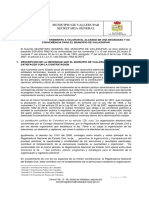Documente Academic
Documente Profesional
Documente Cultură
Tema 2 - Utilización Básica de Los Sistemas Operativos Habituales
Încărcat de
MARTADrepturi de autor
Formate disponibile
Partajați acest document
Partajați sau inserați document
Vi se pare util acest document?
Este necorespunzător acest conținut?
Raportați acest documentDrepturi de autor:
Formate disponibile
Tema 2 - Utilización Básica de Los Sistemas Operativos Habituales
Încărcat de
MARTADrepturi de autor:
Formate disponibile
UNIDAD
DIDÁCTICA 2
UTILIZACIÓN BÁSICA DE LOS
SISTEMAS OPERATIVOS HABITUALES
En este segundo tema aprenderemos a trabajar con Windows, personalizar el entorno de trabajo,
realizar operaciones con carpetas y archivos, conocer las herramientas de sistema y realizar
operaciones básicas en un entorno de red.
Los objetivos del tema son:
1.- Definir las características del Sistema operativo
2.- Conocer la Interface
3.- Trabajar Carpetas y Archivos
4.- Aprender las características de las Aplicaciones y herramientas del Sistema operativo
5.- Navegar por el sistema operativo y configurar las principales herramientas
6.- Trabajar con cuentas de usuario
7.- Crear copias de seguridad
8.- Realizar operaciones básicas en un entorno de red
Sistema Operativo, Búsqueda de la Información: Internet/ Intranet 2.1
y Correo Electrónico. Utilización básica de los SO habituales
2.1. SISTEMA OPERATIVO: WINDOWS 2007
El sistema operativo, como hemos visto, actúa de intérprete entre los componentes físicos
del ordenador (hardware) y el usuario, y una vez que se encuentra instalado en un ordenador
gestionará el resto de programas que este posea.
El sistema operativo Windows 7, nace con el propósito de solucionar los problemas que existían
con Windows Vista e incorpora notables mejoras en la usabilidad, estabilidad, velocidad
y rendimiento.
En la actualidad, Windows continúa siendo el sistema operativo más popular, acaparando casi el
90% del mercado de Sistemas Operativos*:
* Para acceder a información actualizada sobre la integración de los distintos SO en el mercado, consultar la dirección:
http://www.w3schools.com/browsers/browsers_os.asp
Pasar a Windows 7
Para cambiar nuestro sistema operativo a Windows 7 debemos tener en cuenta previamente una
serie de consideraciones como, por ejemplo, si necesitaremos sólo una actualización o
deberemos instalar Windows 7 desde cero. En el primer caso, se podrá mantener la misma
configuración del equipo, así como los programas y datos que tengamos guardados, mientras
que en el segundo, se borrará toda la información, por lo que tendremos que hacer una copia
de seguridad de nuestros datos antes de iniciar la instalación.
A continuación, deberemos decidir entre dos ediciones distintas: 32 y 64 bits. La elección entre
una y otra vendrá determinada especialmente, por las características del hardware de nuestro
equipo, ya que en el segundo caso será imprescindible que el procesador sea también de 64
bits. Una vez instalada una versión u otra, ya no será posible cambiarlas a no ser que se realice
una instalación completa desde cero.
2.2 Sistema Operativo, Búsqueda de la Información: Internet/ Intranet
y Correo Electrónico. Utilización básica de los SO habituales
Para conocer estas características del procesador podemos comprobarlo fácilmente desde el
panel de control / Sistema y seguridad / Sistema, donde encontremos una ventana que
indicará el tipo de procesador con el que trabaja nuestro equipo.
RECUERDA
32-bit y 64-bit representan la capacidad de procesamiento de datos entre la memoria (RAM)
y el procesador. Las ventajas de la versión de 64 bits residen en que podemos utilizar más
de 4 Gb de memoria RAM, lo que se traducirá en una mayor velocidad de proceso. Según la
versión de Windows 7, la ampliación podrá ser mayor, pudiendo llegar a los 192 Gb en las
versiones Home Premium, Professional, Ultimate y Enterprise. Por el contario, la versión de
32 bits permitirá únicamente utilizar 4 Gb.
Requisitos adquisición de software
Al adquirir Windows 7, junto con el software deberá constar:
• Soporte original (CD’s – DVD de instalación).
• Contratos de licencia, a menudo denominado "Acuerdo de licencia
de usuario final" o EULA (del inglés EndUserLicenseAgreement).
• Certificado de autenticidad.
• Manuales y guías de usuario.
• Copias impresas de cualquier acuerdo de licencia formalizado “online”.
• Facturas y recibos de compra originales de las licencias adquiridas.
Junto con las características del software adquirido y el Acuerdo de Licencia, el manual de
instalación debe informar de qué Requisitos mínimos se precisan en el sistema de nuestro
ordenador y de las Instrucciones para su instalación.
Requisitos Hardware
Antes de procede a instalar un programa, es importante que se nos informe de los requisitos
mínimos que debe poseer nuestro equipo para que el programa funcione correctamente, por
ejemplo, para instalar Windows 7, el distribuidor nos advierte que sería necesario que nuestro
ordenador contara con:
- Procesador: Procesador a 1 GHz o superior de 32 bits (x86) o de 64 bits (x64).
- Disco duro: 16 GB de espacio disponible en el disco duro (32 bits) / 20 GB (64 bits).
- Unidad óptica: La creación de DVD/CD requiere una unidad óptica compatible.
- Tarjeta de video: Dependiendo de la resolución, la reproducción de vídeo podría requerir
memoria adicional y hardware de gráficos avanzado.
Sistema Operativo, Búsqueda de la Información: Internet/ Intranet 2.3
y Correo Electrónico. Utilización básica de los SO habituales
- Conexión: Algunas características pueden requerir acceso a Internet (pueden aplicarse
tarifas).
- Memoria: 1 GB de RAM (32 bits) / 2 GB de RAM (64 bits).
- Pantalla: Procesador de gráficos DirectX 9 con controlador WDDM 1.0 o posterior.
- Tarjeta de sonido: El sonido y la música requieren una salida de audio.
- Otro: Windows Touch y Windows Tablet requieren hardware especial. El uso de Grupo Hogar
requiere una red y equipos con Windows 7.
PROFUNDIZA
Windows 7 presenta varias versiones: Starter, Home Basic, Home Premium, Professional e
Enterprise.
Window 7 Starter: es la edición más limitada de las ofrecidas por windows 7.
Contiene sólo funcionalidades básicas para trabajar con el ordenador y, además, es
la única versión que no cuenta con la opción de 64-bit (en el resto de versiones se
ofrecen tanto para 32 bit como 64-bit). Sin interfaz de usuario ni Aero. Sólo permitirá
ejecutar 3 programas simultáneamente.
Windows 7 Home Basic: Al igual que en versión Starter, ésta sólo puede adquirirse
con equipos nuevos. Sólo en mercados emergentes. Sin interfaz de usuario ni Aero.
Windows 7 Home Premium: Es la versión más popular y se diferencia de la versión
Home Basic en que en esta se incluye la interfaz Aero Glass, Windows Touch y la
navegación avanzada por ventanas. Esta versión es para todo el mundo: fabricantes
de equipos originales (OEM) y tiendas. Añade juegos “premium”. Multimedia (Media
Center, Reproducción de DVD, y más).
Windows 7 Professional: Está especialmente indicada para su uso en pequeñas
empresas. Incluye funcionalidades que no están presentes en las otras versiones ya
mencionadas como la protección de información mediante un sistema avanzado de
copias de seguridad por red y el sistema de cifrado de archivos.
Windows 7 Ultimate: Junto con la versión Enterprise resulta la más completa al
poseer todas las funcionalidades de las versiones anteriores.
Windows 7 Enterprise: Sólo está disponible para empresas ya que sólo lo podrán adquirir aquellas
empresas que posean un seguro de software para cliente windows (Software Assurance).
2.4 Sistema Operativo, Búsqueda de la Información: Internet/ Intranet
y Correo Electrónico. Utilización básica de los SO habituales
2.2. INTERFACE DE WINDOWS 2007
Lo que aprenderemos en este apartado será a conocer la interfaz de Windows 7, entendiendo
por interfaz el conjunto de componentes o instrucciones mediante las cuales el usuario se
comunica con el ordenador. En este sentido, el interfaz actúa como mediador facilitando la
comunicación e interacción entre el usuario y el hardware y software del ordenador.
2.2.1 Partes del Entorno de Trabajo
Conozcamos más de cerca la interfaz que ofrece Windows 7 para posibilitar la interacción entre
los programas del ordenador, los dispositivos de hardware y el usuario.
Escritorio: El Escritorio constituye el área de trabajo en la que visualizaremos todos los
componentes de Windows: ventanas, iconos, accesos directos, menús y cuadros de diálogo. Es
la primera pantalla que nos encontramos cuando iniciamos la sesión en nuestro equipo. A veces,
el concepto de Escritorio incluye también la barra de tareas que se encuentra en la parte inferior
de la pantalla.
Sistema Operativo, Búsqueda de la Información: Internet/ Intranet 2.5
y Correo Electrónico. Utilización básica de los SO habituales
Iconos: Los iconos son pequeños símbolos gráficos que se encuentran asociados con algún
elemento de Windows, es decir, pueden hacer referencia a objetos, a distintos tipos de
aplicaciones y archivos, a carpetas y a accesos directos. Si bien la mayoría de los iconos que se
encuentran en el escritorio son accesos directos, también es posible guardar en el escritorio
archivos y carpetas. Podemos distinguir los siguientes tipos de Icono:
Podemos distinguir los siguientes tipos de Icono:
• Iconos del Sistema: La primera vez que iniciamos Windows 7 aparecerá en
el escritorio el icono de la papelera de reciclaje. Podemos añadir más iconos
(Mi PC, Mis Documentos, etc.)
• Iconos de archivo: Los archivos que almacenamos en nuestro ordenador pueden ser de
una amplia variedad de tipos. Suelen poseer la imagen del programa con el que se abre
el archivo. Nosotros hemos puesto de ejemplo los siguientes tipos de icono: Icono de un
archivo de Texto.
• Icono de un archivo de imagen: Se correspondería al contenido de la imagen en tamaño
reducido.
• Icono de una archivo de sonido: Lleva el icono de una nota musical para indicar que es
un archivo de audio.
• Icono de un archivo de vídeo: Se emplea un fotograma como identificador de este tipo
de archivo.
2.6 Sistema Operativo, Búsqueda de la Información: Internet/ Intranet
y Correo Electrónico. Utilización básica de los SO habituales
• Icono de carpeta: Tienen la forma de una carpeta, no tienen extensión en el nombre ni ocupan
espacio en el disco duro.
• Iconos de Acceso directo: Ofrecen un acceso sencillo y rápido desde el Escritorio a nuestros
archivos y carpetas favoritos. Los Accesos directos se les reconoce porque incluyen una flecha
en la esquina inferior izquierda del icono.
Ventana: Cuando abrimos un programa, una carpeta, un archivo o una aplicación, aparecen
distintas ventanas en el Escritorio.
Barra de tareas: Es la barra horizontal situada en la parte inferior de la pantalla. Se divide en
tres apartados:
Sistema Operativo, Búsqueda de la Información: Internet/ Intranet 2.7
y Correo Electrónico. Utilización básica de los SO habituales
• Botón de inicio: Accedemos mediante este botón al menú Inicio. Haciendo clic en él con
el botón derecho accederemos al menú contextual desde el que podremos personalizar
algunas funciones del menú Inicio y también de la barra de tareas.
• Barra de acceso rápido: Barra de herramientas que permite acceder a las aplicaciones
utilizadas con mayor frecuencia. Es posible añadir, mover o eliminar los iconos de esta
barra de herramientas.
• Área de notificación: Muestra la información de fecha y hora así como los iconos de
algunas de las aplicaciones y elementos de Windows que están permanentemente en
ejecución. Al mover el puntero sobre uno de los iconos del área de notificación se mostrará
el nombre o el estado de una configuración.
Centro de actividades: en esta área se recopilan mensajes de notificación importantes
sobre la configuración de seguridad y mantenimiento. Si no deseamos ser
interrumpidos, podemos revisar estos mensajes más tarde. Hacemos clic en el icono
Centro de actividades y, seguidamente, en Abrir Centro de Actividades. En la ventana
que se muestra a continuación, encontraremos información sobre los casos para los
que es preciso tomar medidas y enlaces útiles para solucionar los problemas, así como
otras herramientas que nos pueden ayudar a resolverlos.
2.8 Sistema Operativo, Búsqueda de la Información: Internet/ Intranet
y Correo Electrónico. Utilización básica de los SO habituales
• Mostrar escritorio: Este botón, además de emplearse para ir al Escritorio haciendo clic en
él, permite visualizarlo temporalmente y de forma rápida, poniendo el ratón sobre él. Para
que vuelvan a aparecer las ventanas, retiramos el ratón del botón Mostrar escritorio.
Menú Inicio: Desde el menú inicio podremos: Iniciar programas, Abrir carpetas usadas
recientemente, buscar archivos, carpetas y programas, ajustar la configuración del equipo,
obtener ayuda y soporte técnico, Apagar el equipo o cambiar o cerrar sesión.
El menú Inicio está dispuesto en tres partes fundamentales:
• El panel izquierdo: Contiene una lista de los programas del equipo. Al hacer clic en Todos
los programas, podremos acceder al resto de carpetas, aplicaciones y herramientas
comunes instaladas en el sistema. Si hacemos clic en una carpeta, aparecerá la lista de
programas almacenados en ella. Es decir, en Windows 7 cada submenú se abre sobre el
anterior. Hacemos clic en el botón Atrás que se encuentra en la parte inferior, para volver
al listado anterior.
• Parte inferior del panel izquierdo: se muestra el cuadro de búsqueda donde
introduciremos el texto con los términos que deseamos buscar e irán apareciendo los
resultados encontrados no sólo en archivos y programas, sino también en mensajes de
correo electrónico, mensajes instantáneos guardados, citas y contactos.
• El panel derecho: permite el acceso a carpetas, archivos, configuración y características
utilizadas con mayor frecuencia. La composición es la siguiente:
Sistema Operativo, Búsqueda de la Información: Internet/ Intranet 2.9
y Correo Electrónico. Utilización básica de los SO habituales
Carpeta personal: Abre la carpeta personal, que tiene el nombre del usuario que
haya iniciado la sesión en Windows y en esta carpeta accederemos a archivos
específicos del usuario así como a las carpetas Mis Documentos, Mi Música, Mis
Imágenes y mis Vídeos.
Documentos: Esta opción abrirá la biblioteca Documentos en la que podremos
encontrar archivos de texto, hojas de cálculo, presentaciones, etc.
Imágenes: Permite acceder a la biblioteca Imágenes en la que se almacenan
fotografías digitales, imágenes y archivos gráficos.
Juegos: Se accede a los juegos instalados en nuestro equipo.
Música: Abre la biblioteca Música, donde se encontrarán archivos de sonido y audio.
Equipo: Mediante esta opción accederemos a unidades de disco, cámaras, impresoras,
escáneres y cualquier otro hardware conectado al equipo.
Panel de control: El acceso al panel de control nos permitirá configurar y personalizar
la apariencia y funcionalidad del equipo, instalar o desinstalar programas, configurar
conexiones de red y administrar las cuentas usuario.
Dispositivos e impresoras: Abre la ventana en la que se muestra información acerca
de la impresora, el ratón, fax y cualquier otro dispositivo instalado en el equipo.
Programas predeterminados: Muestra los programas que Windows establece como
programas con los que abrir un determinado tipo de archivo, cambiar la configuración
para Reproducir un CD y otros medios automáticamente.
Ayuda y soporte técnico: A través de esta opción accederemos a la Ayuda acerca
del uso de Windows.
Fondo de escritorio: Un fondo de pantalla, fondo de escritorio o papel tapiz (en inglés desktop
wallpaper o simplemente wallpaper) es una imagen que se coloca en el escritorio principalmente
con fines decorativos. El fondo no está limitado a una imagen estática, existen fondos de
escritorio animados e interactivos.
2.10 Sistema Operativo, Búsqueda de la Información: Internet/ Intranet
y Correo Electrónico. Utilización básica de los SO habituales
Gadgets: Los Gadgets son pequeños programas que ofrecen información resumida y suponen
una herramienta muy útil para acceder de manera sencilla y rápida a determinada información.
Barra de Idiomas: Es una barra de herramientas que se muestra en el escritorio
automáticamente al agregar idiomas de entrada, distribuciones del teclado, reconocimiento de
voz o de escritura a mano, o bien editores de métodos de entrada (IME). La barra de idioma
permite cambiar rápidamente el idioma de entrada o de distribución del teclado desde el
escritorio.
2.2.2. Desplazamiento por el Entorno de trabajo
Windows, que en inglés significa Ventana, tiene en este elemento su principal característica.
Todas las ventanas comparten una estructura similar. A continuación, veremos los elementos de
una ventana:
Sistema Operativo, Búsqueda de la Información: Internet/ Intranet 2.11
y Correo Electrónico. Utilización básica de los SO habituales
- Botón del menú de control: Muestra diferentes opciones a través de las cuales
podremos mover la ventana, variar su tamaño, minimizarla, maximizarla o cerrarla. Para
abrir el menú de control, hacemos clic en el icono que se encuentra en la esquina superior
izquierda. Si hacemos doble clic sobre él se cerrará la ventana.
- Barra de título: Es el lugar donde se ubicará el título de la ventana. Contiene el nombre
del programa, aplicación o recurso con el cual se está trabajando y, junto a este, puede
aparecer también el nombre del archivo abierto.
- Botón Minimizar: Haciendo un clic este botón, conseguiremos que la ventana se oculte
en la barra de tareas. Para poder recuperar de nuevo la ventana, tan sólo deberemos hacer
clic en el botón correspondiente de la barra de tareas.
- Botón Maximizar/Restaurar: Este otro botón se utiliza para hacer que la ventana
adquiera un tamaño máximo. Cuando maximizamos una ventana, el botón “Maximizar”
desaparece, y, en su lugar aparece el botón “Restaurar”. Haciendo clic en él, la ventana
recupera su tamaño original, es decir, el que tenía antes de haber sido maximizada.
- Botón de Cerrar: Haciendo clic en él se cerrará la ventana.
- Barra de Menú: Contiene los comandos del programa agrupados en menús
desplegables. De este modo, todas las operaciones que deseemos realizar las hallaremos
dentro de los menús de esta barra.
- Barras de Desplazamiento: Permiten desplazarnos por el contenido de la ventana
cuando éste no entra dentro de las dimensiones del área de trabajo de la ventana. Las
barras de desplazamiento sólo aparecen cuando el contenido de la ventana no se muestra
totalmente en ella. Hay barras para desplazarse horizontal y verticalmente.
- Bordes de la ventana: Constituyen el límite externo de la ventana.
Trabajar con ventanas
La mayoría de los elementos que encontramos en Windows se muestran en forma de ventanas,
por lo que resulta importante conocer diferentes maneras de trabajar con ellas. A continuación
veremos las principales acciones que podemos realizar con ellas y las nuevas funciones que
incorpora Windows 7 para mejorar el modo de Organizar estas ventanas en el Escritorio: Ajustar,
Aero Peek y Aero Shake.
2.12 Sistema Operativo, Búsqueda de la Información: Internet/ Intranet
y Correo Electrónico. Utilización básica de los SO habituales
Redimensionar una ventana
Para modificar el tamaño de una ventana, llevaremos el ratón al borde de la ventana y cuando
el puntero se transforma en una doble flecha, hacemos clic en el borde que deseamos modificar
y arrastramos hasta lograr el tamaño deseado.
Si arrastramos desde las esquinas, el tamaño de la ventana se modfiicará de forma proporcional,
es decir, a lo alto y ancho al mismo tiempo.
Sistema Operativo, Búsqueda de la Información: Internet/ Intranet 2.13
y Correo Electrónico. Utilización básica de los SO habituales
Mover una ventana
Para mover una ventana sin modificar el tamaño deberemos hacer clic en la barra de título y, sin
soltar el botón, arrastrarla hasta la posición que deseemos.
Minimizar, Restaurar/Maximizar y Cerrar una ventana
Existen varios métodos para Minimizar, Restaurar/Maximizar y Cerrar una ventana.
- Desde el botón del Menú de Control:
- Desde los botones de la Barra de Título:
Minimizar: Haciendo clic en el botón Minimizar de la barra de títulos. Para restaurar
una ventana minimizada (es decir, para que vuelva a mostrarse en el escritorio),
haremos clic en su botón en la barra de tareas. Al minimizar una ventana, esta se
2.14 Sistema Operativo, Búsqueda de la Información: Internet/ Intranet
y Correo Electrónico. Utilización básica de los SO habituales
oculta y sólo se muestra el icono de la ventana en la Barra de Tareas.
Una vez minimizada una ventana, para poder visualizar de nuevo en el Escritorio,
haremos clic en el botón correspondiente en la Barra de Tareas.
Restaurar / Maximizar: Cuando maximizamos una ventana, el botón "Maximizar"
desaparece y, en su lugar aparece el botón "Restaurar". Haciendo clic en él, la
ventana recupera su tamaño original, es decir, el que tenía antes de haber sido
maximizada.
Otras formas de maximizar una ventana abierta consiste en hacer doble clic en la
barra de título. Para restaurar el tamaño original de una ventana maximizada,
hacemos doble clic en la barra de título de la ventana.
Cerrar: Haciendo clic en el botón Cerrar de la barra de título, la ventana se cerrará
y desaparecerá del Escritorio.
Sistema Operativo, Búsqueda de la Información: Internet/ Intranet 2.15
y Correo Electrónico. Utilización básica de los SO habituales
- Mediante el menú Contextual:
Haciendo clic con el botón derecho del ratón en la barra de título, aparecerá en el
menú contextual las opciones de Maximizar, Minimizar o Cerrar; o bien, en la barra
de tareas, presionamos la tecla Mayús y hacemos clic con el botón secundario en un
botón de la barra de tareas o la vista previa de una ventana abierta. Se mostrarán
las opciones Maximizar, Minimizar o Cerrar.
Organizar ventanas
Windows incorpora nuevas funciones encaminadas en facilitar el trabajo con ventanas y en
mejorar su organización en el Escritorio.
- Función Ajustar:
Permite maximizar una ventana o reestablecer su tamaño. Para ello, hacemos clic en la Barra
de Título y arrastramos la ventana hasta la parte superior de la pantalla. Al soltar la ventana,
automáticamente, el contorno de la ventana se expandirá hasta cubrir todo el Escritorio. Para
devolver la ventana a su tamaño anterior, arrastraremos la Barra de Título de la ventana hacia
la parte inferior de la pantalla.
Ajustar también puede resultar especialmente útil para comparar dos documentos o copiar
archivos desde la ventana de una unidad a otra. Para organizar ventanas en paralelo
arrastraremos de la Barra de Título al lado izquierdo o derecho de la pantalla y, una vez que
aparezca el contorno de la posición que ocupará la ventana, soltaremos el ratón para que la
ventana se expanda hasta la mitad de la pantalla.
Haremos lo mismo con la otra ventana, es decir, la arrastraremos desde la Barra de Título a la
dirección contrario donde hemos llevado la otra ventana y al soltar, ambas ventanas quedarán
ordenadas en paralelo.
2.16 Sistema Operativo, Búsqueda de la Información: Internet/ Intranet
y Correo Electrónico. Utilización básica de los SO habituales
- Función Aero Peek
Aero Peek es una nueva función que incorpora Windows 7 mediante la cual podremos echar un
vistazo rápido al Escritorio. Para ello, situaremos el puntero del ratón, sin hacer clic, encima del
botón Mostrar Escritorio.
Las ventanas abiertas se volverán transparentes. Esto nos permite ver rápidamente nuestro
Escritorio y conocer la ubicación de las ventanas abiertas al mismo tiempo.
Para que vuelvan a aparecer las ventanas moveremos el puntero del ratón situándole fuera del
botón Mostrar escritorio. Recuerda que si hacemos clic en este botón, todas las ventanas abiertas
quedarán minimizadas.
Sistema Operativo, Búsqueda de la Información: Internet/ Intranet 2.17
y Correo Electrónico. Utilización básica de los SO habituales
Aero Peek, además, ofrece una vista en miniatura de las ventanas abiertas y permite verlas,
cerrarlas y elegir entre múltiples ventanas con solo pasar por encima de las miniaturas que se
encuentran en la Barra de tareas.
- Función Aero Shake:
Aero Shake es una función que consiste en hacer clic con el ratón en la Barra de título y mover
la ventana (o agitarla) hacia los lados, consiguiendo que se minimicen todas las ventanas,
excepto la ventana que hemos agitado. Si agitamos de nuevo la ventana, se volverán a
reestablecer los tamaños de las ventanas minimizadas en el Escritorio.
- Organizar ventanas desde la Barra de tareas:
Otro modo de organizar las ventanas en el Escritorio es a través de algunas opciones que se
encuentran en el menú contextual que aparece al hacer clic en la Barra de tareas con el botón
derecho:
- Ventanas en Cascada: Las ventanas se muestran unas encima de otras, siendo visible
únicamente la Barra de título de cada ventana.
- Mostrar ventanas apiladas: Muestra todas las ventanas que se encuentran abiertas y
las distribuye en filas.
- Mostrar ventanas en paralelo: Muestra todas las ventanas que se encuentran
abiertasy las distibuye en columnas.
- Mostrar el escritorio: Minimiza todas las ventanas que tengamos abiertas en el
Escritorio.
2.18 Sistema Operativo, Búsqueda de la Información: Internet/ Intranet
y Correo Electrónico. Utilización básica de los SO habituales
PROFUNDIZA
Atajos del teclado: Combinación de teclas
Sistema Operativo, Búsqueda de la Información: Internet/ Intranet 2.19
y Correo Electrónico. Utilización básica de los SO habituales
2.2.3. Configuración del Entorno de trabajo
Ya conocemos el entorno de trabajo con Windows 7, en este tema veremos cómo configurarlo
para adaptarlo a nuestras necesidades. Los principales elementos del entorno de Windows que
podemos personalizar y configurar según nuestras necesidades son:
TEMAS
Un tema es el conjunto de imágenes, colores y sonidos que determina el “aspecto” y las
características que tendrá no sólo nuestro fondo de escritorio, sino también el protector de
pantalla, las ventanas y, en algunos casos, los iconos y el puntero del ratón. Además, los temas
incluyen una combinación de sonidos asociada a la ejecución de determinados eventos en nuestro
equipo.
Windows 7 incorpora multitud de temas: Aero, temas Básico y de Contraste alto. Los temas de
Aero proporcionan una interfaz gráfica muy potente y completa. A continuación veremos cómo
realizar diferentes acciones con los Temas:
- Aplicar Tema
Para acceder a las opciones de configuración de temas podemos hacerlo a través del cuadro de
búsqueda que se encuentra en el menú de Inicio. Escribiremos la palabra Personalización y
haremos clic en el resultado que muestra.
2.20 Sistema Operativo, Búsqueda de la Información: Internet/ Intranet
y Correo Electrónico. Utilización básica de los SO habituales
Otra forma de acceder a esta ventana es haciendo clic con el botón derecho del ratón en el
Escritorio y seleccionando la opción Personalizar.
Windows muestra todos los temas disponibles por defecto para utilizar el que más se ajuste a
nuestras preferencias. Para aplicar un tema simplemente haremos clic en él.
- Descargar Nuevos Temas
Si deseamos obtener más temas, en la sección Mis temas, en la pantalla de Personalización,
debemos hacer clic en el enlace Obtener más temas en línea.
Sistema Operativo, Búsqueda de la Información: Internet/ Intranet 2.21
y Correo Electrónico. Utilización básica de los SO habituales
Automáticamente, nos llevará a la página Web de Microsoft en la que se mostrarán distintas
secciones donde encontraremos una amplia variedad de temas. Hacemos clic en el botón
Descargar y en la ventana que se muestra a continuación, en el botón Abrir.
Internet Explores abrirá una ventana de seguridad para proteger nuestro equipo y nos informará
que estamos descargando un archivo. Hacemos clic en Permitir para que se inicie la descarga
y el nuevo tema se incorporará al listado de temas, disponible ya para su aplicación.
2.22 Sistema Operativo, Búsqueda de la Información: Internet/ Intranet
y Correo Electrónico. Utilización básica de los SO habituales
- Modificar un tema
• FONDO
Windows 7 ofrece diferentes elementos gráficos (fotografías, imágenes o colores sólidos) que
podemos utilizar como fondo de escritorio. Para elegir el fondo de escritorio que deseamos
debemos hacer clic en el icono Fondo de escritorio.
Se abrirá entonces una pantalla desde donde podremos seleccionar la ubicación de la imagen
que deseamos utilizar. Con el botón Examinar, podremos también indicar donde se encuentra
el archivo que deseamos utilizar como fondo.
En la parte central de la pantalla, se desplegará una lista con todas las imágenes existentes en
la ubicación seleccionada
Sistema Operativo, Búsqueda de la Información: Internet/ Intranet 2.23
y Correo Electrónico. Utilización básica de los SO habituales
Podemos marcar o desmarcar las imágenes que deseamos incluir como fondo.
Otros aspectos configurables son: Posición de imagen; Cambiar Imagen cada: (de este modo si
hemos seleccionado varias imágenes, podemos establecer el tiempo que debe permanecer cada
una como fondo, siendo unas pautas que van desde 10 segundos a 1 día), y podemos marcar la
casilla de verificación si deseamos activar un Orden aleatorio en la reproducción de imágenes.
Una vez realizadas las modificaciones pertinentes, haremos clic en Guardar cambios.
2.24 Sistema Operativo, Búsqueda de la Información: Internet/ Intranet
y Correo Electrónico. Utilización básica de los SO habituales
• COLOR DE VENTANA
Desde esta opción podemos modificar el color de los bordes y de las ventanas, del menú inicio
y de la barra de tareas. Hacemos clic en Color de ventana y seleccionamos color que
pretendemos utilizar.
Además, podemos ajustar la intensidad de color o habilitar la transparencia del marco de la
ventana. Una vez realizados los ajustes necesarios, hacemos clic en Guardar cambios. Mediante
la opción Mostrar el mezclador de colores, podremos especificar con mayor precisión las
características de Matiz, Saturación y Brillo.
Mediante la opción Mostrar el mezclador de colores, podremos especificar con mayor precisión
las características de Matiz, Saturación y Brillo.
Sistema Operativo, Búsqueda de la Información: Internet/ Intranet 2.25
y Correo Electrónico. Utilización básica de los SO habituales
Si deseamos personalizar el color de determinados elementos de una ventana, podremos utilizar
la opción Configuración avanzada de la apariencia.... Mediante esta opción podremos
personalizar aspectos tales como la Barra de desplazamiento, Barra de título, Borde de las
ventanas, Botones de títulos, etc.
• SONIDOS
Existen sonidos asociados en nuestro equipo a determinadas acciones o a la ejecución de
determinados eventos. Estas combinaciones de sonido se establecen por defecto, pero nosotros
podemos modificarlas o crear las nuestras propias. Para ello, hacemos clic en el icono Sonidos.
A continuación, seleccionaremos uno de los sonidos de la lista Combinación de sonidos (se
mostrarán las diferentes combinaciones de sonidos que nos ofrece Windows). Finalmente,
hacemos clic en Aceptar.
Haremos clic en el botón Probar, para oír el sonido que hemos seleccionado. El botón Examinar
2.26 Sistema Operativo, Búsqueda de la Información: Internet/ Intranet
y Correo Electrónico. Utilización básica de los SO habituales
nos mostrará los diferentes sonidos que Windows trae por defecto y, también, podremos nosotros
definir otra ubicación donde se encuentren nuevos archivos de sonido. Haremos clic en el botón
Guardar como para se guarde nuestra propia combinación de sonidos.
• PROTECTOR DE PANTALLA
El Protector de pantalla se creo para evitar la pérdida de color en los monitores CRT (Cathode
Ray Tube, Tubo de rayos Catódicos). En este tipo de monitores, cuando mostraban una imagen
fija, se producía un bombardeo continuo de electrones en los mismos puntos de la pantalla lo
que podría llegar a hacer que nuestro monitor perdiera calidad al mostrar los colores. Los
protectores de pantalla generan unas imágenes, o un texto o cualquier objeto en movimiento
para evitar que haya zonas del monitor sin refresco o actualización de color.
Para Agregar o cambiar un protector de pantalla, hacemos clic en Protector
de pantalla.
Seleccionamos uno de los elementos de la lista Protector de pantalla. La opción Configuración
permite ajustar alguno de los protectores de pantalla según nuestras preferencias (mediante el
botón Vista Previa es posible comprobar las características del protector de pantalla
seleccionado) y, finalmente, hacemos clic en Aceptar.
Sistema Operativo, Búsqueda de la Información: Internet/ Intranet 2.27
y Correo Electrónico. Utilización básica de los SO habituales
- Guardar un Tema
Una vez que hemos realizados los ajustes y modificaciones que consideremos oportunas, el
siguiente paso será guardar nuestro tema para ello haremos clic en Guardar tema, escribiremos
el nombre que deseamos aplicar al nuevo tema y haremos clic en el botón Guardar.
- Eliminar Tema
Para eliminar un tema hacemos clic con el botón secundario en el tema que deseamos eliminar
y, a continuación, seleccionamos la opción Eliminar. (No se pueden eliminar los temas que se
encuentren en uso en ese momento).
2.28 Sistema Operativo, Búsqueda de la Información: Internet/ Intranet
y Correo Electrónico. Utilización básica de los SO habituales
ICONOS
Ya hemos vistos los diversos tipos de iconos que podemos encontrarnos en el Escritorio o dentro
de otras ventanas. A continuación conoceremos cómo realizar diferentes acciones con ellos:
- Configuración Iconos: Para acceder a los Iconos de sistema hacemos clic con el botón
secundario en un área vacía del Escritorio y, a continuación, en Personalizar.
Para acceder al área de configuración de iconos, hacemos clic en Cambiar iconos del escritorio
y aparecerá en pantalla el cuadro de diálogo Configuración de iconos de escritorio.
Sistema Operativo, Búsqueda de la Información: Internet/ Intranet 2.29
y Correo Electrónico. Utilización básica de los SO habituales
Los Iconos que se pueden habilitar para que aparezcan en el escritorio son: Equipo, Archivos de
usuario, Red, Papelera de reciclaje y Panel de control.
En Iconos del escritorio, marcamos la casilla de cada icono que deseemos agregar al escritorio,
o desactivamos la casilla de cada icono que pretendemos quitar del escritorio y, a continuación,
hacemos clic en el botón Aceptar.
Podemos también cambiar el icono que aparece asociado a cada elemento. Para ello hacemos
clic en el icono cuya imagen deseamos modificar y en el botón Cambiar icono. (El botón
Restaurar valores predeterminados, volverá a establecer la configuración que viene por
defecto. La otra opción que podemos especificar consiste en Permitir que los temas cambien
los iconos del escritorio, si marcamos esta opción, al cambiar el tema, este podrá cambiar
también los iconos asociados a él).
En la ventana que se abre a continuación, seleccionaremos el icono de una lista determinado (o
podemos seleccionarlo manualmente mediante la una ruta de acceso, a través del botón
Examinar).
2.30 Sistema Operativo, Búsqueda de la Información: Internet/ Intranet
y Correo Electrónico. Utilización básica de los SO habituales
- Eliminar iconos del Escritorio: Para eliminar un Icono hacemos clic con el botón secundario del
ratón en el icono y, a continuación, en el menú contexutal hacemos clic en la opción Eliminar.
A continuación, se mostrará un cuadro de diálogo en el que se nos solicita que confirmemos la
eliminación. Hacemos clic en el botón Sí para eliminarlo.
Recuerda que si el icono que eliminamos es un acceso directo, únicamente se quita el acceso
directo, no se elimina el elemento original (archivo, carpeta, programa, etc.) al que hace
referencia.
Por otra parte, también podemos eliminar diferentes elementos selecionándolos y pulsando la
tecla Suprimir (Supr).
- Mostrar / Ocultar iconos del escritorio: Para ocultar temporalmente todos los iconos del
escritorio sin quitarlos realmente, hacdemos clic con el botón secundario en una parte vacía del
Escritorio y seleccionamos la opción Ver. A continuación, hacemos clic en Mostrar iconos del
escritorio para quitar la marca de verificación de esta opción.
Sistema Operativo, Búsqueda de la Información: Internet/ Intranet 2.31
y Correo Electrónico. Utilización básica de los SO habituales
Para recuperar estos elementos, volveremos a hacer clic en Mostrar iconos del escritorio. Si
ocultamos todos los iconos del escritorio no los elimina, solo los oculta hasta que decida
mostrarlos de nuevo.
- Modificar el Tamaño de los iconos del escritorio: hacemos clic con el botón secundario en el
escritorio y en el menú contextual seleccionamos la opción Ver. A continuación, hacemos clic
en Iconos grandes, Iconos medianos o Iconos pequeños.
También podemos emplear la rueda de desplazamiento del mouse para cambiar el tamaño de
los iconos del escritorio, para ello, mantenemos presionada la tecla CTRL mientras giramos la
rueda para aumentar o reducir el tamaño de los iconos.
- Mover Iconos: Para mover un icono, hacemos clic en él y lo arrastramos a otra ubicación del
Escritorio. También podemos seleccionar varios iconos para mover o eliminarlos
simultáneamente.
Para ello, podemos hacer clic en un area vacía del escritorio y arrastrar dibujando un rectángulo,
de modo que, todo lo que entre dentro de ese rectángulo, quedará seleccionado. Finalmente,
liberamos el ratón y ya podemos mover el grupo de iconos o eliminarlos.
2.32 Sistema Operativo, Búsqueda de la Información: Internet/ Intranet
y Correo Electrónico. Utilización básica de los SO habituales
- Organizar, Alinear y Ordenar Iconos: Podemos hacer que Windows organice automáticamente
los iconos. Para ello, hacemos clic con el botón secundario en un área vacía del escritorio y
seleccione la opción Ver.
A continuación, hacemos clic en Organizar iconos automáticamente. Windows agrupa los
iconos en la esquina superior izquierda y los bloquea en su posición. Para desbloquear los iconos
a fin de poder moverlos, volveremos a hacer clic en Organizar iconos automáticamente para
quitar la marca de verificación de esta opción. Windows dispone los iconos en el Escritorio a
través de una cuadrícula invisible. Esta cuadrícula nos permitirá ajustar y alinear nuestros iconos.
Para acercar los iconos o separarlos con más precisión, desactivaremos la opción Alinear iconos
a la cuadrícula.
Los iconos de nuestro escritorio también pueden ordenarse en función de cuatro criterios:
Nombre, Tamaño, Tipo de elemento, Fecha de modificación.
Sistema Operativo, Búsqueda de la Información: Internet/ Intranet 2.33
y Correo Electrónico. Utilización básica de los SO habituales
EL RATÓN
El ratón o Mouse es un dispositivo que nos permite la entrada de información en el ordenador.
Mediante el ratón podremos arrastrar objetos, acceder al menú contextual, abrir y seleccionar
elementos, etc. Los ratones están compuestos por un botón primario o izquierdo y un botón
secundario o derecho. Con la aparición del ratón óptico, los ratones tradicionales de bola pueden
estar en peligro de extinción. El botón izquierdo del ratón se emplea para seleccionar, hacer clic
sobre determinados elementos, situar el curso en un documento y arrastrarlos; el botón derecho
se emplea para mostrar un menú contextual en el que se muestra un menú de tareas u opciones
que cambia según el lugar donde realicemos clic.
Podemos configurar ciertos aspectos o funcionalidades del comportamiento del ratón e incluso
de la apariencia del puntero. Para ajustar la configuración del ratón hacemos clic en el botón de
inicio y en el menú Inicio seleccionamos Panel de control.
Si en el apartado Ver por se muestran los elementos por Categorías, podemos seleccionar
Iconos pequeños (o Iconos grandes) para que se muestren todos los elementos.
2.34 Sistema Operativo, Búsqueda de la Información: Internet/ Intranet
y Correo Electrónico. Utilización básica de los SO habituales
Haciendo clic en el icono Mouse accederemos a las opciones de configuración del Ratón.
A continuación veremos las principales opciones de configuración que podemos aplicar al puntero
del ratón:
Ficha Botones: Esta ficha está destinada a la Configuración de los botones, definir la velocidad
de doble clic y bloqueo del clic del ratón.
- Configuración de botones: permite invertior los botones para usar el botón derecho del ratón
como botón primario. Esta opción es muy útil para usuarios zurdos.
Sistema Operativo, Búsqueda de la Información: Internet/ Intranet 2.35
y Correo Electrónico. Utilización básica de los SO habituales
- Velocidad de doble clic: se emplea para ajustar la velocidad del doble clic del ratón, para ello,
demos mover el control deslizante Velocidad, de Lento a Rápido. Haciendo doble clic sobre el
gráfico con la imagen de una carpeta podemos ir regulando y ajustando la velocidad de doble
clic.
- Bloqueo de clic: Esta opción facilita la tarea de arrastrar y soltar, pues al presionar brevemente
el botón del ratón en un elemento concreto, fijaremos la selección y podremos arrastrarlo sin
necesidad de mantener pulsado el botón mientras lo arrastramos.
Ficha Punteros: Permite cambiar la apariencia del puntero del ratón. El apartado Esquema
contiene un botón de lista desplegable que muestra los punteros predeterminados que podemos
seleccionar. Cada acción que realicemos con el ratón está vinculada a un tipo de puntero.
Además, en esta ficha encontramos las opciones Habilitar sombra del puntero (incorpora una
sombra al puntero para crear un efecto de tres dimensiones) y Permitir que los temas cambien
los punteros del mouse (si marcamos esta opción, permitiremos que al seleccionar un tema,
éste pueda aplicar los punteros que tenga asociados).
2.36 Sistema Operativo, Búsqueda de la Información: Internet/ Intranet
y Correo Electrónico. Utilización básica de los SO habituales
Ficha Opciones de puntero: Desde esta ficha podremos configurar la velocidad de
desplazamiento del ratón, hacer que se muestre la ubicación del puntero al pulsar la tecla Control,
aplicar un rastro al puntero al moverlo, etc.
Sistema Operativo, Búsqueda de la Información: Internet/ Intranet 2.37
y Correo Electrónico. Utilización básica de los SO habituales
CENTRO DE ACCESIBILIDAD
Windows 7 se ha propuesto ser más accesible e incorpora múltiples mejoras para eliminar las
barreras que impidan que personas con discapacidad puedan utilizar plenamente los recursos
de su equipo.
Para acceder al Centro de accesibilidad hacemos clic en el botón Inicio / Panel de control /
Todos los elementos del Panel de control / Centro de accesibilidad.
Desde el Centro de accesibilidad podremos determinar las aplicaciones que deseamos activar
y configurar. Las herramientas que presenta son:
- Lupa: Para abrir la Lupa hacemos clic en la opción Iniciar Lupa del Centro de accesibilidad o
pulsamos la barra espaciadora cuando se situe el recuadro azul en Iniciar Lupa. Para finalizar la
utilización de la Lupa podemos pulsar las teclas Windows + ESC.
- Narrador: Esta herramienta realiza una lectura en voz alta del que texto que se muestre en
pantalla. Para acceder al Narrador, hacemos clic en la opción Iniciar Narrador del Centro de
accesibilidad, o pulsamos la barra espaciadora cuando se situe el recuadro azul en Iniciar
Narrador.
- Teclado en Pantalla: Muestra un teclado en la pantalla a través del cual podremos escribir
utilizando para ello el ratón. Para acceder al Teclado en pantalla, hacemos clic en la opción
Iniciar Teclado o pulsamos la barra espaciadora cuando se situe el recuadro azul en Iniciar
Teclado.
2.38 Sistema Operativo, Búsqueda de la Información: Internet/ Intranet
y Correo Electrónico. Utilización básica de los SO habituales
- Contraste Alto: Para personas con problemas viuales, la herramienta Contraste alto permite
que la pantalla se lea con mayor facilidad aplicando una combinación especial de colores del
sistema. Para activar Contraste alto, podemos utilizar la combinación de teclas: Mayús Izq + Alt
Izq + Impr Pant.
GADGET
Gadget es un término que hace referencia a cualquier dispositivo de pequeñas dimensiones
diseñado con un propósito específico y que resulta práctico, dinámico y original. En la actualidad,
los gadgets son capaces de suministrar información a tiempo real gracias a Internet, sobre una
amplia variedad de temas: el estado del tiempo, las cotizaciones de bolsa, noticias, etc.
Algunos de los gadgets que se incluyen en Windows son Calendario, Reloj, Encabezados de la
fuente, Presentación y Rompecabezas de imágenes.
- Agregar Gadget: Para poder agregar un Gadget, debe estar previamente instalado en el equipo.
Para ver los gadgets instalados en el equipo hacemos clic con el botón secundario en el Escritorio
y, a continuación, en la opción Gadgets.
Accederemos de este modo a la Galería de Gadgets disponibles. Para agregar un nuevo Gadget
hacemos doble clic en él y se mostrará en el Escritorio.
Sistema Operativo, Búsqueda de la Información: Internet/ Intranet 2.39
y Correo Electrónico. Utilización básica de los SO habituales
- Cerrar Gadget: Para Cerrar uno de los Gadgets que aparecen en el Escritorio podemos hacer
clic con el botón derecho y en el menú contextual seleccionar la opción Cerrar gadget.
- Desinstalar Gadget: Una vez en la Galería de Gadget, hacemos clic con el botón secundario del
ratón en uno de ellos y, en el menú contextual que aparece, seleccionamos la opción
Desinstalar.
- Configuración Gadget: Cuando pondemos el ratón sobre el gadget se aparecerán dos botones:
Cerrar y Opciones, y un área para Arrastrar el gadget por el Escritorio.
2.40 Sistema Operativo, Búsqueda de la Información: Internet/ Intranet
y Correo Electrónico. Utilización básica de los SO habituales
- Botón Cerrar: Al hacer clic en el botón Cerrar, desaparece el Gadget del Escritorio.
- Botón Opciones: Haciendo clic en el botón Opciones del Reloj podemos seleccionar diferentes
tipos de reloj, establecer la Zona horaria que deseamos que muestre y si deseamos que en el
reloj se muestre la maneceilla de los segundos. Una vez que hemos establecido las características
del reloj, hacemos clic en el botón Aceptar.
Es posible crear varias instancias de un mismo Gadget. Es decir, podríamos agregar al escritorio
un Gadget Reloj con una zona horaria determinada y otro reloj con otra zona horaria diferente.
- Arrastrar: La parte inferior de la barra del Gadget se emplea para moverlo y situarlo en la
posición que deseemos en el Escritorio. Hacemos clic en ese área y, sin soltar, lo movemos por
el Escritorio a la posición deseada.
Sistema Operativo, Búsqueda de la Información: Internet/ Intranet 2.41
y Correo Electrónico. Utilización básica de los SO habituales
2.3. CARPETAS, DIRECTORIOS, OPERACIONES CON ELLOS
Las carpetas son los elementos en los que se pueden guardar archivos y
actuarían, precisamente, como archivadores o contenedores. Si, por ejemplo,
tuviéramos miles de archivos en papel desperdigados por nuestro lugar de trabajo
o domicilio, sería casi imposible poder encontrar de forma rápida y sencilla la
información que necesitáramos. La denominación de Carpeta en lugar de
Directorio se debe, precisamente, al elemento gráfico utilizado para
representarlo, si bien, ambos términos hacen referencia al mismo concepto. Permite hacer
divisiones o secciones lógicas. Dentro de ellas se pueden almacenar archivos u otras carpetas
(denominadas sub-carpetas o sub-directorios). A continuación, expondremos las principales
operaciones que podemos realizar con las carpetas.
- Crear carpetas: Hacemos clic en el icono Explorador de Windows de la barra de tareas y nos
situamos en la ubicación donde queremos crear la carpeta nueva.
Explorador de Windows
A continuación, hacemos clic en el botón secundario del ratón en una zona vacía del área de la
izquierda y, en el menú contextual, seleccionamos la opción Nueva y Carpeta. Finalmente,
introducimos un nombre para la nueva carpeta y hacemos clic en Intro (Enter) para fijar el
nombre.
2.42 Sistema Operativo, Búsqueda de la Información: Internet/ Intranet
y Correo Electrónico. Utilización básica de los SO habituales
También podemos agregar una nueva carpeta desde el Explorador del Windows, en la barra de
herramientas y haciendo clic en el botón Nueva carpeta. Una vez introducido el nombre,
hacemos clic en la tecla Intro (o hacemos clic con el puntero del ratón en una zona vacía) para
fijar el nombre de la carpeta.
- Acción de renombrar: Accedemos a la ubicación donde se encuentre la carpeta que deseamos
modificar el nombre. En nuestro caso, hacemos clic en el icono Explorador de Windows de
la barra de tareas y seleccionamos la unidad donde está la carpeta.
Hacemos clic con el botón derecho el la carpeta que deseamos modificar el nombre y, en el menú
contextual, seleccionamos la opción Cambiar nombre.
Sistema Operativo, Búsqueda de la Información: Internet/ Intranet 2.43
y Correo Electrónico. Utilización básica de los SO habituales
Una vez que se hemos escrito el nuevo nombre de la carpeta, hacemos clic en algun sitio vació
del Explorador de windows o pulsamos la tecla Intro (Enter). Otro modo de cambiar el nombre
a una carpeta sería seleccionando la carpeta y pulsando la tecla F2.
- Acción de Abrir: Buscamos el archivo o la carpeta que deseamos abrir y hacemos doble clic en
el archivo o la carpeta para abrirla.
- Acción de Copiar: Para copiar una carpeta, en primer lugar, debemos acceder a la ubicación
que contiene la carpeta que deseamos copiar. Hacemos clic con el botón secundario del ratón en
dicha carpeta y, a continuación, en la opción Copiar. Finalmente, nos situamos en la ubicación
donde deseamos almacenar la copia y hacemos clic en el botón secundario y en la opción Pegar.
COPIAR PEGAR
- Acción de Mover: Al Mover una carpeta, lo que se está haciendo es quitarla de una ubicación
para llevarla a otra. En primer lugar, accedemos a la carpeta que deseamos mover y,
seguidamente, hacemos clic con el botón secundario del ratón. hacemos clic en la opción Cortar
2.44 Sistema Operativo, Búsqueda de la Información: Internet/ Intranet
y Correo Electrónico. Utilización básica de los SO habituales
del menú contextual. En segundo lugar, debemos situarnos en la ubicación donde se va a guardar
el archivo o carpeta y, finalmente, hacemos clic con el botón secundario dentro de la ubicación
y en la opción en Pegar.
CORTAR PEGAR
- Acción de Eliminar: Para Eliminar una carpeta debemos acceder a ella y seleccionarla. Hacemos
clic con el botón secundario del ratón en la carpeta que deseamos eliminar y, a continuación,
haga clic en la opción Eliminar.
Sistema Operativo, Búsqueda de la Información: Internet/ Intranet 2.45
y Correo Electrónico. Utilización básica de los SO habituales
Si se solicita una contraseña de administrador o una confirmación, deberemos escribir la
contraseña o aceptar la confirmación.
Otro modo de Eliminar una carpeta es seleccionarla y pulsar la tecla Suprimir (Supr).
2.4. FICHEROS, OPERACIONES CON ELLOS
Los archivos contienen datos de texto, imágenes, sonido, vídeo, etc. Windows utiliza
iconos para representar cada uno de los diferentes tipos de archivo, lo que facilita que
podamos reconocerlos e identificarlos de forma sencilla y rápida.
- Acción de Crear un archivo: Los archivos, por lo general, se crean mediante el uso de un
programa. Por ejemplo, los archivos de texto se crean con un programa de procesamiento de
texto. A continuación, veremos cómo crear un archivo con WordPad. Para acceder al WordPad,
hacemos clic en el botón Inicio, Todos los programas y en la carpeta Accesorios.
2.46 Sistema Operativo, Búsqueda de la Información: Internet/ Intranet
y Correo Electrónico. Utilización básica de los SO habituales
Cuando abrimos WordPad, se inicia con una página en blanco que representa un archivo vacío (y
sin guardar). Escribiremos el texto que deseemos y si deseamos conservar la información
después de apagar nuestro equpo, deberemos guardarlo.
- Acción de Renombrar: Windows limita generalmente los nombres de archivo a 260 caracteres.
Sin embargo, el nombre de archivo debe ser realmente más corto, puesto que en la ruta completa
(como C:\Archivos de programa\nombrearchivo.txt) se incluye en este número de caracteres.
Ésta es la razón por la que puede encontrar ocasionalmente un error al copiar un archivo con un
nombre de archivo muy largo en una ubicación que tiene una ruta más larga que su ubicación
actual. No podemos utilizar ninguno de los siguientes caracteres en un nombre de archivo:
\/?:*"><|
Todos los archivos deben tener un nombre y una extensión (es posible que ésta última no se
encuentre visible). Se denomina “extensión” porque aparece al final del nombre de archivo,
después de un punto. En el nombre de archivo, por ejemplo, informe.txt, la extensión es txt.
Indica a Windows que es un archivo de texto que se puede abrir con programas asociados con
dicha extensión, como WordPad o Notepad. Todos los programas instalados en el equipo están
diseñados para abrir uno o más tipos de archivos concretos, cada uno de los cuales se identifica
con una extensión de nombre de archivo. Si tenemos más de un programa en el equipo capaz
de abrir un tipo de archivo, entonces un programa se establece como el predeterminado.
De manera predeterminada, Windows oculta las extensiones de nombre de archivo para facilitar
la lectura de los nombres de archivo pero podemos hacer que las extensiones queden visibles.
Para Mostrar u Ocultar las extensiones de los archivos, hacemos clic en el botón Inicio /
Panel de Control / Apariencia y personalización / Opciones de Carpeta / Mostrar todos los archivos
y carpetas ocultos.
En la ventana Opciones de carpeta, hacemos clic en la ficha Ver y, en el apartado Configuración
avanzada, buscamos la opción Ocultar Extensiones de archivo para tipos archivos. Si
desmarcamos esta opción, se mostrarán las extensiones de los archivos. Si la marcamos, se
ocultarán.
Sistema Operativo, Búsqueda de la Información: Internet/ Intranet 2.47
y Correo Electrónico. Utilización básica de los SO habituales
Para cambiar el nombre de un archivo, no es necesario abrir el archivo, simplemente hacemos
clic con el botón secundario del ratón en el archivo cuyo nombre desea cambiar y, a continuación,
en la opción Cambiar nombre.
Escribimos el nombre nuevo y presionamos la tecla Intro (Enter), o bien pulsamos en algún
área vacía. Es posible que para llevar a cabo esta acción se precise introducir una contraseña de
administrador o una confirmación, en tal caso, deberemos escribir la contraseña o aceptar la
confirmación. Recuerda que también es posible modificar el nombre de un archivo,
seleccionándolo y pulsando la tecla F2.
- Acción de Abrir: Al hacer doble clic en un archivo se abre automáticamente su programa
asociado (si no está ya abierto).
Otro modo de Abrir un archivo es a través de las opciones que se encuentran en el programa
desde que se creo. Para ello, accedemos clic en botón Inicio, Todos los programas. En nuestro
ejemplo, el archivo fue creado con WordPad, por lo que haremos clic en Accesorio y en la lista
de aplicaciones, en WordPad.
Hacemos clic en el botón WordPad y, entre las opciones que presenta, seleccionaremos Abrir.
2.48 Sistema Operativo, Búsqueda de la Información: Internet/ Intranet
y Correo Electrónico. Utilización básica de los SO habituales
Buscaremos la ubicación en que se encuentra el archivo y, una vez seleccionado, haremos clic
en el botón Abrir.
Para abrir un archivo en un programa diferente del que habitualmente se abre el archivo,
hacemos clic con el botón secundario en el mismo, seleccione Abrir con y, a continuación,
hacemos clic en un programa compatible de la lista. En este caso, se indica que ese archivo de
texto puede abrirse con Microsoft Office Word y con WordPad.
Sistema Operativo, Búsqueda de la Información: Internet/ Intranet 2.49
y Correo Electrónico. Utilización básica de los SO habituales
Si deseamos abrir el archivo con un programa que no aparece en la lista (recuerda que los
archivos deberán abrirse con programas compatibles con el formato que tengan), disponemos
de la opción Elegir programa predeterminado... En la ventana que se abre a continuación,
haciendo clic en el botón Examinar, podemos buscar el programa que deseemos emplear para
abrir los archivos de este tipo. Si marcamos la opción Usar siempre el programa relacionado
para abre este tipo de archivos, se vinculará el programa que hayamos seleccionado con los
archivos que tengan el mismo formato o sean del mismo tipo que el archivo que estamos
intentando abrir.
- Acción de Guardar: Mientras trabajamos con un archivo en un programa, es muy recomendable
guardarlo a menudo para evitar perder datos de manera inesperada debido a una interrupción
del suministro eléctrico u otros problemas. Para ello, hacemos clic en el icono de Guardar de la
Barra de herramientas de acceso rápido o bien al botón WordPad.
2.50 Sistema Operativo, Búsqueda de la Información: Internet/ Intranet
y Correo Electrónico. Utilización básica de los SO habituales
Al hacer clic en el botón WordPad se mostrarán diversas opciones. Hacemos clic en la opción
Guardar (o Guardar como si es la primera vez que lo guardamos).
Seleccionamos la ubicación donde deseamos guardar este archivo, le ponemos un nombre y
hacemos clic en el botón Guardar.
Sistema Operativo, Búsqueda de la Información: Internet/ Intranet 2.51
y Correo Electrónico. Utilización básica de los SO habituales
- Accción de Copiar: Para Copiar un archivo debemos acceder a la ubicación en la que se
encuentre y, a continuación, seleccionarlo.
Explorador de Windows
Seleccionar archivos (o carpetas) Contiguos: Hacemos clic en el primer archivo y,
manteniendo pulsada la tecla Mayús, hacemos clic en el último.
Seleccionar archivos (o Carpetas) Alternos: Hacemos clic en el primer archivo y,
manteniendo pulsada la tecla Control (Ctrl), vamos haciendo clic en el resto de archivos que
deseamos seleccionar.
Una vez seleccionados los archivos que queremos copiar, hacemos clic con el botón secundario
del ratón en cualquiera de los seleccionados y, en el menú contextual, hacemos clic en la opción
Copiar. Finalmente, nos situamos en la ubicación donde deseamos copiar esos archivos y
hacemos clic con el botón secundario en algún espacio vación. En el menú contextual
seleccionaremos la opción Pegar.
2.52 Sistema Operativo, Búsqueda de la Información: Internet/ Intranet
y Correo Electrónico. Utilización básica de los SO habituales
COPIAR PEGAR
- Acción de Mover: Para Mover un archivo debemos acceder a la ubicación en la que se encuentre
y, a continuación, seleccionarlo.
Explorador de Windows
El método de arrastrar resulta un modo cómodo y sencillo de Mover archivos. Consiste en hacer
clic en el archivo y, sin dejar de pulsar el botón primario (o izquierdo), arrastrarlo a la ubicación
donde deseamos moverlo.
Como hemos podido comprobar, el archivo ha desaparecido de la carepta en la que se encontraba
y ahora se encuentra en la carpeta "Empresas 2012".
Sistema Operativo, Búsqueda de la Información: Internet/ Intranet 2.53
y Correo Electrónico. Utilización básica de los SO habituales
Otro modo de mover un archivo es hacer clic en él con el botón secundario y seleccionar la
opción Cortar. Seguidamente, nos situamos en la ubicación donde deseamos moverlo y hacemos
de nuevo clic con el botón secundario en un area vacía. La opción Cortar del menú contextual
permitirá poner el archivo en esa nueva localización.
CORTAR PEGAR
- Acción de Eliminar: Una manera rápida de eliminar un archivo o archivos consiste en
seleccionarlo y pulsar la tecla Suprimir (Supr). Aparecerá un mensajes en el que se nos advierte
que dicho archivo se enviará a la Papelera de reciclaje.
También podemos eliminar un archivo (o carpeta) haciendo clic en él con el botón segundario y
seleccionando la opción Eliminar.
2.54 Sistema Operativo, Búsqueda de la Información: Internet/ Intranet
y Correo Electrónico. Utilización básica de los SO habituales
Papelera de reciclaje
Cuando eliminamos un archivo, éste se almacena temporalmente en la Papelera de reciclaje.
La principal función de la papelera es almacenar los archivos que hemos eliminado. Para acceder
a la Papelera de reciclaje hacemos clic en el icono correspondiente.
La Papelera de Reciclaje ofrece la oportunidad de recuperar los archivos eliminados por
accidente y restaurarlos a sus ubicaciones originales. Para restaurar un archivo, hacemos clic en
él y, a continuación, en la barra de herramientas, hacemos clic en Restaurar este elemento.
También podemos hacer clic con el botón secundario y en el menú contextual seleccionar la
opción Restaurar.
Sistema Operativo, Búsqueda de la Información: Internet/ Intranet 2.55
y Correo Electrónico. Utilización básica de los SO habituales
Para restaurar todos los archivos, debemos asegurarno de que no hay ningún archivo
seleccionado y, a continuación, en la barra de herramientas hacemos clic en Restaurar todos
los elementos. Los archivos se restaurarán en sus ubicaciones originales en el equipo.
Para eliminar permanentemente los archivos del equipo y recuperar el espacio del disco duro
que ocupaban esos archivos, debemos eliminar los archivos de la papelera de reciclaje. Podemos
eliminarlos individualmente o vaciar todo el contenido de la papelera de una vez.
Para eliminar un archivo de forma permanente, hacemos clic en él para seleccionarlo,
presionamos la telca Suprimir (Supr) y, a continuación, hacemos clic en Sí.
Para eliminar todos los archivos de la Papelera de reciclaje, en la barra de herramientas, hacemos
clic en Vaciar la Papelera de reciclaje.
A continuación, en Sí.
2.56 Sistema Operativo, Búsqueda de la Información: Internet/ Intranet
y Correo Electrónico. Utilización básica de los SO habituales
- Acción Crear Accesos Directos: Los Accesos Directos constituyen un método muy sencillo de
acceder rápidamente a cualquier programa, archivo o carpeta. Podemos señalar cuatro modos
de crear un Acceso directo:
1.- Arrastrando el archivo o carpeta al Escritorio: Para ello, abrimos el Explorador de
Windows y seleccionamos el archivo o carpeta sobre el que deseamos realizar el acceso directo.
A contirnuación, arrastramos el archivo al Escritorio (o a cualquier otra ubicación) con el botón
secundario del ratón.
Finalmente, al soltar el botón del ratón, aparecerá un menú contextual donde se mostrarán
diversas opciones, seleccionaremos Crear iconos de acceso directo aquí. De este modo, el
acceso directo se creará en la ubicación en la que hayamos decidido soltar el botón derecho del
ratón.
2.- Propiedades de Archivo o Carpeta: Otro modo de crearnos un Acceso directo es a través
de las propiedades del archivo o carpeta, para ello, hacemos clic en él con el botón secundario.
En las opciones que aparecen en el menú contextual seleccionaremos la opción Crear acceso
directo.
Sistema Operativo, Búsqueda de la Información: Internet/ Intranet 2.57
y Correo Electrónico. Utilización básica de los SO habituales
El Acceso directo se creará en la misma ubicación en la que se encuentre el archivo al que
está vinculado. Una vez que ya tenemos creado el Acceso directo, podemos desplazarlo a la
ubicación que deseemos.
3.- Crear Acceso directo desde el menú Archivo: Para ello, seleccionamos el archivo y
hacemos clic en el menú Archivo y en la opción Crear acceso directo. (Si no se muestran las
opciones de la barra de Menú, pulsa la tecla ALT)
2.58 Sistema Operativo, Búsqueda de la Información: Internet/ Intranet
y Correo Electrónico. Utilización básica de los SO habituales
4.- Botón secundario: Finalmente, también podemos crear un Acceso directo haciendo clic
con el botón secundario en el elemento y, en la opción Enviar a, hacemos clic en Escritorio
(Acceso directo).
2.5. APLICACIONES Y HERRAMIENTAS DEL SISTEMA OPERATIVO
Windows 7 dispone de una serie de herramientas y aplicaciones que nos ayudarán a mantener
el sistema operativo en condiciones óptimas.
Para acceder a todas las herramientas que ofrece Windows para la solución de determinados
problemas de sistemas, haremos clic en botón Inicio / Todos los programas/ Accesorios /
Herramientas de sistema (recuerda que también podemos utilizar el cuadro Buscar del menú
Inicio).
Las herramientas de sistema que se muestran son:
DESFRAGMENTACIÓN DE DISCO: Lo habitual es que, al guardar un archivo (especialmente si
es grande), éste se almacene en varios fragmentos que se graban en distintas partes del disco.
Esto hace que para acceder a ellos sean necesarios múltiples números de accesos al disco, lo
que puede hacer que el funcionamiento de nuestro equipo se ralentice. A este modo de guardar
la información en el disco es a lo que origina habitualmente se denomina fragmentación; es decir,
la fragmentación se produce tanto al eliminar archivos como al guardarlos.
EDITOR DE CARACTERES PRIVADOS: Permite visualizar la biblioteca de caracteres, crear
caracteres y editar los ya existentes. Una vez creados o modificados podemos hacer que estos
nuevos caracteres resulten accesibles desde cualquier documento.
EQUIPO: Permite acceder a la ventana del Explorador de Windows, gestionar el contenido de
Sistema Operativo, Búsqueda de la Información: Internet/ Intranet 2.59
y Correo Electrónico. Utilización básica de los SO habituales
las unidades de disco duro, unidades CD/DVD y del resto de hardware que se encuentre
conectado al equipo, como dispositivos de almacenamiento extraíble.
INFORMACIÓN DEL SISTEMA: Muestra información sobre el equipo en cuanto al software,
hardware, programas y otros complementos.
INFORMES DE WINDOWS EASY TRANSFER: Registra e informa de las transferencias
realizadas mediante Windows Easy Transfer, respecto a la transferencia de Documentos y
carpetas compartidas, Configuraciones del sistema y de aplicaciones, Cuentas y archivos de
usuario.
INTERNET EXPLORER (Sin complementos): Al navegar por Internet con frecuencia, nuestro
navegador va acumulando e instalando múltiples complementos: Controladores ActiveX, objetos,
Barras de herramientas, Extensiones del navegador… En algunos casos, esta acumulación de
complementos puede general problemas con el sistema, durante la navegación o, simplemente,
resultar molestos. Al ejecutar la versión de Internet Explorer sin complementos, podremos
administrar y examinar los complementos instalados en nuestro navegador.
LIBERADOR DE ESPACIO EN DISCO: Resulta habitual durante el trabajo diario con nuestro
equipo que borremos archivos, se guarden documentos, se quiten programas, no se cierre
adecuadamente, etc., todo ello hace que los discos duros se llenen de ficheros innecesarios. El
Liberador de espacio en disco, está especialmente indicado cuando la unidad en la que se
encuentra el sistema operativo dispone de poco espacio, pues una buena “limpieza” puede hacer
que mejore el rendimiento del sistema.
MAPA DE CARACTERES: Permite visualizar y seleccionar los caracteres de una determinada
fuente, de modo que podemos copiar uno o varios de esos caracteres y después pegarlos en
cualquier programa. Además de los caracteres normales, podemos encontrar los caracteres
especiales, los cuales se caracterizan por no aparecer en el teclado.
MONITOR DE RECURSOS: Herramienta que realiza un diagnóstico de los procesos y recursos
que se ejecutan en nuestro sistema.
PANEL DE CONTROL: Contiene las categorías y elementos que podemos utilizar para controlar,
configurar, administrar y personalizar nuestro equipo.
PROGRAMADOR DE TAREAS: Podemos programar determinadas tareas para hacer que éstas
se ejecuten de manera automática en un momento concreto y teniendo en cuenta determinados
criterios específicos.
RESTAURAR SISTEMA: Es una herramienta muy útil, con la que podremos señalar o marcar
un punto de restauración en el que se guardará la configuración y archivos que tengamos en
2.60 Sistema Operativo, Búsqueda de la Información: Internet/ Intranet
y Correo Electrónico. Utilización básica de los SO habituales
ese momento y, en caso de algún tipo de fallo, poder reestablecer la configuración de nuestro
equipo tal y como se encontraba en el momento de establecer ese punto de restauración.
WINDOWS EASY TRANSFER: Transfiere archivos de configuración entre equipos.
2.6. EXPLORACION / NAVEGACIÓN POR EL SISTMEMA OPERATIVO
El Explorador de Windows tiene como misión principal mantener organizado el contenido de las
unidades de almacenamiento de nuestro equipo (disco duro, disquetera, CD-ROM, DVD, unidades
de almacenamiento externas, etc.) mediante una estructura jerárquica.
Dentro del Explorador de Windows, cada unidad aparece identificada con una letra. Normalmente,
la unidad primaria del disco duro (donde suele residir el sistema operativo) se identifica con la
letra C. Si nuestro equipo cuenta con más unidades, por defecto recibirán las letras que siguen
a la C en el abecedario. Las letras A y B quedan reservadas para las disqueteras o unidades de
disquete, que prácticamente ya no aparecen en ningún equipo pues, actualmente, los dispositivos
USB del tipo pendrive, dada su mayor capacidad, ha sustituido a estas casi por completo.
El icono del Explorador de Windows se encuentra anclado en la barra de tareas, lo que permite
acceder a él de forma rápida.
Explorador de Windows
Elementos que componen el Explorador de Windows:
Árbol de Carpetas
El Panel de Navegación (o árbol de carpetas) permite visualizar de forma práctica y dinámica las
carpetas que contiene el disco duro sin necesidad de acceder a cada una de ellas para ver las
subcarpetas interiores.
Normalmente, el Panel de navegación se muestra automáticamente al abrir cualquier ventana
del Explorador de Windows en su parte izquierda. Sin embargo, es posible que su configuración
esté establecida para que no se muestre por defecto.
Para ello, en la ventana del Explorador de Windows, haremos clic en Organizar / Opciones de
carpeta y búsqueda y en el cuadro de diálogo Opciones de carpeta que se abrirá a continuación,
marcaremos las opciones Mostrar todas las carpetas y Expandir automáticamente a la carpeta
actual dentro del grupo de opciones Panel de navegación.
Sistema Operativo, Búsqueda de la Información: Internet/ Intranet 2.61
y Correo Electrónico. Utilización básica de los SO habituales
2.62 Sistema Operativo, Búsqueda de la Información: Internet/ Intranet
y Correo Electrónico. Utilización básica de los SO habituales
Visualización de Archivos y Carpetas
Windows ofrece varios tipos de vista para mostrar los archivos y carpetas de la manera que mejor
se adapte a nuestras necesidades. Además, podemos cambiar rápidamente de un tipo de vista
a otro haciendo clic en el botón desplegable que se encuentra en Cambiar la vista, situado al
final de la barra de herramientas del Explorador:
Barra de desplazamiento vertical
Iconos: Muestra el contenido de una carpeta en función del tipo de archivo o carpeta.
Dentro de este tipo podemos seleccionar iconos muy grandes, grandes, medianos o
pequeños.
Lista: Se visualizarán los elementos en forma de listas consecutivas.
Detalles: En esta vista los elementos se visualizan en forma de lista pero, además,
incluyen una barra de encabezados con detalles sobre la fecha de modificación,
etiquetas, tamaño o clasificación.
Mosaico: Muestra una lista de los elementos en la que se visualiza el icono, el nombre
del archivo e información adicional (en el caso de archivos de imagen, la resolución).
Contenido: Muestra un listado de los elementos mediante un icono y con el nombre
del archivo resaltado.
Mediante la barra de desplazamiento vertical podemos cambiar de un tipo de visualización a otro
sin tener que cerrar el menú, de este modo podremos seleccionar el tipo que más nos interese.
Panel de vista previa: Aunque por defecto no aparece, podemos habilitarlo haciendo clic en el
Sistema Operativo, Búsqueda de la Información: Internet/ Intranet 2.63
y Correo Electrónico. Utilización básica de los SO habituales
botón Muestra el Panel vista previa situado junto al botón Obtenga ayuda que se encuentra al
final de la barra de herramientas. Este panel resulta de gran utilidad cuando tenemos una lista
extensa de archivos y queremos revisarlos rápidamente sin necesidad de abrir uno a uno.
Bibliotecas
Las bibliotecas permiten organizar y acceder a los archivos independientemente de la ubicación
en la que se encuentren en el disco duro. Su principal ventaja reside en que ofrece una forma
sencilla e intuitiva de organizar y agrupar la información sin tener que estar moviendo o copiando
carpetas o ficheros. Sin embargo, desde las bibliotecas sí podremos abrirlos, copiarlos,
eliminarlos y organizados como deseemos. Existen cuatro bibliotecas predeterminadas en
Windows 7 (Documentos, Música, Imágenes y Vídeo).
- Crear Biblioteca: Podemos Crear una Biblioteca haciendo clic en la carpeta Bibliotecas y en
la barra de menús seleccionar Archivo / Nuevo / Biblioteca.
Otro modo de crearnos una Biblioteca es desde la barra de herramientas. Estando situados en
la carpeta Bibliotecas, hacemos clic al botón Nueva Biblioteca de la barra de herramientas.
2.64 Sistema Operativo, Búsqueda de la Información: Internet/ Intranet
y Correo Electrónico. Utilización básica de los SO habituales
- Incluir una Carpeta: Para agregar o incluir una carpeta en una Biblioteca, hacemos doble clic
en la Biblioteca. En este caso, al encontrarse la Biblioteca vacía, se muestra el botón Incluir
una carpeta.
A continuación, seleccionamos la ubicación donde se encuentra la carpeta que queremos incluir.
Hacemos clic en el botón Incluir carpeta.
También podemos incluir una carpeta en una de nuestras Bibliotecas desde la propia carpeta.
Una vez seleccionada la carpeta, en la barra de herramientas, hacemos clic en el botón Incluir
en la biblioteca, y seleccionamos la biblioteca en la que deseamos incluir la carpeta.
Sistema Operativo, Búsqueda de la Información: Internet/ Intranet 2.65
y Correo Electrónico. Utilización básica de los SO habituales
- Eliminar Biblioteca: Si eliminamos una Biblioteca, no se eliminarán los archivos que se incluían
en ella. Vamos a eliminar, por ejemplo, la biblioteca Cartas, y comprobaremos que los archivos
que aparecían en ella seguirán estando en la misma ubicación, pues lo único que se eliminan
son los enlaces a estos elementos. Para eliminar una Biblioteca, podemos seleccionarla y hacer
clic en la telca Suprimir (Supr); o bien, hacer clic con el botón derecho y en el menú contextual
seleccionar la opción Eliminar.
A continuación, nos aparecerá un cuadro de diálogo
en el que nos informa que nos pregunta si realmente
deseamos mover esta Biblioteca a la Papelera de
Reciclaje. Hacemos clic en el botón Sí, para finalizar
el proceso de eliminación de la Biblioteca.
2.66 Sistema Operativo, Búsqueda de la Información: Internet/ Intranet
y Correo Electrónico. Utilización básica de los SO habituales
- Quitar carpeta de una Biblioteca: Para quitar una carpeta que se encuentra incluida en una
Biblioteca, hacemos clic con el botón secundario del ratón en la Biblioteca que contiene la carpeta
que deseamos quitar y, en el menú contextual, seleccionamos la opción Propiedades.
Seleccionamos la carpeta que queremos quitar de la Biblioteca y hacemos clic en el botón Quitar.
Finalmente, haremos clic en el botón Aceptar.
Sistema Operativo, Búsqueda de la Información: Internet/ Intranet 2.67
y Correo Electrónico. Utilización básica de los SO habituales
2.7. CONFIGURACIÓN DE ELEMENTOS DEL SISTEMA OPERATIVO
Actualmente, pasamos numerosas horas delante del ordenador por lo que es muy importante
saber cómo adaptarlo y configurarlo a nuestras necesidades. Mediante el Panel de Control no
sólo podremos controlar y adaptar la apariencia como hemos visto anteriormente, sino que
también es posible controlar la funcionalidad de nuestro sistema operativo. A continuación,
veremos una serie de aspectos a tener en cuenta para mantener nuestro sistema en óptimas
condiciones.
- Desfragmentar: Para acceder al Desfragmentador de disco, hacemos clic en el botón Inicio /
Todos los progrmas / Accesorios / Herramientas del sistema y, finalmente, en Desfragmentador
de disco. En la ventana del Desfragmentador de disco, aparecerá una lista con las distintas
unidades de almacenamiento del sistema. Hacemos clic en la que deseamos comprobar y, a
continuación, en el botón Analizar disco.
En este caso, nuestro discono NO está fragmentado (0% fragmentado), pero si apareciera un
determinado porcentaje de fragmentación, al iniciar el Análisis se mostraría un gráfico con el
grado de framentación de los datos de la unidad. Al finalizar el análisis aparecerá un mensaje
con los resultados y nos informará si es necesario o no desfragmentar esa unidad.
Si, tras el Análisis, se aconseja desfragmentar la unidad, hacemos clic en el botón
2.68 Sistema Operativo, Búsqueda de la Información: Internet/ Intranet
y Correo Electrónico. Utilización básica de los SO habituales
Desfragmentar disco. Se iniciará entonces el proceso de recolocación de la información. Es
recomendable que durante esta operación no se realice ninguna otra tarea en nuestro PC.
- Liberador de espacio en disco: La herramienta Liberador de espacio en disco, permite
limpiar nuestro equipo de aquellos elementos innecesarios que, en ocasiones, pueden ralentizar
el buen funcionamiento de nuestro ordenador. Para acceder a ella, hacemos clic en el botón
Inicio / Todos los programas / Accesorios / Herramientas del sistema / Liberador de espacio en
disco.
Automáticamente, se procede a un chequeo del disco
en busca de elementos innecesarios así como de
otras soluciones que nos ayuden a recuperar espacio.
En la ventana que se muestra a continuación,
aparece un listado de diversas posibilidades que
podemos emplear para ganar espacio. Hacemos clic
en el recuadro de la izquierda para seleccionar las
que deseamos. Según marcamos opciones de la lista,
veremos aumentar el número del espacio que vamos
recuperando.
Finalmente, hacemos clic en el botón Aceptar.
Aparecerá una ventana de advertencia que nos indica
que se eliminarán los elementos seleccionados.
Hacemos clic también en Eliminar archivos y se
procederá a su eliminación.
Sistema Operativo, Búsqueda de la Información: Internet/ Intranet 2.69
y Correo Electrónico. Utilización básica de los SO habituales
- Comprobación de errores: Mediante la Comprobación de errores se realizará un análisis y
diagnóstico de los posibles fallos de nuestro disco o discos. Hacemos clic en el icono Explorador
de Windows y en la carpeta Equipo.
Hacemos clic con el botón secundario en la unidad que deseamos verificar y seleccionamos la
opción Propiedades. En la ventana Propiedades, hacemos clic en la ficha Herramientas y, a
continuación, en el botón Comprobar ahora.
Marcaremos la opción Reparar automáticamente errores en el sistema de archivos (para que el
sistema realice una reparación automática) y si deseamos que el sistema intente recuperar la
información que pudiera encontrarse en algún sector defectuoso, marcaremos también la opción
2.70 Sistema Operativo, Búsqueda de la Información: Internet/ Intranet
y Correo Electrónico. Utilización básica de los SO habituales
Examinar e intentar recuperar los sectores defectuosos. Finalmente, hacemos clic en Iniciar
para que que comience el análisis.
- Restaurar el sistema: Windows 7 realiza de forma automática puntos de restauración cada
semana pero también podemos crearnos un punto de restauración de forma manual. Para ello,
hacemos clic en el botón Inicio / Panel de Control / Sistema y seguridad / Sistema.
Seleccionamos la opción Protección del sistema. En el cuadro diálogo que aparece a continuación,
hacemos clic en el botón Crear.
Escribimos el nombre que deseamos aplicar al nuevo punto de restauración y hacemos clic en el
botón Crear. Si el punto de restauración se ha creado correctamente, aparecerá un mensaje
que así lo indica.
Sistema Operativo, Búsqueda de la Información: Internet/ Intranet 2.71
y Correo Electrónico. Utilización básica de los SO habituales
Para restaurar el sistema a partir de un punto de restauración, hacemos clic en el botón Inicio
/ Panel de Control / Sistema y Seguridad / Sistema / Protección de Sistema. En la ventana
Propiedades del sistema, en la ficha Protección del sistema, hacemos clic en el botón Restaurar
sistema. Se iniciará el Asistente que nos guiará en el proceso de restauración.
Seleccionamos el punto de restauración en el que nuestro equipo funcionaba correctamente y,
si lo deseamos, podemos hacer clic en el botón Detectar programas afectados, para conocer
los programas que se verán afectados al restaurar la copia. A continuación, hacemos clic en el
botón Siguiente y, por último, en el botón Finalizar.
2.72 Sistema Operativo, Búsqueda de la Información: Internet/ Intranet
y Correo Electrónico. Utilización básica de los SO habituales
2.8. UTILIZACIÓN DE UNA CUENTA DE USUSARIO
Windows 7 permite trabajar con distintos usuarios en un mismo equipo. Además, es posible
restringir el acceso a dichas cuentas por medio de contraseñas. Existen tres tipos de cuentas de
usuario y cada tipo aporta a los usuarios un nivel distinto de control sobre determinados
elementos del equipo:
- USUARIO: Con este tipo de cuenta podremos utilizar las aplicaciones más comunes y
modificar sólo aquellas opciones de sistema que no afecten a otros usuarios o a la
seguridad del equipo. Si pretendemos realizar modificaciones en los elementos
anteriormente mencionados, Windows nos advertirá y solicitará los datos de acceso del
administrador para poder llevarlas a cabo.
- ADMINISTRADOR: Permite realizar cualquier tarea sin restricciones. El Administrador
tendrá el control total del equipo, de modo que podrá realizar cualquier cambio en el:
agregar o quitar programas, modificar aspectos de seguridad en Windows o incluso crear
otros usuarios Este tipo de cuenta se recomienda sólo para usuarios avanzados que pueda
hacer buen uso de la administración total del equipo.
- INVITADO: Indicada para usuarios que temporalmente necesitan hacer uso del equipo.
Su nivel de restricción es muy alto, de modo que con esta cuenta no se podrán modificar
las configuraciones de nuestro equipo ni instalar o desinstalar programas. Aunque esta
cuenta se crea automáticamente durante la instalación del sistema operativo, se encuentra
desactivada por defecto. Por lo tanto, si queremos ceder nuestro equipo para que otras
personas accedan al mismo de forma limitada, podemos habilitar esta cuenta (desde una
cuenta con privilegios de administrador) dirigiéndonos a Panel de control / Cuentas de
usuario y protección infantil / Cuentas de usuario / Administrar otra cuenta / Activar cuenta
de invitado.
Administración de Cuentas de Usuario
Es necesario tener permisos de Administrador para poder crear, eliminar y realizar cambios en
las cuentas. Para acceder a las opciones de configuración de una cuenta de usuario, debemos ir
a botón Inicio / Panel de Control / Cuentas de usuario y protección infantil / Cuentas de usuario.
En esta ventana podemos, por un lado, Administrar las cuentas de usuario de Windows 7
existentes pulsando sobre cada una de ellas y, por otro lado, Crear una cuenta de usuario nueva.
Sistema Operativo, Búsqueda de la Información: Internet/ Intranet 2.73
y Correo Electrónico. Utilización básica de los SO habituales
- Crear una cuenta: Para ello, hacemos clic en Crear una nueva cuenta. En la ventana que se
muestra a continuación, escribiremos el nombre que deseamos utilizar para la nueva cuenta.
Además, deberemos definir el tipo de cuenta: Usuario estándar (Permite el acceso a la mayoría
del software de nuestro equipo y puede realizar modificaciones en la configuración del sistema
siempre que estos cambios no afecten a otros usuarios o a la seguridad del equipo) y
2.74 Sistema Operativo, Búsqueda de la Información: Internet/ Intranet
y Correo Electrónico. Utilización básica de los SO habituales
Administrador (con este tipo de cuenta se tendrá acceso completo a los recursos del equipo y
se podrán realizar cualquier tipo de cambios). Finalmente, hacemos clic en Crear cuenta.
- Administrar cuentas: Debemos ir a botón Inicio / Panel de Control / Cuentas de usuario y
protección infantil / Cuentas de usuario. Al hacer clic en la cuenta que deseamos modificar,
aparece una ventana donde nos ofrecerá una serie de opciones:
Cambiar el nombre de cuenta
Para cambiar el nombre de una cuenta ya creada, debemos acceder a la ventana Cuentas de
usuario haciendo clic en el botón Inicio / Panel de control / Cuentas de usuario y seguridad
familiar / Cuentas de usuario. A continuación, si la cuenta a la que deseamos cambiar de nombre
no es en la que hemos iniciado la sesión, deberemos hacer clic en Administrar otra cuenta.
De este modo, se mostrarán todas las cuentas creadas en nuestro equipo. Hacemos clic en la
cuenta de usuario que pretendemos modificar y, finalmente, hacemos clic en Cambiar el nombre
de cuenta. Escribimos el nuevo nombre y hacemos clic en Cambiar nombre.
Crear contraseña
La contraseña de Windows es la contraseña que se usa para iniciar sesión en el equipo. Las
contraseñas se emplean para permitir o restringir el acceso a la información o a los recursos de
un equipo. Las contraseñas protegen nuestro equipo de posibles accesos no autorizados a
programas o archivos. Antes de utilizar una determinada contraseña, debemos tener en cuenta
los siguientes puntos:
• La contraseña debe ser lo suficientemente “fuerte” o compleja para sea difícil adivinarla.
• Debe tener al menos ocho caracteres.
• No utilizar como contraseña nuestro nombre o el nombre de usuario
• No utilizar palabras completas
• Debe componerse de diferentes tipos de caracteres (es recomendable intercalar
caracteres alfanuméricos y especiales).
Sistema Operativo, Búsqueda de la Información: Internet/ Intranet 2.75
y Correo Electrónico. Utilización básica de los SO habituales
En ocasiones, es posible que olvidemos nuestra contraseña para acceder a nuestra cuenta. Para
evitar esta circunstancia, Windows 7 dispone del asistente de creación de discos para el
restablecimiento de contraseñas.
- Hacemos clic en el botón Inicio / Panel de Control / Cuentas de usuario y protección
infantil / Cuentas de usuario.
- En la columna de la izquierda correspondiente al área de administración de cuentas de
usuario, hacemos clic en el enlace Crear un disco para restablecer contraseña.
- Se abrirá el Asistente para contraseña olvidada. Hacemos clic en Siguiente.
- Indicaremos en qué unidad se creará el disco para restablecer la contraseña y hacemos
clic en siguiente.
- Introduciremos la contraseña actual de la cuenta de usuario para poder finalizar el
proceso de creación del disco. Hacemos clic en Siguiente.
Restablecer contraseña:
-Si intentamos iniciar sesión empleando una contraseña incorrecta, aparecerá una pantalla
que informará “El nombre de usuario o contraseña no es correcto” en la parte inferior del
campo para introducir la contraseña.
- Si hacemos clic en él se abrirá el Asistente para restablecer la contraseña mediante el
disco previamente creado. Seguiremos los pasos del asistente.
Para crear una contraseña hacemos clic en Crear una contraseña. Escribimos la contraseña en
el cuadro Contraseña nueva y, a continuación, volvemos a escribir la contraseña en el cuadro
Confirmar contraseña nueva. Si deseamos usar un indicio de contraseña, escribimos el indicio
en el cuadro Indicio de contraseña (Windows no sólo permite crear una contraseña para iniciar
sesión sino que también podemos crear un indicio que nos ayude a recordarla). Finalmente,
hacemos clic en Crear contraseña.
2.76 Sistema Operativo, Búsqueda de la Información: Internet/ Intranet
y Correo Electrónico. Utilización básica de los SO habituales
Cambiar contraseña del usuario
Si el usurio ya dispone de una contraseña y deseamos modificarla deberemos introducir la
contraseña actual y, a continuación, la contraseña nueva y otra vez la contraseña nueva para
confirmarla. Finalmente, hacemos clic en el botón Cambiar contraseña.
Una vez restablecida la contraseña, iniciamos sesión con la nueva clave de acceso. En caso de
que se nos olvide de nuevo, nos seguirá valiendo el mismo disco creado para restablecer la
contraseña. Si no se disponemos de un disco para restablecer la contraseña, deberemos acceder
a nuestro equipo con una cuenta de Administrador para modificar la cuenta.
Quitar la contraseña
Para eliminar la contraseña de una cuenta de usuario debemos acceder a la ventana Cuentas de
usuario haciendo clic en el botón Inicio / Panel de control / Cuentas de usuario y seguridad
familiar / Cuentas de usuario y, finalmente, hacemos clic Quitar contraseña. En la ventana
informativa que se muestra a continuación hacemos clic en el botón Quitar la contraseña.
Sistema Operativo, Búsqueda de la Información: Internet/ Intranet 2.77
y Correo Electrónico. Utilización básica de los SO habituales
Cambiar imagen
Podemos cambiar la imagen que se emplea para identificar una cuenta de usuario. Para ello, en
la ventana Cuentas de usuario, hacemos clic en la opción Cambiar imagen. A continuación,
hacemos clic en una de las imágenes predeterminadas que nos ofrece Windows y, finalmente,
en el botón Cambiar imagen.
También podemos utilizar una imagen diferente de las predeterminadas por Windows. Para ello,
hacemos clic en Buscar más imágenes. Automáticamente, accederemos a la ventana de la
Biblioteca de imágenes. Si la imagen que deseamos emplear se encuentra en esta biblioteca,
hacemos clic en ella y, finalmente, en el botón Abrir.
2.78 Sistema Operativo, Búsqueda de la Información: Internet/ Intranet
y Correo Electrónico. Utilización básica de los SO habituales
Configurar Control parental
El control parental está especialmente indicado para cuando el equipo es utilizado por niños.
Permite establecer límites para el número de horas que los niños puede utilizar el equipo, los
tipos de juegos a los que pueden jugar y los programas que pueden ejecutar.
Cuando el control parental bloquea el acceso a un juego o programa, se muestra una notificación
que indica que éstos se han bloqueado. Los niños pueden hacer clic en la notiifcación para solicitar
permiso de acceso a ese juego o programa. Para configurar el Control parental para un niño,
necesitará una cuenta de usuario de administrador. Antes de comenzar, asegúrese de que cada
niño para el que deseemos configurar el Control parental dispone de una cuenta de usuario
estándar. El Control parental sólo pude aplicarse a una cuenta de usuario estándar. Para activar
el Control parental hacemos clic en la cuenta de usuario estándar para la que deseamos
establecer el Control parental.
Debemos tener una contraseña creada en nuestra cuenta de administración pues, de lo contrario,
cualquier usuario podría pasar por alto o desactivar el control parental. Una vez que nuestra
cuenta de Administrador dispone de contraseña, hacemos clic en la cuenta usuario que deseamos
aplicar el control parental.
Una vez que hemos activado el control parental para la cuenta de usuario estándar de un niño,
podemos ajustar los siguientes valores individuales que deseamos controlar:
Sistema Operativo, Búsqueda de la Información: Internet/ Intranet 2.79
y Correo Electrónico. Utilización básica de los SO habituales
- Límtes de tiempo: Permite establecer límites temporales para controlar cuándo es posible iniciar
una sesión en el equipo. Si hay una sesión iniciada, cuando finalice el tiempo asignado, se cerrará
automáticamente.
- Juegos: Permite controlar el acceso a los juegos, elegir una clasificación por edades, el tipo de
contenido que se desea bloquear y decidir si permitimos o no el acceso a determinados juegos
sin clasificar.
- Permitir o bloquear pogramas específicos: Evita el acceso a determinados programas.
Cambiar el Tipo de cuenta
Para cambiar el tipo de cuenta en la ventana Cuentas de usuario hacemos clic en la opción
Administrar otra cuenta y, seguidamente, en la cuenta que deseamos modificar. En la ventana
que se muestra hacemos clic en Cambiar Tipo de cuenta y seleccionamos el tipo de cuenta
deseado (Usuario estándar o Administrador). Finalmente, hacemos clic en el botón Cambiar el
tipo de cuenta. Windows requiere que haya al menos una cuenta de administrador en un
equipo. Si sólo hay una cuenta en el equipo, éesta no podrá cambiarse a usuario estándar.
2.80 Sistema Operativo, Búsqueda de la Información: Internet/ Intranet
y Correo Electrónico. Utilización básica de los SO habituales
Eliminar cuenta
En la ventana Cuentas de usuario hacemos clic en la opción Administrar otra cuenta.
Seleccionamos la cuenta que deseamos eliminar y hacemos clic en Eliminar la cuenta.
Se nos informará si deseamos conservar o eliminar los archivos creados en esa cuenta; para
ello, hacemos clic en Conservar archivos o en Eliminar archivos. Finalmente, acemos clic en
Eliminar cuenta.
Sistema Operativo, Búsqueda de la Información: Internet/ Intranet 2.81
y Correo Electrónico. Utilización básica de los SO habituales
2.9. CREACIÓN DE BACKUP
Para prevenir posibles pérdidas de información debido a errores de sistema o causados por el
propio usuario, resulta de gran importancia mantener la información de nuestro equipo a salvo.
A través de la creación de la copia de seguridad se llevará a cabo una copia de los datos para
que, en caso de producirse una pérdida de datos, podamos restaurar el original a partir de la
copia.
Los tipos de copia de seguridad que podemos realizar serán básicamente:
- Copiar sólo los datos, poco recomendable, ya que en caso de incidencia, será preciso
recuperar el entorno que proporcionan los programas para acceder a los mismos,
influye negativamente en el plazo de recuperación del sistema.
- Copia completa, recomendable, si el soporte, tiempo de copia y frecuencia lo
permiten, incluye una copia de datos y programas, restaurando el sistema al momento
anterior a la copia.
- Copia incremental, solamente se almacenan las modificaciones realizadas desde la
última copia de seguridad, con lo que es necesario mantener la copia original sobre la
que restaurar el resto de copias. Utilizan un mínimo espacio de almacenamiento y
minimizan el tipo de desarrollo, a costa de una recuperación más complicada.
- Copia diferencial, como la incremental, pero en vez de solamente modificaciones, se
almacenan los ficheros completos que han sido modificados. También necesita la copia
original.
Crear una copia de seguridad
Es recomendable no realizar la copia de seguridad en el mismo disco duro en que tenemos
instalado el sistema operativo. Debemos asegurarnos que los medios utilizados para realizar las
copias de seguridad (discos duros externos, cintas, DVDs, etc.) se encuentran en un lugar seguro
y protegido del acceso de personas no autorizadas a los mismos. Además, debemos tener en
cuenta que también podemos cifrar los datos de la copia de seguridad.
En lugar de seleccionar los tipos de archivos de los cuales se desea realizar una copia de
seguridad, podemos hacer que Windows realice copias de seguridad de los archivos de datos
guardados en bibliotecas, en el escritorio y en las carpetas predterminadas de Windows, o bien,
podemos elegir las bibliotecas y carpetas específicas de las cuades deseamos hacer copias de
seguridad.
Cuando Windows hace una copia de seguridad, los elementos que incluye son: Archivos de datos
guardados en bibliotecas, en el Escritorio y en las carpetas predeterminadas de Windows de
todos los usutarios que tengan una cuenta de usuario en el equipo.
2.82 Sistema Operativo, Búsqueda de la Información: Internet/ Intranet
y Correo Electrónico. Utilización básica de los SO habituales
Si la unidad en la que vamos a guardar la copia de seguridad está formateada con el sistema de
archivos NTFS y tiene suficiente espacio en disco, también se incluirán en la copia de seguridad
una imagen del sistema de los programas, Windows y todos los controladores y opciones de
configuración del registro. Esta imagen se puede usar para restaurar el contenido del equipo si
el disco duro o el equipo dejan de funcionar.
En el caso de que la selección de los contenidos sea realizada por el usuario, Windows no hará
copias de Archivos de programa (archivos que se autodefinen como parte de un programa en el
Registro al instalar el programa); Archivos almacenados en discos duros formateados con el
sistema de archivos FAT; Archivos de la papelera de reciclaje; Archivos temporales de unidades
con un tamaño inferior a 1 GB.
Para crear una copia de seguridad debemos ir al botón Inicio / Panel de Control / Sistema y
seguridad / Copias de seguridad y restauración / Configurar copia de seguridad.
A continuación, seguimos los pasos del Asistente. Si deseamos crear una nueva copia de
seguridad manualmente hacemos clic en Hacer copia de seguridad ahora.
Sistema Operativo, Búsqueda de la Información: Internet/ Intranet 2.83
y Correo Electrónico. Utilización básica de los SO habituales
2.10. SOPORTES PARA LA REALIZACIÓN DE COPIAS DE SEGURIDAD
Entre los soportes más habituales para realizar copias de seguridad, podemos destacar las cintas
magnéticas, discos compactos o unidades ZIP, grabadoras de CD-ROM/DVD, discos duros
externos o cualquier dispositivo capaz de almacenar los datos que se pretenden salvaguardar.
Existen importantes consideraciones a tener en cuenta para determinar el soporte más apto que
debemos utilizar en nuestras copias de seguridad:
Tecnología
En primer lugar, es importante conocer el tipo de tecnología que emplean los soportes que vamos
a utilizar. La tecnología magnética (cintas, discos duros, unidades ZIP híbridas, etc.) consiste en
la aplicación de campos magnéticos a ciertos materiales cuyas partículas reaccionan a esa
influencia, generalmente orientándose en unas determinadas posiciones que conservan tras dejar
de aplicarse el campo magnético.
A los dispositivos magnéticos les afectan las altas y bajas temperaturas, la humedad, los golpes
y sobre todo los campos magnéticos mientras que los dispositivos ópticos resultan más fiables
al no verse afectados por los campos magnéticos y, en menor medida, por la humedad y el calor,
pudiendo aguantar golpes importantes (siempre que su superficie esté protegida). Sus
problemas fundamentales son la facilidad para que cualquier arañazo en la superficie que
contiene la información pueda dañarla de manera irreversible y que la velocidad de grabación
resulta muy inferior a la de los discos duros.
Tiempo de acceso a datos: Lectura/Escritura
Las copias de seguridad en las empresas suelen realizarse fuera del horario laboral, de forma
programada y automática, para evitar que durante el proceso se realicen accesos o
modificaciones en los datos sobre los que se está realizando la copia. Esto hace que el tiempo
que dura el proceso de la copia sea un factor importante, para eliminar cualquier contratiempo
que nos impida acceder a los datos que están siendo grabados. Recuerda que el soporte utilizado,
unidad de grabación y el volumen de datos a almacenar, pueden influir considerablemente en el
tiempo que dura el proceso de grabación.
Capacidad de almacenamiento
Por otra parte, la capacidad de los soportes ópticos actualmente resulta muy inferior a la que
ofrecen los discos duros. Por tanto, si la copia de seguridad se va a realizar sobre una cantidad
de datos elevada, resultaría más recomendable utilizar discos duros de gran capacidad.
2.84 Sistema Operativo, Búsqueda de la Información: Internet/ Intranet
y Correo Electrónico. Utilización básica de los SO habituales
2.11. REALIZACIÓN DE OPERACIONES BÁSICAS EN UN ENTORNO DE RED (ACCESO,
BÚSQUEDA DE RECURSOS DE RED, OPERACIONES CON RECURSOS DE RED)
A la hora de elegir una tecnología de red, debemos tenerse en cuenta la ubicación de los equipos,
la velocidad deseada de la red y el coste que estamos dispuestos a asumir.
Una de las formas más habituales de clasificar las redes de ordenadores es en función de la
tecnología empleada, de modo que podemos distinguir principalmente entre:
- Redes cableadas: Las conexiones entre los ordenadores se realizan a través de cables que
conectan los ordenadores con concentradores (Hub), Conmutadores (Switch) o enrutadores
(router).
- Redes inalámbricas: Estas redes se han extendido ampliamente debido a su sencillez de
configuración, menor gasto en cableado e infraestructura, y a la proliferación de ordenadores
portátiles y netbook en los hogares y en los puestos de trabajo. Las redes inalámbricas se basan
en un enlace que utiliza ondas electromagnéticas (radio e infrarrojo) en lugar del cableado
estándar.
Ventajas e inconvenientes: Las redes inalámbricas se instalan de manera muy sencilla y NO
precisan de cables, mientras que las redes cableadas son más seguras en cuanto a su mayor
protección frente a interferencias. Las redes inalámbricas ven reducido su rendimiento por la
distancia entre los equipos y por la presencia de aparatos que utilizan su misma banda de
frecuencias. Aunque las redes inalámbricas han mejorado mucho su seguridad, siguen siendo
menos seguras que las cableadas. El alcance de las redes inalámbricas está fuertemente limitado
por las condiciones ambientales y, aunque en situaciones óptimas puede llegar a los 100 metros,
lo cierto es que en interiores es complicado lograr alcances superiores a 15-20 metros.
ACCESSO A UNA RED
En este apartado veremos cómo conocer el estado de una conexión y el modo de conectar
nuestro equipo a través de una red cableada e inalámbrica.
- Estado de una conexión
Para conocer el estado de nuestra conexión a Internet podemos hacer clic en el botón Inicio /
Panel de control / Centro de redes y recursos compartidos. Para acceder a esta ventana también
podemos hacerlo haciendo clic en el botón Acceso a Internet y en la opción Abrir Centro de
redes y recursos compartidos
Sistema Operativo, Búsqueda de la Información: Internet/ Intranet 2.85
y Correo Electrónico. Utilización básica de los SO habituales
En esta ventana se mostrará información sobbre las redes activas y las diferentes modificaciones
que podemos realizar en nuestras redes. Además, encontraremos información sobre posibles
fallos en el proceso de conexión y soluciones. Si hacemos clic en Red de trabajo se mostrarán
los diferentes tipos de conexión.
2.86 Sistema Operativo, Búsqueda de la Información: Internet/ Intranet
y Correo Electrónico. Utilización básica de los SO habituales
Red doméstica: Esta opción se emplea cuando todos los equipos y dispositivos de la red son "de
confianza" como es habitual en nuestro domicilio. No es recomendable cuando utilizamos una
conexión inalámbrica para conectarnos en lugares públicos, pues otros equipos y dispositivos
podrían ver nuestro equipo.
Red de trabajo: Esta red se utiliza en el caso de que no deseemos crear ni unirnos a ningún
grupo en el hogar. Es recomendable para oficinas pequeñas.
Red pública: Es el tipo de red más seguro ya que a través de este modo nuestro equipo no resulta
visible para otros equipos. Además de ayudar a proteger nuestro equipo de malware. Si no
necesitamos compartir recursos, este tipo de red resulta el más recomendable.
Sistema Operativo, Búsqueda de la Información: Internet/ Intranet 2.87
y Correo Electrónico. Utilización básica de los SO habituales
- Conectarse a una red
Una vez que hemos decidido el tipo de red que deseamos y disponemos del hardware necesario,
procederemos a realizar la conexión. Para ello, deberemos tener en cuenta los siguientes pasos:
- Instalar Hardware: Debemos instalar los adaptadores de red en los que equipos que los
precisen.
- Configurar de conexión a Internet: No necesitamos una conexión a Internet para
configurar una red, aunque la mayoría de los usuarios que trabajan en red comparten
dicha conexión. Para configurar nuestra conexión a Internet necesitaremos un módem por
cable o ADSL y una cuenta con un proveedor de servicios Internet.
- Conectar equipos: Existen varias formas de conectar los equipos en una red y la
configuración de los mismos dependerá del adaptador de red, el módem y la conexión a
Internet que utilicemos.
Red Ethernet
Para conectar equipos mediante una red cableada o de tipo Ethernet, necesitaremos un Hub, un
Switch o un Router. Es posible que deseemos cambiar la configuración TCP/IP. Para ello,
deberemos seguir los siguientes pasos:
1.Para abrir Conexiones de red, haga clic en el botón Inicio, en Panel de control, en Red e
Internet, en Centro de redes y de recursos compartidos y, a continuación, en Conexión de área
local.
2.A continuación, hacemos clic en el botón Propiedades.
2.88 Sistema Operativo, Búsqueda de la Información: Internet/ Intranet
y Correo Electrónico. Utilización básica de los SO habituales
3.Haga clic en la ficha Funciones de red. En Esta conexión usa los siguientes elementos, haga
clic en Protocolo de Internet versión 4 (TCP/IPv4) y, después, en Propiedades.
4.Para especificar la configuración de dirección IPIPv4, realice una de las siguientes acciones:
•Para obtener la configuración de IP automáticamente, hacemos clic en Obtener una
dirección IP automáticamente y, después, en Aceptar.
•Para especificar una dirección IP, hacemos clic en Utilizar la siguiente dirección IP y,
después, en Dirección IP, en los cuadros Máscara de subred y Puerta de enlace
predeterminada, escribimos la configuración de la dirección IP.
5.Para especificar la configuración de dirección de servidor DNS, realizaremos una de las
siguientes acciones:
•Para obtener la dirección de servidor DNS automáticamente, hacemos clic en Obtener la
dirección del servidor DNS automáticamente y, después, en Aceptar.
Sistema Operativo, Búsqueda de la Información: Internet/ Intranet 2.89
y Correo Electrónico. Utilización básica de los SO habituales
•Para especificar una dirección de servidor DNS, hacemos clic en Usar las siguientes direcciones
de servidor DNS y, en Servidor DNS preferido y Servidor DNS alternativo, escribimos las
direcciones de los servidores DNS principal y secundario, respectivamente.
Red inalámbrica
Para las redes inalámbricas, ejecute el Asistente para configurar un enrutador o punto de acceso
inalámbrico en el equipo conectado al enrutador. El asistente lo guiará en el proceso de agregar
otros equipos y dispositivos a la red.
Si su red es inalámbrica, ejecute el Asistente para configurar un enrutador o punto de acceso
inalámbrico en el equipo conectado al enrutador.
•Para abrir Configurar un enrutador inalámbrico o un punto de acceso, hacemos clic en el botón
Inicio, en Panel de control, en Red e Internet y, a continuación, en Centro de redes y de recursos
compartidos. En el panel izquierdo, haga clic en Configurar una conexión o red y, a continuación,
en Configurar un enrutador inalámbrico o un punto de acceso.
El asistente nos guiará en el proceso de agregar otros equipos y dispositivos a la red.
Conviene probar la red para asegurarse de que todos los equipos y dispositivos están conectados
y funcionan correctamente. Para probar la red, haga lo siguiente en cada equipo de la red: Haga
clic en el botón Inicio y, a continuación, en Red. Deberá ver los iconos del equipo en el que
trabaja y de los otros equipos y dispositivos que ha agregado a la red. Si el equipo que
comprueba tiene una impresora conectada, es posible que el icono de ésta no se vea en otros
equipos hasta que habilite el uso compartido de impresoras.
Una vez que hemos configurado un equipo y hemos comprobado que funciona correctamente,
procederemos a agregar el resto de equipos o dispositivos.
BÚSQUEDA DE RECURSOS DE RED
Windows utiliza los siguientes modelos o sistemas de gestión de una red:
- Red basada en un grupo de trabajo: También denominadas de igual a igual, pues todos los
ordenadores que pertenecen a ella tienen los mismos privilegios dentro de la red. Se emplea en
redes domésticas o pequeñas, y el usuario de cada ordenador es responsable de configurar la
seguridad de su equipo y determinar cuáles de sus recursos desea compartir.
- Redes basadas en dominio: A estas redes también se las denomina Cliente – Servidor. Los
2.90 Sistema Operativo, Búsqueda de la Información: Internet/ Intranet
y Correo Electrónico. Utilización básica de los SO habituales
servidores son ordenadores en los que se centran las tareas de gestión y administración de la
red. El resto de usuarios serán clientes suyos. Estas redes centralizadas se emplean
principalmente en empresas, al ofrecer un mayor control y nivel de seguridad en lo que respecta
al acceso a la información y a los recursos compartidos.
- Redes basadas en grupo en el hogar: Grupo Hogar facilita el inicio automático del uso
compartido de bibliotecas de música, imágenes, vídeos y documentos con otras personas en su
casa. Además de poder pertenecer a un grupo de trabajo, los equipos de una red pueden ser
incluidos en un grupo en el hogar, teniendo éste por objeto compartir los mismos recursos que
un grupo de trabajo, con la diferencia de que en el grupo en el hogar existe protección con
contraseña. Esta contraseña sólo debe ser introducida en el momento de agregar el equipo al
grupo en el hogar, de este modo, nosotros decidimos qué compartir y qué no. Por otra parte,
podemos establecer también que el acceso a nuestros archivos sea de "solo lectura" para que
otras personas puedan leerlos, pero no modificarlos.
- Unirse a grupo en el hogar
A un grupo en el hogar sólo es posible agregar equipos que ejecuten Windows 7. Una vez creado
el grupo podemos agregar un equipo al grupo en el hogar. Para ellos realizamos los siguientes
pasos:
1.- Botón Inicio / Panel de control / Redes e Internet / Elegir grupo en el hogar y opciones
de uso compartido. Hacemos clic en Unirse ahora.
2.- A continuación, deberemos seguir las indicaciones del asistente para introducir la
contraseña que corresponda al grupo del hogar que se haya creado.
3.- Repetiremos la misma operación en el resto de equipos.
- Unirse a un grupo de trabajo
La opción Grupo en el hogar resulta una manera más sencilla y cómoda de compartir recursos,
sin embargo, las versiones anteriores de Windows emplean como sistema para compartir
recursos los Grupos de Trabajo, por lo sigue estando presente en Windows 7 esta opción:
1.- Botón Inicio. En el cuadro de búsqueda escribimos Grupo de Trabajo.
2.- Seleccionamos Cambiar el nombre del grupo de trabajo.
3.- Hacemos clic en el botón Cambiar.
4.- En la ventana que se abre a continuación, en la sección Miembro de, escribiremos un
nuevo nombre en Grupo de trabajo. Una vez introducida la modificación, hacemos clic en
Aceptar.
Sistema Operativo, Búsqueda de la Información: Internet/ Intranet 2.91
y Correo Electrónico. Utilización básica de los SO habituales
Podemos conocer el estado de la red y de los equipo y dispositivos conectados a la misma a
través del Centro de redes y recursos compartidos en Panel de control / Redes e Internet /
Centro de redes y recursos compartidos.
Si hacemos clic en Ver mapa completo se mostrarían los diferentes equipos o dispositivos de
nuestra red.
Si doble clic en cualquiera de los recursos nos aparecerá una ventana en la que nos solicitará la
contraseña para poder acceder al recurso.
2.92 Sistema Operativo, Búsqueda de la Información: Internet/ Intranet
y Correo Electrónico. Utilización básica de los SO habituales
OPERACIONES CON RECURSOS DE RED
Las redes permiten compartir información, recursos y dispositivos entre los diferentes miembros
del grupo. Además, a cada uno de los usuarios se les puede dar determinados permisos de
acceso, lo que supondrá que sólo podrán realizar cambios o modificaciones en la información a
la que acceden en función de los permisos que les hayamos otorgado al compartir la información.
- Compartir Biblioteca
1.- Hacemos clic en el botón Inicio / Panel de control / Redes e Internet / Centro de redes y
recursos compartidos.
Deberemos comprobar que nuestra red es una red domética, que es el tipo de red adecuada
para trabajar con grupos en el hogar. A continuación, hacemos clic en Elegir grupo en el hogar
y opciones de uso compartido.
Maracaremos las bibliotecas predeterminadas a las que deseamos permitir el acceso.
Marcaremos la casilla Transmitir en secuencias de imágenes, música y vídeo a todos los
dispositivos de la red doméstica, cuando pretendemos compartir elementos multimedia por
medio del Reproductor de Windows Media, lo que permitirá reproducir música, fotos y vídeos
sin necesidad de estar conectados a un equipo.
Sistema Operativo, Búsqueda de la Información: Internet/ Intranet 2.93
y Correo Electrónico. Utilización básica de los SO habituales
También podemos compartir Bibliotecas creadas por nosotros o información que hemos guardado
en determinadas carpetas. Para ello, seleccionaremo la biblioteca o Carpeta y en la opción
Compartir con, seleccionaremos el tipo de acceso que deseamos otorgar a los usuarios que
accedan a esa información.
2.94 Sistema Operativo, Búsqueda de la Información: Internet/ Intranet
y Correo Electrónico. Utilización básica de los SO habituales
RESUMEN
El interfaz de Windows facilita la interacción entre los programas del
ordenador, los dispositivos de hardware y el usuario.
Las ventanas son los elementos básicos en los que se fundamente el sistema
operativo Windows y, todas ellas, comparten una estructura similar.
Windows dispone de la función Ajustar, Aero Peek y Aero Shake para gestionar
y organizar de forma rápida las ventanas del escritorio.
Los temas son un conjunto de imágenes, colores y sonidos que determinan el
"aspecto" y las características que tendrá no solo nuestro fondo de escritorio,
sino también el protector de pantalla, las ventanas, iconos y el ratón.
Los Gadget son pequeñas aplicaciones que tienen una finalidad concreta
práctica y aportan dinamismo.
Las carpetas son elementos creados para guardar archivos u otras carpetas.
Los archivos constituyen la información que ha sido creada mediante un
programa determinado. Con las carpetas y los archivos podemos realizar
diferentes tareas: Copiar, Pegar, Mover, cambiar el nombre, eliminar, etc..
Mediante el Explorar de Windows podemos trabajar con carpetas y archivos a
través de una estructura en forma de árbol.
Las Bibliotecas ofrecen un método ágil, sencillo e intuitivo de organizar y
agrupar la información sin necesidad de mover o copiar archivos.
Las principales herramientas para optimizar el rendimiento de nuestro equipo
y proteger la información son: Desfragmentar, Comprobación de errores y
Copias de seguridad (la creación de copias de seguridad permite prevenir
pérdidas de información).
Nuestro equipo puede ser utilizado por varias personas y para cada una de
ellas es posible definir el tipo de acceso a la información. Así, podemos
distinguir entre diferentes tipos de cuenta: Usuario, Administrador, Invitado.
Al conectar nuestro equipo a una red, esta puede ser: Red doméstica, Red de
trabajo y Red pública; y pueden estar basadas en grupos de trabajo, en un
Dominio o en Grupo en el hogar.
Sistema Operativo, Búsqueda de la Información: Internet/ Intranet 2.95
y Correo Electrónico. Utilización básica de los SO habituales
S-ar putea să vă placă și
- Tema 34 - Junio2016-Documentacion, ArchivoDocument30 paginiTema 34 - Junio2016-Documentacion, ArchivoMARTA100% (1)
- Novedades Ley RJSP 40 2015 PDFDocument19 paginiNovedades Ley RJSP 40 2015 PDFMARTAÎncă nu există evaluări
- Tema 6 - Transferencia de Ficheros FTPDocument7 paginiTema 6 - Transferencia de Ficheros FTPMARTAÎncă nu există evaluări
- Resumen y Esquema TITULO VI Constitucion Española PDFDocument4 paginiResumen y Esquema TITULO VI Constitucion Española PDFMARTA100% (3)
- Resumen y Esquema TITULO VI Constitucion Española PDFDocument4 paginiResumen y Esquema TITULO VI Constitucion Española PDFMARTA100% (3)
- BOE A 2017 12902 ConsolidadoDocument4 paginiBOE A 2017 12902 ConsolidadoLaura DGÎncă nu există evaluări
- Informe Sociedad CooperativaDocument4 paginiInforme Sociedad CooperativaPaula AndreaÎncă nu există evaluări
- Examen Final Mercadeo InternacionalDocument7 paginiExamen Final Mercadeo InternacionalBrayan Moreno GonzalezÎncă nu există evaluări
- Analisis Del Libro Cara y CecaDocument20 paginiAnalisis Del Libro Cara y CecaMaria Antonia Santos Mendez88% (17)
- Zapatas ConectadasDocument11 paginiZapatas Conectadasjose luisÎncă nu există evaluări
- Presupuesto WordDocument14 paginiPresupuesto WordkaterineÎncă nu există evaluări
- Bases y Anexos de Concurso Cas HCLLH 2017Document144 paginiBases y Anexos de Concurso Cas HCLLH 2017jshgfukwekkfuÎncă nu există evaluări
- 03 Modulo3Document7 pagini03 Modulo3crifastaÎncă nu există evaluări
- Modelo de Examen ADocument15 paginiModelo de Examen AXxNaty79xX :3Încă nu există evaluări
- Polo Muñoz Proyecto ConstructoraDocument164 paginiPolo Muñoz Proyecto ConstructoraPARI AGUIRRE JOS� ALBERTOÎncă nu există evaluări
- EJE 3 - Aplicacion de Herramientas de Design ThinkingDocument7 paginiEJE 3 - Aplicacion de Herramientas de Design ThinkingalexandraÎncă nu există evaluări
- Artesanias 1Document152 paginiArtesanias 1jefferson GruesoÎncă nu există evaluări
- Manuales Práctica Formativa y ProfesionalDocument12 paginiManuales Práctica Formativa y ProfesionalClau Cancino MenesesÎncă nu există evaluări
- Https:Proveedorestecnicos - Minvu.gob - CL:WP Content:Uploads:2017:05:NOMINA de INSCRITOS en REGISTRO de ASCENSORES AL 05.07.2021Document6 paginiHttps:Proveedorestecnicos - Minvu.gob - CL:WP Content:Uploads:2017:05:NOMINA de INSCRITOS en REGISTRO de ASCENSORES AL 05.07.2021Diego DuqueÎncă nu există evaluări
- Pyme de TapiceríaDocument7 paginiPyme de TapiceríaJenniffer TorrealbaÎncă nu există evaluări
- Guia 16 Ingresos y GastosDocument11 paginiGuia 16 Ingresos y GastosJennyfer BernalÎncă nu există evaluări
- EpistemusDocument8 paginiEpistemusEliton PereiraÎncă nu există evaluări
- Caso Practico Pasivo DiferidoDocument7 paginiCaso Practico Pasivo DiferidoMiguel Angel ChavacÎncă nu există evaluări
- Antecedentes de La Calidad PDFDocument14 paginiAntecedentes de La Calidad PDFLiz DiazÎncă nu există evaluări
- Preguntas para Estudio Semana 2Document2 paginiPreguntas para Estudio Semana 2Skrlett PouerietÎncă nu există evaluări
- Procedimiento de Trabajo Seguro RetroexcavadoraDocument34 paginiProcedimiento de Trabajo Seguro RetroexcavadoraLuis Moyano96% (24)
- Cuota de Activación - 2Document4 paginiCuota de Activación - 2assmyazidÎncă nu există evaluări
- Sistema de Encendido ElectronicoDocument20 paginiSistema de Encendido ElectronicoVolverisimoÎncă nu există evaluări
- Estudios Previos Alimentacion Registraduria Elecciones Presidenciales Primera Vuelta 2022Document41 paginiEstudios Previos Alimentacion Registraduria Elecciones Presidenciales Primera Vuelta 2022geovanni cañon rojasÎncă nu există evaluări
- Pobreza en La GuajiraDocument4 paginiPobreza en La Guajirarodolfo100% (1)
- Como Desinfectar El USB y La PCDocument3 paginiComo Desinfectar El USB y La PCcmeh92Încă nu există evaluări
- Afpt U1 A1 NocbDocument4 paginiAfpt U1 A1 Nocbdaisy enriquezÎncă nu există evaluări
- Informe Carga Fuego OficinasDocument15 paginiInforme Carga Fuego OficinasCristian Alvaro Melo100% (3)
- Plan Estrategico BBVADocument10 paginiPlan Estrategico BBVAJessica Madueño Crespo50% (2)
- Taller - 01 - Conceptos - HSQ Mar 19Document2 paginiTaller - 01 - Conceptos - HSQ Mar 19Julian PalaciosÎncă nu există evaluări