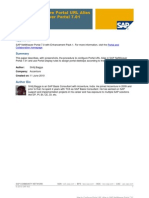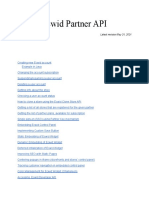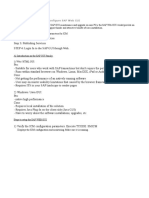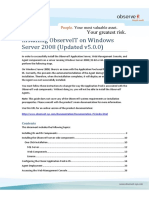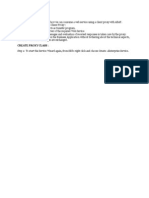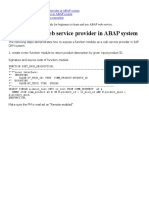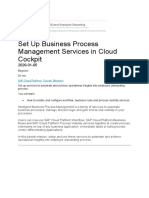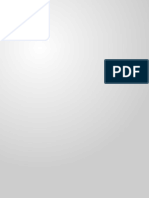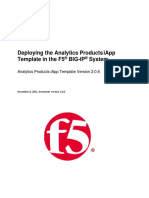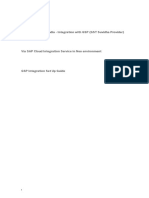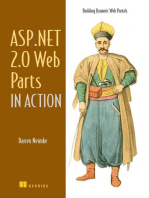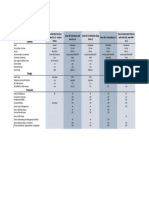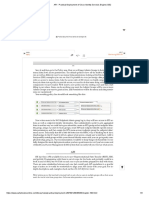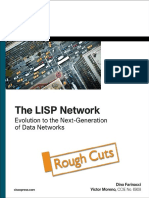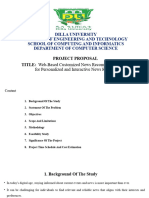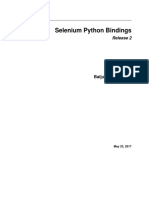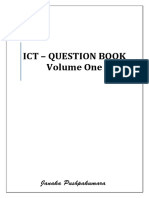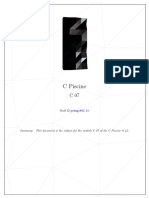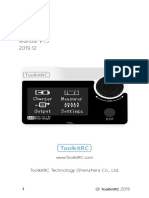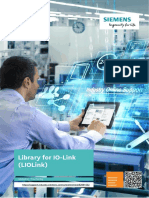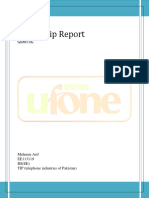Documente Academic
Documente Profesional
Documente Cultură
ISE 2.1 Guest SAML Portal-Pingfed
Încărcat de
Maruthi HalaviTitlu original
Drepturi de autor
Formate disponibile
Partajați acest document
Partajați sau inserați document
Vi se pare util acest document?
Este necorespunzător acest conținut?
Raportați acest documentDrepturi de autor:
Formate disponibile
ISE 2.1 Guest SAML Portal-Pingfed
Încărcat de
Maruthi HalaviDrepturi de autor:
Formate disponibile
Lab Overview
Cisco ISE 2.1 Guest Portal with
SAML login option plus Sponsor
Portal filtered pending accounts
Developers and Lab Proctors
This lab was created by Jason Kunst and Hsing-Tsu Lai, ISE Technical Marketing Engineers
Lab Overview
This lab is designed to help attendees understanding new and key features in Cisco Identity Services
Engine (ISE) Release 2.1 around the integration of SAML SSO and Guest Credentials into a single portal.
It expands on the capabilities of ISE 1.4 which allowed ISE web auth portals to integrate directly with
Oracle Access Manager. ISE 2.1 supports more providers out of the box including SAML 2.0 standards.
We will also show a new feature that allows filtering of Sponsor portal pending accounts list to only show
the accounts that are destined for that sponsor.
In this environment we showcase how we are using PingFederate along with a single guest portal to allow
guests and SAML SSO (ex: employees) to login to a single guest portal which also allowed a single
Wireless LAN (SSID). Prior to this release guest and SAML SSO portals had to be separated and would
require more than 1 Wireless LAN (SSID).
When working with SAML integration the following terms are used:
Identity Provider (IdP) – in this case its PingFederate
Service Provider (SP) – this is your ISE portal
These new providers are also supported for access to Sponsor, My Devices and Certificate Provisioning
Portals.
Lab participants should be able to complete the lab within the allotted time of 1.5 hours.
It is recommended that you are familiar with the Guest and Sponsor capabilities before taking this lab as
we will not be showing how those work.
ISE_2.1_Guest_SAML_portal-pingfed.docx 2016-08-12 Page 1 of 44
Lab Exercises
This lab guide includes the following exercises:
• Lab Exercise 1.1: Configure ISE SAML IdP & Portal Basics
• Lab Exercise 1.2: Configure PingFederate IdP for ISE Guest Web Auth Portal
• Lab Exercise 1.3: Configure PingFederate IdP for ISE Sponsor Portal
• Lab Exercise 1.4: Finalize configuration of ISE IdP and Sponsor settings
• Lab Exercise 1.5: Guest Web Auth & Sponsor Portal Usage with SAML SSO features
• Lab Exercise 1.6: Review some common logs
ISE_2.1_Guest_SAML_portal-pingfed.docx 2016-08-12 Page 2 of 44
Lab Exercise 1.1: Configure ISE SAML IdP & Portal Basics
Lab Exercise 1: ISE & PingFederate SAML Config
Lab Exercise 1.1: Configure ISE SAML IdP &
Portal Basics
Exercise Description
In this exercise you will configure a SAML Identity Provider on ISE. This IdP will be used with your Guest
and Sponsor Portals for single-sign on. This IdP will be used as the authentication provider used for a
sub-portal which is mapped to on a Main Portal.
This gives you the capability of having a single portal (or entry point) into your network to handle both
your guest and employee SSO logins. This single entry point can accommodate both types of users a
single wireless lan (SSID) or wired network. Without this capability an administrator would have to
configure 2 separate SSIDs to handle the different type of users. This is not a good user experience to
have to worry about different open networks. On a wired network it wouldn’t be possible to have a
redirection that would handle both without this newly added feature.
Each ISE Portal that is using the IdP for SSO will be an SP. Here we are going to configure the Guest
Portal using SSO and Sponsor Portal for Guest Access Management as a SP by pointing them to the
PingFederate IdP.
The same configuration can be used with My Devices and Certificate Provisioning Portals. We won’t be
covering them in this lab.
Exercise Objective
In this exercise, your goal is to complete the following tasks:
• Add PingFederate SAML IdP to ISE
• Create a Subportal for use with PingFederate SAML IdP
• Configure Main Guest Portal to use Sub-portal for SAML SSO
Exercise Steps
In the following steps you will setup PingFederate as a SAML IdP on ISE. In order to get the
needed SAML Metadata from ISE you will have to do some basic setup and identification of the
portals that are going to be used with the PingFederate solution.
Step 1 From the Admin PC, launch Firefox to go to https://ise.demo.local and login with
admin/ISEisC00L
Step 2 Navigate to Administration > Identity Management > External Identity Sources > SAML Id
Providers
ISE_2.1_Guest_SAML_portal-pingfed.docx 2016-08-12 Page 3 of 44
Lab Exercise 1.1: Configure ISE SAML IdP & Portal Basics
Step 3 Click Add
Step 4 Under General enter an Id Provider Name
Step 5 Click Submit
In the following steps you will create a Guest Sub Portal that uses the PingFederate IDP for SAML
SSO.
Step 6 Navigate to Work Centers > Guest Access > Configure > Guest Portals
Step 7 Click create and select Self-Registered Guest Portal (it doesn’t matter if this is Sponsored
or self-registered portal as this portal will simply point to a SAML provider for login.
Step 8 Click Continue
Step 9 Name the portal – MySubPortalForSSO
Step 10 Expand Portal Settings and select PingFederate
Step 11 Expand Acceptable Use Policy (AUP) and Post-Login Banner Page Settings and uncheck the
options
Notice the portal flow is going to use SSO for login. This is the portal that our main portal will
redirect the user to for the SSO capabilities with PingFederate.
ISE_2.1_Guest_SAML_portal-pingfed.docx 2016-08-12 Page 4 of 44
Lab Exercise 1.1: Configure ISE SAML IdP & Portal Basics
Step 12 Save the portal
In the following steps you will map the Sub Portal used for SSO to a new Main Portal allow Guest
Credential or SAML SSO portal access
Step 13 Click Close to bring back the list of Guest Portals (or Navigate back to Guest Portals listing)
Step 14 Click Create and choose the Self-registered Guest Portal and click Continue.
Step 15 Name the portal MainPortal
Step 16 Expand Login Page Settings and choose your Guest Sub Portal for SSO
Step 17 Expand Self-Registration Page Settings
Step 18 Set the guest account requirement for approval. This will allows us to work with the filtering guest
accounts pending account approval.
a. Check the box for require self-registered guests to be approved
b. In the pull down for Email approval request to: Select person being visited (which is
your sponsor)
Note: The following 3 settings are not required to test this out but will be closer to the experience you would want a
user to go through. We set the requirements to minimize the amount of pages the user must go through and to
provide appropriate messaging for the desired flow
Step 19 Under After registration submission, direct guest to, choose the option: Login page with
instructions about how to obtain login credentials
ISE_2.1_Guest_SAML_portal-pingfed.docx 2016-08-12 Page 5 of 44
Lab Exercise 1.1: Configure ISE SAML IdP & Portal Basics
Step 20 Under Send credential notification upon approval using: Check the box for Email
Step 21 Expand Acceptable Use Policy (AUP) and Post-Login Banner Page Settings and uncheck
those options.
Notice the updated flow diagram showing the Main Portal linked to another portal for the SSO
function.
Step 22 Navigate to Portal Page Customization > Pages > Login
Step 23 Scroll down and notice the new option to customize the alternate login
Step 24 Click Save
ISE_2.1_Guest_SAML_portal-pingfed.docx 2016-08-12 Page 6 of 44
Lab Exercise 1.1: Configure ISE SAML IdP & Portal Basics
Note: After you have configured your main portal (for guest that also uses the SSO sub-portal) and sub-portal (for SSO) you will
see a similar portal message. In this lab we are not working with the Authorization Policies so what you have will look close (without
the green checkboxes). All the testing for this was done with the portal test URLs. If order to work in your production environment
you will need to make sure your authorization policies for CWA (guest credentialed portal) are setup to use the MyPortalMain
Configure the Sponsor Portal to use an easy url (FQDN) for access and point it to the
PingFederate IDP for SAML SSO.
Step 25 Navigate to Work Centers > Guest Access > Configure > Sponsor Portals
Step 26 Click on Sponsor Portal (default)
Step 27 Expand Portal Settings
Step 28 Under the FQDN section enter: sponsor.demo.local
Step 29 Under Identity Source Sequence select PingFederate.
Note: Notice the flow the sponsor will go through is reflected in the built-in flow model
ISE_2.1_Guest_SAML_portal-pingfed.docx 2016-08-12 Page 7 of 44
Lab Exercise 1.1: Configure ISE SAML IdP & Portal Basics
Step 30 Click Save
þ End of Exercise: You have successfully completed this exercise.
Proceed to next section.
ISE_2.1_Guest_SAML_portal-pingfed.docx 2016-08-12 Page 8 of 44
Lab Exercise 1.2: Configure PingFederate IdP for ISE Guest Web Auth Portal
Lab Exercise 1.2: Configure PingFederate IdP
for ISE Guest Web Auth Portal
Exercise Description
In this exercise you will go over the Ping Federated IdP configuration needed to work with ISE as an IdP
for the Guest WebAuth Portal SP. You will export the needed SP information from ISE for the Guest
WebAuth and Sponsor portals you configured before. You will also export the needed SAML XML files
from the IdP to import onto ISE.
Exercise Objective
In this exercise, your goal is to complete the following tasks to setup PingFederate to work with the Guest
WebAuth Portal:
• Export of the ISE SP information for the Guest Web Auth and Sponsor Portals
• Configuration of the ISE Guest WebAuth Portal on PingFederate as a Service Provider.
Exercise Steps
In these steps you will configure PingFederate as an IDP for ISE to use for SSO and the ISE Guest
WebAuth Portal
On ISE we are getting the Metadata to import on the IdP (PingFederate). Each ISE Portal that is using
SSO is going to be its own SP (Service Provider) and will need to be configured to use the IdP. Because
of this, the XML file you export from ISE IdP settings will need to have each portal you want to use for
SSO populated in it. The XML you export from ISE is imported into the IDP (Ping Federate). The IdP also
has an XML file that is imported into ISE IdP config.
Step 1 From the Admin PC, launch Firefox to go to http://ise-1.demo.local
Step 2 Navigate to Administration > Identity Management > External Identity Sources > SAML Id
Providers > PingFederate
Step 3 Click Service Provider Info
Note: There is an entry for each of the portals you have configured to use PingFederate as an IdP. Each of these portals is
considered an SP. The information for each portal will be included in the XML Metadata that you will export to use on the IdP.
Step 4 Click Export and Save the .Zip file (PingFederate.Zip)
ISE_2.1_Guest_SAML_portal-pingfed.docx 2016-08-12 Page 9 of 44
Lab Exercise 1.2: Configure PingFederate IdP for ISE Guest Web Auth Portal
Step 5 After the save of the Zip package you will need to extract it, navigate using File Explorer on the
windows admin machine to the download directory and extract all. You will see 3 files. Each XML
file is used for a different portal as the SP config on the SAML server.
You will now configure the PingFederate IdP to use ISE SP Guest WebAuth Portal. The
configuration is the same for My Devices and Certificate Provisioning Portals (which we are
not covering).
Step 6 From the Admin PC, launch Firefox to go to https://pf.demo.local:9999/pingfederate/app and
login with admin/ISEisC00L
Step 7 Navigate to IDP Configuration
Step 8 Click Create New
Note: When going through these steps, don’t let the page timeout, Ping doesn’t like this and will cause you go to
have to delete your config and start over as Ping doesn’t save your settings well. You can try using Save Draft but I
haven’t had good luck with that.
Step 9 Under Connection Type, Click Next
ISE_2.1_Guest_SAML_portal-pingfed.docx 2016-08-12 Page 10 of 44
Lab Exercise 1.2: Configure PingFederate IdP for ISE Guest Web Auth Portal
Step 10 Under Connection Options, Click Next
Step 11 Under Import Metadata, choose File and select the MySubPortalForSSO.xml this will be used to
setup PingFederate for ISE SSO WebAuth Guest Portal as an SP, click Next
Step 12 On Metadata Summary page, click Next
Step 13 On the General info page, change the Connection Name to ISEGuestWebAuth and click Next
ISE_2.1_Guest_SAML_portal-pingfed.docx 2016-08-12 Page 11 of 44
Lab Exercise 1.2: Configure PingFederate IdP for ISE Guest Web Auth Portal
Step 14 Click Configure Browser SSO
Step 15 Under SAML Profiles check the following options:
a. Single Sign-On (SSO Profiles)
i. SP-INITIATED SSO
Note: Since the Guest Web Auth portal (SP) only initiates SSO to Ping that’s the only check box we use here. For
sponsor (and perhaps Certificate and My Devices) portal it would be different as these portals have sign out options.
Step 16 Click Next
Step 17 Under Assertion Lifetime click Next
Step 18 Under Assertion Creation click Configure Assertion Creation
Step 19 Under Identity Mapping, click Next
Step 20 Under Attribute Contract > Extend the Contract
a. Enter memberOf with default Attribute Name Format and click Add
Note: This is needed to send back to ISE the group membership that can be used for the ISE authorization rules and differentiation
of access depending on what user logged into the portal (Example: contractors vs employees). This is used where ISE will be
needing user group information (Certificate Provisioning) and Sponsor Groups
ISE_2.1_Guest_SAML_portal-pingfed.docx 2016-08-12 Page 12 of 44
Lab Exercise 1.2: Configure PingFederate IdP for ISE Guest Web Auth Portal
Step 21 Click Add
Step 22 Click Next
Step 23 Under Authentication Source Mapping, click Map New Adapter Instance
Step 24 Select HTML Form Adapter
Step 25 Click Next
Step 26 Under Mapping Method choose the middle option at the bottom of the page
Step 27 Click Next
Step 28 Under Attribute Sources & User Lookup click Add Attribute Source
Step 29 Under Data Store enter the following:
ISE_2.1_Guest_SAML_portal-pingfed.docx 2016-08-12 Page 13 of 44
Lab Exercise 1.2: Configure PingFederate IdP for ISE Guest Web Auth Portal
a. Attribute Source Description: demoLDAP
b. Active Data Store: select ad.demo.local
Note: PingFederate is communicating with the AD/LDAP server environment in these flows.
ISE does not communicate to AD directly.
Step 30 Click Next
Step 31 Under LDAP Directory Search enter the Base DN as OU=HCC,DC=demo,DC=local
Step 32 Click Next
Step 33 Under LDAP Filter, enter sAMAccountName=${username}
Step 34 Click Next
Step 35 Under Attribute Contract Fulfillment
ISE_2.1_Guest_SAML_portal-pingfed.docx 2016-08-12 Page 14 of 44
Lab Exercise 1.2: Configure PingFederate IdP for ISE Guest Web Auth Portal
a. Enter the following for Attribute Contract - SAML_SUBJECT:
i. Source: Adapter
ii. Value: username
b. Enter the following for Attribute Contract – memberOf:
i. Source: Adapter
ii. Value: memberOf
Note: Like the settings before, you will need the memberOf information to be able to use the solution. This
is also needed for Sponsor, My Devices and Certificate Provisioning.
Step 36 Click Next
Step 37 Validate Summary
ISE_2.1_Guest_SAML_portal-pingfed.docx 2016-08-12 Page 15 of 44
Lab Exercise 1.2: Configure PingFederate IdP for ISE Guest Web Auth Portal
Step 38 Click Done.
Step 39 Under Attribute Sources & User Lookup, click Next
Step 40 Under Failsafe Attribute Source, click Next
Step 41 Under Attribute Contract Fulfillment select the following:
a. For Attribute Contract: SAML_SUBJECT
i. Source: Adapter
ii. Value: username
b. For Attribute Contract: memberOf
i. Source: Text
ii. Value: no group found
Note: Like the settings before, you will need the memberOf information to be able to use the solution. This is also needed for
Sponsor, My Devices and Certificate Provisioning
Step 42 Click Next
Step 43 Validate Summary (this is the info different from prior summary)
Step 44 Click Done
Step 45 Under Authentication Source Mapping, Click Next
Step 46 Validate Summary (showing only the Assertion Creation section)
ISE_2.1_Guest_SAML_portal-pingfed.docx 2016-08-12 Page 16 of 44
Lab Exercise 1.2: Configure PingFederate IdP for ISE Guest Web Auth Portal
Step 47 Click Done
Step 48 Under Assertion Creation, click Next
Step 49 Under Protocol Settings, click Configure Protocol Settings
ISE_2.1_Guest_SAML_portal-pingfed.docx 2016-08-12 Page 17 of 44
Lab Exercise 1.2: Configure PingFederate IdP for ISE Guest Web Auth Portal
Note: Under Assertion Consumer Service URL there should be 2 entries already populated. These are the referrer URLs that refer
SSO events from ISE SP to the IdP. If they are not listed then you took too long and the system time out. Cancel out of this config,
close browser tab, logout and log back into ping to start over.
Step 50 Click Next
Step 51 Under Allowable SAML Bindings, uncheck ARTIFACT and SOAP
Step 52 Click Next
Step 53 Under Signature Policy click Next
Step 54 Click Next
Step 55 Under Encryption Policy click Next
Step 56 Validate Summary
Step 57 Click Done
ISE_2.1_Guest_SAML_portal-pingfed.docx 2016-08-12 Page 18 of 44
Lab Exercise 1.2: Configure PingFederate IdP for ISE Guest Web Auth Portal
Step 58 Under Protocol Settings validate the settings
Step 59 Click Next
Step 60 Validate Summary Page
Step 61 Click Done
Step 62 Under Browser SSO click Next
Step 63 Under Credentials, click Configure Credentials
Step 64 Under Digital Signature Settings choose the following:
a. Choose Signing Certificate
ISE_2.1_Guest_SAML_portal-pingfed.docx 2016-08-12 Page 19 of 44
Lab Exercise 1.2: Configure PingFederate IdP for ISE Guest Web Auth Portal
b. Check Include the certificate in the signature
Step 65 Click Next and Validate Summary
Step 66 Click Done
Step 67 Under Credentials Click Next
Step 68 Under Activation & Summary change Connection Status to Active
Step 69 Scroll to the bottom and click Save
You have now completed configuration of the PingFederate IdP to use with the ISE SP Guest Web
Auth Portal. The next exercise you will configure PingFederate for the ISE SP for the Sponsor
Portal
þ End of Exercise: You have successfully completed this exercise.
Proceed to next section.
ISE_2.1_Guest_SAML_portal-pingfed.docx 2016-08-12 Page 20 of 44
Lab Exercise 1.3: Configure PingFederate IdP for ISE Sponsor Portal
Lab Exercise 1.3: Configure PingFederate IdP
for ISE Sponsor Portal
Exercise Description
In this exercise you will go over the Ping Federated IdP configuration needed to work with ISE as an IdP.
You will configure the necessary settings on PingFederate to work with the ISE Sponsor Portal SP.
Exercise Objective
In this exercise, your goal is to complete the following tasks to setup PingFederate to work with the
Sponsor Portal:
• Configure PingFederate for the ISE Sponsor Portal SP
Exercise Steps
You will now configure the PingFederate IdP to use ISE SP Sponsor Portal.
Note: When going through these steps, don’t let the page timeout, Ping doesn’t like this and will cause you go to have to delete your
config and start over as Ping doesn’t save your settings well. You can try using Save Draft but I haven’t had good luck with that.
Step 1 From the Admin PC, launch Firefox to go to https://pf.demo.local:9999/pingfederate/app and
login with admin/ISEisC00L
Step 2 Navigate to IDP Configuration
Step 3 Click Create New
Step 4 Under Connection Type, Click Next
ISE_2.1_Guest_SAML_portal-pingfed.docx 2016-08-12 Page 21 of 44
Lab Exercise 1.3: Configure PingFederate IdP for ISE Sponsor Portal
Step 5 Under Connection Options, Click Next
Step 6 Under Import Metadata, choose File and select the Sponsor Portal (default).xml this will be
used to setup PingFederate for ISE SSO WebAuth Guest Portal as an SP, click Next
Step 7 Under Metadata Summary, click next.
Step 8 On the General info page, change the Connection Name to ISESponsorPortal and click Next
ISE_2.1_Guest_SAML_portal-pingfed.docx 2016-08-12 Page 22 of 44
Lab Exercise 1.3: Configure PingFederate IdP for ISE Sponsor Portal
Step 9 Click Configure Browser SSO
Step 10 Under SAML Profiles check the following options:
a. Single Sign-On (SSO Profiles)
i. SP-INITIATED SSO
b. Single Logout (SLO) Profiles
i. IDP-INITIATED SLO
ii. SP-INITAITED SLO
Note: When you did this for the guest portal you only selected the first option (SP-INITIATED SSO). That’s because
the capabilities of the guest portal only allows SSO from the ISE SP. The guest portal also doesn’t have logout
capability. With the Sponsor portal it can initiate a logout. The same can be done from the IDP side of things. My
Devices and Certificate Provisioning Portals can use this as well (if configured in the environment)
Step 11 Click Next
Step 12 Under Assertion Lifetime click Next
Step 13 Under Assertion Creation click Configure Assertion Creation
Step 14 Under Identity Mapping, click Next
Step 15 Under Attribute Contract > Extend the Contract
a. Enter memberOf with default Attribute Name Format and click Add (DON’T MISS IT!)
Note: This is needed to send back to the ISE Sponsor Portal the group member info. This is used to
configure Sponsor group mappings. This can also be used with the Certificate Provisioning Portal
b. Enter mail with default Attribute Name Format and click Add (DON’T MISS IT!)
Note: This is needed to send back to the ISE Sponsor Portal the email address information, which is
used for filtering of the Pending Approvals list for self-registered guests
ISE_2.1_Guest_SAML_portal-pingfed.docx 2016-08-12 Page 23 of 44
Lab Exercise 1.3: Configure PingFederate IdP for ISE Sponsor Portal
Step 16 Click Next
Step 17 Under Authentication Source Mapping, click Map New Adapter Instance
Step 18 Select HTML Form Adapter
Step 19 Click Next
Step 20 Under Mapping Method choose the middle option at the bottom of the page
Step 21 Click Next
Step 22 Under Attribute Sources & User Lookup click Add Attribute Source
Step 23 Under Data Store enter the following:
a. Attribute Source Description: demoLDAP
ISE_2.1_Guest_SAML_portal-pingfed.docx 2016-08-12 Page 24 of 44
Lab Exercise 1.3: Configure PingFederate IdP for ISE Sponsor Portal
b. Active Data Store: select ad.demo.local
Step 24 Click Next
Step 25 Under LDAP Directory Search enter the Base DN as OU=HCC,DC=demo,DC=local
Step 26 Click Next
Step 27 Under LDAP Filter, enter sAMAccountName=${username}
Step 28 Click Next
ISE_2.1_Guest_SAML_portal-pingfed.docx 2016-08-12 Page 25 of 44
Lab Exercise 1.3: Configure PingFederate IdP for ISE Sponsor Portal
Step 29 Under Attribute Contract Fulfillment choose the following options:
Step 30 Click Next
Step 31 Validate Summary
Step 32 Click Done.
Step 33 Under Attribute Sources & User Lookup, click Next
Step 34 Under Failsafe Attribute Source, click Next
Step 35 Under Attribute Contract Fulfillment select the following:
a. For Attribute Contract: SAML_SUBJECT
i. Source: Adapter
ISE_2.1_Guest_SAML_portal-pingfed.docx 2016-08-12 Page 26 of 44
Lab Exercise 1.3: Configure PingFederate IdP for ISE Sponsor Portal
ii. Value: username
b. For Attribute Contract: mail
i. Source: Text
ii. Value: no mail address
c. For Attribute Contract: memberOf
i. Source: Text
ii. Value: no group found
Step 36 Click Next
Step 37 Validate Summary (this is the info different form prior summary)
Step 38 Click Done
Step 39 Under Authentication Source Mapping, Click Next
Step 40 Validate Summary
Step 41 Click Done
Step 42 Under Assertion Creation, click Next
Step 43 Under Protocol Settings, click Configure Protocol Settings.
ISE_2.1_Guest_SAML_portal-pingfed.docx 2016-08-12 Page 27 of 44
Lab Exercise 1.3: Configure PingFederate IdP for ISE Sponsor Portal
Note: Under Assertion Consumer Service URL there should be 3 entries already populated. These are the referrer
URLs that refer SSO events from ISE SP to the IdP. Notice the sponsor.demo.local (this is the Easy URL FQDN you
configured under the Sponsor Portal Settings (if this is missing then you will need to go back to the step for that and
add it back in, then change the portal to use the Sponsor sequence, save it, go back into the portal settings and
change it back to use Ping, save it and then re-export the Metadata for ISE as this URL is contained in that file. If you
are missing all 3 then cancel out of this config, close the browser tab, logout and log back into ping to start over.
Step 44 Click Next
Step 45 Under SLO Service URLs you will see 1 redirect, this is used for logout on the Sponsor Portal,
click Next
Step 46 Under Allowable SAML Bindings, uncheck ARTIFACT and SOAP
ISE_2.1_Guest_SAML_portal-pingfed.docx 2016-08-12 Page 28 of 44
Lab Exercise 1.3: Configure PingFederate IdP for ISE Sponsor Portal
Step 47 Click Next
Step 48 Under Signature Policy click Next
Step 49 Click Next
Step 50 Under Encryption Policy click Next
Step 51 Validate Summary
Step 52 Click Done
Step 53 Under Protocol Settings validate the settings and click Next
Step 54 Validate Summary Page and click Done
Step 55 Under Browser SSO click Next
Step 56 Under Credentials, click Configure Credentials
Step 57 Under Digital Signature Settings choose the following:
a. Choose Signing Certificate
ISE_2.1_Guest_SAML_portal-pingfed.docx 2016-08-12 Page 29 of 44
Lab Exercise 1.3: Configure PingFederate IdP for ISE Sponsor Portal
b. Check Include the certificate in the signature
Step 58 Click Next
Step 59 Validate Summary and click Next
Step 60 Click Done
Step 61 Under Credentials Click Next
Step 62 Under Activation & Summary change Connection Status to Active
Step 63 Scroll to the bottom and click Save
You have now completed configuration of the PingFederate IdP to use with the ISE SP Sponsor
Portal.
þ End of Exercise: You have successfully completed this exercise.
Proceed to next section.
ISE_2.1_Guest_SAML_portal-pingfed.docx 2016-08-12 Page 30 of 44
Lab Exercise 1.3: Configure PingFederate IdP for ISE Sponsor Portal
ISE_2.1_Guest_SAML_portal-pingfed.docx 2016-08-12 Page 31 of 44
Lab Exercise 1.4: Finalize configuration of ISE IdP and Sponsor settings
Lab Exercise 1.4: Finalize configuration of ISE
IdP and Sponsor settings
Exercise Description
In this exercise you will export the MetaData information from the Guest Webauth & Sponsor Portal SP
configurations. Import the IdP information into ISE to work with the portals. Finalize the ISE IdP
configuration for ISE and configure the sponsor portal for the IdP Groups.
Exercise Objective
In this exercise, your goal is to complete the following tasks to setup PingFederate to work ISE.
• Export metadata information from Ping
• Import metadata info into ISE for the portals
• Finalize the ISE IdP configuration for PingFederate
• Configure ISE sponsor portal for IdP Group Mappings.
Exercise Steps
You will now export the Metadata information for the Guest Web Auth and Sponsor Portal SP
configurations from Ping IdP to import onto ISE.
Step 1 From the Admin PC, launch Firefox to go to https://pf.demo.local:9999/pingfederate/app and
login with admin/ISEisC00L
Step 2 On PingFederate, Navigate to Server Configuration > Administrative Functions > Metadata
Export
Step 3 Under Metadata Mode, use Select Information to include in metadata manually
Step 4 Click Next
Step 5 Under Protocol, click Next
Step 6 Under Attribute Contract, click Next
ISE_2.1_Guest_SAML_portal-pingfed.docx 2016-08-12 Page 32 of 44
Lab Exercise 1.4: Finalize configuration of ISE IdP and Sponsor settings
Step 7 Under Signing Key, select from the pull down
Step 8 Click Next
Step 9 Under Metadata Signing, select the Signing Certificate and Include this Certificate Public Key
Step 10 Click Next
Step 11 Under XML Encryption Certificate, click Next
Step 12 Validate the Summary Page
ISE_2.1_Guest_SAML_portal-pingfed.docx 2016-08-12 Page 33 of 44
Lab Exercise 1.4: Finalize configuration of ISE IdP and Sponsor settings
Step 13 Click Export and save off the Metadata.xml file
Step 14 Click Done
Now that you have completed export of the metadata information on the IdP you will now import
this information onto ISE and finalize the ISE IdP entry for PingFederate.
Step 15 Use Firefox to go to https://ise.demo.local and login with admin/ISEisC00L
Step 16Navigate to Administration > Identity Management > External Identity Sources > SAML Id
Providers > PingFederate
Step 17 Import the IdP Metadata File
a. Select Identity Provider Config
b. Click Browse and choose the metadata.xml file you exported from Ping
ISE_2.1_Guest_SAML_portal-pingfed.docx 2016-08-12 Page 34 of 44
Lab Exercise 1.4: Finalize configuration of ISE IdP and Sponsor settings
Step 18 Select the Groups tab, here you will configured the groups to use from Ping
a. Enter Group Membership Attribute: memberOf
b. Click Add
i. Name in Assertion: (value coming from SAML IdP)
CN=Employees,OU=Groups,OU=HCC,DC=demo,DC=local
ii. Name in ISE: Employees
c. Click OK
Step 19 Select the Attributes tab, here you will enter the info needed to receive email attribute from Ping
users to use with the Sponsor Portal pending accounts filtered list.
a. Click Add
b. Enter Name in Assertion: mail, the other field for Name in ISE will fill automatically
c. Click OK
Step 20 Select the Advanced Settings Tab, this is where we map the email attribute and choose the
Logout Settings
a. Under Identity Attribute choose Email attribute: mail
ISE_2.1_Guest_SAML_portal-pingfed.docx 2016-08-12 Page 35 of 44
Lab Exercise 1.4: Finalize configuration of ISE IdP and Sponsor settings
b. For Logout Settings check the box for Sign logout request
Step 21 Click Save
You have now completed configuration of the PingFederate IDP on ISE. Next you will
configure your Sponsor Group settings for user groups and to filter your list of Pending
accounts to only those destined to the specific sponsor.
Step 22 Navigate to Work Centers > Guest Access > Configure > Sponsor Groups >
ALL_ACCOUNTS
Step 23 Configure your Sponsor Group to work with the PingFederate Employee Groups
a. Click on Members…
b. From the Available User Groups, Select the PingFederate:Employees
c. Click the arrow to move the group to the Selected User Groups
d. Click OK
Next will configure the sponsor group to only see those self-registered guest pending accounts
that are designated for them (the guest enters the sponsors email address under person being
visited).
ISE_2.1_Guest_SAML_portal-pingfed.docx 2016-08-12 Page 36 of 44
Lab Exercise 1.4: Finalize configuration of ISE IdP and Sponsor settings
Step 24 Under the section for Sponsor Can > Approve and view requests from self-registering
guests section check the box for Only pending accounts assigned to this sponsor
Step 25 Click Save under the Sponsor Group
You have now finished setting up the ISE IdP and Sponsor Group settings. In the next
exercise you will use the Guest and Sponsor Portals to see how they work the configured
features.
þ End of Exercise: You have successfully completed this exercise.
Proceed to next section.
ISE_2.1_Guest_SAML_portal-pingfed.docx 2016-08-12 Page 37 of 44
Lab Exercise 1.5: Guest Web Auth & Sponsor Portal Usage with SAML SSO features
Lab Exercise 1.5: Guest Web Auth & Sponsor
Portal Usage with SAML SSO features
Exercise Description
Now that you have configured PingFederate and ISE for the settings needed to use SAML SSO with the
ISE Guest Web Auth and Sponsor Portals. Plus configured the necessary settings in the sponsor portal
and groups. You are ready to try out the SSO portal access and see the filtered pending accounts. In this
exercise you will access the Guest Web Auth and Sponsor Portals using SSO, generate some self-
registered guest accounts that require approval and then access the sponsor portal to see how the
filtering options works.
In these tests we will be using the test portal URL for the guest portal as its not required to use a real
client connection through a Network Access Device. This saves time and complexity on setup. If you’re
interested in trying real clients in guest flow this can be done in our general guest lab or through cisco
dCloud.
Exercise Objective
In this exercise, your goal is to complete the following tasks to learn how the new portal and sponsor
group options work.
• Access the Guest and Sponsor Portals using SAML
• Create self-registered accounts requiring approval
• Validate the pending approval filtering
Exercise Steps
Access the guest portal using PingFederate SAML SSO.
Step 1 From the Admin PC, launch Firefox to go to https://ise-1.demo.local and login with
admin/ISEisC00L
Step 2 Access the Guest Portal and test
a. Navigate to Work Centers > Guest Access > Configure > Guest Portals
b. Choose the Main Portal you created.
c. At the top of the screen click on the Portal Test URL
Note: A new browser window will launch. This portal gives you the option to login to the normal credentialed portal
(with guest, internal or external users (AD/LDAP). It also includes a new option available at the bottom of the page,
this button for Employee Login is linked to the additional portal you created that uses PingFederate as an
authentication method.
ISE_2.1_Guest_SAML_portal-pingfed.docx 2016-08-12 Page 38 of 44
Lab Exercise 1.5: Guest Web Auth & Sponsor Portal Usage with SAML SSO features
d. Click on the employee login button and you’re redirected to a PingFederate portal, login
with employee1/ISEisC00L.
e. Close the browser window and try the process again. You’ll notice this time that you
don’t need to enter the credentials, you go directly to the success screen. This SSO
token will now carry over to other ISE portals that the user is allowed access to with this
authentication method.
Step 3 Navigate to Operations > RADIUS Live Log
Note: Although we are not working with real client devices you can still see a RADIUS live log of your login to the
portal. It missing information such as IP and MAC Address because there is no real client or authentication on a NAD.
Step 4 Click on employee1 details and notice that the user is a NON_GUEST type of account coming
from PingFederate
ISE_2.1_Guest_SAML_portal-pingfed.docx 2016-08-12 Page 39 of 44
Lab Exercise 1.5: Guest Web Auth & Sponsor Portal Usage with SAML SSO features
For your reference: An authorization policy that could used to differentiate access depending on the type of user
hitting the Web Auth Portal. Notice how the PingFederated ID source can be chosen under other conditions.
You have completed a SAML SSO login.
Step 5 Now lets create some self-registered guest accounts to use with our filtered list of Sponsor
Portal Pending Accounts
a. Access the Main Portal using the test URL again.
b. Click on the Don’t have an account link
c. Enter in the minimum to make an account
i. Guest email address: joe@demo.local
ii. Person being visited: sponsor@demo.local
iii. Click Register
ISE_2.1_Guest_SAML_portal-pingfed.docx 2016-08-12 Page 40 of 44
Lab Exercise 1.5: Guest Web Auth & Sponsor Portal Usage with SAML SSO features
.
d. Repeat above this time using the following values
i. Click Don’t have an account again
ii. Guest email address: rob@demo.local
iii. Person being visited: sponsor1@demo.local
iv. Click Register
Step 6 Lets now discover the options available for the Sponsor Portal around SAML login, logout and
filtering of the guest pending accounts.
a. Navigate to http://sponsor.demo.local (there is a bookmark for this under ise).
b. You are presented with a SAML login (if you didn’t login with the guest portal from
before). Login with sponsor/ISEisC00L
c. Navigate to Pending Accounts (1), notice there is a request from joe@demo.local (the
one for rob is not listed)
d. Click on the username to see the details. Notice the person being visited is
sponsor@demo.local
e. Signout of the Sponsor Portal in the upper right by clicking on the Welcome Sponsor
This performed a SLO (Single Logout) of the SAML portal through ISE
f. Login as sponsor1/ISEisC00L
g. Click on Pending Accounts (1)
ISE_2.1_Guest_SAML_portal-pingfed.docx 2016-08-12 Page 41 of 44
Lab Exercise 1.5: Guest Web Auth & Sponsor Portal Usage with SAML SSO features
h. Click on the username to get details for the account. Notice this time the account is for
rob who is visiting sponsor1
The ability to filter the list of pending accounts depending on the Sponsor (person being visited) email address is
limited to configurations where you are integrating with SAML provider that provides the email address or internal
sponsor accounts on ISE. In ISE 2.1 it is not supported to retrieve this attribute for filtering from direct integration with
AD/LDAP. This support should be added in ISE 2.2
You have now completed working with the new features of SAML portals with ISE 2.1.
þ End of Exercise: You have successfully completed this exercise.
Proceed to next section.
ISE_2.1_Guest_SAML_portal-pingfed.docx 2016-08-12 Page 42 of 44
Lab Exercise 1.6: Log information for troubleshooting and debugging
Lab Exercise 1.6: Log information for
troubleshooting and debugging
Exercise Description
In this exercise will look at some of the logs available to you to help in troubleshooting and debugging
issues with SAML Portals specifically around some of the issues seen here in this lab.
Exercise Objective
In this exercise, your goal is to learn about some of the different issues seen when troubleshooting Guest
SAML Portal and Sponsor filtered pending accounts list.
• Access the ISE CLI
• Validate the good messages and possible bad messages
Exercise Steps
Step 1 Navigate to Operations > RADIUS Live Log
Step 2 Set ISE to debug on SAML
a. On ISE, Navigate to Administration > System > Logging > Debug Log Configuration > ise-1
b. Find the Component Name: saml
c. Select the radial
d. Click Edit at the top of the page to change it
e. Click Save
Step 3 Login to the ISE CLI
a. Using Putty SSH open ISE
b. Login as admin/ISEisC00L
Step 4 Type show logging application ise-psc.log
Step 5 Hit Enter
Step 6 Search for sponsor@demo.local using /sponsor@demo.local
Issue1: Not receiving filtered list of pending accounts
This log shows that it is receiving an attribute of ‘mail’ but its not configured on ISE. This was seen when
I had the following screens configured as Email when PingFederate was sending it as ‘mail’
ISE_2.1_Guest_SAML_portal-pingfed.docx 2016-08-12 Page 43 of 44
Lab Exercise 1.6: Log information for troubleshooting and debugging
I found this by searching for the e-mail address of my sponsor as they weren’t receiving a list of filtered
pending accounts
2016-04-06 02:58:18,587 DEBUG [http-bio-10.1.100.21-8443-exec-10][] cpm.saml.framework.impl.SAMLAttributesParser -::::-
[parseAttributes] Delimeter not configured, Attribute=<mail> add value=<sponsor@demo.local>
Issue2: Unable to login to the Sponsor Portal
This issue was seen when the group mapping was not configured correctly. ISE was receiving memberOf
value CN=Employees,OU=Groups,OU=HCC,DC=demo,DC=local but it was configured on ISE as
Employees, the value should be CN=Employees,OU=Groups,OU=HCC,DC=demo,DC=local
2016-04-06 02:58:18,587 DEBUG [http-bio-10.1.100.21-8443-exec-10][] cpm.saml.framework.impl.SAMLAttributesParser -::::-
[parseAttributes] Found attribute name : memberOf
2016-04-06 02:58:18,587 DEBUG [http-bio-10.1.100.21-8443-exec-10][] cpm.saml.framework.impl.SAMLAttributesParser -::::-
[parseAttributes] Delimeter not configured, Attribute=<m
emberOf> add value=<CN=Employees,OU=Groups,OU=HCC,DC=demo,DC=local>
þ End of Exercise: You have successfully completed this exercise.
Proceed to next section.
ISE_2.1_Guest_SAML_portal-pingfed.docx 2016-08-12 Page 44 of 44
S-ar putea să vă placă și
- Single Sign-On With SAP Netweaver 7.3Document10 paginiSingle Sign-On With SAP Netweaver 7.3Kondapalli SrinuÎncă nu există evaluări
- Consuming A Web Service in ABAPDocument33 paginiConsuming A Web Service in ABAPsouban7-150% (2)
- Sso Ep With BiDocument6 paginiSso Ep With Biramesh2861Încă nu există evaluări
- Dynamics AX Retail Online StoreDocument65 paginiDynamics AX Retail Online StoreTariq Rafique100% (2)
- IIS Web ServerDocument12 paginiIIS Web ServerIndra Shekar BalkiÎncă nu există evaluări
- ESS Configuration GuideDocument29 paginiESS Configuration Guidepavelprincipe120682100% (2)
- Integration of BW in SAP EPDocument20 paginiIntegration of BW in SAP EPJuan Carlos FloresÎncă nu există evaluări
- WKBKCCB 05 BO Business RulesDocument11 paginiWKBKCCB 05 BO Business RulesLakshmiNarayana PuttamchettyÎncă nu există evaluări
- How To Configure Portal URL Alias in SAP NetWeaver Portal 7.01Document8 paginiHow To Configure Portal URL Alias in SAP NetWeaver Portal 7.01Sandeep SharmaÎncă nu există evaluări
- Ui5 Example1Document32 paginiUi5 Example1Abhishek GuptaÎncă nu există evaluări
- Solution Manager 7.2 - Installation and Configuration - VII - Managed System Config - Busines ObjectsDocument17 paginiSolution Manager 7.2 - Installation and Configuration - VII - Managed System Config - Busines ObjectsRockey MoseÎncă nu există evaluări
- Triggering SelfDocument1 paginăTriggering SelfPrasad SuryaÎncă nu există evaluări
- Implementing BADI For The Transactions VL02 & MM02: SAP Virtual/Onsite TrainingsDocument4 paginiImplementing BADI For The Transactions VL02 & MM02: SAP Virtual/Onsite TrainingsVamsi MohanÎncă nu există evaluări
- Consuming A Web Service in ABAPDocument15 paginiConsuming A Web Service in ABAPaloxanhÎncă nu există evaluări
- Install Moodle 2.5 On Server 2012 R2 With SQL 2012Document34 paginiInstall Moodle 2.5 On Server 2012 R2 With SQL 2012Ardit Mezini100% (1)
- Ecwid Partner APIDocument36 paginiEcwid Partner APIRabab KhaledÎncă nu există evaluări
- SAP SSO ConfigurationDocument13 paginiSAP SSO ConfigurationIndu Singh100% (1)
- WebGUI Configuration SMICMDocument4 paginiWebGUI Configuration SMICMramesh bandari bandariÎncă nu există evaluări
- Configuring ObserveritDocument28 paginiConfiguring ObserveritgabytgvÎncă nu există evaluări
- 3972 L10 Gustaccess ReportsDocument31 pagini3972 L10 Gustaccess ReportsJosel ArevaloÎncă nu există evaluări
- Consuming Web ServiceDocument20 paginiConsuming Web ServiceNageswar VattikutiÎncă nu există evaluări
- PPM Optimization Workbench 00010 Installation GuideDocument20 paginiPPM Optimization Workbench 00010 Installation GuideMikhail AltermanÎncă nu există evaluări
- How To Create Web Service Provider in ABAP SystemDocument12 paginiHow To Create Web Service Provider in ABAP SystemJuan ValdezÎncă nu există evaluări
- E2E Monitoring Diagnostics Setup - BI PreparationsDocument26 paginiE2E Monitoring Diagnostics Setup - BI PreparationsManish P SinghÎncă nu există evaluări
- WDEBU7 Setting Up BEx Web Short TrackDocument44 paginiWDEBU7 Setting Up BEx Web Short Trackbigtime44Încă nu există evaluări
- Sap ClientDocument66 paginiSap ClientRajkumarÎncă nu există evaluări
- Set Up Business Process Management Services in Cloud CockpitDocument22 paginiSet Up Business Process Management Services in Cloud CockpitEdgardo Ascanio RegueiraÎncă nu există evaluări
- Install SharePoint 2010Document19 paginiInstall SharePoint 2010kriiiiiÎncă nu există evaluări
- Configure FTP With IIS Manager Authentication in IIS 7 PrintedDocument28 paginiConfigure FTP With IIS Manager Authentication in IIS 7 PrintedAshok Kumar MaheshwariÎncă nu există evaluări
- B Ise InstallationGuide21 Chapter 0101Document14 paginiB Ise InstallationGuide21 Chapter 0101acehussainÎncă nu există evaluări
- Lab Guide ISE 1 2 UpdateDocument87 paginiLab Guide ISE 1 2 Updatejuliushasan250% (2)
- SAP XI Session-TCDocument13 paginiSAP XI Session-TCGondi DRÎncă nu există evaluări
- Siebel SSO Integration With OAM v1.0 PDFDocument36 paginiSiebel SSO Integration With OAM v1.0 PDFcpr_fÎncă nu există evaluări
- Deploying The Analytics Products Iapp Template in The F5 Big-Ip SystemDocument19 paginiDeploying The Analytics Products Iapp Template in The F5 Big-Ip SystemD14CQAT01-N Nguyen Huynh Quoc DoanhÎncă nu există evaluări
- Ale IdocsDocument32 paginiAle IdocsSUDHARSANA SÎncă nu există evaluări
- LAB 05 Forms Experience Builder Portal IntegrationDocument35 paginiLAB 05 Forms Experience Builder Portal Integrationdilianbadillamora1995Încă nu există evaluări
- Web AdiDocument61 paginiWeb AdiSurendra BabuÎncă nu există evaluări
- Odata Required ConfigurationDocument10 paginiOdata Required ConfigurationbhupathyrajuÎncă nu există evaluări
- Sage SalesLogix v7 5 4 Tips and Tricks PDFDocument74 paginiSage SalesLogix v7 5 4 Tips and Tricks PDFtelloy3kÎncă nu există evaluări
- Sap ClientDocument66 paginiSap ClientsryallaÎncă nu există evaluări
- Einvoice GSP Setup Guide Neo v1.3Document24 paginiEinvoice GSP Setup Guide Neo v1.3gagansapbasis9590Încă nu există evaluări
- Tutorial - Tutorial - Azure Active Directory Single Sign-On (SSO) Integration With SAP NetWeaver - Microsoft DocsDocument29 paginiTutorial - Tutorial - Azure Active Directory Single Sign-On (SSO) Integration With SAP NetWeaver - Microsoft DocsSagar Neil BarmanÎncă nu există evaluări
- CCD-101 Developing For B2C Commerce - Student Guide - Aug 2018Document208 paginiCCD-101 Developing For B2C Commerce - Student Guide - Aug 2018Nikola GolubovićÎncă nu există evaluări
- Weblogic Portal: Weblogic Portlets For Sap Administration GuideDocument26 paginiWeblogic Portal: Weblogic Portlets For Sap Administration GuidePakkapotiÎncă nu există evaluări
- How To Configure SAP XI PIDocument59 paginiHow To Configure SAP XI PISamik BiswasÎncă nu există evaluări
- How To Reset The Administrator Password in Business Intelligence Platform 4Document3 paginiHow To Reset The Administrator Password in Business Intelligence Platform 4Iheanyi AcharekeÎncă nu există evaluări
- Shibboleth Simple Installation GuideDocument36 paginiShibboleth Simple Installation GuidepclowesÎncă nu există evaluări
- Complete Guide To Install SharePoint in A Three Server Farm Using AutpSPInstaller - CodeProjectDocument11 paginiComplete Guide To Install SharePoint in A Three Server Farm Using AutpSPInstaller - CodeProjectgfgomesÎncă nu există evaluări
- SAP Business Client For Desktop 6.0 SetupDocument41 paginiSAP Business Client For Desktop 6.0 SetupvegspaceÎncă nu există evaluări
- 1510 Chintala PDFDocument19 pagini1510 Chintala PDFkumarÎncă nu există evaluări
- CTS+ Configuration For PI 7.3Document23 paginiCTS+ Configuration For PI 7.3RaQÎncă nu există evaluări
- Azure SSO Assertion With APIs 3301583 - E - 20231020Document17 paginiAzure SSO Assertion With APIs 3301583 - E - 20231020Jann Paul Cortes SerratoÎncă nu există evaluări
- Hands-On Lab: Build Your First Report With SQL Azure ReportingDocument32 paginiHands-On Lab: Build Your First Report With SQL Azure ReportingParvinder SinghÎncă nu există evaluări
- How To Configure SSO Between ABAP and PortalDocument44 paginiHow To Configure SSO Between ABAP and Portalasimalamp100% (1)
- SRS - How to build a Pen Test and Hacking PlatformDe la EverandSRS - How to build a Pen Test and Hacking PlatformEvaluare: 2 din 5 stele2/5 (1)
- The iSeries and AS/400 Programmer's Guide to Cool ThingsDe la EverandThe iSeries and AS/400 Programmer's Guide to Cool ThingsEvaluare: 2.5 din 5 stele2.5/5 (2)
- Web Technology with Node js, Angular js and MySQLDe la EverandWeb Technology with Node js, Angular js and MySQLÎncă nu există evaluări
- ASP.NET 2.0 Web Parts in Action: Building Dynamic Web PortalsDe la EverandASP.NET 2.0 Web Parts in Action: Building Dynamic Web PortalsÎncă nu există evaluări
- 12780/GOA EXPRESS Third Ac Economy (3E) : WL WLDocument3 pagini12780/GOA EXPRESS Third Ac Economy (3E) : WL WLMaruthi HalaviÎncă nu există evaluări
- Cisco CucmDocument2 paginiCisco CucmMaruthi HalaviÎncă nu există evaluări
- TOC CCNP Security Cisco Network With FirepowerDocument8 paginiTOC CCNP Security Cisco Network With FirepowerMaruthi HalaviÎncă nu există evaluări
- Implementing and Configuring Cisco Identity Services Engine (SISE) v3.0Document4 paginiImplementing and Configuring Cisco Identity Services Engine (SISE) v3.0Maruthi HalaviÎncă nu există evaluări
- ISE Content Comparison MatrixDocument1 paginăISE Content Comparison MatrixMaruthi HalaviÎncă nu există evaluări
- API - Practical Deployment of Cisco Identity Services Engine (ISE)Document3 paginiAPI - Practical Deployment of Cisco Identity Services Engine (ISE)Maruthi HalaviÎncă nu există evaluări
- Licensing The Firepower SystemDocument24 paginiLicensing The Firepower SystemMaruthi HalaviÎncă nu există evaluări
- CCNP Routing and Switching ROUTE 300-101 Official Cert GuideDocument189 paginiCCNP Routing and Switching ROUTE 300-101 Official Cert GuideMaruthi Halavi100% (3)
- SGT Based QosDocument8 paginiSGT Based QosMaruthi HalaviÎncă nu există evaluări
- Dilla University College of Engineering and Technology School of Computing and Informatics Department of Computer ScienceDocument13 paginiDilla University College of Engineering and Technology School of Computing and Informatics Department of Computer ScienceAschalew Ayele100% (1)
- Selenium Python PDFDocument80 paginiSelenium Python PDFGabriel Romero100% (1)
- Rapport PFEDocument80 paginiRapport PFEscience pathÎncă nu există evaluări
- Open Text Transactional Content Processing 10.0.1 User GuideDocument247 paginiOpen Text Transactional Content Processing 10.0.1 User GuideAshutosh MishraÎncă nu există evaluări
- Jessica C Martin Resume AssignmentDocument2 paginiJessica C Martin Resume Assignmentapi-365601364Încă nu există evaluări
- Cechl04-2.40 5Document36 paginiCechl04-2.40 5Francisco GÎncă nu există evaluări
- ANSYS Mechanical APDL Parallel Processing GuideDocument56 paginiANSYS Mechanical APDL Parallel Processing GuideSuri Kens MichuaÎncă nu există evaluări
- STM32F103V8T6 STMicroelectronicsDocument99 paginiSTM32F103V8T6 STMicroelectronicsMike SharpeÎncă nu există evaluări
- HSC ICT Sheet Chapter 02Document31 paginiHSC ICT Sheet Chapter 02sdfgdfsgdfÎncă nu există evaluări
- Boom Namit User's MBO e Con S Man OX3 Ntrolle Nual Er: Revis Sion 1.0 05gDocument60 paginiBoom Namit User's MBO e Con S Man OX3 Ntrolle Nual Er: Revis Sion 1.0 05gjagoan ndayÎncă nu există evaluări
- ICT Question Book PDFDocument19 paginiICT Question Book PDFRasanjaliÎncă nu există evaluări
- Manual Noritsu Parte 3Document387 paginiManual Noritsu Parte 3tango86gogogoÎncă nu există evaluări
- E-Comerce RuralDocument10 paginiE-Comerce RuralGopi KhuntÎncă nu există evaluări
- En Subject C07Document12 paginiEn Subject C07jmolfigueiraÎncă nu există evaluări
- Instructions For Update Installation of Elsawin 4.10Document16 paginiInstructions For Update Installation of Elsawin 4.10garga_cata1983Încă nu există evaluări
- M8 Manual V1.5Document39 paginiM8 Manual V1.5FmarceloÎncă nu există evaluări
- How To Configure Nokia Mobile VPN For Cisco ASA Gateway CertificatesDocument26 paginiHow To Configure Nokia Mobile VPN For Cisco ASA Gateway CertificatesMario RocaÎncă nu există evaluări
- GTMailPlusv2 PDFDocument103 paginiGTMailPlusv2 PDFAndrey100% (2)
- SAP Note - Change Cost Element 43Document3 paginiSAP Note - Change Cost Element 43LiviuÎncă nu există evaluări
- LIOLink DOC V6 0 enDocument58 paginiLIOLink DOC V6 0 enHasan SAYINÎncă nu există evaluări
- Microsoft OfficeDocument9 paginiMicrosoft OfficeKapilÎncă nu există evaluări
- E Governance CorrigendumDocument3 paginiE Governance CorrigendumNishantvermaÎncă nu există evaluări
- Basic Elements of Programming LanguageDocument82 paginiBasic Elements of Programming LanguagePM 2014 1st year summer studentsÎncă nu există evaluări
- MayaDocument71 paginiMayafernando100% (1)
- UfoneDocument19 paginiUfoneZohaib MehmoodÎncă nu există evaluări
- Facades - Laravel 10.x - The PHP Framework For Web ArtisansDocument13 paginiFacades - Laravel 10.x - The PHP Framework For Web ArtisansSam As EndÎncă nu există evaluări
- Notch Test LogDocument6.888 paginiNotch Test LogMaria DíazÎncă nu există evaluări
- MICREX-SX Programmable Controllers MICREX-SX Series SPH CatalogDocument114 paginiMICREX-SX Programmable Controllers MICREX-SX Series SPH CatalogSyed Moiz NaqviÎncă nu există evaluări
- Wilson, P. - Lbrary Web Sites PDFDocument161 paginiWilson, P. - Lbrary Web Sites PDFnatalia garciaÎncă nu există evaluări
- Powerview App Amazon Alexa GuideDocument1 paginăPowerview App Amazon Alexa GuideNhi Võ Trần YếnÎncă nu există evaluări