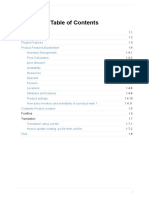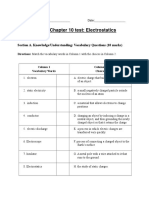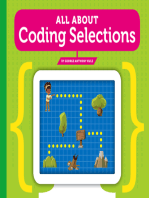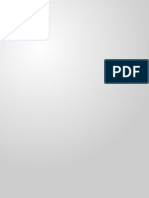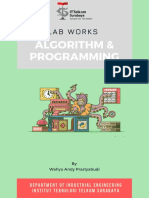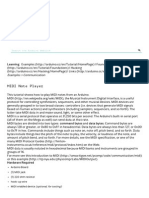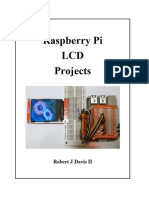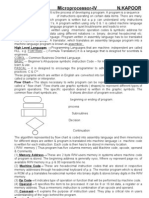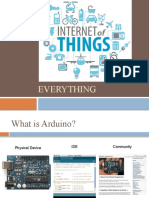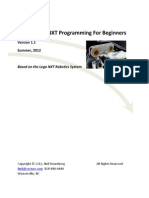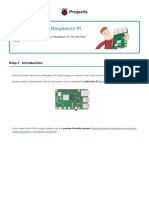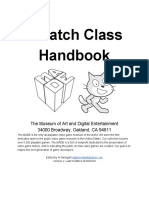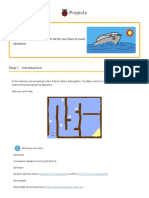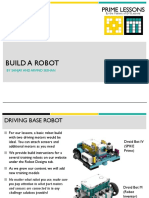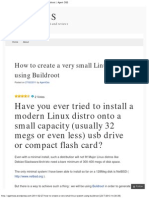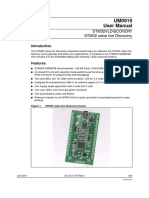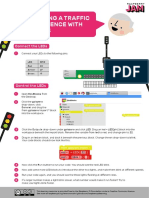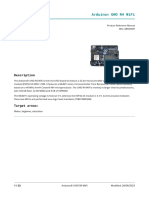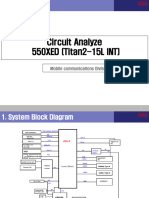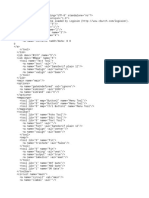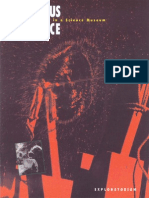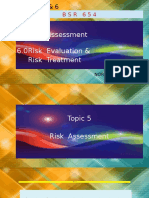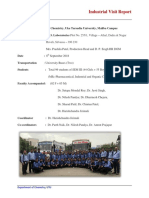Documente Academic
Documente Profesional
Documente Cultură
BBC Micro Bit Lesson Number 0
Încărcat de
smajliiiTitlu original
Drepturi de autor
Formate disponibile
Partajați acest document
Partajați sau inserați document
Vi se pare util acest document?
Este necorespunzător acest conținut?
Raportați acest documentDrepturi de autor:
Formate disponibile
BBC Micro Bit Lesson Number 0
Încărcat de
smajliiiDrepturi de autor:
Formate disponibile
BBC micro:bit Lesson #0
Created by Carter Nelson
Last updated on 2017-08-30 10:49:03 PM UTC
Guide Contents
Guide Contents 2
Intro 3
Lesson Parts 5
Required: 5
Take a Tour! 7
Microcontroller 9
Battery Jack & Supply 11
Choosing Battery Power Supply 12
USB Connection 13
Status LED 15
Reset Button 16
Bluetooth Antenna 17
Compass 18
Accelerometer 19
Edge Connector 20
Buttons 22
LED Matrix 23
Pads 24
Let's Code 26
It's Like a USB Thumb Drive! 26
JavaScript Blocks Editor 27
Hello Heart Example 28
Python Editor 36
What Next? 40
© Adafruit Industries https://learn.adafruit.com/bbc-micro-bit-lesson-number-0 Page 2 of 40
Intro
So what is this unassuming little board? It's name is the BBC micro:bit (http://adafru.it/yEK),
and it is a little computer you can write programs for. It has various gadgets like buttons and
lights that you can use to do all kinds of fun stuff. There's even a compass!
In this guide we'll briefly go over the main features of the BBC micro:bit, just so you have an
idea what's going on. The main web site is at www.microbit.org (http://adafru.it/yEL) where
you can go to find more information.
The BBC part of the name stands for British Broadcasting Corporation (http://adafru.it/yEM).
There's a lot of history (http://adafru.it/yEN) to why the BBC would get involved with making
a little computer. But the short version is they did. And then they gave it away to every year
7 student in the British schools.
And now the little computer is making its way across the pond and into America. That's
© Adafruit Industries https://learn.adafruit.com/bbc-micro-bit-lesson-number-0 Page 3 of 40
right, it's sorta like a British invasion.
© Adafruit Industries https://learn.adafruit.com/bbc-micro-bit-lesson-number-0 Page 4 of 40
Lesson Parts
Here's a run down of what you'll need to play with the BBC micro:bit.
Required:
A BBC micro:bit! Of course, this
is essential, and is required for all
lessons.
Available at Adafruit as either a
bundle (http://adafru.it/yEO) or
just the
board (http://adafru.it/yEP).
Micro USB Cable any length.
One comes with the bundle. Or
you probably have one of these
around, they're the most common
USB cable.
Make sure its a data/sync
cable!
USB cable available at
Adafruit (http://adafru.it/592)
The BBC micro:bit Go Bundle comes with a 2xAAA battery holder and batteries which work
© Adafruit Industries https://learn.adafruit.com/bbc-micro-bit-lesson-number-0 Page 5 of 40
fine. However, there is no on/off switch.
© Adafruit Industries https://learn.adafruit.com/bbc-micro-bit-lesson-number-0 Page 6 of 40
Take a Tour!
So let's take a look at this little doodad and see what it's got. There's stuff all over both
sides of this thing. Not sure if anyone knows which is the front and which is the back, but
here's what's on one side.
Compass? Accelerometer? Bluetooth? Neat.
But the other side may be even cooler. It's got two buttons which are useful. But the really
cool thing is the 5 x 5 grid of little LED lights. That's 25 total LEDs. And each one can be
turned on and off individually. You can even set the brightness!
© Adafruit Industries https://learn.adafruit.com/bbc-micro-bit-lesson-number-0 Page 7 of 40
Along the bottom edge are a bunch of gold connection pads. The most important of these
are the 5 bigs ones - the ones with the big holes. These will allow you to attach all kinds of
additional items using alligator style clips. No soldering needed!
Now let's look at all this stuff in more detail. That is, if you want to. If not, go ahead and skip
on to the Let's Code section to learn about programming. That's where the fun is at!
© Adafruit Industries https://learn.adafruit.com/bbc-micro-bit-lesson-number-0 Page 8 of 40
Microcontroller
This little chip, called a microcontroller or processor, is the brains of the BBC micro:bit. It's
what actually runs your programs.
This particular microcontroller is made by a company called Nordic Semiconductor and has
the cryptic name of nRF51822. Did some one say Nerf? Wah? Meh, it's just what they call
it. It's probably 'n' for Nordic, and 'RF' for radio frequency or something. Don't worry about.
You also don't need to know these details, but it's kind of fun to geek out about them:
It's a 32-bit ARM Cortex M0 running at 16MHz
It has 256KB of flash memory
It has 16KB of ram
It has a 2.4 GHz Bluetooth low energy radio
© Adafruit Industries https://learn.adafruit.com/bbc-micro-bit-lesson-number-0 Page 9 of 40
© Adafruit Industries https://learn.adafruit.com/bbc-micro-bit-lesson-number-0 Page 10 of 40
Battery Jack & Supply
You can provide power to the BBC micro:bit two ways - through the USB cable or via
battery. The main way to program the BBC micro:bit is through the USB cable. However,
once you've uploaded your program, you can use battery power to make your project
mobile.
Here's where you connect the battery pack:
This little plastic connector is called a JST connector (http://adafru.it/yEQ). The battery pack
that comes with the Go Bundle has the correct part to plug in there. The battery packs that
Adafruit sell also come with the correct connector. Just plug and go.
Be careful unplugging though. The wires are not super strong and you shouldn't pull the
plug out by yanking on them. Try and grab the edge of the connect plug as best you can.
© Adafruit Industries https://learn.adafruit.com/bbc-micro-bit-lesson-number-0 Page 11 of 40
Choosing Battery Power Supply
Powering via battery is a little different than powering via USB. The on board voltage
regulator is bypassed, so you need to pick your battery supply carefully. See here for some
guidance:
http://tech.microbit.org/hardware/powersupply/ (http://adafru.it/yKE)
(thanks David Hamilton from Scotland for pointing this out!)
© Adafruit Industries https://learn.adafruit.com/bbc-micro-bit-lesson-number-0 Page 12 of 40
USB Connection
This is where you plug in the USB cable for programming. It is also one of the two ways of
providing power to the board.
One end of the USB cable will attach here while the other end will got to a USB port on the
computer you use to write your programs. We'll talk about how to actually do all that later.
If you are using the USB cable from the Go Bundle, then you're set. If you are using one of
your own USB cables, make sure it is a good one. While the world is full of USB cables, not
all of them are made equal.
A HUUUUUUGE number of people have problems because they pick a 'charge only' USB
cable rather than a "Data/Sync" cable. Make 100% sure you have a good quality syncing
cable. Srsly, I can't even express how many times students have nearly given up due to a
flakey USB cable!
© Adafruit Industries https://learn.adafruit.com/bbc-micro-bit-lesson-number-0 Page 13 of 40
© Adafruit Industries https://learn.adafruit.com/bbc-micro-bit-lesson-number-0 Page 14 of 40
Status LED
So small you may have missed it. But it's there. This little yellow LED will turn on and
sometimes do a little blink dance to let you know stuff is happening. Just let it do its thing.
The status LED will NOT come on when powering via the battery jack. This is normal.
© Adafruit Industries https://learn.adafruit.com/bbc-micro-bit-lesson-number-0 Page 15 of 40
Reset Button
Sometimes you want to have your program start all over. That's what this reset button will
do. You don't need to write anything in your program to use it, it will just happen. Press it
and it will "reset" everything to the beginning.
Be careful though, maybe you don't want that to happen. That's why it's put on a different
side than the other two buttons.
© Adafruit Industries https://learn.adafruit.com/bbc-micro-bit-lesson-number-0 Page 16 of 40
Bluetooth Antenna
Just so you know where it is, the antenna used to communicate over Bluetooth is located
here. You can kind of see it if you hold the board just right in the light. It looks like a square
squiggle snake thing.
The actual hardware that does the Bluetooth communications is part of the main
microcontroller (processor). This is just the antenna part, so maybe don't wrap that area in
tinfoil or go drilling holes in it or something.
© Adafruit Industries https://learn.adafruit.com/bbc-micro-bit-lesson-number-0 Page 17 of 40
Compass
Which way is North? Well, a compass can tell you. And the BBC micro:bit has a little one
right here:
It's actually more like a magnet sensor. The Earth has a magnetic field that you can use to
find North. However, anything else with a magnetic field will also be seen by the compass
and can throw off the readings. Lot's of electrical devices generate magnetic fields, so you
want to be sure and be away from them if you want to find out where North is.
© Adafruit Industries https://learn.adafruit.com/bbc-micro-bit-lesson-number-0 Page 18 of 40
Accelerometer
The traffic light just turned green. Hit the gas and accelerate! That's what this little sensor
called an accelerometer will measure:
You can also generate acceleration by shaking the BBC micro:bit. This will let you do things
like have parts of your program start only when the board is shaken. Like shaking dice or
something.
© Adafruit Industries https://learn.adafruit.com/bbc-micro-bit-lesson-number-0 Page 19 of 40
Edge Connector
Look at all those gold teeth! Yep, there's a lot of connections along the bottom edge of the
BBC micro:bit.
They do all kinds of crazy things as you can see in the image below. You can even get a
special connector (http://adafru.it/yER) to make using them easier. The big brain of the
BBC micro:bit can do a lot of things, and they just wanted to make sure there was a place
to get access to them.
© Adafruit Industries https://learn.adafruit.com/bbc-micro-bit-lesson-number-0 Page 20 of 40
Pretty much every program will just use the 5 pads with the big holes. So for now, don't
worry about all those other little ones.
© Adafruit Industries https://learn.adafruit.com/bbc-micro-bit-lesson-number-0 Page 21 of 40
Buttons
Buttons are super useful, and the BBC micro:bit has two of them right here. One's called A
and one's called B. There's a little label next to them that shows this.
These are your primary form of input. This is how you'll tell the BBC micro:bit to do
something or start some action. Like "Hey, I just pressed this button, now blink me some
LEDs!" Maybe one button can be "start" and one can be "stop". Or "faster" and "slower". Or
"brighter" and "dimmer". It's up to you.
© Adafruit Industries https://learn.adafruit.com/bbc-micro-bit-lesson-number-0 Page 22 of 40
LED Matrix
OK, this is probably the coolest feature of the BBC micro:bit. It's a 5x5 matrix of little LEDs.
5 rows. 5 columns. 5x5=25. Right in the middle of the board.
Check them out:
With this 5x5 matrix of LEDs, you can do all sorts of neat things. Each one can be turned on
and off individually. So you can draw patterns like hearts and smiley faces. There's even a
way to scroll text messages across the display, like "HELLO WORLD!" or "MIND THE
GAP!".
© Adafruit Industries https://learn.adafruit.com/bbc-micro-bit-lesson-number-0 Page 23 of 40
Pads
Those 5 pads with the big holes are labeled on this side of the board. You will use these to
attach various external devices, typically using alligator clips.
The first 3 are labeled 0, 1, and 2. Each one of these is like the other, they can either be an
input or an output. And you get 3 of them to use.
Why not label them 1, 2, 3? Good question. Computery things just like to start counting at
0.
These next two are a little different. They are labeled 3V and GND and are related to
power. The 3V stands for "three volts", which refers to the voltage level of the power
source. The GND stands for "ground", because everybody needs something to stand on,
right? Three volts can't just float in space!
© Adafruit Industries https://learn.adafruit.com/bbc-micro-bit-lesson-number-0 Page 24 of 40
© Adafruit Industries https://learn.adafruit.com/bbc-micro-bit-lesson-number-0 Page 25 of 40
Let's Code
Alright, so how do you program this thing? You've got two main options:
JavaScript Blocks Editor (http://adafru.it/yES) - drag and drop visual blocks
Python Editor (http://adafru.it/yET) - write code in Python
The really cool thing about both of these is that you do not need to download or install any
software. Everything is done using a web browser - which pretty much every computer
comes with these days. We'll briefly show how this is done for both options. More details
can be found here: http://microbit.org/code/ (http://adafru.it/yEU)
It's Like a USB Thumb Drive!
The other cool feature of the BBC micro:bit is that it behaves and looks just like aUSB
thumb drive (http://adafru.it/yEV) to your computer. This is the other key feature that means
no additional software or drivers need to be installed. Pretty much every computer supports
USB storage devices.
Uploading a program to the BBC micro:bit is like putting a JPG image on a USB
thumb drive to share with someone.
© Adafruit Industries https://learn.adafruit.com/bbc-micro-bit-lesson-number-0 Page 26 of 40
JavaScript Blocks Editor
Navigate your web browser to the following location:
https://makecode.microbit.org/ (http://adafru.it/yEW)
and you should get a window that looks like this:
We'll go over more details of this editor and all its features in a separate guide. Here we'll
just run through a quick example to show the basics of creating and uploading a program.
Pressing the orange "Getting Started" button will launch an interactive tutorial.
There are three main areas as shown below:
© Adafruit Industries https://learn.adafruit.com/bbc-micro-bit-lesson-number-0 Page 27 of 40
These three areas are:
1. The Simulator
2. The Pallet
3. The Coding Area
To write programs, you drag blocks from the pallet (2) on to the coding area (3) and snap
them together. The simulator (1) will update on the fly to show the resulting program
running on a virtual BBC micro:bit.
Hello Heart Example
Let's show a very short example.
Click on the item in the pallet namedBasic. This will bring up a variety of block items you
can choose from as shown below.
© Adafruit Industries https://learn.adafruit.com/bbc-micro-bit-lesson-number-0 Page 28 of 40
Now click and drag the item named show leds on to the coding area.
© Adafruit Industries https://learn.adafruit.com/bbc-micro-bit-lesson-number-0 Page 29 of 40
Now drag the show leds block so that it "clicks" in to theon start block. To do this, you line
up the little tab and notch as shown below. Kind of like putting Legos together.
And now it should look like this (I moved theforever block down just to get it out of the
way):
© Adafruit Industries https://learn.adafruit.com/bbc-micro-bit-lesson-number-0 Page 30 of 40
Now you can click the individual little squares in theshow leds block to create a pattern.
What you are doing is setting which LEDs in the 5x5 matrix are either on or off. They just
toggle on and off, so you can just keep clicking until you come up with something you like. I
did a heart:
© Adafruit Industries https://learn.adafruit.com/bbc-micro-bit-lesson-number-0 Page 31 of 40
OK, done coding! Now let's download this program to the BBC micro:bit. Press the big
button down at the bottom that says Download:
© Adafruit Industries https://learn.adafruit.com/bbc-micro-bit-lesson-number-0 Page 32 of 40
What happens next will depend on what operating system you are using and what browser
you are using. But what is happening is that a file was created by the Javascript Blocks
Editor and it is trying to send it to you. The file is called mircobit-Untitled.hex and you just
need to save it somewhere on your computer.
It is possible to give the file a name other than 'Untitled', but we don't cover that here.
It is possible to save the file directly to the BBC micro:bit, but we don't cover that here.
These files are often called 'hex files' because they have a .hex filename extension.
You will likely be prompted to save the file somewhere as shown below.
© Adafruit Industries https://learn.adafruit.com/bbc-micro-bit-lesson-number-0 Page 33 of 40
Go ahead and save it and make note of the location where it was saved. I put mine in my
Documents folder.
Now imagine that hex file you saved is a JPG image file and that the BBC micro:bit is a
USB thumb drive. The process for uploading the program (the hex file) to the BBC micro:bit
is the same process you would use for copying the JPG image file onto a USB thumb drive.
Connect the BBC micro:bit to a USB port on your computer. A folder name MICROBIT
should appear. Next, open the folder where you saved the hex file from above. Now simply
drag the hex file into the MICROBIT folder.
© Adafruit Industries https://learn.adafruit.com/bbc-micro-bit-lesson-number-0 Page 34 of 40
The little yellow status LED on the BBC micro:bit will blink as the file is uploaded. Once
complete, the status LED should stop blinking and you should see your pattern on the 5x5
LED matrix.
Neat! And that's the basic process for writing and uploading a program using the Javascript
Blocks Editor.
© Adafruit Industries https://learn.adafruit.com/bbc-micro-bit-lesson-number-0 Page 35 of 40
Python Editor
Navigate your web browser to the following location:
http://python.microbit.org (http://adafru.it/yET)
and you should get a window that looks like this:
This is a much simpler layout than the JavaScript Blocks Editor. You basically write your
Python code in the text editor, and then click Download when you're ready to download the
code to the BBC micro:bit.
The web page even loads with a basic demo program already written. We won't go into
details of programming in Python in this guide, but what this program does is scroll the
message "Hello, World!" across the LEDs and then display a heart. It will repeat this every
2 seconds. Let's just go ahead and use this program as is.
There's no code for us to write, so just click theDownload button.
© Adafruit Industries https://learn.adafruit.com/bbc-micro-bit-lesson-number-0 Page 36 of 40
You'll be prompted for a location to save the file. This is just like what happened when
using the JavaScript Blocks Editor. Just pick a location you want to save it.
© Adafruit Industries https://learn.adafruit.com/bbc-micro-bit-lesson-number-0 Page 37 of 40
This step is also the same as the JavaScript Blocks Editor. Just drag and drop the hex file
saved from the previous step on to the BBC micro:bit. Don't forget to plug it in to your
computer using the USB cable.
© Adafruit Industries https://learn.adafruit.com/bbc-micro-bit-lesson-number-0 Page 38 of 40
And that's it! You should get the "Hello, World!" message scrolling across the LEDs
followed by a cute heart symbol.
© Adafruit Industries https://learn.adafruit.com/bbc-micro-bit-lesson-number-0 Page 39 of 40
What Next?
This guide was meant to simply provide an introductory overview of the BBC micro:bit
hardware and the basic process for programming it. There's a lot more to discover and
learn playing around with this little board. We hope to cover those in separate guides. But if
you were able to get the JavaScript Blocks and Python examples to work, you are ready to
move on!
Have fun. The sky is not the limit!
© Adafruit Industries Last Updated: 2017-08-30 10:49:02 PM UTC Page 40 of 40
S-ar putea să vă placă și
- Python: Castle ClashDocument89 paginiPython: Castle ClashG1 ACCÎncă nu există evaluări
- Woocommerce Rental and BookingDocument38 paginiWoocommerce Rental and BookingPacebook EshopplexÎncă nu există evaluări
- Chapter 10 TestDocument7 paginiChapter 10 Testapi-348969276Încă nu există evaluări
- Inside Computer NotesDocument16 paginiInside Computer NotesDeepali KadamÎncă nu există evaluări
- Pengenalan Kepada MikropengawalDocument65 paginiPengenalan Kepada MikropengawalMazlina Yahya100% (1)
- Game Builder Level 1Document22 paginiGame Builder Level 1mark.lindseyÎncă nu există evaluări
- CL5 - CH6 - AI Space Battle GameDocument2 paginiCL5 - CH6 - AI Space Battle GamesdsdfsÎncă nu există evaluări
- BBC Microbit 35 Touch Develop Micropython Projects IndexDocument4 paginiBBC Microbit 35 Touch Develop Micropython Projects IndexiciopiÎncă nu există evaluări
- Begining Tutorial To Eagle PCB Schematic Editor by Azhar JaffarDocument21 paginiBegining Tutorial To Eagle PCB Schematic Editor by Azhar JaffarNazrul Ahmad KhalidÎncă nu există evaluări
- Module 3 - 3rd EditionDocument71 paginiModule 3 - 3rd EditionUz WardahÎncă nu există evaluări
- Make A Chase Game: Educator GuideDocument4 paginiMake A Chase Game: Educator GuideDorina DaranutaÎncă nu există evaluări
- PCB Design Tutorial With Eagle: Schematic". This Will Bring Up The Schematic EditorDocument11 paginiPCB Design Tutorial With Eagle: Schematic". This Will Bring Up The Schematic EditorEdward Robert Garcia LlontopÎncă nu există evaluări
- Arduino - MidiDocument4 paginiArduino - MidiFernando LaraÎncă nu există evaluări
- Scratch 2.0 The Adventures of Mike PDFDocument79 paginiScratch 2.0 The Adventures of Mike PDFkopitaoÎncă nu există evaluări
- Raspberry PiDocument123 paginiRaspberry Pigaby21marian3712Încă nu există evaluări
- Microprocessor 8085 ProgrammingDocument3 paginiMicroprocessor 8085 Programmingneelam05100% (3)
- stm32 Education Step2Document11 paginistm32 Education Step2Nanang Roni WibowoÎncă nu există evaluări
- Lecture5 - Arduino IOTDocument27 paginiLecture5 - Arduino IOTjaltitiÎncă nu există evaluări
- Scratch Intermediate - Duck Shooter GameDocument11 paginiScratch Intermediate - Duck Shooter Gamekerrywensley499Încă nu există evaluări
- Micro:bit Servo and LED Control with MicropythonDocument5 paginiMicro:bit Servo and LED Control with Micropythongiani_buzatuÎncă nu există evaluări
- Arduino Nano Based MicrobotDocument11 paginiArduino Nano Based MicrobotLord_Darth_VaderÎncă nu există evaluări
- Beginning NXT Programming WorkshopDocument102 paginiBeginning NXT Programming Workshopczar117100% (1)
- MicroBit Final TaskDocument8 paginiMicroBit Final TaskChuhan LiuÎncă nu există evaluări
- Setting up your Raspberry PiDocument16 paginiSetting up your Raspberry Pizeus maxÎncă nu există evaluări
- WeDo 2 Teachers GuideDocument217 paginiWeDo 2 Teachers GuideMejri ImedÎncă nu există evaluări
- Surprise AnimationDocument34 paginiSurprise Animationapi-652369770Încă nu există evaluări
- Course Overview Guide - Intro To CS MakeCode MicrobitDocument26 paginiCourse Overview Guide - Intro To CS MakeCode MicrobitWilliam GuzmanÎncă nu există evaluări
- Scratch Class Handbook v2Document9 paginiScratch Class Handbook v2PabloÎncă nu există evaluări
- Adafruit TCS34725 Library Documentation: Release 1.0Document23 paginiAdafruit TCS34725 Library Documentation: Release 1.0arijit_ghosh_18Încă nu există evaluări
- Raspberry Pi Hands-OnDocument20 paginiRaspberry Pi Hands-OnLam SonÎncă nu există evaluări
- Boat Race - Scratch ProjectsDocument19 paginiBoat Race - Scratch Projectscode zillaÎncă nu există evaluări
- Build A Robot: Prime Lessons Prime LessonsDocument7 paginiBuild A Robot: Prime Lessons Prime LessonsRamaDinakaranÎncă nu există evaluări
- Computing HandbookDocument25 paginiComputing Handbookapi-310995924Încă nu există evaluări
- HackSpace - July 2021Document116 paginiHackSpace - July 2021Milton NastÎncă nu există evaluări
- Arduino "Getting StartedDocument7 paginiArduino "Getting StartedMax dos santos ramosÎncă nu există evaluări
- Espruino Hardware Reference PDFDocument321 paginiEspruino Hardware Reference PDFLucas BrígidaÎncă nu există evaluări
- Line Follower LEGO NXT RobotDocument10 paginiLine Follower LEGO NXT RobotMohammad Johirul IslamÎncă nu există evaluări
- LEGO Mindstorms NXT 2.0 For Teens (2011)Document337 paginiLEGO Mindstorms NXT 2.0 For Teens (2011)JAVIER ALONSO MURILLO MURILLOÎncă nu există evaluări
- Appendix 2-LEGO Mind Storms NXT Keypad SchematicDocument1 paginăAppendix 2-LEGO Mind Storms NXT Keypad SchematicAlfon DeLerínÎncă nu există evaluări
- SMALL LINUX SYSTEM USING BUILDROOTDocument23 paginiSMALL LINUX SYSTEM USING BUILDROOTKoulis Koulidis100% (1)
- Scratch FYK3Document24 paginiScratch FYK3TrMay Myat MoeÎncă nu există evaluări
- Manual enDocument341 paginiManual enSimona KonyarÎncă nu există evaluări
- Perl On Win32Document456 paginiPerl On Win32askiran1237807Încă nu există evaluări
- Formula Ev3: A Racing Robot: Race Car, Shown in Figure 12-1Document8 paginiFormula Ev3: A Racing Robot: Race Car, Shown in Figure 12-1Juan GomezÎncă nu există evaluări
- Ten Things We've Learned From BlocklyDocument2 paginiTen Things We've Learned From BlocklyJump KiatchaiwatÎncă nu există evaluări
- S8254A E.en - PTDocument24 paginiS8254A E.en - PTleandroÎncă nu există evaluări
- 1411 Steampunk Walker 241 Pieces: A Custom Model Design by Jason AllemannDocument43 pagini1411 Steampunk Walker 241 Pieces: A Custom Model Design by Jason AllemannAnonymous RMflbEATRWÎncă nu există evaluări
- Build 229-Piece Lego Robot Model with Step-by-Step InstructionsDocument89 paginiBuild 229-Piece Lego Robot Model with Step-by-Step InstructionsEduardo SocasÎncă nu există evaluări
- Scratch Cartoon Remote GuideDocument25 paginiScratch Cartoon Remote GuideSamia SdÎncă nu există evaluări
- Controlling a Traffic Light Sequence with Raspberry PiDocument2 paginiControlling a Traffic Light Sequence with Raspberry PiSanthosh V PillaiÎncă nu există evaluări
- BeagleBone BlackDocument117 paginiBeagleBone Blackjupiter8053Încă nu există evaluări
- Robotik - SteamDocument48 paginiRobotik - Steamdarklucho10Încă nu există evaluări
- Sensor Umidade ArduinoDocument22 paginiSensor Umidade ArduinoVictor Jose Laurindo FerreiraÎncă nu există evaluări
- Adafruit Huzzah Esp8266 BreakoutDocument48 paginiAdafruit Huzzah Esp8266 Breakoutwaqasahmed1988100% (1)
- Bot 120Document51 paginiBot 120ruimigraposo4520Încă nu există evaluări
- Uno r4 WifiDocument23 paginiUno r4 WifiChristine FarionÎncă nu există evaluări
- 14 Segment Alpha Numeric Led Featherwing PDFDocument36 pagini14 Segment Alpha Numeric Led Featherwing PDFDeepak S SÎncă nu există evaluări
- Wiring DiagramDocument9 paginiWiring Diagramtecnicajna7Încă nu există evaluări
- Make Your Own Mini DSO Oscilloscope With STC MCUDocument9 paginiMake Your Own Mini DSO Oscilloscope With STC MCUWilliam RiveraÎncă nu există evaluări
- Perfect Secrecy: Chester Rebeiro IIT MadrasDocument50 paginiPerfect Secrecy: Chester Rebeiro IIT MadrasDr. Jayanthi V.S.Încă nu există evaluări
- A Study On Consumer Preference Towards Skincare With Special Reference To Himalaya Herbal Products in Nilambur at Malappuram District of KeralaDocument4 paginiA Study On Consumer Preference Towards Skincare With Special Reference To Himalaya Herbal Products in Nilambur at Malappuram District of Keralaarcherselevators50% (2)
- The Art of Grooming - 230301 - 222106Document61 paginiThe Art of Grooming - 230301 - 222106ConstantinÎncă nu există evaluări
- Ty 9900Document4 paginiTy 9900Samir DarweshÎncă nu există evaluări
- Leadership EthiqueDocument16 paginiLeadership EthiqueNOURDINE EZZALMADIÎncă nu există evaluări
- Meinrad 2018 All Symbols With NumbersDocument4 paginiMeinrad 2018 All Symbols With NumbersXer N. AcostaÎncă nu există evaluări
- Logisitim CircuitDocument7 paginiLogisitim CircuitDragos ManoleaÎncă nu există evaluări
- GRADES 1 To 12 Daily Lesson Log Monday Tuesday Wednesday Thursday FridayDocument3 paginiGRADES 1 To 12 Daily Lesson Log Monday Tuesday Wednesday Thursday FridaySheilaMarB.Esteban100% (1)
- IQ, OQ, PQ: A Quick Guide To Process ValidationDocument9 paginiIQ, OQ, PQ: A Quick Guide To Process ValidationGonzalo MazaÎncă nu există evaluări
- KL 8052N User ManualDocument33 paginiKL 8052N User ManualBiomédica HOÎncă nu există evaluări
- Water Is EnergyDocument96 paginiWater Is EnergyRadu BabauÎncă nu există evaluări
- Duplichecker Plagiarism Report 3Document3 paginiDuplichecker Plagiarism Report 3Mushfiqur RahmanÎncă nu există evaluări
- Mathematics 10 Performance Task 1Document2 paginiMathematics 10 Performance Task 1SnowÎncă nu există evaluări
- SNS Bank XS0382843802Document7 paginiSNS Bank XS0382843802Southey CapitalÎncă nu există evaluări
- Writing and Reporting For The Media Workbook 12Th Edition Full ChapterDocument32 paginiWriting and Reporting For The Media Workbook 12Th Edition Full Chapterdorothy.todd224100% (23)
- E-Governance in KeralaDocument10 paginiE-Governance in KeralaRahmath SafeenaÎncă nu există evaluări
- Curios AllianceDocument32 paginiCurios AllianceyesterowÎncă nu există evaluări
- Design Prof BlankoDocument11 paginiDesign Prof BlankoAousten AAtenÎncă nu există evaluări
- Safety and Arming Device Timer 6-7-1976Document5 paginiSafety and Arming Device Timer 6-7-1976nguyenhÎncă nu există evaluări
- Ternary Phase Diagram Guided Question 1 PDFDocument1 paginăTernary Phase Diagram Guided Question 1 PDFLuci FernÎncă nu există evaluări
- Tutorial Quartus II Simulation VHDLDocument27 paginiTutorial Quartus II Simulation VHDLHeitor B. S. BezerraÎncă nu există evaluări
- Ice-Cream ProductionDocument65 paginiIce-Cream ProductionMujtaba HaseebÎncă nu există evaluări
- 5 & 6 Risk AssessmentDocument23 pagini5 & 6 Risk AssessmentAzam HasanÎncă nu există evaluări
- Ropes and Wires: Malaysian Maritime Academy/Seamanship/May2003 1 of 6Document6 paginiRopes and Wires: Malaysian Maritime Academy/Seamanship/May2003 1 of 6Rohit SinghÎncă nu există evaluări
- Adv - Student - HandbookDocument61 paginiAdv - Student - HandbookOmkar BezzankiÎncă nu există evaluări
- Industrial Visit Report - 08 09 2018Document11 paginiIndustrial Visit Report - 08 09 2018HARIKRISHNA MÎncă nu există evaluări
- Homebuilding - Renovating-UltimateDesignBuildGuideDocument60 paginiHomebuilding - Renovating-UltimateDesignBuildGuideverivtudawÎncă nu există evaluări
- Operator Interface SERIES 300 Device Platform EAGLE OS ET-316-TXDocument6 paginiOperator Interface SERIES 300 Device Platform EAGLE OS ET-316-TXDecoÎncă nu există evaluări
- Drilling RisersDocument13 paginiDrilling Risersadvantage025Încă nu există evaluări