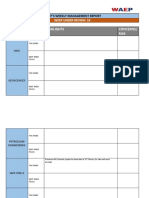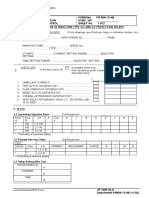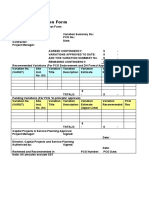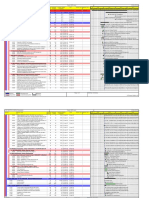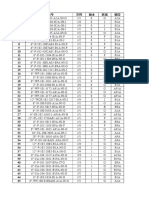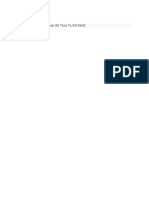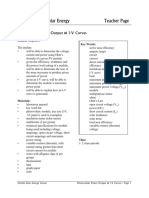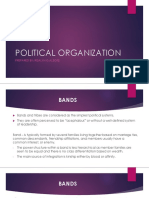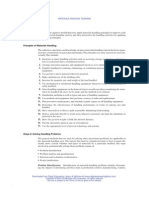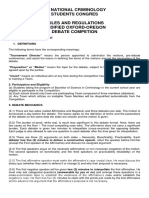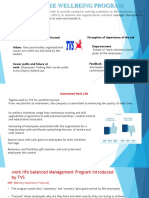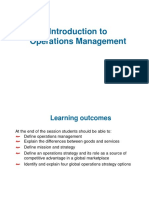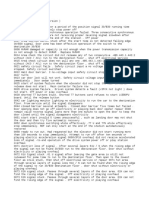Documente Academic
Documente Profesional
Documente Cultură
01 Microsoft Project Basics PDF
Încărcat de
Mathias OnosemuodeTitlu original
Drepturi de autor
Formate disponibile
Partajați acest document
Partajați sau inserați document
Vi se pare util acest document?
Este necorespunzător acest conținut?
Raportați acest documentDrepturi de autor:
Formate disponibile
01 Microsoft Project Basics PDF
Încărcat de
Mathias OnosemuodeDrepturi de autor:
Formate disponibile
Microsoft Project 2010 - Module 1
CHAPTER 1 MICROSOFT PROJECT BASICS
INFOCUS
WPL_J400
Project management software is arguably one of the most difficult to
learn, not only because you need to study how to use the software,
but because you also need to know a little about project
management theory.
Nevertheless, you need to start somewhere. This is a roll up your
sleeves session where you will be introduced to the basic operating
philosophy of Microsoft Project.
In this session you will:
gain an understanding of Microsoft Project's operating
philosophy
learn how to start Microsoft Project
gain an understanding of the main Microsoft Project
screen elements
gain an understanding of how Microsoft Project works
learn how to use the Ribbon
gain an understanding of Backstage View in Microsoft
Project
gain an understanding of the work area and project views
learn how to change the view of your project
learn how to split the project work area horizontally
gain an understanding of tables in Microsoft Project
learn how to change the Table View
gain an understanding of the special Gantt Chart view
learn how to work with the Gantt Chart view
learn how to add a command to the Quick Access
Toolbar
learn how to work with existing Microsoft Project files
learn how to exit from Microsoft Project.
© Watsonia Publishing Page 1 Microsoft Project Basics
Microsoft Project 2010 - Module 1
HOW MICROSOFT PROJECT WORKS
Microsoft Project is really a computer database the other for resource information. By using the
that uses two main tables of data to keep track of many views available in Project, you can display
your project. Project uses one table to store your project data from these tables in many
information about the tasks of your project and different ways.
Tasks
This table is comprised of over 240 columns (or fields) which contain all sorts of information about the
tasks such as scheduled start, scheduled finish, name, duration, cost, and the like. Some of these
fields require you to enter data, while others are calculated and filled by Microsoft Project for you.
ID Name Duration Start Finish Fixed Cost etc...
8 Erect fencing 2 days 1/2/2013 3/2/2013 No $500
Resources
This table contains over 200 fields (or columns).
ID Name Initials Group Max Standard Overtime Rate etc...
Units Rate
3 Builder FG Contractor 4 $55.00/h $75.00/h
The two tables are joined together by assigning resources to tasks.
Views
To help you see, or view, your data, Microsoft Project adopts techniques used in spreadsheets,
databases, and graphics packages.
For example you can see your task or resource table in sheets on the screen. Sheets are similar to
spreadsheet programs where data is presented in rows and columns. In fact, many of the operations
used in spreadsheets, such as widening columns, deleting data, selecting cells, and the like, are also
found in Microsoft Project.
You can also see, or view, your data in forms. These forms are similar to a form view that you receive
for data entry screens in database programs. Forms allow you to add or edit data and you can usually
cycle through the cards as you would in a normal database.
If you wish to see your data graphically you can view it as a Gantt Chart or Network Diagram.
In addition you have a variety of other graphs for displaying resources.
© Watsonia Publishing Page 2 Microsoft Project Basics
Microsoft Project 2010 - Module 1
STARTING MICROSOFT PROJECT
To create a new project, or edit an existing one, largely determined by Windows. For example, it
the first thing that you need to do is to start can be started from the Windows Start menu, from
Microsoft Project. As a standard software a shortcut, or from Windows Explorer by
application, how Microsoft Project is started is accessing a file that was created in Project.
Try This Yourself: 1
Before you begin, ensure that
your computer is switched on and
that the Windows desktop is
displayed on your screen…
Click on the Windows Start
button (it’s a round button
with a Windows logo on it)
at the bottom left-hand
corner of the screen to
display the menu
Click on All Programs
Click on Microsoft Office
to expand the menu and
see all of the Microsoft
Office applications installed
on your computer
Click on Microsoft Project 2
2010
After a few moments of
huffing and puffing Project
will start with a blank
“project” on the screen
For Your Reference… Handy to Know…
To start Microsoft Project: After you have accessed Microsoft Project
1. Click on the Windows Start button several times it should appear in the first part
of the Start menu – this means you won’t
2. Click on All Programs
need to continue to the All Programs menu.
3. Click on Microsoft Office
4. Click on Microsoft Project 2010
© Watsonia Publishing Page 3 Microsoft Project Basics
Microsoft Project 2010 - Module 1
THE MICROSOFT PROJECT SCREEN
The Microsoft Project screen will vary depending shown below. Understanding the layout of the
upon the view, table, and filter that is currently screen, and its components and terminology will
active. However, you will need to become familiar help you in using Microsoft Project.
with the basic components of the screen as
Ribbon
Active
pane
indicator
Sheet
Gantt
view
chart
Scheduling mode Status bar Quick view buttons
Ribbon The Ribbon displays the commands required to use Microsoft Project. It is made up of
tabs (File, Task, Resource, etc) which each contain groups of commands organised into
logical order.
Active pane The active pane indicator is a vertical bar with a dark colouring that runs down the left
indicator side of a screen (or a view). The one above contains the words Gantt Chart so that you
know you have a Gantt Chart as the active view. You can actually have two different
views open by splitting the screen – only one view, however, can be active because
things like the commands on the Ribbon are controlled by what you are viewing. The
indicator shows which view is currently active.
Sheet view Your project’s tasks and resources can be seen as a table, much like a spreadsheet. In
Microsoft Project this is referred to as a sheet view.
Scheduling mode Your project can be scheduled manually (the default) or automatically. This (very
important) indicator tells you which mode is currently applicable.
Status bar Watch this space – it tells you what Microsoft Project is currently up to.
Quick view buttons There are many ways to change the view of the screen. These four buttons provide
quick access to the four most common views saving you the hassle of locating the
commands to do this on the Ribbon.
Gantt chart The Gantt Chart is the world’s most favourite view of a project. It shows your project’s
tasks as a series of timelines. It is the default view of Microsoft Project when it is first
started and, in reality, will most likely be the one you use most.
© Watsonia Publishing Page 4 Microsoft Project Basics
Microsoft Project 2010 - Module 1
HOW MICROSOFT PROJECT 2010 WORKS
For a novice user the Microsoft Project 2010 area. The data here can be manipulated and
screen can seem intimidating. However, you’ll changed using commands on the Ribbon. The
soon see that it is made up of only three key data is saved in a project file which is controlled
areas. The data you type is placed in the work through commands on the Backstage.
The Work Area
The work area occupies the
largest part of the screen and
contains the data associated
with your project. The key
point to remember is that a
project is made up of tasks
and resources and the work
area allows you to view your
task and resource data in a
number of different ways. The
work area may show your data
in a sheet view, or maybe a
chart view like a Gantt chart or
maybe even both!
The Ribbon
When you need to do something with the data in the work area, such as format it, colour it, analyse it,
move it, copy it, change the view of it and much more, you’ll find all of the relevant commands on the
Ribbon. The Ribbon has commands organised thematically using a series of tabs across the top.
Commands on each tab are further organised into groups of like-commands. It’s not too hard to get the
hang of where a command can be found. Remember, a project is simply a view of task and resource data
– hey, have a look at the Ribbon and you’ll find a Tasks and a Resources tab! So whatever you need to
do with tasks can be found on the Tasks tab, and anything you want to do with resources can be found
on the Resources tab.
Backstage
When you want to do something with
the data in your work area, such as
save it so that you can access it again
later, print it, share it with a colleague,
send it to your boss, protect it from
prying eyes, or whatever, you will
need to access the Microsoft Office
Backstage area of Microsoft Project.
The Backstage is accessed using the
File tab on the Ribbon. Rather than
offering you commands on a Ribbon,
Backstage occupies the entire screen
and has a series of options down the
left side. Here the Print option is
active, and that is why you can see a
preview of the work area and a series
of print-related options on the right
side of the Backstage.
© Watsonia Publishing Page 5 Microsoft Project Basics
Microsoft Project 2010 - Module 1
USING THE RIBBON
The Ribbon is the command centre for Microsoft name to display the command groups. Commands
Project. It provides a series of commands are activated by clicking on a button, tool or gallery
organised into groups and placed on relevant option. Everything you could possibly want to do in
tabs. Tabs are activated by clicking on their Project will be found somewhere on this Ribbon.
Try This Yourself:
Before starting this exercise
ensure that Project has
started... 1
Examine the various
groups on the Task tab
The group names appear at
the bottom of the Ribbon…
Click on the Resource tab
The commands on this tab
2
are used to work with
resources. Many will not be 3
available because there are
no resources in the blank
project on the screen. You
can never be too sure what
you’ll get when you click on
a command…
Click on Resource Pool in
the Assignments group to
display a menu
Click on Share Resources
to display the Share
4
Resources dialog box
Click on [Cancel] to pop
the box away
Click on the other tabs and
spend some time
examining the groups and
commands they contain
Click on the Task tab
For Your Reference… Handy to Know…
To use the Ribbon: Additional tabs known as Contextual tabs
1. Click on a tab to display the commands appear in specific circumstances. For
example, if you insert a picture, the Picture
2. Click on a button to activate a command,
Tools: Format tab will appear. This provides
display a gallery, or display a dialog box
quick access to all of the tools you may need
to modify and work with the picture.
© Watsonia Publishing Page 6 Microsoft Project Basics
Microsoft Project 2010 - Module 1
UNDERSTANDING THE BACKSTAGE VIEW
The Ribbon allows you work on the content in a allows you to do something with the content you
worksheet – you can add more content, colour it, create. You can save it for reuse later, print it on
chart it, analyse it, copy it, and much more. The paper, send it via email, and more using the
Backstage, which is accessed using the File tab, options found in Backstage view.
The Backstage Screen
The File tab on the Ribbon is
not a normal tab – as you can
tell by the fact that it is coloured.
Clicking on the File tab launches
a mini-program within Microsoft
Project known as Backstage
View. Backstage, as it’s known
for short, occupies the entire
screen although the tabs from
the Ribbon still remain visible at
the top.
At the left of the Backstage is a
navigation pane which is made
up of Quick commands,
smallish buttons which will
perform an operation
immediately, and largish tabs
which display more options and
information to the right of the
screen.
The whole underlying purpose of
the Backstage is to allow you to
protect your data, to share it with
others, and to provide you with
valuable information both about
your data and the status of
Microsoft Project.
Quick Commands Backstage Tabs
The Quick commands provide immediate access The Backstage tabs provide more options for
to an operation. working with a project
Saves the current project Provides status information about
the current project, and allows you
Allows you to save the current to manage versions and
project under a different name permissions
or location Provides a list of recently saved
Opens a previously saved projects
project Allows you to create a new project
Closes the current project and provides access to a huge
gallery of templates
Provides access to options Allows you to print the current
that allow you to control how project and also previews it
Project looks and works
Allows you to share your project
Allows you to close and exit with other people
from Microsoft Project
Provides access to Microsoft’s
help network and also provides
licensing information about your
software
© Watsonia Publishing Page 7 Microsoft Project Basics
Microsoft Project 2010 - Module 1
THE PROJECT WORK AREA
The main part of the Microsoft Project screen is The work area shows you different aspects and
made up of the work area where your project sometimes combined views of this data. For
data is displayed. Remember, Project is really example you can view your tasks and the
just two tables of data – tasks and resources. resources assigned to them.
The View Tab
The View tab on the Ribbon
provides you with access to
the views for your project’s
data.
Notice, there is a Task
Views grouping and a
Resource Views grouping
here!
When you click on the arrow for one of
the View commands you’ll receive a
menu of further views available to you.
All of the menus feature the More
Views command which displays the
More Views dialog box which lists all
of the standard views available to you
in Microsoft Project.
Built-In Project Views
Microsoft Project contains 27 different built-in views for you. Seven of these views are available from
the Task Views and Resource Views groupings on the View tab, while the full 27 are available from
the More Views dialog box. Here’s a list of the 27 views – the ones marked with a (T) or (R) are
accessible directly from the View tab of the Ribbon.
Bar Rollup Multiple Baselines Gantt Task Details Form
Calendar (T) Network Diagram (T) Task Entry
Descriptive Network Diagram Relationship Diagram Task Form
Detail Gantt Resource Allocation Task Name Form
Gantt Chart (T) Resource Form Task Sheet
Gantt with Timeline Resource Graph Task Usage (T)
Levelling Gantt Resource Name Form Team Planner (R)
Milestone Date Rollup Resource Sheet (R) Timeline
Milestone Rollup Resource Usage (R) Tracking Gantt
© Watsonia Publishing Page 8 Microsoft Project Basics
Microsoft Project 2010 - Module 1
WORKING WITH VIEWS
A view is the way we look at the project and the The main way to change the view of your project is
data it contains. In order to work with your project through the commands on the View tab or through
successfully, you will need to learn how to the Quick Views buttons at the bottom right of the
operate and manipulate the many different views. screen.
1
Try This Yourself:
Before starting this
exercise ensure that
Microsoft Project has
started...
Click on the View tab and
spend a few moments
studying the options in the
Task Views and
Resource Views
groupings
Click on Task Usage in
Task Views to see the
work allocations on the
screen
Click on Calendar in
Task Views to see the
screen laid out as a
calendar
Click on Other Views in
Task Views to display a
menu and click on Task
Form
Click on Resource Sheet
in Resource Views to
2 There is an obvious lack of data presented on this screen! Don’t
see a spreadsheet-like worry too much at this stage about what the view is all about. All
view of the resources we are doing at this stage is examining the View commands to
see how they work and what they offer.
Click on Gantt Chart in
Task Views to return to
the Gantt Chart view
For Your Reference… Handy to Know…
To display different views: The Gantt Chart, Task Usage, Team
1. Click on a command on the View tab Planner, and Resource Sheet views appear
or as buttons at the bottom right of the screen.
Click on the arrow of a command and click
on More Views to display a list of all
available views
© Watsonia Publishing Page 9 Microsoft Project Basics
Microsoft Project 2010 - Module 1
WORKING WITH SPLIT SCREENS
Sometimes in Microsoft Project one view of your top and their resources at the bottom. One of these
data is not enough! Project, therefore, allows you views is deemed to be the active view – as
to split your screen horizontally into two views. indicated by the active pane indicator at the left of
For example, you might want to see tasks at the the screen.
Try This Yourself:
Before starting this
exercise ensure that
Microsoft Project has
started...
Click on the View tab of
the Ribbon and click on
Details in Split View to
see the Task Form in the
bottom half of the screen
Click on the drop arrow to
see the different views
you can have
Click on Resource Form
to see it in the lower area
Click on Details in Split
View to return to the 1
Gantt Chart view
Move the mouse pointer
to the split screen button
at the bottom right of the 5
screen
Hold down the left mouse
button and drag the
button up about one third
of the screen to create a
custom split
Double click on the button
(which now runs the full
width of the screen) to
return to a single view
For Your Reference… Handy to Know…
To display a spit view: There is also a Timeline view in the Split
1. Click on Details in the Spilt View group on View group. This shows a timeline which
the View tab embraces the start to end of the project. It’s a
useful view for quickly moving to specific
2. Optionally, click on the drop arrow for
times in your project.
Details and choose the desired view
© Watsonia Publishing Page 10 Microsoft Project Basics
Microsoft Project 2010 - Module 1
UNDERSTANDING SHEET VIEWS
Sheet views of data are common to database dozens of columns (called fields) for tasks and
and spreadsheet applications. Microsoft Project similarly for resources. To make it easier to work
also uses sheet views where data is presented with these columns, oops fields, they have been
in rows and columns. In Project there are literally organised into tables.
The Tables command on
the View tab provides
access to the tables in
Microsoft Project. The
menu presents a few of
the more commonly used
tables but all of the tables
are obtained using the
More Tables command.
About Tables
Since there are literally dozens of fields for both Tasks and Resources, Microsoft Project organises
these in specialised groupings into tables. For example, fields for tasks associated with costs are
organised into a Cost table, fields that are commonly used for data entry are organised into an
Entry table, and so on.
Task Tables
There are 17 pre-defined tables for tasks as follows:
Baseline Earned Value Export Summary
Constraint Dates Earned Value Cost Indicators Hyperlink Tracking
Cost Earned Value Schedule Indicators Rollup Table Usage
Delay Entry Schedule Variance
Work
Resource Tables
There are 10 pre-defined tables for resources as follows:
Cost Entry – Material Resources Hyperlink Usage
Earned Value Entry – Work Resources Summary Work
Entry Export
© Watsonia Publishing Page 11 Microsoft Project Basics
Microsoft Project 2010 - Module 1
WORKING WITH TABLES
Microsoft Project consists of two databases: columns (or fields) into organised and logical
tasks which contains over 240 columns of data, groupings. Once a Sheet view has been chosen
and resources which contains over 200 columns you can change the table of fields that are
of data. Tables display information from these presented.
Try This Yourself:
Before starting this
exercise ensure that
Microsoft Project has
started...
Click on the View tab on
the Ribbon, click on
1
Other Views in the
Task Views group and
click on Task Sheet to
see tasks presented in a
sheet view
Click on Tables in the
Data group and click on
Cost to see Cost
columns 2
Click on Tables again
and click on More
Tables to display the
More Tables dialog box
Click on Delay and click
on [Apply]
Click on Gantt Chart in
Task Views to see the
Gantt Chart view again
– together with the 5
Entry table
Click on Tables in the
Data group and click on
Cost to see the Cost
table with the Gantt
Chart view
Click on Tables again
and click on Entry
For Your Reference… Handy to Know…
To change the tables in view: To quickly see the name of the current table
1. Click on Tables in the Data group on the view, move your mouse pointer to the All
View tab and click on the desired table or Cells box. This is located in the top left hand
click on More Tables corner of the table, where the rows and
columns intersect. A ToolTip will be
2. If you are using the More Tables box click
displayed containing the table view name.
on the desired table and click on [Apply]
© Watsonia Publishing Page 12 Microsoft Project Basics
Microsoft Project 2010 - Module 1
GANTT CHART VIEW
There is one view in Microsoft Project that acts quick visual snapshot of a project. At the left the
kind of like home base – and that is the Gantt Gantt Chart view displays tasks in a sheet view. At
Chart view. This view contains all of the the right the tasks are displayed in a timeline so
elements that are usually required to obtain a that a quick visual overview can be obtained.
Understanding the Gantt Chart View
The Gantt Chart view is a split view of sorts – rather than being split horizontally it is split vertically
so that there is a sheet representation on the left and a timeline, or more visual, representation on
the right.
These views are overlapping. In its default mode the sheet shown on the left is the Task Entry table.
This table has quite a number of columns, yet only a handful are seen on the screen. It is possible
therefore to scroll this sheet view to see more columns – that is why there is a scroll bar at the
bottom of the sheet view.
Similarly the Gantt Chart on the right can be scrolled if the timescale goes out beyond the physical
limits of the screen. Again a scroll bar is displayed at the bottom of the chart to facilitate the
scrolling operation.
In addition to scrolling, though, the Gantt Chart on the right can also be zoomed in or out, thereby
making it larger or smaller on the screen.
Sheet view Chart view Zooming slider tool –
scroll bar scroll bar slide left to zoom out,
slide right to zoom in
© Watsonia Publishing Page 13 Microsoft Project Basics
Microsoft Project 2010 - Module 1
WORKING THE GANTT CHART VIEW
The Gantt Chart view is used to display tasks It is the default view in Microsoft Project and the
and durations as bars plotted on a time scale. most common view. It also contains a few useful
It provides an overview of the project, plus the features for displaying your data.
capacity to enter or edit task information.
1
Try This Yourself:
Before starting this
exercise ensure that
Microsoft Project has
started...
Click on the right arrow
of the horizontal scroll bar
in the left pane to scroll
the sheet view and see
different columns
Click on the left arrow
until the first field is back 4
in view
Click on the right arrow
of the horizontal scroll bar
in the right pane and
notice how the timeline
scrolls
Click and hold the mouse
pointer on the grey button
on the right scroll bar to
reveal the date that the
timeline is currently
viewing
Hold down the left mouse
button on the line that
5
divides the table on the
left from the timescale on
the right and drag it to the
right to see more of the
sheet view
Double-click on the
vertical line to precisely
align it to the nearest field
For Your Reference… Handy to Know…
To work with a Gantt Chart: Press + to jump to the first task.
1. Click on the horizontal scroll buttons in the Press + to see the start of the Gantt
left pane to scroll the sheet and the right bar for the selected task.
pane to scroll the timeline Press to jump to the start of a task row.
2. Drag the elevator button on the right pane Press to jump to the end of a task row.
to a specific point in time
© Watsonia Publishing Page 14 Microsoft Project Basics
Microsoft Project 2010 - Module 1
WORKING WITH THE QAT
The Quick Access Toolbar (QAT), which done by choosing the Add to Quick Access
appears at the very top left hand corner of the Toolbar option which appears when you right click
screen, is a handy location to place commands on the command when it is in the Ribbon. The
from the Ribbon that you use frequently. This is command appears as an icon in the QAT.
2
Try This Yourself:
Before starting this
exercise ensure that
Microsoft Project has
started...
Click on the Project tab
on the Ribbon
Right click on Project
Information in the
Properties group to see
a shortcut menu 3
Click on Add to Quick
Access Toolbar to
display the command as
a small icon on the QAT
Click on the Project
Information icon on
the QAT to display the
Project Information
dialog box just as it
would if you’d used the
command on the 4
Ribbon
Click on [Cancel] to
close the dialog box
without doing anything
Right click on the
Project Information
icon on the QAT and
click on Remove from
Quick Access Toolbar
to remove the icon
For Your Reference… Handy to Know…
To display a command on the QAT: Changes you make to the QAT are global in
1. Right click on the command in the Ribbon scope – this means that they stay in
Microsoft Project for every project you
2. Click on Add to Quick Access Toolbar
create.
© Watsonia Publishing Page 15 Microsoft Project Basics
Microsoft Project 2010 - Module 1
WORKING WITH PROJECT FILES
When you first start Microsoft Project it appears have worked with before. To open an existing
with a new, empty project. This allows you to project file, to save changes you have made in a
enter details and create a new project. However, project, or to close a project file you will need to
you will often want to work with a project that you access the Backstage commands.
Try This Yourself:
Before starting this exercise
ensure that Microsoft Project
has started...
Click on the File tab on the
Ribbon and click on the
Open command to display
the Open dialog box
Change the location path to
the one containing the
student files (C:\Course Files
for Project 2010) and double
click on Sample
Project.mpp
1
Click on the File tab again
and click on New
Double click on Blank
Project to display a new
5
project
Click on the View tab and
click on the Switch
Windows command in the
Window group to see a
menu of open projects
Click on 3 Sample
Project.mpp
Click on the Arrange All
command in the window to
see all open projects
For Your Reference… Handy to Know…
To open an existing project file: If you attempt to close a project file that has
1. Click on File and click on Open been changed since it was opened Microsoft
Project will prompt you and ask you to save
2. Locate the drive and folder where the file is
the file before it is closed. You therefore have
stored
some protection against losing data.
3. Select the name of the project file and click
on the [Open] button
© Watsonia Publishing Page 16 Microsoft Project Basics
Microsoft Project 2010 - Module 1
EXITING FROM MICROSOFT PROJECT
Although several methods exist, the best way to you started Microsoft Project you will be prompted
leave Microsoft Project is through the Exit to save these changes. You may be prompted to
command on the Backstage menu. If you have save even though you have only changed the
made changes to the current project file since views of a project.
Try This Yourself: 2
Before starting this exercise
ensure Microsoft Project has
started...
Click on the File tab on the
Ribbon to access the
Backstage
Click on Exit
You may be prompted to
save changes made to the
project. We haven’t made
any changes worth keeping
so we can ignore this
message…
If the prompt to save the
project appears click on [No]
For Your Reference… Handy to Know…
To exit from Microsoft Project: The keyboard shortcut for exiting Microsoft
1. Click on the File tab on the Ribbon to Project (and most other Windows
access the Backstage applications) is + .
2. Click on Exit
© Watsonia Publishing Page 17 Microsoft Project Basics
Microsoft Project 2010 - Module 1
NOTES:
© Watsonia Publishing Page 18 Microsoft Project Basics
S-ar putea să vă placă și
- Circuit and Motor DisconnectsDocument2 paginiCircuit and Motor DisconnectsMathias OnosemuodeÎncă nu există evaluări
- Construction R&RDocument10 paginiConstruction R&RMathias OnosemuodeÎncă nu există evaluări
- Waep - Cost Tracker Safewell V7 03.03.2020 - Starting Point-1Document25 paginiWaep - Cost Tracker Safewell V7 03.03.2020 - Starting Point-1Mathias OnosemuodeÎncă nu există evaluări
- PR808-13-N05 HVLV SwGearDocument3 paginiPR808-13-N05 HVLV SwGearMathias OnosemuodeÎncă nu există evaluări
- PR808-13 Electrical SystemsDocument10 paginiPR808-13 Electrical SystemsMathias OnosemuodeÎncă nu există evaluări
- WAEP MANAGEMENT REPORT - Weekly Highlights WK 10Document5 paginiWAEP MANAGEMENT REPORT - Weekly Highlights WK 10Mathias OnosemuodeÎncă nu există evaluări
- WAEP MANAGEMENT REPORT - Weekly Highlights WK 10Document5 paginiWAEP MANAGEMENT REPORT - Weekly Highlights WK 10Mathias OnosemuodeÎncă nu există evaluări
- PR808-13-N08 Field Insp of Induct Type O, C and E, FDocument2 paginiPR808-13-N08 Field Insp of Induct Type O, C and E, FMathias OnosemuodeÎncă nu există evaluări
- Ike WAEP-ModelDocument1 paginăIke WAEP-ModelMathias OnosemuodeÎncă nu există evaluări
- Letterof VariationDocument3 paginiLetterof VariationMathias OnosemuodeÎncă nu există evaluări
- CDG 5.3 Sample Variation FormDocument1 paginăCDG 5.3 Sample Variation FormMathias OnosemuodeÎncă nu există evaluări
- PR808-13-N05 HVLV SwGearDocument3 paginiPR808-13-N05 HVLV SwGearMathias OnosemuodeÎncă nu există evaluări
- WAEP MASTER SCHEDULE - Accelerated CaseDocument4 paginiWAEP MASTER SCHEDULE - Accelerated CaseMathias OnosemuodeÎncă nu există evaluări
- PR808-10-L2 Holding BasinPit SHTDocument1 paginăPR808-10-L2 Holding BasinPit SHTMathias OnosemuodeÎncă nu există evaluări
- PR808-13-N05 HVLV SwGearDocument3 paginiPR808-13-N05 HVLV SwGearMathias OnosemuodeÎncă nu există evaluări
- Activities For The DayDocument1 paginăActivities For The DayMathias OnosemuodeÎncă nu există evaluări
- PR808-10-L4 Crane Install SHTDocument1 paginăPR808-10-L4 Crane Install SHTMathias OnosemuodeÎncă nu există evaluări
- PR808-10-L2 Holding BasinPit SHTDocument1 paginăPR808-10-L2 Holding BasinPit SHTMathias OnosemuodeÎncă nu există evaluări
- Kalaekule Re-Entry ProgrammeDocument1 paginăKalaekule Re-Entry ProgrammeMathias OnosemuodeÎncă nu există evaluări
- PR808-10 Special Equip InstallDocument4 paginiPR808-10 Special Equip InstallMathias OnosemuodeÎncă nu există evaluări
- Assistant Construction Manager-ResponsibilitiesDocument2 paginiAssistant Construction Manager-ResponsibilitiesMathias OnosemuodeÎncă nu există evaluări
- PR808-10-L1 SP Equip Install SHTDocument1 paginăPR808-10-L1 SP Equip Install SHTMathias OnosemuodeÎncă nu există evaluări
- Ten Major Prayer PointDocument1 paginăTen Major Prayer PointMathias OnosemuodeÎncă nu există evaluări
- Kalaekule Re-Entry ProgrammeDocument1 paginăKalaekule Re-Entry ProgrammeMathias OnosemuodeÎncă nu există evaluări
- RT焊口数据2019 10 15Document527 paginiRT焊口数据2019 10 15Mathias OnosemuodeÎncă nu există evaluări
- Fire & Gas System PhilosophyDocument37 paginiFire & Gas System PhilosophyMathias Onosemuode100% (1)
- Kalaekule Re-Entry ProgrammeDocument1 paginăKalaekule Re-Entry ProgrammeMathias OnosemuodeÎncă nu există evaluări
- Daily Progress UpdateDocument20 paginiDaily Progress UpdateMathias OnosemuodeÎncă nu există evaluări
- AttribDocument1 paginăAttribMathias OnosemuodeÎncă nu există evaluări
- Cover Letter Construction EngineerDocument1 paginăCover Letter Construction EngineerMathias OnosemuodeÎncă nu există evaluări
- The Subtle Art of Not Giving a F*ck: A Counterintuitive Approach to Living a Good LifeDe la EverandThe Subtle Art of Not Giving a F*ck: A Counterintuitive Approach to Living a Good LifeEvaluare: 4 din 5 stele4/5 (5784)
- The Yellow House: A Memoir (2019 National Book Award Winner)De la EverandThe Yellow House: A Memoir (2019 National Book Award Winner)Evaluare: 4 din 5 stele4/5 (98)
- Never Split the Difference: Negotiating As If Your Life Depended On ItDe la EverandNever Split the Difference: Negotiating As If Your Life Depended On ItEvaluare: 4.5 din 5 stele4.5/5 (838)
- Shoe Dog: A Memoir by the Creator of NikeDe la EverandShoe Dog: A Memoir by the Creator of NikeEvaluare: 4.5 din 5 stele4.5/5 (537)
- The Emperor of All Maladies: A Biography of CancerDe la EverandThe Emperor of All Maladies: A Biography of CancerEvaluare: 4.5 din 5 stele4.5/5 (271)
- Hidden Figures: The American Dream and the Untold Story of the Black Women Mathematicians Who Helped Win the Space RaceDe la EverandHidden Figures: The American Dream and the Untold Story of the Black Women Mathematicians Who Helped Win the Space RaceEvaluare: 4 din 5 stele4/5 (890)
- The Little Book of Hygge: Danish Secrets to Happy LivingDe la EverandThe Little Book of Hygge: Danish Secrets to Happy LivingEvaluare: 3.5 din 5 stele3.5/5 (399)
- Team of Rivals: The Political Genius of Abraham LincolnDe la EverandTeam of Rivals: The Political Genius of Abraham LincolnEvaluare: 4.5 din 5 stele4.5/5 (234)
- Grit: The Power of Passion and PerseveranceDe la EverandGrit: The Power of Passion and PerseveranceEvaluare: 4 din 5 stele4/5 (587)
- Devil in the Grove: Thurgood Marshall, the Groveland Boys, and the Dawn of a New AmericaDe la EverandDevil in the Grove: Thurgood Marshall, the Groveland Boys, and the Dawn of a New AmericaEvaluare: 4.5 din 5 stele4.5/5 (265)
- A Heartbreaking Work Of Staggering Genius: A Memoir Based on a True StoryDe la EverandA Heartbreaking Work Of Staggering Genius: A Memoir Based on a True StoryEvaluare: 3.5 din 5 stele3.5/5 (231)
- On Fire: The (Burning) Case for a Green New DealDe la EverandOn Fire: The (Burning) Case for a Green New DealEvaluare: 4 din 5 stele4/5 (72)
- Elon Musk: Tesla, SpaceX, and the Quest for a Fantastic FutureDe la EverandElon Musk: Tesla, SpaceX, and the Quest for a Fantastic FutureEvaluare: 4.5 din 5 stele4.5/5 (474)
- The Hard Thing About Hard Things: Building a Business When There Are No Easy AnswersDe la EverandThe Hard Thing About Hard Things: Building a Business When There Are No Easy AnswersEvaluare: 4.5 din 5 stele4.5/5 (344)
- The Unwinding: An Inner History of the New AmericaDe la EverandThe Unwinding: An Inner History of the New AmericaEvaluare: 4 din 5 stele4/5 (45)
- The World Is Flat 3.0: A Brief History of the Twenty-first CenturyDe la EverandThe World Is Flat 3.0: A Brief History of the Twenty-first CenturyEvaluare: 3.5 din 5 stele3.5/5 (2219)
- The Gifts of Imperfection: Let Go of Who You Think You're Supposed to Be and Embrace Who You AreDe la EverandThe Gifts of Imperfection: Let Go of Who You Think You're Supposed to Be and Embrace Who You AreEvaluare: 4 din 5 stele4/5 (1090)
- The Sympathizer: A Novel (Pulitzer Prize for Fiction)De la EverandThe Sympathizer: A Novel (Pulitzer Prize for Fiction)Evaluare: 4.5 din 5 stele4.5/5 (119)
- Her Body and Other Parties: StoriesDe la EverandHer Body and Other Parties: StoriesEvaluare: 4 din 5 stele4/5 (821)
- 01 AP1 Graphical Analysis Motion SDocument6 pagini01 AP1 Graphical Analysis Motion SGevans GabeauÎncă nu există evaluări
- PV Lab Manual PDFDocument15 paginiPV Lab Manual PDFtu170Încă nu există evaluări
- C QuestionsDocument6 paginiC QuestionsRanjith RanjithÎncă nu există evaluări
- Elements of A Web PlanDocument2 paginiElements of A Web Plannadiaanwarmalik2296Încă nu există evaluări
- Soft Uni SolutionsDocument8 paginiSoft Uni Solutionsnrobastos1451Încă nu există evaluări
- Assignment I Topics: LevellingDocument2 paginiAssignment I Topics: LevellingsagarÎncă nu există evaluări
- Møire 4.01 Docs (1993)Document15 paginiMøire 4.01 Docs (1993)VintageReadMeÎncă nu există evaluări
- Sappress Interface ProgrammingDocument0 paginiSappress Interface ProgrammingEfrain OyarceÎncă nu există evaluări
- NACA Four-Digit Airfoil Profile 8% 4 12%Document1 paginăNACA Four-Digit Airfoil Profile 8% 4 12%Raymond Yonathan HutapeaÎncă nu există evaluări
- IE 404 Mathematical Methods EconomicsDocument2 paginiIE 404 Mathematical Methods EconomicsNaveen GargÎncă nu există evaluări
- Arithmetic SequencesDocument3 paginiArithmetic SequencestuvvacÎncă nu există evaluări
- Bresnen M. and Marshall N. 2000a Building Partnerships Case Studies of Client Contractor Collaboration in The UK Construction Industry'Document14 paginiBresnen M. and Marshall N. 2000a Building Partnerships Case Studies of Client Contractor Collaboration in The UK Construction Industry'VivianeLeuchtenbergPEspositoÎncă nu există evaluări
- Political OrganizationDocument12 paginiPolitical Organizationrizalyn alegre0% (1)
- ITC I MID TERMDocument2 paginiITC I MID TERMYadvendra BediÎncă nu există evaluări
- UT71 Computer Interface SoftwareDocument3 paginiUT71 Computer Interface SoftwareOrlando FernandezÎncă nu există evaluări
- Early Journal Content On JSTOR, Free To Anyone in The WorldDocument5 paginiEarly Journal Content On JSTOR, Free To Anyone in The WorldLAURLOTUSÎncă nu există evaluări
- ICAO Annex 19 PresentationDocument46 paginiICAO Annex 19 PresentationBenoit Paré100% (1)
- Principle of Material HandlingDocument1 paginăPrinciple of Material Handlingtinytony13Încă nu există evaluări
- 3rd MODIFIED OXFORD-OREGON DEBATEDocument5 pagini3rd MODIFIED OXFORD-OREGON DEBATEDoc AemiliusÎncă nu există evaluări
- Civil Engineering Project Thesis PDFDocument5 paginiCivil Engineering Project Thesis PDFgbxm8h7g100% (1)
- Civil Engineer ResumeDocument3 paginiCivil Engineer ResumeRohan Dutt SharmaÎncă nu există evaluări
- M&E Plan for Project NameDocument5 paginiM&E Plan for Project NameFarhan FudowÎncă nu există evaluări
- ION EXCHANGE KINETICS: A NONLINEAR DIFFUSION PROBLEMDocument32 paginiION EXCHANGE KINETICS: A NONLINEAR DIFFUSION PROBLEMNgô Văn CườngÎncă nu există evaluări
- Database AdministrationDocument12 paginiDatabase AdministrationjayÎncă nu există evaluări
- Bus Process Audit Toolkit V1.2 PDFDocument35 paginiBus Process Audit Toolkit V1.2 PDFspongebob11Încă nu există evaluări
- OI CablesDocument6 paginiOI CablesvassetoÎncă nu există evaluări
- Employee Wellbeing ProgramDocument5 paginiEmployee Wellbeing ProgramManish SharmaÎncă nu există evaluări
- New NotesDocument83 paginiNew Noteseness1Încă nu există evaluări
- Solution Manual For Mathematics For EconomicsDocument42 paginiSolution Manual For Mathematics For EconomicsMarcia Smith0% (1)
- Kone ErrorDocument2 paginiKone Errorrully hidayatullah50% (2)