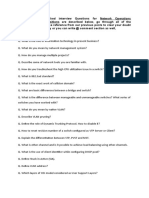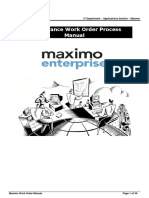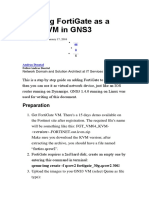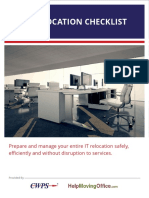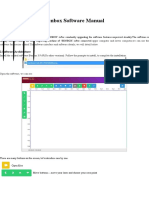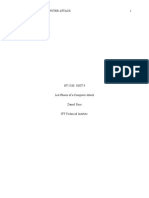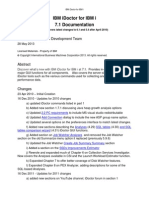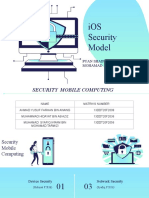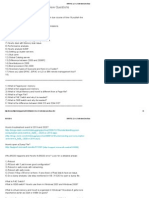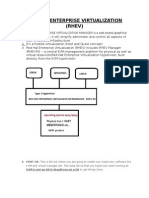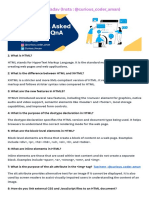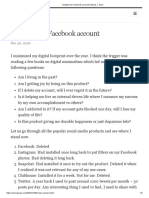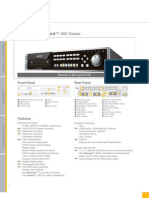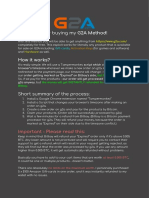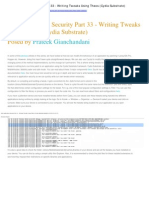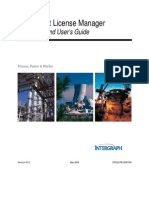Documente Academic
Documente Profesional
Documente Cultură
02 MR End User Manual
Încărcat de
Erik EstradaDrepturi de autor
Formate disponibile
Partajați acest document
Partajați sau inserați document
Vi se pare util acest document?
Este necorespunzător acest conținut?
Raportați acest documentDrepturi de autor:
Formate disponibile
02 MR End User Manual
Încărcat de
Erik EstradaDrepturi de autor:
Formate disponibile
IT Department – Applications Section – Maximo
Material Requisition Process Manual
Maximo Material Requisition Manual Page 1 of 15
IT Department – Applications Section – Maximo
Table Of Contents
1. About This Guide ........................................................................................... 3
2. Material Requisitions (MR) Process ............................................................... 4
2.1. Material Requisitions Phases Summary ................................................................... 4
2.2. Desktop Requisitions Procedures................................................................................ 6
2.2.1. Supervisor creates MR ..................................................................................................... 6
2.2.2. Project Manager reviews MR ......................................................................................... 9
2.2.3. Supervisor Prints & Close MR ..................................................................................... 12
2.2.4. Supervisor updates MR ................................................................................................. 14
Maximo Navigation Manual Page 2 of 15
IT Department – Applications Section – Maximo
1. About This Guide
This section briefly summarizes this document and how it can help you as a MAXIMO
user.
Who Should Read this Guide?
This guide is for users who are new to MAXIMO and will use MAXIMO to manage
process for Material Requisition (MR).
How to Use this Guide
MAXIMO contains extensive Help that provides detailed instructions on how to use
the modules and applications.
This guide introduces you to the MR.
Maximo Navigation Manual Page 3 of 15
IT Department – Applications Section – Maximo
2. Material Requisitions (MR) Process
Use the Desktop Requisitions application to create and submit a desktop requisition.
The requisition will contain the following information:
• Requisition Description.
• Required Date.
• Priority.
• Charge Info.
• Requisition Lines.
You can complete a desktop requisition using the three-step process, or you can save a
requisition as a draft and finish it later. You can also save a requisition as a template,
and use it later for creating additional requisitions with similar information.
Every MR in MAXIMO has a status that indicates its position in the Material
Requisitions processing cycle.
Note: Your system administrator sets the signature security authorizations that let
users change Desktop Requisition statuses.
▪ DRAFT — Draft; default for MR upon creation.
▪ WAPPR — Waiting on Approval; Status for MR that require a particular
review in order to take a suitable action for closing.
▪ APPR — Approve; Status for MR that converted either to PR record for
Direct Issue Items / Services or Inventory Reservation for Stocked Items.
▪ MR CLOSE — M R i s Closed; Change status to CLOSE after
requisition process is completed.
▪ CAN — Cancel; Change status to CAN after MR review.
2.1. Material Requisitions Phases Summary
Creation Phase
Supervisor will create the MR record and complete MR information:
▪ Define information, such as;
o MR Description.
o Required Date.
o Priority
o Charge Information (WO, Locations and GL Accounts).
▪ Define MR lines, such as;
o Item line type (Item, Material, Service, Standard Service, Tool or Stoked
Tools).
o Required Quantity.
o Order Unit.
Supervisor will perform the following tasks:
▪ Review the added information in MAXIMO system, as above.
▪ Route the MR through WF process for review.
Maximo Navigation Manual Page 4 of 15
IT Department – Applications Section – Maximo
Approving Phase
Project Manager will electronically receive the MR in his assignment inbox with status
(WAPPR), and then he will perform the following tasks:
▪ Review and verify the MR information in MAXIMO system.
▪ Route the MR through MAXIMO WF to take one of the following actions:
o Approve the MR.
o Cancel the MR.
Result: MAXIMO will route the record out of WF process.
o Return the MR back to Requester for update.
Closing Phase
Once the MR record is approved, Supervisor will electronically receive the MR in his
assignment inbox with status (APPR), he will print the MR and route the record so that
Maximo will change status to MR CLOSE after requisitioning process had been
completed.
Note: For New Inventory Items required to be purchased, the item has to be coded first
in Item Master application and then proceed the MR cycle against item code.
Updating Phase
Supervisor will electronically receive the MR in his assignment inbox with status
(WAPPR) in case the MR is returned from Project Manager, and then he will perform
the following tasks:
▪ Review and update the MR information in MAXIMO system.
▪ Route the MR through MAXIMO WF for review and approval.
Maximo Navigation Manual Page 5 of 15
IT Department – Applications Section – Maximo
2.2. Desktop Requisitions Procedures
2.2.1. Supervisor creates MR
Step Action
1. Login MAXIMO System by the Supervisor user.
Enter the Username & Password.
User Name: _________________
Password: _________________
2. From Go To menu, open Desktop Requisition application from the Self Services module.
Result: The Create Requisition application appears with auto number.
3. Enter the MR information such as (Description, Priority, Required Date, Work Order or Location) and
then click Continue button.
Maximo Navigation Manual Page 6 of 15
IT Department – Applications Section – Maximo
Step Action
4. From Requisitions Lines Items table, click New Row button.
5. Click Drop Down menu of Line Type field, and then select either Item (for Inventory Items), Material
(Non-Inventory Items), Standard Service (for coded services), Service (for non-coded services), or Tool.
6. Click Continue button.
Maximo Navigation Manual Page 7 of 15
IT Department – Applications Section – Maximo
Step Action
7. Review the MR lines and then click Submit MR.
Maximo Navigation Manual Page 8 of 15
IT Department – Applications Section – Maximo
2.2.2. Project Manager reviews MR
Step Action
1. Login MAXIMO System by the Project Manager user.
Enter the Username & Password.
User Name: _________________
Password: _________________
2. The MR record will appear in the Inbox / Assignment table with description MR needs your review and
approval, and then click the record link.
3. Review and verify the MR information, and then click Route Workflow button.
Select “Review MR” action and then click OK button.
Result: The Complete workflow assignment dialog will appear.
Maximo Navigation Manual Page 9 of 15
IT Department – Applications Section – Maximo
Step Action
(a) In case need to approve MR :
Select Accept MR action, then click OK button.
Result: MAXIMO will Stop the WF and create PR in case of items not available or storeroom not
selected OR items will be reserved for issuing.
(b) In case MR needs update :
Select Return for update action, then click OK button.
Result: MAXIMO will send MR to Supervisor for update.
Maximo Navigation Manual Page 10 of 15
IT Department – Applications Section – Maximo
Step Action
(c) In case MR needs cancelation:
Select Cancel MR action, then click OK button.
Result: MAXIMO will route the MR to the Requester to UPDATE.
Maximo Navigation Manual Page 11 of 15
IT Department – Applications Section – Maximo
2.2.3. Supervisor Prints & Close MR
Step Action
4. Login MAXIMO System by the Supervisor user.
Enter the Username & Password.
User Name: _________________
Password: _________________
5. The MR record will appear in the Inbox / Assignment table with description Print and Close MR, and
then click the record link.
6. Click Print button.
Maximo Navigation Manual Page 12 of 15
IT Department – Applications Section – Maximo
Step Action
7. Click Route WF icon
8. Select Close MR & Click OK
Result: MR status changes into MR CLOSE.
Maximo Navigation Manual Page 13 of 15
IT Department – Applications Section – Maximo
2.2.4. Supervisor updates MR
Step Action
1. Login MAXIMO System by the Supervisor user.
Enter the Username & Password.
User Name: _________________
Password: _________________
2. The MR record will appear in the Inbox / Assignment table with description Returned MR, Please
Update, and then click the record link.
3. Review and verify the MR information, and then click Save as Draft button.
Maximo Navigation Manual Page 14 of 15
IT Department – Applications Section – Maximo
Step Action
4. From the Start Center click on the Route WF icon and submit MR.
Maximo Navigation Manual Page 15 of 15
S-ar putea să vă placă și
- Shoe Dog: A Memoir by the Creator of NikeDe la EverandShoe Dog: A Memoir by the Creator of NikeEvaluare: 4.5 din 5 stele4.5/5 (537)
- Maintenance Alarms For Avaya Communication Manager, Media Gateways and ServersDocument2.090 paginiMaintenance Alarms For Avaya Communication Manager, Media Gateways and ServersErik EstradaÎncă nu există evaluări
- The Yellow House: A Memoir (2019 National Book Award Winner)De la EverandThe Yellow House: A Memoir (2019 National Book Award Winner)Evaluare: 4 din 5 stele4/5 (98)
- NoC Manager-EngineerDocument3 paginiNoC Manager-EngineerErik EstradaÎncă nu există evaluări
- Never Split the Difference: Negotiating As If Your Life Depended On ItDe la EverandNever Split the Difference: Negotiating As If Your Life Depended On ItEvaluare: 4.5 din 5 stele4.5/5 (838)
- 03 WO Maintenance End User ManualDocument39 pagini03 WO Maintenance End User ManualErik EstradaÎncă nu există evaluări
- Hidden Figures: The American Dream and the Untold Story of the Black Women Mathematicians Who Helped Win the Space RaceDe la EverandHidden Figures: The American Dream and the Untold Story of the Black Women Mathematicians Who Helped Win the Space RaceEvaluare: 4 din 5 stele4/5 (890)
- 01 Maximo Navigation ManualDocument16 pagini01 Maximo Navigation ManualErik EstradaÎncă nu există evaluări
- Grit: The Power of Passion and PerseveranceDe la EverandGrit: The Power of Passion and PerseveranceEvaluare: 4 din 5 stele4/5 (587)
- Running FortiGate As A Qemu VM in GNS3Document7 paginiRunning FortiGate As A Qemu VM in GNS3Erik EstradaÎncă nu există evaluări
- The Subtle Art of Not Giving a F*ck: A Counterintuitive Approach to Living a Good LifeDe la EverandThe Subtle Art of Not Giving a F*ck: A Counterintuitive Approach to Living a Good LifeEvaluare: 4 din 5 stele4/5 (5794)
- Using Tech Support Website IP Routing 20aug2006Document62 paginiUsing Tech Support Website IP Routing 20aug2006Erik EstradaÎncă nu există evaluări
- Cwps IT Relocation ChecklistDocument9 paginiCwps IT Relocation ChecklistErik EstradaÎncă nu există evaluări
- The Little Book of Hygge: Danish Secrets to Happy LivingDe la EverandThe Little Book of Hygge: Danish Secrets to Happy LivingEvaluare: 3.5 din 5 stele3.5/5 (399)
- Dotprint Client Windows enDocument28 paginiDotprint Client Windows enJulio Cesar Vallejos ZoilanÎncă nu există evaluări
- Elon Musk: Tesla, SpaceX, and the Quest for a Fantastic FutureDe la EverandElon Musk: Tesla, SpaceX, and the Quest for a Fantastic FutureEvaluare: 4.5 din 5 stele4.5/5 (474)
- Tmux Cheat SheetDocument8 paginiTmux Cheat Sheetsharaf jaberÎncă nu există evaluări
- A Heartbreaking Work Of Staggering Genius: A Memoir Based on a True StoryDe la EverandA Heartbreaking Work Of Staggering Genius: A Memoir Based on a True StoryEvaluare: 3.5 din 5 stele3.5/5 (231)
- Optimize Your Website for Search Engines with On-Site and Off-Site SEO TechniquesDocument4 paginiOptimize Your Website for Search Engines with On-Site and Off-Site SEO TechniquesDow JonesÎncă nu există evaluări
- The Emperor of All Maladies: A Biography of CancerDe la EverandThe Emperor of All Maladies: A Biography of CancerEvaluare: 4.5 din 5 stele4.5/5 (271)
- BANDSTAND Manual EnglishDocument88 paginiBANDSTAND Manual Englishlukypiru100% (1)
- The Hard Thing About Hard Things: Building a Business When There Are No Easy AnswersDe la EverandThe Hard Thing About Hard Things: Building a Business When There Are No Easy AnswersEvaluare: 4.5 din 5 stele4.5/5 (344)
- Ax3000-Autocad Setup EngDocument18 paginiAx3000-Autocad Setup EngDamir DrkÎncă nu există evaluări
- On Fire: The (Burning) Case for a Green New DealDe la EverandOn Fire: The (Burning) Case for a Green New DealEvaluare: 4 din 5 stele4/5 (73)
- BENBOX Software Manual PDFDocument16 paginiBENBOX Software Manual PDFsashankÎncă nu există evaluări
- Devil in the Grove: Thurgood Marshall, the Groveland Boys, and the Dawn of a New AmericaDe la EverandDevil in the Grove: Thurgood Marshall, the Groveland Boys, and the Dawn of a New AmericaEvaluare: 4.5 din 5 stele4.5/5 (265)
- Day6-Search Engine Optimization (SEO)Document34 paginiDay6-Search Engine Optimization (SEO)amitcmsÎncă nu există evaluări
- The World Is Flat 3.0: A Brief History of the Twenty-first CenturyDe la EverandThe World Is Flat 3.0: A Brief History of the Twenty-first CenturyEvaluare: 3.5 din 5 stele3.5/5 (2219)
- List Phases of A Computer AttackDocument2 paginiList Phases of A Computer AttackDaniel RossÎncă nu există evaluări
- Team of Rivals: The Political Genius of Abraham LincolnDe la EverandTeam of Rivals: The Political Genius of Abraham LincolnEvaluare: 4.5 din 5 stele4.5/5 (234)
- Firmware Upgrade From Redboot-ConsoleDocument5 paginiFirmware Upgrade From Redboot-ConsoledonibaiÎncă nu există evaluări
- Iframe SRCDocument4 paginiIframe SRCElita Zusti Djamaan UNPÎncă nu există evaluări
- Combisteamer: S Oftware UpdateDocument3 paginiCombisteamer: S Oftware UpdateLuis Jose Peñate HoyosÎncă nu există evaluări
- The Gifts of Imperfection: Let Go of Who You Think You're Supposed to Be and Embrace Who You AreDe la EverandThe Gifts of Imperfection: Let Go of Who You Think You're Supposed to Be and Embrace Who You AreEvaluare: 4 din 5 stele4/5 (1090)
- iDoctorV7R1 PDFDocument636 paginiiDoctorV7R1 PDFmennaammarÎncă nu există evaluări
- JMETERDocument12 paginiJMETERSimona PitamÎncă nu există evaluări
- Home Work 3 PPT HistoryDocument20 paginiHome Work 3 PPT HistorysasiÎncă nu există evaluări
- The Unwinding: An Inner History of the New AmericaDe la EverandThe Unwinding: An Inner History of the New AmericaEvaluare: 4 din 5 stele4/5 (45)
- What Is Javascript?Document13 paginiWhat Is Javascript?pawanindiaÎncă nu există evaluări
- Avaya Knowledge - IP Office - Manager and IP Phones Show A Warning - The Security Certificate Will Expire in XXX Days - Certificate Error Detected (IP Office Certificate Date(s) Are Invalid) PDFDocument4 paginiAvaya Knowledge - IP Office - Manager and IP Phones Show A Warning - The Security Certificate Will Expire in XXX Days - Certificate Error Detected (IP Office Certificate Date(s) Are Invalid) PDFMurat barutÎncă nu există evaluări
- Roldan Ancajas How How To Install Command and Conquer Generals No CD and IsoDocument33 paginiRoldan Ancajas How How To Install Command and Conquer Generals No CD and IsoRoldan AncajasÎncă nu există evaluări
- IOS Security Model (TAJUK 10)Document13 paginiIOS Security Model (TAJUK 10)F2056 SyafiqÎncă nu există evaluări
- WINTEL L2 or L3 Interview QuestionsDocument4 paginiWINTEL L2 or L3 Interview QuestionsStephanie Flores100% (1)
- Red Hat Enterprise Virtualization (RHEV)Document3 paginiRed Hat Enterprise Virtualization (RHEV)niket_njÎncă nu există evaluări
- 100 HTML Asked Interview QnADocument13 pagini100 HTML Asked Interview QnAnic bellicÎncă nu există evaluări
- Commvault Complete Data Protection Customer PresentationDocument33 paginiCommvault Complete Data Protection Customer Presentationhin PeterÎncă nu există evaluări
- The Sympathizer: A Novel (Pulitzer Prize for Fiction)De la EverandThe Sympathizer: A Novel (Pulitzer Prize for Fiction)Evaluare: 4.5 din 5 stele4.5/5 (119)
- I Deleted My Facebook Account - Manas J. SaloiDocument3 paginiI Deleted My Facebook Account - Manas J. Saloipanther uploadsÎncă nu există evaluări
- Dynaguard LeafletDocument9 paginiDynaguard LeafletMarius HîrsescuÎncă nu există evaluări
- Configuring ODI For Connections To An ERP Source Using ODI Console in FDMEEDocument4 paginiConfiguring ODI For Connections To An ERP Source Using ODI Console in FDMEEsen2natÎncă nu există evaluări
- Giftcard Exploit $$$Document8 paginiGiftcard Exploit $$$Tony AlecsaÎncă nu există evaluări
- The Essential Google Drive Keyboard Shortcuts You Need To Know PDFDocument7 paginiThe Essential Google Drive Keyboard Shortcuts You Need To Know PDFWilliam RiveraÎncă nu există evaluări
- My Presentation On Android HistoryDocument17 paginiMy Presentation On Android HistoryVineet Sharma0% (1)
- IOS Application Security Part 33 - Writing Tweaks Using Theos (Cydia Substrate)Document9 paginiIOS Application Security Part 33 - Writing Tweaks Using Theos (Cydia Substrate)Sto StrategyÎncă nu există evaluări
- SmartPlant License ManagerDocument86 paginiSmartPlant License Managerbarcelata_antonioÎncă nu există evaluări
- Her Body and Other Parties: StoriesDe la EverandHer Body and Other Parties: StoriesEvaluare: 4 din 5 stele4/5 (821)