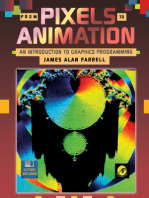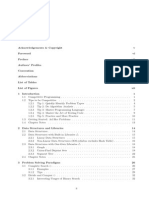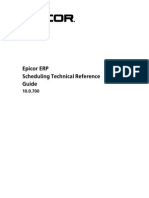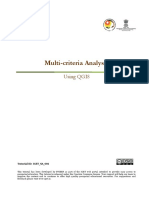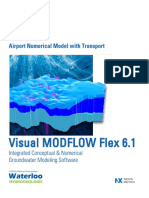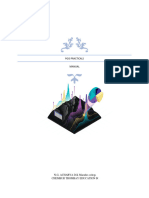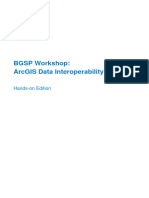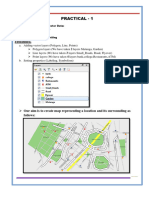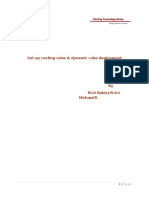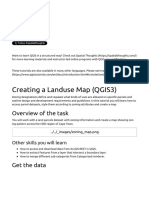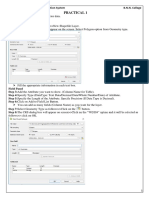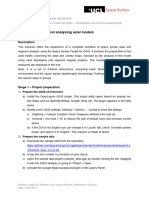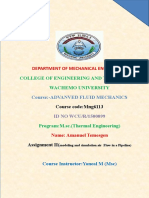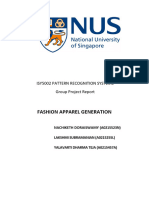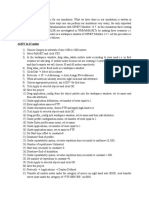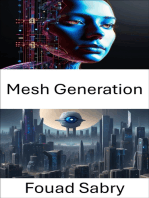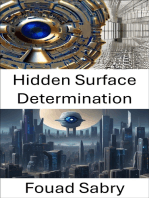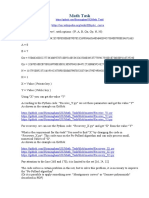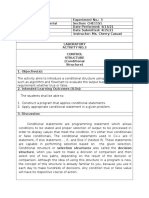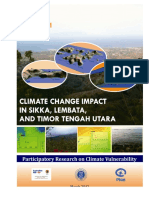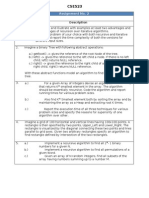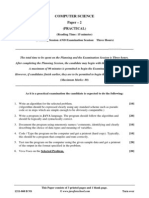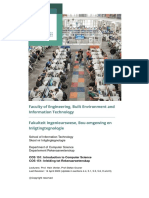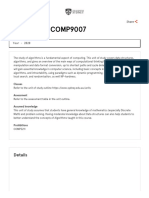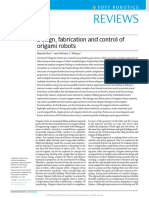Documente Academic
Documente Profesional
Documente Cultură
Processing Graphical Modeler
Încărcat de
Ujaval GandhiDrepturi de autor
Partajați acest document
Partajați sau inserați document
Vi se pare util acest document?
Este necorespunzător acest conținut?
Raportați acest documentDrepturi de autor:
Processing Graphical Modeler
Încărcat de
Ujaval GandhiDrepturi de autor:
Automating Complex Workflows using Processing
Modeler
Ujaval Gandhi
2019-03-04
Introduction
GIS Workflows typically involve many steps - with each step gen-
erating intermediate output that is used by the next step. If you
change the input data or want to tweak a parameter, you will need
to run through the entire process again manually. Fortunately,
QGIS has a graphical modeler built-in that can help you define your
workflow and run it with a single invocation. You can also run these
workflows as a batch over a large number of inputs.
Other skills you will learn
Overview of the task
• Using a global equal area pro-
We will take a point layer of maritime piracy incidents and create jection and setting the Project
CRS.
a processing model to produce a density map by aggregating them • Applying a Graduated symbology
over a global hexagonal grid. to a polygon layer.
Procedure Get the data
Use the following layers from the
1. In the QGIS Browser Panel, locate the directory where you saved workshop geopackage
ASAM_shp
your downloaded data. Expand the gpkg entry and select the ne_10m_land
ne_10m_land layer. Drag the layer to the canvas. Next, select
the ASAM 11 OCT 18 layer and drag it on to the canvas.
2. The ASAM 11 OCT 18 layer does not have projection informa-
tion associated with it, so you may be prompted to select a CRS
in the Coordinate Reference System Selector. Here, the points are
in the Latitude and Longitude coordinates, so select the WGS 84
CRS and click OK.
3. Once the layer is loaded, you can see the individual points rep-
resenting incidents of piracy locations. Let’s start building our
Processing model to process these layers. Go to Processing →
Graphical Modeler….
4. In the Processing Modeler dialog, locate the Model Properties
panel. Enter piracy_hexbin as the Name of the model and
projects as the Groups. Click the Save button.
5. Save the model as piracy_hexbin.
6. Now we can start building a graphical model of our processing
pipeline. The Processing modeler dialog contains a left-hand panel
and a main canvas. On he left-hand panel, locate the Inputs panel
listing various types of input data types. Scroll down and select
the + Vector Layer input. Drag it to the canvas.
7. Enter Input Points as the Parameter name and Point as the
Geometry type. This input represents the piracy incidents point
layer.
automating complex workflows using processing modeler 2
8. Next, drag another + Vector Layer input to the canvas. Enter
Base Layer as the Parameter name and Polygon as the Geom-
etry type. This input represents the natural earth global land
layer.
9. As we are generating a global hexagonal grid, we can ask the user
to supply us the grid size as an input instead of hard-coding it as
part of our model. This way, the user can quickly experiment with
different grid sizes without changing the model at all. select a +
Number input and drag it to the canvas. Enter Grid Size as
the Parameter name and click OK.
10. Now that we have our user inputs defined, we are ready to add
processing steps. All of the processing algorithms are available
to you under the Algorithms tab. The first step in our pipeline
will be to reproject the base layer to the Project CRS. Search for
Reproject layer algorithm and drag it to the canvas. 1 1
Note: The necessity of this repro-
jection step will become clear shortly.
11. In the Reproject layer dialog, select Base Layer as the Input The grid generation algorithm re-
quires us to specify the extent of the
layer. Check the Use project CRS as the Target CRS. Click OK. grid in the unit of the Project CRS.
We can supply this reprojected layer
12. In the Processing Modeler canvas, you will notice a connection to compute this extent.
appear between the + Base Layer input and the Reproject layer
algorithm. This connection indicates the flow of our processing
pipeline. Next step is to create a hexagonal grid. Search for the
Create grid algorithm and drag it to the canvas.
13. In the Generate grid dialog, choose Hexagon (polygon) as the
Grid type. Select Extent of 'Reprojected' from algorithm
'Reproject Layer' as the Grid extent. Click the 123 button
under the Horizonal spacing label and choose Model input.
14. Select Grid Size input for Using model input. Repeat the same
process for Vertical Spacing. Click OK.
15. At this point, we have a global hexagonal grid. The grid spans
the full extent of the base layer, including land areas and places
where there are no points. Let’s filter out those grid polygons
where there are no input points. Search for Extract by location
algorithm and drag it to the canvas.
16. For Extract features from, select 'Grid' from algorithm
'Generate Grid', Where the features (geometric predicate)
as Intersect and By compating to the features from as Input
points. Click OK.
17. Now we have only those grid polygons that contain some input
points. To aggregate these points, we will use Count points in
polygon algorithm. Search and drag it to the canvas.
18. Select 'Extracted (location)' from algorithm 'Extract
by location' as the value for Polygons. The Points layer would
be Input Points. At the bottom, name the Count output layer
as Aggregated. Click OK.
19. The model is now complete. Click the Save button.
Ujaval Gandhi http://www.qgistutorials.com
automating complex workflows using processing modeler 3
20. Switch to the main QGIS window. You can find your newly
created model in the Processing Toolbox under Models →
projects → piracy_hexbin. Now it is time to run and test the
model. As our goal is to aggregate the input points over hexag-
onal grids, it is important that the grids are generated using a
equal-area projection. This will ensure that regardless of the lo-
cation of the grid, it will cover exactly the same area. Our model
doesn’t explicitely ask for a CRS, but uses whatever CRS is set
as the Project CRS. Let’s choose a global equal area projection as
the Project CRS. Go to Project → Properties.
21. In the Project Properties dialog, switch to the CRS tab. We will
use a global Mollweide projection for this exercise which is a equal
area projection. Search for Mollweide in the Filter box and select
World_Mollweide EPSG:54009 as the CRS. Click OK.
22. You will see the layers getting reprojected on-the-fly to the
selected CRS. Locate the piracy_hexbin model in the Processing
Toolbox and double-click it.
23. Our Base Layer is the ne_10m_land and the Input Points layer
is ASAM 11 OCT 18. The Grid Size needs to be specified in the
units of the selected CRS. The World_Mollweide CRS unit is
meters, so we specify 100000m (100 Kms) as the Grid Size. Click
Run to start the processing pipeline. Once the process finishes,
click Close.
24. You will see a new layer Aggregated loaded as the result of
the model. As you explore, you will notice the layer contains
an attribute called NUMPOINTS containing the number of piracy
incidents points contained within that grid feature. Let’s style
this layer to display this information better. Right-click the
Aggregated layer and select Properties.
25. Switch to the Symbology tab. Select Graduated symbology and
NUMPOINTS as the Column. Click Change.. next to Symbol label.
26. Select Simple fill symbol and check the Transparent Stroke
button under Stroke color. This is to make the hexagon edges
transparent.
27. Click the dropdown next to Color ramp and select the Viridis
ramp. Click the dropdown again and select Invert Color Ramp
to reverse the order of color.
28. The Graduated symbology will divide the values in the selected
column into distinct classes and assign a different color to each
of the classes. Select Natural Breaks (Jenks) as the Mode and
click Classify and click OK.
29. Back in the main QGIS window, turn off the ASAM 11 OCT 18
layer. You will see a nice visualization of piracy hotspots across
the globe.
Ujaval Gandhi http://www.qgistutorials.com
S-ar putea să vă placă și
- From Pixels to Animation: An Introduction to Graphics ProgrammingDe la EverandFrom Pixels to Animation: An Introduction to Graphics ProgrammingEvaluare: 1 din 5 stele1/5 (1)
- Mesa Expert Training Manual Expert PDFDocument95 paginiMesa Expert Training Manual Expert PDFBambang Trenggono MuhammadÎncă nu există evaluări
- River2D Examples PDFDocument23 paginiRiver2D Examples PDFfrankie986Încă nu există evaluări
- V Foreword VI Preface VII Authors' Profiles VIII Convention Ix Abbreviations X List of Tables Xi List of Figures Xii 1 1Document152 paginiV Foreword VI Preface VII Authors' Profiles VIII Convention Ix Abbreviations X List of Tables Xi List of Figures Xii 1 1July Rodriguez100% (3)
- GMAPDocument39 paginiGMAPCarl Rodríguez100% (2)
- M4 5 Structural FrameworkDocument10 paginiM4 5 Structural FrameworkAnonymous 4hvWNxu9V100% (1)
- Tech Ref GuideDocument178 paginiTech Ref GuideVMRO100% (1)
- Desert City Tutorial PDFDocument7 paginiDesert City Tutorial PDFMotaz ElMasryÎncă nu există evaluări
- Visual C++ Optimization With Assembly CodeDocument357 paginiVisual C++ Optimization With Assembly CodeLuke Hanscom100% (1)
- Mesa Expert Training Manual ExpertDocument95 paginiMesa Expert Training Manual ExpertEduardo Rodriguez100% (4)
- IGET SA 001 MulticriteriaAnalysisDocument11 paginiIGET SA 001 MulticriteriaAnalysisDoddy Pratama PÎncă nu există evaluări
- Guiar Airport v.2014Document53 paginiGuiar Airport v.2014Sebastian ZuMarÎncă nu există evaluări
- Multi Criteria Overlay Analysis (QGIS3) - QGIS Tutorials and TipsDocument39 paginiMulti Criteria Overlay Analysis (QGIS3) - QGIS Tutorials and TipsChaidir NourÎncă nu există evaluări
- QGis - Digitizing Basics LetterDocument38 paginiQGis - Digitizing Basics LetterfrankrosseliÎncă nu există evaluări
- Tut 5 QGIS InterpolationDocument10 paginiTut 5 QGIS InterpolationKushal Agarwal 4-Yr B.Tech.: Civil Engg., IIT(BHU)Încă nu există evaluări
- Catchment Delineation Using QGISDocument16 paginiCatchment Delineation Using QGISmaram lassouedÎncă nu există evaluări
- Tutorial:: Visual MODFLOW Flex 6.1Document68 paginiTutorial:: Visual MODFLOW Flex 6.1javier sepulvedaÎncă nu există evaluări
- Geostatistics - 3D: Gms 7.0 TutorialsDocument12 paginiGeostatistics - 3D: Gms 7.0 Tutorialscgajendran_56098156Încă nu există evaluări
- Process Drone Data To Model A Construction ProjectDocument26 paginiProcess Drone Data To Model A Construction ProjectAlexandra RizacÎncă nu există evaluări
- QguisDocument5 paginiQguisYulian Murillo CabreraÎncă nu există evaluări
- Working With Grids April 2014: Eric BökerDocument13 paginiWorking With Grids April 2014: Eric BökerZulu75Încă nu există evaluări
- PGIS Practical File (Finalised)Document71 paginiPGIS Practical File (Finalised)ayanshaikh.1416Încă nu există evaluări
- Level 2 MIT ExercisesDocument5 paginiLevel 2 MIT ExercisesJEZREEL JOHN GENESEÎncă nu există evaluări
- Exercise: Reassign Market Areas: Step 1: Download The DataDocument14 paginiExercise: Reassign Market Areas: Step 1: Download The Dataivan castilloÎncă nu există evaluări
- GIS (1to8)Document81 paginiGIS (1to8)ks545233Încă nu există evaluări
- ArcGIS Data Interoperability WorkshopDocument38 paginiArcGIS Data Interoperability WorkshopNuraisyah samsudinÎncă nu există evaluări
- How To Make Tilted OWCDocument10 paginiHow To Make Tilted OWCminahlehÎncă nu există evaluări
- QGIS Lab 1 ExerciseDocument6 paginiQGIS Lab 1 Exercisesaravanaganesh18Încă nu există evaluări
- Lab7 OPNET/RiverbedDocument11 paginiLab7 OPNET/RiverbedfykkÎncă nu există evaluări
- Using Visual Basic in Arc8 Raster Processing Form Example: DescriptionDocument5 paginiUsing Visual Basic in Arc8 Raster Processing Form Example: DescriptionrajaanwarÎncă nu există evaluări
- GIS - Class NotesDocument100 paginiGIS - Class Notesvarsha nadar 20fybscitÎncă nu există evaluări
- Dynamic Cube Deployment StepsDocument24 paginiDynamic Cube Deployment StepsgouthamÎncă nu există evaluări
- Lsgi3220 Lab 4Document13 paginiLsgi3220 Lab 4Hahahhaa rubbishÎncă nu există evaluări
- M300 Lidar Data ProcessingDocument15 paginiM300 Lidar Data ProcessingjeffmigwimÎncă nu există evaluări
- ArcSwat - WATERSHED TUTORIALDocument34 paginiArcSwat - WATERSHED TUTORIALBernard KitosiÎncă nu există evaluări
- Full Report Carto (QGIS)Document93 paginiFull Report Carto (QGIS)Syiekh Mohd. Amirul Hafizi bin Roslan JefferyÎncă nu există evaluări
- Lab 1.georeferencingDocument8 paginiLab 1.georeferencingJibin JosephÎncă nu există evaluări
- TutorialFG 01Document5 paginiTutorialFG 01dawoodmunawarÎncă nu există evaluări
- Georeferencing Aerial Imagery (QGIS3) - QGIS Tutorials and TipsDocument17 paginiGeoreferencing Aerial Imagery (QGIS3) - QGIS Tutorials and Tipsmp dcÎncă nu există evaluări
- Assignment 3 Generating Mapping Products Using Agisoft Metashape (Part 2) FinalDocument12 paginiAssignment 3 Generating Mapping Products Using Agisoft Metashape (Part 2) FinalEnforcement DivisionÎncă nu există evaluări
- Quiz 2 Akram NoorDocument7 paginiQuiz 2 Akram NoorSher AliÎncă nu există evaluări
- VMODFlex Airport Tutorial PDFDocument57 paginiVMODFlex Airport Tutorial PDFDexter100% (1)
- CAS LAB Manual (01-05) - FinalDocument27 paginiCAS LAB Manual (01-05) - FinalAnonymous X11aZUÎncă nu există evaluări
- Basic GIS Agent ExampleDocument5 paginiBasic GIS Agent ExampleabysinyaÎncă nu există evaluări
- Creating A Landuse Map (QGIS3) - QGIS Tutorials and TipsDocument9 paginiCreating A Landuse Map (QGIS3) - QGIS Tutorials and TipsrelebohilemochesaneÎncă nu există evaluări
- Tutorial 3: Assigning Inflow, Outflow and Wall Boundaries For A Simple SimulationDocument15 paginiTutorial 3: Assigning Inflow, Outflow and Wall Boundaries For A Simple SimulationMarcelo De Oliveira PredesÎncă nu există evaluări
- Comp 336 CG Manual OpenglDocument62 paginiComp 336 CG Manual OpenglHazimÎncă nu există evaluări
- SMS LteaDocument11 paginiSMS LteaArdi CikaÎncă nu există evaluări
- LiDAR Mod5 GeneratingContoursDocument13 paginiLiDAR Mod5 GeneratingContoursSundar RajÎncă nu există evaluări
- Practical 1: Following Dialog Box Will Appear On The Screen. Select Polygon Option From Geometry TypeDocument52 paginiPractical 1: Following Dialog Box Will Appear On The Screen. Select Polygon Option From Geometry TypeAffan AnsariÎncă nu există evaluări
- SST Workshop 11SSS ExercisesDocument20 paginiSST Workshop 11SSS ExercisesolesanÎncă nu există evaluări
- 00 Initial Steps For Setting Up Actix For GNG BDocument62 pagini00 Initial Steps For Setting Up Actix For GNG BFad KassemÎncă nu există evaluări
- David Frederick Sklar Computer Graphics - Principles and PracticeDocument14 paginiDavid Frederick Sklar Computer Graphics - Principles and PracticeJcarlos NeobuxÎncă nu există evaluări
- Amanuel Temesgen Simulation and Modeling 2Document33 paginiAmanuel Temesgen Simulation and Modeling 2Yonael MezmureÎncă nu există evaluări
- Lidar ModellingDocument13 paginiLidar ModellingNagina RasheedÎncă nu există evaluări
- Project ReportDocument30 paginiProject ReportSuveesh PanickarÎncă nu există evaluări
- Simulation StepsDocument4 paginiSimulation Stepsasad461100% (1)
- Twenty: 20.1 Try Yourself Create OSM Based Vector FilesDocument10 paginiTwenty: 20.1 Try Yourself Create OSM Based Vector Filesສີສຸວັນ ດວງມະນີÎncă nu există evaluări
- Principal of Geographical Information SystemDocument96 paginiPrincipal of Geographical Information Systemprivate demonÎncă nu există evaluări
- Mesh Generation: Advances and Applications in Computer Vision Mesh GenerationDe la EverandMesh Generation: Advances and Applications in Computer Vision Mesh GenerationÎncă nu există evaluări
- Hidden Surface Determination: Unveiling the Secrets of Computer VisionDe la EverandHidden Surface Determination: Unveiling the Secrets of Computer VisionÎncă nu există evaluări
- Math TaskDocument2 paginiMath TaskAsher MananganÎncă nu există evaluări
- Analysis and Design of AlgorithmsDocument4 paginiAnalysis and Design of AlgorithmsSAMAY N. JAINÎncă nu există evaluări
- 3Document13 pagini3MARK EMMANUEL BENCALOÎncă nu există evaluări
- Book 1: Climate Change Impact in Sikka, Lembata, and Timor Tengah Utara (TTU)Document40 paginiBook 1: Climate Change Impact in Sikka, Lembata, and Timor Tengah Utara (TTU)Paramita KelakanÎncă nu există evaluări
- Cit 237Document122 paginiCit 237Gabriel EgrinyaÎncă nu există evaluări
- 382 SyllabusDocument3 pagini382 SyllabuswendyÎncă nu există evaluări
- Odd Even Based Binary SearchDocument16 paginiOdd Even Based Binary SearchIAEME Publication100% (1)
- 2022 Odd CE143 CCP PracticalListDocument23 pagini2022 Odd CE143 CCP PracticalListSatyam CharolaÎncă nu există evaluări
- A Proof For A QuickHull AlgorithmDocument21 paginiA Proof For A QuickHull AlgorithmRahul MehtaÎncă nu există evaluări
- Cse523 HW2Document1 paginăCse523 HW2satyendrashuklaÎncă nu există evaluări
- ISC 2011 Computer Science Paper 2 PracticalDocument3 paginiISC 2011 Computer Science Paper 2 PracticalShadowerÎncă nu există evaluări
- COS151 StudyGuide 14 AprDocument19 paginiCOS151 StudyGuide 14 AprDouglasÎncă nu există evaluări
- Daa NotesDocument26 paginiDaa NotesAbhir BhandaryÎncă nu există evaluări
- 9A10701 Automation of Industrial ProcessesDocument4 pagini9A10701 Automation of Industrial ProcessessivabharathamurthyÎncă nu există evaluări
- Information Retrieval - Question BankDocument3 paginiInformation Retrieval - Question BankPapithaÎncă nu există evaluări
- CSEC Information Technology 2018-1 PDFDocument126 paginiCSEC Information Technology 2018-1 PDFsuziewang45Încă nu există evaluări
- IIIT KancheepuramDocument36 paginiIIIT KancheepuramChirithoti Sai CharanÎncă nu există evaluări
- Philippine Countryville College: Computer Studies Department Course SyllabusDocument7 paginiPhilippine Countryville College: Computer Studies Department Course SyllabusMat Perater MacoteÎncă nu există evaluări
- Algorithms - The University of SydneyDocument6 paginiAlgorithms - The University of SydneySuman.SÎncă nu există evaluări
- Vip Planopt ManualDocument70 paginiVip Planopt ManualArif MuslimÎncă nu există evaluări
- A Comparative Study of K-Means and K-Medoid Clustering For Social Media Text MiningDocument6 paginiA Comparative Study of K-Means and K-Medoid Clustering For Social Media Text MiningIJASRETÎncă nu există evaluări
- Dwnload Full Data Structures and Algorithms in C 2nd Edition Goodrich Solutions Manual PDFDocument35 paginiDwnload Full Data Structures and Algorithms in C 2nd Edition Goodrich Solutions Manual PDFhudsons6opk100% (16)
- S N Singh 1Document14 paginiS N Singh 1swapna44Încă nu există evaluări
- Algorithms PPT 19 4 22Document98 paginiAlgorithms PPT 19 4 22I LOVE YouÎncă nu există evaluări
- 2IL50 Data Structures: 2018-19 Q3 Lecture 1: IntroductionDocument61 pagini2IL50 Data Structures: 2018-19 Q3 Lecture 1: IntroductionJhonÎncă nu există evaluări
- Week1 Basic Data StructuresDocument18 paginiWeek1 Basic Data Structuresshreyansh guptaÎncă nu există evaluări
- Reviews: Design, Fabrication and Control of Origami RobotsDocument12 paginiReviews: Design, Fabrication and Control of Origami RobotsAndreea IonuțÎncă nu există evaluări