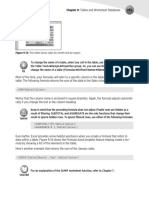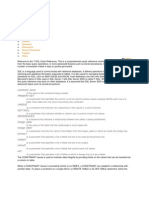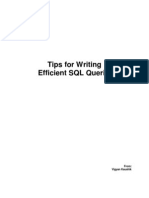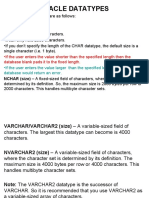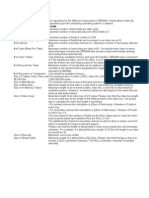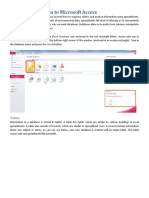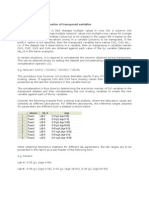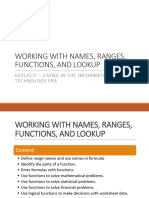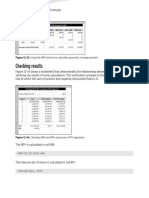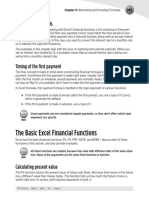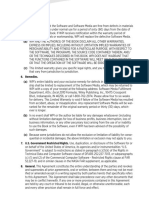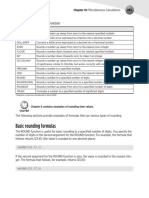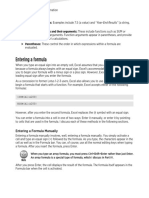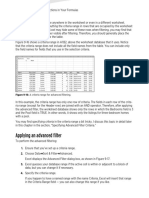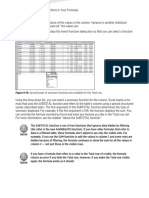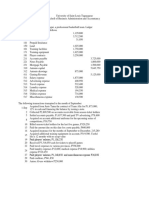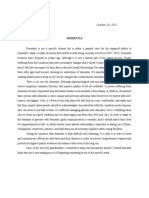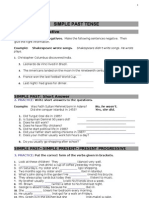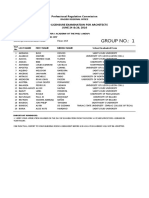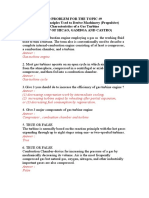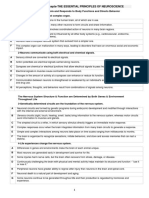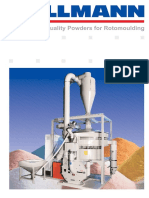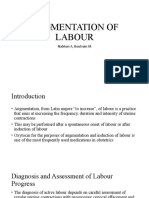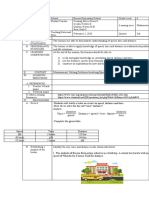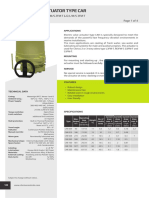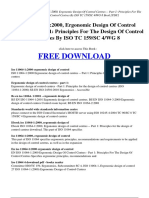Documente Academic
Documente Profesional
Documente Cultură
Excel 2010 Fórmulas - Parte58 PDF
Încărcat de
xdpablo328Titlu original
Drepturi de autor
Formate disponibile
Partajați acest document
Partajați sau inserați document
Vi se pare util acest document?
Este necorespunzător acest conținut?
Raportați acest documentDrepturi de autor:
Formate disponibile
Excel 2010 Fórmulas - Parte58 PDF
Încărcat de
xdpablo328Drepturi de autor:
Formate disponibile
260 Part II: Using Functions in Your Formulas
You can put the criteria range anywhere in the worksheet or even in a different worksheet.
However, you should avoid putting the criteria range in rows that are occupied by the worksheet
database or table. Because Excel may hide some of these rows when filtering, you may find that
your criteria range is no longer visible after filtering. Therefore, you should generally place the
criteria range above or below the table.
Figure 9-16 shows a criteria range in A1:B2, above the worksheet database that it uses. Notice
that the criteria range does not include all the field names from the table. You can include only
the field names for fields that you use in the selection criteria.
Figure 9-16: A criteria range for advanced filtering.
In this example, the criteria range has only one row of criteria. The fields in each row of the crite-
ria range (except for the Header row) are joined with an AND operator. Therefore, after applying
the advanced filter, the worksheet database shows only the rows in which the Bedrooms field is 3
and the Pool field is TRUE. In other words, it shows only the listings for three-bedroom homes
with a pool.
You may find specifying criteria in the criteria range a bit tricky. I discuss this topic in detail later
in this chapter in the section, “Specifying Advanced Filter Criteria.”
Applying an advanced filter
To perform the advanced filtering:
1. Ensure that you’ve set up a criteria range.
2. Choose Data➜Sort & Filter➜Advanced.
Excel displays the Advanced Filter dialog box, as shown in Figure 9-17.
3. Excel guesses your database range if the active cell is within or adjacent to a block of
data, but you can change it if necessary.
4. Specify the criteria range.
If you happen to have a named range with the name Criteria, Excel will insert that range
in the Criteria Range field — you can also change this range if you like.
14_475362-ch09.indd 260 4/14/10 10:09 PM
Chapter 9: Tables and Worksheet Databases 261
Figure 9-17: The Advanced Filter dialog box.
5. To filter the database in place (that is, to hide rows that don’t qualify), select the option
labeled Filter the List, In-Place.
If you select Copy to Another Location, you need to specify a range in the Copy To field.
6. Click OK, and Excel filters the table by the criteria that you specify.
Figure 9-18 shows the worksheet database after applying the advanced filter that displays three-
bedroom homes with a pool.
Figure 9-18: The result of applying an advanced filter.
When you select the Copy to Another Location option, you can specify which columns
to include in the copy. Before displaying the Advanced Filter dialog box, copy the
desired field labels to the first row of the area where you plan to paste the filtered
rows. In the Advanced Filter dialog box, specify a reference to the copied column labels
in the Copy To field. The copied rows then include only the columns for which you cop-
ied the labels.
14_475362-ch09.indd 261 4/14/10 10:09 PM
262 Part II: Using Functions in Your Formulas
Clearing an advanced filter
When you apply an advanced filter, Excel hides all rows that don’t meet the criteria you specified.
To clear the advanced filter and display all rows, choose Data➜Sort & Filter➜Clear.
Specifying Advanced Filter Criteria
The key to using advanced filtering is knowing how to set up the criteria range — which is the
focus of the sections that follow. You have a great deal of flexibility, but some of the options are
not exactly intuitive. Here you’ll find plenty of examples to help you understand how to create a
criteria range that extracts the information you need.
The use of a separate criteria range for advanced filtering originated with the original
version of Lotus 1-2-3, more than 20 years ago. Excel adapted this method, and it has
never been changed, despite the fact that specifying advanced filtering criteria remains
one of the most confusing aspects of Excel. Fortunately, however, Excel’s standard fil-
tering is sufficient for most needs.
Specifying a single criterion
The examples in this section use a single-selection criterion. In other words, the contents of a sin-
gle field determine the record selection.
You also can use standard filtering to perform this type of filtering.
To select only the records that contain a specific value in a specific field, enter the field name in
the first row of the criteria range and the value to match in the second row. Figure 9-19, for
example, shows the criteria range (A1:A2) that selects records containing the value 4 in the
Bedrooms field.
Figure 9-19: The criteria range (A1:A2) selects records that describe homes with four bedrooms.
14_475362-ch09.indd 262 4/14/10 10:09 PM
Chapter 9: Tables and Worksheet Databases 263
Note that the criteria range does not need to include all the fields from the database. If you work
with different sets of criteria, you may find it more convenient to list all the field names in the
first row of your criteria range.
Using comparison operators
You can use comparison operators to refine your record selection. For example, you can select
records based on any of the following:
h Homes that have at least four bedrooms
h Homes with a square footage less than 2,000
h Homes with a table price of no more than $200,000
To select the records that describe homes that have at least four bedrooms, type Bedrooms in
cell A1 and then type >=4 in cell A2 of the criterion range.
Table 9-2 lists the comparison operators that you can use with text or value criteria. If you don’t
use a comparison operator, Excel assumes the equal sign operator (=).
Table 9-2: Comparison Operators
Operator Comparison Type
= Equal to
> Greater than
>= Greater than or equal to
< Less than
<= Less than or equal to
<> Not equal to
Using wildcard characters
Criteria that use text also can make use of two wildcard characters: An asterisk (*) matches any
number of characters; a question mark (?) matches any single character.
Table 9-3 shows examples of criteria that use text. Some of these are a bit counter-intuitive. For
example, to select records that match a single character, you must enter the criterion as a for-
mula (refer to the last entry in the table).
The text comparisons are not case sensitive. For example, se* matches Seligman, seller,
and SEC.
14_475362-ch09.indd 263 4/14/10 10:09 PM
264 Part II: Using Functions in Your Formulas
Table 9-3: Examples of Text Criteria
Criteria Selects
=“=January” Records that contain the text January (and nothing else). You enter this exactly as shown:
as a formula, with an initial equal sign. Alternatively, you can use a leading apostrophe and
omit the quotes:
‘=January
January Records that begin with the text January.
C Records that contain text that begins with the letter C.
<>C* Records that contain any text, except text that begins with the letter C.
>=L Records that contain text that begins with the letters L through Z.
*County* Records that contain text that includes the word county.
Sm* Records that contain text that begins with the letters SM.
s*s Records that contain text that begins with S and has a subsequent occurrence of the letter S.
s?s Records that contain text that begins with S and has another S as its third character. Note
that this does not select only three-character words.
=”=s*s” Records that contain text that begins and ends with S. You enter this exactly as shown: as
a formula, with an initial equal sign. Alternatively, you can use a leading apostrophe and
omit the quotes:
‘=s*s
<>*c Records that contain text that does not end with the letter C.
=???? Records that contain exactly four letters.
<>????? All records that don’t contain exactly five letters.
<>*c* Records that do not contain the letter C.
~? Records that contain a single question mark character. (The tilde character overrides the
wildcard question mark character.)
= Records that contain a blank.
<> Records that contain any nonblank entry.
=”=c” Records that contain the single character C. You enter this exactly as shown: as a formula, with
an initial equal sign. Alternatively, you can use a leading apostrophe and omit the quotes:
‘=c
Specifying multiple criteria
Often, you may want to select records based on criteria that use more than one field or multiple
values within a single field. These selection criteria involve logical OR or AND comparisons.
Following are a few examples of the types of multiple criteria that you can apply to the real
estate database:
h A list price less than $250,000, and square footage of at least 2,000
h A single-family home with a pool
h At least four bedrooms, at least three bathrooms, and square footage less than 3,000
14_475362-ch09.indd 264 4/14/10 10:09 PM
S-ar putea să vă placă și
- Chapter 9: Tables and Worksheet DatabasesDocument5 paginiChapter 9: Tables and Worksheet Databasesxdpablo328Încă nu există evaluări
- Chapter 9: Tables and Worksheet Databases: Figure 9-13: This Table Shows Sales by Month and by RegionDocument5 paginiChapter 9: Tables and Worksheet Databases: Figure 9-13: This Table Shows Sales by Month and by Regionxdpablo328Încă nu există evaluări
- DL 10 Tips Access TablesDocument5 paginiDL 10 Tips Access TablesHon ChuoloÎncă nu există evaluări
- EXCEL Advanced Lessons - Collection 1Document43 paginiEXCEL Advanced Lessons - Collection 1banglecowboyÎncă nu există evaluări
- L4 ExcelDocument3 paginiL4 ExcelAnn MagraciaÎncă nu există evaluări
- Excel TipsDocument306 paginiExcel TipsviveksinghchdÎncă nu există evaluări
- Lab Manual 04 PDFDocument14 paginiLab Manual 04 PDFShahid ZikriaÎncă nu există evaluări
- O o o o o o o o o O: Main Index Clauses Comments Functions Indexes Operators Statements Stored Procedures Triggers ViewsDocument13 paginiO o o o o o o o o O: Main Index Clauses Comments Functions Indexes Operators Statements Stored Procedures Triggers ViewsSeshukumar VenkataÎncă nu există evaluări
- SUMIF FunctionDocument3 paginiSUMIF FunctionCharles CaadanÎncă nu există evaluări
- Examples of Query CriteriaDocument11 paginiExamples of Query CriteriaAli AÎncă nu există evaluări
- Excel Data ValidationDocument7 paginiExcel Data ValidationintolscribÎncă nu există evaluări
- Basic - All - Excel - Function PDFDocument395 paginiBasic - All - Excel - Function PDFsam_gandaÎncă nu există evaluări
- Excel: Design & Audit TipsDocument15 paginiExcel: Design & Audit TipsChâu TheSheepÎncă nu există evaluări
- Basic-All Excel FunctionDocument395 paginiBasic-All Excel FunctionJannatun Amira Al AqilahÎncă nu există evaluări
- Excel - Lecture 4: Named Ranges, Look Up and Reference Functions, Data ValidationDocument24 paginiExcel - Lecture 4: Named Ranges, Look Up and Reference Functions, Data ValidationRahul kumarÎncă nu există evaluări
- Access For Microsoft 365 Access 2019 Access 2016 Access 2013 Access 2010 Access 2007Document15 paginiAccess For Microsoft 365 Access 2019 Access 2016 Access 2013 Access 2010 Access 2007edrisÎncă nu există evaluări
- Basic - All Excel FunctionDocument395 paginiBasic - All Excel FunctionRama VexÎncă nu există evaluări
- ExcelDocument39 paginiExcelaluapÎncă nu există evaluări
- Database FunctionsDocument11 paginiDatabase FunctionsRanjan RoyÎncă nu există evaluări
- Drugi PejstDocument12 paginiDrugi PejstIrma VepÎncă nu există evaluări
- Tips For Writing Efficient SQL Queries. Vigyan KaushikDocument6 paginiTips For Writing Efficient SQL Queries. Vigyan Kaushikaaherrera1Încă nu există evaluări
- Computer SQL ProjectDocument11 paginiComputer SQL ProjectmohitsinghdangiÎncă nu există evaluări
- Cell Referencing, Ranges and Functions: Learning ObjectivesDocument23 paginiCell Referencing, Ranges and Functions: Learning Objectivesraman kÎncă nu există evaluări
- COUNTIF FunctionDocument34 paginiCOUNTIF FunctionGemlyn de CastroÎncă nu există evaluări
- Information Technology Part - B: Unit-3 Database Development I Define The FollowingDocument21 paginiInformation Technology Part - B: Unit-3 Database Development I Define The Followingkakashi sÎncă nu există evaluări
- Subtotals Are An Ideal Way To Get Totals of Several Columns of Data That The Subtotal Can Help You Insert The SUM, AVERAGE, COUNT, MIN, MAX andDocument6 paginiSubtotals Are An Ideal Way To Get Totals of Several Columns of Data That The Subtotal Can Help You Insert The SUM, AVERAGE, COUNT, MIN, MAX andPashutza MalaiÎncă nu există evaluări
- Structured Query Language (SQL)Document29 paginiStructured Query Language (SQL)Sameer KhanÎncă nu există evaluări
- KeshavDocument4 paginiKeshavPankaj MahantaÎncă nu există evaluări
- POD Question Bank AnswerDocument12 paginiPOD Question Bank AnswerAayush WaghereÎncă nu există evaluări
- Oracle Datatypes: Character Strings CHAR (Size)Document43 paginiOracle Datatypes: Character Strings CHAR (Size)NishantRaiÎncă nu există evaluări
- It Lab ManualDocument62 paginiIt Lab ManualVIPIN SINGHÎncă nu există evaluări
- Apii 4 DBDocument10 paginiApii 4 DBGideon MogeniÎncă nu există evaluări
- Des Del DBISAMDocument41 paginiDes Del DBISAMProsercol Asesores LtdaÎncă nu există evaluări
- AX Technical Q&ADocument41 paginiAX Technical Q&AAshok OrugantiÎncă nu există evaluări
- Excel Tuesday Pre ReadDocument6 paginiExcel Tuesday Pre ReadHarvey SpectorÎncă nu există evaluări
- Dsum Function: Database FunctionsDocument10 paginiDsum Function: Database FunctionsMitesh WaghelaÎncă nu există evaluări
- LibreOffice Database Handbook 5Document30 paginiLibreOffice Database Handbook 5Violeta XevinÎncă nu există evaluări
- Sorting and Filtering A Table: Chapter 9: Tables and Worksheet DatabasesDocument5 paginiSorting and Filtering A Table: Chapter 9: Tables and Worksheet Databasesxdpablo328Încă nu există evaluări
- Query Wizard: Step 1 - Select FieldsDocument3 paginiQuery Wizard: Step 1 - Select FieldsClerenda McgradyÎncă nu există evaluări
- Access Lab Week 1Document11 paginiAccess Lab Week 1M N RaoÎncă nu există evaluări
- Etech Spreadsheet 4 5Document38 paginiEtech Spreadsheet 4 5Adrian MagtotoÎncă nu există evaluări
- Dynamics Ax 2012 Interview QuestionsDocument41 paginiDynamics Ax 2012 Interview QuestionsSrini VasanÎncă nu există evaluări
- Creating HR Dashboards Using MS ExcelDocument16 paginiCreating HR Dashboards Using MS ExcelChallaKoundinyaVinayÎncă nu există evaluări
- Use Advanced SQLDocument30 paginiUse Advanced SQLteddyÎncă nu există evaluări
- Excel INDEX Match and Data ValidationDocument10 paginiExcel INDEX Match and Data ValidationKyan VeeraÎncă nu există evaluări
- QW SQL Wizard: (January 4, 2010)Document13 paginiQW SQL Wizard: (January 4, 2010)kgskgmÎncă nu există evaluări
- SAS Programming TIPS To Be Used in DevelopmentDocument16 paginiSAS Programming TIPS To Be Used in DevelopmentGiri BalaÎncă nu există evaluări
- Handout 3 - Introduction To SQLDocument9 paginiHandout 3 - Introduction To SQLRoha CbcÎncă nu există evaluări
- IK3B - 12 - Kholan Mustaqim - Jobsheet 2 - CTE (Common Table Expression) Dan Pivot TableDocument18 paginiIK3B - 12 - Kholan Mustaqim - Jobsheet 2 - CTE (Common Table Expression) Dan Pivot TableArdhi YahyaÎncă nu există evaluări
- Microsoft Access XP/2003,: Level IIDocument8 paginiMicrosoft Access XP/2003,: Level IIvishwassinghagraÎncă nu există evaluări
- Working With Names, Ranges, Function and Lookup - UpdatedDocument53 paginiWorking With Names, Ranges, Function and Lookup - UpdatedLydia AlbanÎncă nu există evaluări
- SqlplusDocument6 paginiSqlplusVelusamy MarimuthuÎncă nu există evaluări
- Index CreationDocument30 paginiIndex CreationSubir Kumar DeyÎncă nu există evaluări
- MS Excel 2007 NotesDocument28 paginiMS Excel 2007 NotesBarkas BrosÎncă nu există evaluări
- 12 Mysql Qs NotesDocument18 pagini12 Mysql Qs Notessubhash varghese50% (2)
- Sheets - AdvancedDocument39 paginiSheets - Advancedtaufeek_irawan7201100% (1)
- S O S Services Manager: User Guide SupplementDocument30 paginiS O S Services Manager: User Guide SupplementGracia SediÎncă nu există evaluări
- 100+ SQL Queries Jet SQL for Microsoft Office AccessDe la Everand100+ SQL Queries Jet SQL for Microsoft Office AccessEvaluare: 5 din 5 stele5/5 (1)
- Advanced SAS Interview Questions You'll Most Likely Be AskedDe la EverandAdvanced SAS Interview Questions You'll Most Likely Be AskedÎncă nu există evaluări
- Using The NPV Function To Calculate Accumulated Amounts: Chapter 12: Discounting and Depreciation FormulasDocument5 paginiUsing The NPV Function To Calculate Accumulated Amounts: Chapter 12: Discounting and Depreciation Formulasxdpablo328Încă nu există evaluări
- Excel 2010 Fórmulas - Parte52Document5 paginiExcel 2010 Fórmulas - Parte52xdpablo328Încă nu există evaluări
- Excel 2010 Fórmulas - Parte72Document5 paginiExcel 2010 Fórmulas - Parte72xdpablo328Încă nu există evaluări
- Internal Rate of Return: Chapter 12: Discounting and Depreciation FormulasDocument5 paginiInternal Rate of Return: Chapter 12: Discounting and Depreciation Formulasxdpablo328Încă nu există evaluări
- Excel 2010 Fórmulas - Parte83Document5 paginiExcel 2010 Fórmulas - Parte83xdpablo328Încă nu există evaluări
- Excel 2010 Fórmulas - Parte70Document5 paginiExcel 2010 Fórmulas - Parte70xdpablo328Încă nu există evaluări
- Excel 2010 Fórmulas - Parte62Document5 paginiExcel 2010 Fórmulas - Parte62xdpablo328Încă nu există evaluări
- Excel 2010 Fórmulas - Parte63Document5 paginiExcel 2010 Fórmulas - Parte63xdpablo328Încă nu există evaluări
- Excel 2010 Fórmulas - Parte164Document3 paginiExcel 2010 Fórmulas - Parte164xdpablo328Încă nu există evaluări
- Excel 2010 Fórmulas - Parte63Document5 paginiExcel 2010 Fórmulas - Parte63xdpablo328Încă nu există evaluări
- Excel 2010 Fórmulas - Parte63Document5 paginiExcel 2010 Fórmulas - Parte63xdpablo328Încă nu există evaluări
- Excel 2010 Fórmulas - Parte14Document5 paginiExcel 2010 Fórmulas - Parte14xdpablo328Încă nu există evaluări
- Excel 2010 Fórmulas - Parte60Document5 paginiExcel 2010 Fórmulas - Parte60xdpablo328Încă nu există evaluări
- Excel 2010 Fórmulas - Parte62Document5 paginiExcel 2010 Fórmulas - Parte62xdpablo328Încă nu există evaluări
- Sorting and Filtering A Table: Chapter 9: Tables and Worksheet DatabasesDocument5 paginiSorting and Filtering A Table: Chapter 9: Tables and Worksheet Databasesxdpablo328Încă nu există evaluări
- Excel 2010 Fórmulas - Parte58 PDFDocument5 paginiExcel 2010 Fórmulas - Parte58 PDFxdpablo328Încă nu există evaluări
- Part II: Using Functions in Your FormulasDocument5 paginiPart II: Using Functions in Your Formulasxdpablo328Încă nu există evaluări
- Tables and Worksheet DatabasesDocument5 paginiTables and Worksheet Databasesxdpablo328Încă nu există evaluări
- Provide Decision-Making Capability: Chapter 4: Introducing Worksheet FunctionsDocument5 paginiProvide Decision-Making Capability: Chapter 4: Introducing Worksheet Functionsxdpablo328Încă nu există evaluări
- Family History Timeline Rubric HonorsDocument1 paginăFamily History Timeline Rubric Honorsapi-291510568Încă nu există evaluări
- Geography Paper 1Document7 paginiGeography Paper 1Sudhir TewatiaÎncă nu există evaluări
- Federal Government Employees Housing FoundationDocument2 paginiFederal Government Employees Housing FoundationMuhammad Shakil JanÎncă nu există evaluări
- Accounting For A Service CompanyDocument9 paginiAccounting For A Service CompanyAnnie RapanutÎncă nu există evaluări
- College Invitation Letter - Managedia 2023Document2 paginiCollege Invitation Letter - Managedia 2023Sandeep DeyÎncă nu există evaluări
- The Impact of Social Networking Sites To The Academic Performance of The College Students of Lyceum of The Philippines - LagunaDocument15 paginiThe Impact of Social Networking Sites To The Academic Performance of The College Students of Lyceum of The Philippines - LagunaAasvogel Felodese Carnivora64% (14)
- Bell Single-Sleeve Shrug Crochet PatternDocument2 paginiBell Single-Sleeve Shrug Crochet PatternsicksoxÎncă nu există evaluări
- Avanquest Perfect Image V.12 User GuideDocument174 paginiAvanquest Perfect Image V.12 User GuideShafiq-UR-Rehman Lodhi100% (1)
- Movie Review of THORDocument8 paginiMovie Review of THORSiva LetchumiÎncă nu există evaluări
- Tyler & Wheeler Curriculum ModelDocument8 paginiTyler & Wheeler Curriculum Modelliliyayanono100% (1)
- Marketing Measurement Done RightDocument16 paginiMarketing Measurement Done RightWasim Ullah0% (1)
- Reaction Paper DementiaDocument1 paginăReaction Paper DementiaElla MejiaÎncă nu există evaluări
- Simple Past Lastdinezqm7Document16 paginiSimple Past Lastdinezqm7Esin ErgeneÎncă nu există evaluări
- Architech 06-2016 Room AssignmentDocument4 paginiArchitech 06-2016 Room AssignmentPRC Baguio100% (1)
- 1evolution of O and M TheoryDocument27 pagini1evolution of O and M TheoryTracy AdraÎncă nu există evaluări
- Perfect Picture SummaryDocument3 paginiPerfect Picture SummaryReiaÎncă nu există evaluări
- Market Challengers StrategiesDocument19 paginiMarket Challengers Strategiestobbob007100% (20)
- 10 Problem For The Topic 9 & 10 Hicao GroupDocument4 pagini10 Problem For The Topic 9 & 10 Hicao GroupArvin ArmojallasÎncă nu există evaluări
- Neuroscience Core ConceptsDocument2 paginiNeuroscience Core Conceptseglantina alishollariÎncă nu există evaluări
- Moinho Disco PKM PDFDocument6 paginiMoinho Disco PKM PDFPaulo WilkerÎncă nu există evaluări
- The Incidence of COVID-19 Along The ThaiCambodian Border Using Geographic Information System (GIS), Sa Kaeo Province, Thailand PDFDocument5 paginiThe Incidence of COVID-19 Along The ThaiCambodian Border Using Geographic Information System (GIS), Sa Kaeo Province, Thailand PDFInternational Journal of Innovative Science and Research TechnologyÎncă nu există evaluări
- Augmentation of Labour: Nabhan A, Boulvain MDocument8 paginiAugmentation of Labour: Nabhan A, Boulvain MMade SuryaÎncă nu există evaluări
- Lesson Plan Wid Awt Method 2Document7 paginiLesson Plan Wid Awt Method 2Yan LianÎncă nu există evaluări
- Electric Valve Actuator Type Car: For 2 & 3-Way Valves Type G/L/M/S 2Fm-T & G/L/M/S 3Fm-T Page 1 of 4 0-4.11.08-HDocument4 paginiElectric Valve Actuator Type Car: For 2 & 3-Way Valves Type G/L/M/S 2Fm-T & G/L/M/S 3Fm-T Page 1 of 4 0-4.11.08-HMuhd Khir RazaniÎncă nu există evaluări
- Pesud Abadi Mahakam Company Profile Abdul Basith-DikonversiDocument48 paginiPesud Abadi Mahakam Company Profile Abdul Basith-DikonversiAndi HafizÎncă nu există evaluări
- Cambridge IGCSE Physics 0625 Complete Notes PDocument5 paginiCambridge IGCSE Physics 0625 Complete Notes PYamikani ManthandoÎncă nu există evaluări
- Practical CS ProcessingDocument483 paginiPractical CS ProcessinganAMUstudent100% (2)
- ISO 11064-12000 Ergonomic Design of Control Centres - Part 1 Principles For The Design of Control Centres by ISO TC 159SC 4WG 8Document6 paginiISO 11064-12000 Ergonomic Design of Control Centres - Part 1 Principles For The Design of Control Centres by ISO TC 159SC 4WG 8marcianocalvi4611100% (2)
- Certain Application of Photovo PDFDocument235 paginiCertain Application of Photovo PDFaun_nustÎncă nu există evaluări
- Cell Structure, Cellular Respiration, PhotosynthesisDocument14 paginiCell Structure, Cellular Respiration, PhotosynthesisAmr NasserÎncă nu există evaluări