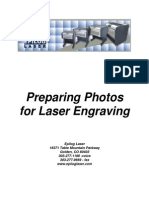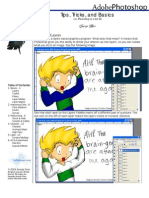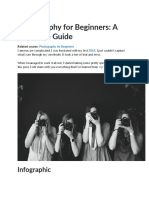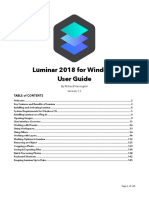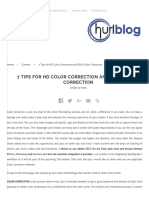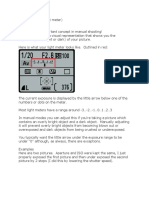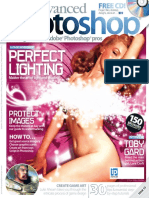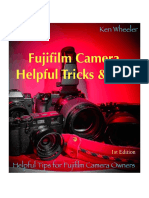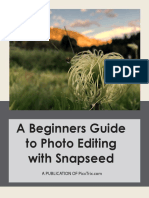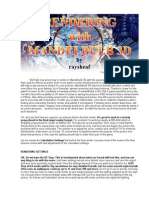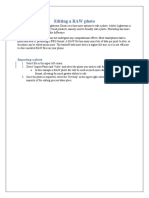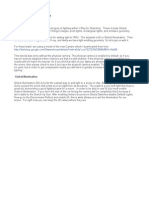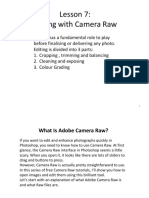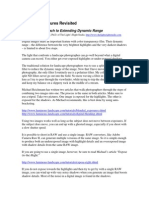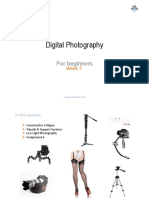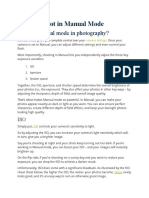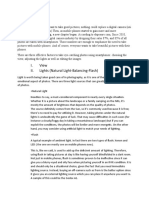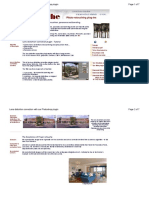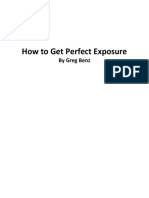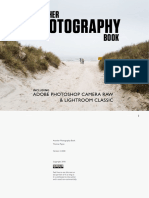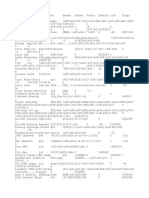Documente Academic
Documente Profesional
Documente Cultură
Armario Esencial Hombre
Încărcat de
liebdeliebde0 evaluări0% au considerat acest document util (0 voturi)
7 vizualizări1 paginăVestir esencial
Titlu original
armario esencial hombre
Drepturi de autor
© © All Rights Reserved
Partajați acest document
Partajați sau inserați document
Vi se pare util acest document?
Este necorespunzător acest conținut?
Raportați acest document0 evaluări0% au considerat acest document util (0 voturi)
7 vizualizări1 paginăArmario Esencial Hombre
Încărcat de
liebdeliebdeSunteți pe pagina 1din 1
Sebastiaan de With
Freelance designer, photographer, motorcycle
traveler. Designer of Halide.
Feb 1 · 17 min read
The Power of RAW on
iPhone, Part 2: Editing RAW
This is the second in a series of posts on RAW
photography on iPhone. I previously wrote
about what RAW is by explaining a little on how
cameras work, how you can use RAW, and what
some key tradeoAs of using RAW are. New to
this series? I suggest you start there.
I’m the design half of the team that builds
Halide, a camera app for iPhone. As a result, I
take — and edit — a lot of photos on my iPhone.
This guide will walk you through the basics of
RAW editing and adjustment. Most of these
pointers also apply to editing RAW Iles from
other cameras, but some parts focus on iOS edit-
ing workMows and how to transfer your RAW
Iles from your iPhone to your Mac or PC.
Most of Halide’s (and other iOS RAW camera
apps’) RAW shots come out fairly ‘Mat’, as they
are basically designed to give you maximum
editing freedom instead of looking punchy right
out of the camera. My workMow is typically to
edit them a bit and share them:
You can get instant, dramatic results out of editing
RAW Bles. They really allow you to bring out the shot
you wanted to get.
Editing RAW Iles can be done right on your
iPhone, or on your Mac or PC. But we’re getting
ahead of ourselves: the editing process starts as
soon as you are done taking photos and start re-
viewing your shots.
Before you edit
You’re about to jump into a creative
process where your options rapidly
multiply to millions of possible
outcomes.
Since editing is time-consuming, whittle down
your shots Irst. Select your best photos, then go
through that selection again, more critically. Are
these really the best shots? Great. Let’s get start-
ed.
Before I start editing a photo, I like to at least
commit to a certain mood I’m trying to nail
down.
Let’s take this shot from the Irst article. I asked
myself, “Why are you editing this shot?”.
In my case, I was walking down to get dinner
when I was surprised by some really beautiful
sunset colors in the sky. I saw orange and purple
light casting over the entire city, and looking
left, the sheer warmth and vibrancy of twilight
struck me.
Unfortunately, my image came out of my iPhone
looking dull and overexposed in the highlights
— the sky was very bright.
That’s not how I saw it. I wanted to edit it to look
more like the way I saw it when I walked down
the hill, and also slightly exaggerate the eAect to
better convey how beautiful it was in person.
The result:
I skewed the white balance a bit towards purple,
and applied some split toning to get the same
impression I got when I was standing there tak-
ing the photo. Therein lies the parallel between
image editing and acting: it’s best to slightly
overdo it, as long as it doesn’t overtly distract
from what you’re trying to communicate.
Know thy Edits
When editing photos, there’s a slew of sliders,
knobs, buttons and levers. We can break these
down into three basic groups.
Brightness and Contrast
The Irst thing I tend to edit in an image is get-
ting the exposure right. It’s important to get ex-
posure right when you are shooting*, but
nobody’s perfect, and there is more to exposure
than just the amount of light on the sensor.
In an image, I consider the ‘true exposure’ to be
the image roughly as I saw it. The human eye
has an impressive dynamic range, which means
that it can see lots of detail in bright areas while
still being able to see details in the shadows.
Digital cameras haven’t quite caught up yet, but
that’s nothing our tools can’t Ix.
*more tips on how to shoot and camera settings in
a future article.
A good Brst step of editing is to adjust the image so it
corresponds more to the dynamic range our eyes are
accustomed to.
Some people go as far as to do multiple expo-
sures and merging them into what’s called an
HDR image (HDR stands for ‘High Dynamic
Range’). Your iPhone occasionally does this as
well, when you are shooting a subject against
some backlight. It’ll automagically merge several
shots to get more details in the highlights and
the shadows.
For our RAW edits, we won’t go into that; the
tools we have work plenty well without addi-
tional shots.
Let’s bring up this image:
With a slight exposure correction, it looks a bit
better. But we’re losing some detail in the back-
ground here.
We can adjust the light levels in speciIc regions
of the greyscale image. They’re Blacks, Shad-
ows, Midtones, Highlights and Whites. Adjust-
ment of these can be done individually with
sliders, or on a continuous curve, which is called
a Curves adjustment. Your editing app might
have both!
Here, we push down the highlights and whites
while pushing up the shadows. Be careful with
pushing up the shadows excessively: not only
can it look jarring, it will also bring out a lot of
unwanted noise. Pushing up the blacks can give
it a very washed out look — fun for stylistic pur-
poses at times, but not what we want now. I Ind
the noise kind of cool looking in this shot, so
we’ll go all-in on boosting the shadows.
Here we go, with color adjustment:
As we are pushing the limits of what we can recover
from shadows, noise starts to become bothersome. I
don’t mind it in this case; it looks nice. But the more
you boost shadows, the more prominent noise
will become.
Contrast to the original image, and you can see
we got something closer to what I saw in the Irst
place. 90% of my edits are simply making the
image look more like what the naked eye can
see.
Notice that this can all be done in greyscale, if
you prefer. This Irst step of editing is all about
getting the basic shadows and highlights to the
right place before we move on to color.
Addendum: some apps o6er more 7ne-grained
adjustments of contrast than just a global contrast
slider. There’s a lot of di6erent names for this:
Clarity and Structure are among the popular
terms for it.
Essentially, Clarity is an adjustment of local con-
trast: it adjusts the contrast where a dark area of
the image meets a lighter area. Sometimes these
tools can be used to give the image a stronger ‘pop’
or bring textures forward. Use them sparingly: ex-
cessive local contrast adjustments produce halos
around dark objects, leading to jarring results:
This embedded content is from a site that
does not comply with the Do Not Track
(DNT) setting now enabled on your
browser.
Learn More about Medium's DNT policy
SHOW EMBED
There’s a great subreddit about images like this:
/r/shittyHDR. Let’s all makes sure that none of our
images end up there, OK? OK.
Color
Color might seem like a minimal adjustment. Ei-
ther your colors are more vivid, or they’re less
vivid. There’s far more to editing colors than
that.
As I mentioned in the Irst post, the big advan-
tage of shooting in RAW is the freedom of adjust-
ing white balance. The white point in an image
determines the cast of all the colors in a shot, so
being able to customize it gives enormous cre-
ative freedom.
The a RAW Ble (left) straight out of the iPhone with
two diNerent white balance settings; warm and cool.
In this sample image, the camera captured the
image slightly warm. Most cameras have a bias
towards cool or warm; the newer iPhones bias
slightly warm. This tends to look more pleasant,
so I often skew warm in my edits as well.
White balance and color adjustments make the mood.
On Instagram.
In this shot, I pushed it towards cool a bit, while
also moving the white balance from pink to
green a bit more. It helps establish the mood in
the shot, and mirrors the lighting conditions; the
Muorescent bar lights are fairly cool.
I also slightly adjusted saturation and vibrancy.
Vibrancy is a clever tool: not all apps have it. Es-
sentially, vibrancy adjusts the intensity of muted
colors that are not already highly saturated.
High vibrancy will bring out those muted colors
more, while leaving saturated colors alone pre-
venting over-saturation.
Two other creative color tools I use are selective
color adjustment and split tones.
Selective Color. We’ll use Lightroom for Mac in
this example. Lightroom’s selective color adjust-
ment panel is called ‘HSL / Color / B&W’. HSL is
short for Hue, Saturation and Lightness, and it
lets you adjust individual colors in the image
along those axes. We’ll stick to the HSL tab for
now.
In this image, I adjusted the hues of red, orange
and yellow to make a warmer looking image,
and saturated them a bit more. I then comple-
mented it with boosted blues. I left the lumi-
nance alone.
You can shift a color substantially, but not to a
completely diAerent shade. I tend to only shift it
slightly; for crazy color swaps you’ll need a tool
like Photoshop. Also, keep in mind that pushing
the luminance of a color down increases its satu-
ration, and pushing it up reduces it. You’re es-
sentially pushing that shade closer to white
light.
Remember how I mentioned 90% of my edits are
just to make the image look like what I perceived
with my naked eye? Selective color adjustments
are perfect to let you tweak individual colors so
they look ‘right’. Don’t get too caught up in wild
adjustments; try to make it faithful to the mood
and look of what you shot.
Split Tone is an interesting tool that many
novice users are blown away by. Once you have
used it, you can’t help but see it everywhere: in
major motion picture color grades, in graphic
design, and in almost every nicely edited photo
you come across. Excessive split-tone editing
was the basis of some of Instagram’s early Ilters,
giving it the signature aged Ilm look.
A moody capture, made stronger by enhancing colors
with split tone. On Instagram.
With a split tone adjustment, you assign a tint to
the highlights in your image and a tint to the
shadows — preferably contrasting tints like yel-
low highlights and blue shadows. This gives the
image a color contrast, which is visually interest-
ing and pleasing. It changes the entire look!
I’ve pushed the saturation of the split tone to the
extreme in the leftmost shot to illustrate how
split tone adjustments color the scene.
Split tone exaggerated for educational purposes. Don’t
try this at home, kids.
With split tone, I was able to tint the light inside
to a cooler tint while giving the light outside a
warm purple tint. It reinforces the emptiness of
the scene, and works with the warmer light
sources of the street lights and the blueish laun-
dromat lighting.
As usual, be conservative with this edit. You can
usually control the power of the split tone ad-
justment as a whole, and you should be careful
not to make it obvious. The best edits are the
ones that people don’t notice at all.
Addendum: There’s a lot of companies selling
packs of presets you can use to instantly get a par-
ticular ‘look’. If you enjoy these, try recreating
them now that you know about these particular
tweaks. It’s fun, and you can often get better re-
sults since you are the best judge of what your im-
S-ar putea să vă placă și
- Smartphone Photography Guide PDFDocument46 paginiSmartphone Photography Guide PDFBhuwan SÎncă nu există evaluări
- Guide To Aperture Shutter Speed and ISO PDFDocument18 paginiGuide To Aperture Shutter Speed and ISO PDFChen Vui50% (2)
- Essential Guide For PhotographyDocument59 paginiEssential Guide For PhotographyAmit Paul100% (2)
- Photography For Beginners: A Complete Guide: InfographicDocument19 paginiPhotography For Beginners: A Complete Guide: InfographicKab MacÎncă nu există evaluări
- Prep Photos Laser EngravingDocument34 paginiPrep Photos Laser EngravingFreddy Cordova100% (1)
- Photoshop BasicsDocument14 paginiPhotoshop BasicsGeorge Chen98% (40)
- Understanding Post-ProccessingDocument37 paginiUnderstanding Post-ProccessingMichal Svec100% (2)
- Canon EOS Rebel T2i/550D For Dummies: Cheat SheetDocument21 paginiCanon EOS Rebel T2i/550D For Dummies: Cheat SheetMoyeen Uddin Hasan100% (2)
- Photography For Beginners: A Complete Guide: InfographicDocument40 paginiPhotography For Beginners: A Complete Guide: InfographicrfgdÎncă nu există evaluări
- Luminar 2018 User Manual PCDocument145 paginiLuminar 2018 User Manual PCludussacerÎncă nu există evaluări
- Light LandDocument36 paginiLight LandfwolfmergeflowÎncă nu există evaluări
- Power Guide To Digital Photography (2003) (En) (20s)Document20 paginiPower Guide To Digital Photography (2003) (En) (20s)lumagbasÎncă nu există evaluări
- 7 Cinematography Tips For HD & DSLR Color Correction - Hurlbut VisualsDocument74 pagini7 Cinematography Tips For HD & DSLR Color Correction - Hurlbut VisualsAvik K DuttaÎncă nu există evaluări
- Exposure BlendingDocument73 paginiExposure BlendingGaspar Sandor100% (5)
- Sony A700 BrochureDocument4 paginiSony A700 Brochureismaiaa0% (1)
- Free DSLR Beginners GuideDocument18 paginiFree DSLR Beginners GuideMichael Zhang56% (18)
- Advanced Photoshop 023 (EMag)Document85 paginiAdvanced Photoshop 023 (EMag)Lockers agonistÎncă nu există evaluări
- Australian Photography - November 2016Document84 paginiAustralian Photography - November 2016Miguel MansoÎncă nu există evaluări
- Alternative Exposure SystemDocument5 paginiAlternative Exposure SystemchioqueÎncă nu există evaluări
- How to Photograph Everything: Simple Techniques for Shooting Spectacular ImagesDe la EverandHow to Photograph Everything: Simple Techniques for Shooting Spectacular ImagesEvaluare: 4 din 5 stele4/5 (2)
- Understanding ExposureDocument38 paginiUnderstanding ExposurefrcaÎncă nu există evaluări
- Article On Manual ModeDocument80 paginiArticle On Manual ModeSourajit Banerjee100% (1)
- Lens Light Vol - 2Document9 paginiLens Light Vol - 2PhotomadrasÎncă nu există evaluări
- Develop in Lightroom ExtendedDocument109 paginiDevelop in Lightroom ExtendedLamalo Edward100% (1)
- Digital Camera World - Complete Photography Guide - Mastering ExposureDocument48 paginiDigital Camera World - Complete Photography Guide - Mastering ExposurePepe Nojodan NojodanÎncă nu există evaluări
- Photography Guide For BeginnersDocument29 paginiPhotography Guide For Beginnerssameet jainÎncă nu există evaluări
- Digital Photography Top 100 Simplified Tips & Tricks, 2nd EditionDocument223 paginiDigital Photography Top 100 Simplified Tips & Tricks, 2nd EditionChayapat Keawkor100% (1)
- A Photographer's Milky Way Processing Guide: A Photoshop HowToDe la EverandA Photographer's Milky Way Processing Guide: A Photoshop HowToEvaluare: 5 din 5 stele5/5 (1)
- Manual Metering StrategiesDocument11 paginiManual Metering Strategiessnjohnsen8966Încă nu există evaluări
- Lightroom All Tutorials CombinedDocument150 paginiLightroom All Tutorials CombinedCristian AlexeÎncă nu există evaluări
- Fujifilmtricksfinal1 PDFDocument130 paginiFujifilmtricksfinal1 PDFMarcos EstevamÎncă nu există evaluări
- Complete Color IntegrityDocument0 paginiComplete Color Integritybungabunga19Încă nu există evaluări
- A Beginners Guide To Photo Editing With SnapseedDocument33 paginiA Beginners Guide To Photo Editing With SnapseedPetar ĆulibrkÎncă nu există evaluări
- BTLE 105 Intro. To ICT Module 3 Lesson 1Document10 paginiBTLE 105 Intro. To ICT Module 3 Lesson 1Jo Anna Marie MitchaoÎncă nu există evaluări
- Mandelbulb 3D TutorialDocument7 paginiMandelbulb 3D TutorialEtienne Bruchet100% (1)
- Photo Editing NotesDocument11 paginiPhoto Editing Noteskipkemei cyrusÎncă nu există evaluări
- Instruction Packet - Tracked Changes OnDocument6 paginiInstruction Packet - Tracked Changes Onapi-610303442Încă nu există evaluări
- Photoshop Training - Day8Document1 paginăPhotoshop Training - Day8alfiettaÎncă nu există evaluări
- Lighting in VRayDocument13 paginiLighting in VRayTon AlvesÎncă nu există evaluări
- Photography 101 EditingnbspBasicsDocument11 paginiPhotography 101 EditingnbspBasicskanwaljÎncă nu există evaluări
- Basic Photo EditingDocument2 paginiBasic Photo EditinggchukwunoyeÎncă nu există evaluări
- Digital NoiseDocument2 paginiDigital NoiselizalouÎncă nu există evaluări
- Lesson 7 Photo EditingDocument16 paginiLesson 7 Photo EditingHansley RambojunÎncă nu există evaluări
- Drone Photography NotesDocument11 paginiDrone Photography Notesasfuentealbar4386Încă nu există evaluări
- Digital Entry Preparation Using Photoshop Elements 11Document5 paginiDigital Entry Preparation Using Photoshop Elements 11nationalwatercolorsociety100% (1)
- Blended ExposuresDocument9 paginiBlended ExposuresIgor SobralÎncă nu există evaluări
- Photoshop Basic PhotoeditingDocument9 paginiPhotoshop Basic PhotoeditingprdppaliwalÎncă nu există evaluări
- Subsurface Scattering For Poser 3DDocument19 paginiSubsurface Scattering For Poser 3DyarivtalÎncă nu există evaluări
- Digital PhotographyDocument46 paginiDigital PhotographySanjeev ChowdhryÎncă nu există evaluări
- Dslr: The Beginners Guide to Master Camera & Improve (Learn How to Master the Art of Dslr Photography)De la EverandDslr: The Beginners Guide to Master Camera & Improve (Learn How to Master the Art of Dslr Photography)Încă nu există evaluări
- Inside Camera Raw: JPEG and TIFF vs. RAW: by John TrefethenDocument2 paginiInside Camera Raw: JPEG and TIFF vs. RAW: by John TrefethenKevin PowersÎncă nu există evaluări
- Digital Photography: For BeginnersDocument17 paginiDigital Photography: For Beginnersm_laddhaÎncă nu există evaluări
- 5 Genuinely Useful Photoshop ActionsDocument1 pagină5 Genuinely Useful Photoshop ActionsbemligaÎncă nu există evaluări
- Digital SLR Guide: How to get the most out of your digital camera, including lighting, shutter speed, aperture, exposure, photography basics and more!De la EverandDigital SLR Guide: How to get the most out of your digital camera, including lighting, shutter speed, aperture, exposure, photography basics and more!Încă nu există evaluări
- File Này Chỉ Có Mỗi Script ThôiDocument3 paginiFile Này Chỉ Có Mỗi Script ThôiTrúc Linh TrầnÎncă nu există evaluări
- Exam Study GuideDocument6 paginiExam Study Guideapi-240963149Încă nu există evaluări
- 5 Black and White Photography Editing Tips For Stand-Out ImagesDocument4 pagini5 Black and White Photography Editing Tips For Stand-Out ImagesRamaÎncă nu există evaluări
- Shooting ManualDocument10 paginiShooting ManualVinSynthÎncă nu există evaluări
- Aff in Ty Photo Video Summaries 01Document55 paginiAff in Ty Photo Video Summaries 01caaaÎncă nu există evaluări
- Week 4Document5 paginiWeek 4Bé SâuÎncă nu există evaluări
- Group 7 (Adobe Photoshop Express)Document8 paginiGroup 7 (Adobe Photoshop Express)Ashley MaeÎncă nu există evaluări
- Lens-Distortion Plugin TutorialDocument7 paginiLens-Distortion Plugin TutorialAbriel HaqqaniÎncă nu există evaluări
- Making of French SceneDocument16 paginiMaking of French SceneNatalie WilliamsÎncă nu există evaluări
- 1-Activity 1) I Adjust The Camera ParametersDocument6 pagini1-Activity 1) I Adjust The Camera ParametersJUAN SEBASTIAN LOAIZA DIAZÎncă nu există evaluări
- Photography On Android Modified GCam Settings ExpDocument6 paginiPhotography On Android Modified GCam Settings ExpMihailoÎncă nu există evaluări
- Proper Exposure (Greg Benz)Document9 paginiProper Exposure (Greg Benz)Rafael ManjarrezÎncă nu există evaluări
- Veek-Mt2s User ManualDocument50 paginiVeek-Mt2s User ManualKevinÎncă nu există evaluări
- ProRes White PaperDocument20 paginiProRes White PaperLinguaOrpheusÎncă nu există evaluări
- Michael Freeman. 101 Top Digital Photography Tips PDFDocument89 paginiMichael Freeman. 101 Top Digital Photography Tips PDFVirgil AlexÎncă nu există evaluări
- Advancing Reality Modeling: With Bentley SystemsDocument26 paginiAdvancing Reality Modeling: With Bentley SystemsWachirarat Ton ChomchomeÎncă nu există evaluări
- Mastering Digital PhotographyDocument370 paginiMastering Digital PhotographyBethÎncă nu există evaluări
- D800 Setup GuideDocument2 paginiD800 Setup GuideAnonymous 4Altbm6Încă nu există evaluări
- Capture One 8 User GuideDocument144 paginiCapture One 8 User GuidejoeÎncă nu există evaluări
- PFC Manuel PuertoDocument96 paginiPFC Manuel PuertoRobert CeaÎncă nu există evaluări
- ON1 Photo RAW 2017 User GuideDocument142 paginiON1 Photo RAW 2017 User Guideaugusto coronaÎncă nu există evaluări
- Canon Dental Photography Guide: Canon Europe LTD Canon Inc. Canon EuropeDocument12 paginiCanon Dental Photography Guide: Canon Europe LTD Canon Inc. Canon EuropetiberiuskÎncă nu există evaluări
- Sony F55 ManualDocument109 paginiSony F55 ManualElectra/Off TraxÎncă nu există evaluări
- Camera Raw Cs3Document2 paginiCamera Raw Cs3huseinalhabsyiÎncă nu există evaluări
- AnotherPhotographyBook v20-4MDocument314 paginiAnotherPhotographyBook v20-4MPetrehus Ionel ZorovavelÎncă nu există evaluări
- RawDigger ManualDocument91 paginiRawDigger ManualMihael UWOOÎncă nu există evaluări
- File Type Signatures SearchDocument10 paginiFile Type Signatures SearchRichard Canar PerezÎncă nu există evaluări
- DIP AssignmentDocument2 paginiDIP AssignmentKartikeya ChauhanÎncă nu există evaluări
- Canon Eos Rebel t7 Specifications ChartDocument10 paginiCanon Eos Rebel t7 Specifications ChartCarlos OrdóñezÎncă nu există evaluări
- OmniVision OV10640Document2 paginiOmniVision OV10640geri5117Încă nu există evaluări
- NRG SymphoniePLUS3 Data Logger Manual - Rev 2.0Document155 paginiNRG SymphoniePLUS3 Data Logger Manual - Rev 2.0phamloc1302100% (1)
- Phocus User Manual v25 ENGDocument159 paginiPhocus User Manual v25 ENGjiaweizhao2012Încă nu există evaluări
- Readme - LUTs Color Grading Pack by IWLTBAP (Free) PDFDocument6 paginiReadme - LUTs Color Grading Pack by IWLTBAP (Free) PDFMehdiÎncă nu există evaluări