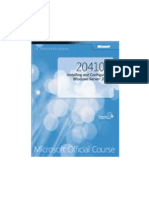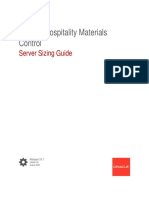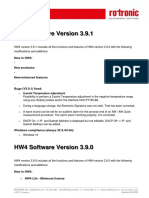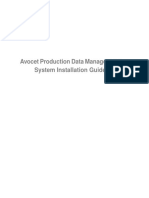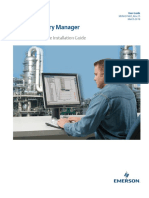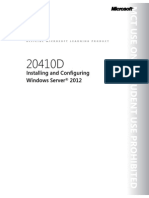Documente Academic
Documente Profesional
Documente Cultură
Deploy Hyper V With Routing
Încărcat de
jscribTitlu original
Drepturi de autor
Formate disponibile
Partajați acest document
Partajați sau inserați document
Vi se pare util acest document?
Este necorespunzător acest conținut?
Raportați acest documentDrepturi de autor:
Formate disponibile
Deploy Hyper V With Routing
Încărcat de
jscribDrepturi de autor:
Formate disponibile
Deploying Hyper-V on Oracle Cloud Infrastructure
ORACLE WHITE PAPER | NOVEMBER 2018
Disclaimer
The following is intended to outline our general product direction. It is intended for information
purposes only, and may not be incorporated into any contract. It is not a commitment to deliver any
material, code, or functionality, and should not be relied upon in making purchasing decisions. The
development, release, and timing of any features or functionality described for Oracle’s products
remains at the sole discretion of Oracle.
Revision History
The following revisions have been made to this white paper since its initial publication:
Date Revision
November 9, 2018 • Added information about configuring guests that can use VNIC directly.
• Made distinctions between guests that directly use VNICs (direct
access) and guests that use the helper guests (indirect access).
• Removed requirements to configure a second physical NIC on a Hyper-
V host.
• Added information that enables guests using the direct access method
to communicate with each over using the SRIOV bridge. This includes
the hvnat and hvrouter guests, if installed.
• Removed the requirement for a second VCN subnet for hvnat/hvrouter
connections to the VCN.
• Removed the requirement for a Broadcom driver for hvnat/hvrouter
guests.
• Updated diagrams to reflect new information.
• Revised the name of the paper.
August 3, 2018 • Updated introduction to include background information about Hyper-V.
• Added an appendix illustrating the implementation of Hyper-V Replica
within Oracle Cloud Infrastructure.
April 20, 2018 • Updated diagrams to be more readable.
• Added an internal network adapter based on the Microsoft Loopback
Adapter.
• Added instructions that indicate that second subnets should be used for
the Hyper-V access to the VCN (in support of eventual SCVMM, Hyper-
V Replica, and Hyper-V Clustering deployment guides).
• Added instructions for installing the Microsoft Loopback Adapter.
• Added instructions and information about guest OS licensing and
procedures.
You can find the most recent versions of the Oracle Cloud Infrastructure white papers at
https://cloud.oracle.com/iaas/technical-resources.
2 | DEPLOYING HYPER-V ON ORACLE CLOUD INFRASTRUCTURE
Table of Contents
Overview 5
Purpose of This Paper 6
Guest Deployment Methods 6
Direct Access 6
Indirect Access 8
Prerequisites 12
Set Up the Oracle Cloud Infrastructure VCN and Deploy the Bare Metal Instance for Hyper-V 12
Configure Windows Server, Hyper-V, and Supporting Network Services 15
Install Hyper-V 15
Configure Hyper-V 16
Configure Indirect Access 16
Install and Configure Windows DHCP, DNS, and the Microsoft Loopback Adapter 16
Create the Internal Network for the Hyper-V Guests 21
Configure DNS and DHCP for the Hyper-V Guests 22
Create the Helper Hyper-V Guests 25
Install and Configure Windows for the hvnat and hvrouter Hyper-V guests 29
Configure the hvnat Guest 30
Configure the hvrouter Guest 33
Install Guests 33
Windows Automatic Virtual Machine Activation 33
Direct Access Guests 34
Indirect Access Guests 36
Enable Connections Between Guests on Different Hyper-V Servers 37
3 | DEPLOYING HYPER-V ON ORACLE CLOUD INFRASTRUCTURE
Conclusion 38
Appendix A: Deploying Hyper-V Replica 39
Prerequisites 39
Configure the Hyper-V Target Instance 40
Configure the Hyper-V Guests 43
Limitations of Guest Replication from On-Premises to Oracle Cloud Infrastructure 43
Configure a Hyper-V Guest 44
Fail Over Between Source and Target Hyper-V Instances 48
4 | DEPLOYING HYPER-V ON ORACLE CLOUD INFRASTRUCTURE
Overview
Oracle Cloud Infrastructure provides a robust, highly configurable way of deploying individual
guest instances that are highly flexible, have a range of different shape configurations, and provide
a well-defined CPU-to-RAM relationship that meets the needs of most customers. When you are
considering the deployment of operating system platforms, using either bare metal or virtual
instances within Oracle Cloud Infrastructure is considered the best method of achieving
operational excellence for a particular application stack.
In certain situations, however, it’s not possible to use the capabilities of the various instance types
within Oracle Cloud Infrastructure. Following are some of these situations:
• Instances or applications that require a specific relationship between the number of CPUs
and the amount of RAM that is different than the ratios provided by the standard virtual
instances
• Requirements for legacy or other operating systems that aren’t provided by Oracle Cloud
Infrastructure and can’t be run in a virtual instance
• Operating systems that aren’t contained within an existing hypervisor, or provided in a
format that is incompatible with the Oracle Cloud Infrastructure import image process
• Operational requirements to maintain existing operational standards, tools, and standards
of execution
These situations and others might require the use of a customer-installed hypervisor to provide the
necessary environment in which applications can run within the cloud and gain the associated
benefits. To support these situations, Oracle Cloud Infrastructure supports the installation of
various hypervisors: Oracle VM, KVM, and Microsoft Hyper-V.
Microsoft Hyper-V is the hypervisor of choice within many environments. It provides the ability to
leverage the Windows Administrator experience found in many organizations, but it also provides
a method for running disparate operating systems on a common hardware platform. Many toolsets
and operational practices have been developed for the use of Hyper-V in the on-premises
environment, and the process illustrated in this paper extends those practices to the Oracle Cloud
Infrastructure environment.
5 | DEPLOYING HYPER-V ON ORACLE CLOUD INFRASTRUCTURE
Purpose of This Paper
This paper describes how to deploy Hyper-V in Oracle Cloud Infrastructure. The deployment
method differs from the method used on-premises, but it results in a configuration that is
compatible with standard on-premises management tools, such as Microsoft SCVMM.
Additionally, this paper describes two different methods for deploying guests: direct and indirect.
Guests can be deployed using either method on a single Hyper-V host, depending on the
requirements of the guest. Rationales for the selection of method are provided in the description of
each method. You don’t have to select the guest deployment method before you deploy Hyper-V
itself, but you should identify it for each guest after the basic Hyper-V deployment is complete.
Finally, this paper covers a basic deployment of Hyper-V Replica—a method of replicating live
guests between different Hyper-V hosts–in a limited configuration. As detailed in the description,
the deployment of Hyper-V Replica has a specific set of limitations and can be applied only to
guests that have been deployed using the indirect method of deployment.
Guest Deployment Methods
Two methods for deploying guests are currently possible when you deploy Hyper-V. Using either
method, combined with services provided by Oracle Cloud Infrastructure, Windows Server, and
Hyper-V, creates an environment that seamlessly gives guests running on Hyper-V the ability to
interact with instances and services provided by Oracle Cloud Infrastructure, and gives guests
running on Oracle Cloud Infrastructure the ability to interact with instances and services provided
by Hyper-V.
Direct Access
The direct access method assigns a discrete VNIC to each Hyper-V guest. The guest is granted
an IP address on the subnet to which the VNIC is attached and must use the MAC address of the
VNIC as its own. Guests must be manually configured with their IP address information outside of
the deployment process.
6 | DEPLOYING HYPER-V ON ORACLE CLOUD INFRASTRUCTURE
The following diagram illustrates an example architecture associated with the direct access
method:
The architecture has the following elements:
• A VCN with a CIDR of 10.50.0.0/24
• A private subnet with CIDR 10.50.1.0/26
• A public subnet with CIDR 10.50.0.0/26 (optional)
• A bare metal Oracle Cloud Infrastructure Compute instance running Windows 2016
Datacenter, with the Hyper-V role installed
• An internet gateway, local and global security lists, and a route table that supports the
VCN
7 | DEPLOYING HYPER-V ON ORACLE CLOUD INFRASTRUCTURE
• A NAT gateway and bastion host for private subnets, located on a public subnet
(optional)
The bare metal instance running Hyper-V has the following elements:
• A VNIC provisioned and assigned to the second physical NIC (NIC1)
• External vSwitch with single root I/O virtualization (SR-IOV) enabled that uses NIC1
The advantage of direct access is the ability of guests to access Oracle Cloud Infrastructure
resources directly, without passing through “helper” guests, which might limit performance. Each
guest uses an individual connection, using SR-IOV, to the VCN subnet and is granted the highest
possible performance through the use of the shared hardware connection. Guests can also be
accessed directly from on-premises via private connections (FastConnect and VPN access to the
VCN), or via the internet via public IP addresses.
However, there are some limitations to consider. The number of direct access guests that can be
deployed on a single Hyper-V host is currently limited to 24 guests. If you need to deploy more
than 24 guests, you can’t use this method. In addition, guests can’t be migrated by using the
Hyper-V Replica method detailed later in this paper. The current implementation of the VNIC
technology doesn’t allow VNICs and their associated IP addresses to be ported between Hyper-V
hosts, which restricts the ability to create target guests as part of the Replica process.
Indirect Access
The indirect access method was detailed in earlier versions of this paper. This method uses two
“helper” Hyper-V guests, in conjunction with the VCN route-to-IP feature, to allow traffic to be
routed in and out of a private subnet located within the Hyper-V host itself. Guests are provided
with IP addresses via a private DHCP server, addresses that aren’t part of the VCN address
space, and use locally generated MAC addresses for their configuration.
8 | DEPLOYING HYPER-V ON ORACLE CLOUD INFRASTRUCTURE
The following diagram shows an example architecture of the indirect access method:
The architecture has the following elements:
• A VCN with a CIDR of 10.50.0.0/24
• A private subnet within the VCN with CIDR 10.50.1.0/26
• A public subnet within the VCN with CIDR 10.50.0.0/26 (optional)
• A bare metal Oracle Cloud Infrastructure Compute instance running Windows 2016
Datacenter, with the Hyper-V role installed
• An internet gateway, local and global security lists, and a route table that support the
VCN
9 | DEPLOYING HYPER-V ON ORACLE CLOUD INFRASTRUCTURE
• A NAT gateway and bastion host for private subnets, located on a public subnet
(optional)
• Representative resources on the subnet that the guests within Hyper-V can access
The bare metal instance running Hyper-V has the following elements:
• External type vSwitch with single root I/O virtualization (SR-IOV) enabled
• External type vSwitch for the guests (labeled as “Internal”), which does not require SR-
IOV enablement
• Two special-purpose Hyper-V helper guests to act as a NAT gateway and router for the
internal guests (hvnat/hvrouter)
• A DHCP server running on the Windows 2016 Hyper-V “Dom0”, bound to the internal
vSwitch, providing address/network information to the Hyper-V guests
• A DNS server running on the Windows 2016 Hyper-V “Dom0”, bound to the internal
vSwitch, providing name resolution services to the Hyper-V guests
This method has several advantages:
• Deploying guests in this environment is relatively simple. Because internal DHCP and
DNS servers are provided as part of the method, guests can be installed in the
environment with a minimum of interaction. IP addresses, routes, and DNS information is
provided as part of the guest deployment process for guests that are configured for
DHCP.
• The number of allowed guests is significantly higher than with the direct access method.
Because there is no limitation based on VNIC count, and depending on the configuration
of the guests, you can deploy hundreds of guests within a single Hyper-V host.
• Guests can be migrated between Hyper-V hosts by using the Hyper-V Replica method.
However, the advantages of the direct access method become the disadvantages of the indirect
access method:
• The network performance of the guests is limited by the ability of the two “helper” guests
to efficiently route traffic between the private Hyper-V subnet and the VCN subnet.
• Although guests within the Hyper-V host using this method can get out to external
resources and targets, there currently is no method to reach the guests inside Hyper-V
from sources outside of the local VCN. If you use the indirect method to host guests that
need to be accessed from on-premises networks, you must deploy a terminal server,
proxy, or other type of “jump host” within the VCN to reach the guests.
10 | DEPLOYING HYPER-V ON ORACLE CLOUD INFRASTRUCTURE
The methods can be intermixed. For example, if you have a series of instances that need to be
accessed by non-VCN based locations, you can create those instances by using direct access.
Then, on the same Hyper-V host, you can create the higher-density instances required for
application purposes and have them access or be accessed via the helper guests. This setup is
shown in the following diagram:
11 | DEPLOYING HYPER-V ON ORACLE CLOUD INFRASTRUCTURE
Prerequisites
Before you begin the deployment, have the following items ready:
• Have at least one public subnet available, or be connected to a private subnet with a NAT
gateway. If you want your guests to connect to the internet, the secondary VNICs used
for routing must also be on a public subnet, or be connected to a private subnet with a
NAT gateway.
o Instructions for configuring a NAT gateway in Oracle Cloud Infrastructure are located
in the NAT Gateway topic in the documentation.
o The subnet used for the secondary VNIC should be on a separate subnet from the
primary interface if clustering is to be used in the future. If the installation is a
standalone installation, then the primary and secondary subnets can be colocated on
the same subnet.
• (Indirect access only) Select an IP range, not part of the VCN IP range, that you want to
use for the internal Hyper-V network. Identify the first three addresses of the IP range for
use by Hyper-V:
o Default gateway (hvnat)
o VCN gateway (hvrouter)
o DNS/DHCP
Set Up the Oracle Cloud Infrastructure VCN and Deploy the
Bare Metal Instance for Hyper-V
The first two steps apply to both the direct access and the indirect access method.
Create a V2 (BM 2.x type) bare metal instance, and attach at least one block storage
volume to it. For instructions, see the following topics in the Oracle Cloud Infrastructure
documentation:
• Creating an Instance
• Overview of Block Volume
After the instance is provisioned, provision a VNIC for the secondary NIC (NIC 1) on the
bare metal instance, preferably in a different subnet than that used for the bare metal
instance. For instructions on how to deploy secondary VNICs, see the Virtual Network
12 | DEPLOYING HYPER-V ON ORACLE CLOUD INFRASTRUCTURE
Interface Cards (VNICs) topic in the Oracle Cloud Infrastructure Networking service
documentation.
Do not select the Skip Source/Destination Check option. This VNIC can be on either a
public or private subnet. If it’s on a private subnet, we recommend that you configure a
NAT gateway as noted in the “Prerequisites” section. We also recommend manually
assigning the private IP address in order to maintain consistency. Note the private IP
address of the NIC.
If you are using indirect access, complete the following steps. If you are using the direct access
method, skip to the next section.
3. Create two secondary VNICs for the secondary NIC (NIC 1).
Be sure to select the Skip Source/Destination Check option for both VNICs created in
this step. The VNICs can be on either a public or private subnet, but should be either on
the same subnet as the one assigned to the second physical NIC, or one that is different
than that used for the primary physical NIC. If it’s on a private subnet, we recommend that
you configure a NAT gateway as noted in the “Prerequisites” section. We also recommend
that you manually assign the private IP addresses, in order to maintain consistency, but
it’s not required. Note the MAC and private IP addresses, and the VLAN ID of these
secondary VNICs.
13 | DEPLOYING HYPER-V ON ORACLE CLOUD INFRASTRUCTURE
Select one of the secondary VNICs as the route target (hvrouter), and note the IP
address of the selected target.
Open the route table of the VCN where the Hyper-V server is being configured, and add
a route rule. Enter the private IP address that you just selected as the route target for the
IP address range selected for the Hyper-V deployment.
For example, 192.168.11.0/24 was selected as the address space for Hyper-V. A
secondary VNIC on the Hyper-V server was selected with an IP address of 10.50.0.69.
The resulting route table entry would look as follows:
For information about managing route tables, see the Route Tables topic in the
Networking service documentation.
Open the security list for the subnet. If you have configured a global security list for the
VCN, consider using that security list instead.
Add an entry that allows traffic from the Hyper-V internal network to be accepted by
instances within the VCN. For example, if the VCN has a global security list that covers
the entire VCN, the entry added to the global security list would look as follows:
For information about how to manage and update security lists, see the Security Lists
topic in the Networking service documentation.
14 | DEPLOYING HYPER-V ON ORACLE CLOUD INFRASTRUCTURE
Configure Windows Server, Hyper-V, and Supporting
Network Services
This section provides instructions for installing and configuring Hyper-V, configuring DNS and
DHCP for Hyper-V guests, creating the initial Hyper-V guests, and installing and configuring
Windows for the Hyper-V guests.
Install Hyper-V
1. Log in to the provisioned Windows bare metal instance.
In Windows Firewall, enable ICMP for the bare metal instance. The firewall rule for ICMP
is labeled File and Printer Sharing (Echo Request - ICMPv4-In).
Mount and format the block volume on the bare metal instance.
Verify that the MTU for each NIC is set to 9014.
A. Access the properties of each network adapter.
B. Click Configure.
C. On the Advanced tab, ensure that the value of Jumbo Packet is 9014.
Note: Do not restart the system yet.
15 | DEPLOYING HYPER-V ON ORACLE CLOUD INFRASTRUCTURE
Install the Hyper-V role on the server.
(Direct access only) Reboot the bare metal instance.
Configure Hyper-V
1. Open the Hyper-V Manager.
Open the Virtual Switch Manager and create a new external vSwitch named External.
Select the Enable single-root IOV virtualization (SR-IOV) option only.
Configure Indirect Access
The following steps are required only if you are using the indirect access method to deploy guests
within Hyper-V. If you are not using this method, skip to the next section.
Install and Configure Windows DHCP, DNS, and the Microsoft Loopback Adapter
1. Install the following Windows features:
• DHCP
• DNS
16 | DEPLOYING HYPER-V ON ORACLE CLOUD INFRASTRUCTURE
2. Install the Microsoft KM-TEST Loopback Adapter, which is a localized loopback network
adapter that will be used for guest connectivity.
A. Open Device Manager.
B. Right-click the server (top of the device tree) and select Add legacy hardware.
C. In the wizard, select the Advanced option.
17 | DEPLOYING HYPER-V ON ORACLE CLOUD INFRASTRUCTURE
D. In the list of options, select Network adapters.
E. In the box on the left, select Microsoft, and in the box on the right, select Microsoft
KM-TEST Loopback Adapter.
F. Finish the installation wizard.
Configure the loopback adapter with the IP address that you intend to assign for the
DNS/DHCP interface in Hyper-V. Do not assign a default gateway or DNS address at this
time.
18 | DEPLOYING HYPER-V ON ORACLE CLOUD INFRASTRUCTURE
In the process of performing this configuration, you will get the following warning. You can
safely ignore it:
You can perform this installation by using PowerShell. A script to perform these operations
might look like the following one:
$internalIpBase="<IP address range with CIDR>"
$hvIp="<IP Address of Internal Hyper-V adapter>"
$instance=$(ConvertFrom-Json $(Invoke-WebRequest
(“http://169.254.169.254/opc/v1/instance/”)).Content)
$vnics=$(ConvertFrom-Json $(Invoke-WebRequest
("http://169.254.169.254/opc/v1/vnics/”)).Content)
$secondVnic=""
$primaryVnic=""
$secondAdapter=""
$primaryAdapter=""
$loopAdapter=""
foreach ($vnic in $vnics) {
$vnic.macAddr = $vnic.macAddr.replace(":","-").toupper()
if ($vnic.nicIndex -eq 1 -and $vnic.vlanTag -eq 0) {
$secondVnic = $vnic
} elseif ($vnic.nicIndex -eq 0 -and $vnic.vlanTag -eq 0) {
$primaryVnic = $vnic
}
}
foreach ($phys in Get-NetAdapter) {
if ($secondVnic.macAddr -eq $phys.MacAddress) {
$secondAdapter=$phys
Rename-NetAdapter -Name $phys.Name -NewName "External-HV"
continue
}
if ($primaryVnic.macAddr -eq $phys.MacAddress) {
$primaryAdapter=$phys
Rename-NetAdapter -Name $phys.Name -NewName "Primary"
19 | DEPLOYING HYPER-V ON ORACLE CLOUD INFRASTRUCTURE
continue
}
$loopAdapter=$phys
Rename-NetAdapter -Name $phys.Name -NewName "Internal-HV"
}
Update-Help -Force:$true
$intPrefix=$internalIpBase.split("/")[1]
$netPrefix=$secondVnic.subnetCidrBlock.split("/")[1]
New-NetIPAddress -InterfaceIndex $secondAdapter.ifIndex -IPAddress
$secondVnic.privateIp -PrefixLength $netPrefix -DefaultGateway
$secondVnic.virtualRouterIp
New-NetIPAddress -InterfaceIndex $loopAdapter.ifIndex -IPAddress $hvIp -
PrefixLength $intPrefix -Confirm:$false
Start-Sleep 10
Set-DnsClientServerAddress -InterfaceIndex $secondAdapter.ifIndex -
ServerAddresses "169.254.169.254"
Set-NetAdapterAdvancedProperty -Name * -RegistryKeyword "*JumboPacket" -
RegistryValue 9014 -NoRestart
Enable-NetFirewallRule -DisplayName "File and Printer Sharing (Echo
Request - ICMPv4-In)"
$nrTargetPortal=$(New-IscsiTargetPortal -TargetPortalAddress 169.254.2.2)
Get-IscsiTarget -IscsiTargetPortal $nrTargetPortal | Connect-IscsiTarget -
IsPersistent $true
$nrDisk=Get-Disk | Where-Object {$_.IsSystem -eq $false}
Initialize-Disk -Number $nrDisk.Number
New-Partition -DiskNumber $nrDisk.Number -UseMaximumSize -
AssignDriveLetter
$nrPart=$(Get-Partition -DiskNumber $nrDisk.Number | where-object {$_.Type
-match "Basic"})
Format-Volume -Partition $nrPart -NewFileSystemLabel "hvsystem" -
Confirm:$false
Install-WindowsFeature -Name "DHCP" -IncludeManagementTools
Install-WindowsFeature -Name "DNS" -IncludeManagementTools
Install-WindowsFeature -Name "Hyper-V" –IncludeManagementTools -
IncludeAllSubFeature -Restart
Note: This script does not install the loopback adapter. You must install the loopback adapter
separately by using the regular GUI, and before you run this script. Do not attempt to run a script like
this without installing the loopback adapter first.
Reboot the instance, and then log back in.
20 | DEPLOYING HYPER-V ON ORACLE CLOUD INFRASTRUCTURE
Create the Internal Network for the Hyper-V Guests
1. Open the Hyper-V Manager.
2. Open the Virtual Switch Manager and create a new internal vSwitch named Internal.
Select the External network option, and select the Microsoft Loopback Adapter
previously configured as the DNS/DHCP adapter. Select the Allow management
operating system to share this network adapter option.
Open the network configuration for the instance.
There should be three network interfaces, and one of them should be a vEthernet
interface. Open the configuration for the vEthernet interface labeled Internal.
21 | DEPLOYING HYPER-V ON ORACLE CLOUD INFRASTRUCTURE
Change the MTU on both vEthernet adapters to 9014, using the same procedure that you
did for the NICs. Do not reboot at this time.
Configure DNS and DHCP for the Hyper-V Guests
1. Open the DNS management application, right-click the server, and select Properties.
22 | DEPLOYING HYPER-V ON ORACLE CLOUD INFRASTRUCTURE
On the Forwarders tab, click Edit and create an entry for 169.254.169.254. The FQDN
does not resolve, which is a normal condition.
Save the configuration and restart DNS.
Open the DHCP management application.
Expand the server, right-click IPv4, and select New Scope.
23 | DEPLOYING HYPER-V ON ORACLE CLOUD INFRASTRUCTURE
Create the scope by using the IP address range selected for Hyper-V. Start with the
address that immediately follows the three that you are using for this process.
After you create the scope, expand the scope in the left navigation pane, right-click the
Scope Options folder, and select Configure Options.
In the Scope Options dialog box, select the DNS option and enter the IP address that
you selected for the DHCP/DNS.
24 | DEPLOYING HYPER-V ON ORACLE CLOUD INFRASTRUCTURE
Under Available Options, select 121 Classless Static Routes, and add the following
routes (at a minimum). If you have other VCNs or networks via dynamic routing gateways
(DRGs), also enter them here by using the VCN gateway or router address.
Destination Mask Router
0.0.0.0 0.0.0.0 IP address previously selected for the default
gateway/NAT
VCN network space Netmask of the VCN IP address previously selected for the VCN
gateway/router
Save the configuration and restart DHCP.
Create the Helper Hyper-V Guests
1. Open Hyper-V Manager and create two new VMs, one named hvnat and one named
hvrouter. Define the following characteristics for the VMs:
• Generation 2 VM
• Minimum memory of 4196 MB (dynamic memory)
• Network connection to the external vSwitch
• 100G of space for the VHDX, located on the block storage device (typically the D:
drive)
25 | DEPLOYING HYPER-V ON ORACLE CLOUD INFRASTRUCTURE
After it is created, select the hvnat VM and select Settings.
Get the information for the secondary VNIC that is not selected as the route target, and
then perform the following steps in the Settings dialog box:
A. In the left navigation pane, select Network Adapter External.
B. Select the Enable virtual LAN identification check box.
C. Enter the VLAN ID of the secondary VNIC.
In the left navigation pane, select Hardware Acceleration (under Network Adapter
External), and then select the Enable SR-IOV check box.
26 | DEPLOYING HYPER-V ON ORACLE CLOUD INFRASTRUCTURE
In the left navigation pane, click Advanced Features (under Network Adapter
External). In the MAC Address section on the right, select the Static option, and then
enter the MAC address associated with the secondary VNIC being used. Select the
Enable MAC address spoofing check box.
In the left navigation pane, select Add Hardware and then select Network Adapter.
Add an internal network adapter, keeping all of the default settings.
Save the configuration.
Repeat the preceding steps for the hvrouter VM.
The configuration items for the preceding three sections can also be completed using PowerShell.
The following sample script (hvrouting.ps1) provides a template for running these steps:
Function ConvertTo-NetMask($cidr) {
$mask=[Convert]::ToString(([Math]::Pow(2,$cidr) - 1) -shl (32 - $cidr), 2)
$netmask = @()
for($x = 0; $x -lt 4; $x++) {
$netmask += [Convert]::ToUInt32($mask.Substring((8 *
$x),8),2).ToString()
}
return [String]::Join(".", $netmask)
}
$instance=$(ConvertFrom-Json $(Invoke-WebRequest
(“http://169.254.169.254/opc/v1/instance/”)).Content)
$vnics=$(ConvertFrom-Json $(Invoke-WebRequest
("http://169.254.169.254/opc/v1/vnics/”)).Content)
$secondVnic=""
$adapter=""
$hvVnics=@()
$internalIpBase="192.168.11.0/24"
$hvIp="192.168.11.3"
$beginIpRange="192.168.11.4"
27 | DEPLOYING HYPER-V ON ORACLE CLOUD INFRASTRUCTURE
$endIpRange = "192.168.11.254"
foreach ($vnic in $vnics) {
if ($vnic.nicIndex -eq 1 -and $vnic.vlanTag -eq 0) {
$secondVnic = $vnic
foreach ($phys in Get-NetAdapter) {
$vnicMac = $secondVnic.macAddr.replace(":","-").toupper()
if ($vnicMac -eq $phys.MacAddress) {
$adapter=$phys
break
}
}
} elseif ($vnic.nicIndex -eq 1 -and $vnic.vlanTag -gt 0) {
$hvVnics+=$vnic
}
}
New-VMSwitch -Name "External" -AllowManagementOS $true -NetAdapterName
$adapter.InterfaceAlias -EnableIov $true
New-VMSwitch -SwitchType Internal -Name "Internal"
$intAdapter=$(Get-NetAdapter | Where-Object {$_.Name -match "internal"})
$extAdapter=$(Get-NetAdapter | Where-Object {$_.Name -match "external"})
New-NetIPAddress -InterfaceIndex $intAdapter.ifIndex -IPAddress $hvIp -
PrefixLength $internalIpBase.split("/")[1]
Set-DnsServerForwarder -IPAddress 169.254.169.254
sleep 30
Add-DhcpServerv4Scope -Name "Internal" -EndRange $endIpRange -StartRange
$beginIpRange -SubnetMask $(ConvertTo-NetMask
([Convert]::ToInt16($internalIpBase.split("/")[1])))
Set-DhcpServerv4OptionValue -ScopeId $internalIpBase.split("/")[0] -DnsServer
$hvIp
Set-DhcpServerv4Binding -InterfaceAlias $intAdapter.InterfaceAlias -BindingState
$true
Set-DhcpServerv4Binding -InterfaceAlias $extAdapter.InterfaceAlias -BindingState
$false
New-Item -ItemType Directory -Path "D:\Virtual Machines"
$hvNetGuests=@("hvnat","hvrouter")
$count=0
foreach ($guest in $hvNetGuests) {
New-Item -ItemType Directory -Path ("D:\Virtual Machines\" + $guest)
New-VM -Name $guest -MemoryStartupBytes (4* [Math]::Pow(1024,3)) -NewVHDPath
("D:\Virtual Machines\" + $guest + "\" + $guest + ".vhdx") -NewVHDSizeBytes (100
* [Math]::Pow(1024, 3)) -Generation 2 -SwitchName "External"
Add-VMDvdDrive -VMName $guest
Set-VMFirmware -VMName $guest -BootOrder @($(Get-VMDvdDrive -VMName $guest),
$(Get-VMHardDiskDrive -VMName $guest))
Set-VM -Name $guest -DynamicMemory -MemoryMinimumBytes (4*
[Math]::Pow(1024,3))
28 | DEPLOYING HYPER-V ON ORACLE CLOUD INFRASTRUCTURE
Set-VMNetworkAdapter -VMName $guest -StaticMacAddress
$hvVnics[$count].macAddr -IovWeight 100
Set-VMNetworkAdapterVlan -VMName $guest -Access -VlanId
$hvVnics[$count].vlanTag
Add-VMNetworkAdapter -VMName $guest -SwitchName "Internal"
$count++
}
Set-NetAdapterAdvancedProperty -Name * -RegistryKeyword "*JumboPacket" -
RegistryValue 9014
Install and Configure Windows for the hvnat and hvrouter Hyper-V guests
1. Install Windows 2012 R2 on both the hvnat VM and the hvrouter VM.
Perform the following steps on each guest:
A. Identify the interface associated with the secondary VNIC. To do this, look at the
MAC address of the virtual NIC in the instance.
B. Configure the IP address, subnet mask, and default gateway of the secondary VNIC
with the information identified for the particular instance.
C. Configure the second interface with the IP address selected for the function.
• The hvnat guest should not be the route target for the VCN and should get the
Hyper-V address associated with the default gateway/NAT.
• The hvrouter guest should have the secondary VNIC associated with the route
target address and should get the Hyper-V address associated with the VCN
gateway/router.
The interface with the Hyper-V address should not get a default gateway configured,
but should have the DNS address assigned. The DNS address should be the internal
address associated with the DNS/DHCP function for Hyper-V.
D. Verify that each instance can ping the subnet default gateway on the VCN and the
internal DNS/DHCP address, and can get to the internet.
E. Apply all current Windows patches to the operating system.
29 | DEPLOYING HYPER-V ON ORACLE CLOUD INFRASTRUCTURE
Configure the hvnat Guest
Before performing these steps, ensure that all networking on the hvnat guest has been
configured and is functional. Tests of the network should include being able to communicate with
both instances on the VCN side of the hvnat guest and network targets on the internal Hyper-V
side. A simple ping test should suffice.
1. On the hvnat instance, install the Routing and Remote Access service (RRAS), routing
only. Perform this step by using the following PowerShell command, run as Administrator:
Install-WindowsFeature -Name “Routing” -IncludeSubFeature -
IncludeManagementTools -Confirm:$false
Open the Routing and Remote Access tool.
Right-click the server and select Configure and Enable Routing and Remote Access.
On the welcome page of the wizard, click Next.
On the Configuration page, select Network address translation (NAT), and then click
Next.
30 | DEPLOYING HYPER-V ON ORACLE CLOUD INFRASTRUCTURE
On the NAT Internet Connection page, select the interface that has the VCN IP address
for the internet-facing interface, and then click Next.
Click Finish.
If you get the following warning, you can ignore it and click OK.
A dialog box is displayed, indicating that the configuration is being committed.
This process might stop responding. If the dialog box does not disappear after 10 or so
minutes, restart the instance.
31 | DEPLOYING HYPER-V ON ORACLE CLOUD INFRASTRUCTURE
In the Routing and Remote Access tool, expand the server and click NAT.
The right side of the window should display entries similar to the following ones:
Verify that you can still ping the VCN subnet default gateway via the Hyper-V address. In
the following example, the VCN gateway is 10.50.0.65 and the Hyper-V address for
hvnat is 192.168.11.1. You can open a PowerShell window to issue the commands.
The ping -S command sends the ping from the designated interface.
32 | DEPLOYING HYPER-V ON ORACLE CLOUD INFRASTRUCTURE
Configure the hvrouter Guest
Before performing these steps, ensure that all networking on the hvrouter guest has been
configured and is functional. Tests of the network should include being able to communicate with
both instances on the VCN side of the hvrouter guest and network targets on the internal Hyper-
V side. A simple ping test should suffice.
1. Log in to the hvrouter instance.
Open a PowerShell window as Administrator.
Identify the interface index numbers by running the following command:
Get-NetAdapter
Note the ifIndex numbers for each of the Hyper-V interfaces.
Configure forwarding on each interface by running the following command for each
interface number identified:
Set-NetIPInterface -InterfaceIndex <ifIndex_number> -Forwarding Enabled
Test to ensure that you can ping the Hyper-V interface from an instance on the VCN
subnet.
The configuration is now complete.
Install Guests
You can install guest instances by using the normal process associated with building Hyper-V
guests, with the following changes.
Windows Automatic Virtual Machine Activation
Windows guests listed in the following table can participate in the Automatic Virtual Machine
Activation (AVMA) process, which allows guests to be installed in the Windows 2016 Datacenter
Hyper-V role and still be licensed. Linux and other operating systems do not require Windows
licenses to run. Note that Windows Desktop licenses are not covered in this configuration.
Operating System Version AVMA Key
Windows Server 2012 R2 Essentials K2XGM-NMBT3-2R6Q8-WF2FK-P36R2
Windows Server 2012 R2 Standard DBGBW-NPF86-BJVTX-K3WKJ-MTB6V
Windows Server 2012 R2 Datacenter Y4TGP-NPTV9-HTC2H-7MGQ3-DV4TW
33 | DEPLOYING HYPER-V ON ORACLE CLOUD INFRASTRUCTURE
Operating System Version AVMA Key
Windows Server 2016 Essentials B4YNW-62DX9-W8V6M-82649-MHBKQ
Windows Server 2016 Standard C3RCX-M6NRP-6CXC9-TW2F2-4RHYD
These keys are publicly available and valid for all installations of these operating systems under
Hyper-V. You can activate guests by using the following procedure on each guest:
1. Launch an administrative command prompt.
2. Type the following command:
slmgr /ipk <AVMA_key>
3. Close the command prompt.
For details about AVMA, see the Hyper-V Automatic Virtual Machine Activation in Windows Server
2016 blog post at altaro.com.
Direct Access Guests
Direct access guests have some networking configuration requirements in addition to the normal
Hyper-V guest configuration:
1. Because direct access guests use VNICs, you must assign a VNIC to each guest before
installation. The VNIC must be assigned to NIC1 on the Hyper-V host.
2. After the VNIC is attached, gather the following information about the VNIC:
o IP address, subnet default gateway, and subnet netmask
o MAC address
o VLAN tag
Install the guest operating system, or import the guest as normal. Connect the guest to
the external vSwitch.
Before starting the guest, select the guest and click Settings.
With the information gathered in step 1, perform the following steps in the Settings dialog
box:
A. In the left navigation pane, click Network Adapter External.
B. Select the Enable virtual LAN identification check box.
34 | DEPLOYING HYPER-V ON ORACLE CLOUD INFRASTRUCTURE
C. Enter the VLAN ID.
In the left navigation pane, click Hardware Acceleration (under Network Adapter
External), and then select the Enable SR-IOV check box.
In the left navigation pane, click Advanced Features (under Network Adapter
External). In the MAC Address section on the right, select the Static option, and then
35 | DEPLOYING HYPER-V ON ORACLE CLOUD INFRASTRUCTURE
enter the MAC address associated with the secondary VNIC being used. Select the
Enable MAC address spoofing check box.
Add an internal network adapter, keeping all of the default settings.
Save the configuration.
Start the guest. If this is a new installation, configure the guest to use a static IP
configuration as directed by your operating system. If this is an import, reconfigure your
network interface to have a static IP address configuration.
If you are installing a Linux operating system, you might have to load the Hyper-V specific
drivers. For information about your specific Linux distribution, see Supported Linux and
FreeBSD virtual machines for Hyper-V on Windows on the Microsoft website.
Indirect Access Guests
Indirect access guests have a simpler network configuration requirement. Follow these guidelines
when configuring indirect access guests:
• Guests should be configured with access to only the internal Hyper-V network vSwitch,
and not the external vSwitch.
• Guests should always use DHCP. If static addressing is required, either register the MAC
address of the guest as a DHCP reservation within the Hyper-V based DHCP server, or
configure the guest with the following information and add the exclusion to DHCP:
o IP address: Assigned IP address
o Netmask: Netmask for IP subnet
o Default gateway: Hyper-V address of the hvnat instance
o DNS: Hyper-V address of the hypervisor (DNS/DHCP configured earlier)
o Manually add a route to the VCN subnets and other internal networks, via the VCN
gateway (hvrouter) address
36 | DEPLOYING HYPER-V ON ORACLE CLOUD INFRASTRUCTURE
Enable Connections Between Guests on Different
Hyper-V Servers
This process enables guests that were installed using the indirect access method on one Hyper-V
server to interact fully with guests on another. This process is not required for direct access
method guests because the configuration is implied by the overall Oracle Cloud Infrastructure
environment. The architecture of this configuration is illustrated in the following diagram:
This process can be applied to all Hyper-V servers running within the same VCN. The instructions
assume that you have two Hyper-V servers, Svr1 and Svr2, with two different IP address ranges
for their guests. Both Hyper-V servers must be configured by using the process described earlier in
this paper before you attempt this procedure. You should identify the guest IP subnet, associated
netmask, and hvrouter IP address for each Hyper-V server before starting this process.
1. Open the DHCP server on Svr1.
Select the scope that you created in “Configure DNS and DHCP for the Hyper-V Guests.”
Open the Scope Options dialog box and select 121 Classless Static Routes.
Enter the following route information:
o Destination: IP subnet for the guests located on Svr2
o Mask: IP subnet mask for the guests on Svr2
o Router: IP address of hvrouter created on Svr1
Save the configuration and restart DHCP.
37 | DEPLOYING HYPER-V ON ORACLE CLOUD INFRASTRUCTURE
Renew the DHCP leases on all guests running on Svr1.
Open the DHCP server on Svr2.
Select the scope that you created in “Configure DNS and DHCP for the Hyper-V Guests.”
Open the Scope Options dialog box and select 121 Classless Static Routes.
Enter the following route information:
• Destination: IP subnet for the guests on Svr1
• Mask: IP subnet mask for the guests on Svr1
• Router: IP address of hvrouter created on Svr2
Save the configuration and restart DHCP.
Renew the DHCP leases on all guests running on Svr2.
Assuming that you have created the security lists and entries in the route table for the VCN for
each Hyper-V server, you should now be able to communicate between guests residing in each
Hyper-V server. You can extend this model to additional servers by adding their routing information
to each other Hyper-V server that needs to participate in the relationship.
Conclusion
Although the bare metal and virtual instance types remain the recommended method for deploying
operating systems and applications, there are a number of situations in which using them is simply
not possible. In environments where Windows Server is prevalent, operational practices have
evolved to provide robust support for management of guests within Hyper-V. The method of
deploying Hyper-V detailed in this paper provides the ability to extend those operations into the
cloud with a minimum of disruption, as well as providing a method of deploying legacy operating
systems, and the ability to adjust the ratio of CPU to RAM, all while continuing the journey to cloud
operations.
38 | DEPLOYING HYPER-V ON ORACLE CLOUD INFRASTRUCTURE
Appendix A: Deploying Hyper-V Replica
NOTE: As indicated earlier, Hyper-V Replica can be applied only to guests that are installed using the Indirect
access method.
Although you can use Microsoft Hyper-V to create guests in the Oracle Cloud Infrastructure
environment, like any hypervisor, they act as a single point of failure. Although cloud environments
such as Oracle Cloud Infrastructure provide a resilient operational environment, many customers
find it necessary to maintain strong high availability (HA) to ensure workload availability and
business continuity. To help maintain strong HA, Oracle Cloud Infrastructure has enabled the
ability to use Hyper-V Replica to establish replication connectivity between two Hyper-V instances.
Hyper-V Replica is the built-in functionality of Hyper-V that enables the online replication of a guest
operating system to a target system without requiring a shared storage resource. Hyper-V Replica
uses change tracking within the source guest virtual hard disks (VHDs) and replicates those
changes via a TCP network connection to an arbitrary Hyper-V server acting as a replica target.
This appendix describes the process for establishing Hyper-V Replica connectivity between two
Hyper-V instances built within Oracle Cloud Infrastructure. The process described here can also
be applied to replicas deployed from on-premises instances to Oracle Cloud Infrastructure
instances.
Prerequisites
For this process to work as designed, the following prerequisites must be satisfied:
• For intra-region replicas, deploy two Hyper-V servers as explained in the main part of this
paper. If Oracle Cloud Infrastructure is to act as a Hyper-V Replica target from on-
premises, only one Hyper-V server is required.
• Ensure that connectivity exists bidirectionally between the source and target Hyper-V
instances. A simple ping suffices for the connectivity test.
• Ensure that hostname resolution works between the source and target Hyper-V
instances.
• Make TCP ports 80 and 443 available within the subnet. Configure your Oracle Cloud
Infrastructure security lists appropriately.
• Attach additional Oracle Cloud Infrastructure Block Volumes storage volumes, or identify
a directory within an existing attached block storage volume on the Hyper-V instances, to
serve as a repository for the replica Hyper-V guests.
39 | DEPLOYING HYPER-V ON ORACLE CLOUD INFRASTRUCTURE
Configure the Hyper-V Target Instance
After the Hyper-V instances are deployed and tested, use the following procedure to configure
Hyper-V Replica on the instance that is the target for replication.
1. Open Hyper-V Manager.
Right-click the Hyper-V host in the left-side pane and select Hyper-V Settings.
In the left-side pane of the Hyper-V Settings dialog box, click Replication
Configuration.
40 | DEPLOYING HYPER-V ON ORACLE CLOUD INFRASTRUCTURE
In the top-right pane, select Enable this computer as a Replica server.
In the Authentication and ports section, select Use Kerberos (HTTP). Keep the TCP
port value of 80.
Note: Certificate-based authentication (HTTPS) is possible in this configuration, but the setup of that
method is beyond the scope of this paper. See the appropriate Microsoft documentation for the
configuration of a certificate provider within Windows Server 2016.
In the Authorization and storage section, select the Allow replication from the
specified servers option.
Note: The Allow replication from any authenticated server function works, but is not
recommended for security reasons.
Click Add.
41 | DEPLOYING HYPER-V ON ORACLE CLOUD INFRASTRUCTURE
In the Add Authorization Entry dialog box, add the following information:
• Primary server: This is the source server for the replica information. This is the host
name that you verified for hostname resolution as part of the prerequisites.
• Location for replica files: This is the full path to either the additional block storage
volume attached to the target Hyper-V instance for replicas or the block storage
volume attached for primary Hyper-V guests on this instance. Do not use the boot
volume as the replica location.
• Trust group: This is an arbitrary group name that identifies the participant Hyper-V
instances within a replication relationship. This name must be consistent between the
source and target instances if you want to enable bidirectional replication.
Click OK, and then click OK in the Replication Configuration section.
Click OK in the settings message that is displayed.
In the Windows Control Panel, open the Network and Sharing Center.
42 | DEPLOYING HYPER-V ON ORACLE CLOUD INFRASTRUCTURE
On the bottom-left side of the window, click Windows Firewall.
In the Windows Firewall window, click Advanced Options.
In the Windows Firewall with Advanced Security window, click Inbound Rules.
Scroll down and find the two Hyper-V Replica rules, as shown in the following
screenshot. Select both rules, right-click, and then select Enable Rule.
Close both of the Windows Firewall windows.
The instance is now set up to receive replicas from the named Hyper-V instance. If you want to
enable bidirectional replication, repeat this process on the source Hyper-V instance.
Configure the Hyper-V Guests
After you configure the target Hyper-V instance, you need to configure individual guests within the
source Hyper-V instance to replicate to the target Hyper-V instance.
Limitations of Guest Replication from On-Premises to Oracle Cloud Infrastructure
Guests replicated from on-premises to Oracle Cloud Infrastructure might require some
configuration changes, depending on their network configuration, domain status, and DNS
registration. In the default configuration, guests created within the Oracle Cloud Infrastructure
environment have access to only a single vSwitch for their networking. The same limitation applies
to guests that are replicated into the Oracle Cloud Infrastructure Hyper-V instances from an on-
premises instance. On-premises guests that have more than one vSwitch attached will have only a
single network interface when replicated to Oracle Cloud Infrastructure, and might require
configuration as a result.
43 | DEPLOYING HYPER-V ON ORACLE CLOUD INFRASTRUCTURE
Domain-joined guests might experience authentication issues if they can’t reach a domain
controller after replication to Oracle Cloud Infrastructure. If domain-joined guests are to be
replicated into an Oracle Cloud Infrastructure Hyper-V instance, we recommend establishing a
primary domain controller, backup domain controller, or read-only domain controller within Oracle
Cloud Infrastructure to prevent authentication issues resulting from long-latency or disconnected
domains.
Guest hostname resolution might fail, particularly on non-domain-joined or non-Windows guests
that use DNS services. Resolution might also fail if a Windows DNS service is not established in
support of domain services established within Oracle Cloud Infrastructure. To maintain connectivity
with guests after failover, we recommend manually verifying DNS to ensure that the current IP
address assigned to the replica has been correctly inserted into the appropriate DNS zone or
zones. A manual update of DNS might be required to ensure correct hostname resolution. Oracle
Cloud Infrastructure DNS services do not currently recognize or accept updates from Hyper-V or
any other external DNS service.
Configure a Hyper-V Guest
Follow this procedure to configure each guest.
1. Open Hyper-V Manager and select the guest to replicate.
2. In the lower-right pane, click Enable Replication.
3. On the first page of the wizard, click Next.
4. On the next page, enter the hostname of the target Hyper-V instance in the Replica
server box and then click Next.
44 | DEPLOYING HYPER-V ON ORACLE CLOUD INFRASTRUCTURE
NOTE: Communication failures between source and target Hyper-V instances are mainly caused by
a failure of hostname resolution. If a failure occurs, ensure that the hostname entered in the box can
be resolved by using that exact hostname. An FQDN might be required for correct connectivity, and
the source Hyper-V instance name must match that set within the Add Authorization Entry step
detailed in the “Configure the Hyper-V Target Instance” procedure.
If communication is successful, the Specify Connection Parameters page is displayed.
Select the Use Kerberos authentication (HTTP) option, select the Compress the data
that is transmitted over the network check box, and then click Next.
45 | DEPLOYING HYPER-V ON ORACLE CLOUD INFRASTRUCTURE
6. Select all the VHDs associated with this guest, and then click Next.
7. Select the frequency of replication, and then click Next.
8. Select the number of recovery points that you want to maintain. If you select multiple
recovery points, do not select the VSS option.
46 | DEPLOYING HYPER-V ON ORACLE CLOUD INFRASTRUCTURE
9. Select Send initial copy over the network as the initial replication method, and then
select the schedule for the initial replication as appropriate for the environment. Click
Finish.
If you selected an immediate replication, you should see an entry similar to the following
one in the Hyper-V Manager for the guest being replicated.
47 | DEPLOYING HYPER-V ON ORACLE CLOUD INFRASTRUCTURE
Fail Over Between Source and Target Hyper-V Instances
Using this configuration, instances must be manually failed to the replica target before use.
Note: Guests failed over to target Hyper-V instances, particularly those from on-premises environments, are
subject to the limitations listed in the “Limitations of Guest Replication from On-Premises to Oracle Cloud
Infrastructure” section.
Use this procedure to fail over Hyper-V guests to the replica instance.
1. Open the Hyper-V Manager on the source instance and stop the Hyper-V guest.
2. With the guest selected in Hyper-V Manager, right-click Replication in the lower-right
pane, and then select Planned Failover from the menu.
3. In the Planned Failover dialog box, select the Reverse the replication direction after
failover check box, the Start the Replica virtual machine after failover check box, or
both, as needed for the operation. Then click Fail Over.
48 | DEPLOYING HYPER-V ON ORACLE CLOUD INFRASTRUCTURE
The replication runs through the steps listed in the box and provides feedback about the
success of each step. If the replication is successful, the following message appears:
To fail the guest back to the original Hyper-V instance, log in to the target Hyper-V instance and
reverse this process.
49 | DEPLOYING HYPER-V ON ORACLE CLOUD INFRASTRUCTURE
Oracle Corporation, World Headquarters Worldwide Inquiries
500 Oracle Parkway Phone: +1.650.506.7000
Redwood Shores, CA 94065, USA Fax: +1.650.506.7200
CONNECT W ITH US
blogs.oracle.com/oracle Copyright © 2018, Oracle and/or its affiliates. All rights reserved. This document is provided for information purposes only, and the
contents hereof are subject to change without notice. This document is not warranted to be error-free, nor subject to any other warranties
facebook.com/oracle or conditions, whether expressed orally or implied in law, including implied warranties and conditions of merchantability or fitness for a
particular purpose. We specifically disclaim any liability with respect to this document, and no contractual obligations are formed either
directly or indirectly by this document. This document may not be reproduced or transmitted in any form or by any means, electronic or
twitter.com/oracle mechanical, for any purpose, without our prior written permission.
oracle.com Oracle and Java are registered trademarks of Oracle and/or its affiliates. Other names may be trademarks of their respective owners.
Intel and Intel Xeon are trademarks or registered trademarks of Intel Corporation. All SPARC trademarks are used under license and
are trademarks or registered trademarks of SPARC International, Inc. AMD, Opteron, the AMD logo, and the AMD Opteron logo are
trademarks or registered trademarks of Advanced Micro Devices. UNIX is a registered trademark of The Open Group. 1118
Deploying Hyper-V on Oracle Cloud Infrastructure
November 2018
Author: Steven B. Nelson
S-ar putea să vă placă și
- The Subtle Art of Not Giving a F*ck: A Counterintuitive Approach to Living a Good LifeDe la EverandThe Subtle Art of Not Giving a F*ck: A Counterintuitive Approach to Living a Good LifeEvaluare: 4 din 5 stele4/5 (5794)
- The Gifts of Imperfection: Let Go of Who You Think You're Supposed to Be and Embrace Who You AreDe la EverandThe Gifts of Imperfection: Let Go of Who You Think You're Supposed to Be and Embrace Who You AreEvaluare: 4 din 5 stele4/5 (1090)
- Never Split the Difference: Negotiating As If Your Life Depended On ItDe la EverandNever Split the Difference: Negotiating As If Your Life Depended On ItEvaluare: 4.5 din 5 stele4.5/5 (838)
- Hidden Figures: The American Dream and the Untold Story of the Black Women Mathematicians Who Helped Win the Space RaceDe la EverandHidden Figures: The American Dream and the Untold Story of the Black Women Mathematicians Who Helped Win the Space RaceEvaluare: 4 din 5 stele4/5 (895)
- Grit: The Power of Passion and PerseveranceDe la EverandGrit: The Power of Passion and PerseveranceEvaluare: 4 din 5 stele4/5 (588)
- Shoe Dog: A Memoir by the Creator of NikeDe la EverandShoe Dog: A Memoir by the Creator of NikeEvaluare: 4.5 din 5 stele4.5/5 (537)
- The Hard Thing About Hard Things: Building a Business When There Are No Easy AnswersDe la EverandThe Hard Thing About Hard Things: Building a Business When There Are No Easy AnswersEvaluare: 4.5 din 5 stele4.5/5 (344)
- Elon Musk: Tesla, SpaceX, and the Quest for a Fantastic FutureDe la EverandElon Musk: Tesla, SpaceX, and the Quest for a Fantastic FutureEvaluare: 4.5 din 5 stele4.5/5 (474)
- Her Body and Other Parties: StoriesDe la EverandHer Body and Other Parties: StoriesEvaluare: 4 din 5 stele4/5 (821)
- The Sympathizer: A Novel (Pulitzer Prize for Fiction)De la EverandThe Sympathizer: A Novel (Pulitzer Prize for Fiction)Evaluare: 4.5 din 5 stele4.5/5 (120)
- The Emperor of All Maladies: A Biography of CancerDe la EverandThe Emperor of All Maladies: A Biography of CancerEvaluare: 4.5 din 5 stele4.5/5 (271)
- The Little Book of Hygge: Danish Secrets to Happy LivingDe la EverandThe Little Book of Hygge: Danish Secrets to Happy LivingEvaluare: 3.5 din 5 stele3.5/5 (399)
- The World Is Flat 3.0: A Brief History of the Twenty-first CenturyDe la EverandThe World Is Flat 3.0: A Brief History of the Twenty-first CenturyEvaluare: 3.5 din 5 stele3.5/5 (2259)
- The Yellow House: A Memoir (2019 National Book Award Winner)De la EverandThe Yellow House: A Memoir (2019 National Book Award Winner)Evaluare: 4 din 5 stele4/5 (98)
- Devil in the Grove: Thurgood Marshall, the Groveland Boys, and the Dawn of a New AmericaDe la EverandDevil in the Grove: Thurgood Marshall, the Groveland Boys, and the Dawn of a New AmericaEvaluare: 4.5 din 5 stele4.5/5 (266)
- A Heartbreaking Work Of Staggering Genius: A Memoir Based on a True StoryDe la EverandA Heartbreaking Work Of Staggering Genius: A Memoir Based on a True StoryEvaluare: 3.5 din 5 stele3.5/5 (231)
- Team of Rivals: The Political Genius of Abraham LincolnDe la EverandTeam of Rivals: The Political Genius of Abraham LincolnEvaluare: 4.5 din 5 stele4.5/5 (234)
- On Fire: The (Burning) Case for a Green New DealDe la EverandOn Fire: The (Burning) Case for a Green New DealEvaluare: 4 din 5 stele4/5 (73)
- The Unwinding: An Inner History of the New AmericaDe la EverandThe Unwinding: An Inner History of the New AmericaEvaluare: 4 din 5 stele4/5 (45)
- OneOcean User GuideDocument358 paginiOneOcean User GuideKingbird ArrowÎncă nu există evaluări
- Installing and Configuring Windows Server 2012 20410B PDFDocument508 paginiInstalling and Configuring Windows Server 2012 20410B PDFalbertoteca100% (1)
- Handspublishing 2Document20 paginiHandspublishing 2api-298890975Încă nu există evaluări
- HPE Version Control Repository Manager - HPE SupportDocument2 paginiHPE Version Control Repository Manager - HPE SupportSandip AjaniÎncă nu există evaluări
- Evaluators Guide For Windows Servers and WorkstationsDocument131 paginiEvaluators Guide For Windows Servers and WorkstationsShaikh JilaniÎncă nu există evaluări
- Installing and Configuring Windows Server 2012 - 20410BDocument508 paginiInstalling and Configuring Windows Server 2012 - 20410BJohn James100% (7)
- Virtual DesktopsDocument258 paginiVirtual DesktopscomtegraduÎncă nu există evaluări
- SCCM 2016 PDFDocument619 paginiSCCM 2016 PDFMohammed Akram AliÎncă nu există evaluări
- AllplanDocument315 paginiAllplanMilan UljarevicÎncă nu există evaluări
- 10961B: Automating Administration With Windows Powershell: Microsoft Hyper-V Classroom Setup GuideDocument19 pagini10961B: Automating Administration With Windows Powershell: Microsoft Hyper-V Classroom Setup Guidefranklin meranÎncă nu există evaluări
- Windows Server 2012-70-410 SyllabusDocument4 paginiWindows Server 2012-70-410 SyllabusSenthil NathanÎncă nu există evaluări
- ORACLE Server Sizing GuideDocument14 paginiORACLE Server Sizing GuideTewodros KassaÎncă nu există evaluări
- Step by Step VDI Windows Server 2012 R2Document66 paginiStep by Step VDI Windows Server 2012 R2Raul SejasÎncă nu există evaluări
- SW-Release HW4 V3.9.1Document53 paginiSW-Release HW4 V3.9.1Abdul KhoirÎncă nu există evaluări
- Deploying and Updating Windows Server 2012 R2Document20 paginiDeploying and Updating Windows Server 2012 R2C RobertÎncă nu există evaluări
- Platform Integrtn SupportMatrix DP11.02 PDFDocument15 paginiPlatform Integrtn SupportMatrix DP11.02 PDFSandip AjaniÎncă nu există evaluări
- Avocet Production Data Management System Installation GuideDocument52 paginiAvocet Production Data Management System Installation Guideboualem.iniÎncă nu există evaluări
- Ams Machinery Manager v5 71 Installation Guide en 4236422 PDFDocument68 paginiAms Machinery Manager v5 71 Installation Guide en 4236422 PDFgspozoÎncă nu există evaluări
- Schneider PLCUSB Driver - Release NotesDocument19 paginiSchneider PLCUSB Driver - Release NotesNguyễn Văn PhươngÎncă nu există evaluări
- FactoryTalk View Site Edition - 12.00.00 (Released 9 - 2020)Document11 paginiFactoryTalk View Site Edition - 12.00.00 (Released 9 - 2020)Manuel Alejandro Choque FernandezÎncă nu există evaluări
- Webreports: Struxureware Building Operation 1.9Document13 paginiWebreports: Struxureware Building Operation 1.9Gutus NirwantoÎncă nu există evaluări
- PDF - ERM - Admin GuideDocument12 paginiPDF - ERM - Admin GuidePanchoÎncă nu există evaluări
- Aegify Scanner Installation Configuration GuideDocument13 paginiAegify Scanner Installation Configuration GuideSudhakar DamacherlaÎncă nu există evaluări
- ACC 7.12.6.4 Release NotesDocument104 paginiACC 7.12.6.4 Release NotesCara CiaramellaÎncă nu există evaluări
- OEM Folder For KSS ReadmeDocument5 paginiOEM Folder For KSS ReadmeUday PrabhuÎncă nu există evaluări
- Module 4 Implementing Storage Spaces and Data DeduplicationDocument65 paginiModule 4 Implementing Storage Spaces and Data DeduplicationMagno SolísÎncă nu există evaluări
- Installing A SSL Certificate To Qlik Sense Enterprise On Windows Server 2012 R2 - WithdaveDocument13 paginiInstalling A SSL Certificate To Qlik Sense Enterprise On Windows Server 2012 R2 - WithdaveherculesalexÎncă nu există evaluări
- Creating and Configuring Virtual Networks: MOAC 70-410 - Installing and Configuring Windows Server 2012 R2 Lab ManualDocument6 paginiCreating and Configuring Virtual Networks: MOAC 70-410 - Installing and Configuring Windows Server 2012 R2 Lab ManualMisael CuevaÎncă nu există evaluări
- 20410D ENU TrainerHandbookDocument574 pagini20410D ENU TrainerHandbookDavid Peña100% (4)
- ReadmeDocument23 paginiReadmeOng Wee KeongÎncă nu există evaluări