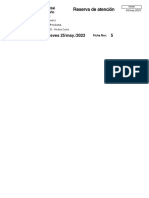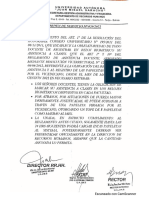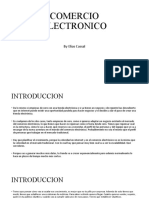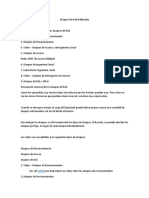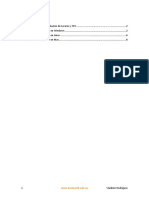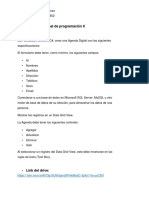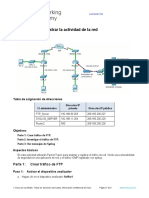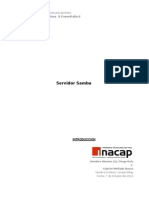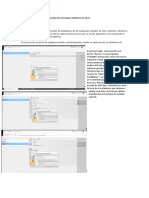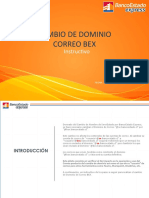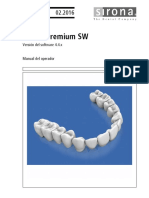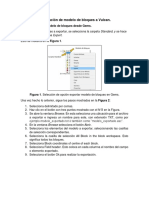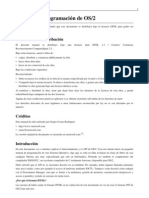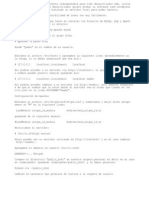Documente Academic
Documente Profesional
Documente Cultură
Ma Nu Ales
Încărcat de
Elias CassalDrepturi de autor
Formate disponibile
Partajați acest document
Partajați sau inserați document
Vi se pare util acest document?
Este necorespunzător acest conținut?
Raportați acest documentDrepturi de autor:
Formate disponibile
Ma Nu Ales
Încărcat de
Elias CassalDrepturi de autor:
Formate disponibile
GUÍA
PRÁCTICA
DE UBUNTU
Octubre 2009
1 DE 61 Guía Práctica de Ubuntu. Ubuntu Uruguay
INDICE:
1. Sobre esta guía y el equipo de trabajo.............................................................03
2. Licencia: Creative commons...........................................................................04
3. ¿Qué es Ubuntu?.............................................................................................05
4. ¿Por qué usar ubuntu y software libre?...........................................................06
5. ¿Dónde consigo ubuntu?.................................................................................07
6. ¿Cómo puedo probar ubuntu?.........................................................................07
7. ¿Qué software trae esta distribución?.............................................................08
8. ¿Qué requisitos necesito para instalar ubuntu?...............................................09
9. ¿Cómo instalo ubuntu?...................................................................................10
10.¿Puedo instalar windows y Ubuntu a la vez?.................................................20
11.¿Qué debo instalar luego de instalar ubuntu?, Instalación de aplicaciones....22
12.¿Qué es la consola y cuál es su importancia?.................................................30
13.Acciones básicas en ubuntu............................................................................34
14.Conociendo algunas aplicaciones:
a) Open Office...........................................................38
b) Gimp......................................................................39
c) Pidgin.....................................................................51
15.Conexión a internet: Configuración ADSL y 3G...........................................54
16. Algunos enlaces importantes.........................................................................61
2 DE 61 Guía Práctica de Ubuntu. Ubuntu Uruguay
1. Sobre esta guía y el equipo de trabajo
Esta guía surge con la iniciativa de ayudar y motivar a qué más personas se sumen a Ubuntu y el
software libre.
La guía está planteada en base a preguntas, que todos los que nos hemos iniciado en este mundo
hemos tenido alguna vez.
La guía está destinada para todos aquellos que que se quieran iniciar en Ubuntu, pero también
para usuarios con más experiencia que quieran aprender un poco más.
Esperamos ser claros con la guía, y esperamos que les sirva.
Equipo de trabajo:
Pertenecemos a la Comunidad de Ubuntu del uruguay, http://www.ubuntu.org.uy/main/:
• Daniel Mato (Urguguay)
• Sofía Vitale (Uruguay)
• Pablo Capeluto (Uruguay)
• Pablo López (Uruguay)
Contacto:
• http://www.ubuntu.org.uy/main/
• sofvitale@gmail.com
3 DE 61 Guía Práctica de Ubuntu. Ubuntu Uruguay
2. Licencia
Esta obra está bajo una licencia Reconocimiento-No comercial-Compartir bajo la misma licencia
3.0 España de Creative Commons.
http://creativecommons.org/licenses/by-nc-sa/3.0/es/
Usted es libre de:
• Copiar, distribuir y comunicar públicamente la obra.
• Hacer obras derivadas.
Bajo las condiciones siguientes:
• Reconocimiento: Debe reconocer los créditos de la obra de la manera especificada por el
autor o el licenciador (pero no de una manera que sugiera que tiene su apoyo o apoyan el
uso que hace de su obra).
• No comercial. No puede utilizar esta obra para fines comerciales.
• Compartir bajo la misma licencia. Si altera o transforma esta obra, o genera una obra
derivada, sólo puede distribuir la obra generada bajo una licencia idéntica a ésta.
Al reutilizar o distribuir la obra, tiene que dejar bien claro los términos de la licencia de esta obra.
• Alguna de estas condiciones puede no aplicarse si se obtiene el permiso del titular de los
derechos de autor
• Nada en esta licencia menoscaba o restringe los derechos morales del autor.
4 DE 61 Guía Práctica de Ubuntu. Ubuntu Uruguay
3. ¿Qué es ubuntu?
Ubuntu, es una distribución GNU/Linux que ofrece un sistema operativo predominantemente
enfocado a ordenadores de escritorio aunque también proporciona soporte para servidores.
Basada en Debian GNU/Linux, Ubuntu concentra su objetivo en la facilidad de uso, la libertad de
uso, los lanzamientos regulares (cada 6 meses) y la facilidad en la instalación. Ubuntu es
patrocinado por Canonical Ltd., una empresa privada fundada y financiada por el empresario
sudafricano Mark Shuttleworth.
Es un sistema operativo, desarrollado básicamente a través de la comunidad, y que está orientado
a público en general. Tiene todo lo necesario para navegar por internet, escribir documentos,
mensajería instantánea, jugar, y todo eso desde la instalación, luego se puede agregar infinidad de
software.
Ubuntu utiliza el entorno de escritorio GNOME. El entorno de escritorio es lo que vemos al
iniciar Ubuntu y permanecerá siempre de fondo. Este está compuesto por Paneles y un fondo de
escritorio.
Otras distribuciones de Ubuntu:
Kubuntu: lo mismo que ubuntu, cuya diferencia radica en el uso de KDE como entorno de
escritorio. http://www.kubuntu.org
Xubuntu: este derivado utiliza el entorno de escritorio Xfce, más ligero que KDE o GNOME.
Esta diseñado para usuarios de computadores que poseen recursos limitados (equipos antiguos), o
para usuarios que buscan un entorno de escritrio altamente eficiente.http://www.xubuntu.org
Edubuntu: distribucion pensada para el entorno escolar y se basa en la tecnología de clientes
ligeros que permite reutilizar ordenadores antiguos: un único servidor central al que se conectan
varios clientes. http://www.edubuntu.org
5 DE 61 Guía Práctica de Ubuntu. Ubuntu Uruguay
4. ¿Por qué usar ubuntu y software libre?
Software libre (en inglés free software) es la denominación del software que brinda libertad a los
usuarios sobre su producto adquirido y por tanto, una vez obtenido,
puede ser usado, copiado, estudiado, modificado y redistribuido
libremente.
No podemos dejar de mencionar en este apartado a Richard Stallman,
que en 1983 fundó la Free Software Fundation, e inició el proyecto
GNU, con el objetivo de crear un sistema operativo completamente libre.
En 1991, Linus Torvalds, crea el núcleo Linux (en núcleo o kernel es la base de
todo sistema operativo, sin esta programación no podemos llamarle sitema
operativo).
Linus desarrolló el núcleo o kernel del sistema operativo linux, pero se apoyó en
las herramientas implementadas por el proyecto GNU. Por ello la denominación
correcta, para referirse al sistema operativo completo (herramientas de GNU y el
núcleo linux en su conjunto), se lo llama GNU/Linux.
Según la Free Software Foundation, el software libre se refiere a la libertad de los usuarios para
ejecutar, copiar, distribuir, estudiar, cambiar y mejorar el software.
El software libre garantiza las siguientes libertades:
1. Libertad de usar el programa con cualquier propósito
2. Libertad de estudiar cómo funciona el programa y adaptarlo a tus necesidades
3. libertad de distribuir copias, con lo que puedes ayudar a otro
4. Libertad de mejorar el programa y hacer públicas las mejoras a los demás, de modo que toda la
comunidad se beneficie
6 DE 61 Guía Práctica de Ubuntu. Ubuntu Uruguay
Por tanto, estas son las ventajas de usar software libre:
• Economía
• Libertad de uso y distribución
• Independencia tecnológica
• Fomenta la libre competencia al basarse en servicios y no en licencias
• Soporte y alta compatibilidad
• Formatos estándar
• Sistemas mucho mas seguros
• Corrección rápida y eficiente de los fallos
• Métodos simples de gestión de software
• Centrado en el usuario
5. ¿Donde consigo Ubuntu?
Descargar el CD de instalación directamente de la página oficial
http://www.ubuntu.com/getubuntu/download
Allí se puede elgir entre varias opciones:
Desktop: la mayoria de las maquinas, tanto desktops como laptops
Server: para servidores
Netbook-Remix: especial para netbooks
Existen versiones 32 y 64 bits, generalmente la de 32 es la que más se usa, ya que no tiene una
diferencia de respuesta mucho mayor que la de 64 y si tiene muchos más programas.
También desde la misma página puedes solicitar el Live CD para que te lo envíen por correo.
Además puedes acceder a las listas de distribución de Ubuntu Uruguay:
http://www.ubuntu.org.uy/main/?q=node/603
6. ¿Cómo puedo probar ubuntu?
Ubuntu, así como muchas distribuciones, se basan en live-cd (con opción de instalación), por lo
que
se pueden probar con total seguridad, sin necesidad de modificar nada en la máquina, a menos que
se quiera instalar.
Un Live CD (traducido como CD vivo o autónomo), significa que el sistema está almacenado en
un CD y puede ejecutarse desde éste sin necesidad de instalación
Una vez que ingresas el live cd en tu computador aparecerá la siguiente pantalla, en donde puedes
acceder simplemente a probar ubuntu sin instalarlo, pudiendo trabajar en él, conectarse a internet,
usar los programas, etc
7 DE 61 Guía Práctica de Ubuntu. Ubuntu Uruguay
7. ¿Que software trae esta “distribución”?
• Reproductor de audio: Rythmbox
• Reproductor de video: Totem
• Grabador de dvd/cd: Brasero
• Comunicación instantánea: Pidgin
• Productividad y oficina: Open Office 3
• Gestor de Fotos F- Spot
• Navegador internet: Firefox
• Cliente mail: Thunderbird
• Editor de imágenes GIMP
• Escáner de imágen XSane
Además trae juegos, calculadora, Correo Evolution, extractor de sonido de cd y algunas sorpresas
más.
8 DE 61 Guía Práctica de Ubuntu. Ubuntu Uruguay
8. ¿Qué requisitos necesito para instar ubuntu?
Para instalar ubutnu con el entorno gráfico, como lo vamos a ver en el siguiente paso se requieres
los siguinentes requisitos:
Mínimos :
Procesador IntelTM o compatible a 200 Mhz
256 Mb de RAM
Tarjeta SVGA
3 Gib de espacio libre en el disco duro
Recomendados:
Procesador IntelTM o compatible a 1 Ghz
512 Mb de RAM
Aceleradora gráfica 3D compatible con OpenGL
5 Gb de espacio libre en el disco duro ).
Tenga en cuenta que existe una distribución de ubuntu para pc de bajos recursos llamada xubuntu,
como la mencionamos al principio
9 DE 61 Guía Práctica de Ubuntu. Ubuntu Uruguay
9. ¿Cómo instalo ubuntu?
Instalando Ubuntu (9.04)
Lo primero es estar seguros que la computadora bootea desde el cd-rom (o dvd-rom).
Eso debe consultarlo cada uno según su máquina, todas traen un librillo en el que se explica, no
hay un modo universal ya que cada empresa tiene su propia forma de entrar al setup de la
máquina. Si no se tiene certeza de lo que se va a hacer allí, es mejor pedirle a alguien que si sepa.
Ahora si, vamos al Tutorial.
Una vez encendida la máquina con el cd insertado en la bandeja, nos vamos a encontrar con esto:
Por delante de esta pantalla se va a desplegar un menú de selección de idioma, elegimos español,
subiendo y bajando con las flechas del teclado, y luego damos enter, de no hacerlo en 30 segundos
elegirá el idioma inglés por defecto.
Nos va a dejar en la pantalla superior, y allí podemos elegir entre instalar o probar el sistema sin
10 DE 61 Guía Práctica de Ubuntu. Ubuntu Uruguay
instalar. Esto segundo es lo más aconsejable, sobre todo para estar seguros de que red, impresoras,
audio y todo lo demás funciona, y sino, podemos (con una buena descripción mediante,
acercarnos al foro de Ubuntu – GNU/Linux de nuestra preferencia y hacer las consultas).
Si entramos en el modo instalar vamos a ver directamente los cuadros de dialogo de instalación,
sin ninguna otra cosa, ni barras de navegación, ni programas ni nada, solo el diálogo de
instalación.
Si entramos en modo Probar, entonces podremos probar el equipo y asegurarnos de que todo
funciona.
Esta guía la vamos a hacer sobre el modo Probar.
Esto es lo que vemos una vez termina de cargar el sistema, es importante tener en cuenta que la
detección de hardware puede demorar un poco, así que no es de extrañar que el sistema demore 2
o 3 minutos (incluso un poco más, dependiendo de la memoria, el procesador...) en mostrarnos el
escritorio.
Se puede observar en la esquina superior derecha que dice: Live session user, una vez instalado el
sistema mostrará el usuario que esta en sesión, o sea según el nombre que cada uno determine.
11 DE 61 Guía Práctica de Ubuntu. Ubuntu Uruguay
Comenzamos la instalación con un simple doble clic sobre Instalar.
El instalador es muy sencillo e intuitivo.
La primer pantalla nos pregunta sobre el idioma, en el cual podemos elegir entre una cantidad casi
igual a la cantidad de idiomas oficiales que hay en el mundo, y tal vez más.
Pantalla de selección de idioma, por defecto elegirá automáticamente según nuestra selección
antes de montar el sistema.
12 DE 61 Guía Práctica de Ubuntu. Ubuntu Uruguay
Damos Adelante y nos encontramos con la herramienta de selección geográfica:
Damos clic sobre la localidad en la que estamos y listo (Para Uruguay es Montevideo, como está
en el ejemplo), ya tenemos configurada la zona horaria.
Luego seguimos Adelante y seleccionaremos el idioma, por defecto vendrá Spain, y en general es
el más recomendado, ya que @ y tildes quedan bien configurados, pero eso es cuestión de gustos
y comodidad, debajo verán un cuadro donde escribir y probar el teclado.
13 DE 61 Guía Práctica de Ubuntu. Ubuntu Uruguay
Ahora viene el paso más “difícil” de todos, el particionado de discos.
Este tiene tres modos:
1 - Instalarlo junto con otro sistema operativo. Es conveniente ya haber particionado el disco, en
este cd-rom, se incluye una aplicación llamada gparted, es muy similar en su uso al partition
magic. Pero es conveniente estar seguro de lo que se está haciendo ya que la perdida de datos que
puede producirse es irrecuperable (o casi). Este modo es en el caso de que queramos que Ubuntu
conviva con otros sistemas.
2 - Utilizar todo el disco. Supongo que no necesita ninguna explicación, el sistema de instalación
va a particionar el disco según el tamaño y cantidad de RAM, en las dos particiones mínimas de
todo sistema GNU/Linux (/ y swap). / (o raíz) contendrá el sistema y las carpetas de usuario/s y
swap es un área de intercambio que utiliza el sistema.
3 - Especificar particiones manualmente. Ese es el modo “experto”, y sirve para definir los
tamaños de las particiones a mano. Si queremos que dos sistemas convivan entonces el paso
previo de utilizar gparted es imprescindible. En este tutorial mostraré como utilizar el modo
14 DE 61 Guía Práctica de Ubuntu. Ubuntu Uruguay
experto, ya que los otros dos son automáticos.
Pantalla de selección de modo de partición:
Así es un disco utilizado por MS.
En este caso elegí Especificar manualmente (avanzado),
15 DE 61 Guía Práctica de Ubuntu. Ubuntu Uruguay
A continuación (en este caso el usuario le daba la despedida definitiva a MS) se borró la partición.
En caso de haber creado una partición extra veremos dos, una de color verde, que corresponderá a
MS-Win, y otra de color gris sin asignar.
Botón derecho sobre la barra (en este caso /dev/sda ntfs) y clic en borrar partición, esto no es
necesario si nos vamos a quedar con el S.O., en cuyo caso pasamos directamente al paso siguiente.
Ahora vamos a crear las particiones, botón derecho y clic sobre espacio libre, y creamos la
partición / y le asignamos el espacio que va a tener (esta puede ser de un mínimo de 8 gigas) al
espacio en el que tendremos el sistema.
Luego agregamos la home, según el mismo procedimiento, el sistema va a hacer una serie de
cambios en la tabla de particiones y nos va a permitir crear una nueva partición en el espacio libre.
Es importante tener en cuenta dejar al menos 1 giga libre al final para la swap (o espacio de
intercambio, sin el cual el sistema NO va a levantar).
La tabla de particiones en este caso quedó como se ve en el cuadro siguiente.
16 DE 61 Guía Práctica de Ubuntu. Ubuntu Uruguay
Seguimos Adelante y llegamos a la parte en la que vamos a crear el usuario (que a menos que la
17 DE 61 Guía Práctica de Ubuntu. Ubuntu Uruguay
computadora sea compartida, será solo el nuestro, de todos modos luego se pueden crear la
cantidad de usuarios que se necesiten, una vez instalado el sistema).
Como vemos es muy claro e intuitivo. Debajo tenemos la opción de Entrar automáticamente, eso
es según conveniencia y comodidad de cada usuario. Como ejemplo cuando instalé la
computadora de mi madre, esta la puse en modo automático.
Es muy importante recordar bien el nombre de usuario y la contraseña que dimos, ya que va a ser
no solo la contraseña de nuestra sesión, sino también la contraseña de administración, y sin ella no
vamos a poder instalar absolutamente nada.
Luego hay un paso, del que en este caso no tenemos ninguna imagen para mostar, pero es muy
sencillo, si el sistema de instalación detecta otro sistema operativo con el que va a convivir, ofrece
la posibilidad de importar las cuentas de este, es un simple clic y listo.
Luego viene el gran salto, ya que hasta aquí todos los cambios fueron virtuales.
Dando clic en Instalar dará comienzo la instalación del sistema, de acuerdo a todos los parámetros
que le proporcionamos.
18 DE 61 Guía Práctica de Ubuntu. Ubuntu Uruguay
Si entramos en modo Probar, podremos navegar por internet mientras el sistema se instala.
El sistema en plena instalación.
Una vez finalizada la instalación el sistema nos mostrará este aviso:
19 DE 61 Guía Práctica de Ubuntu. Ubuntu Uruguay
Que significa que podemos seguir utilizándolo así, o que es un buen momento para reiniciar la
máquina y disfrutar de nuestro recién instalado sistema.
Una cosa importante, si tenemos más de un sistema operativo, al encender la máquina veremos un
cuadro de diálogo en el cual podremos elegir con que sistema comenzar, es solo subir o bajar con
las flechas y elegir el que vamos a usar.
Por defecto Ubuntu (al igual que todos los GNU/Linux) tienen varias formas de iniciar, la primera
inicia el sistema normalmente, y va a dejarlos en un sistema igual al que vieron durante la
instalación, la segunda opción es una opción de recovery de sistema, que quedará para un próximo
tutorial, y luego tambíen tiene una opción de chequeo de memoria. Si no instalaron Ubuntu junto a
otro sistema, esta pantalla no se mostrará a menos que presionemos “esc” durante el inicio del
sistema.
Por último, una vez la computadora se va a reiniciar no olvidar sacar el disco de la bandeja, y
listo, a disfrutar de Ubuntu.
10. ¿Puedo instalar ubuntu y windows a la vez?
Si. Se llama Dual-Boot, se crea un menú de arranque llamado Grub en dónde eliges con qué
sistema operativo arrancar.
• Si ya tienes Windows (u otro sistema operativo) en una partición del disco y quiero
conservarlo utiliza la primera opción: Instalarlo junto a otros (primera opción), vea la
instalación.
• Si tienes windows instalado en todo el disco (y quieres conservarlo) antes debes
redimensionar la partición, para dejar espacio para ubuntu y windows, esto puedes hacerlo
antes o durante la instalación (puedes hacerlo utilizando Gparted). GParted es el editor de
particiones de GNOME. Esta aplicación es usada para crear, eliminar, redimensionar,
inspeccionar y copiar particiones, como también sistemas de archivos. Esto es útil para
crear espacio para nuevos sistemas operativos, reorganizar el uso del disco y crear
imágenes de un disco en una partición.
• Si quieres comenzar desde cero, y quieres instalar por ejemplo windows y ubuntu, es
aconsejable instalar primero windows en una partición y luego ubuntu.
• También puedes instalar ubuntu dentro de windows, simplemente colocas el live cd en la
pc con windows y eliges la opción “instalar dentro de Windows”, se instala como un
programa más el cuál encuentras en “Agregar o quitar programas”. Cuando inicia la pc, se
crea un pequeño menú en cuál elegimos con que sistema arrancar.
20 DE 61 Guía Práctica de Ubuntu. Ubuntu Uruguay
21 DE 61 Guía Práctica de Ubuntu. Ubuntu Uruguay
11. ¿Qué debo instalar luego de instalar
ubuntu?, Instalación de aplicaciones.
Eso depende del usuario. Si bien la instalación de ubutnu ya trae por defecto una serie de
programas (ver el punto “¿Qué software trae esta distribución”), podemos agregar nuevos
programas muy facilmente, con sólo conocer el nombre del mismo, eso lo podemos hacer desde:
• Añadir o quitar aplicaciones (Aplicaciones - añadir y quitar)
Simplemente escribimos el programa a buscar, lo seleccionamos (marcamos en la casilla) y desde
allí comienza la instalación, para desintalar una aplicación desde aquí la desmarcamos.
• Gestor de paquetes Synaptic (Sistema - aministración - Gestor de paquetes
synaptic)
22 DE 61 Guía Práctica de Ubuntu. Ubuntu Uruguay
Aquí también debemos seleccionar el paquete a instalar (click derecho- marcar para instalar), y
dar aplicar.
Lo veremos en más detalle:
Abrir el gestor de paquetes:
23 DE 61 Guía Práctica de Ubuntu. Ubuntu Uruguay
Va a pedir la contraseña.
Lo primero es actualizar los repositorios para eso vamos a pulsar la flecha azul circular, y luego
esperar a que termine.
Ahora vamos a instalar el flash-plugin para poder ver video en youtube. Primero lo buscamos.
Luego con botón derecho del mouse seleccionamos instalar.
24 DE 61 Guía Práctica de Ubuntu. Ubuntu Uruguay
El sistema nos informa que hay dependencias de otros paquetes. Le damos a marcar.
25 DE 61 Guía Práctica de Ubuntu. Ubuntu Uruguay
Listo para instalar, en este paso podemos seguir seleccionando programas, vlc, banshee o lo que
queramos.
Ahora presionamos aplicar (el tilde verde en la barra de tareas). Nos pregunta si estamos seguros.
Presionamos aplicar. Ahora debemos esperar a que termine la instalación, mientras tanto podemos
navegar en internet, o seguir escribiendo una carta, escuchando música o jugando sin ningún
problema.
26 DE 61 Guía Práctica de Ubuntu. Ubuntu Uruguay
Continúa el proceso de instalación.
Podemos presionar el tilde de Cerrar esta ventana automáticamente... y de esa forma una vez
27 DE 61 Guía Práctica de Ubuntu. Ubuntu Uruguay
termine de instalar queda en la ventana inicial, una vez finaliza los procesos de instalación
cerramos el Synaptics (Gestor de Paquetes).
Ahora vamos a Firefox.
Buscamos en youtube un video y a disfrutar.
28 DE 61 Guía Práctica de Ubuntu. Ubuntu Uruguay
• Desde la terminal: con el comando sudo apt-get install nombredelprograma, o sudo
aptitude install nombredelprograma , para desinstalarlo: sudo aptitude remove
nombredelprograma
Normalmente se quiere tener compatibilidad con las fuentes de MS-Office y algunas otras
funciones, tales como reproducir archivos mp3 o videos del tipo wmf, por lo que será
recomendable instalar los restricted-extras.
También se puede querer instalar desde reproductores de audio (aunque ya trae uno en la
instalación, pero se puede quitar o agragar otro) reproductores de video (idem), o programas de
edición de audio, video, maquetación, dibujo, y un larguísimo etc.
Pero aquí van algunas recomendaciones:
Instalar los extra restrictivos.
Hay ciertos paquetes que no vienen por defecto en Ubuntu por cuestiones legales.
Cuando se instala ubuntu, por defecto y debido a un tema de licencias no instala
todo ese software comercial que no ha liberado el codigo fuente, como por ejemplo puede ser
el plugin de flash, o los codecs para poder reproducir algunos formatos de video.
Existe un metapaquete (un paquete que agrupa e instala muchos mas paquetes) llamado ubuntu-
restricted-extras que nos permite instalar todo este software que no es instalado por defecto.
El repositorio mediubuntu
Mediubuntu es un repositorio donde podemos encontrar algunas aplicaciones y codecs que no son
instalador por defecto.
Instalar Sun Java Runtime Environment
Si queremos instalar java para poder ejecutar aplicaciones basadas en Java o tener el plugin de
Java para el navegador
Instalar flash player
También instalar programas como: Mplayer (reproductor multimedia), VLC media player
(reproductor multimedia ), aMSN (cliente de mensajería instantánea que utiliza el protocolo
MSN. Imita la apariencia y el uso de MSN Messenger y admite muchas de sus características),
Skype (programa q para poder hablar con otra persona en cualquier parte del mundo, hacer
videollamadas, chat), Xarchiver (para ver comprimir y descomprimir archivos), y otros a elección
del consumidor, pero aquí puse algunos básicos.
29 DE 61 Guía Práctica de Ubuntu. Ubuntu Uruguay
12. ¿Qué es la consola, y cual es su importancia?
Muchos se preguntarán a fin de que tiene una consola Gnu/Linux, y está ahí por muchas y muy
buenas razones.
Imaginarse lo siguiente: El sistema no levanta el escritorio (que en realidad no es más que un
servidor gráfico) y entonces tranquilamente desde el prompt de la consola corremos un comando
que recupera el servidor gráfico, o que corrige errores de disco duro, o un larguísimo etc.
¿Pero para que necesito una Terminal de la consola dentro del entorno gráfico? Bueno, porque
muchas cosas se corren desde esa poderosa consola, que en realidad puede gestionar todo el
sistema, podemos ganar permisos, o sea realmente administrar la máquina y todo el sistema,
podemos borrar, copiar, recuperar y modificar lo que nos sea necesario, pero lo veremos en un
apartado un poco más adelante con más profundidad, ya que es un tema muy importante dentro de
Gnu/Linux.
Perdiéndole el miedo a la Consola o Terminal.
Hoy vamos a conocer a “La Consola” o “El Terminal” como más les guste. Para los recién
llegados no hay nada más extraño que un cuadrito en el que le “escribimos cosas” a la
computadora y esta responde “haciendo cosas”.
Lo primero es perderle el miedo, pero no el respeto, que si nos mandamos una metida de pata
podemos quedarnos con un disco peladito, peladito, y perder todos nuestros archivos.
Un poco más adelante veremos los comandos y el verdadero poder del terminal.
Es importante tener en cuenta que en este momento no estamos en un sistema operativo
monolítico, en el cual la consola o el terminal son un simple adorno, sino el verdadero motor de
nuestro sistema operativo. En GNU/Linux el entorno gráfico no es más que un Servidor gráfico y
podemos instalarlo y desinstalarlo a gusto, sin riesgo de borrar nuestros archivos y documentos.
Por lo tanto frente a un desastre de magnitudes estratosféricas como sería instalar drivers
incorrectos en soluciones de Microsoft, aquí no es más que investigar un poco, y llegar a la
solución sin tener necesidad de reinstalar el sistema y ni siquiera resetear el mismo.
¿Dónde está el terminal de Ubuntu?
En modo gráfico lo encontramos en Aplicaciones > Accesorios > Terminal.
Pero también podemos acceder con la combinación de teclas ctrl + alt + F1 al F6, y las sesiones
gráficas con ctrl + alt + F7 al F12.
Hagamos una prueba, leer todo antes de hacerlo.
30 DE 61 Guía Práctica de Ubuntu. Ubuntu Uruguay
Apretar ctrl + alt + F1, ver en que lugar nos deja, y luego volver al entorno gráfico con ctrl + alt +
F7.
¡Que cosa más rara, una pantalla negra con letras blancas, pero esto parece antediluviano... ni mi
abuelito lidió con esto!
Tranquilos ese es el verdadero GNU/Linux, y desde allí se puede hacer todo, desde recuperar el
sistema gráfico hasta administrar completamente la computadora.
Volvamos a la consola.
Ctrl + alt + F1, y hacemos login en ella, el login es el usuario (el mismo con el que entramos al
sistema) y luego la contraseña.
Tranquilos, ya lo se, parece que algo se rompió, escribimos el usuario y lo muestra, y cuando
escribimos la contraseña no muestra nada, es normal, no queremos que nadie tenga idea de nuestra
contraseña de administración (no le damos copia de la llave de nuestra casa a cualquiera...)
simplemente al terminar de escribir la contraseña damos enter y ya está. Es igual en el caso de la
consola gráfica, esta que está en aplicaciones – accesorios – terminal.
Bien pero ahora vamos a seguir con la consola gráfica, este ejercicio sirvió para sacarnos el
miedo, sobre todo al día (que va a ocurrir, pueden estar seguros de ello) que necesitemos recuperar
el entorno gráfico, o simplemente necesitemos hacer tareas administrativas del sistema o corramos
un comando de recuperación de archivos.
Es importante tener en cuenta que en Ubuntu particularmente tenemos unas 5 formas de
instalación.
1 – Bajarnos un archivo .deb (que sirva para nuestra versión), no son equivalentes a los archivos
.exe del S.O. de MS, son archivos empaquetados a los que damos doble clic y gDebi se encarga,
contraseña de administrador mediante instalar lo que queremos y si es necesario bajar las
dependencias que hagan falta para instalar el programa.
2 – Utilizar Añadir y Quitar. Está en Aplicaciones > Añadir y Quitar, y desde ahí en forma gráfica
podemos decidir que vamos a instalar.
3 – Utilizar Synaptics. Sistema > Administrar > Gestor de paquetes Synaptics. También es en
forma gráfica. Tiene mas opciones que Añadir y Quitar.
4 – Comandos en consola aptitude install y apt-get install. Se encarga de todo al igual que
Synaptics, pero nos va mostrando más detallado el proceso de instalación.
5 – Compilar desde fuente (normalmente tar.gz) descomprimir archivo y crear carpeta, entrar en la
carpeta, y correr comandos para compilar e instalar. Normalmente es ,/configure, make, make-
31 DE 61 Guía Práctica de Ubuntu. Ubuntu Uruguay
install.
Nos vamos a encontrar que en Ubuntu no hay un usuario Root por defecto, esto es a razón de que
no podamos destruir el sistema con demasiada facilidad. Para ello tomaremos prestados sus
“poderes” mediante el uso de la contraseña de administrador (esa que usamos cuando entramos al
sistema) y es una de las ventajas que tiene GNU/Linux sobre los virus, que si bien son
prácticamente inexistentes en este entorno, el dejar las puertas abiertas hace que tengamos serios
problemas. Para poder tomar las ventajas y derechos de administrador debemos escribir sudo
delante de los comandos sensibles.
Veamos un ejemplo.
Vamos a instalar Empathy, un cliente de mensajería multiprotocolo y multiusuario.
La sintaxis en la consola sería la siguiente:
sudo aptitude install empathy
Luego nos pide la contraseña y comienza a descargar e instalar el programa.
Ahora veamos los comandos más importantes en Consola (Terminal) para GNU/Linux:
help muestra la ayuda, lista de comandos disponibles y su sintáxis
cd cambia de directorios
pwd muestra la ruta actual dónde estamos
history vemos el listado de los comandos utilizados históricamente
!! volver a correr el último comando
!2 vuelve a correr el comando 2 del historial de comandos (puede ser cualquier nº)
exit cerrar la sesión (del terminal, no apaga el sistema)
date mostrar / configurar fecha
nano editor de textos
pico editor de textos
kate editor de textos
ls listar directorio actual
cp copia archivos
mv renombra un archivo
rm borra archivo
ln crea acceso directo o link
mkdir crea directorio
rmdir borra directorio
chmod cambia permisos a un archivo
chown cambia permisos de un grupo
cat muestra el contenido de un archivo dado
man paginas de ayuda del comando especificado
32 DE 61 Guía Práctica de Ubuntu. Ubuntu Uruguay
top muestra los procesos activos del sistema
kill permite “asesinar” a un proceso determinado
grep buscar entradas de texto en archivos y devuelve los coincidentes
whatis muestra un resumen de lo que hace un comando
whereis nos muestra donde está el archivo solicitado
apropos nos muestra comandos por lo que hacen y no por el nombre
free muestra el uso de memoria que se está haciendo
Y esto es solo una parte de lo que hace la consola.
Algunos comandos útiles:
En caso de que la resolución de pantalla no sea la correcta, o que el sistema no nos permita entrar
por problemas con las X (servidor gráfico):
sudo dpkg-reconfigure xserver-xorg
Para saber si tenemos aceleración 3D en nuestro sistema:
glxinfo | grep “direct rendering”
Para saber el procesador de la máquina:
cat /proc/cpuinfo | grep “model name”
Frecuencia del procesador:
cat /proc/cpuinfo | grep “cpu Mhz”
Temperatura del procesador:
cat /proc/acpi/thermal_zone/THRM/temperature
Nombre de la computadora:
hostname
Saber desde cuando está prendida:
uptime | cut -d, -f1 | cut -d” ” -f3-
Saber nombre de usuario:
whoami
Para saber a que grupos se pertenece:
groups
Nota importante y fundamental: GNU/Linux es sensible a las Mayúsculas y minúsculas, por lo
tanto no es lo mismo escribir gato que Gato, o gaTo.
Esperamos que esta pequeña guía les haya quitado el miedo a la consola, si es así hemos logrado
nuestro objetivo.
33 DE 61 Guía Práctica de Ubuntu. Ubuntu Uruguay
13. Acciones básicas en ubuntu
El escritorio:
Ubuntu cuenta con un entorno de escritorio llamado GNOME, el cuál está compuesto por 2
paneles (superior e inferior) y un fondo de escritorio.
Panel superior
Fondo de pantalla
Panel inferior
Comencemos por describir el panel superior:
Este contiene:
Menú Aplicaciones: permite acceder a los programas instalados en el equipo, los cuales están
organizados por categorías:
34 DE 61 Guía Práctica de Ubuntu. Ubuntu Uruguay
Menú Lugares: incluye accesos directos a los principales espacios del sistema:
Carpeta personal: contiene nuestros documentos. Cada uno de los usuarios del sistema posee su
propia
Escritorio. En Ubuntu el escritorio es una carpeta especial dentro de la carpeta personal.
Equipo: Nos da acceso tanto al sistema de archivos como a las distintas unidades de nuestro
ordenador: CD/DVD, disquetera, grabadora, etc.
Creador de CD/DVD: Este menú sólo estará presente si dispone de una grabadora de CD/DVD y
le dará acceso a la aplicación de grabación de Gnome.
Servidores de red: Si la pc está conectado a una red local podemos ver desde aquí las carpetas de
los otros equipos a las que tengamos permiso para acceder. Es algo similar al "Entorno de red" de
otros sistemas.
Conectar con el servidor: Nos permite establecer distintos tipos de conexión con otros equipos de
Internet o de la red local, por ejemplo un servidor remoto de ftp.
Buscar archivos. Es una herramienta para buscar archivos y carpetas según distintos criterios.
Documentos recientes: Contiene una lista de los últimos documentos a los que hemos accedido.
Podemos borrarla con la opción "Vaciar documentos recientes".
Menú Sistema: Contiene la configuración de preferencias, aplicaciones de administración y
distintos tipos de ayuda. Aquí está también la opción Salir (apagar, reiniciar, cerrar sesión,
hibernar, suspender)
Iconos de acceso directo a aplicaciones: como Firefox, Correo Evolution, Ayuda.
Área de notificación. Casi invisible por defecto, es el espacio que utilizan algunas aplicaciones
para informar sobre su actividad. Cuando haya actualizaciones disponibles Ubuntu informará aquí
Otros botones:
Carga de la batería si se trata de un portátil, control de volumen, Botón Salir, Fecha y hora
Para añadir un elemento al panel simplemente debemos hacer clic derecho sobre el panel-
añadir al panel:
35 DE 61 Guía Práctica de Ubuntu. Ubuntu Uruguay
Panel inferior:
Componentes:
Icono Mostrar escritorio. Nos permite acceder rápidamente al escritorio minimizando todas las
ventanas que pudieran estar abiertas.
Lista de ventanas. Muestra un resumen de todas las ventanas abiertas.
Intercambiador de áreas de trabajo. Ubuntu ofrece la posibilidad de tener múltiples áreas o
espacios de trabajo sobre un mismo escritorio. Cada espacio de trabajo contiene los mismos
fondos, paneles y menú. Sin embargo puede ejecutar aplicaciones distintas y abrir ventanas
distintas en cada uno de ellos. Por ejemplo en el área 1 podemos abrir un procesador de textos y
en el área 2 podemos tener un reproductor por ejemplo.
Para pasar de un área a otra
simplemente haga clic en ella con el botón izquierdo del ratón.
Papelera. Aquí es donde van parar los archivos y carpetas borrados a menos que los eliminemos
por completo.
Las ventanas y el área de trabajo: el uso de las ventanas es igual que en otros sistemas
operativos con entorno gráfico. Acciones básicas como crear carpetas, lanzadores (accesos
36 DE 61 Guía Práctica de Ubuntu. Ubuntu Uruguay
directos) también son muy similares.
Por ejemplo crear un lanzador:
Simplemente hacer clic derecho sobre la aplicación o carpeta que queremos añadir un lanzador.
37 DE 61 Guía Práctica de Ubuntu. Ubuntu Uruguay
14. Conociendo algunas aplicaciones
Open Office:
Open office es una suite ofimática que viene instalada por defecto en ubuntu.
La suite cuenta con las siguentes aplicaciones:
• Procesador de textos: Write
• Hoja de cálculo: Calc
• Gráficos vectoriales: Draw
• Presentaciones gráficas: Impress
• Base de datos: Base
• Editor de escuaciones y fórmulas: Math
Ventajas:
OOo es libre para que cualquier persona lo use y lo distribuya sin coste alguno. Muchas
funcionalidades disponibles como extensiones de pago en otros paquetes (como exportar a PDF)
son gratuitos en OOo. No hay costes ocultos ni ahora ni en el futuro.
Es de código abierto. Usted puede distribuir, copiar y modificar el programa tanto como desee,
de acuerdo con cualquiera de las licencias de código abierto de Ooo.
Compatibilidad de archivos. OOo incluye la posibilidad de exportar a PDF y Flash, así como
soporte para abrir y guardar archivos en múltiples formatos habituales, incluidos Microsoft Office,
HTML, XML, WordPerfect y Lotus 123.
Independencia de proveedor. OOo 2.x utiliza OpenDocument, un formato de archivo XML
(eXtensible Markup Language) desarrollado como un estándar de la industria por OASIS
(Organization for the Advancement of Structured Information Standards) y aprobado el 30 de
Noviembre de 2006 como estándar ISO 26300.
38 DE 61 Guía Práctica de Ubuntu. Ubuntu Uruguay
En la siguiente tabla se comparan algunas de sus ventajas respecto a otras suites ofimáticas
(Microsoft office y WordPerfect Office):
Aclaraciones de la tabla:
1. Requiere software de terceros adicional, como PDF Writer o PDF Converter.
2. Microsoft Office para Mac no es comparable en características a Microsoft Office 2003.
Por más información: http://es.openoffice.org/
Editor de imágenes GIMP:
GIMP (GNU Image Manipulation Program) es un programa de edición de imágenes digitales en
forma de mapa de bits, tanto dibujos como fotografías. Es un programa libre y gratuito. Está
englobado en el proyecto GNU y disponible bajo la Licencia pública general de GNU.
Es otras de las aplicaciones que vienen instaladas por defecto.
Se le puede considerar como una alternativa firme, potente y rápida a Photoshop para muchos
usos, aunque no se ha desarrollado como un clon de él y posee una interfaz bastante diferente.
GIMP existe en español además de en la lengua de desarrollo original, el inglés, y también, en
catalán, gallego, euskera, francés, italiano, alemán, ruso, sueco, noruego, coreano, neerlandés y en
otras lenguas adicionales.
Por más información: http://www.gimp.org/
39 DE 61 Guía Práctica de Ubuntu. Ubuntu Uruguay
Aquí aportamos este tutorial de cómo mejorar una fotografía con GIMP:
Corrigiendo una fotografía con GIMP 2.6.6
Muchas veces nos encontramos que al transferir una foto de nuestra cámara digital, la misma está
con colores lavados, un poco fuera de foco, el flash le ha dejado los ojos rojos a las personas, la
foto está oscura y un largo etc.
En este tutoríal vamos a aprender a corregir los niveles de luminosidad, colores, ojos rojos,
cambiaremos el fondo y aplicaremos un poco de maquillaje digital a una fotografía.
Esta es la fotografía en cuestión:
Como se puede observar los colores tienen poca fuerza, la foto está un tanto lavada, además de
que la chica tiene los ojos rojos por la acción del flash.
Niveles
Lo primero que haremos será corregir la luminosidad de la imagen, para esto vamos a “Colores”
“Niveles”, veremos una ventana como la siguiente con un gráfico que nos muestra como están
distribuidas las luces y sombras en la foto.
40 DE 61 Guía Práctica de Ubuntu. Ubuntu Uruguay
2
Zona de luces
Zona de sombras
Como podemos ver en el gráfico falta información a ambos lados de la banda, movemos entonces
los controles deslizantes hasta donde empiezan cada uno de los extremos como se ve en la
imagen.
Con esto ya notaremos un cambio importante en la fuerza y contraste de la fotografía, podríamos
además ajustar el brillo y contraste desde “Colores” “Brillo y contraste”
Por ahora dejamos esto como queda y nos centraremos en corregir los ojos rojos.
Ojos rojos
Arreglar los ojos rojos en Gimp es realmente muy sencillo...
41 DE 61 Guía Práctica de Ubuntu. Ubuntu Uruguay
3
Tomamos la herramienta de selección
elíptica de la caja de herramientas.
Creamos una selección en la circunferencia del
ojo y luego al mismo tiempo que presionamos
Mayús, hacemos lo mismo con el otro.
De esta manera se suman las selecciones.
Luego de hecha la selección vamos a “Filtros” “Realzar” “Quitar ojos rojos”, aparecerá una caja
de control con un deslizable que ajustaremos hasta tener un resultado similar al de la fig 5
Es importante que antes de aplicar el filtro “Quitar ojos rojos” tengamos seleccionada la zona
concreta donde deberá actuar (Fig 4), de otro modo podría interpretar zonas rojizas de la cara
como ojos rojos y tendríamos efectos no deseados.
Trabajo con capas.
Como todo buen programa de edición de mapa de bits que se precie, Gimp trabaja con Capas o
Layers. Las capas nos permiten trabajar sobre imágenes independientes sin afectar las demás,
aparte dejan que usemos modos de mezcla que permiten efectos muy interesantes (en este tutoríal
42 DE 61 Guía Práctica de Ubuntu. Ubuntu Uruguay
usaremos alguna)
Hay varias formas de crear y duplicar capas, solo veremos las necesarias por ahora.
6
Vamos a crear una capa a partir de una selección
del cuerpo de la chica, para esto tomamos la
“Herramienta de selección libre” y vamos
haciendo clic sobre el contorno de la chica en
tramos pequeños, cuando el primer punto y el
ultimo se juntan se cierra la selección y debe
quedar como la mostrada a continuación.
Para nuestro ejemplo crearemos una a partir de una selección, para eso vamos a la caja de
herramientas y tomamos la “herramienta de selección libre”
La linea punteada muestra la selección (Fig 7), para hacer un ajuste fino de la misma podemos
ponernos en modo de “mascara rápida” Mayús+Q
En este modo podemos pintar con cualquier herramienta de pintura (pincel, cerógrafo etc) de
modo de agregar o quitar sectores a la selección. Si pintamos con negro estaremos restando y si lo
hacemos de blanco agregando.
El sector rojo en el modo “mascara rápida” corresponde a la parte no seleccionada (Fig 8).
43 DE 61 Guía Práctica de Ubuntu. Ubuntu Uruguay
Al terminar de ajustar la selección pulsamos nuevamente Mayús+Q para volver al modo de
selección normal.
Para que quede mas suave la selección podemos luego de ajustada ir a “Seleccionar” “Difuminar”
y elegir un valor pequeño de 1 píxel o 2.
Bien teniendo ya pronta la selección vamos a “Editar” “Copiar” o presionando Ctrl+C, ahora
pegaremos lo que está en el porta papeles como una capa nueva exactamente en el mismo lugar
que ocupa lo seleccionado, para esto vamos a “Editar” “Pegar en”
Si miramos en la ventana Capas veremos algo como en la fig 9.
Esta es la capa pegada recientemente,
debemos hacer Doble clic sobre la
misma para darle un nombre y poder
editarla (fig 10).
10
44 DE 61 Guía Práctica de Ubuntu. Ubuntu Uruguay
Ahora que tenemos las dos capas separadas comenzaremos el maquillaje propiamente dicho, en la
ventana Capas elegimos la recientemente creada con el cuerpo de la chica.
Vamos a la caja de herramientas y tomamos la herramienta “Saneado”, cambiamos el tamaño del
pincel al que se adapte mejor , así como su dureza (Fig 11).
Dentro de la imagen y manteniendo apretado Ctrl, hacemos clic en una zona sana de la foto, luego
vamos pintando sobre las zonas a corregir (Fig 11).
11
1-Elegimos la 2-Ajustamos el tamaño 4-Manteniendo presionado Ctrl
herramienta del pincel hacer clic en una zona sana de la
“Saneado” imagen como referencia.
3-Ajustamos la 5- Pinta sobre las
dureza del pincel. imperfecciones que quieras
corregir.
45 DE 61 Guía Práctica de Ubuntu. Ubuntu Uruguay
Terminada la corrección de granos, manchas, cicatrices etc, vamos a suavizar la piel de la modelo.
Para esto duplicamos la capa que acabamos de corregir pinchando con el botón derecho sobre la
misma en la ventana Capas y eligiendo “Duplicar la capa”
Con la nueva capa seleccionada vamos a “Filtros” “Desenfoque” “Desenfoque gaussiano”
ajustamos el deslizable hasta obtener una piel sin imperfecciones, muy suave aunque sea artificial
de momento (Fig 12) aplicamos el filtro.
Mascara de capa
Para controlar que es lo que queremos dejar suavizado en la imagen vamos a crear una máscara de
capa. Para esto pinchamos con el botón derecho sobre la capa y elegimos “Añadir máscara de
capa” elegimos “Blanco (opacidad total).
Nos quedará un cuadro blanco al costado de la miniatura de la capa (Fig 13)
12 13
Ajustamos los valores para un
desenfoque que deje una piel
muy suave. Luego del suavizado creamos
una Mascara de capa
pinchando con el botón
derecho sobre la capa y
eligiendo “Añadir máscara de
capa” y luego “Blanco
(opacidad total)
46 DE 61 Guía Práctica de Ubuntu. Ubuntu Uruguay
14
Para controlar que es lo que deseamos
transparentar en la imagen seleccionamos
un pincel o aerógrafo de la caja de
herramientas (Fig 14).
Si pintamos con Negro como color frontal
transparentamos y si lo hacemos con
Blanco dejamos ver la capa.
Jugando con esto podemos controlar que
dejamos del suavizado y que no.
Pintaremos entonces con negro sobre la máscara de capa para transparentar el suavizado en todos
los sectores que no sean la piel de la chica, logrando de esta manera dejar una piel suave y
manteniendo al mismo tiempo el foco de la fotografía.
Generalmente se transparentan el pelo, ropa, boca, ojos y lineas que delimiten la cara, nariz etc.
47 DE 61 Guía Práctica de Ubuntu. Ubuntu Uruguay
15
A medida que pintamos con
negro vamos viendo en la
miniatura de la máscara que es
lo que se va a transparentar.
También podemos jugar con la
opacidad de la capa.
Al terminar los ajustes
pinchamos con el botón
derecho sobre la miniatura de
la máscara de capa y elegimos
“Aplicar máscara de capa”
para tener nuevamente una
capa normal (Fig 16).
16
48 DE 61 Guía Práctica de Ubuntu. Ubuntu Uruguay
En la Fig 16 puede verse claramente que solo se mantiene el suavizado sobre la piel de la chica y
en cambio se mantiene el foco sobre ropa, pelo, ojos, collar etc, logrando una piel suave y sin
desenfoque de la figura.
Ultimas correcciones de color y niveles.
Vamos ahora a ajustar los últimos detalles de niveles y luminosidad, para esto debemos combinar
todas las capas menos la de fondo, quitamos entonces el ojito de la miniatura del fondo y
pinchando con el botón derecho sobre cualquiera de las capas visibles elegimos “Combinar las
capas visibles” como se muestra en la Fig 17
17 18
Nos quedarán las capas como en la Fig 18, duplicamos entonces la capa de arriba, le aplicamos
un desenfoque gausiano. “Filtros” “Desenfoque” “Desenfoque Gaussiano” con valores que
dependen de la resolución de la imagen, en un principio un valor de 5 o 6 px estaría bien.
Luego de aplicado el desenfoque ponemos la capa en modo “Claridad suave” y jugamos con la
“opacidad” para que el realce no sea exagerado.
Esto se muestra en la Fig 19.
49 DE 61 Guía Práctica de Ubuntu. Ubuntu Uruguay
Luego de aplicar el desenfoque
gaussiano, ponemos la capa en
19
modo “Claridad suave” y
ajustamos la opacidad de capa.
En las ultimas imágenes vemos que el fondo cambio de color a un gris violáceo, para hacer esto
solo le aplicamos un “desenfoque gaussiano” a la capa de fondo, la duplicamos y pintamos con la
“Herramienta de relleno” con el color que queramos.
Hecho esto jugamos con la opacidad de la capa para que el efecto se vea real.
Corrección final del balance de color
Si miramos detenidamente la foto nos daremos cuenta que la piel de la chica tiende demasiado al
amarillo, para solucionar esto nuevamente quitaremos los ojitos de las capas de fondo y copia de
fondo y combinaremos las visibles como en las figuras 17 y 18.
Hecho esto y con la capa de la chica seleccionada vamos “Colores” “Balance de color” y jugamos
con los controles hasta obtener la tonalidad deseada como se muestra en la Fig 20.
20
50 DE 61 Guía Práctica de Ubuntu. Ubuntu Uruguay
Luego de estos últimos ajustes el resultado final debe ser algo parecido al de la Fig 21.
Como podemos ver Gimp es un software con una potencia muy grande, comparable incluso a la
de Adobe Photoshop.
Solo es cuestión de acostumbrarse a su uso.
Pidgin (cliente de mensajería de Internet)
Es el cliente de mensajería intantánea que viene por defecto en la instalación de ubuntu
(aplicaciones-internet), a su vez es súper práctico, liviano y sencillo de usar.
Sus ventajas es que es un cliente de mensajería instantánea que tiene la capacidad de conectarse a
varias redes al mismo tiempo (multiprotocolo) lo que significa que podemos chatear con
contactos de varias redes (Gtalk, MSN, Yahoo, etc.) desde este mismo programa, a diferencia por
ejemplo de aMsn. Además es multiplataforma (ejemplo está disponible para Windows y
GNU/Linux).
Si no hemos usado Pidgin al abrirlo nos aparecerá una ventana como esta:
51 DE 61 Guía Práctica de Ubuntu. Ubuntu Uruguay
Pues lo que debemos hacer es añadir cuantas, hacemos clic en añadir, nos aparecerá la siguiente
ventana:
Primero veamos para la configuración del protocolo MSN:
Elegimos el protocolo MSN y luego completamos los datos de acuerdo a este ejemplo:
52 DE 61 Guía Práctica de Ubuntu. Ubuntu Uruguay
Simplemente elegimos protocolo, nombre de usuario, en este caso el correo completo, contraseña,
alias y podemos elegir una foto como ícono, luego guardar.
Y listo ya tendremos nuestro pidgin listo, pero ahora vamos a añadir cuentas de Gtalk para
poder chatear con nuestros contactos de gmail.
Para eso vamos a: Cuentas > Gestionar Cuentas > Añadir, y allí completamos los datos que
corresponden de acuerdo a este ejemplo, elegimos el protocolo en este caso XMPP:
En nombre de usuario en este caso es sólo el nombre de tu cuenta (ejemplo si mi correo es
sofvitale@gmail.com), sólo escribo sofvitale.
Luego, mediante el mismo procedimiento podrás seguir añadiendo cuentas de otros protocolos.
Web oficial: http://www.pidgin.im/
53 DE 61 Guía Práctica de Ubuntu. Ubuntu Uruguay
15. Configuración ADSL y 3G
Primero que nada debemos ir con el mouse al icono de red que tenemos arriba a la derecha como
nos muestra la figura.
Editar una conexión:
Una vez allí pulsamos con el botón derecho del mouse y seleccionamos Editar las conexiones
54 DE 61 Guía Práctica de Ubuntu. Ubuntu Uruguay
Conexiones de red:
Nos va a mostrar la ventana de configuración de redes, como pueden ver se separan los diferentes
tipos de conexión por pestañas:
• Cableada: Tarjeta de red 10/100 clásica
• Inalámbrica: Tarjeta de red Wifi
• Banda ancha móvil: Modems 3G y GSM
• VPN: Enlaces de redes privadas virtuales
• DSL: Conexiones ADSL estándar
En este momento nos interesa configurar una red ADSL de Antel básica, por eso vamos a la
pestaña que dice DSL y pulsamos en el botón Añadir.
Contratos, usuarios y contraseñas:
Antel dispone de varios tipos de contrato, estos se diferencian en la velocidad, cantidad de datos
autorizados a bajar o el tiempo de conexión.
A la hora de configurar nuestra ADSL debemos conocer que tipo de contrato tenemos, el nombre
de usuario que nos asignaron y la contraseña del mismo.
El nombre de usuario está compuesto por dos partes unidas con una @, por ejemplo
usuario@dominio
55 DE 61 Guía Práctica de Ubuntu. Ubuntu Uruguay
Lo que aparece a la izquierda de la @ es el nombre de usuario propiamente dicho mientras que lo
de la derecha es lo que identifica el contrato que tenemos....
Contratos de Antel al 18 de Julio del 2009:
Servicio (Producto) Dominio
ADSL Tarifa Plana
ADSL 512 y ADSL 512 + 100 (512/128 Kbps) adsl07
ADSL 640 y ADSL 640 + 100 (640/128 kbps) adsl04
ADSL 1024 y ADSL 1024 + 100 (1024/128 kbps) adsl03
ADSL 2048 y ADSL 2048 +100 (2048/128 kbps) adinet
ADSL 2560 + 100 (2560/192 kbps) adslresidencial
ADSL Flexible por Tiempo
ADSL 30 hrs (512/128 kbps) adsl12
ADSL 60 hs (512/128 kbps) adsl11
ADSL Noche y Fin de Semana (512/128 kbps) adsl20
ADSL Flexible por Tráfico
ADSL 1 Giga (512/128 kbps) adsl53
ADSL 20 Giga (1024/128 kbps) adsl51
ADSL Móvil
ADSL Móvil 20 Gigas adsl44
ADSL Móvil - L adsl36
ADSL Móvil - L/MI adsl37
ADSL Móvil - 30 Gigas/MI adsl45
56 DE 61 Guía Práctica de Ubuntu. Ubuntu Uruguay
Al presionar el botón aplicar nos quedaría entonces la configuración de ADSL guardada y lista
para ser usada.
Veremos que si vamos nuevamente al icono de red de arriba a la derecha y marcamos con el botón
Izquierdo nos va a aparecer la red ADSL que acabamos de guardar, si clickeamos en ella nos
marcaría a Internet y ya podríamos navegar
57 DE 61 Guía Práctica de Ubuntu. Ubuntu Uruguay
Conexión 3G
Debido a la variedad de Modems 3G que se comercializan en Uruguay es probable que se
encuentren con algún inconveniente a la hora de hacerlos funcionar, no todos son compatibles, es
importante que consulten con el proveedor de servicios para que les informen sobre la opción más
adecuada.
A continuación quiero mostrarles una configuración estándar de módem 3G.
Igual que con el ADSL debemos editar las conexiones de red, solo que ahora seleccionamos la
pestaña Banda ancha móvil y pulsen el botón Añadir.
58 DE 61 Guía Práctica de Ubuntu. Ubuntu Uruguay
Presionamos el botón Adelante y nos muestra un listado de los 3 proveedores de servicio 3G que
actualmente se encuentran dando servicio en Uruguay.
Seleccionamos el que tengamos contratado y procedemos a clickear en el botón Adelante, en mi
ejemplo seleccioné CTI (Empresa Claro actualmente)
Por último le damos aplicar y nos queda agregada la nueva conexión 3G
59 DE 61 Guía Práctica de Ubuntu. Ubuntu Uruguay
Una vez más para usar el servicio debemos hacer clic con el botón izquierdo del mouse en el
icono de red de arriba a la derecha y en esta ocasión seleccionar el nombre del proveedor 3G que
tengamos configurado, en este caso CTI
Cabe destacar que esta configuración puede tener algunas variantes, dependiendo si se debe
cambiar algún nombre de usuario o valor de APN, en ese caso debemos ir nuevamente a la
edición de conexiones pararnos sobre la conexión que queremos modificar y pulsar el botón
Editar.
NOTA:
Todos los cambios en las conexiones de red deben ser hechos con un usuario que tenga privilegios
de administrador, cuando el sistema solicite una clave para comenzar los cambios debe ingresarse
la del usuario que está logeado en ese momento, si tiene esos privilegios entonces el sistema
habilita que sea hagan los cambios, de lo contrario no podrá modificar ni crear nada.
60 DE 61 Guía Práctica de Ubuntu. Ubuntu Uruguay
16. Algunos enlaces importantes.
Página oficial de ubuntu: http://www.ubuntu.com/
Portal Hispano de ubuntu: http://www.ubuntu-es.org/
Ubuntu uruguay: http://www.ubuntu.org.uy/main/
GetDeb: http://www.getdeb.net/ (descarga de software)
Gnome look.org: http://www.gnome-look.org/ (descargar temas para escritorios, iconos,
wallpapers)
Algunos blogs y otros sitios relacionados con ubuntu:
Acerca de Ubuntu: http://acercadeubuntu.blogspot.com
Facilware: http://www.facilware.com/es/
Dks blog: http://decacross.org/blog/
Blog de Alejandro Meroño: http://www.alejandrox.com/
x-windolero: http://x-windolero.blogspot.com
Ubuntu hispano: http://www.ubuntuhispano.org/
Ubunlog: http://www.ubunlog.com.ar/blog/
Ubuntu life: http://ubuntulife.wordpress.com/
Truquitos ubuntu: http://s230070429.mialojamiento.es/
Planet ubuntu.es: http://www.planetubuntu.es/
61 DE 61 Guía Práctica de Ubuntu. Ubuntu Uruguay
S-ar putea să vă placă și
- Curso Taller Pares EvaluadoresDocument2 paginiCurso Taller Pares EvaluadoresElias CassalÎncă nu există evaluări
- Taller SneaDocument26 paginiTaller SneaElias CassalÎncă nu există evaluări
- Resolucion CGE 112/23 para El Control Interno en Entidades PublicasDocument1 paginăResolucion CGE 112/23 para El Control Interno en Entidades PublicasElias CassalÎncă nu există evaluări
- Instructivo Sobre Faltas y Su SolucionDocument1 paginăInstructivo Sobre Faltas y Su SolucionElias CassalÎncă nu există evaluări
- Comercio ElectronicoDocument41 paginiComercio ElectronicoElias CassalÎncă nu există evaluări
- Examen Linea de Comando de LinuxDocument3 paginiExamen Linea de Comando de LinuxElias CassalÎncă nu există evaluări
- Propuesta 5ta Política Final Pres.Document9 paginiPropuesta 5ta Política Final Pres.Elias CassalÎncă nu există evaluări
- Cuestionario Firma Digital y Proteccion de Los Datos PersonalesDocument1 paginăCuestionario Firma Digital y Proteccion de Los Datos PersonalesElias CassalÎncă nu există evaluări
- Contratos Informáticos y Contratos ElectronicosDocument20 paginiContratos Informáticos y Contratos ElectronicosElias CassalÎncă nu există evaluări
- Ataques de Red HabitualesDocument19 paginiAtaques de Red HabitualesElias CassalÎncă nu există evaluări
- Introduccion A Los Sistemas OperativosDocument25 paginiIntroduccion A Los Sistemas OperativosElias CassalÎncă nu există evaluări
- Cuestionario Contratos InformaticosDocument1 paginăCuestionario Contratos InformaticosElias CassalÎncă nu există evaluări
- Sistema Web de Control de Asistencia para La Academia de Basquetbol TitanesDocument189 paginiSistema Web de Control de Asistencia para La Academia de Basquetbol TitanesElias CassalÎncă nu există evaluări
- Que Es La Firma DigitalDocument9 paginiQue Es La Firma DigitalElias CassalÎncă nu există evaluări
- Programa y Planificacion Derecho Informático 1era ParteDocument21 paginiPrograma y Planificacion Derecho Informático 1era ParteElias CassalÎncă nu există evaluări
- Diferencias Entre El Derecho Informatico y La Informatica JuridicaDocument9 paginiDiferencias Entre El Derecho Informatico y La Informatica JuridicaElias CassalÎncă nu există evaluări
- Nota de Prensa Firma Digital AgeticDocument2 paginiNota de Prensa Firma Digital AgeticElias CassalÎncă nu există evaluări
- Graficos PhytonDocument40 paginiGraficos PhytonHernán CornejoÎncă nu există evaluări
- Manual de UnixDocument159 paginiManual de UnixJanKz ZKÎncă nu există evaluări
- Tema 01Document25 paginiTema 01Pumarica EdgardoÎncă nu există evaluări
- Línea Del Tiempo de Unix y La CienciaDocument8 paginiLínea Del Tiempo de Unix y La CienciaKalinita CaballeroÎncă nu există evaluări
- Power PointDocument20 paginiPower PointdocentejohnisjbÎncă nu există evaluări
- Programacion WebDocument69 paginiProgramacion WebJose Alfonso iuit chiÎncă nu există evaluări
- Instalación LazarusDocument11 paginiInstalación LazarusAdrian VelezÎncă nu există evaluări
- Examen Parcial y Final de Programación IIDocument9 paginiExamen Parcial y Final de Programación IIDavid Perez RomeroÎncă nu există evaluări
- Control de Una Tarjeta Arduino A Través Del Puerto USB Desde JavaDocument11 paginiControl de Una Tarjeta Arduino A Través Del Puerto USB Desde JavaSyd BarrettÎncă nu există evaluări
- Windows XP SP3 Ue v9Document4 paginiWindows XP SP3 Ue v9Francisco Hosap MartinÎncă nu există evaluări
- Guia Mantenimiento 2c PDFDocument16 paginiGuia Mantenimiento 2c PDFMarco AlvaronÎncă nu există evaluări
- 7.1.2.7 Packet Tracer - Logging Network Activity Leonardo TitoDocument3 pagini7.1.2.7 Packet Tracer - Logging Network Activity Leonardo TitoAngelo Leonardo Tito ManriqueÎncă nu există evaluări
- Root Tablet Canaima 1Document9 paginiRoot Tablet Canaima 1TonyStark2014Încă nu există evaluări
- ADMINISTRACION DE CUENTAS DE USUARIOS y SeguridadDocument7 paginiADMINISTRACION DE CUENTAS DE USUARIOS y SeguridadgatyguampoÎncă nu există evaluări
- Informe SambaDocument13 paginiInforme SambaNatalia Garín TíradoÎncă nu există evaluări
- ADMINISTRACION ACTIVE DIRECTORY MWS Parte IVDocument194 paginiADMINISTRACION ACTIVE DIRECTORY MWS Parte IVemilianoÎncă nu există evaluări
- Entrega Tarea 1 para Implantación de Sistemas OperativosDocument4 paginiEntrega Tarea 1 para Implantación de Sistemas OperativosSergio SernaÎncă nu există evaluări
- U.T. V. - Action Bar y FragmentDocument11 paginiU.T. V. - Action Bar y FragmentFernando Teodoro GuillénÎncă nu există evaluări
- Instructivo Cambio de Dominio Correo BEXDocument9 paginiInstructivo Cambio de Dominio Correo BEXFernando Veas DonosoÎncă nu există evaluări
- Cerec ManualDocument190 paginiCerec ManualEnrique Molina ZuviriaÎncă nu există evaluări
- Tutorial Del Programa PagadiarioDocument19 paginiTutorial Del Programa PagadiarioHeberth MazueraÎncă nu există evaluări
- Actividad 2 Word 7Document3 paginiActividad 2 Word 7Leidy TrianaÎncă nu există evaluări
- Importación de Modelo de Bloques A VulcanDocument12 paginiImportación de Modelo de Bloques A VulcanAlexis AriasÎncă nu există evaluări
- Tutoriales MASM 32 Bits + RAD ASM Del 1 Al 35 en EspañolDocument255 paginiTutoriales MASM 32 Bits + RAD ASM Del 1 Al 35 en EspañolcursÎncă nu există evaluări
- GUI - 001.3 - Integracion LDAP Con OTRSDocument11 paginiGUI - 001.3 - Integracion LDAP Con OTRSnelson acevedoÎncă nu există evaluări
- Tutorial de Crackeo de Juegos de Popcap GamesDocument4 paginiTutorial de Crackeo de Juegos de Popcap GamesYennifer Carolina Castro LucenaÎncă nu există evaluări
- Manual de Programacion OSDocument33 paginiManual de Programacion OSBiboo OoÎncă nu există evaluări
- Montar Servidor Lamp ArchlinuxDocument3 paginiMontar Servidor Lamp ArchlinuxObed Z. GonzalezÎncă nu există evaluări
- Montar Router Linux ServidorDocument42 paginiMontar Router Linux ServidorAndrés MenesesÎncă nu există evaluări
- Centurion XVI Instrucciones de InstalaciónDocument3 paginiCenturion XVI Instrucciones de InstalaciónPaty NormaÎncă nu există evaluări