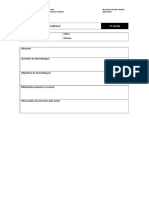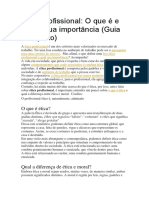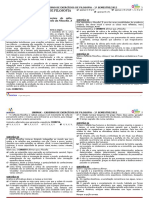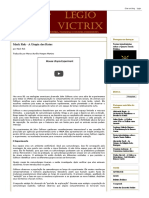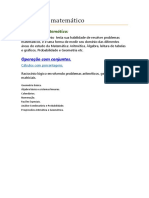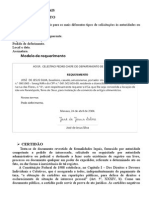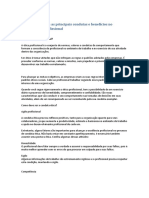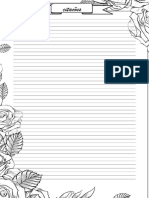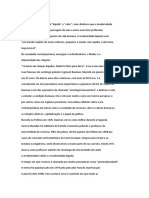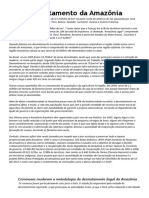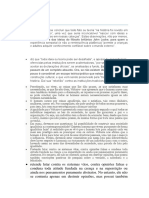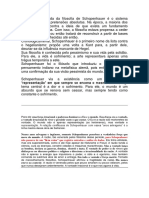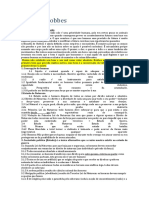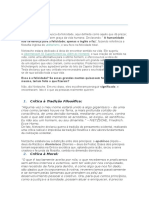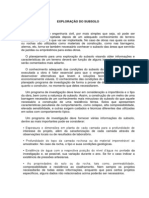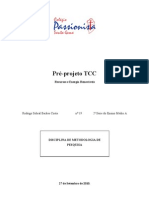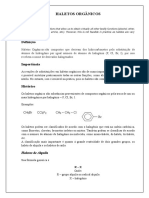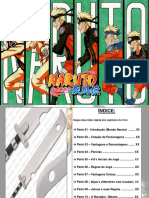Documente Academic
Documente Profesional
Documente Cultură
Gimp Tips
Încărcat de
ibag_270 evaluări0% au considerat acest document util (0 voturi)
10 vizualizări5 pagininone
Titlu original
gimp tips
Drepturi de autor
© © All Rights Reserved
Formate disponibile
DOCX, PDF, TXT sau citiți online pe Scribd
Partajați acest document
Partajați sau inserați document
Vi se pare util acest document?
Este necorespunzător acest conținut?
Raportați acest documentnone
Drepturi de autor:
© All Rights Reserved
Formate disponibile
Descărcați ca DOCX, PDF, TXT sau citiți online pe Scribd
0 evaluări0% au considerat acest document util (0 voturi)
10 vizualizări5 paginiGimp Tips
Încărcat de
ibag_27none
Drepturi de autor:
© All Rights Reserved
Formate disponibile
Descărcați ca DOCX, PDF, TXT sau citiți online pe Scribd
Sunteți pe pagina 1din 5
Conhecendo as ferramentas de trabalho
Como o GIMP traz uma versão em português nativo, fica mais fácil
compreender as funcionalidades de cada ferramenta se você não está
acostumado com os termos em inglês.
Basta passar o mouse em cima da ferramenta para saber para que ela
serve.
Vamos conhecê-las?
Seleção Retangular (R) – usada para selecionar uma região
retangular.
Seleção Elíptica (E) – usada para selecionar um círculo ou elipse.
Seleção Livre (F) – serve para desenha a mão livre a área que
deseja selecionar.
Seleção Contígua (U) – com essa ferramenta você seleciona uma
região próxima/adjacente com base em cores similares.
Seleção por Cor (Shift+O) – seleciona regiões da imagem com
cores similares.
Seleção com Tesoura (I) – seleciona uma forma encontrando as
bordas de forma inteligente.
Seleção de Frente – com essa ferramenta você pode selecionar
objetos na imagem, separando-os do fundo.
Vetores (B) – criar e editar curvas vetoriais.
Seleção de cores (O) – ajusta as cores para pintar a partir de cores
na imagem.
Zoom (Z) – ajusta o nível de zoom da imagem.
Medidas (Shift+M) – mede distância e ângulos na imagem.
Movimento (M) – move camadas, seleções e outros objetos.
Alinhamento (Q) – alinha ou arranja camadas e outros objetos.
Corte (Shift+C) – corta as laterais de imagens e camadas.
Transformação Unificada (Shift+T) – transforma a camada, seleção
ou caminho.
Rotacionar (Shift+R) – gira livremente a camada, seleção ou vetor.
Redimensionar (Shift+S) – altera o tamanho da camada, seleção
ou vetor.
Inclinar (Shift+H) – inclina a camada, seleção ou vetor.
Transformar com pegas (Shift+L) – deforma a camada seleção ou
caminho, basta ir clicar com o mouse e ir arrastando na tela para
transformar.
Perspectiva (Shift+P) – muda a perspectiva da camada, seleção ou
vetor.
Inverter (Shift+F) – inverte a camada, seleção ou vetor horizontal e
verticalmente.
Transformação com gaiola (Shift+G) – deforma uma seleção
usando uma gaiola.
Deformação (W) – deforma com diferentes ferramentas.
Texto (T) – cria ou edita camadas de texto.
Preenchimento (Shift+B) – pinta uma área com cor ou textura.
Gradiente (T) – preenche a área selecionada com a cor do
gradiente.
Lápis (N) – desenha com traço duro usando um pincel.
Pincel (P) – desenha com traço suave usando um pincel.
Borracha (Shift+E) – apaga cor de fundou ou transparência.
Aerógrafo (A) – pinta a imagem com pressão variável.
Tinta (K) – Pintura em estilo caligráfico.
MyPaint (Y) – espalha a tinta com pinceladas suaves.
Clonagem (C) – copia trechos de uma imagem ou textura.
Restauração (H) – recupera irregularidades na imagem.
Clonagem em perspectiva – copia de uma imagem original
aplicando uma transformação de perspectiva.
Desfocar/Deixar nítido (Shift+U) – altera sutilmente uma imagem.
Borrar (S) – borra a imagem usando pinceladas.
Exposição (Shift+D) – clareia ou escurece uma imagem.
No menu lateral direito temos as configurações de pincéis, texturas e
fontes.
Para utilizar a caneta ou pincel, por exemplo, selecione a opção
escolhida no menu de ferramentas (lateral esquerda) e depois escolha
o tipo de pincel mais adequado à sua necessidade.
Para usar a configuração de texturas, escolha a ferramenta de
preenchimento e marque o tipo de preenchimento (lateral esquerda,
logo abaixo do menu de ferramentas).
Depois clique na textura desejada (lateral direita) e, a seguir, na área a
ser preenchida.
Caso a caixa de diálogo da textura não esteja aberta, é só clicar em
Configurar Aba -> Adicionar Aba e escolher a opção de textura.
Esse caminho serve para configurar outras opções de ferramentas
também.
Importante: note que sempre que você selecionar um tipo de
ferramenta será aberta uma aba de configurações logo abaixo. É nessa
aba que conseguirá customizar a ferramenta para deixá-la mais
alinhada a sua necessidade.
Na imagem abaixo temos um exemplo de como funciona, sendo que o
item 1 é a ferramenta e o item 2 é a aba de configurações dela.
Versão 2.10
S-ar putea să vă placă și
- Layout Resumo Sessões Tutoriais 19.20Document2 paginiLayout Resumo Sessões Tutoriais 19.20ibag_27Încă nu există evaluări
- Grelha - Turmas e Ni Veis Dos Cursos Livres 1º Semestre 19-20Document2 paginiGrelha - Turmas e Ni Veis Dos Cursos Livres 1º Semestre 19-20ibag_27Încă nu există evaluări
- Ética Profissional 2Document4 paginiÉtica Profissional 2ibag_27Încă nu există evaluări
- Apostila de Exercicios de Filosofia Admilson FORMATADA CORRIGIDADocument91 paginiApostila de Exercicios de Filosofia Admilson FORMATADA CORRIGIDAibag_27Încă nu există evaluări
- Efeito PlaceboDocument7 paginiEfeito Placeboibag_27Încă nu există evaluări
- Política dos governadores na República VelhaDocument13 paginiPolítica dos governadores na República Velhaibag_27Încă nu există evaluări
- Atos AdministrativosDocument4 paginiAtos Administrativosibag_27Încă nu există evaluări
- Ratos Utopia: O Experimento que mostrou os limites da sobrevivência socialDocument7 paginiRatos Utopia: O Experimento que mostrou os limites da sobrevivência socialibag_27Încă nu există evaluări
- Raciocínio Matemático - ContinuaDocument1 paginăRaciocínio Matemático - Continuaibag_27Încă nu există evaluări
- Documentos OficiaisDocument9 paginiDocumentos OficiaisMiguel ÂngeloÎncă nu există evaluări
- Lei Nº 6Document6 paginiLei Nº 6ibag_27Încă nu există evaluări
- Ética Profissional 1Document5 paginiÉtica Profissional 1ibag_27Încă nu există evaluări
- Contestações À República VelhaDocument33 paginiContestações À República Velhahistoria em casa100% (1)
- Apostila Exercicios Filosofia UFUDocument35 paginiApostila Exercicios Filosofia UFUFabio PontaroloÎncă nu există evaluări
- 5.1 - Mulheres de AtenasDocument1 pagină5.1 - Mulheres de Atenasibag_27Încă nu există evaluări
- 5.2 A Visão Da Mulher Na Filosofia e Na Grécia AntigaDocument3 pagini5.2 A Visão Da Mulher Na Filosofia e Na Grécia Antigaibag_27Încă nu există evaluări
- 4 Movimentos Culturais FeminismoDocument5 pagini4 Movimentos Culturais Feminismoibag_27Încă nu există evaluări
- 7.2 CitaçõesDocument1 pagină7.2 Citaçõesibag_27Încă nu există evaluări
- Modernidade LiquidaDocument10 paginiModernidade Liquidaibag_27Încă nu există evaluări
- 2-O Agronegócio No BrasilDocument17 pagini2-O Agronegócio No Brasilibag_27Încă nu există evaluări
- SócratesDocument3 paginiSócratesibag_27Încă nu există evaluări
- 1-Desmatamento Da AmazôniaDocument14 pagini1-Desmatamento Da Amazôniaibag_27Încă nu există evaluări
- São Tomás de AquinoDocument7 paginiSão Tomás de Aquinoibag_27Încă nu există evaluări
- VoltaireDocument2 paginiVoltaireibag_27Încă nu există evaluări
- A vontade insaciável na filosofia de SchopenhauerDocument6 paginiA vontade insaciável na filosofia de Schopenhaueribag_27Încă nu există evaluări
- LeibnizDocument4 paginiLeibnizibag_27Încă nu există evaluări
- Thomas HobbesDocument4 paginiThomas Hobbesibag_27Încă nu există evaluări
- O Contrato SocialDocument5 paginiO Contrato Socialibag_27Încă nu există evaluări
- NietzscheDocument5 paginiNietzscheibag_27Încă nu există evaluări
- NBR 13279 - Argamassa para Assentamento de Paredes - Resistencia A CompressaoDocument2 paginiNBR 13279 - Argamassa para Assentamento de Paredes - Resistencia A CompressaoHieliton Rodrigues BarrosÎncă nu există evaluări
- Matemática - Caderno de Resoluções - Apostila Volume 1 - Pré-Vestibular Mat4 Aula04Document5 paginiMatemática - Caderno de Resoluções - Apostila Volume 1 - Pré-Vestibular Mat4 Aula04Matematica Caderno de Resoluções100% (1)
- Circuito de Fonte ReguladaDocument3 paginiCircuito de Fonte ReguladaRoldao Almeida100% (1)
- Traçado de Estradas e Critérios de ProjetoDocument17 paginiTraçado de Estradas e Critérios de ProjetoI. AgostinhoÎncă nu există evaluări
- 2010 Yamaha YZF R125 Factsheet PT PTDocument4 pagini2010 Yamaha YZF R125 Factsheet PT PTee02116Încă nu există evaluări
- Relyx U200Document7 paginiRelyx U200rhys_julioÎncă nu există evaluări
- Conhecimento do subsolo para projetos de engenhariaDocument15 paginiConhecimento do subsolo para projetos de engenhariaVictor LaurenceÎncă nu există evaluări
- Complexidade Algoritmos de OrdenaçãoDocument6 paginiComplexidade Algoritmos de Ordenaçãoboaleitura13Încă nu există evaluări
- Lista Hidro 2Document4 paginiLista Hidro 2Flaviana Martins Conde OliveiraÎncă nu există evaluări
- Lista 3 T 2020-2Document2 paginiLista 3 T 2020-2Vinicius RibasÎncă nu există evaluări
- Avaliação de Matemática 8o AnoDocument4 paginiAvaliação de Matemática 8o AnoJuliete Firme Madalena75% (4)
- Ficha de Avaliacao Questao Aula 2Document2 paginiFicha de Avaliacao Questao Aula 2cmeleiraÎncă nu există evaluări
- Análise ergonômica de postos de trabalho em empresa de mediçõesDocument33 paginiAnálise ergonômica de postos de trabalho em empresa de mediçõesvictorÎncă nu există evaluări
- Aula 4 - Quimica AplicadaDocument22 paginiAula 4 - Quimica AplicadamarcosÎncă nu există evaluări
- Pré-Projeto TCCDocument10 paginiPré-Projeto TCCRodrigo Sobral Backes CostaÎncă nu există evaluări
- Atividade 1Document2 paginiAtividade 1Camila Esteves RomeiroÎncă nu există evaluări
- Unidade 4 - Condensadores EXEMPLO 8.2 Refrigerao IndustrialDocument11 paginiUnidade 4 - Condensadores EXEMPLO 8.2 Refrigerao IndustrialDaniel NóbregaÎncă nu există evaluări
- Aula 05 - Força de Atrito - ITA 2024Document21 paginiAula 05 - Força de Atrito - ITA 2024RamonÎncă nu există evaluări
- Orgânicos haletos reaçõesDocument3 paginiOrgânicos haletos reaçõesKayhammaÎncă nu există evaluări
- Ajuste Da PoligonalDocument46 paginiAjuste Da PoligonalIago SalesÎncă nu există evaluări
- Naruto RPGDocument178 paginiNaruto RPGFilipe Lourenço100% (2)
- Vulcões: Erupções Explosivas e EfusivasDocument1 paginăVulcões: Erupções Explosivas e EfusivasNatália CarneiroÎncă nu există evaluări
- Formação Do HomemDocument88 paginiFormação Do HomemAna Araújo67% (3)
- Apostila SilviculturaDocument58 paginiApostila Silviculturathiagoreisrs100% (7)
- Lista de exercícios 1o grauDocument3 paginiLista de exercícios 1o grauDaniel Antonio Mendes Dos Santos0% (1)
- Coletânea de Provérbios ChinesesDocument11 paginiColetânea de Provérbios ChinesesHerbert Alexandre Galdino Pereira100% (1)
- Energia Potencial ElétricaDocument7 paginiEnergia Potencial ElétricaAna Luiza RodriguesÎncă nu există evaluări
- O PH Do Nosso Dia-A-diaDocument8 paginiO PH Do Nosso Dia-A-diajoao_silva33Încă nu există evaluări
- Balanceamento de Equações QuímicasDocument6 paginiBalanceamento de Equações Químicasalanlima92Încă nu există evaluări
- Cinética Decomp H2O2Document7 paginiCinética Decomp H2O2Mayke Cezar Wippel100% (1)