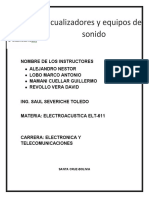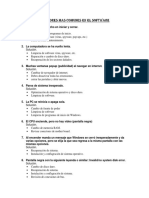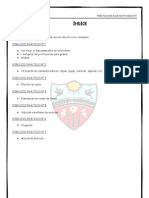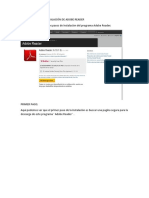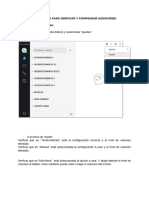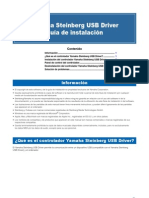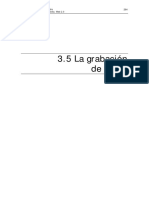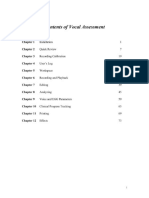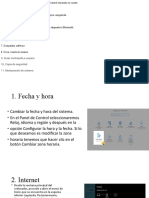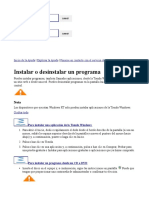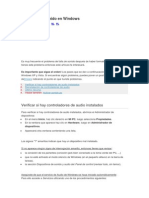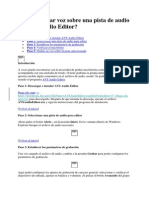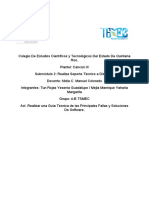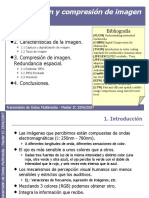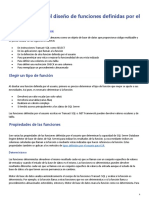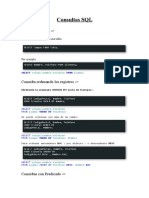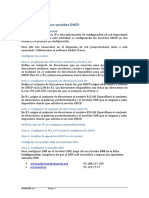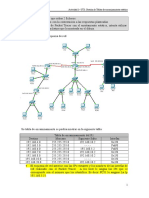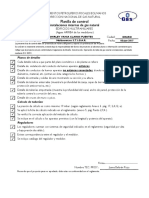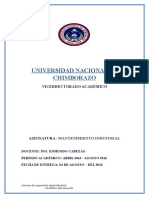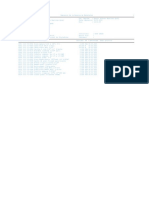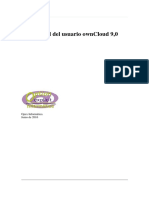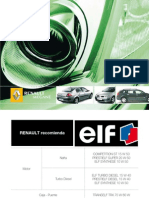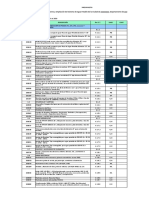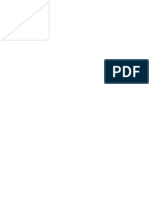Documente Academic
Documente Profesional
Documente Cultură
Solucionar Problema de Cambio de Auriculares A Altavoces No Automático
Încărcat de
David@0010 evaluări0% au considerat acest document util (0 voturi)
221 vizualizări2 paginiSolución a problema de cambio de auriculares
Windows 10
Titlu original
Solucionar Problema de Cambio de Auriculares a Altavoces No Automático
Drepturi de autor
© © All Rights Reserved
Formate disponibile
DOCX, PDF, TXT sau citiți online pe Scribd
Partajați acest document
Partajați sau inserați document
Vi se pare util acest document?
Este necorespunzător acest conținut?
Raportați acest documentSolución a problema de cambio de auriculares
Windows 10
Drepturi de autor:
© All Rights Reserved
Formate disponibile
Descărcați ca DOCX, PDF, TXT sau citiți online pe Scribd
0 evaluări0% au considerat acest document util (0 voturi)
221 vizualizări2 paginiSolucionar Problema de Cambio de Auriculares A Altavoces No Automático
Încărcat de
David@001Solución a problema de cambio de auriculares
Windows 10
Drepturi de autor:
© All Rights Reserved
Formate disponibile
Descărcați ca DOCX, PDF, TXT sau citiți online pe Scribd
Sunteți pe pagina 1din 2
Solucionar problema de cambio de auriculares a altavoces no automático
https://support.microsoft.com/es-es/help/4026994/windows-fix-sound-problems#no-sound=windows-
8&v1h=win8tab1&v2h=win7tab1&v3h=winvistatab1&v4h=winxptab1
Solucionar problemas de sonido
Ejecutar el solucionador de problemas
Para ayudarte a intentar corregir problemas de sonido o audio, prueba el solucionador de problemas de
audio. Es probable que pueda solucionar los problemas de audio automáticamente.
Para ejecutar el solucionador de problemas, selecciona el botón Inicio, escribe Solucionar problemas y, a
continuación, selecciona Solucionar problemas en la lista de resultados. Selecciona Reproducción de
audio > Ejecutar el solucionador de problemas
Comprobar el Administrador de dispositivos
Prueba estos pasos:
Abre Inicio, escribe Administrador de dispositivos y selecciónalo en la lista de resultados. En
Controladores de sonido, vídeo y juegos, selecciona la tarjeta de sonido, ábrela, selecciona la
pestaña Controlador y selecciona Actualizar controlador. Si Windows no encuentra un nuevo
controlador, busca uno en el sitio web del fabricante del dispositivo y sigue las instrucciones.
Si eso no diera resultado, prueba lo siguiente:
Desinstala el controlador de audio: abre Administrador de dispositivos, haz clic con el botón
derecho (o mantén presionado) y selecciona Desinstalar. Reinicia el dispositivo y Windows intentará
reinstalar el controlador.
Y, si eso no diera resultado, prueba a usar el controlador de audio genérico de Windows. Esta es la manera
de hacerlo:
Abre Administrador de dispositivos, haz clic con el botón derecho (o mantén presionado) el
controlador de audio > Actualizar software de controlador... > Buscar software de controlador en
el equipo > Dejarme elegirlo de una lista de controladores de dispositivo en mi equipo,
selecciona Dispositivo de audio de alta definición, selecciona siguiente y sigue las instrucciones para
instalarlo.
Revisar los cables y el volumen
Prueba estos pasos:
Comprueba si las conexiones de altavoces y auriculares tienen cables sueltos o el conector
incorrecto.
Revisa los niveles de energía y volumen e intenta subir todos los controles de volumen.
Algunos altavoces y algunas aplicaciones tienen sus propios controles de volumen, y es posible que
debas revisarlos.
Intenta conectar mediante un puerto USB diferente.
Además, recuerda que los altavoces probablemente no funcionarán cuando los auriculares estén
enchufados.
Configurar el dispositivo predeterminado
Si intentas conectarte a un dispositivo de audio mediante USB o HDMI, es posible que tengas que configurar ese
dispositivo como predeterminado.
Abre Inicio, escribe Sonido y selecciónalo en la lista de resultados. En la pestaña Reproducción, selecciona
un dispositivo y, a continuación, Establecer como predeterminado.
Desactivar las mejoras de audio
Sigue estos pasos:
Ve a Inicio, escribe Sonido y selecciona Panel de control de sonido en la lista de resultados.
En la pestaña Reproducción, haz clic con el botón derecho (o pulsa y sostén) en el Dispositivo
predeterminado y selecciona Propiedades.
En la pestaña Mejoras, selecciona la casilla Desactivar todas las mejoras e intenta hacer reproducir
al dispositivo de audio.
Si esto no funciona, selecciona Cancelar y, en la pestaña Reproducción, selecciona otro dispositivo
predeterminado (si tienes uno), selecciona la casilla Deshabilitar todas las mejoras e intenta volver a
reproducir audio. Debes hacer esto para cada dispositivo predeterminado.
Prueba diferentes formatos de audio
Prueba estos pasos:
Ve a Inicio, escribe Sonido y selecciona Panel de control de sonido en la lista de resultados.
En la pestaña Reproducción, haz clic con el botón derecho (o pulsa y sostén) en el Dispositivo
predeterminado y luego selecciona Propiedades.
En la pestaña Avanzadas, en Formato predeterminado, cambia la configuración y, a continuación,
vuelve a probar el dispositivo de audio. Si esto no funciona, intenta cambiar la configuración de
nuevo.
Última actualización: 20 sept. 2017
Clic con el botón derecho del ratón en el icono del altavoz
Haz clic en el icono del altavoz situado en la barra de tareas.
Selecciona el dispositivo de reproducción de la lista que aparece
Descargando la app de SoundSwitch.
Con un atajo de teclado podrás cambiar entre altavoces y micrófono en Windows 10 rápido.
Más información en: https://www.profesionalreview.com/2017/04/29/cambiar-sonido-entre-altavoces-auriculares-
windows-10/
S-ar putea să vă placă și
- Actividades Con Tarjetas de SonidoDocument11 paginiActividades Con Tarjetas de SonidoLlTobarra81Încă nu există evaluări
- Sistema Estructural - UpnDocument36 paginiSistema Estructural - UpnCarLoz Ponce100% (1)
- Cómo Arreglar El Volumen de Tu Computadora en WindowsDocument9 paginiCómo Arreglar El Volumen de Tu Computadora en Windowsraul albertoÎncă nu există evaluări
- Manual de Los ParlantesDocument4 paginiManual de Los ParlantesMarvin HaglerÎncă nu există evaluări
- Notebooks HP - No Se Escucha El Sonido de Los Altavoces (Windows 7) - Soporte Al Cliente de HP®Document15 paginiNotebooks HP - No Se Escucha El Sonido de Los Altavoces (Windows 7) - Soporte Al Cliente de HP®Evelyn HernandezÎncă nu există evaluări
- No Hay Sonido en WindowsDocument9 paginiNo Hay Sonido en WindowsOsvaldo ContrerasÎncă nu există evaluări
- Mixtrack Pro Troubleshooting - En.esDocument5 paginiMixtrack Pro Troubleshooting - En.esjuan CortesÎncă nu există evaluări
- Solucionar Problemas de Sonido o Audio en Windows 10 11Document21 paginiSolucionar Problemas de Sonido o Audio en Windows 10 11Jose IcocheaÎncă nu există evaluări
- Electroacustica LibroDocument22 paginiElectroacustica Librodavid Revollo VeraÎncă nu există evaluări
- Cómo Se Instala Un MicrófonoDocument11 paginiCómo Se Instala Un MicrófonoMaría Angélica Vargas MÎncă nu există evaluări
- Intro To Pro ToolsDocument48 paginiIntro To Pro ToolsArmandoGarcíaÎncă nu există evaluări
- Manual CreativeDocument20 paginiManual CreativeOscar Zeledon100% (1)
- 20 Errores o Fallas Mas Comunes en El SoftwareDocument3 pagini20 Errores o Fallas Mas Comunes en El SoftwareWilber Francisco Mamani CondoriÎncă nu există evaluări
- Cuestionario 2 AudacityDocument8 paginiCuestionario 2 AudacityABUELO 19Încă nu există evaluări
- Configurar Sonido Windows 7Document5 paginiConfigurar Sonido Windows 7informscribdÎncă nu există evaluări
- Practicas de AudacityDocument15 paginiPracticas de Audacitybruce5199Încă nu există evaluări
- Como Intalar Office, Adove, DriversDocument7 paginiComo Intalar Office, Adove, Driverssaul gomezÎncă nu există evaluări
- Instructivo para Verificar y Configurar Audio - VideoDocument7 paginiInstructivo para Verificar y Configurar Audio - VideoangeldanielgorritiÎncă nu există evaluări
- Intro To Pro Tools PDFDocument48 paginiIntro To Pro Tools PDFCarlos NarvaezÎncă nu există evaluări
- FQ Sound EspDocument2 paginiFQ Sound EspCesar Edú CervantesÎncă nu există evaluări
- SoftwareDocument17 paginiSoftwareCondori Mamani Henry BrandoÎncă nu există evaluări
- Cómo Usar El Reconocimiento de Voz de Windows 8 y 8.1Document13 paginiCómo Usar El Reconocimiento de Voz de Windows 8 y 8.1Roberto Rejon CanulÎncă nu există evaluări
- Yamaha Steinberg USB Driver Installation GuideDocument7 paginiYamaha Steinberg USB Driver Installation Guideluca1114Încă nu există evaluări
- 10 Problemas para El Soporte Técnico A DistanciaDocument2 pagini10 Problemas para El Soporte Técnico A DistanciaLuis Antonio Salas100% (1)
- Grabación de Audio PDFDocument8 paginiGrabación de Audio PDFjoseÎncă nu există evaluări
- Taller de Sonido Y Audio Digital p1Document3 paginiTaller de Sonido Y Audio Digital p1cusito289591Încă nu există evaluări
- DR - Speech Manual - Daniel Z. HuangDocument119 paginiDR - Speech Manual - Daniel Z. HuangAdolfo PinoÎncă nu există evaluări
- El Equipo Se Enciende Pero Emite PitidosDocument8 paginiEl Equipo Se Enciende Pero Emite PitidosJ̶a̶v̶i̶e̶r A̶i̶m̶aÎncă nu există evaluări
- El Manual de InstruccionesDocument9 paginiEl Manual de InstruccionesRosa Helena JaimesÎncă nu există evaluări
- Reparar Teclado NotebookDocument13 paginiReparar Teclado NotebookAureliano MacondoÎncă nu există evaluări
- Presentación 1Document19 paginiPresentación 1Juan CecilioÎncă nu există evaluări
- Solucionar Problemas de Audio en Windows Media CenterDocument16 paginiSolucionar Problemas de Audio en Windows Media CenterRodolfo BautistaÎncă nu există evaluări
- Ingresar Como CMD AdministradorDocument2 paginiIngresar Como CMD AdministradorVictor TitoÎncă nu există evaluări
- Como Instalar y Desinstalar Un ProgramaDocument6 paginiComo Instalar y Desinstalar Un ProgramacarolinaÎncă nu există evaluări
- Manual Adobe AuditionDocument30 paginiManual Adobe AuditionVictor Manuel GavidiaÎncă nu există evaluări
- Como Verificar Controladores de Dispositivos PeriféricosDocument22 paginiComo Verificar Controladores de Dispositivos PeriféricosJhonatan Gomez RojasÎncă nu există evaluări
- Como Eliminar El Ruido de Una Onda de AudioDocument6 paginiComo Eliminar El Ruido de Una Onda de Audiochicho17_1Încă nu există evaluări
- Pantalla AzulDocument83 paginiPantalla AzulDaicelia vergaraÎncă nu există evaluări
- GUIA TRAKTOR PRO:TRAKTOR SCRATCH PRO Primeros Pasos PDFDocument40 paginiGUIA TRAKTOR PRO:TRAKTOR SCRATCH PRO Primeros Pasos PDFhicham0079Încă nu există evaluări
- ASIO4ALL v2 Manual de InstruccionesDocument11 paginiASIO4ALL v2 Manual de InstruccionespepeÎncă nu există evaluări
- Como Pasar A Texto El Audio de Una Grabación de Un Video o Solo de Un Archivo mp3Document4 paginiComo Pasar A Texto El Audio de Una Grabación de Un Video o Solo de Un Archivo mp3Ana GuzmanÎncă nu există evaluări
- Ausencia de Sonido en WindowsDocument20 paginiAusencia de Sonido en Windowsjawhmysp13Încă nu există evaluări
- Guía Dictado Por VozDocument10 paginiGuía Dictado Por VozJuana GTZÎncă nu există evaluări
- Configurar Asio4all en Studio One 3Document4 paginiConfigurar Asio4all en Studio One 3Javier Galindo Calvo100% (1)
- ¿Cómo Grabar Voz Sobre Una Pista de Audio Con AVS Audio EditorDocument4 pagini¿Cómo Grabar Voz Sobre Una Pista de Audio Con AVS Audio EditorAndrés SilvaÎncă nu există evaluări
- Tarea 1Document13 paginiTarea 1Luis Enrique Calero AncheliaÎncă nu există evaluări
- Inicio Rápido de ObsDocument7 paginiInicio Rápido de ObsAmed AmedÎncă nu există evaluări
- English Discoveries Instructivo-1Document46 paginiEnglish Discoveries Instructivo-1Angelica Herrera0% (1)
- Ingles Instrucciones PDFDocument40 paginiIngles Instrucciones PDFCHRISTIAN GOMEZ BAHAMONÎncă nu există evaluări
- El Entorno Del Programa - AudacityDocument4 paginiEl Entorno Del Programa - AudacityAritzUgarteVegaÎncă nu există evaluări
- Taller de Sonido Y Audio Digital p1Document3 paginiTaller de Sonido Y Audio Digital p1RRRRRÎncă nu există evaluări
- Error de Impresora 0x00000709Document2 paginiError de Impresora 0x00000709daniel garciaÎncă nu există evaluări
- Paso A PasoDocument5 paginiPaso A Pasoep109930Încă nu există evaluări
- iPB-10 Manual-Spanish Original PDFDocument98 paginiiPB-10 Manual-Spanish Original PDFAmós Pérez FuertesÎncă nu există evaluări
- Dispositivo KueraDocument7 paginiDispositivo Kueragodoyliz18Încă nu există evaluări
- Documento Sin TítuloDocument9 paginiDocumento Sin TítuloRJ YessiÎncă nu există evaluări
- Limitar Programas de InicioDocument8 paginiLimitar Programas de InicioD tigerÎncă nu există evaluări
- Pantalla Negra, en Blanco o Azul en Computador Con Windows 10Document30 paginiPantalla Negra, en Blanco o Azul en Computador Con Windows 10Misael Estrada UribeÎncă nu există evaluări
- Subir VolumenDocument14 paginiSubir Volumengoooool12345Încă nu există evaluări
- Manual de Instrucciones EasyRad EspañolDocument7 paginiManual de Instrucciones EasyRad EspañolAxel Valenzuela BylanderÎncă nu există evaluări
- 5 rápidos pasos para convertirse en productor musicalDe la Everand5 rápidos pasos para convertirse en productor musicalEvaluare: 5 din 5 stele5/5 (1)
- Codificación y Compresión de ImagenesDocument43 paginiCodificación y Compresión de ImagenesDavid@001Încă nu există evaluări
- Roles de Nivel de Base de DatosDocument3 paginiRoles de Nivel de Base de DatosDavid@001Încă nu există evaluări
- Funciones Definidas Por El UsuarioDocument11 paginiFunciones Definidas Por El UsuarioDavid@001Încă nu există evaluări
- Apuntes - Consultas SQLDocument6 paginiApuntes - Consultas SQLDavid@001Încă nu există evaluări
- Actividad 01 DHCPDocument2 paginiActividad 01 DHCPDavid@001Încă nu există evaluări
- UT3 Actividad1 EnunciadoDocument3 paginiUT3 Actividad1 EnunciadoDavid@001Încă nu există evaluări
- UT4 Practica de Enrutamiento DinamicoDocument3 paginiUT4 Practica de Enrutamiento DinamicoDavid@001Încă nu există evaluări
- 0409 WalC2004 T2 4 P3 Tomcat 2Document10 pagini0409 WalC2004 T2 4 P3 Tomcat 2David@001Încă nu există evaluări
- UT10 Actividad1 EnunciadoDocument3 paginiUT10 Actividad1 EnunciadoDavid@001Încă nu există evaluări
- 2 de Junio de 2016Document1.542 pagini2 de Junio de 2016Lupe Perez0% (1)
- Arquitectura - Eett MobiliarioDocument41 paginiArquitectura - Eett Mobiliariochochin1977Încă nu există evaluări
- Qs 9000Document104 paginiQs 9000Elena UtrillaÎncă nu există evaluări
- Fabrica AbstractaDocument4 paginiFabrica AbstractaRocio Vazquez FurelosÎncă nu există evaluări
- 01 - Planilla Aguas ABAJO Del Medidor 2Document1 pagină01 - Planilla Aguas ABAJO Del Medidor 2Fernando LozanoÎncă nu există evaluări
- Formato Portafolio Docente Unach 2014Document181 paginiFormato Portafolio Docente Unach 2014Vinicio ChangeÎncă nu există evaluări
- Definiciones y Tipos de MantenimientoDocument5 paginiDefiniciones y Tipos de MantenimientoAriel_MoraÎncă nu există evaluări
- Examen Parcial PracticoDocument2 paginiExamen Parcial PracticoBeltran Puma CcañaÎncă nu există evaluări
- Informe2 1Document26 paginiInforme2 1ivanÎncă nu există evaluări
- Contexto Operacional CP Ku SDocument84 paginiContexto Operacional CP Ku SRoberto Heredia100% (1)
- La Construcción de EdificiosDocument9 paginiLa Construcción de EdificiosDRM Investments para LatinaméricaÎncă nu există evaluări
- Reserva 8822447Document1 paginăReserva 8822447Sergio MartínezÎncă nu există evaluări
- Hoja de Salida Lab3Document6 paginiHoja de Salida Lab3Lucas Calderón De BarcaÎncă nu există evaluări
- Cordón DetonanteDocument15 paginiCordón DetonanteEdson Isaac Mamani0% (1)
- Ok Ok Cap 8 - Analisis de Un Transformador de Potencia Con Nucleo de HierroDocument73 paginiOk Ok Cap 8 - Analisis de Un Transformador de Potencia Con Nucleo de HierroricardoÎncă nu există evaluări
- Lista de Precios 2022Document4 paginiLista de Precios 2022JoseCarlosGalvezParedesÎncă nu există evaluări
- Cabezales Freightliner y Mack Base de Datos KLDocument111 paginiCabezales Freightliner y Mack Base de Datos KLDenis Hernandez100% (1)
- Adelanto de MaterialesDocument11 paginiAdelanto de Materialesemerson ademir ocampo ayquipa100% (1)
- TortoiseSVN-1 5 3-EsDocument196 paginiTortoiseSVN-1 5 3-EsJhesus ColmenaresÎncă nu există evaluări
- Owncloud 9.0 - Manual Del UsuarioDocument68 paginiOwncloud 9.0 - Manual Del UsuarioMarco Antonio Cruz BarbozaÎncă nu există evaluări
- Manual Megane II 4 Puertas MercosurDocument186 paginiManual Megane II 4 Puertas MercosurJimmy Rodriguez Suazo50% (2)
- Memoria DescriptivaDocument87 paginiMemoria Descriptivajundavis3100% (1)
- PPPPPPPPPPPDocument13 paginiPPPPPPPPPPPmegsa saÎncă nu există evaluări
- 1 INFORME DE OBRA Nº01 SEGURIDADDocument67 pagini1 INFORME DE OBRA Nº01 SEGURIDADAlejandro VásquezÎncă nu există evaluări
- Silabo Diseño de Puentes - 2011-II - UncpDocument6 paginiSilabo Diseño de Puentes - 2011-II - UncpAnonymous 3EJfuLHeÎncă nu există evaluări
- Formacion de Dientes de EngranajeDocument9 paginiFormacion de Dientes de EngranajeViridianaa Gonzalez RojasÎncă nu există evaluări
- S 12 Cables de Acero EmpaqueDocument11 paginiS 12 Cables de Acero EmpaqueLUISÎncă nu există evaluări
- Practica N° 12Document12 paginiPractica N° 12Wilfredo Gutierrez AllpaccaÎncă nu există evaluări
- Gcui0-68 - Indicador de FallaDocument6 paginiGcui0-68 - Indicador de FallafjdenergyÎncă nu există evaluări
- Modulo II. Caracterizacion Proyecto y Caracterizacion Ambiental EIADocument69 paginiModulo II. Caracterizacion Proyecto y Caracterizacion Ambiental EIAJhoel Delgado SalazarÎncă nu există evaluări