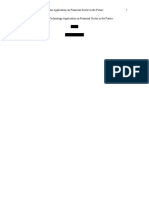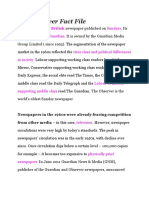Documente Academic
Documente Profesional
Documente Cultură
Sonicwall Dell
Încărcat de
Danilo CippicianiDrepturi de autor
Formate disponibile
Partajați acest document
Partajați sau inserați document
Vi se pare util acest document?
Este necorespunzător acest conținut?
Raportați acest documentDrepturi de autor:
Formate disponibile
Sonicwall Dell
Încărcat de
Danilo CippicianiDrepturi de autor:
Formate disponibile
SonicOS 6.2.
6 Content Filtering
Service (CFS) 4.0
Feature Guide
August 2016
This feature guide describes the SonicOS 6.2.6 Content Filtering Service (CFS) release 4.0. CFS 4.0 delivers
content filtering enforcement for educational institutions, businesses, libraries and government agencies.
These organizations can control the websites students and employees can access using their IT-issued
computers, while behind the organization’s firewall.
Topics:
• CFS 4.0 Overview
• CFS 4.0 Features
• Comparison of CFS
• Supported platforms
• Product licensing
• About Dell
CFS 4.0 Overview
CFS 4.0 compares requested websites against a massive cloud database that contains millions of rated URIs, IP
addresses and websites. It also provide administrators with the tools to create and apply policies that allow or
deny access to sites based on individual or group identity or by time of day. CFS 4.0 has been redesigned to
improve performance and ease of use.
To achieve this goal, duplicate code was removed, and the CFS framework and workflow was redesigned. In
prior versions, features were fragmented across categories, but they have now been consolidated under the CFS
category to enable central management. More accurate filtering options have been provided, and the code has
been improved to handle small packets. For more information on how to upgrade from CFS 3.0, refer to SonicOS
6.2.6 Content Filtering Service (CFS) 4.0 Upgrade Guide.
When processing packets, CFS 4.0 follows this workflow:
1 A packet arrives and is examined by CFS.
2 CFS checks it against the configured exclusion addresses and allows it through if a match is found.
3 CFS checks its policies and finds the first policy which matches the following conditions in the packet:
• Source zone
• Destination zone
• Address object
• Users/group
Dell SonicWALL CFS 4.0
1
Feature Guide
• Schedule
• Enabled state
4 CFS uses the CFS Profile Object defined in the matching policy to do the filtering and returns the
corresponding action for this packet.
5 CFS performs the action defined by the CFS Action Object in the matching policy.
6 If no policy is matched, the packet is passed through without any action by CFS.
CFS 4.0 Features
The new features and enhancements for CFS 4.0 include the following:
• CFS settings (which includes global settings, exclusions, custom category settings, and advanced
settings)
• CFS Custom Categories
• CFS policy design
• URI List Objects
• Importing and exporting URI List Objects
• Matching URI List Objects (including wildcard matching)
• Using CFS URI List Objects
• Action objects
• CFS Passphrase
• CFS Confirm
• CFS bandwidth management
• Profile objects
• CFS logs
CFS settings
CFS 4.0 makes use of numerous settings that help define filtering parameters. Most are set on the Content Filter
page, but the Advanced Settings are nested within the CFS Policies when you create a new profile. Table 1
defines the settings and lists where in the tool they can be found.
Dell SonicWALL CFS 4.0
2
Feature Guide
Table 1. Settings for CFS 4.0
Type and Location Setting Definition
Global Settings
Security Services > Max URL Caches (entries) Defines the maximum number of cached URL entries.
Content Filter; go to Cached URL entries save the URL rating results, so that
section called Global SonicOS does not need to ask the backend server for the
Settings rating of a known URL. In CFS 3.0, the cache was a size
specification; in CFS 4.0 it is changed to the maximum
number of entries.
Enable Content Filtering By default, enables content filtering for all packets.
Service Uncheck this option to bypass content filtering for all
packets.
Enable HTTPS content When enabled, attempts to get the ServerName from
filtering the client “hello”. If that fails, CFS attempts to get the
CommonName from the SSL certificate and then get the
rating. If both attempts fail to get the ServerName or
CommonName, CFS uses the IP address to look up the
rating.
Blocked if CFS Server is Defines whether to allow or deny this request if the CFS
Unavailable server cannot provide the rating request within the
specified period. The system default is 5 seconds. You
may enter a different value in the Server Timeout field.
CFS Exclusions
Security Services > Exclude Administrator When enabled, bypasses content filtering for all
Content Filter; go to the requests from an account with administrator privileges.
section called CFS Excluded address Bypasses content filtering for all requests from address
Exclusions objects selected in the Excluded address list.
CFS Custom Category
Security Services > Enable CFS Custom Allows you to customize the categories for specific
Content Filter; go to the Category URLs. When CFS checks the ratings for a URL, it first
section called CFS checks the user ratings and then checks the CFS backend
Custom Category server for the ratings. Up to 10,000 custom category
entries are supported.
Refer to CFS Custom Categories for details on how to
define custom categories for a domain.
Advanced Settings
Security Services > Enable Smart Filtering When enabled, detects the embedded URL inside Google
Content Filter; go to the for Embedded URL Translate (https://translate.google.com) and filters the
section called CFS embedded URL too. Requires that client DPI-SSL be
Policies and select enabled also.
Add...> Create New Enable Safe Search Enforces Safe Search when searching on any of the
Profile > Advanced. Enforcement following websites:
• www.yahoo.com
• www.ask.com
• www.dogpile.com
• www.lycos.com
Requires that client DPI-SSL be enabled also if the
website is using HTTPS.
Dell SonicWALL CFS 4.0
3
Feature Guide
Table 1. Settings for CFS 4.0
Type and Location Setting Definition
Enable Google Force Safe When enabled, overrides the Safe Search option for
Search Google inside each CFS Policy and its corresponding CFS
Action. Note that typically Safe Search happens
automatically and is powered by Google, but when this
options is enabled, SonicOS rewrites the Google domain
in the DNS response to the Google Safe Search virtual IP
address.
NOTE: This feature only takes affect only after DNS of
client host has been refreshed.
Enable YouTube Restrict When enabled, accesses YouTube in Safety mode.
Mode YouTube provides a new feature to screen videos that
may contain inappropriate content flagged by users and
other signals.
NOTE: This feature only takes affect only after DNS of
client host has been refreshed.
Enable Bing Force Safe When enabled, overrides the Safe Search option for Bing
Search inside each CFS Policy and its corresponding CFS Action.
NOTE: This feature only takes affect only after DNS of
client host has been refreshed.
CFS Custom Categories
You can customize ratings for certain domains, and up to 10,000 valid entries are supported. When CFS checks
the ratings for one URI, it checks the user rating first and then checks the rating from the backend server.
Custom categories are processes like those categories provided by the backend server.
To define a custom category:
1 Navigate to Security Services > Content Filter and find the CFS Custom Category heading.
2 Be sure the Enable CFS Custom Category check box is selected.
3 Select Add....
Dell SonicWALL CFS 4.0
4
Feature Guide
4 Input a valid URI in the Domain field.
5 Select up to four categories to assign to that URI.
6 Select Add. The domains having a customized category definition are listed in the Custom Category
table.
Additional options are provided for managing the Custom Category list:
• Delete a custom category by checking the box beside the domain name and select Delete.
• Export and Import functions are supported. The best practice is:
a Select a set of domains and export them to a file.
b Use that file as a template and update the information.
c Import the new file. The files should reflect the following format:
<Domain Name>: <Rating1>[,<Rating2>[,<Rating3>[,<Rating4>]]]
Entries should be separated by a carriage return or line separator. The following separators are
supported:
Separator Style
\n UNIX style, new line separator
\r\n Windows style, new line separator
\r MAC OS style, new line separator
• A search function is supported so you can more easily search for a specific domain in a long list. Enter
the search string in the field called Lookup Domain Containing String.
• All custom categories can be deleted by selecting all entries and clicking on Delete All.
Dell SonicWALL CFS 4.0
5
Feature Guide
NOTE: If you believe that a web site is rated incorrectly or you wish to submit a new URI, go to this web
site to submit your request: http://cfssupport.sonicwall.com/Support/web/eng/newui/viewRating.jsp.
CFS policy design
A CFS 4.0 policy defines the filtering conditions that a packet is compared to. A default policy is provided, but
you can define your own. When writing your own policies, the following parameters can be defined:
• Name
• Source Zone
• Destination Zone
• Source Address
• User/Group
• Schedule
• Profile
• Action
If a packet matches all these conditions, the packet is then filtered according to the corresponding CFS Profile,
and the CFS Action is applied. Refer to Action objects and Profile objects for more information.
NOTE: If authentication data for User/Group is not available during matching, no match is made for this
condition. This strategy prevents performance issues, especially when Single Sign-On is in use.
Each CFS policy has a priority level, and policies with higher priorities are checked first.
CFS uses a policy table internally to manage all the configured policies. For each policy element, the table is
constructed by the configuration data and runtime data. The configuration data includes parameters that are
used to define the policy from the user interface, such as policy name, properties and others. The runtime data
includes the parameters that are used for packet handling.
CFS also uses a policy lookup table to accelerate runtime policy lookup. Currently, this lookup table contains
three dimensions as matching conditions; they are source zone, destination zone, and Address Object (ipv4 AO
or ipv6 AO).
Adding a new policy
To add a new CFS policy:
1 Navigate to Security Services > Content Filter and find the CFS Policies heading.
2 Select Add....
Dell SonicWALL CFS 4.0
6
Feature Guide
3 On the CFS Policy page, enter the policy name in the Name field.
4 Select the Source Zone from the list provided.
5 Select the Destination Zone from the list provided.
6 Select a Source Address by choosing Create new Address, Any, an option from Address Groups or an
option from Address Objects.
7 Select the User/Group to apply the policy to. The default is All.
8 Set the Schedule for the policy. Choose from the options provided or Create a New Schedule.
9 Select a Profile. Choose from the options provided or choose Create a New Profile. Refer to Profile
objects for more information about how to create a new profile.
10 Select an Action. Choose from the options provided or choose Create a New Action. Refer to Action
objects for more information about how to create a new Action.
11 Select Add when complete.
Managing existing policies
Additional options are providing for managing the CFS Policies list:
• Delete a policy by checking the box beside the policy name and select Delete.
• A search function is supported so you can more easily find a specific policy in a long list. Enter an IP
address in the field called Lookup Policies by Address and select the search button. Both IPv4 and IPv6
formats are supported for IP addresses.
• Choose the Clean Stat button if you want to clean the statistics for all policies.
• All policies, except the CFS Default Policy, can be deleted by selecting all entries and clicking on Delete
All.
• In the Policies table, you can move the mouse over some fields and the definitions pop up.
• If the Source Address is not defined as Any, hold the cursor over the Source Address name to see
the address properties.
• Hold the cursor over the Profile field to see the configuration and settings for that policy.
• Individual policies can be managed using the icons on the right side of the priority table (shown in the
following figure).
Dell SonicWALL CFS 4.0
7
Feature Guide
• Priority of the policy can be changed: click the up/down arrow icon and set a specified priority in
the popup window. The highest priority is 1; assigning 0 automatically changes that policy to the
lowest priority.
• Check the box to enable using this policy.
• Select the Statistics icon to see Policy Statistics. You can see the Hit Count on that policy if you
hold your cursor over that icon.
• Select the Clean icon if you want to clean the statistics for this entry only.
• Select the Edit icon to edit the policy.
• Select the Delete icon if you want to delete the entry.
NOTE: The CFS Default Policy cannot be edited or deleted.
You can access all CFS objects by clicking the link under the policy table or navigate to the Firewall > Content
Filter Objects page.
URI List Objects
The URI list object defines the list of URIs or domains that can be marked as allowed or forbidden. This is a
replacement for the custom lists in prior versions of CFS. You can add, edit, or delete a URI List Object. You can
also export the list to an external file and import a file into another list. These objects are configured on the
Firewall > Content Filter Objects page in the SonicOS management interface.
NOTE: When processing, URI lists have a higher priority than the category of a URI.
The following conditions apply when building a URI List Object:
• A maximum of 128 CFS URI List Objects are allowed.
• In each object, up to 5,000 URIs are supported.
• By definition, a URI is a string containing host and path. Port and other content are currently not
supported.
• An IPv4 or IPv6 address string is supported as the host portion of a URI.
• The maximum length of each URI is 255 characters.
• The maximum length of all URs in a List Object is 131,072 characters (1024*128), including one character
for each new line (carriage return) between the URIs.
• Each URI can contain up to 16 tokens. A token in a URI is a string composed of the characters:
0 through 9
a through z
A through Z
$ - _ + ! ' ( ) ,
Dell SonicWALL CFS 4.0
8
Feature Guide
• The maximum length of each token is 64 characters including one character for each separator (. or /)
surrounding the token.
• An asterisk (*) can be used as a wildcard representing a sequence of one or more valid tokens.
Examples of valid URIs Examples of invalid URIs
• news.example.com Using the wildcard character (*) incorrectly can result
• news.example.com/path in invalid URIs such as:
• news.example.com/path/abc.txt • example*.com
• news.*.com/*.txt • exa*ple.com
• 10.10.10.10 • example.*.*.com
• 10.10.10.10/path Note: The wildcard character represents a sequence
of one or more tokens, not one or more characters.
• [2001:2002::2003]/path
• [2001:2002::2003:*:2004]/path/*.txt
Importing and exporting URI List Objects
You can import a file containing a list of URIs. The file can be created manually or can be a file that was
previously exported from the appliance. URIs in the file can be separated by any of the following separators:
Separator Style
\n UNIX style, new line separator
\r\n Windows style, new line separator
\r MAC OS style, new line separator
Only the first 5,000 valid URIs in the file are imported. Invalid URIs are skipped and do not count toward the
maximum of 5,000 URIs per URI List Object.
Matching URI List Objects
The matching process for CFS URI List Objects is based on tokens. A valid token sequence is composed of one or
more tokens, joined by a specific character, like “.” or “/”. A URI represents a token sequence. For example,
the URI www.example.com is a token sequence consisting of “www”, “example” and “com”, joined by a “.”.
Generally, if a URI contains one of the URIs in a CFS URI list object, then the list object matches that URI.
Normal matching
If a list object contains a URI such as “example.com”, then that object matches URIs defined as:
[<token sequence>(.|/)]example.com[(.|/)<token sequence>]
For example, the URI List Object matches any of the following URIs:
• example.com
• www.example.com
• example.com.uk
• www.example.com.uk
• example.com/path
The URI List Object does not match the URI:
• specialexample.com
This is because specialexample is identified as a different token than example.
Dell SonicWALL CFS 4.0
9
Feature Guide
Wildcard matching
Wildcard matching is supported. An asterisk (*) is used as the wildcard character, and represents a valid
sequence of tokens. If a list object contains a URI such as example.*.com, then that list object matches URIs
defined as:
[<token sequence>(.|/)]example.<token sequence>.com[(.|/)<token sequence>]
For example, the URI List Object matches any of the following URIs:
• example.exam1.com
• example.exam1.exam2.com
• www.example.exam1.com/path
The URI List Object does not match the URI:
• example.com
This is because the wildcard character (*) represents a valid token sequence that isn’t present in example.com.
IPv6 Address Matching
IPv6 address string matching is also supported. While an IPv4 address can be handled as a normal token
sequence, an IPv6 address string needs to be handled specially. If a list object contains a URI such as
“[2001:2002::2008]”, then that list object matches URIs defined as:
[2001:2002::2008][/<token sequence>]
For example, the URI list object matches any of the following URIs:
• [2001:2002::2008]
• [2001:2002::2008]/path
• [2001:2002::2008]/path/abc.txt
IPv6 Wildcard Matching
Wildcard matching in the IPv6 address string is supported. If a list object contains a URI such as
“[2001:2002:*:2008]/*/abc.mp3”, then that list object matches URIs defined as:
[2001:2002:<token sequence>:2008]/<token sequence>/abc.mp3
For example, the URI list object matches any of the following URIs:
• [2001:2002:2003::2007:2008]/path/abc.txt
• [2001:2002:2003:2004:2005:2006:2007:2008]/path/path2/abc.txt
Using CFS URI List Objects
Currently, CFS URI List Objects can be used in three fields:
• Forbidden URI list of a CFS profile
• Allowed URI list of a CFS profile
• Web Excluded Domains of Websense
CFS URI List Objects are used in these fields differently. When used in a Forbidden or Allowed URI list of a CFS
profile, the CFS URI List Object acts normally. For example, if the URI List Object contains a URI such as
“example.com/path/abc.txt”, then that list object matches URIs defined as:
[<token sequence>(.|/)] example.com/path/abc.txt[(.|/)<token sequence>]
When used by the Web Excluded Domains of Websense, only the host portion of the URI takes effect. For
example, if the URI list object contains the same URI as above then that list object matches all domains
containing the token sequence example.com. The path portion in the URI is ignored.
Dell SonicWALL CFS 4.0
10
Feature Guide
Action objects
The CFS Action Object defines what happens after a packet is filtered by CFS and specified in the CFS Policy.
To define the CFS Action Objects:
1 Navigate to Firewall > Content Filter Objects.
2 Find the CFS Action Objects heading, and select the Add... button in that section.
3 Type the name of the new object in the Name field.
4 Choose whether to enable Wipe Cookies. If enabled, it removes the cookies inside the HTTP request to
protect privacy.
IMPORTANT: If Wipe Cookies is enabled, the Safe Search Enforcement function for some search
engines may break.
5 Choose whether to Enable Flow Reporting. Checking the box enables the reporting.
6 Select the Block tab to define the block page that displays. A default page is pre-defined, but you can
customize it or define your own page.
• Select the Preview button to see a preview of the page that has been defined.
• Select the Default button to restore the default provided by SonicWALL.
• Select the Clear button to clear the page currently defined.
7 Select the Passphrase tab to define the parameters for a web page that is password protected. For more
information on the Passphrase feature, refer to CFS Passphrase.
Dell SonicWALL CFS 4.0
11
Feature Guide
a Enter the Password to access the website.
b Confirm the Password for the site.
c Check the box if you want to Mask the Password.
d Enter the Active Time (in minutes), or the amount of time that the password is active. The
default is 60 minutes, but it can range from 1 to 9999 minutes.
e Set up the Passphrase Page that is displayed when a website is password protected. A default
page is predefined, but you can customize it or define your own page.
• Select the Preview button to see a preview of the page that has been defined.
• Select the Default button to set the page to restore the default provided by SonicWALL.
• Select the Clear button to clear the page currently defined.
8 Select the Confirm tab to define the parameters for a web page that shows a warning or advisory but
allows the end user to access it after accepting the Confirm page. For more information on the Confirm
feature, refer to CFS Confirm.
Dell SonicWALL CFS 4.0
12
Feature Guide
a Enter the Active Time (in minutes), or the amount of time that the password is active. The
default is 60 minutes, but it can range from 1 to 9999 minutes.
b Setup the Confirm Page that is displayed when a website is password protected. A default page is
pre-defined, but you can customize it or define your own page.
• Select the Preview button to see a preview of the page that has been defined.
• Select the Default button to set the page to restore the default provided by SonicWALL.
• Select the Clear button to clear the page currently defined.
9 Select the BWM tab to set up the bandwidth management parameters. For more information on how to
create a bandwidth option for this feature, refer to CFS bandwidth management
IMPORTANT: CFS only supports Bandwidth Management if the BWM type is defined as Advanced on
the Firewall Settings > BWM page in SonicOS.
a Set the Bandwidth Aggregation Method. Choose either Per Policy or Per Action.
b Check the box to Enable Egress Bandwidth Management.
Dell SonicWALL CFS 4.0
13
Feature Guide
c If Egress Bandwidth Management is enabled, set the Bandwidth Object for egress, and choose an
option for the drop-down menu or create a new Bandwidth Object. Refer to CFS bandwidth
management for more information on how to create a new Bandwidth Object.
d Check the box to Enable Ingress Bandwidth Management.
e If Ingress Bandwidth Management is enabled, set the Bandwidth Object for ingress and choose an
option for the drop-down menu or create a new Bandwidth Object.
f Check the box to Enable Tracking Bandwidth Usage.
NOTE: Either Egress or Ingress Bandwidth Management, or both, must be enabled to before
you can Enable Tracking Bandwidth Usage.
10 Select Add when all parameters have been defined.
CFS Passphrase
The passphrase feature is designed to restrict web access based on a passphrase or password. The firewall
administrator needs to configure the Passphrase operation for special URI categories or domains (for Forbidden
URI List). If users want to access the forbidden URIs, they have to submit the correct password or web access is
blocked.
IMPORTANT: Passphrase only works for HTTP requests. HTTPS requests cannot be redirected to a
Passphrase page.
The Passphrase operation works in this manner:
1 The user attempts to access a restricted website.
2 A Passphrase page is sent to the user’s browser.
3 The user must enter the password and submit it.
4 CFS validates the submitted password with the website’s password.
• If the passwords match, web access is allowed. No further passwords are needed, and users can
continue to access websites of the same category for the Active Time period that is set for the
Passphrase feature. The default is 60 minutes.
• If the passwords don’t match, access is blocked and a Block page is sent to the user.
NOTE: Users have three chances to enter the password. The site is blocked if all chances
fail.
• If the user selects Cancel, the site is blocked immediately.
CFS Confirm
The Confirm feature is designed to show an advisory or warning, but requires a confirmation from the user
before allowing access. The firewall administrator needs to configure the Confirm operation for special URI
categories or domains, and the users need to confirm the web request when they first visit them.
IMPORTANT: Confirm only works for HTTP requests. HTTPS requests cannot be redirected to a Confirm
page.
The Confirm operation flows in this manner:
1 The user attempts to access a blocked website.
2 A popup appears, requesting confirmation.
3 Users must select Continue or Close.
• If a user confirms that he wants to access this category of websites, he is redirected to the first
confirmed website. No further confirmations are needed, and the user can continue to access
Dell SonicWALL CFS 4.0
14
Feature Guide
websites of the same category for the Active Time period that is set for the Confirm feature. The
default is 60 minutes. The maximum is 9999 minutes.
• If a user chooses Close, he is shown the Block page message and is blocked from that category of
website for the period of the Active Time setting.
CFS bandwidth management
A Bandwidth Object is a feature used within the Action Object to specify how to manage bandwidth for egress
and ingress.
To define a Bandwidth Object for CFS:
1 Navigate to the CFS Action Object page and select the BWM tab.
2 In the Bandwidth Object field, select Create new Bandwidth Object....
NOTE: Bandwidth management must be enabled or the Bandwidth Object options cannot be
selected.
3 On the General tab, type the name of the new object in the Name field.
4 Set the Guaranteed Bandwidth. Specify either kbps or Mbps.
5 Set the Maximum Bandwidth. Specify either kbps or Mbps.
6 Set the Traffic Priority level from the drop-down menu. Options range from 0 Realtime to 7 Lowest.
7 Set the Violation Action. The options are Delay or Drop.
8 Add comments about these setting in the Comments field if you wish.
9 Select Elemental tab for further settings.
Dell SonicWALL CFS 4.0
15
Feature Guide
10 Check the box if you want to Enable Per-IP Bandwidth Management.
11 Specify the Maximum Bandwidth, in either kbps or Mbps, for elemental settings.
12 Select OK when all parameters have been defined.
Profile objects
A CFS profile object defines the action that is triggered for each HTTP/HTTPS connection. When setting up a
new Profile Object under the new design, a domain may now be resolved to one of four ratings. From highest to
lowest priority, the ratings are:
• Block
• Passphrase
• Confirm
• BWM
If the URI is not categorized into any of these ratings, then the operation is allowed.
To define a CFS Profile Object:
1 Navigate to Firewall > Content Filter Objects.
2 Find the CFS Profile Objects heading and select the Add... button in that section.
Dell SonicWALL CFS 4.0
16
Feature Guide
3 In the new window, type the name of the new object in the Name field.
4 In the URI List Configuration section, set each of the following parameters:
Profile object parameters Definition
Allowed URI list Allows the connection if the URI is found in this list. Treat this
as a white list. Choose a list object, None, or Create new URI
List Object. Refer to URI List Objects for more information
about creating a List Object.
Forbidden URI list Does not allow the connection if the URI is found in this list.
Treat this as a black list, and the action to be taken is defined
within Operation for Forbidden URI. Choose a list object,
None, or Create new URI List Object. Refer to URI List Objects
for more information about creating a List Object.
URI List Searching Order Specifies whether to search the Allowed URI List First or the
Forbidden URI List First when validating a URI.
Operation for Forbidden URI List Specifies what action is taken if the URI matches a URI on the
Forbidden List. Choose from Block, Confirm, or Passphrase.
Dell SonicWALL CFS 4.0
17
Feature Guide
5 In the Category Configuration section, set each of the categories to Allow, Block, BWM, Confirm, or
Passphrase. By default, Categories 1 through 12 and Category 59 are blocked; the remaining categories
are allowed.
You can also easily set all categories to a single definition. In the Operation field, select Allow, Block,
BWM, Confirm, or Passphrase and click on Set to All. Click on Default to restore the default settings.
See Profile objects for more information.
6 Go to the Advanced tab and check the boxes to enable the following settings. Refer to Table 1 more
details on these settings.
• Enable Smart Filtering for Embedded URI
• Enable Safe Search Enforcement
• Enable Google Force Safe Search
• Enable YouTube Restrict Mode
• Enable Bing Force Safe Search
7 Go to the Consent tab to set up Web Usage Consent:
NOTE: Consent only works for HTTP requests. HTTPS requests cannot be redirected to the
Consent page.
a Check the box to Enable Consent.
b Specify the User Idle Timeout in minutes. The default is 15 minutes.
c Fill in the field for Consent Page URL (optional filtering). This is the web site where a user is
redirected if they go to a website requiring consent.
d Fill in the field for Consent Page URL (mandatory filtering). This is the web site where a user is
redirected if they go to a website requiring mandatory filtering.
e Choose a Mandatory Filtering Address. Select an address group from the list or Create New
Address Object.
8 Select Add when all parameters have been defined.
Dell SonicWALL CFS 4.0
18
Feature Guide
CFS logs
The CFS log files have been redesigned for this update. The goals was to centralize the CFS log files and
streamline them. The CFS logs include:
• logstrSyslogWebSiteAccessed
• LogstrWebSiteBlocked
• logstrCFSAlert
The log file logstrCFSAlert is new to this release. It records all CFS events except whether a website is accesses
or blocked. Those actions are tracked in their own log files. The logs for the following functions have been
deprecated:
• Appliance not registered • ActiveX Blocked
• Content Filter List Expired • Java Blocked
• CFS Expiration Warning • Archive Blocked
• CFS Expiration Message • Cookie Removed
• New Group Blocked • Proxy Access Blocked
• News Group Accessed • YouTube for School Enforcement
To configure the CFS logs:
1 Navigate to Log > Settings.
2 On the Settings page, find Security Services and expand it so you can see the subcategories.
Dell SonicWALL CFS 4.0
19
Feature Guide
3 Find Content Filter and select the Edit icon.
4 In the Event Priority field, select the level of event that is logged. The default is Mixed, but the other
choices include: Emergency, Alert, Critical, Error, Warning, Notice, Inform and Debug.
5 Click the Enable button if you want to Display Events in Log Monitor, and set the Redundancy Filter
Interval. The default interval is 60 seconds.
6 Click the Enable button if you want to Send Events as E-mail Events, and set the Redundancy Filter
Interval. The default interval is 900 seconds.
7 Click the Enable button if you want to Report Events via Syslog, and set the Redundancy Filter
Interval. The default interval is 60 seconds.
8 Click the Enable button if you want to Display Events in Log Monitor.
9 Choose whether you want to Send Alerts to Email Address. The default is to check the box to Leave
Unchanged. If you uncheck the box, you can add the email address of the person or group you want to
receive the alerts.
10 Choose whether you want to Show Events using Color. The default is for no color, but if you uncheck the
Leave Unchanged box, you can select a color and CFS events appear in the log file in that color.
11 When all options are defined, select Apply.
Comparison of CFS
The following table compares the user experience for various aspects of the old and new CFS.
CFS 3.0 CFS 4.0
Configure CFS on CFS page, Zone page, User Centralized CFS configuration in one place.
page, and App Rules page.
Two modes (via Zones and via App Rules) Merged functions into one mode
Dell SonicWALL CFS 4.0
20
Feature Guide
CFS 3.0 CFS 4.0
Admin cannot predict the filtering results Admin can exactly predict the filtering results.
accurately after configuration.
Need to define duplicated filtering options. Define CFS Category definitions, URI List Object, Profile
Object and Action Object, which can be reused in multiple
policies.
Does not support wildcard matching. Supports wildcard (*) matching for URI List Objects.
Consent feature is global. Consent feature is per policy.
BWM is only supported in App Rules mode. BWM is fully supported.
Does not support Override - Confirm. Supports override through Passphrase and supports
confirm.
Only supports GET, POST, and HEAD commands for supports GET, POST, HEAD, PUT, CONNECT, OPTIONS,
HTTP. DELETE, REPORT, COPY and MOVE commands.
Cannot enable/disable CFS globally. Can enable/disable CFS globally.
Custom category is based on category. Custom category is based on domain, which is more
intuitive.
Websense configuration is mixed with CFS Separate Websense configuration from CFS configuration
configuration. helps prevent errors.
Supported platforms
These are supported Dell SonicWALL appliances for CFS 4.0:
• SuperMassive 9600 • NSA 6600 • TZ600
• SuperMassive 9400 • NSA 5600 • TZ500 and TZ500 Wireless
• SuperMassive 9200 • NSA 4600 • TZ400 and TZ400 Wireless
• NSA 3600 • TZ300 and TZ300 Wireless
• NSA 2600 • SOHO Wireless
Product licensing
CFS 4.0 can be licensed in two ways: through MySonicWALL or from a firewall user interface. If you want to
upgrade an existing license, refer to SonicOS 6.2.6 Content Filtering Service (CFS) 4.0 Upgrade Guide for
details.
Licensing in MySonicWALL
To license in MySonicWALL:
1 Log into MySonicWALL from a web browser.
2 Click My Products in the left navigation menu.
3 Locate the registered appliance that you want to license for CFS and click on its friendly name or serial
number.
4 On the Service Management page, scroll down to the Applicable Services section and locate Content
Filtering: Premium Edition.
Dell SonicWALL CFS 4.0
21
Feature Guide
5 Do one of the following:
• Click the Buy button to purchase a service license.
• Click the Activate button if you already have a license key from your SonicWALL distributor or
from a previous transaction.
6 Follow the prompts to complete the license activation. On your appliance, the CFS license status is
indicated on the System>Status and System>Licenses pages in SonicOS.
7 If CFS appears as unlicensed, click the Synchronize button on the System>Licenses page to update the
status.
Licensing from a firewall
To license from a firewall:
1 On a registered Dell SonicWALL firewall, navigate to the System > Licenses page.
2 Scroll down to the Manage Security Services Online section, click the link in To Activate, Upgrade, or
Renew services, click here.
3 Enter your MySonicWALL credentials to log in and open the Service Management page.
4 Scroll down to the Applicable Services section and locate the Content Filtering: Premium Edition.
5 Click either the Buy or Activate button to license the Content Filtering: Premium Edition. On your
firewall, the System > Status page displays the updated license status.
6 Follow the prompts to complete the license activation. Upon completion you are returned to the
System>Licenses page in SonicOS. The System>Status page also displays the updated license status.
About Dell
Dell listens to customers and delivers worldwide innovative technology, business solutions and services they
trust and value. For more information, visit http://www.software.dell.com.
Contacting Dell
For sales or other inquiries, visit http://software.dell.com/company/contact-us.aspx or call 1-949-754-8000.
Technical support resources
Technical support is available to customers who have purchased Dell software with a valid maintenance
contract and to customers who have trial versions. To access the Support Portal, go to
https://support.software.dell.com.
The Support Portal provides self-help tools you can use to solve problems quickly and independently, 24 hours a
day, 365 days a year. In addition, the Support Portal provides direct access to product support engineers through
an online Service Request system.
The Support Portal enables you to:
• Create, update, and manage Service Requests (cases).
• View Knowledge Base articles.
Dell SonicWALL CFS 4.0
22
Feature Guide
• Obtain product notifications.
• Download software. For trial software, go to http://software.dell.com/trials.
• View how-to videos.
• Engage in community discussions.
• Chat with a support engineer.
Dell SonicWALL CFS 4.0
23
Feature Guide
Copyright© 2016 Dell Inc.
ALL RIGHTS RESERVED.
This product is protected by U.S. and international copyright and intellectual property laws. Dell™, the Dell logo, and
SonicWALL™ are trademarks of Dell Inc. in the United States and/or other jurisdictions. All other marks and names mentioned
herein may be trademarks of their respective companies.
For more information, go to http://software.dell.com/legal/.
Legend
CAUTION: A CAUTION icon indicates potential damage to hardware or loss of data if instructions are not followed.
WARNING: A WARNING icon indicates a potential for property damage, personal injury, or death.
IMPORTANT NOTE, NOTE, TIP, MOBILE, or VIDEO: An information icon indicates supporting information.
CFS Feature Guide
Updated - August 2016
Version - 4.0
232-003341-00 Rev A
Dell SonicWALL CFS 4.0
24
Feature Guide
S-ar putea să vă placă și
- The Subtle Art of Not Giving a F*ck: A Counterintuitive Approach to Living a Good LifeDe la EverandThe Subtle Art of Not Giving a F*ck: A Counterintuitive Approach to Living a Good LifeEvaluare: 4 din 5 stele4/5 (5794)
- The Gifts of Imperfection: Let Go of Who You Think You're Supposed to Be and Embrace Who You AreDe la EverandThe Gifts of Imperfection: Let Go of Who You Think You're Supposed to Be and Embrace Who You AreEvaluare: 4 din 5 stele4/5 (1090)
- Never Split the Difference: Negotiating As If Your Life Depended On ItDe la EverandNever Split the Difference: Negotiating As If Your Life Depended On ItEvaluare: 4.5 din 5 stele4.5/5 (838)
- Hidden Figures: The American Dream and the Untold Story of the Black Women Mathematicians Who Helped Win the Space RaceDe la EverandHidden Figures: The American Dream and the Untold Story of the Black Women Mathematicians Who Helped Win the Space RaceEvaluare: 4 din 5 stele4/5 (894)
- Grit: The Power of Passion and PerseveranceDe la EverandGrit: The Power of Passion and PerseveranceEvaluare: 4 din 5 stele4/5 (587)
- Shoe Dog: A Memoir by the Creator of NikeDe la EverandShoe Dog: A Memoir by the Creator of NikeEvaluare: 4.5 din 5 stele4.5/5 (537)
- Elon Musk: Tesla, SpaceX, and the Quest for a Fantastic FutureDe la EverandElon Musk: Tesla, SpaceX, and the Quest for a Fantastic FutureEvaluare: 4.5 din 5 stele4.5/5 (474)
- The Hard Thing About Hard Things: Building a Business When There Are No Easy AnswersDe la EverandThe Hard Thing About Hard Things: Building a Business When There Are No Easy AnswersEvaluare: 4.5 din 5 stele4.5/5 (344)
- Her Body and Other Parties: StoriesDe la EverandHer Body and Other Parties: StoriesEvaluare: 4 din 5 stele4/5 (821)
- The Sympathizer: A Novel (Pulitzer Prize for Fiction)De la EverandThe Sympathizer: A Novel (Pulitzer Prize for Fiction)Evaluare: 4.5 din 5 stele4.5/5 (119)
- The Emperor of All Maladies: A Biography of CancerDe la EverandThe Emperor of All Maladies: A Biography of CancerEvaluare: 4.5 din 5 stele4.5/5 (271)
- The Little Book of Hygge: Danish Secrets to Happy LivingDe la EverandThe Little Book of Hygge: Danish Secrets to Happy LivingEvaluare: 3.5 din 5 stele3.5/5 (399)
- The World Is Flat 3.0: A Brief History of the Twenty-first CenturyDe la EverandThe World Is Flat 3.0: A Brief History of the Twenty-first CenturyEvaluare: 3.5 din 5 stele3.5/5 (2219)
- The Yellow House: A Memoir (2019 National Book Award Winner)De la EverandThe Yellow House: A Memoir (2019 National Book Award Winner)Evaluare: 4 din 5 stele4/5 (98)
- Devil in the Grove: Thurgood Marshall, the Groveland Boys, and the Dawn of a New AmericaDe la EverandDevil in the Grove: Thurgood Marshall, the Groveland Boys, and the Dawn of a New AmericaEvaluare: 4.5 din 5 stele4.5/5 (265)
- A Heartbreaking Work Of Staggering Genius: A Memoir Based on a True StoryDe la EverandA Heartbreaking Work Of Staggering Genius: A Memoir Based on a True StoryEvaluare: 3.5 din 5 stele3.5/5 (231)
- Team of Rivals: The Political Genius of Abraham LincolnDe la EverandTeam of Rivals: The Political Genius of Abraham LincolnEvaluare: 4.5 din 5 stele4.5/5 (234)
- On Fire: The (Burning) Case for a Green New DealDe la EverandOn Fire: The (Burning) Case for a Green New DealEvaluare: 4 din 5 stele4/5 (73)
- The Unwinding: An Inner History of the New AmericaDe la EverandThe Unwinding: An Inner History of the New AmericaEvaluare: 4 din 5 stele4/5 (45)
- Whitepaper Supplier CollaborationDocument20 paginiWhitepaper Supplier Collaborationghosh_souvikÎncă nu există evaluări
- I. Multiple Choices: Choose The Letter of The Correct AnswerDocument2 paginiI. Multiple Choices: Choose The Letter of The Correct AnswerROMNICK DIANZON100% (1)
- 2 - Modeling API IntroductionDocument47 pagini2 - Modeling API IntroductionHoang Le KtbffhÎncă nu există evaluări
- Chapter 2Document30 paginiChapter 2api-295366527Încă nu există evaluări
- Sales Order Change ReportDocument6 paginiSales Order Change ReportDinbandhu TripathiÎncă nu există evaluări
- Huawei Technologies Co., LTDDocument8 paginiHuawei Technologies Co., LTDAgung AndikaÎncă nu există evaluări
- DVG 5121SPDocument3 paginiDVG 5121SPLalit AroraÎncă nu există evaluări
- EBS122 DevgDocument756 paginiEBS122 Devgzakir_hÎncă nu există evaluări
- LTI Sustainability Report FY 2017 18 PDFDocument99 paginiLTI Sustainability Report FY 2017 18 PDFLatha Ramesh Institute of ManagementÎncă nu există evaluări
- Blockchain Application On Financial Sector in The FutureDocument12 paginiBlockchain Application On Financial Sector in The FutureVincent RinaldyÎncă nu există evaluări
- Simplex Optimization of Production Mix A Case of Custard Producing Industries in NigeriaDocument10 paginiSimplex Optimization of Production Mix A Case of Custard Producing Industries in NigeriaAqueel Amir AliÎncă nu există evaluări
- WinDbg CheatSheetDocument1 paginăWinDbg CheatSheetM. temÎncă nu există evaluări
- Drawing With Quartz 2 DDocument229 paginiDrawing With Quartz 2 DIma6_Încă nu există evaluări
- Frame Element PDFDocument7 paginiFrame Element PDFUnknow UnknowÎncă nu există evaluări
- Matlab R2010a LinkDocument8 paginiMatlab R2010a LinktariÎncă nu există evaluări
- Case StudyDocument11 paginiCase StudyAbinaya Sathya0% (1)
- Ericsson Basic GSM CommandsDocument3 paginiEricsson Basic GSM CommandsumarghazanfarÎncă nu există evaluări
- Group Output Scoring RubricDocument1 paginăGroup Output Scoring RubricsheilaÎncă nu există evaluări
- Micro PythonDocument10 paginiMicro Pythonjhon doeÎncă nu există evaluări
- Using Calbr WKB 919 03252003 9430Document550 paginiUsing Calbr WKB 919 03252003 9430Aparna Tiwari100% (1)
- Comparison and Contrast Between The OSI and TCP/IP ModelDocument44 paginiComparison and Contrast Between The OSI and TCP/IP Modeldody_7070Încă nu există evaluări
- RPS Dashboard Sample DataDocument45 paginiRPS Dashboard Sample DataNikhil PandeyÎncă nu există evaluări
- All Digital FPGA Based Lock-In AmplifierDocument15 paginiAll Digital FPGA Based Lock-In AmplifiersastrakusumawijayaÎncă nu există evaluări
- Wireless Interface Converter RFC For Petrol Stations: (RS-485/RS-232 To Wireless and Backwards)Document18 paginiWireless Interface Converter RFC For Petrol Stations: (RS-485/RS-232 To Wireless and Backwards)Edward DuarteÎncă nu există evaluări
- Accounting Controls and ProcessesDocument31 paginiAccounting Controls and Processesnavie VÎncă nu există evaluări
- Detailed SAP Interface Design Fundamental DocumentDocument4 paginiDetailed SAP Interface Design Fundamental Documentamitava_bapiÎncă nu există evaluări
- TLS304 PDFDocument91 paginiTLS304 PDFAVINASHÎncă nu există evaluări
- The Observer Newspaper Starter AnswersDocument4 paginiThe Observer Newspaper Starter Answersapi-263853267Încă nu există evaluări
- TCS - CodeVita - Coding Arena5Document2 paginiTCS - CodeVita - Coding Arena5Suresh ReddyÎncă nu există evaluări
- SimXpert R3.2 Getting Started GuideDocument44 paginiSimXpert R3.2 Getting Started GuidepaulkastleÎncă nu există evaluări