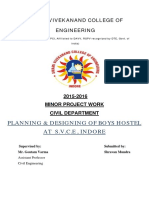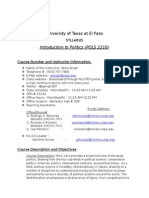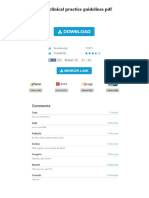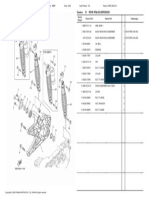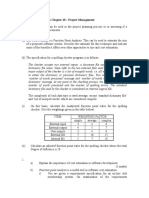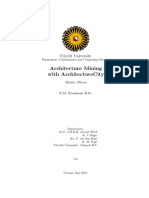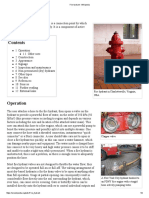Documente Academic
Documente Profesional
Documente Cultură
Vehicle Booking System Manual PDF
Încărcat de
rahul bhilawekarTitlu original
Drepturi de autor
Formate disponibile
Partajați acest document
Partajați sau inserați document
Vi se pare util acest document?
Este necorespunzător acest conținut?
Raportați acest documentDrepturi de autor:
Formate disponibile
Vehicle Booking System Manual PDF
Încărcat de
rahul bhilawekarDrepturi de autor:
Formate disponibile
Vehicle Booking System Manual
The booking system consist of 2 main pages which are view/calendar page and booking page
1. View/calendar
After login the view/calendar page will be shown. Mainly there are 3 key areas of the view page.
Picture 1 - View/calendar page
1.1 Toolbar
The calendar view can be changed to other view. By default the view is weekly basis calendar.
Using this option , you can change the calendar view.
Use to navigate the calendar. This option will change depending on
which view is selected. The picture showed the weekly calendar navigation.
To make a booking, click file > new > booking
A booking page will be shown.
1.2 Vehicle pool and booking conflicts
As can be seen in picture 1, vehicle pool is located on left area of view/calendar page. The
format of vehicle selection is “Brand-Model / Rego (capacity)” {e.g. Hyundai 130SX / CA02EH
(5)}. By default all vehicles’ booking(s) will be shown in calendar. Click on the vehicle to view its
booking(s). To select multiple vehicles, hold CTRL button and select vehicles. In picture 1,
bookings for 3 selected vehicles are shown.
Details regarding a vehicle can be viewed by right click on selected vehicle and click view
Picture 2 – Vehicle information
IMPORTANT! – License requirement is defined by vehicle’s class.
Comment section will be filled by vehicle officer regarding a vehicle’s condition (e.g. Unavailable
for booking due to repair)
Booking’s conflict will be shown on the area below vehicle pool. Contact vehicle officer to rectify
the conflict.
1.3 Calendar area
As mentioned the default view of the calendar is weekly basis. This calendar area will change
depending on what view is selected. Grey area on the calendar is outside business hours. Any
booking outside 8 AM- 5 PM timeframe and on weekend is count as overnight booking.
Bookings’ colour is corresponding to how many vehicles are selected. In picture 1, 3 vehicles are
selected thus 3 colours booking is shown for easier viewing.
Using right click on the booking will show booking options . The first three options
which are copy, edit and delete booking is only shown to your own booking. View option will
show detail of the booking
Picture 3 – Booking information
2. Booking page
The booking page consists of 3 main areas which are information fields, booking’s schedule
and vehicle selection.
Picture 4 – Booking page
2.1. Information fields
Please enter all necessary information in the information fields. If booking a vehicle for
project use, enter project’s cost code in “other information” field. “Address for home
garaging” field is mandatory when booking overnight.
2.2. Booking’s schedule
By default, the booking schedule is set to “no repeating” which is the preferable setting.
“Start time” is vehicle’s pick up time and “end time” is vehicle’s drop off time. All vehicle
has to be drop off as same location where it picked up.
Repeat booking can be done by daily, weekly, monthly or yearly basis. Picture 5 below
shows example of repeat booking on daily basis for whole week (14-03-2013 to 18-03-
2013) with exception of Wednesday (14-03-2013). Picture 6 shows the result.
Picture 5 – Repeat booking daily with exception
Picture 6 – Repeat booking daily results on calendar view
Keep in mind that repeat booking however count as one booking. Any changes later on will
affect all of repeats. However, repeat booking can be converted to single bookings. This is
beneficial if on any condition you need to change the booking just on specific date of the
repeat booking.
2.3. Vehicle selection
Left area on vehicle selection is the vehicle pool and right area is selected vehicle for
booking. To book a vehicle, highlight a vehicle with mouse left-click and click “add button”.
Only select one vehicle per booking. The availability of a vehicle is shown with signs as
follow.
There is also filtering options to help vehicle selection. Click filter button to open filter
options.
Picture 7 – Vehicle filter
Several filter options to choose beside locations are . Picture 7 above shows
vehicle located at Batchelor with capacity smaller than or equal to 5 and vehicle class is C.
To close, click on filter button again. Vehicle pool on left are will adjust to filtering. Finally,
click save button to confirm booking.
This vehicle booking system is real-time based meaning that booking is confirmed instantly.
It is also first in first serve based. Thus while a vehicle could be shown as available on
booking page, it could be already book by another user a little bit earlier making a conflict
when you try to book it.
Since the system is real-time, there will be no receipt or notification send for confirmation. If
necessary, you can print a receipt from booking details.
S-ar putea să vă placă și
- The Sympathizer: A Novel (Pulitzer Prize for Fiction)De la EverandThe Sympathizer: A Novel (Pulitzer Prize for Fiction)Evaluare: 4.5 din 5 stele4.5/5 (121)
- A Heartbreaking Work Of Staggering Genius: A Memoir Based on a True StoryDe la EverandA Heartbreaking Work Of Staggering Genius: A Memoir Based on a True StoryEvaluare: 3.5 din 5 stele3.5/5 (231)
- Grit: The Power of Passion and PerseveranceDe la EverandGrit: The Power of Passion and PerseveranceEvaluare: 4 din 5 stele4/5 (588)
- Devil in the Grove: Thurgood Marshall, the Groveland Boys, and the Dawn of a New AmericaDe la EverandDevil in the Grove: Thurgood Marshall, the Groveland Boys, and the Dawn of a New AmericaEvaluare: 4.5 din 5 stele4.5/5 (266)
- Never Split the Difference: Negotiating As If Your Life Depended On ItDe la EverandNever Split the Difference: Negotiating As If Your Life Depended On ItEvaluare: 4.5 din 5 stele4.5/5 (838)
- The Emperor of All Maladies: A Biography of CancerDe la EverandThe Emperor of All Maladies: A Biography of CancerEvaluare: 4.5 din 5 stele4.5/5 (271)
- The Little Book of Hygge: Danish Secrets to Happy LivingDe la EverandThe Little Book of Hygge: Danish Secrets to Happy LivingEvaluare: 3.5 din 5 stele3.5/5 (400)
- The Subtle Art of Not Giving a F*ck: A Counterintuitive Approach to Living a Good LifeDe la EverandThe Subtle Art of Not Giving a F*ck: A Counterintuitive Approach to Living a Good LifeEvaluare: 4 din 5 stele4/5 (5794)
- The World Is Flat 3.0: A Brief History of the Twenty-first CenturyDe la EverandThe World Is Flat 3.0: A Brief History of the Twenty-first CenturyEvaluare: 3.5 din 5 stele3.5/5 (2259)
- Shoe Dog: A Memoir by the Creator of NikeDe la EverandShoe Dog: A Memoir by the Creator of NikeEvaluare: 4.5 din 5 stele4.5/5 (537)
- The Gifts of Imperfection: Let Go of Who You Think You're Supposed to Be and Embrace Who You AreDe la EverandThe Gifts of Imperfection: Let Go of Who You Think You're Supposed to Be and Embrace Who You AreEvaluare: 4 din 5 stele4/5 (1090)
- The Hard Thing About Hard Things: Building a Business When There Are No Easy AnswersDe la EverandThe Hard Thing About Hard Things: Building a Business When There Are No Easy AnswersEvaluare: 4.5 din 5 stele4.5/5 (344)
- Team of Rivals: The Political Genius of Abraham LincolnDe la EverandTeam of Rivals: The Political Genius of Abraham LincolnEvaluare: 4.5 din 5 stele4.5/5 (234)
- Her Body and Other Parties: StoriesDe la EverandHer Body and Other Parties: StoriesEvaluare: 4 din 5 stele4/5 (821)
- Hidden Figures: The American Dream and the Untold Story of the Black Women Mathematicians Who Helped Win the Space RaceDe la EverandHidden Figures: The American Dream and the Untold Story of the Black Women Mathematicians Who Helped Win the Space RaceEvaluare: 4 din 5 stele4/5 (895)
- The Unwinding: An Inner History of the New AmericaDe la EverandThe Unwinding: An Inner History of the New AmericaEvaluare: 4 din 5 stele4/5 (45)
- Elon Musk: Tesla, SpaceX, and the Quest for a Fantastic FutureDe la EverandElon Musk: Tesla, SpaceX, and the Quest for a Fantastic FutureEvaluare: 4.5 din 5 stele4.5/5 (474)
- On Fire: The (Burning) Case for a Green New DealDe la EverandOn Fire: The (Burning) Case for a Green New DealEvaluare: 4 din 5 stele4/5 (74)
- Letter Calling For State Department of Oil and Gas To Investigate Gas LeakDocument4 paginiLetter Calling For State Department of Oil and Gas To Investigate Gas LeakLos Angeles Daily NewsÎncă nu există evaluări
- The Yellow House: A Memoir (2019 National Book Award Winner)De la EverandThe Yellow House: A Memoir (2019 National Book Award Winner)Evaluare: 4 din 5 stele4/5 (98)
- Electrical and Mechanical PlanDocument14 paginiElectrical and Mechanical PlanMarielle Bias MercadoÎncă nu există evaluări
- The Dark WebDocument23 paginiThe Dark Webnoussa100% (1)
- Presentation STAAD ProDocument47 paginiPresentation STAAD ProjosephfelixÎncă nu există evaluări
- CT100-NT05 Service Manual PDFDocument93 paginiCT100-NT05 Service Manual PDFDwane DuncanÎncă nu există evaluări
- Minor ProjectDocument49 paginiMinor Projectapi-334907813Încă nu există evaluări
- Introduction To Politics SyllabusDocument10 paginiIntroduction To Politics SyllabusJoey BeetzÎncă nu există evaluări
- Types and Construction of Biogas PlantDocument36 paginiTypes and Construction of Biogas Plantadeel_jamel100% (3)
- Good Clinical Practice Guidelines PDFDocument4 paginiGood Clinical Practice Guidelines PDFJeffreyÎncă nu există evaluări
- RC Design EC2 v1.9Document64 paginiRC Design EC2 v1.9mohammed alebiedÎncă nu există evaluări
- Sales Manager Dashboard Template: Daily TrackerDocument12 paginiSales Manager Dashboard Template: Daily TrackerAwais ZafarÎncă nu există evaluări
- Appexchange Publishing GuideDocument29 paginiAppexchange Publishing GuideHeatherÎncă nu există evaluări
- Be Paper 1Document852 paginiBe Paper 1Vishal Gaurav100% (2)
- Final Report - Submitted - ExactspaceDocument118 paginiFinal Report - Submitted - ExactspaceParasuram PadmanabhanÎncă nu există evaluări
- UNIC Jakarta Internship ApplicationDocument4 paginiUNIC Jakarta Internship ApplicationMuhammad IkhsanÎncă nu există evaluări
- Install OpenERP On UbuntuDocument9 paginiInstall OpenERP On UbuntuQuynh NguyenÎncă nu există evaluări
- Accenture Global Pharmaceutical and Company Planning Forecasting With Oracle HyperionDocument2 paginiAccenture Global Pharmaceutical and Company Planning Forecasting With Oracle HyperionparmitchoudhuryÎncă nu există evaluări
- Open Bible Stories EmdcDocument25 paginiOpen Bible Stories Emdcdebnathsuman49Încă nu există evaluări
- Analog Servo Drive: Description Power RangeDocument9 paginiAnalog Servo Drive: Description Power RangeElectromateÎncă nu există evaluări
- EVSDocument7 paginiEVSsubhas9804009247Încă nu există evaluări
- Gambar SuspensiDocument1 paginăGambar SuspensiMashiro HikariÎncă nu există evaluări
- Harmony XB4 - ZB4 Metal Push Buttons - XB4BD912R10KDocument6 paginiHarmony XB4 - ZB4 Metal Push Buttons - XB4BD912R10KLorentzÎncă nu există evaluări
- CSC712 - Questions On Chapter 10 - Project ManagementDocument3 paginiCSC712 - Questions On Chapter 10 - Project ManagementKhairiBudayawanÎncă nu există evaluări
- YALE (C878) GDP135VX LIFT TRUCK Service Repair Manual PDFDocument20 paginiYALE (C878) GDP135VX LIFT TRUCK Service Repair Manual PDFfjskekdmmemÎncă nu există evaluări
- Performance Measurement. The ENAPS ApproachDocument33 paginiPerformance Measurement. The ENAPS ApproachPavel Yandyganov100% (1)
- Ina201 Industrial Network ArchitectureDocument2 paginiIna201 Industrial Network ArchitectureFranÎncă nu există evaluări
- Tesco Shop On The GoDocument3 paginiTesco Shop On The GoIkram KhokharÎncă nu există evaluări
- Thesis Process MiningDocument98 paginiThesis Process MiningRamyapremnathÎncă nu există evaluări
- Precooling Strategies For Efficient Natural Gas Liquefaction - Gas Processing & LNGDocument20 paginiPrecooling Strategies For Efficient Natural Gas Liquefaction - Gas Processing & LNGMuhammad ImranÎncă nu există evaluări
- Fire Hydrant - WikipediaDocument9 paginiFire Hydrant - WikipediaVaibhav SawantÎncă nu există evaluări