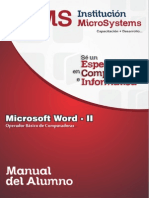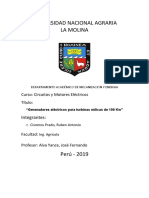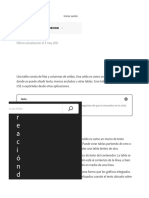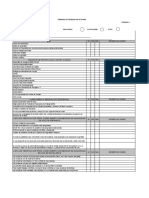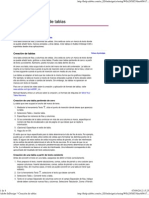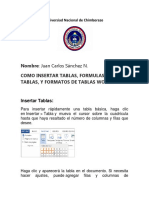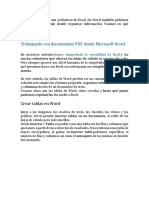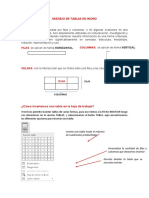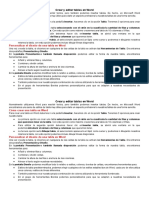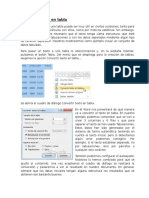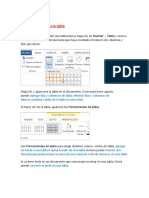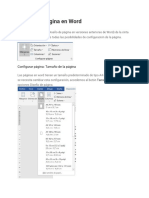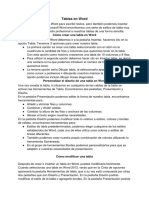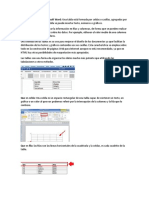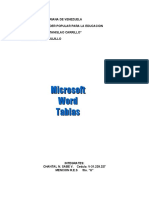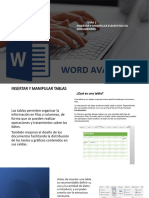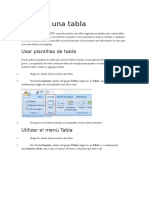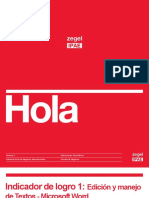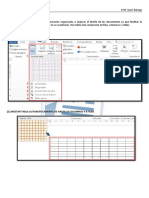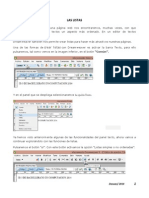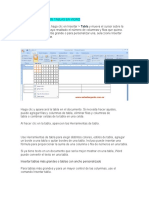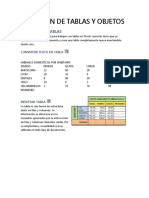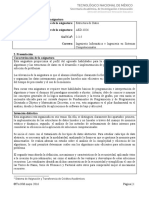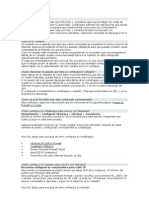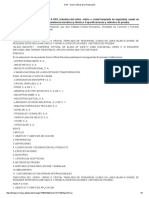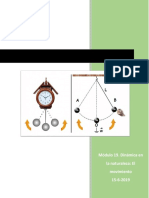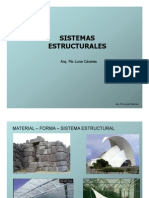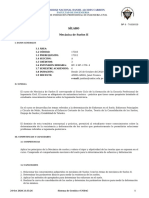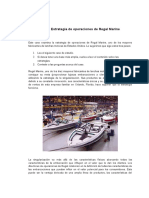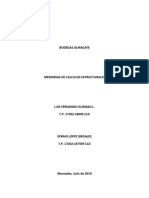Documente Academic
Documente Profesional
Documente Cultură
Crear Tablas en Word
Încărcat de
maermo9210 evaluări0% au considerat acest document util (0 voturi)
105 vizualizări3 paginiEste documento explica cómo crear y modificar tablas en Microsoft Word. Se puede insertar una tabla vacía especificando el número de filas y columnas o seleccionando una plantilla rápida como un calendario. También es posible convertir un texto existente en una tabla utilizando separadores como comas o tabulaciones para definir las columnas y saltos de línea para definir las filas. Una vez creada, la tabla se puede personalizar cambiando el ancho de las filas y columnas, el estilo y color desde las propiedades y diseño de la tabla.
Descriere originală:
Como realizar una tabla en word de forma rápida
Drepturi de autor
© © All Rights Reserved
Formate disponibile
DOCX, PDF, TXT sau citiți online pe Scribd
Partajați acest document
Partajați sau inserați document
Vi se pare util acest document?
Este necorespunzător acest conținut?
Raportați acest documentEste documento explica cómo crear y modificar tablas en Microsoft Word. Se puede insertar una tabla vacía especificando el número de filas y columnas o seleccionando una plantilla rápida como un calendario. También es posible convertir un texto existente en una tabla utilizando separadores como comas o tabulaciones para definir las columnas y saltos de línea para definir las filas. Una vez creada, la tabla se puede personalizar cambiando el ancho de las filas y columnas, el estilo y color desde las propiedades y diseño de la tabla.
Drepturi de autor:
© All Rights Reserved
Formate disponibile
Descărcați ca DOCX, PDF, TXT sau citiți online pe Scribd
0 evaluări0% au considerat acest document util (0 voturi)
105 vizualizări3 paginiCrear Tablas en Word
Încărcat de
maermo921Este documento explica cómo crear y modificar tablas en Microsoft Word. Se puede insertar una tabla vacía especificando el número de filas y columnas o seleccionando una plantilla rápida como un calendario. También es posible convertir un texto existente en una tabla utilizando separadores como comas o tabulaciones para definir las columnas y saltos de línea para definir las filas. Una vez creada, la tabla se puede personalizar cambiando el ancho de las filas y columnas, el estilo y color desde las propiedades y diseño de la tabla.
Drepturi de autor:
© All Rights Reserved
Formate disponibile
Descărcați ca DOCX, PDF, TXT sau citiți online pe Scribd
Sunteți pe pagina 1din 3
Crear tablas en Word
Junto a las imágenes, los cuadros de texto, los vínculos, los vídeos y los gráficos,
Word permite insertar tablas en un documento, al estilo de las hojas de cálculo
pero más sencillas.
Desde Insertar > Tabla es posible crear una tabla con las filas y columnas que
queramos a partir de una selección de cuadrados. Si necesitamos una tabla de
mayor envergadura, al pulsar en Insertar tabla podremos especificar el número
de filas y columnas así como el autoajuste de las mismas en función del
contenido.
En Insertar > Tabla también encontraremos la opción de dibujar la tabla a
mano e incluso integrar una hoja de cálculo de Excel dentro de Word. Pero
como nuestro propósito es emplear tablas, descartaremos esta opción.
Finalmente, Word nos ofrece una selección de tablas preconfiguradas. Con la
opción Tablas rápidas podrás insertar un calendario, una lista tabular, una
matriz o una tabla doble.
Convertir texto en tabla
En el apartado anterior, hemos visto cómo crear una tabla vacía, pero es posible
que cuando necesites crear tablas en Word partas de un contenido previo.
¿Cómo integrar ese contenido en la tabla?
Word permite crear una tabla a partir de un texto ya creado. Para ello,
emplearemos separadores como comas o tabulaciones para definir
las columnas y marcas de párrafo para definir las filas.
Luego seleccionamos ese texto y vamos a Insertar > Tabla > Convertir texto
en tabla. En la ventana de opciones podremos personalizar la tabla e indicar qué
separadores hemos empleado para que divida el texto en filas y columnas.
Word también admite el paso inverso, es decir, convertir una tabla en texto.
Para ello, vamos a Herramientas de tabla > Diseño > Convertir a texto. En el
menú que se abrirá tendremos la opción de elegir con qué separadoresdividir el
texto convertido.
Propiedades y diseño de tablas
Una vez creada la tabla en Word, desde sus propiedades es posible hacer
cambios. Haciendo clic derecho en la tabla, encontraremos la
opción Propiedades de tabla, organizada en pestañas.
Podemos personalizar el ancho de filas y columnas, cómo se ajusta el texto
dentro de las celdas e incluso tenemos la posibilidad de añadir un título y una
descripción a nuestra tabla en Word.
Otro aspecto muy interesante desde el punto de vista del aspecto de nuestra tabla,
es que desde la pestaña Diseño de Word dispondremos de combinaciones de
colores para cambiar el aspecto de la tabla.
Por un lado, contamos con estilos de tabla que afectan a toda la tabla y, por otra
parte, podemos personalizar elementos concretos como filas, columnas o un
grupo de celdas.
S-ar putea să vă placă și
- Excel para principiantes: Aprenda a utilizar Excel 2016, incluyendo una introducción a fórmulas, funciones, gráficos, cuadros, macros, modelado, informes, estadísticas, Excel Power Query y másDe la EverandExcel para principiantes: Aprenda a utilizar Excel 2016, incluyendo una introducción a fórmulas, funciones, gráficos, cuadros, macros, modelado, informes, estadísticas, Excel Power Query y másEvaluare: 2.5 din 5 stele2.5/5 (3)
- Tablas dinámicas y Gráficas para Excel: Una guía visual paso a pasoDe la EverandTablas dinámicas y Gráficas para Excel: Una guía visual paso a pasoÎncă nu există evaluări
- Microsoft Word 2010 AvanzadoDocument33 paginiMicrosoft Word 2010 Avanzadodeejaykuroi80% (5)
- Generador Electrico de Una Turbina EolicaDocument12 paginiGenerador Electrico de Una Turbina EolicaRuben Antonio Cisneros Prado100% (2)
- Máquinas Hidráulicas 6Document7 paginiMáquinas Hidráulicas 6BRYANÎncă nu există evaluări
- Creación de Tablas en Adobe InDesignDocument14 paginiCreación de Tablas en Adobe InDesignGio AlvarezÎncă nu există evaluări
- El Curso Word AvanzadoDocument67 paginiEl Curso Word AvanzadoRonnie ContrerasÎncă nu există evaluări
- Formato Permiso Trabajo en AlturasDocument2 paginiFormato Permiso Trabajo en AlturasIlse Maria Lopez AcevedoÎncă nu există evaluări
- Adobe InDesign - Creación de TablasDocument4 paginiAdobe InDesign - Creación de TablasfroilandubonÎncă nu există evaluări
- Deber de Tablas en WordDocument5 paginiDeber de Tablas en WordJuan Carlos SanchezÎncă nu există evaluări
- Insertar Tablas en WordDocument4 paginiInsertar Tablas en WordJorge Alejandro Léon SanchezÎncă nu există evaluări
- Manejo de Tablas en WordDocument9 paginiManejo de Tablas en WordHanfelLibertagiaVasquezÎncă nu există evaluări
- Manejo de Tablas en WordDocument9 paginiManejo de Tablas en WordFelix Vasquez AlejandriaÎncă nu există evaluări
- Grado 9 Menu InsertarDocument3 paginiGrado 9 Menu Insertarnivia santisÎncă nu există evaluări
- Guía de Aprendizaje 5 Ciclo 3 SemanaDocument8 paginiGuía de Aprendizaje 5 Ciclo 3 SemanaJamis Jose Hernandez AlvarezÎncă nu există evaluări
- Unidad 2 - 1Document29 paginiUnidad 2 - 1Aníbal Colman SamudioÎncă nu există evaluări
- Inserción de Tablas en WordDocument1 paginăInserción de Tablas en WordCopy PrinterÎncă nu există evaluări
- Insertar Elementos en DocumentosDocument21 paginiInsertar Elementos en DocumentosSergio Dario BrandanÎncă nu există evaluări
- Computación I Módulo IIDocument28 paginiComputación I Módulo IIAnibal icasatti medinaÎncă nu există evaluări
- Insertar o Dibujar Una TablaDocument6 paginiInsertar o Dibujar Una TablaJuan Carlos Arana RamírezÎncă nu există evaluări
- Crear y Editar Tablas en Word - para ImprimirDocument2 paginiCrear y Editar Tablas en Word - para ImprimirDaniela MontalvanÎncă nu există evaluări
- Convertir Texto en Tabla o Viceversa - Word - Office PDFDocument2 paginiConvertir Texto en Tabla o Viceversa - Word - Office PDFAriel Alejandro Espinal Sarmiento50% (2)
- Sesiones de WordDocument119 paginiSesiones de Wordjorge11da100% (1)
- Convertir Texto en TablaDocument2 paginiConvertir Texto en TablaMaria Fernanda CorreaÎncă nu există evaluări
- Insertar o Dibujar Una Tabla WordDocument4 paginiInsertar o Dibujar Una Tabla WordJ. Walter CH.Încă nu există evaluări
- Guía Segundo Periodo 7° InformáticaDocument13 paginiGuía Segundo Periodo 7° InformáticaYussetys Gomez VillalbaÎncă nu există evaluări
- Practica 3 MS WordDocument12 paginiPractica 3 MS WordGuimerlin Vallejo ZabalaÎncă nu există evaluări
- 3.10 Tablas de ContenidosDocument7 pagini3.10 Tablas de ContenidosUlises CorpusÎncă nu există evaluări
- Insertar Tablas y Sus Formulas en WordDocument5 paginiInsertar Tablas y Sus Formulas en WordMaria JoseÎncă nu există evaluări
- Tablas en WordDocument2 paginiTablas en Wordaida13012002Încă nu există evaluări
- CLASE N°24 1ro (Insertar Columnas en Word)Document3 paginiCLASE N°24 1ro (Insertar Columnas en Word)Anderson Liberato JustinianiÎncă nu există evaluări
- Manual Word para TicsDocument20 paginiManual Word para TicsMARIA CAMILA SAAVEDRA MONTOYAÎncă nu există evaluări
- Anexo Redaccion y CorrespondenciaDocument16 paginiAnexo Redaccion y CorrespondenciaedgaytancÎncă nu există evaluări
- TOERIA Tablas en WordDocument14 paginiTOERIA Tablas en WordDiego HerreraÎncă nu există evaluări
- Que Es Una Tabla de Microsoft WordDocument2 paginiQue Es Una Tabla de Microsoft Wordleo081989Încă nu există evaluări
- Formularios WordDocument28 paginiFormularios WordMiguel Ángel TejedorÎncă nu există evaluări
- 6 - Estilos en WordDocument30 pagini6 - Estilos en Wordirma coronadoÎncă nu există evaluări
- Universidad Nacional de ChimborazoDocument9 paginiUniversidad Nacional de Chimborazomartha chumaÎncă nu există evaluări
- Actividad 2Document15 paginiActividad 2leidymarÎncă nu există evaluări
- Tema 1 - Insertar y Modificar Elementos en Los DocumentosDocument40 paginiTema 1 - Insertar y Modificar Elementos en Los DocumentosnotofernoÎncă nu există evaluări
- Clase 02 de Manejo de TICSDocument5 paginiClase 02 de Manejo de TICSMARIA CELESTE BALTODANO ALVAREZÎncă nu există evaluări
- Insertar Una Tabla en Formato WordDocument5 paginiInsertar Una Tabla en Formato WordSandraGómezÎncă nu există evaluări
- UntitledDocument25 paginiUntitledFranshesca TorresÎncă nu există evaluări
- Encabezadonumeraciontcontenidobibliografia - PPTX S6Document20 paginiEncabezadonumeraciontcontenidobibliografia - PPTX S6frank floresÎncă nu există evaluări
- Guía de Estudio Sobre Uso de Tablas en WordDocument5 paginiGuía de Estudio Sobre Uso de Tablas en Wordcarola_lavinÎncă nu există evaluări
- Aplicaciones Informaticas 2Document26 paginiAplicaciones Informaticas 2BETSY SOLEDAD CERQUIN CUEVAÎncă nu există evaluări
- 9 Office 2016 - TablasDocument21 pagini9 Office 2016 - TablasemestÎncă nu există evaluări
- Reporte10 LuisDocument3 paginiReporte10 LuisLuis OjedaÎncă nu există evaluări
- Apunte 06 - Microsoft Word - TablasDocument9 paginiApunte 06 - Microsoft Word - TablasSofia di TommasoÎncă nu există evaluări
- Como Crear Tablas en WordDocument3 paginiComo Crear Tablas en WordRobinson Damian Ruiz BravoÎncă nu există evaluări
- Unidad 17 Tablas y Contenido WordDocument19 paginiUnidad 17 Tablas y Contenido WordAlex Ricardo Castañeda RodriguezÎncă nu există evaluări
- 8.-Tablas y GraficosDocument15 pagini8.-Tablas y GraficosWilmer AndinoÎncă nu există evaluări
- Unidad 17 Tablas y Contenido Word PDFDocument17 paginiUnidad 17 Tablas y Contenido Word PDFDew LockeÎncă nu există evaluări
- CLASE 2 Tablas - Imagenes - Encabezados y Pie de PaginasDocument12 paginiCLASE 2 Tablas - Imagenes - Encabezados y Pie de PaginasMIGUEL ANGEL SECLEN MEDINAÎncă nu există evaluări
- Listas y TablasDocument17 paginiListas y TablasDalida AmadorÎncă nu există evaluări
- Que Es La Regla de Microsoft WordDocument3 paginiQue Es La Regla de Microsoft Wordanon_664788159Încă nu există evaluări
- Como Trabajar Tablas en WordDocument3 paginiComo Trabajar Tablas en WordDaniela EscalanteÎncă nu există evaluări
- Solución de PreguntasDocument2 paginiSolución de PreguntasJulieta Perez correaÎncă nu există evaluări
- Clase 8 Informatica IDocument25 paginiClase 8 Informatica IdannymalcacamposÎncă nu există evaluări
- C2 - Inserción Tablas y ObjetosDocument8 paginiC2 - Inserción Tablas y ObjetosJosé GutiérrezÎncă nu există evaluări
- TerceraclaseDocument3 paginiTerceraclaseEdson Juarez OrozcoÎncă nu există evaluări
- 9.-Matriz Ejemplo TMERT BlancoDocument24 pagini9.-Matriz Ejemplo TMERT Blancocristian roanÎncă nu există evaluări
- Especificaciones Tecnicas ElectricasDocument14 paginiEspecificaciones Tecnicas ElectricasYony Flores TaparaÎncă nu există evaluări
- Accesorios para VoladuraDocument34 paginiAccesorios para VoladuraSandra GerenasÎncă nu există evaluări
- Evaluación Individual Maquinado Con Desprendimiento de VirutaDocument2 paginiEvaluación Individual Maquinado Con Desprendimiento de VirutaManuel MerazÎncă nu există evaluări
- Informe Perforación y Sondeo de SuelosDocument4 paginiInforme Perforación y Sondeo de SuelosCarlos Andrés GuauqueÎncă nu există evaluări
- Mantenimiento Preventivo y Correctivo de Los Telefonos NorteDocument11 paginiMantenimiento Preventivo y Correctivo de Los Telefonos NorteAntonioÎncă nu există evaluări
- Funcionamiento Del Sistema de Abastecimiento Urbano Del Estado LaraDocument3 paginiFuncionamiento Del Sistema de Abastecimiento Urbano Del Estado LaraStephany DiasÎncă nu există evaluări
- DIA Proyecto Ampliacion Servicio Energia Electirca CP ChenchenDocument133 paginiDIA Proyecto Ampliacion Servicio Energia Electirca CP Chenchenyois casamayorÎncă nu există evaluări
- AE026 Estructura de DatosDocument9 paginiAE026 Estructura de DatosJeimyÎncă nu există evaluări
- Primer Informe de SuelosDocument17 paginiPrimer Informe de SueloscarlosÎncă nu există evaluări
- 2wire para ShareazaDocument5 pagini2wire para Shareazasobera44Încă nu există evaluări
- Nom P 9 1991Document5 paginiNom P 9 1991mdc1603Încă nu există evaluări
- Módulo 19. Dinámica en La Naturaleza: El MovimientoDocument5 paginiMódulo 19. Dinámica en La Naturaleza: El MovimientomelinaÎncă nu există evaluări
- TAREA1 Estatica 02 2018Document8 paginiTAREA1 Estatica 02 2018Miguel RodriguezÎncă nu există evaluări
- Adrian Elias Merino Merino - Tarea 5Document12 paginiAdrian Elias Merino Merino - Tarea 5Merino Roma LioÎncă nu există evaluări
- Sistemas EstructuralesDocument16 paginiSistemas EstructuralesDavid Lopez EstebanÎncă nu există evaluări
- Diseno Electrico Por ApartamentoDocument1 paginăDiseno Electrico Por Apartamentooscar moreno loraÎncă nu există evaluări
- Silabo - 17318Document4 paginiSilabo - 17318Geraldine Yanisa Deudor RosalesÎncă nu există evaluări
- Caso Regal MarineDocument3 paginiCaso Regal MarineFrixon777Încă nu există evaluări
- Copia de FC-SAS-005 Informe Diario 15.10Document104 paginiCopia de FC-SAS-005 Informe Diario 15.10wendy shulay mejia huallpaÎncă nu există evaluări
- CARGADORDocument25 paginiCARGADORHeart Sandler SandlerÎncă nu există evaluări
- Set Top Box y Television DigitalDocument5 paginiSet Top Box y Television DigitalXGlvezÎncă nu există evaluări
- Ejemplo G68Document4 paginiEjemplo G68Abinadab Ahumada RuelasÎncă nu există evaluări
- Parcial Electricidad CampbellDocument10 paginiParcial Electricidad CampbellCarlos CampbellÎncă nu există evaluări
- Prueba Fotosintesis 6° 2017Document4 paginiPrueba Fotosintesis 6° 2017Genoveva IbarraÎncă nu există evaluări
- 4.mce Almacafe ReforzamientoDocument869 pagini4.mce Almacafe Reforzamientoandres riañoÎncă nu există evaluări
- Factores Preponderantes en La Localización de PlantaDocument20 paginiFactores Preponderantes en La Localización de PlantaCristian Camilo Rico BallesterosÎncă nu există evaluări