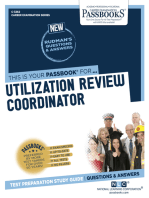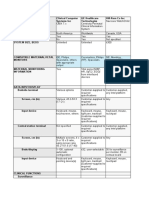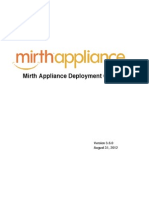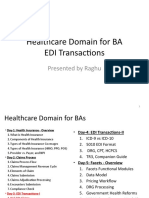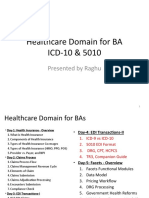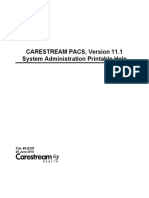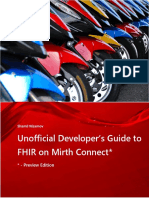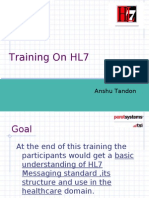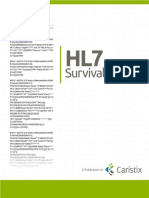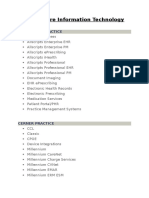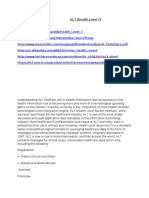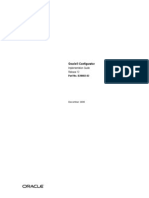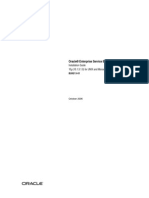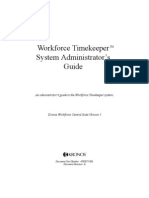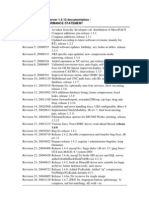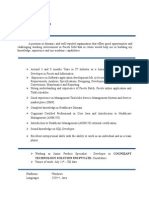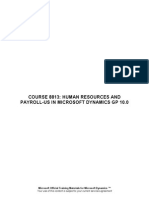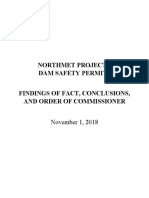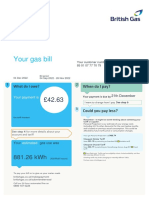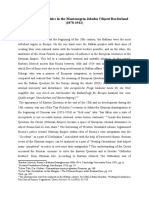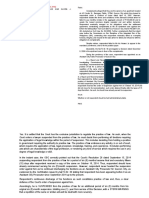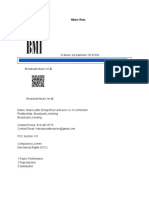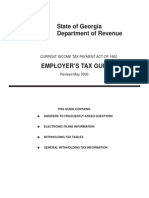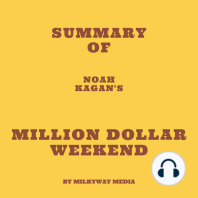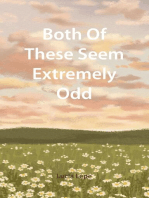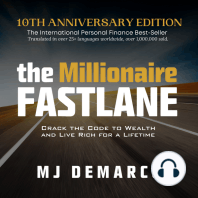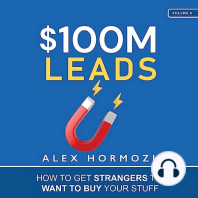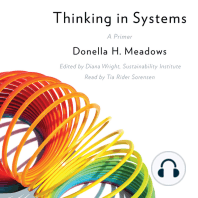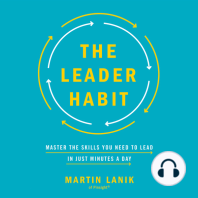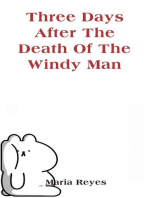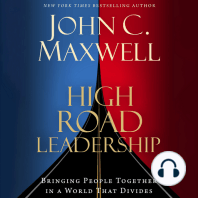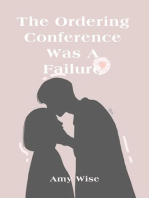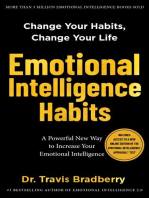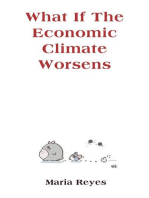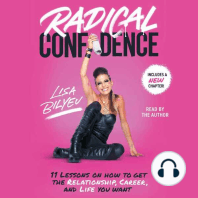Documente Academic
Documente Profesional
Documente Cultură
UserGuide 15.3 Sunrise Elink PDF
Încărcat de
Tim CCTitlu original
Drepturi de autor
Formate disponibile
Partajați acest document
Partajați sau inserați document
Vi se pare util acest document?
Este necorespunzător acest conținut?
Raportați acest documentDrepturi de autor:
Formate disponibile
UserGuide 15.3 Sunrise Elink PDF
Încărcat de
Tim CCDrepturi de autor:
Formate disponibile
Sunrise eLink 15.
User Guide
Item number: SN40016E
Copyright © 2015 Allscripts Healthcare, LLC www.allscripts.com
and/or its affiliates. All Rights Reserved.
Published Date: June 30, 2015 for release 15.3 of Sunrise eLink
For further information about this manual or other Allscripts Healthcare, LLC products, contact Global Product Support Services,
as follows:
Global Product Support Services
Website http://www.allscripts.com/en/client-login.html (Client Support login is required. Contact information varies by product.)
Telephone: http://www.allscripts.com/en/support/international-phone-numbers.html
The Documentation Center of Excellence welcomes your opinion regarding this document. Please e-mail your comments and
suggestions to userdoc@allscripts.com.
Proprietary Notice
© 2015 Allscripts Healthcare, LLC and/or its affiliates. All Rights Reserved.
This document contains confidential and proprietary information protected by trade secret and copyright law. This document, the
information in this document, and all rights thereto are the sole and exclusive property of Allscripts Healthcare, LLC and/or its
affiliates, are intended for use by customers and employees of Allscripts Healthcare, LLC and/or its affiliates and others authorized
in writing by Allscripts Healthcare, LLC and/or its affiliates, and are not to be copied, used, or disclosed to anyone else, in whole
or in part, without the express written permission of Allscripts Healthcare, LLC and/or its affiliates. For authorization from Allscripts
Healthcare, LLC to copy this information, please call Allscripts Global Product Support Services at 888 GET-HELP or 888
438-4357. Notice to U.S. Government Users: This is “Commercial Computer Software Documentation” within the meaning of
FAR Part 12.212 (October 1995), DFARS Part 227.7202 (June 1995) and DFARS 252.227-7014 (a) (June 1995). All use,
modification, reproduction, release, performance, display, and disclosure shall be in strict accordance with the license terms of
Allscripts Healthcare, LLC and/or its affiliates. Manufacturer is Allscripts Healthcare, LLC, and/or its affiliates, 222 Merchandise
Mart Plaza, Suite #2024, Chicago, IL 60654.
IMPORTANT NOTICE REGARDING GOVERNMENT USE
The software and other materials provided to you by Allscripts Healthcare, LLC include "commercial computer software" and
related documentation within the meaning of Federal Acquisition Regulation 2.101, 12.212, and 27.405-3 and Defense Federal
Acquisition Regulation Supplement 227.7202 and 52.227-7014(a). These materials are highly proprietary to Allscripts Healthcare,
LLC and its vendors. Users, including those that are representatives of the U.S. Government or any other government body, are
permitted to use these materials only as expressly authorized in the applicable written agreement between Allscripts Healthcare,
LLC and your organization. Neither your organization nor any government body shall receive any ownership, license, or other
rights other than those expressly set forth in that agreement, irrespective of (a) whether your organization is an agency, agent,
or other instrumentality of the U.S. Government or any other government body, (b) whether your organization is entering into or
performing under the agreement in support of a U.S. Government or any other government agreement or utilizing any U.S.
Government or any other government funding of any nature, or (c) anything else.
Sunrise eLink is a trademark of Allscripts Software, LLC and/or its affiliates.
All trademarks, service marks, trade names, trade dress, product names, and logos are property of their respective owners. Any
rights not expressly granted herein are reserved.
The names and associated patient data used in this documentation are fictional and do not represent any real person living or
otherwise. Any similarities to actual people are coincidental.
Images and option names used in this documentation might differ from how they are displayed in your environment. Certain
options and labels vary according to your specific configuration. Images are for illustration purposes only.
Fee schedules, relative value units, conversion factors and/or related components are not assigned by the AMA, are not part of
CPT, and the AMA is not recommending their use. The AMA does not directly or indirectly practice medicine or dispense medical
services. The AMA assumes no liability for data contained or not contained herein.
Excel and Microsoft are either registered trademarks or trademarks of Microsoft Corporation in the United States and/or other
countries.
Adobe, the Adobe logo, Acrobat, and Reader are either registered trademarks or trademarks of Adobe Systems Incorporated in
the United States and/or other countries.
iPhone® and iPad® are trademarks of Apple Inc., registered in the U.S. and other countries.
Perceptive Content, Lexmark, and the Lexmark logo are trademarks of Lexmark International, Inc., registered in the United States
and/or other countries.
Table of Contents
Chapter 1: Sunrise eLink.................................................................................................15
Sunrise eLink system architecture.........................................................................................15
eLink Controller................................................................................................................15
eLink Manager.................................................................................................................16
Management Server.........................................................................................................16
Web Console....................................................................................................................16
Windows Console............................................................................................................16
Designer...........................................................................................................................16
Sunrise eLink interface components......................................................................................18
Sunrise eLink interface implementation.................................................................................19
Installing Sunrise eLink..........................................................................................................19
Chapter 2: Controller.........................................................................................................21
Change the SQL Server instance name................................................................................21
eLink Controller main window................................................................................................22
Connections tab...............................................................................................................23
Add or edit a connection............................................................................................24
Local Server Status tab....................................................................................................26
Using system tray mode...................................................................................................27
Preferences tab................................................................................................................29
Launching the web console...................................................................................................29
Launching the designer..........................................................................................................30
Launching the Windows console...........................................................................................31
Help menu and About window.........................................................................................32
Logging and eventing functions.......................................................................................33
Chapter 3: Web console...................................................................................................35
Prerequisites for running the Web Console...........................................................................35
Environment assumptions and constraints......................................................................35
Logon error messages.....................................................................................................36
Web Console..........................................................................................................................37
Web Console components...............................................................................................37
Banner configuration........................................................................................................38
Web Console product information....................................................................................38
Status bar.........................................................................................................................38
June 30, 2015 | Sunrise eLink 15.3 3
User Guide
Copyright © 2015 | Allscripts Healthcare, LLC
This page contains Allscripts proprietary information and is not to be duplicated or disclosed to unauthorized persons.
Table of Contents
Menu bar..........................................................................................................................39
Using the translator menu................................................................................................40
Using the Queue menu....................................................................................................41
Using the Search menu....................................................................................................41
Using the administration menu.........................................................................................42
Using the Report menu....................................................................................................42
Using the Tools menu.......................................................................................................43
Using the Help menu........................................................................................................43
Using tabs........................................................................................................................43
Using the Main Console.........................................................................................................44
Understanding the system status.....................................................................................44
Using the Problem list......................................................................................................44
Understanding the System Statistics panel.....................................................................45
Using the operation log....................................................................................................46
Using the Translators tab.................................................................................................46
Perform operations on translators....................................................................................47
Using the Queues tab......................................................................................................47
Using the Translators/Queues tab...................................................................................48
Using the Projects tab......................................................................................................49
Work with translators..............................................................................................................49
Start a translator...............................................................................................................50
Understanding error messages........................................................................................51
Start a translator with dependency...................................................................................52
Stop a translator...............................................................................................................52
Stop a translator with dependency...................................................................................53
Restart a translator...........................................................................................................53
Install a translator.............................................................................................................53
Using rollback...................................................................................................................54
Using translator start/stop dependency...........................................................................54
Using the Dependencies tab............................................................................................55
Using the Sequences tab.................................................................................................55
Start sequence.................................................................................................................56
Stop sequence.................................................................................................................56
Clone a translator.............................................................................................................56
Using the EOT Marks and Screen Marks tab..................................................................57
Viewing EOT marks.........................................................................................................58
Edit EOT marks................................................................................................................59
Editing screen marks........................................................................................................59
Viewing screen marks......................................................................................................59
Saving changes................................................................................................................60
Using the Properties tab........................................................................................................60
Edit translator properties..................................................................................................60
Viewing properties............................................................................................................62
Viewing statistics of the internal database queue............................................................63
Work with queues...................................................................................................................63
4 Sunrise eLink 15.3 | June 30, 2015
User Guide
Copyright © 2015 | Allscripts Healthcare, LLC
This page contains Allscripts proprietary information and is not to be duplicated or disclosed to unauthorized persons.
Table of Contents
Create a queue................................................................................................................64
Delete a queue.................................................................................................................64
Clear a queue...................................................................................................................65
Load queue records.........................................................................................................66
Restore queue records.....................................................................................................67
Using queue properties....................................................................................................67
Viewing queue properties.................................................................................................67
Edit queue properties.......................................................................................................68
Search logs and queues........................................................................................................68
Search logs......................................................................................................................69
Redefine log search criteria.............................................................................................71
Searching queues............................................................................................................73
Searching and editing translator properties...........................................................................75
Search translator properties.............................................................................................75
Edit translator properties..................................................................................................79
Searching and editing queue properties................................................................................84
Search queue properties..................................................................................................84
Edit queue properties.......................................................................................................86
Administration........................................................................................................................87
Configuring a project........................................................................................................87
Using the Translators tab.................................................................................................88
Using the User Defined Queues tab................................................................................89
Using the Internal Queues tab.........................................................................................90
Using thresholds....................................................................................................................90
Using system configuration....................................................................................................91
Using security.........................................................................................................................93
Using roles.......................................................................................................................94
Using built-in users...........................................................................................................94
Create a new user............................................................................................................95
Update an existing user...................................................................................................96
Delete an existing user.....................................................................................................96
Using effective permissions.............................................................................................96
Update the group membership of a user.........................................................................97
Using the built-in security group.......................................................................................98
Using Group Administration options......................................................................................99
Create a new group..........................................................................................................99
Update an existing group...............................................................................................100
Assign users to a group.................................................................................................100
Assign permissions to a group.......................................................................................101
Save user permissions...................................................................................................101
Delete an existing group................................................................................................102
Create a view only group...............................................................................................103
Using categories............................................................................................................104
Using the Operations list................................................................................................105
Password configuration..................................................................................................105
June 30, 2015 | Sunrise eLink 15.3 5
User Guide
Copyright © 2015 | Allscripts Healthcare, LLC
This page contains Allscripts proprietary information and is not to be duplicated or disclosed to unauthorized persons.
Table of Contents
Using eLink maid.................................................................................................................106
Configure queue cleaning..............................................................................................106
Configuring log cleaning.................................................................................................107
Using the alarm....................................................................................................................108
Alarm tab........................................................................................................................108
Add an alarm..................................................................................................................109
Update an alarm.............................................................................................................110
Delete an alarm..............................................................................................................110
Clone an alarm...............................................................................................................110
View an alarm................................................................................................................110
Enable an alarm.............................................................................................................111
Disable an alarm............................................................................................................111
Test an alarm..................................................................................................................111
View an alarm report......................................................................................................111
Working with alarm types...............................................................................................111
Configure a Translator Status Alarm item......................................................................112
Using the Queue Count Alarm item...............................................................................113
Configure a Queue Lag Alarm item................................................................................114
Configure a Log Alarm item...........................................................................................115
Configure a System Alarm.............................................................................................116
Configure a Sync Alarms item........................................................................................117
Using the keyword alarm................................................................................................118
Workflow for Keyword Alarm criteria..............................................................................119
Schedule an alarm.........................................................................................................119
Creating a notification....................................................................................................120
Configure an email notification.......................................................................................120
Create a command line notification................................................................................120
Using a blackout..................................................................................................................121
Configure a blackout......................................................................................................121
Add a blackout to a Sunrise eLink alarm.......................................................................123
Create an email profile...................................................................................................125
Tools.....................................................................................................................................126
Using Preferences..........................................................................................................126
Change password..........................................................................................................127
Help (Allscripts support).......................................................................................................127
About Sunrise eLink.......................................................................................................128
Chapter 4: Designer functions.....................................................................................129
Designer menu bar..............................................................................................................129
Translator menu.............................................................................................................130
Tools menu.....................................................................................................................130
Explorer menu................................................................................................................131
Window menu................................................................................................................132
Help menu......................................................................................................................132
6 Sunrise eLink 15.3 | June 30, 2015
User Guide
Copyright © 2015 | Allscripts Healthcare, LLC
This page contains Allscripts proprietary information and is not to be duplicated or disclosed to unauthorized persons.
Table of Contents
Explorer pane.......................................................................................................................132
Projects folder................................................................................................................133
Project Folder menu.......................................................................................................133
Translator Folder menu..................................................................................................134
User-Defined Queues folder menu................................................................................135
Internal Queues folder menu..........................................................................................135
Description pane overview...................................................................................................136
Using the translator menu..............................................................................................136
User-defined queue menu options.................................................................................137
Internal Queue menu options.........................................................................................138
Global Designer overview....................................................................................................138
Work with backup...........................................................................................................139
Auto-backup...................................................................................................................139
Restore archived items..................................................................................................144
Translator deployment...................................................................................................148
Set preferences..............................................................................................................149
Global Designer Explorer.....................................................................................................155
Create a project folder....................................................................................................155
Edit a project..................................................................................................................156
Delete a project..............................................................................................................156
Compile translators in a project......................................................................................157
Add translators to a project............................................................................................158
Delete translators from a project....................................................................................159
Create a user-defined queue.........................................................................................160
Modify queue properties.................................................................................................161
Add user queues to a project.........................................................................................162
Delete user queues from a project.................................................................................163
Add internal queues to a project....................................................................................164
Delete internal queues from a project............................................................................164
Chapter 5: Translator overview...................................................................................167
Translator types...................................................................................................................167
MPBatch (multiplatform batch).......................................................................................167
NTDLL - translator as a DLL..........................................................................................167
NTDB Multiplatform Real-time.......................................................................................168
Host connection...................................................................................................................169
File import......................................................................................................................170
3270 screen scrape........................................................................................................172
5250 screen scrape........................................................................................................174
Cambridge screen scrape..............................................................................................176
Console Scraper............................................................................................................177
Directory poll..................................................................................................................178
DT7000 Screen Scrape..................................................................................................180
Extra Screen Scrape......................................................................................................181
June 30, 2015 | Sunrise eLink 15.3 7
User Guide
Copyright © 2015 | Allscripts Healthcare, LLC
This page contains Allscripts proprietary information and is not to be duplicated or disclosed to unauthorized persons.
Table of Contents
Generic Screen Scrape..................................................................................................182
LU 6.2 Invoking TP (client).............................................................................................183
LU 6.2 Invoked TP (server)............................................................................................184
IBM MQSeries Get.........................................................................................................186
IBM MQSeries Put.........................................................................................................188
PC 3270 Screen Scrape................................................................................................192
Names Pipes Client........................................................................................................193
Names Pipes Server......................................................................................................194
RS232C Serial protocol..................................................................................................195
TCP/IP Protocol Client...................................................................................................196
TCP/IP protocol server...................................................................................................198
TCP/IP protocol multi-threaded server...........................................................................199
Timer..............................................................................................................................200
Windows Scraper...........................................................................................................201
Translator as a DLL........................................................................................................202
HTML ISAPI DLL............................................................................................................203
Web NTCGI Script Interaction........................................................................................204
Chapter 6: Create translators.......................................................................................207
Translator overview..............................................................................................................207
Creating a translator overview.............................................................................................208
Using the Translator tab.................................................................................................210
Host Properties tab........................................................................................................211
End of Transaction (EOT) Marks tab.............................................................................213
Times tab........................................................................................................................214
Using the Comment tab.................................................................................................215
Create a translator...............................................................................................................215
Modify translator properties............................................................................................219
Edit a translator..............................................................................................................220
Translator menu.............................................................................................................221
Object menu...................................................................................................................222
Search menu..................................................................................................................223
Clone a translator...........................................................................................................223
Delete a translator..........................................................................................................225
Working with objects............................................................................................................226
Objects menu.......................................................................................................................227
Add objects....................................................................................................................229
Edit objects.....................................................................................................................231
Delete an object.............................................................................................................233
Copy objects between translators..................................................................................234
Working with the global object.......................................................................................234
Fields and statements..........................................................................................................236
Fields..............................................................................................................................237
Field types and characteristics.......................................................................................237
8 Sunrise eLink 15.3 | June 30, 2015
User Guide
Copyright © 2015 | Allscripts Healthcare, LLC
This page contains Allscripts proprietary information and is not to be duplicated or disclosed to unauthorized persons.
Table of Contents
Work with the Fields menu.............................................................................................239
Add manual fields...........................................................................................................240
Add auto fields...............................................................................................................242
Add auto-repeating fields...............................................................................................245
Add auto field definitions using imported records..........................................................247
Add auto repeating fields using an imported record......................................................251
Export field definitions....................................................................................................256
Import field definitions....................................................................................................257
Modify fields...................................................................................................................258
Delete fields...................................................................................................................259
Call an object from a field...............................................................................................259
Set the auto population source for fields........................................................................260
Work with statements...........................................................................................................261
Parameters.....................................................................................................................262
Statements menu...........................................................................................................263
Add statements..............................................................................................................265
Modify statements..........................................................................................................268
Delete statements..........................................................................................................268
Copy fields and statements between translators...........................................................268
Edit breakpoints.............................................................................................................269
Configure a simple expression using the expression editor...........................................271
Configure a complex expression using the expression editor........................................273
eLink Wizards.......................................................................................................................276
Work with the Statement Wizard....................................................................................277
Working with add statements.........................................................................................277
Create a statement using the New statement wizard....................................................279
Modify a statement using Modify Statement Wizard......................................................282
Delete a statement using Delete Statement Wizard......................................................285
Formatting the field wizard.............................................................................................287
Database Wizard overview..................................................................................................290
Database Wizard prerequisites............................................................................................290
Create a select query...........................................................................................................291
Create an insert query.........................................................................................................300
Create an update query.......................................................................................................304
Create a delete query..........................................................................................................309
Create a stored procedure query.........................................................................................313
Test queries..........................................................................................................................318
Build HL7 using the HL7 wizard...........................................................................................319
X.12 EDI Wizard...................................................................................................................325
Parameters tab...............................................................................................................327
Fields tab........................................................................................................................328
Use the UB92 Form Wizard.................................................................................................329
HCFA-1500 Form Wizard.....................................................................................................334
Derived functions.................................................................................................................335
Create derived functions................................................................................................337
June 30, 2015 | Sunrise eLink 15.3 9
User Guide
Copyright © 2015 | Allscripts Healthcare, LLC
This page contains Allscripts proprietary information and is not to be duplicated or disclosed to unauthorized persons.
Table of Contents
Create derived function parameters...............................................................................341
Create derived function categories................................................................................343
Restore derived functions..............................................................................................345
Use code translation tables............................................................................................347
Chapter 7: Working with translators..........................................................................351
Translator logging mechanisms...........................................................................................351
Message logging............................................................................................................351
Internal logging...............................................................................................................351
Object logging................................................................................................................352
Configure eLink's logging mechanism for optimal performance....................................352
Defining logging mechanisms........................................................................................352
Disengage user-defined logging..............................................................................352
Configure the global object for initialization.........................................................................354
Environment variables.........................................................................................................354
Manipulate environment variables from an eLink translator................................................355
Limitations on environment variables.............................................................................355
Appropriate use of environment variables with eLink....................................................355
Inappropriate use of environment variables with eLink..................................................355
Work with fixed values.........................................................................................................356
Using large fields in a translator...........................................................................................356
Parsing input data................................................................................................................357
Parsing input data options..............................................................................................357
Identify exception cases.......................................................................................................357
Code lookup tables..............................................................................................................360
Time a translator's statement execution..............................................................................361
Measure translator performance..........................................................................................361
DLL translators.....................................................................................................................362
DLL translator type.........................................................................................................362
Appropriate use of the DLL translator type....................................................................362
DLL translator coding...........................................................................................................362
Placement of the DLL files.............................................................................................363
Call a DLL translator from other translators...................................................................364
Real-time translators............................................................................................................365
eLink queuing mechanisms............................................................................................366
Configuring queuing mechanisms..................................................................................366
Improve data processing efficiency......................................................................................367
Ensure sufficient open socket availability............................................................................367
Parsing communication verbs..............................................................................................367
Use the Alarm Manager to monitor translator data..............................................................368
Set up a Translator Status alarm...................................................................................369
Queue Count alarms......................................................................................................370
Queue Lag alarms..........................................................................................................371
Log alarms.....................................................................................................................371
10 Sunrise eLink 15.3 | June 30, 2015
User Guide
Copyright © 2015 | Allscripts Healthcare, LLC
This page contains Allscripts proprietary information and is not to be duplicated or disclosed to unauthorized persons.
Table of Contents
Accessing eLink queues......................................................................................................372
Cleaning user-defined queues.......................................................................................372
Orphan queue records...................................................................................................373
Access databases directly...................................................................................................375
Work with remote versus local databases......................................................................375
Replace repeated SQL queries with stored procedures......................................................375
Chapter 8: Testing and compiling translators........................................................377
Debugger utility....................................................................................................................377
Debug menu...................................................................................................................378
View menu.....................................................................................................................380
Debug toolbar...........................................................................................................381
Using the debugger to debug a translator......................................................................382
Using the skip to option..................................................................................................387
Using the Field Change tab......................................................................................389
Using the Record tab...............................................................................................390
Breakpoints tab........................................................................................................391
Using the Watches window..................................................................................................391
Expansion window...............................................................................................................393
Using the Changes window.................................................................................................393
Data display options.............................................................................................................394
Data format options........................................................................................................396
XML..........................................................................................................................396
Hex and Text format option......................................................................................397
Text...........................................................................................................................398
Delimited..................................................................................................................400
HL7...........................................................................................................................401
X12...........................................................................................................................402
Resolving parameters..........................................................................................................405
Designer Search menu........................................................................................................407
Using find.......................................................................................................................408
Changing references............................................................................................................410
View last errors....................................................................................................................413
Compiling a translator..........................................................................................................414
Compile translators for instrumentation.........................................................................415
Test an instrumented translator......................................................................................417
Reporting..............................................................................................................................418
Create a translator report...............................................................................................418
Create an object report..................................................................................................421
Visual SourceSafe features in Designer..............................................................................422
Setting up SourceSafe to work with Sunrise eLink........................................................422
Set the working folder for the project.......................................................................425
Enabling SourceSafe functions in eLink........................................................................426
Use Visual SourceSafe in eLink.....................................................................................428
June 30, 2015 | Sunrise eLink 15.3 11
User Guide
Copyright © 2015 | Allscripts Healthcare, LLC
This page contains Allscripts proprietary information and is not to be duplicated or disclosed to unauthorized persons.
Table of Contents
Add to SourceSafe...................................................................................................429
Check source out...........................................................................................................430
Get an item from SourceSafe...................................................................................432
Check source in.............................................................................................................434
Undo source check out..................................................................................................435
Chapter 9: Deploying translators................................................................................437
Translator Deployment window............................................................................................438
Select compiled translators............................................................................................438
Options...........................................................................................................................438
Compiled translators......................................................................................................439
Source Code option.......................................................................................................439
Host Properties option....................................................................................................439
Derived functions...........................................................................................................440
Code types.....................................................................................................................440
Upload other files...........................................................................................................440
Initiate a translator deployment............................................................................................441
Deploy translators..........................................................................................................441
Upgrade translators.............................................................................................................444
Move translators..................................................................................................................445
Move a translator without a source code.......................................................................445
Chapter 10: Disaster recovery and troubleshooting...........................................447
Backup and restore strategies.............................................................................................447
Backup.................................................................................................................................447
Options for backup.........................................................................................................448
eLink backup........................................................................................................................448
Plan eLink backup cycles...............................................................................................449
Tlkernel database backup and restore...........................................................................449
Restore the Tlkernel database.................................................................................450
ELinkqueues database backup and restore.........................................................................451
Restore ELinkQueues database....................................................................................453
eLink directory backup and restore................................................................................454
Restore eLink directory............................................................................................454
Microsoft Visual SourceSafe backup and restore..........................................................454
Production-level queue backup and restore..................................................................455
Back up Web Console....................................................................................................455
Restore Web Console..............................................................................................455
Creating backups using QueueUtil.................................................................................456
Back up queue data using QueueUtil.......................................................................457
Restore queue data using QueueUtil.......................................................................458
Translator (TLK) backup command line utility................................................................458
Autobackup command line utility syntax........................................................................458
12 Sunrise eLink 15.3 | June 30, 2015
User Guide
Copyright © 2015 | Allscripts Healthcare, LLC
This page contains Allscripts proprietary information and is not to be duplicated or disclosed to unauthorized persons.
Table of Contents
Autobackup command line utility....................................................................................458
Troubleshoot eLink translators.............................................................................................460
Document the symptoms...............................................................................................460
eLink Management Server installation option considerations........................................461
Change the eLink Management Server installation option......................................462
View error messages.....................................................................................................462
Tools for logging additional information..........................................................................463
Troubleshoot TCP/IP communications...........................................................................463
Tools for diagnosing TCP socket and network problems...............................................464
Ping................................................................................................................................464
Reboot and end eLink tasks...........................................................................................465
Translator compile problems..........................................................................................465
Before you contact Customer Support...........................................................................466
Submit a problem to Customer Support.........................................................................466
Optional items................................................................................................................467
Index........................................................................................................................................469
June 30, 2015 | Sunrise eLink 15.3 13
User Guide
Copyright © 2015 | Allscripts Healthcare, LLC
This page contains Allscripts proprietary information and is not to be duplicated or disclosed to unauthorized persons.
Table of Contents
14 Sunrise eLink 15.3 | June 30, 2015
User Guide
Copyright © 2015 | Allscripts Healthcare, LLC
This page contains Allscripts proprietary information and is not to be duplicated or disclosed to unauthorized persons.
Chapter 1
Sunrise eLink
Sunrise eLink captures and sends data from systems using processes called host connections.
Sunrise eLink translates data through the use of translators. You can store any data captured,
translated, or sent through Sunrise eLink into a queue.
It is not necessary to manually start, stop, and administer the host connections and translators.
Use the Web Console tool to perform these functions. The instrument panel provides a graphical
view of the throughput of the interface engine. Use the Sunrise eLink interface design tool to create,
maintain, test, and build translator processes.
Sunrise eLink system architecture
The design of the Sunrise eLink integration engine centers on the concept of a centralized interface
management tool. This design simplifies the administration of the Sunrise eLink environment, and
creates a single source of information for the movement of data through the integrated components.
The major components of Sunrise eLink are:
> eLink Controller
> eLink Manager
> Management Server
> Web Console
> Windows Console
> Designer
eLink Controller
The eLink Controller provides an easy user interface to register connections, and to launch the
Web Console and Designer. Use the Controller to start and stop the eLink Manager, Management
®
Server. The eLink Controller integrates with the Windows cluster application interface and
automatically detects and controls the clustered eLink Manager. The eLink Controller also detects
Sunrise eLink server availability. In a cluster environment, the eLink Controller can also synchronize
directories.
The eLink Controller application’s design combines the eLink Launcher and Management Server
Control. The application runs as a system tray application, however you can modify the configuration
information.
June 30, 2015 | Sunrise eLink 15.3 15
User Guide
Copyright © 2015 | Allscripts Healthcare, LLC
This page contains Allscripts proprietary information and is not to be duplicated or disclosed to unauthorized persons.
Chapter 1 Sunrise eLink
eLink Manager
eLink Manager is responsible for managing Management Server, Maid, alarms, security, and
application logging. The eLink Manager also provides the interfaces to respond to system requests
from the Web Console and external applications. Use the eLink Manager to install and activate
translators.
User data flows through each monitored translator. The data flows include monitoring queues and
logs, configuring systems, projects, alarms, Maid, and security.
Management Server
The Management Server serves only the requests of the Designer and manages the translator’s
auto starts and shutdowns.
Web Console
® ®
The Web Console is the browser-based (supports Microsoft Internet Explorer 10.0 or 11.0)
graphical user interface (GUI) for the Sunrise eLink system. Use the Web Console for Sunrise
eLink system administration. From the Web Console, you can start and stop translators and change
translator properties without recompiling Sunrise eLink. You can clone translators, manage queues,
manage logs, manage projects, set alarms, and perform various other functions.
Windows Console
Use the Windows Console for frequently performed tasks: starting, stopping, and installing
translators; searching queues and logs. You can also access the Designer from the Windows
Console. Use the Designer to create components.
See the Designer section for more information.
Related information
Designer on page 16
Designer
Use the Designer to create Sunrise eLink interface components. The Designer creates the structure
of the interface component. Use the Designer to configure the necessary functions and adapters
16 Sunrise eLink 15.3 | June 30, 2015
User Guide
Copyright © 2015 | Allscripts Healthcare, LLC
This page contains Allscripts proprietary information and is not to be duplicated or disclosed to unauthorized persons.
Sunrise eLink system architecture
for access to the Sunrise eLink suite functionality. The Designer enables the construction of
translators without writing any code.
Break the input data into multiple records, each with multiple boxes, through sample input data.
Use the built-in functions to perform a variety of operations such as creating output records.
Additional operations include copying boxes, concatenating boxes, searching boxes, performing
arithmetic functions on boxes, and looking up boxes in code tables.
Translators can send records to various places, including host connections and the SQL database.
Field, statement, and database wizards are available to facilitate building interfaces. The Designer
also launches the deployment utility that deploys translators from 1 Sunrise eLink server to another.
The overall architecture of the Sunrise eLink interface engine is displayed in the following figure.
Figure 1: Architecture of Sunrise eLink
June 30, 2015 | Sunrise eLink 15.3 17
User Guide
Copyright © 2015 | Allscripts Healthcare, LLC
This page contains Allscripts proprietary information and is not to be duplicated or disclosed to unauthorized persons.
Chapter 1 Sunrise eLink
Sunrise eLink interface components
The following figure illustrates how Sunrise eLink links systems or applications to the interface
engine.
Figure 2: Architecture of Sunrise eLink
When linking disparate systems together, or to legacy applications, or Web implementations,
Sunrise eLink might require several components to complete the link. The components, known as
the interface, work in tandem and include:
> Translator: A compiled executable that links a system with the Sunrise eLink engine. A translator
contains elements that can access all the functionality of the Sunrise eLink suite, based on the
business requirements of the interface.
> Host Connection: The part of the translator responsible for handling communications between
Sunrise eLink and another system.
> Queue: A temporary data store. Sunrise eLink uses queues to migrate data between translators.
> Log: A record of activity within the interface. Sunrise eLink logs a series of events about the
operation of individual translators.
18 Sunrise eLink 15.3 | June 30, 2015
User Guide
Copyright © 2015 | Allscripts Healthcare, LLC
This page contains Allscripts proprietary information and is not to be duplicated or disclosed to unauthorized persons.
Sunrise eLink interface implementation
Sunrise eLink interface implementation
The following figure illustrates a hypothetical web implementation that uses Sunrise eLink interface
components.
Figure 3: Sunrise eLink implementation diagram
Installing Sunrise eLink
For details on installing and configuring Sunrise eLink, refer to the Sunrise eLink Installation and
Best Practices Guide.
June 30, 2015 | Sunrise eLink 15.3 19
User Guide
Copyright © 2015 | Allscripts Healthcare, LLC
This page contains Allscripts proprietary information and is not to be duplicated or disclosed to unauthorized persons.
Chapter 1 Sunrise eLink
20 Sunrise eLink 15.3 | June 30, 2015
User Guide
Copyright © 2015 | Allscripts Healthcare, LLC
This page contains Allscripts proprietary information and is not to be duplicated or disclosed to unauthorized persons.
Chapter 2
Controller
The eLink Controller is the main entry point to the Sunrise eLink applications. The application
displays as a system tray application; however, you can modify the configuration information. The
Controller gives access to the Console or Designer on any machine. The Controller enables support
personnel to help users who are unfamiliar with Sunrise eLink to quickly access the Console.
The primary functionality of the eLink Server Controller is to:
> Launch Web Console on both Sunrise eLink servers and clients
> Launch Designer on both Sunrise eLink servers and clients
> Launch the Windows Console on both the Sunrise eLink servers and clients
> Start or stop the eLink Manager on Sunrise eLink servers, with cluster awareness
> Start or stop the Management Server application
eLink Controller does not automatically start the eLink Manager service if it is not running. You
can control when the eLink Manager starts.
Note: If 1 user logs on to a machine using Remote Desktop when Sunrise
eLink is not running, the second user who connects using Remote Desktop
automatically starts the translators. It is a best practice to avoid using this
process for debugging.
Change the SQL Server instance name
®
If your site changes the SQL Server instance name, apply the following steps to change the name
in Sunrise eLink.
1. Stop all translators.
2. Stop the eLink Manager.
®
3. Modify the following files to reflect the new SQL Server name:
> eLink\Config\ACF\ELinkCore\servername.cfg
> eLink\Config\ACF\ELinkQueues\servername.cfg
> eLink\Config\ACF\Tlkernel\servername.cfg
®
4. In the following registry values, update the SQL Server instance name to the new instance
name:
> \HKEY_LOCAL_MACHINE\SOFTWARE\Wow6432Node\Eclipsys\Sunrise
eLink\Installer\Database\ElkCoreSQLServerName
June 30, 2015 | Sunrise eLink 15.3 21
User Guide
Copyright © 2015 | Allscripts Healthcare, LLC
This page contains Allscripts proprietary information and is not to be duplicated or disclosed to unauthorized persons.
Chapter 2 Controller
> \HKEY_LOCAL_MACHINE\SOFTWARE\Wow6432Node\Eclipsys\Sunrise
eLink\Installer\Database\ElkQueueSQLServerName
> \HKEY_LOCAL_MACHINE\SOFTWARE\Wow6432Node\Eclipsys\Sunrise
eLink\Installer\Database\SQLServerName
5. Start the eLink Manager.
6. Start eLink translators.
eLink Controller main window
The eLink Controller main window displays the following:
> Menu bar
> Connections tab
> Local Server Status tab
> Preferences tab
Within the confines of Sunrise eLink, a connection is made when you connect to 1 machine.
Figure 4: eLink Controller Connections tab
®
The configuration settings exist in XML in a configuration file on a per Windows user basis. Use
the following path to locate the file: drive:\Users\UserName\AppData\Roaming\Sunrise
eLink.
22 Sunrise eLink 15.3 | June 30, 2015
User Guide
Copyright © 2015 | Allscripts Healthcare, LLC
This page contains Allscripts proprietary information and is not to be duplicated or disclosed to unauthorized persons.
eLink Controller main window
If you start this application while the application is running, a second instance cannot start unless
you are in a different session (for example, a Terminal Service session). Instead, the existing
®
instance displays. Search the Windows Application log to locate saved application logs.
Connections tab
On the Connections tab, a grid displays the Sunrise eLink server connections with the connection
name, Web Console, and the Designer.
Double-click the Connection Name column to access the grid to type and edit connection
properties. The following table describes the columns displayed in the Connection tab.
Column Name Description
Connection Name Name of the connection, such as Production, Test, and
Development. The default value is blank.
Web Console This column describes the connection name that helps build the
URL. You can edit the name at any time.
Designer This column describes the port number you use to connect to the
Designer on the machine. The default connection port number is
1961.
Windows Console The column describes the port number you use to connect to the
Windows Console on the machine. The default connection port
number is 1961.
Click the header to toggle the sort order of the columns. Right-click the empty space to display all
the options. Add Connection is the only enabled option.
The options listed under the Connection menu are:
> Open Web Console — opens the Web Console for the selected connection
> Open Designer — opens the Designer for the currently selected connection
> Open Windows Console — opens the Windows Console for the selected connection
> Delete Connection — deletes the currently selected connection
> Add Connection — creates a new eLink connection
June 30, 2015 | Sunrise eLink 15.3 23
User Guide
Copyright © 2015 | Allscripts Healthcare, LLC
This page contains Allscripts proprietary information and is not to be duplicated or disclosed to unauthorized persons.
Chapter 2 Controller
> Edit Connection Information — edits the currently selected connection
Figure 5: Connection menu (right-click to access)
Add or edit a connection
Use the following steps to add or edit a connection.
1. On the Connections tab, do any of the following:
> Double-click an empty space on the grid.
> Right-click an empty space on the grid, and then select Add Connection from the context menu.
Add New Connection opens.
Figure 6: Add New Connection window
2. To edit an existing connection, do any of the following:
> Double-click a connection name.
> Right-click a connection, and then select Edit Connection Information.
24 Sunrise eLink 15.3 | June 30, 2015
User Guide
Copyright © 2015 | Allscripts Healthcare, LLC
This page contains Allscripts proprietary information and is not to be duplicated or disclosed to unauthorized persons.
eLink Controller main window
Note: By default, Web Console URL uses the server name. If the
server name is localhost, the Web Console on the server is
http://localhost/SunriseLink. You can edit the Web Console
URL value and enables you to install the Web Console in a directory
other than the default.
Edit Connection opens.
Figure 7: Edit Connection window
Special starting window
Alternatively, you can direct users to a special starting window. For example, for an ISS project,
the starting window may be http://localhost/SunriseLink/iss. The URL can also be in
https format if the eLink server requires a secured connection over SSL.
Connection status
The eLink Controller connection tab window displays all eLink connection information, which
enables you to edit the information. An automatic background verification displays the status
connection with a red exclamation icon for each Web Console, Windows Console, or Designer
entry. The verification changes the color of the text to red if error conditions exist.
Verify connections
For the Designer or Windows Console, the verification ensures that the Management Server on
each server runs and accepts connections. For the Web Console, the purpose of this verification
June 30, 2015 | Sunrise eLink 15.3 25
User Guide
Copyright © 2015 | Allscripts Healthcare, LLC
This page contains Allscripts proprietary information and is not to be duplicated or disclosed to unauthorized persons.
Chapter 2 Controller
is to check whether the logon window is accessible on the web server. The verification process
starts when eLink Server Manager starts and continues verifying regularly (this is configurable,
however, the default is once a minute). The verification results are shown in the main window.
Note: If a red exclamation mark accompanied by red text opens in the
grid, a problem with the server registration for the Web Console, Designer,
or both exists. If a red icon is next to the Windows Console or Designer,
start or restart the Management Server. If the red icon is next to the Web
Console, troubleshoot the web server (IIS).
Local Server Status tab
The Local Server Status tab enables you to start and stop the eLink Manager and Management
Server on the local machine only, and not on any of the remote eLink installations defined on the
Connections tab. Advanced enables you to start and stop the eLink Management Server.
The server gear icon displays the server status.
Figure 8: eLink Controller - local server status tab
26 Sunrise eLink 15.3 | June 30, 2015
User Guide
Copyright © 2015 | Allscripts Healthcare, LLC
This page contains Allscripts proprietary information and is not to be duplicated or disclosed to unauthorized persons.
eLink Controller main window
Note: Select Show Advanced to display the advanced commands for
Management Server.
Figure 9: eLink Controller-Local Server Status tab
A configurable interval polls the status. There are menu options to start and stop the eLink Manager.
The application displays a warning reminding you that shutting down the eLink Manager stops all
running translators.
Advanced gives you the ability to start and stop the Management Server. The same warning
displays when the Management Server stops. If the eLink Manager is a clustered resource, the
start and stop operations automatically connect to a Windows cluster resource and take the
appropriate actions to bring the eLink clustered resource on or offline.
The color of the Synchronization icon indicates the status of the Sunrise eLink directory
synchronization. In addition, you can start the Sunrise eLink directory synchronization by clicking
Synchronize. These features are available only on a Windows cluster environment.
Using system tray mode
By default, the eLink Controller opens as an icon in the Windows System Tray.
Note: Notice the green arrow icon in the following figure. This icon is
either a green or red.
June 30, 2015 | Sunrise eLink 15.3 27
User Guide
Copyright © 2015 | Allscripts Healthcare, LLC
This page contains Allscripts proprietary information and is not to be duplicated or disclosed to unauthorized persons.
Chapter 2 Controller
Configuration enables you to choose whether the application minimizes to the System Tray or the
Windows Task Bar. Double-click the System Tray icon to restore the Main window.
Figure 10: eLink Controller in Windows system tray
Use your cursor to right-click the System Tray icon and display the menu. The menu has options
to start and stop the eLink Manager on the local machine only. A sub-menu enables you to start
and stop the Management Server. A sub-menu prevents you from accidentally selecting one of
these options instead of the eLink Manager. Menu items also exist to launch each registered
Console and Designer.
Use the following step to access the System Tray menu.
> Right-click the eLink Controller Icon in Windows System tray.
Figure 11: Menu
The following figure displays the options under the Advanced menu.
Figure 12: Advanced command options menu
28 Sunrise eLink 15.3 | June 30, 2015
User Guide
Copyright © 2015 | Allscripts Healthcare, LLC
This page contains Allscripts proprietary information and is not to be duplicated or disclosed to unauthorized persons.
Launching the web console
Preferences tab
The Preferences tab enables you to choose the following user preferences.
> Font to display registration information
> Background connection interval. The minimum interval allowed is 30 seconds and 1 minute is
the default. The maximum is 5 minutes.
> Default sort order for the grid
> Minimize to System Tray option (by default, the check box is selected)
> Maximum number of connections to show. Right-click the system tray menu to view the maximum
number of connections to show. This preference prevents users with multiple saved connections
from having a menu that scrolls off the window.
Figure 13: eLink Controller-Preferences tab
Launching the web console
Use the following step to launch the Web Console.
Click the URL column in the eLink Controller to launch the Web Console.
Sunrise eLink Console opens. If your facility uses Helios Security, use your network user
name and password to log on to Sunrise eLink.
June 30, 2015 | Sunrise eLink 15.3 29
User Guide
Copyright © 2015 | Allscripts Healthcare, LLC
This page contains Allscripts proprietary information and is not to be duplicated or disclosed to unauthorized persons.
Chapter 2 Controller
Launching the designer
Use the following step to launch the Designer.
> Click the link under the Designer column in the eLink Controller to launch the Designer.
Note:
If the Designer is launched earlier, the machine restores the opened
Designer.
If Helios Security is installed, the Allscripts Gateway Logon opens.
Figure 14: Allscripts Gateway logon
30 Sunrise eLink 15.3 | June 30, 2015
User Guide
Copyright © 2015 | Allscripts Healthcare, LLC
This page contains Allscripts proprietary information and is not to be duplicated or disclosed to unauthorized persons.
Launching the Windows console
If eLink Security is installed, the Designer Log on opens.
Figure 15: Designer log on
Launching the Windows console
Use the following step to launch the Windows Console.
> Click the link under the Windows Console column in the eLink Controller.
June 30, 2015 | Sunrise eLink 15.3 31
User Guide
Copyright © 2015 | Allscripts Healthcare, LLC
This page contains Allscripts proprietary information and is not to be duplicated or disclosed to unauthorized persons.
Chapter 2 Controller
Note: If the Windows Console is launched earlier, the machine restores
the opened Windows Console.
Figure 16: Windows console log on
Help menu and About window
The Help menu launches the general help topics for the eLink Controller.
The About window displays the version information of the local eLink Installation. If located on
the server, the application displays the server version of the eLink software installed. If the
application is on the client, it displays the version of the client eLink software.
32 Sunrise eLink 15.3 | June 30, 2015
User Guide
Copyright © 2015 | Allscripts Healthcare, LLC
This page contains Allscripts proprietary information and is not to be duplicated or disclosed to unauthorized persons.
Launching the Windows console
Logging and eventing functions
Before you can perform a logging and eventing function, add entries to the Windows Application
log. Use the Event Viewer to view the entries. It is not necessary to log start the Web Console,
Designer, or eLink Manager. The Web Console, Designer, and eLink Manager create log entries
in the Windows application.
The following items are logged:
> Controller startup
> Which user stopped or started the eLink Manager or Management Server
> eLink Manager or Management Server starting and stopping (whether started by a user or by
the system)
Startup checks performed by the Controller include, but are not limited to:
> Is eLink installed as a server or client?
> Is a cluster present?
> Is eLink Manager running as a process or service?
> If eLink Manager is not running, the controller logs that Controller is starting the eLink Manager.
> Location of the file storing user preferences.
June 30, 2015 | Sunrise eLink 15.3 33
User Guide
Copyright © 2015 | Allscripts Healthcare, LLC
This page contains Allscripts proprietary information and is not to be duplicated or disclosed to unauthorized persons.
Chapter 2 Controller
34 Sunrise eLink 15.3 | June 30, 2015
User Guide
Copyright © 2015 | Allscripts Healthcare, LLC
This page contains Allscripts proprietary information and is not to be duplicated or disclosed to unauthorized persons.
Chapter 3
Web console
Use the Web Console to interface with the eLink application.
Prerequisites for running the Web Console
Before running the Web Console, review the Sunrise eLink Installation And Best Practices Guide
for specifics on configuring the virus scanner settings.
Environment assumptions and constraints
You must meet the minimum system configurations:
® ®
> Microsoft Internet Explorer 10.0 or 11.0
> Use a minimum screen resolution of 1024 x 768 for the best viewing results
Use the following steps to log on to the eLink Web Console.
1. Launch the eLink Web Console from the eLink Controller.
June 30, 2015 | Sunrise eLink 15.3 35
User Guide
Copyright © 2015 | Allscripts Healthcare, LLC
This page contains Allscripts proprietary information and is not to be duplicated or disclosed to unauthorized persons.
Chapter 3 Web console
The <server name> is the name of the server that eLink is running on. If eLink runs locally
(on the same machine that you are using), the <server name> is localhost.
Figure 17: Sunrise eLink Console
2. Enter your user name and password.
3. Press OK.
Note:
If this is your first time installing the Web Console, the eLink
Administrator user is not pre-populated.
If your site has implemented Helios Security Services, log on to the
console with your network credentials.
The Sunrise eLink Web Console opens.
Logon error messages
If your user name or the password fails to match your credentials, the following error message
displays on the logon window:
Unknown user name or bad password.
If you do not have the right to view the main window, the error message is:
36 Sunrise eLink 15.3 | June 30, 2015
User Guide
Copyright © 2015 | Allscripts Healthcare, LLC
This page contains Allscripts proprietary information and is not to be duplicated or disclosed to unauthorized persons.
Web Console
Contact Administrator to be added to Console Group. User is not authorized
to view the eLink MainConsole.
Web Console
The Web Console is the command center for Sunrise eLink. Use Web Console to administer and
monitor translators, queues, and review the project status. Web Console also provides valuable
information on the status of the logs and queues and their association with each translator. Use
Web Console to perform global functions such as system configuration and log or queue searches.
Figure 18: Web Console
Note: When you access a window's boxes, the box color changes to
indicate activity. The activity may be a change to the box or use of the
drop-down to determine the available options.
Web Console components
The Web Console has several components:
> Banner
> Web Console Product Information
> Status Bar
> Menu Bar
June 30, 2015 | Sunrise eLink 15.3 37
User Guide
Copyright © 2015 | Allscripts Healthcare, LLC
This page contains Allscripts proprietary information and is not to be duplicated or disclosed to unauthorized persons.
Chapter 3 Web console
Banner configuration
Sunrise eLink enables you to configure a portion of the banner to display your organization’s logo.
Figure 19: Banner
Use the configuration settings in the <appSettings> section of the web.config file to configure
the top left section of the banner image and title.
Figure 20: Configuration settings
Web Console product information
At the top right of the banner are the site name, Sunrise eLink version, and Log Out. Sunrise eLink
reserves this portion of the banner for Sunrise eLink's product information.
Figure 21: Web Console product information
Status bar
The status bar displays the:
> User name
> Time of the user’s last log on
Figure 22: Status bar
38 Sunrise eLink 15.3 | June 30, 2015
User Guide
Copyright © 2015 | Allscripts Healthcare, LLC
This page contains Allscripts proprietary information and is not to be duplicated or disclosed to unauthorized persons.
Web Console
Use Refresh to manually refresh the console.
Figure 23: Status bar (refresh)
Note: Use the Preference window to modify the refresh rate.
Menu bar
The menu bar provides access to the following menus:
> Translator
> Queue
> Search
> Administration
> Report
> Tools
> Help
Figure 24: Menu bar
Note: Menu items are enabled based on the user's security credentials.
June 30, 2015 | Sunrise eLink 15.3 39
User Guide
Copyright © 2015 | Allscripts Healthcare, LLC
This page contains Allscripts proprietary information and is not to be duplicated or disclosed to unauthorized persons.
Chapter 3 Web console
Using the translator menu
Use the Translator menu to work with translators.
Figure 25: Translator menu
Within the Translator menu, you can perform the following functions:
> Stop — stop translators
> Start — start translators
> Restart — restart translators
> Start/Stop Dependencies — configure translator start and stop dependencies
> Install — install translators
> Rollback — rollback translators
> Clone — clone translators
> Properties — view or modify translator properties
Related information
Working with translators on page 351
40 Sunrise eLink 15.3 | June 30, 2015
User Guide
Copyright © 2015 | Allscripts Healthcare, LLC
This page contains Allscripts proprietary information and is not to be duplicated or disclosed to unauthorized persons.
Web Console
Using the Queue menu
Use the Queue menu to work with queues.
Figure 26: Queue menu
Use the Queue menu to perform the following functions:
> Create — create queues
> Delete — delete queues
> Purge — purge queues
> Load — load records to queues
> Restore — restore records and queues
> Properties — view or modify queue properties
Related information
Work with queues on page 63
Using the Search menu
Use the Search menu to perform searches on logs and queues.
Figure 27: Search menu
Use the Search menu to perform the following functions:
> Logs — search the log entries
June 30, 2015 | Sunrise eLink 15.3 41
User Guide
Copyright © 2015 | Allscripts Healthcare, LLC
This page contains Allscripts proprietary information and is not to be duplicated or disclosed to unauthorized persons.
Chapter 3 Web console
> Queues — search the records in the queues
> Translator Properties — search translators and edit their properties
> Queue Properties — search queues and edit their properties
Using the administration menu
Use the Administration menu to perform the following functions:
> Projects — set up projects
> Threshold — view or modify translator/queue threshold settings. Use to define which thresholds
are displayed on the eLink Console Main Console Tab.
> System — view or modify system settings
> Security — view or modify user and group settings
> Maid — view or modify eLink Maid settings
> Alarm — view or modify Alarm settings
Figure 28: Administration menu
Using the Report menu
Use the Report menu to generate a report for the following components:
> Project — report for the selected project
> Alarms — report for the selected alarm list
Figure 29: Report menu
42 Sunrise eLink 15.3 | June 30, 2015
User Guide
Copyright © 2015 | Allscripts Healthcare, LLC
This page contains Allscripts proprietary information and is not to be duplicated or disclosed to unauthorized persons.
Web Console
Using the Tools menu
Use the Tools menu to perform the following functions:
> Change Password
> Set Preferences
— Default Project - select the default project
— Refresh Rate - configure the Main Console refresh rate
— Default Tab - select the default tab of the Main Console
Figure 30: Tools menu
Using the Help menu
The Help menu provides answers to questions regarding the use of the Web Console. Use the
menu to access:
> Online Help — provides access to the online help
> About eLink — provides the current eLink release number
Figure 31: Help menu
Using tabs
Web Console contains 5 tabs that represent the application's status from different perspectives:
> Main Console — displays the application's status (health), Problem List, System Statistics
Panel, and the Operation Log Panel
June 30, 2015 | Sunrise eLink 15.3 43
User Guide
Copyright © 2015 | Allscripts Healthcare, LLC
This page contains Allscripts proprietary information and is not to be duplicated or disclosed to unauthorized persons.
Chapter 3 Web console
> Translators — displays translator status by projects
> Queues — displays queue statistics by projects
> Translators/Queues — displays translator status and queue statistics by projects
> Projects — displays translator and queue status grouped by projects
Figure 32: Web Console window tabs
Using the Main Console
Main Console displays Sunrise eLink’s status as well as the operation log.
Understanding the system status
The system status area displays the status (health) of the application. The status is good if the
system is under the defined threshold. If the status is bad, a list of translators and queues that
have exceeded the threshold appear.
Figure 33: System status
Using the Problem list
The Problem list displays translators and queues that exceed the defined threshold along with
the following information:
> Status — displays the translator’s running status
> Source — displays the translator or queue name that has exceeded the threshold
> Type — displays the translator or the queue
> Description — provides a brief description of the problem
The Problem list opens automatically when a problem exists, like a queue backing up or a translator
in a warning state.
44 Sunrise eLink 15.3 | June 30, 2015
User Guide
Copyright © 2015 | Allscripts Healthcare, LLC
This page contains Allscripts proprietary information and is not to be duplicated or disclosed to unauthorized persons.
Using the Main Console
Note: The system administrator configures the Problem list functionality
through the Threshold Configuration window.
Figure 34: Problem list
Related information
Using thresholds on page 90
Understanding the System Statistics panel
The System Statistics panel provides record and translator details.
Figure 35: System Statistics panel
The System Statistics panel displays the following information:
> The running status of the eLink Management Server.
> Queue statistics, including:
— The number of records rejected, accepted, and queued
— The longest lag time
— The total number of records processed
> Translator statistics, including:
— The number of translators stopped and running
— The total number of translators in the application
June 30, 2015 | Sunrise eLink 15.3 45
User Guide
Copyright © 2015 | Allscripts Healthcare, LLC
This page contains Allscripts proprietary information and is not to be duplicated or disclosed to unauthorized persons.
Chapter 3 Web console
> Select See details in Queues to access the Queues tab.
> Select See details in Translators to access the Translators tab.
Using the operation log
The operation log displays the date and time, the user who entered the log, and log messages.
You can enter log messages in the Comment box, and then save them.
Figure 36: Operation log panel
Note: Only authorized users can use the Clear Log feature.
Use the Clear Log feature to clear the entire operator log. Operator log messages write to the
main Sunrise eLink log. The messages remain in the Sunrise eLink log until the eLink Maid clears
them.
Using the Translators tab
Use the Translators tab to display a list of translators based on the current project. The list includes
the following information:
> Selection check box: Enables you to select a translator.
> Translator name
> Translator status: Indicates whether a translator is running.
> Translator description: Displays comments about the translator.
1. Click the Translators tab.
2. For Current Project, do any of the following:
46 Sunrise eLink 15.3 | June 30, 2015
User Guide
Copyright © 2015 | Allscripts Healthcare, LLC
This page contains Allscripts proprietary information and is not to be duplicated or disclosed to unauthorized persons.
Using the Main Console
> To display the translators for that project, select a specific project.
> To display all system translators, select All.
The list of translators and their status are displayed.
Figure 37: Translators tab
3. To display DLL translators as regular translators, select Show DLL Translators.
Use the Web Console to install and roll back a DLL translator.
4. To perform an action on a translator, such as install or rollback, select the check box next to
the applicable translator, and then choose an action from the Translator menu.
Depending on your security rights, certain menu items might be unavailable.
Perform operations on translators
Use the following steps to perform operations on translators.
1. Select the check box next to a translator.
2. Select the menu items from the Translator menu.
Using the Queues tab
The Queues tab displays a list of queues similar to the traditional console. To access, select the
Queues tab from the Main Console. Each row is a queue and displays the following:
> Selection check box
> Name of the queue
> The number of records queued
> The number of records accepted
> The number of records rejected
> The maximum lag time of records in the queue
June 30, 2015 | Sunrise eLink 15.3 47
User Guide
Copyright © 2015 | Allscripts Healthcare, LLC
This page contains Allscripts proprietary information and is not to be duplicated or disclosed to unauthorized persons.
Chapter 3 Web console
The Current Project drop-down works the same as the translators tab.
Figure 38: Queues tab
Using the Translators/Queues tab
The Translators/Queues tab displays a translator and queue list of the current project:
> Selection check box
> Translator names
> Translator status
> Translator status comments
Figure 39: Translators/Queues tab
The Queues list contains:
> Queue name
> The number of records queued
> The number of records accepted
48 Sunrise eLink 15.3 | June 30, 2015
User Guide
Copyright © 2015 | Allscripts Healthcare, LLC
This page contains Allscripts proprietary information and is not to be duplicated or disclosed to unauthorized persons.
Work with translators
> The number of records rejected
> The maximum lag time of records in the queue
The Current Project drop-down works the same as in the Translators or Queues tab. The Show
DLL Translators check box possesses the same functionality within the Translator tab.
Using the Projects tab
The Projects tab displays translators and queues with similar statistics in each project.
Figure 40: Projects tab
Work with translators
Use the following information to work with translators.
June 30, 2015 | Sunrise eLink 15.3 49
User Guide
Copyright © 2015 | Allscripts Healthcare, LLC
This page contains Allscripts proprietary information and is not to be duplicated or disclosed to unauthorized persons.
Chapter 3 Web console
Start a translator
The start process for translators might vary depending on the translator type. If you start a batch
type translator, the Batch Translator Input Parameter window opens before starting.
Figure 41: Parameters for PoolTest translator
You must fill in the following boxes to start the batch translator:
> Database
> Server
> Login
> Password
Note: If you are using an input file, do not use the preceding parameters.
You only need the parameters when you select Use Database to input
data.
Use the following steps to start a translator.
1. Select a translator.
2. Press Start.
If you press Start before choosing a translator, an error message is displayed.
Figure 42: Translator start error message window
50 Sunrise eLink 15.3 | June 30, 2015
User Guide
Copyright © 2015 | Allscripts Healthcare, LLC
This page contains Allscripts proprietary information and is not to be duplicated or disclosed to unauthorized persons.
Work with translators
If you press Start with more than 1 translator chosen, the status of multiple translators are
displayed.
Figure 43: Starting translator message window
If a newer version of the translator exists, Sunrise eLink displays the Operation options for
a New Version Translator window and the following actions become available:
> Install and Run — installs and runs a newer version of the translator
> Run — runs the existing version of the translator
> Ignore — ignore and do nothing
Figure 44: Operation options for a new version translator window
3. Select an action.
4. Press Submit to continue.
Figure 45: Start translator actions window
After successfully starting the translators, the Start Translator Actions window opens.
Understanding error messages
If the translators fail to start or fail to install, a window displays 1 of the following errors as a line
item for the translators:
> Translator is already running.
> Start succeeded: An unknown process was launched.
> That translator could not be found.
> Could not start; check logs for more details.
June 30, 2015 | Sunrise eLink 15.3 51
User Guide
Copyright © 2015 | Allscripts Healthcare, LLC
This page contains Allscripts proprietary information and is not to be duplicated or disclosed to unauthorized persons.
Chapter 3 Web console
> "<file name>": is not present, could not install.
> Could not start translator. Translator needs to be compiled and
installed.
> Could not start translator. Translator is of type DLL.
> Could not start selected translator; these dependent translator(s)
could not be started: <translator name>.
Start a translator with dependency
The start operation considers the translator dependencies. For example, if translator A depends
on translator B, translator A cannot start until translator B starts. If you select one or more translators
to start, the list displayed on the Start window may contain more translators than selected.
The following figure displays a translator as dependent, which starts by the request of the starting
translator. When a dependent translator starts, the result message contains the phrase:
Start requested by selected translator: <translator name>
Figure 46: Start Translators with Dependency window
Stop a translator
Use the following steps to stop a translator.
1. Select a translator.
2. Press Stop. A window opens with the results of the stop request. The following is a list of
possible responses:
> Failed to stop the selected translator. Check log for more details.
> Translator did not stop gracefully and was forcefully terminated.
> Successfully delivered termination request to the selected
translator.
> The selected translator was already stopped.
> The selected translator was stopped successfully.
52 Sunrise eLink 15.3 | June 30, 2015
User Guide
Copyright © 2015 | Allscripts Healthcare, LLC
This page contains Allscripts proprietary information and is not to be duplicated or disclosed to unauthorized persons.
Work with translators
> No translator by that name is found in the system.
Stop a translator with dependency
The stop operation takes into consideration a translator’s dependencies. If translator A depends
on translator B, stopping B also stops A. If you select a group of translators, the list displayed on
the Stop window can contain more translators than selected.
1 of the following messages might be displayed:
> Could not stop the selected translator because these running translators
depend on it: <translator name(s)>.
> Failed to stop this translator; please check log for more details. It
failed to stop because it depends on these selected translators:
<translator name(s)>.
> Successfully delivered termination request to this translator because
it depends on these selected translators: <translator name(s)>.
> This dependent translator was stopped successfully. It depends on these
selected translators: <translator name>.
> These dependent translators were already stopped: <translator name(s)>.
Restart a translator
The restart operation initially sends a stop command to the selected translator, and then immediately
sends a start command to the translator. The Results window displays both the stop and start
messages.
Install a translator
The install operation installs a compiled translator which is ready to run. The install operation
displays information similar to the start function.
The following messages are displayed on the line items of the translator:
> Could not install translator. Translator needs to be compiled.
> Successfully installed translator.
> "<file name>": is read only.
> That translator could not be found.
June 30, 2015 | Sunrise eLink 15.3 53
User Guide
Copyright © 2015 | Allscripts Healthcare, LLC
This page contains Allscripts proprietary information and is not to be duplicated or disclosed to unauthorized persons.
Chapter 3 Web console
Using rollback
Rollback restores the translator to the previous version. It is very useful when the newly installed
version does not work well and it becomes necessary to rollback to a previous version. The
Rollback window displays the following messages:
> Translator must be stopped before rollback.
> Could not rollback translator; check log for more detail.
> Rollback succeeded.
> That translator could not be found.
Using translator start/stop dependency
The translator start/stop dependency determines the order for starting and stopping translators.
If translator A depends on translator B, the following rules determine the starting and stopping
orders:
> B must start before A
> A must stop before B
The window contains 2 tabs:
> Dependencies
> Sequences
Figure 47: Translator dependency configuration window
54 Sunrise eLink 15.3 | June 30, 2015
User Guide
Copyright © 2015 | Allscripts Healthcare, LLC
This page contains Allscripts proprietary information and is not to be duplicated or disclosed to unauthorized persons.
Work with translators
Using the Dependencies tab
Use the Dependencies tab to configure the dependencies of a translator’s start and stop
functionality. Use the Dependencies tab to:
> Select a translator from the translator’s drop-down to configure its dependency to other
translators.
> Configure the translator’s drop-down for dependency. Circular dependency is automatically
detected and causes an error message to be displayed.
> Configure the dependency by selecting the translators in the Depends on section.
Figure 48: Circular dependency is auto-detected in the dependencies tab
Using the Sequences tab
The Sequences tab displays the start and stop sequences for a selected translator. After you
select a translator from the translator’s drop-down, the translator’s start sequence translator displays
on the left side. The translator’s stop sequence opens on the right side.
Figure 49: Translator Start/Stop sequences window
June 30, 2015 | Sunrise eLink 15.3 55
User Guide
Copyright © 2015 | Allscripts Healthcare, LLC
This page contains Allscripts proprietary information and is not to be duplicated or disclosed to unauthorized persons.
Chapter 3 Web console
Start sequence
The translator’s dependencies determine the start sequence.
Stop sequence
The translator’s dependencies determine the stop sequence. It is not necessarily the reverse of
the start sequence. Because eTCPClientNT is a dependent of eTCPServNT, stopping the latter
impacts the former. You must stop the eTCPClientNT translator before the eTCPServNT translator.
Figure 50: Translator Stop Sequence determined by dependency
Clone a translator
In addition to the clone functionality in Designer, you can use Web Console to clone a translator
with or without the source code.
56 Sunrise eLink 15.3 | June 30, 2015
User Guide
Copyright © 2015 | Allscripts Healthcare, LLC
This page contains Allscripts proprietary information and is not to be duplicated or disclosed to unauthorized persons.
Work with translators
Note: You cannot modify cloned translators without a source code nor
can you modify cloned translators that were compiled in the Designer.
Figure 51: Clone translator window
Use the following steps to clone a translator.
1. Enter the new translator name.
2. Press Validate to verify the translator’s name.
3. Select a translator to clone.
4. Modify the properties.
5. Choose to translate with or without the source code.
6. Press Save to complete the operation.
The translator’s properties are displayed in 2 tabs: EOT Marks and Screen Marks and the
Properties tab.
Using the EOT Marks and Screen Marks tab
The following translator property windows have the EOT Marks tab:
> File Import
> Translator packaged as a DLL
> 3270 screen scrape
> 5250 screen scrape
> Console Scraper
June 30, 2015 | Sunrise eLink 15.3 57
User Guide
Copyright © 2015 | Allscripts Healthcare, LLC
This page contains Allscripts proprietary information and is not to be duplicated or disclosed to unauthorized persons.
Chapter 3 Web console
> Directory Poll
> LU 6.2 Invoking TP (Client and Server)
> IBM MQSeries (Get and Put)
> Named Pipes (Client and Server)
> RS232C Serial Protocol
> TCP/IP Protocol (Client and Server)
> TCP/IP Protocol Multithreaded Server
> Timer
> Performance Monitor
> Windows Scraper
The EOT Marks tab displays the EOT marks and provides an easy way for you to enter and modify
EOT marks. You can enter EOT marks in the Hex or in the string text format.
The following translator property pages have the Screen Marks tab:
> Cambridge screen scrape
> DT7000 screen scrape
> Extra screen scrape
> Generic screen scrape
> PC3270 screen scrape
The Screen Marks tab divides the panel on the tab. The upper part is for screens and the bottom
part is for text. Each screen mark can display multiple text marks. You can add, update, and delete
either screen marks or text marks.
Note: Press Save to retain your changes.
Viewing EOT marks
If the translator has EOT Marks, it displays the marks in the list box. Select the EOT Mark in the
list box to display the Hex’s value in the Hex text box and the text’s value in the Text box.
The following functions are available on the View EOT Marks window:
> Add — enter a new EOT Mark in either the Hex or Text box and then press Add
> Update — select an EOT Mark to update and modify its value in either the Hex or Text box
and then click Update
> Delete — select an EOT Mark to delete and then press Delete
> Save — press Save to save all EOT Marks for the selected translator
58 Sunrise eLink 15.3 | June 30, 2015
User Guide
Copyright © 2015 | Allscripts Healthcare, LLC
This page contains Allscripts proprietary information and is not to be duplicated or disclosed to unauthorized persons.
Work with translators
> Cancel — press Cancel to discard your changes
Figure 52: View EOT Mark property of the selected translator tab
Edit EOT marks
Use the following steps to edit an EOT mark.
1. Select the EOT Marks tab to edit EOT marks for the selected translator.
The Hex and Text boxes are displayed.
2. Make your edits.
Editing screen marks
If the translator has screen marks instead of EOT marks, select the Screen Marks tab to display
the Edit Screen Mark Property of Selected Translators window.
Viewing screen marks
If the translator has any Screen Marks, it displays a list of the Screen Marks in the list box. Each
screen mark can have a list of texts on screen. When you select a Screen Mark in the list box, it
displays the screen’s name and pointer position. If there are any texts for the selected window,
they display a list of texts.
When you select the text, it displays the text name and position of the text in the window. The
following functions are available on the View Screen Marks window:
> Add Screen Mark — type the text and the XY coordinates in the Name boxes and then press
Add
June 30, 2015 | Sunrise eLink 15.3 59
User Guide
Copyright © 2015 | Allscripts Healthcare, LLC
This page contains Allscripts proprietary information and is not to be duplicated or disclosed to unauthorized persons.
Chapter 3 Web console
> Update Screen Mark — select a screen mark you want to update and modify its pointer position
and then press Update
> Delete Screen Mark — select a screen mark that you want to delete and then press Delete
> Save — press Save to save your changes
> Cancel — press Cancel to discard your changes
Saving changes
On the Property window, there are 3 icons at the bottom of the translator property window:
> To save changes, click Save. A message is displayed at the top of the page indicating that the
operation succeeded.
> To close the window, click Cancel.
If you make a change to the Property window and then select another translator, a window opens
to remind you to save the changes before you navigate away from the current translator.
Using the Properties tab
The Properties tab presents translator properties of simple value types, such as number, string,
Boolean, or multiple choices.
Edit translator properties
Use the Translator Properties window to edit a translator’s properties.
The window has 2 panels:
> Tree display — Lists all available translators
> Grid — Displays translator names and types
An authorized user can also edit the translator properties with the Edit function. Click Edit and the
Property Edit window opens. You can edit a property item if it is editable. The Edit window contains
2 tabs: 1 for simple properties and the other for EOT marks or Screen marks.
60 Sunrise eLink 15.3 | June 30, 2015
User Guide
Copyright © 2015 | Allscripts Healthcare, LLC
This page contains Allscripts proprietary information and is not to be duplicated or disclosed to unauthorized persons.
Using the Properties tab
Note: You must have the necessary permission to modify translator
properties. To obtain the necessary permission, consult your local
administrator.
Figure 53: Edit properties of a selected translator
Select the information icon next to the property name to display the description of the property.
Click anywhere on the window to close the description window.
Note: Edits do not affect a running translator. You must stop the translator
and re-start it for the changes to take effect. Saved changes take effect
after a translator restarts.
Use the following steps to edit a translator’s properties.
1. Select a translator from the list on the left side (tree display) of the window.
2. Make changes to the properties on the right side of the window.
June 30, 2015 | Sunrise eLink 15.3 61
User Guide
Copyright © 2015 | Allscripts Healthcare, LLC
This page contains Allscripts proprietary information and is not to be duplicated or disclosed to unauthorized persons.
Chapter 3 Web console
3. Click Save.
Figure 54: Translators properties window
Viewing properties
Use the following step to view a translator’s properties.
> Select a translator from the left panel. The right panel displays the properties of the selected
translator.
62 Sunrise eLink 15.3 | June 30, 2015
User Guide
Copyright © 2015 | Allscripts Healthcare, LLC
This page contains Allscripts proprietary information and is not to be duplicated or disclosed to unauthorized persons.
Work with queues
Similar to the Clone window, the properties are displayed in a list by name, value, and description.
The EOT Marks or Screen Marks are displayed in their own tab.
Figure 55: Translator properties window
Viewing statistics of the internal database queue
The Statistics tab of the translator property window displays statistics of the translator internal
database queue of the selected translator.
Figure 56: View internal database queue statistics of the selected translator
Work with queues
The following section details the queue functions.
June 30, 2015 | Sunrise eLink 15.3 63
User Guide
Copyright © 2015 | Allscripts Healthcare, LLC
This page contains Allscripts proprietary information and is not to be duplicated or disclosed to unauthorized persons.
Chapter 3 Web console
Create a queue
Use the following steps to create a queue.
1. Go to Queue > Create.
Queue Create opens.
2. For Name, enter the queue name.
3. For Description, enter additional details about the queue.
4. Set the queue retention.
> To use the default value, select Use default value.
The default value is 7.
> To set a custom value, select Use custom value, and then enter a number.
Best Practice: If you select Use custom value, enter a value less
than or equal to the default retention (default value is 7). Queue
retention value higher than 7 can severely affect the performance of
the application.
If you set the queue retention value higher than the default value, a warning is displayed.
5. Click Submit. The system creates the specified queue. The execution result displays on the
window.
Figure 57: Create a user-defined queue window
Delete a queue
Use the following steps to delete a queue.
64 Sunrise eLink 15.3 | June 30, 2015
User Guide
Copyright © 2015 | Allscripts Healthcare, LLC
This page contains Allscripts proprietary information and is not to be duplicated or disclosed to unauthorized persons.
Work with queues
1. Select a queue to delete.
2. Press Delete on the Queue menu.
Figure 58: Delete queue confirm window
A confirmation message lists the selected queue and asks you to confirm the deletion.
3. Press OK.
Figure 59: Queue delete result message window
The queue deletion results are displayed on the Result window.
Clear a queue
Use the following steps to clear a queue.
1. Select a queue.
2. Press Purge on the Queue menu.
Figure 60: Queue purge confirmation window
A confirmation window lists the selected queue and asks you to confirm the removal of the
queue contents.
June 30, 2015 | Sunrise eLink 15.3 65
User Guide
Copyright © 2015 | Allscripts Healthcare, LLC
This page contains Allscripts proprietary information and is not to be duplicated or disclosed to unauthorized persons.
Chapter 3 Web console
3. Press OK to confirm the removal and the results are displayed.
Figure 61: Queue purge result message
Load queue records
You can load queue records from the queue menu or the queue search result window.
Figure 62: Load queue records window
Use the following steps to load queue records.
1. Enter the file name or browse to select the file.
2. Choose an existing queue or enter a queue name to create for the records.
3. Select the initial status for records in the queue
4. Enter EOT marks, either in Hex or ASCII characters.
5. Press Load to load records.
66 Sunrise eLink 15.3 | June 30, 2015
User Guide
Copyright © 2015 | Allscripts Healthcare, LLC
This page contains Allscripts proprietary information and is not to be duplicated or disclosed to unauthorized persons.
Work with queues
Restore queue records
Restore Queue Records is similar to the Load Queue Records, except that it is used only to restore
a partial queue backup or complete queue backup. You can launch the restore operation from the
queue menu or from the Queue Search Result window.
Figure 63: Restore queue records window
Use the following steps to restore queue records.
1. Enter the name of a queue backup file in the file name box or browse to select a file.
2. In the Into box, select an option from Original Queues, Existing Queue, or New Queue.
3. In the To box, select the initial status of records in the queue.
4. Enter the number of records to restore. Use 0 to restore the entire backup file.
Using queue properties
Use the Queue Properties window to view and edit queue properties. The Queue Properties
window displays information in the left and right panels. The left panel displays all queues in a tree
structure. The right panel displays the information associated with the selection made in the left
panel.
Viewing queue properties
Use the root node on the left panel to view a list of queue properties on the right panel.
There are 3 columns:
> Queue Name
> Description
June 30, 2015 | Sunrise eLink 15.3 67
User Guide
Copyright © 2015 | Allscripts Healthcare, LLC
This page contains Allscripts proprietary information and is not to be duplicated or disclosed to unauthorized persons.
Chapter 3 Web console
> Retention Days
Figure 64: View all queue properties window
Edit queue properties
Use the following steps to edit a queue’s properties.
1. Select an individual queue in the left panel and the queue properties are displayed in the right
panel. You can edit the following queue properties:
> Description
> Queue Retention (retention days)
2. Press Save. A window displays the queue property changes.
Figure 65: Edit the queue properties of a queue window
Search logs and queues
The following section details the Log and Queue search functionality.
68 Sunrise eLink 15.3 | June 30, 2015
User Guide
Copyright © 2015 | Allscripts Healthcare, LLC
This page contains Allscripts proprietary information and is not to be duplicated or disclosed to unauthorized persons.
Search logs and queues
Search logs
Use the following steps to conduct a log search.
1. Select Search > Logs.
Figure 66: Log Search Criteria window
2. Select 1 or more of the following search criteria:
> Date time range
> Log message types
> Project
> Translators (hold CTRL and click the left pointer to select several)
> Components (hold CTRL and click the left pointer to select several)
> Queues (hold CTRL and click the left pointer to select several)
> Odometer number range
> Log message key words and case sensitivity
> The return order
> The maximum number of returned records in a single search
Note:
You can save the search criteria for future use, rather than re-entering
it every time you perform a search. After you select your search
June 30, 2015 | Sunrise eLink 15.3 69
User Guide
Copyright © 2015 | Allscripts Healthcare, LLC
This page contains Allscripts proprietary information and is not to be duplicated or disclosed to unauthorized persons.
Chapter 3 Web console
criteria, select <New Criteria> from the list, enter a unique name for
the search criteria, and then click Save & Search. Sunrise eLink
saves the criteria, which can be retrieved later by selecting the criteria
name from the criteria list. To delete the saved criteria, select the
criteria name from the list, and then click Delete.
To retrieve all searchable items, leave the record contains box blank
and then click Search. The use of wild cards, asterisks, and Esc
(escape) functions, normally associated with searches, are not
available in Sunrise eLink.
3. Click Search.
Log Search Result opens.
Figure 67: Log search results window
Note: The search criteria feature enables you to provide specific
criteria so only the applicable sub-set of log entries are displayed. If
you select all the check boxes and clear the log types, the search
results contain everything in the log.
> If you do not select the date time range check boxes, all log entries are displayed.
> If you do not select the severity check boxes, all severity types are searched.
> If you select a few translators and components, eLink returns a list of log entries that relate to both
the translators and the components. Because the translators and components rarely share common
log records, it is very likely that no records return.
> If you select multiple queues and odometer ranges, eLink returns a list of log entries that belong to
a list of selected queues containing the odometer.
> If you search log message key words, eLink returns a list of log entries that has the key words.
> If you select several translators and a few queues, a list of log entries for the selected translators
and a list of the selected queues are displayed.
> If you select a translator and unselect all queues, eLink returns a list of log entries that associates
with the selected translator and all log entries for all queues in the application.
70 Sunrise eLink 15.3 | June 30, 2015
User Guide
Copyright © 2015 | Allscripts Healthcare, LLC
This page contains Allscripts proprietary information and is not to be duplicated or disclosed to unauthorized persons.
Search logs and queues
4. Click any of the messages to open Display Log Message.
5. Click Back to Log Search Result to return to the Log Search Result window.
Redefine log search criteria
If you must redefine the search criteria, click the Redefine Log Search Criteria hyperlink to return
to the Search Criteria window and modify the search criteria.
Figure 68: Redefine log search criteria hyperlink
If a log entry contains a queue name and an odometer number, the queue name and odometer
are displayed in the Queue, Odometer column as a hyperlink. Select the hyperlink to display the
Queue Record Display window. The Queue Record Display window displays the details of the
record in the queue.
For example, click the Q1,1 hyperlink to display the Record Display window.
Figure 69: View queue record from log search result window
Click the Back to Log Search Result hyperlink to return to the Log Search Result window.
June 30, 2015 | Sunrise eLink 15.3 71
User Guide
Copyright © 2015 | Allscripts Healthcare, LLC
This page contains Allscripts proprietary information and is not to be duplicated or disclosed to unauthorized persons.
Chapter 3 Web console
Note: In the search results, warning messages have a value of
Anomaly for the Type column.
Figure 70: Log search criteria window with warning selected
Note: You can ignore an Anomaly result in the Type box of the Log
Search Results window because it has no affect on the operation of
Sunrise eLink, translators, or the search process.
Figure 71: Log search results window with anomaly displayed
72 Sunrise eLink 15.3 | June 30, 2015
User Guide
Copyright © 2015 | Allscripts Healthcare, LLC
This page contains Allscripts proprietary information and is not to be duplicated or disclosed to unauthorized persons.
Search logs and queues
Searching queues
Use the same steps for a log search to perform a queue search. You can choose 1 or more of the
following search criteria:
> Project
> Queues (hold the CRTL key and click the pointer to select multiple queues)
> Record status
> Received date time range
> Queue elapsed time range
> Odometer range
> Record key words
> Return order and the maximum number of returned records in a search
Note: To save the queue search criteria, follow the same steps as saving
log search criteria.
Figure 72: Set queue search criteria window
Note: The search criteria feature enables you to enter specific criteria to
retrieve and display only the applicable sub-set of queue records.
June 30, 2015 | Sunrise eLink 15.3 73
User Guide
Copyright © 2015 | Allscripts Healthcare, LLC
This page contains Allscripts proprietary information and is not to be duplicated or disclosed to unauthorized persons.
Chapter 3 Web console
Press Search to view the results window.
Figure 73: Queue search results window
The window provides you with the Redefine Queue Search Criteria hyperlink to modify the search
criteria. To view the Search Result window, click Search. This window also provides you with the
Redefine Queue Search Criteria hyperlink.
Note: Pressing F5 or refreshing the browser does not load this window
correctly. Use Search Again to load the window.
Click the record to view the record’s details. You can review a record in 1 of the following modes
(Hex, Text, XML, HL7):
> Hex — displays the hex values and corresponding ASCII characters
Figure 74: Display queue record in hex window
> Text — displays the record in plain text
Figure 75: Display queue record in text window
74 Sunrise eLink 15.3 | June 30, 2015
User Guide
Copyright © 2015 | Allscripts Healthcare, LLC
This page contains Allscripts proprietary information and is not to be duplicated or disclosed to unauthorized persons.
Searching and editing translator properties
> XML — displays an XML record that applies only to a record in the XML format
If a record is not in a valid XML format, it is not displayed in the XML tab.
Figure 76: Display queue record in XML window
> HL7 — displays an HL7 message (only applying to a record in Allscripts HL7 standard)
®
If a queue record is in a valid Allscripts HL7 format, it can be displayed in the HL7 tab.
Figure 77: Display queue record in HL7 window
Note: The HL7 tab selection enables you to view HL7 records regardless
of the prefix. This tab displays data before the MSH segment without
generating an error.
Related information
Search logs on page 69
Searching and editing translator properties
Search translator properties
Translator Properties Search enables you to search for specific translators based on the selected
translator types, protocols, and properties.
1. Access Translator Properties Search by clicking Search > Translator Properties.
June 30, 2015 | Sunrise eLink 15.3 75
User Guide
Copyright © 2015 | Allscripts Healthcare, LLC
This page contains Allscripts proprietary information and is not to be duplicated or disclosed to unauthorized persons.
Chapter 3 Web console
Translator Properties Search opens.
Figure 78: Translator Properties Search criteria window
2. For Translator Types, select any of the values:
> ALL
> Multiplatform Realtime
> Multiplatform Batch
> Web for Windows NT
> Translator as a DLL
3. Click Show Protocols.
Available Translator Protocols lists the protocols for the selected translator types. Frequently
used protocols are highlighted and ready to be selected.
4. For Available Translator Protocols, select a translator protocol:
> To select all protocols listed, click the >> icon.
> To select a single protocol, click a protocol name or enter the first few characters of the protocol
name, and then click the > icon
> To select multiple protocols, hold down the CTRL or SHIFT key while clicking the values on the list,
and then click the > icon
5. (Optional) To remove selected translator protocols, do any of the following in Selected
Translator Protocols:
> To remove all selected protocols listed, click the << icon.
> To remove a single selected protocol, click a protocol name or enter the first few characters of the
protocol name, and then click the < icon
76 Sunrise eLink 15.3 | June 30, 2015
User Guide
Copyright © 2015 | Allscripts Healthcare, LLC
This page contains Allscripts proprietary information and is not to be duplicated or disclosed to unauthorized persons.
Searching and editing translator properties
> To remove multiple selected protocols, hold down the CTRL or SHIFT key while clicking the values
on the list, and then click the < icon
6. Click Show Properties.
Available Translator Properties lists the translator properties for the selected protocols.
7. For the Property Types filter, select property types to further filter the properties.
The following values are available:
> ALL
> Editable - Properties whose values can be changed.
> ReadOnly - Properties whose values can be accessed but not modified.
> Frequently Used - Common and frequently used properties.
The filter value selected affects the Available Translator Properties values.
8. For Available Translator Properties, select a translator property:
> To select all properties listed, click the >> icon.
> To select a single property, click a property name or enter the first few characters of the property
name, and then click the > icon
> To select multiple properties, hold down the CTRL or SHIFT key while clicking the values on the
list, and then click the > icon
9. (Optional) To remove selected translator property, do any of the following in Selected
Translator Properties:
> To remove all selected properties listed, click the << icon.
> To remove a single selected property, click a property name or enter the first few characters of the
property name, and then click the < icon
> To remove multiple selected properties, hold down the CTRL or SHIFT key while clicking the values
on the list, and then click the < icon
10. Click Search.
June 30, 2015 | Sunrise eLink 15.3 77
User Guide
Copyright © 2015 | Allscripts Healthcare, LLC
This page contains Allscripts proprietary information and is not to be duplicated or disclosed to unauthorized persons.
Chapter 3 Web console
The translator properties search results are displayed.
Figure 79: Translator Properties Search results
11. To view statistics for a translator, click the translator name link.
Translator Statistics displays information about the messages processed by the translator.
12. To see the name of the translator and the property that a value is for, point to a cell.
A tooltip is displayed. Values for the Name and Comment properties do not display a tooltip.
To temporarily turn the tooltip off, clear Show ToolTip.
13. To view values that are not completely displayed, adjust the column width.
14. To sort the results based on a particular property, click the column header.
15. To filter the results by a column value, do the following:
a) Click next to a column name.
78 Sunrise eLink 15.3 | June 30, 2015
User Guide
Copyright © 2015 | Allscripts Healthcare, LLC
This page contains Allscripts proprietary information and is not to be duplicated or disclosed to unauthorized persons.
Searching and editing translator properties
The values are not case sensitive.
Figure 80: Properties filter
b) Select or clear 1 or more values.
c) Click OK to apply the filter.
The properties Comment and ExeName cannot be filtered.
16. To view or modify the search criteria, click Show Search Criteria.
If you attempt to change the search criteria while there are unsaved changes in the search
results, a warning message is displayed. To discard the unsaved changes, click OK. To return
to the search results and save the changes, click Cancel.
Edit translator properties
In the search results of Translator Properties Search, you can edit 1 or more translator properties.
An editable translator property has a white background. Properties with unsaved changes are
displayed in red text on a yellow background.
Before you begin
In the search criteria of Translator Properties Search, ensure Property Types is not set to
ReadOnly.
1. On the results of Translator Properties Search, double-click an editable property.
The following editing modes are available:
June 30, 2015 | Sunrise eLink 15.3 79
User Guide
Copyright © 2015 | Allscripts Healthcare, LLC
This page contains Allscripts proprietary information and is not to be duplicated or disclosed to unauthorized persons.
Chapter 3 Web console
> Inline text edit – The property value can be entered using the keyboard. Press the Enter
or Tab key to apply the change.
Figure 81: Inline text edit
> Inline number edit – The property value can be entered using numeric keys on the keyboard.
Existing values can be increased or decreased using the up or down buttons, or the up
and down arrow keys of the keyboard. Press the Enter or Tab key to apply the change.
Figure 82: Inline number edit
> Value selection – The property value can be selected from the available drop-down list.
Press the Enter or Tab key to apply the change.
Figure 83: Value selection
80 Sunrise eLink 15.3 | June 30, 2015
User Guide
Copyright © 2015 | Allscripts Healthcare, LLC
This page contains Allscripts proprietary information and is not to be duplicated or disclosed to unauthorized persons.
Searching and editing translator properties
> Complex value – For the IPAddress, EotMark, Screens, and Comments properties, a
window opens where you can enter values. After changing the value, click Apply.
Figure 84: Complex value - IP Address Editor
2. Click Save.
A confirmation message is displayed.
3. To confirm the save, click OK.
4. (Optional) To discard all changes, click Discard.
5. To undo unsaved changes for a particular translator, do the following:
a) Select the row containing the translator.
b) Right-click the property with unsaved changes, and then select Undo.
Tip: To select multiple consecutive translator rows, click the first row
you want to select, then drag the mouse to the last row you want to
select.
6. To edit properties of multiple translators in bulk, do the following:
a) Click the Bulk Update link.
June 30, 2015 | Sunrise eLink 15.3 81
User Guide
Copyright © 2015 | Allscripts Healthcare, LLC
This page contains Allscripts proprietary information and is not to be duplicated or disclosed to unauthorized persons.
Chapter 3 Web console
Bulk Update of Translator(s) Properties opens.
Figure 85: Bulk Update of Translator(s) Properties window
b) For Select Property, select the property you want to update for all translators in the search
results by doing any of the following:
> Click the list and then select the property.
> Enter the first few characters of the property name to filter the list, and then select the
property.
c) Select or enter a value for the selected property based on the edit mode of the property.
Figure 86: Bulk Update of Translator(s) Properties window - Select value
82 Sunrise eLink 15.3 | June 30, 2015
User Guide
Copyright © 2015 | Allscripts Healthcare, LLC
This page contains Allscripts proprietary information and is not to be duplicated or disclosed to unauthorized persons.
Searching and editing translator properties
d) For the EotMark, Screens, and IPAddress properties, a separate window opens where
you can enter values. When finished, click Apply.
Figure 87: EotMark Editor window
e) For the Comment, EotMark, and Screens properties, choose an update option:
> To replace the existing value with the one you just entered, select Replace.
> To add the value you just entered to the existing value, select Append.
Figure 88: Bulk Update of Translator(s) Properties window - Replace or append
June 30, 2015 | Sunrise eLink 15.3 83
User Guide
Copyright © 2015 | Allscripts Healthcare, LLC
This page contains Allscripts proprietary information and is not to be duplicated or disclosed to unauthorized persons.
Chapter 3 Web console
f) To edit another property in bulk, click Apply & Continue.
g) To apply the changes and close the window, click Apply & Close.
If the search results are filtered, the bulk update updates the filtered results only.
The following updates cannot be made from Bulk Update of Translator(s) Properties:
> Changing the value of the QueueMethod property to Database Queued.
> Changing the value of the MessageLog, InternalLog, and ObjectLog properties to True.
What to do next
Restart the translators for the changes to take effect.
Searching and editing queue properties
Search queue properties
Queue Properties Search displays all queues and their properties.
1. Access Queue Properties Search by clicking Search > Queue Properties.
84 Sunrise eLink 15.3 | June 30, 2015
User Guide
Copyright © 2015 | Allscripts Healthcare, LLC
This page contains Allscripts proprietary information and is not to be duplicated or disclosed to unauthorized persons.
Searching and editing queue properties
Queue Properties Search opens.
Figure 89: Queue Properties Search window
2. To sort the search results by a column, click the column name.
3. To filter the search results by a column, do the following:
a) Click next to a column name.
Figure 90: Queue properties filter
b) Select or clear 1 or more values.
c) Click OK to apply the filter.
June 30, 2015 | Sunrise eLink 15.3 85
User Guide
Copyright © 2015 | Allscripts Healthcare, LLC
This page contains Allscripts proprietary information and is not to be duplicated or disclosed to unauthorized persons.
Chapter 3 Web console
Edit queue properties
In Translator Properties Search, you can edit 1 or more queue properties.
The Retention Day value is limited to prevent Sunrise eLink performance issues.
1. In the Queue Type filter, select User-defined.
The list is filtered to display user-defined queues only.
2. Double-click the corresponding retention day value for the queue you want to edit.
Retention Days Editor opens.
Figure 91: Retention Days Editor window
3. In Retention Days Editor, do any of the following:
> To use the default retention period, select Default.
> To enter the number of retention days, clear Default, and then enter a number.
The maximum value is 10.
4. Click Apply.
5. To change the retention days in bulk, click the Bulk Update link.
Bulk Update of Queue Properties opens.
Figure 92: Bulk Update of Queue Properties window
6. In Bulk Update of Queue Properties, do the following:
a) To use the default retention period, select Default.
b) To enter the number of retention days, clear Default, and then enter a number.
The maximum value is 7.
c) To update queues that have a certain retention day value, for Where, Retention Days is,
specify the condition.
86 Sunrise eLink 15.3 | June 30, 2015
User Guide
Copyright © 2015 | Allscripts Healthcare, LLC
This page contains Allscripts proprietary information and is not to be duplicated or disclosed to unauthorized persons.
Administration
d) Click Apply.
7. Click Save.
A confirmation message is displayed.
8. Click OK to confirm saving the changes.
If the search results are filtered, the bulk update updates the filtered results only.
9. To discard all changes, click Discard.
Administration
Use Administration to configure projects.
Configuring a project
Project configuration is similar to the Designer functionality. Create a new project or modify an
existing project on the Project Organize window. You can add translators, user-defined queues,
and internal queues to a new project or update these values in an existing project.
June 30, 2015 | Sunrise eLink 15.3 87
User Guide
Copyright © 2015 | Allscripts Healthcare, LLC
This page contains Allscripts proprietary information and is not to be duplicated or disclosed to unauthorized persons.
Chapter 3 Web console
Using the Translators tab
You can select translators for a project under the Translators tab. The translators listed on the
left panel are available for selection. The translators on the right panel make up the project.
Figure 93: Project Organize window (Translators tab)
Note: Click Save to save your changes.
88 Sunrise eLink 15.3 | June 30, 2015
User Guide
Copyright © 2015 | Allscripts Healthcare, LLC
This page contains Allscripts proprietary information and is not to be duplicated or disclosed to unauthorized persons.
Administration
Using the User Defined Queues tab
Use the User Defined Queues tab to configure queues within a selected project.
Figure 94: Project Organize window (User Defined Queues tab)
June 30, 2015 | Sunrise eLink 15.3 89
User Guide
Copyright © 2015 | Allscripts Healthcare, LLC
This page contains Allscripts proprietary information and is not to be duplicated or disclosed to unauthorized persons.
Chapter 3 Web console
Using the Internal Queues tab
Use the Internal Queues tab to configure internal queues within a selected project.
Figure 95: Project Organize window (Internal Queues)
Using thresholds
Use the Threshold Configuration window to define which problems are displayed on the Main
Console window. You can select:
> A project to watch
> Translator status reported as problems
> Queue statistics
Use the following functions to:
> Reset — resets whatever the user has changed on the window
> Save — saves the configuration
90 Sunrise eLink 15.3 | June 30, 2015
User Guide
Copyright © 2015 | Allscripts Healthcare, LLC
This page contains Allscripts proprietary information and is not to be duplicated or disclosed to unauthorized persons.
Using system configuration
> Cancel — closes the window
Figure 96: Threshold configuration window
Note: The Main Console displays only the problem list (translators and
queues) for projects configured on the Threshold Configuration window.
Using system configuration
System Configuration specifies the system-related configuration settings.
General section
The following general system setting are available:
> Do you want to start auto-start translators when eLinkManager restarts? (yes/no)
> Stopping auto-started translators when ManagementServer stops? (yes/no)
> Enable Translator Fast compile? (yes/no)
> ManagementServer Port
> Script File run by ManagementServer on Startup
> eLink Log Directory Location
The log location has been added to Maid configuration. The old log location is still active in the
Maid configuration. It is best practice to adjust the virus scanning software to exclude this directory.
Logging to the new location does not take effect until the eLink Manager restarts. The previous
log directory houses the existing log files until the normal Maid process clears them.
Database section
In this section, you can specify the following for the Tlkernel, ELinkCore, and ELinkQueues
databases:
> SQL server name
> Database name -- This value is read-only.
June 30, 2015 | Sunrise eLink 15.3 91
User Guide
Copyright © 2015 | Allscripts Healthcare, LLC
This page contains Allscripts proprietary information and is not to be duplicated or disclosed to unauthorized persons.
Chapter 3 Web console
> SQL log on ID
> SQL password
Figure 97: System Configuration - Database section
If you need to move 1 or more Sunrise eLink database to a different instance of SQL Server, or
you need to change the SQL user credentials, update the values in this section.
Before saving, click Test Connection and ensure the test is successful.
Search section
In this section, you can specify the maximum number of log and queue records to be returned by
the log and queue search functionality.
Alarm section
In this section, you can specify how often, in seconds, alarms are polled.
Helios Security Services section
In this section, you can specify whether Helios Security Services is used. If you select no, eLink
Security Services is used. To enable Helios Security Services, do the following:
1. For Enable Helios Security Services, select yes.
2. For HSS User Name, enter a valid Helios Security Services user name.
3. For HSS Password, enter the password.
4. Click Test Connection.
92 Sunrise eLink 15.3 | June 30, 2015
User Guide
Copyright © 2015 | Allscripts Healthcare, LLC
This page contains Allscripts proprietary information and is not to be duplicated or disclosed to unauthorized persons.
Using security
5. If the test is successful, click Save.
Figure 98: System Configuration - Helios Security Services section
Helios Auditing Services section
In this section, you can specify whether Helios Auditing Services is used.
Using security
The following section details Sunrise eLink’s security functionality.
Note: The security model from Sunrise eLink 4.0 is not upgradeable and
must be re-configured after you install Sunrise eLink 15.3.
Figure 99: Security configuration window
June 30, 2015 | Sunrise eLink 15.3 93
User Guide
Copyright © 2015 | Allscripts Healthcare, LLC
This page contains Allscripts proprietary information and is not to be duplicated or disclosed to unauthorized persons.
Chapter 3 Web console
Using roles
Sunrise eLink’s role-based security consists of Users, Groups, and Operations. The Users’ group
determines the user logon credentials, and Groups determine the permission for each operation.
A user’s group associations determine the operations the user can perform. The overall user
permission of the user consists of a combination of all the groups that the user belongs to.
On the left panel is a list of configuration items presented in a tree structure:
> Expand the Users node for user creation and updates
> Expand the Groups node for group creation and updates
> The Categories node displays the build-in categories of operations
> The Operations node displays all build-in operations that can be associated with group permission
> The Password Configuration node lets you configure password rules
Using built-in users
The system administrator user (sa) is a built-in Sunrise eLink user. This user is always assigned
to the administrators group and is always enabled.
Sunrise eLink users cannot have a blank password.
®
Note: If you create a new user for Allscripts support, assign a proper
password and give the user sufficient privileges to the application.
Figure 100: User configuration window
94 Sunrise eLink 15.3 | June 30, 2015
User Guide
Copyright © 2015 | Allscripts Healthcare, LLC
This page contains Allscripts proprietary information and is not to be duplicated or disclosed to unauthorized persons.
Using security
Create a new user
The user name is the user ID and displays as the logged on user. The log on window displays a
list of previously logged on users for the work station. The list uses the display name. If there is
no display name, Sunrise eLink defaults to the user name.
The Enabled check box determines whether you are allowed to log on to the application. Select
the check box on Web Console to access to Designer.
Use the following steps to create a new user.
1. In the Security pane, press Users.
Figure 101: Create a new user window
The right pane displays the Create New User window.
2. In the User Name box, enter the name of the user.
3. In the Password box, enter the password.
The password cannot be blank.
4. In the Retype password box, re-enter the password used in the password box.
5. In the Display Name box, enter the name that you want displayed.
6. (Optional) In the Description box, you can enter information about the user.
7. Press Save.
Note: New users are automatically assigned to the console user
group.
June 30, 2015 | Sunrise eLink 15.3 95
User Guide
Copyright © 2015 | Allscripts Healthcare, LLC
This page contains Allscripts proprietary information and is not to be duplicated or disclosed to unauthorized persons.
Chapter 3 Web console
Update an existing user
Use the following steps to update an existing user.
1. In the left pane, under Users, click a user name.
The Update User window opens on the right pane.
2. Make your changes.
Ensure you assign a password to the user. The password cannot be blank.
3. Press Save.
Figure 102: Update an existing user window
Delete an existing user
Use the following steps to delete an existing user.
1. Select a user.
2. Press Delete.
Note: You cannot delete the sa (system administrator) user.
Using effective permissions
The effective permissions section, located under each user, is a read-only list of all the operations
a particular user can perform. Effective permissions is a summary list of all the operations from all
the groups.
96 Sunrise eLink 15.3 | June 30, 2015
User Guide
Copyright © 2015 | Allscripts Healthcare, LLC
This page contains Allscripts proprietary information and is not to be duplicated or disclosed to unauthorized persons.
Using security
Example: Create User Operator one. The user is automatically assigned to the Console User
Group, which gives the user read-only access to most features of the application. Next, add the
user to the Operator Group. Grant the start translators operation to the Operator Group.
The user, Operator one, can now access the Web Console and start translators.
Note: Users receive permissions at the group level not the user level.
Figure 103: Effective permissions of a user window
Update the group membership of a user
The Group Membership of a User window displays a list of all the available groups and if a user
belongs to the group. Use the following steps to update the users group.
Note: The sa user cannot be removed from the Administrators group.
1. Select or clear the Members Of check box.
June 30, 2015 | Sunrise eLink 15.3 97
User Guide
Copyright © 2015 | Allscripts Healthcare, LLC
This page contains Allscripts proprietary information and is not to be duplicated or disclosed to unauthorized persons.
Chapter 3 Web console
2. Click Save.
Figure 104: Security
Using the built-in security group
Sunrise eLink comes installed with 3 pre-loaded groups in the Security Configurations section:
> Administrator — has permissions to perform all operations in the application
> Console User — has view-only permission for most operations in the application, which includes
the minimum permissions to start and run the Web Console
Note: Removing permissions from this group could result in the Web
Console’s failure to display images.
> Operators — provides basic permissions which the system administrator must configure to
provide the operator with the correct authority over and above the console user group
Figure 105: Groups configuration window
98 Sunrise eLink 15.3 | June 30, 2015
User Guide
Copyright © 2015 | Allscripts Healthcare, LLC
This page contains Allscripts proprietary information and is not to be duplicated or disclosed to unauthorized persons.
Using Group Administration options
Using Group Administration options
Use the Group Administration options to create, update, delete, and assign users to a group.
Create a new group
A group consists of several security permissions, a group name and a description. Use the following
steps to create a new group.
1. Select Administration > Groups to open the Groups section.
2. In the Group Name box, enter a new name.
3. In the Description box, enter a description about the group. This box is optional.
4. Press Save.
Note: After you define a new group, you must grant specific
permissions to the group. To grant the permissions, open the
Permissions item under the group name, and select the operation
permissions in each row. After you save the selections, assign users
to the group.
Figure 106: Create a new group window
June 30, 2015 | Sunrise eLink 15.3 99
User Guide
Copyright © 2015 | Allscripts Healthcare, LLC
This page contains Allscripts proprietary information and is not to be duplicated or disclosed to unauthorized persons.
Chapter 3 Web console
Update an existing group
Use the following steps to update an existing group.
Note: The sa user cannot be removed from the Administrators group.
1. Expand the Groups section.
2. Press Users in the right pane.
3. Press Update Group.
4. Make the changes to the group.
5. Press Save.
Figure 107: Update an existing group window
Assign users to a group
Use the following steps to assign users to a group.
Note: The sa user cannot be removed from the Administrators group.
1. Select the check box to include the user in the current group. If you want to exclude a user
from the current group, clear the check box.
100 Sunrise eLink 15.3 | June 30, 2015
User Guide
Copyright © 2015 | Allscripts Healthcare, LLC
This page contains Allscripts proprietary information and is not to be duplicated or disclosed to unauthorized persons.
Using Group Administration options
2. Press Update Group.
Figure 108: Update group icon
Assign permissions to a group
Use the following steps to assign permissions to groups.
1. Under the Groups section, press Permissions.
2. Scroll down through the permissions list on the right side of the window.
3. Select the permissions for the group.
Figure 109: Assign permissions to a group window
4. Press Save.
Save user permissions
There is a list of standard permissions on the right panel that display the operation name and
description. This list enables or denies the user in this group, for example, Change Password,
Clone Translator, and Configuration Properties.
> Allow — select the check boxes on the allow column to allow certain permissions to the user
in this group
June 30, 2015 | Sunrise eLink 15.3 101
User Guide
Copyright © 2015 | Allscripts Healthcare, LLC
This page contains Allscripts proprietary information and is not to be duplicated or disclosed to unauthorized persons.
Chapter 3 Web console
> Deny — clear the check boxes on the allow column to deny certain permissions to users in this
group
The operations Security and Read Password Configuration are always allowed for the
Administrators group.
Note: To complete this procedure, log on as a member of the
Administrator’s security group.
Figure 110: Save permissions window
Use the following steps to save permissions.
1. Access the console tree.
2. Select the Permissions node you want to set the permissions for.
Delete an existing group
Use the following steps to delete an existing group.
1. Select a group by selecting the check box.
2. Press Delete Group.
102 Sunrise eLink 15.3 | June 30, 2015
User Guide
Copyright © 2015 | Allscripts Healthcare, LLC
This page contains Allscripts proprietary information and is not to be duplicated or disclosed to unauthorized persons.
Using Group Administration options
Create a view only group
Use the following steps to create a view only group.
1. Create a new group and name the group ViewOnly.
Figure 111: Create new group window
2. Assign the following permissions to the ViewOnlyPermission group:
> Check Show Internal Queue Property
> Configuration User
> Log Search Chat
> System Summary View
> View all Projects
> View Internal Queues for Projects
> View LogSearch Criteria
> View Queues
> View Queues for Projects
> View Queues Statistics
> View Queues Statistics for Projects
> View QueueSearch Criteria
> View Report for Project
> View Translator Dependencies
> View Translators
> View Translators for Projects
> View User Queues for Projects
June 30, 2015 | Sunrise eLink 15.3 103
User Guide
Copyright © 2015 | Allscripts Healthcare, LLC
This page contains Allscripts proprietary information and is not to be duplicated or disclosed to unauthorized persons.
Chapter 3 Web console
3. Create or update the user to add to ViewOnly group.
Figure 112: Group permissions
4. Press Save.
Using categories
The Categories list is a read-only list of a logical grouping of operations. This list represents the
broad areas of the Sunrise eLink system.
Figure 113: Categories window
104 Sunrise eLink 15.3 | June 30, 2015
User Guide
Copyright © 2015 | Allscripts Healthcare, LLC
This page contains Allscripts proprietary information and is not to be duplicated or disclosed to unauthorized persons.
Using Group Administration options
Using the Operations list
The Operations list is a read-only list of all the operations available to the Sunrise eLink system
that the system administrator can assign to users.
Figure 114: Operations list window
Password configuration
Password Configuration sets the password requirement with its minimum and maximum lengths.
Figure 115: Password configuration window
June 30, 2015 | Sunrise eLink 15.3 105
User Guide
Copyright © 2015 | Allscripts Healthcare, LLC
This page contains Allscripts proprietary information and is not to be duplicated or disclosed to unauthorized persons.
Chapter 3 Web console
Using eLink maid
The eLink Maid is the Management Server mechanism, which restricts the amount of hard disk
space components use in the eLink product suite. The Maid’s primary functions are to manage
the size of the eLink transaction log and clean the queues installed on a system at specified
intervals.
eLink’s logging function automatically records messages regarding a translator’s activity in a log
file. You can configure the Maid’s queuing mechanism to capture incoming and outgoing data in
internal queues. The eLink product suite captures information in logs and user-defined queues. If
a large volume of data moves through the translators, this activity can quickly fill up a hard disk.
The Maid manages the size and contents of an eLink workstation’s transaction log and queues to
prevent filling of the hard drive or other space-related system failure. The eLink Maid provides
transaction log control which enables you to define the log’s maximum allowable size. The Maid
eliminates the oldest transactions when the log reaches its maximum size. The Maid continues
this task until the log is below its maximum capacity.
The Maid enables you to choose the amount of time processed records remain in the queues. The
Maid deletes any records left in the queues after eLink reaches the interval. These configurations
limit the amount of space consumed by eLink’s internal logging and queuing operations.
Allscripts suggests that you schedule periodic system backups in tandem with the eLink transaction
log and internal queue updates. While backup procedures are site-specific, this practice ensures
access to previously logged or queued data that the Maid might otherwise delete from the application
during normal component maintenance activities.
Configure queue cleaning
Internal and user-defined queues are displayed in a read-only format in the lower portion of the
window. The queue name and retention period are displayed in a row format.
1. In Maid Configuration, enter a time in Starting time to clean queues.
The default value is 4:00 AM. User the format HH:MM AM or HH:MM PM for a 12-hour clock.
2. In Frequency to clean queues, enter the frequency in days, hours, and minutes.
The default value is 1 day, which is 01d 00h 00m.
3. Enter a number in Retention Days.
The default is 7 days to retain queue data information. This option is overridden by the individual
queue retention day value. If you enter a numerical value greater than 999, a warning message
is displayed.
106 Sunrise eLink 15.3 | June 30, 2015
User Guide
Copyright © 2015 | Allscripts Healthcare, LLC
This page contains Allscripts proprietary information and is not to be duplicated or disclosed to unauthorized persons.
Using eLink maid
4. To save, click Save.
Figure 116: Maid queue settings window
Configuring log cleaning
A log cleaning configuration consists of the log directory, file extensions to clean, and maximum
directory size. Additionally, the configuration determines if cleaning is recursive in the subdirectories.
By design, you can only select the user-created directories within the Sunrise eLink solution root
directory. The selection list excludes the bin, SharedDLL, Compile and various other Sunrise eLink
system directories.
Figure 117: eLink Maid log settings window
After you select the directory path, select the Column box to modify the file extension and file size.
You can also add or change the information.
In the Extension box, you can add additional file extensions by separating the file extension with
a semicolon. For example, add *.doc after *.log, and then add *.txt. The result is displayed
as: *.log;*.doc;*.txt.
In the Maximum size box, enter a numerical value for the file size saved to the hard drive. The
maximum allowable space is 32,767 megabytes (MB).
June 30, 2015 | Sunrise eLink 15.3 107
User Guide
Copyright © 2015 | Allscripts Healthcare, LLC
This page contains Allscripts proprietary information and is not to be duplicated or disclosed to unauthorized persons.
Chapter 3 Web console
The Include sub folders check box enables the application to clean sub folders of the selected
directory. Press Save to retain the changes.
Using the alarm
This section provides details on the Alarm window. The Alarm window contains the following tabs:
> Alarm
> Blackout
> Email Profile
Each tab provides a list of menu items which you can choose from. Each tab contains a grid that
displays the list of alarms, blackouts, or email profiles. Alarms can have a list of blackouts and 1
email profile if the notification method consists of sending an email.
Note: Users cannot delete blackouts or email profiles if an alarm is
referencing them.
Alarm tab
The Alarm tab displays a list of alarms and options to:
> Add
> Update
> Delete
> Clone
> View
> Enable
> Disable
> Test Alarms
> View Report
Figure 118: eLink Alarm tab
108 Sunrise eLink 15.3 | June 30, 2015
User Guide
Copyright © 2015 | Allscripts Healthcare, LLC
This page contains Allscripts proprietary information and is not to be duplicated or disclosed to unauthorized persons.
Using the alarm
Add an alarm
Use the following steps to add a new alarm.
1. Press Add under the Alarm tab.
Figure 119: Add a new alarm window
2. Select any tree node. The window changes to the corresponding web pages, which gives you
the authority to input settings.
Figure 120: Alarm tree node window
3. Perform the following tasks:
a) Name the alarm.
b) Enter a description of the alarm.
c) Add the alarm items to the alarm.
d) Set a schedule.
e) Set the notification for this alarm.
4. Press Save.
June 30, 2015 | Sunrise eLink 15.3 109
User Guide
Copyright © 2015 | Allscripts Healthcare, LLC
This page contains Allscripts proprietary information and is not to be duplicated or disclosed to unauthorized persons.
Chapter 3 Web console
Update an alarm
Use the following steps to update an alarm.
1. Select an alarm.
2. Press Update.
3. Make your changes to the alarm.
4. Press Save.
Delete an alarm
Use the following steps to delete an alarm.
1. Select an alarm.
2. Press Delete.
Clone an alarm
Use the following steps to clone an alarm. You can clone multiple alarms.
1. Select an alarm.
2. Press Clone. Sunrise eLink displays the Clone Alarm window.
View an alarm
Use the following steps to view an alarm.
1. Select an alarm.
2. Press View.
View Alarm opens.
110 Sunrise eLink 15.3 | June 30, 2015
User Guide
Copyright © 2015 | Allscripts Healthcare, LLC
This page contains Allscripts proprietary information and is not to be duplicated or disclosed to unauthorized persons.
Using the alarm
Enable an alarm
Use the following steps to enable an alarm.
1. Select an alarm.
2. Press Enable.
Disable an alarm
Use the following steps to disable an alarm.
1. Select an alarm.
2. Press Disable.
Test an alarm
Use the following steps to test an alarm.
1. Select an alarm.
2. Click Test Alarm.
View an alarm report
Use the following steps to view an alarm report.
1. Select 1 or more alarms.
2. Click View Report.
Working with alarm types
There are several types of alarm items you can add to an alarm. Each alarm item editing window
has a menu to add, delete, or update the following alarm items:
> Translator Status Alarm Item
June 30, 2015 | Sunrise eLink 15.3 111
User Guide
Copyright © 2015 | Allscripts Healthcare, LLC
This page contains Allscripts proprietary information and is not to be duplicated or disclosed to unauthorized persons.
Chapter 3 Web console
> Queue Count Alarm Item
> Queue Lag Time Alarm Item
> Log Alarm Item
> System Alarm
> Sync Alarm
> Keyword Alarm
Configure a Translator Status Alarm item
Select the Translator Status Alarm item to ring alarms when a translator’s running status is either
Warning, Failure or Stopped.
Use the following steps to schedule a translator status alarm.
1. Click Add, Update, or Delete from the menu’s commands. To update or delete, select the
check box next to the existing item before performing a command.
If you click Add, the Add Alarm Item window opens and the translator box displays an arrow.
Use the arrow to open the selection list for existing translators in the system.
Figure 121: Translator status alarm window
2. Select a translator from the list.
3. Select a status from the status list. Available choices for a translator’s status are: Failure,
Warning, or Stopped.
4. (Optional) Enter a description for this entry.
5. Click Add to save the information.
112 Sunrise eLink 15.3 | June 30, 2015
User Guide
Copyright © 2015 | Allscripts Healthcare, LLC
This page contains Allscripts proprietary information and is not to be duplicated or disclosed to unauthorized persons.
Using the alarm
Using the Queue Count Alarm item
Use the Queue Count Alarm item to sound alarms when a queue’s count is equal to or greater
than the count threshold and the record type is the same as the type you set in the Queue Count
Alarm Item.
Figure 122: Queue count alarm item window
If you select the Add menu, the Configure Queue Count Alarm Item window opens.
Figure 123: Configure queue count alarm item window
June 30, 2015 | Sunrise eLink 15.3 113
User Guide
Copyright © 2015 | Allscripts Healthcare, LLC
This page contains Allscripts proprietary information and is not to be duplicated or disclosed to unauthorized persons.
Chapter 3 Web console
Configure a Queue Lag Alarm item
Use the Queue Lag Time Alarm item to sound alarms when a queue’s lag time is equal to or
greater than the lag threshold set in the Queue Lag Time Alarm Item.
Figure 124: Queue lag alarm item window
Use the following steps to use the Queue lag Alarm item.
1. Press Add.
Figure 125: Configure queue lag alarm item window
2. Configure the alarm.
114 Sunrise eLink 15.3 | June 30, 2015
User Guide
Copyright © 2015 | Allscripts Healthcare, LLC
This page contains Allscripts proprietary information and is not to be duplicated or disclosed to unauthorized persons.
Using the alarm
Configure a Log Alarm item
Select the Log Alarm item to sound alarms when a process’ log contains the search string you
set in the Log Alarm item. The comparison is case insensitive.
1. Click Add, Update, or Delete from the menu commands. To update or delete, select the
check box next to the item before you perform a command.
2. From the menu command, click Add. The Add Alarm Item window displays the Process
Name box with an arrow which opens the selection list for existing translators and 3 additional
system processes:
> Management Server
> Designer
> Console
3. Select a process from the list.
4. Enter a search string in the Search String box to define the text that must be in the log file
of the process to trigger the alarm.
5. (Optional) Enter a description for this entry.
6. Click OK to save.
Figure 126: Log alarm item window
June 30, 2015 | Sunrise eLink 15.3 115
User Guide
Copyright © 2015 | Allscripts Healthcare, LLC
This page contains Allscripts proprietary information and is not to be duplicated or disclosed to unauthorized persons.
Chapter 3 Web console
If you click Add, the Configure Log Alarm window opens.
Figure 127: Configure log alarm item window
Configure a System Alarm
Use the system alarm item to sound alarms when system processes like Management Server or
the Maid stopped running. Use the following steps to schedule a system alarm.
1. From the menu command, click Add.
The Add Alarm Item window opens to display the Process Name box which opens the
selection list for existing system processes:
> ManagementServer
> Maid
116 Sunrise eLink 15.3 | June 30, 2015
User Guide
Copyright © 2015 | Allscripts Healthcare, LLC
This page contains Allscripts proprietary information and is not to be duplicated or disclosed to unauthorized persons.
Using the alarm
2. Select a process from the list.
Figure 128: eLink alarm window
3. Enter a description for the entry (optional).
Figure 129: eLink alarm window
4. Press Add to save the information.
Configure a Sync Alarms item
Use the Sync Alarms item to sound alarms when synchronization process is not running or not
successful.
June 30, 2015 | Sunrise eLink 15.3 117
User Guide
Copyright © 2015 | Allscripts Healthcare, LLC
This page contains Allscripts proprietary information and is not to be duplicated or disclosed to unauthorized persons.
Chapter 3 Web console
Note: This alarm item can only be configured on a cluster environment.
Use the following steps to schedule a sync alarm.
1. From the menu command, click Add. The Add Alarm Item window displays the synchronization
status:
> Synchronization process is not running
> Synchronization process is not successful
2. Select a status from the list.
3. Enter a description for this entry (optional).
4. Press Add to save the information.
Figure 130: eLink alarm main window
Using the keyword alarm
Keyword Alarm matches keywords associated with the alarm against keywords provided by the
translator.
If there is a keyword match, the alarm triggers or fires. Use the Keyword Alarm item to trigger
alarms for suspended and rejected messages.
There are 4 different types of alarm keywords.
> Fire Keyword — Triggers an alarm when the keyword matches exactly.
> No Fire Keyword — Does not trigger an alarm when the keyword matches exactly.
> Fire Keyword contains — Triggers an alarm when the keyword matches partially.
118 Sunrise eLink 15.3 | June 30, 2015
User Guide
Copyright © 2015 | Allscripts Healthcare, LLC
This page contains Allscripts proprietary information and is not to be duplicated or disclosed to unauthorized persons.
Using the alarm
> No Fire Keyword contains — Does not trigger an alarm when the keyword matches partially.
You can use multiple keywords in the same alarm.
Workflow for Keyword Alarm criteria
The flow chart displays the flow for Keyword Alarm criteria.
Figure 131: Keyword Alarm work flow
Schedule an alarm
Use Schedule to set up alarm schedules.
1. Use Active Time to set a date/time range for the alarm.
The days of the week and the ALL check box set the days that the alarm is active.
2. If you clear the ALL check box, the time range displays for input in the HH:MM format.
3. Enter a snooze time in the Snooze box in the MMMM format for up to 9999 minutes.
To remove the snooze time for an alarm, set this parameter to 0000.
4. In the Blackout box, you can select any existing blackout periods.
5. Click Add.
June 30, 2015 | Sunrise eLink 15.3 119
User Guide
Copyright © 2015 | Allscripts Healthcare, LLC
This page contains Allscripts proprietary information and is not to be duplicated or disclosed to unauthorized persons.
Chapter 3 Web console
Note: Use CTRL - click to select multiple blackouts on the blackout
list.
Creating a notification
Use Notification to display the Notification window. Select either Email or Command line
notification.
Note: You must enter at least 1 notification method for an alarm.
Configure an email notification
Use the following steps to create an email notification.
1. Access the Email Notification window.
2. Create a new email profile, or select an existing profile from the selection list. If you click
Create, the Email Profile definition window opens.
3. Enter the profile name, description, mail server address, sender email address, recipient email
address.
4. Click Save. You can modify the email template text before you save the email profile
information.
5. Click Test Email Notification to test the connection.
If the email notification has errors, the error messages are displayed in the Sunrise eLink log.
Create a command line notification
Use the following steps to create a command line notification.
1. In the Command Line box, enter the name of the executable program for example,
notepad.exe.
Note: For the command line notification to work, you must have eLink
installed as a service. Enable and start the eLink manager service to
interact with the desktop and Windows messenger services.
2. To view the Alarm Notification Email Configuration window, press Create.
120 Sunrise eLink 15.3 | June 30, 2015
User Guide
Copyright © 2015 | Allscripts Healthcare, LLC
This page contains Allscripts proprietary information and is not to be duplicated or disclosed to unauthorized persons.
Using a blackout
Note: Sunrise eLink does not allow testing of the command-line
notification.
Using a blackout
Use the blackout feature to set time periods where alarms should not sound in case of an unusual
circumstance. For example, if an Sunrise eLink translator sends a message to System E and
System E is down for maintenance every third Saturday night of the month from 1 AM - 2 AM, the
records queue up to the application because it does not receive anything during the downtime. If
there is an alarm on that Sunrise eLink queue, an alert would alert someone that Sunrise eLink is
unable to send messages to that system.
Because the downtime is expected, there is no need to send an alarm. Use a blackout to suppress
the alarm. When the target system comes online, Sunrise eLink connects to that system. The
system routes the messages; however, the alarms do not sound. Before you can add a blackout
to an alarm you must configure the blackout.
Configure a blackout
Use the following steps to configure a new blackout.
June 30, 2015 | Sunrise eLink 15.3 121
User Guide
Copyright © 2015 | Allscripts Healthcare, LLC
This page contains Allscripts proprietary information and is not to be duplicated or disclosed to unauthorized persons.
Chapter 3 Web console
1. Under Administration, select Alarm.
Figure 132: Administration menu
Figure 133: Alarm window
2. Select the Blackout tab.
Figure 134: Alarm window
122 Sunrise eLink 15.3 | June 30, 2015
User Guide
Copyright © 2015 | Allscripts Healthcare, LLC
This page contains Allscripts proprietary information and is not to be duplicated or disclosed to unauthorized persons.
Using a blackout
3. Click Add.
Figure 135: Blackout window
4. Configure the blackout schedule.
5. Enter the blackout name, description, active time duration, and days (for blackout).
6. If you need a blackout during a particular time on selected days, clear All Day, and then enter
the specific start and end times.
7. Click Save.
Add a blackout to a Sunrise eLink alarm
After you configure a blackout, you must add it to an alarm. Use the following steps to add an
alarm blackout.
June 30, 2015 | Sunrise eLink 15.3 123
User Guide
Copyright © 2015 | Allscripts Healthcare, LLC
This page contains Allscripts proprietary information and is not to be duplicated or disclosed to unauthorized persons.
Chapter 3 Web console
1. Under Administration, select Alarm.
Figure 136: Administration menu
Figure 137: Alarm window
Alarm opens.
2. Select the check box just left of the alarm you want to add a blackout to and then press
Update.
Figure 138: Alarm window
124 Sunrise eLink 15.3 | June 30, 2015
User Guide
Copyright © 2015 | Allscripts Healthcare, LLC
This page contains Allscripts proprietary information and is not to be duplicated or disclosed to unauthorized persons.
Using a blackout
3. Under Alarm Items, on the left-hand side, click the Schedule link near the bottom of the list.
Figure 139: Alarm window
4. Select a blackout to add to the alarm and then press Add.
Note: A blackout selected for alarm schedule message is displayed
just above Add, as well as the number of blackouts added to the
alarm. Press Save to save all the alarm information.
5. Press Save. The blackout is set.
Create an email profile
The Email Profile tab provides a template to create your email content. Use the following steps
to create an email profile.
1. Select the Email Profile tab.
June 30, 2015 | Sunrise eLink 15.3 125
User Guide
Copyright © 2015 | Allscripts Healthcare, LLC
This page contains Allscripts proprietary information and is not to be duplicated or disclosed to unauthorized persons.
Chapter 3 Web console
2. From the menu, press Add.
Figure 140: Email profile tab
3. Enter the user input name, email server address, sender address, and the recipient address.
4. Press Edit.
5. Press Clear, and the Clear Email Profiles window opens. Clear deletes the information on
the right pane for you to re-enter the data.
6. Make the required changes.
7. To add a macro, select an item from the left pane and then click the arrow icon. The macro
displays in the edit box on the right pane.
8. Press OK to save. You can view the contents of an email profile.
Tools
Use Tools to set user preferences.
Using Preferences
You can make changes to Sunrise eLink user preferences to better suit your needs.
Figure 141: Preferences window
126 Sunrise eLink 15.3 | June 30, 2015
User Guide
Copyright © 2015 | Allscripts Healthcare, LLC
This page contains Allscripts proprietary information and is not to be duplicated or disclosed to unauthorized persons.
Help (Allscripts support)
You can select a particular project to appear in the Main Console window each time you log on.
Additionally, you can select 1 of the following tabs to be displayed in the Main Console window
each time you log on:
> Main Console
> Translator tab
> Queues tab
> Translator/Queue tab
> Project tab
You can configure the refresh frequency in a range of 10 seconds to 600 seconds every time you
log on.
Change password
Use the following steps to change a password.
1. Select Tools > Change Password.
The user name is pre-filled with the current user.
2. In the Password box, enter the new password.
3. In the Retype password box, re-enter the new password.
4. Press Save to update the changes, or press Clear to clear the boxes and enter different data.
Figure 142: Change password window
Note: The password is effective after the next logon. Use Change
Password to make changes. By default, console users can change
their own password, however the system administrator might disable
this permission from the Console User Group window.
Help (Allscripts support)
Use Help to access the Web Console help contents and current Sunrise eLink version.
June 30, 2015 | Sunrise eLink 15.3 127
User Guide
Copyright © 2015 | Allscripts Healthcare, LLC
This page contains Allscripts proprietary information and is not to be duplicated or disclosed to unauthorized persons.
Chapter 3 Web console
About Sunrise eLink
The About eLink window displays the version of the currently installed Sunrise eLink, copyright
information, and support information.
128 Sunrise eLink 15.3 | June 30, 2015
User Guide
Copyright © 2015 | Allscripts Healthcare, LLC
This page contains Allscripts proprietary information and is not to be duplicated or disclosed to unauthorized persons.
Chapter 4
Designer functions
Use Sunrise eLink Designer to create and modify translators. The Designer is the interface that
enters the code statements and processes the data. Launch the Designer and a window similar
to the following opens.
Figure 143: Designer window
The Designer window contains 3 main areas:
> Menu Bar—Provides global options that can be applied to multiple translators.
> Explorer Pane—Enables you to view and select folders.
> Description Pane—Lists the contents of a particular folder.
Designer menu bar
The Designer provides access to the following main menus:
> Translator
> Tools
> Explorer
> Window
> Help
June 30, 2015 | Sunrise eLink 15.3 129
User Guide
Copyright © 2015 | Allscripts Healthcare, LLC
This page contains Allscripts proprietary information and is not to be duplicated or disclosed to unauthorized persons.
Chapter 4 Designer functions
Translator menu
Use the translator menu to access the functions listed in the following table.
Figure 144: Translator menu
Option Description
Derived Functions Use this option to create and maintain custom code statements.
Code Translation Use this option to create custom lookup tables for use in translators.
Restore Use this option to add or update one or more translators, derived
functions, code lookups, alarms, or blackouts.
Backup This option saves a redundant copy of one or more translators, derived
functions, code lookups, alarms, and blackouts to a specified file.
Exit Use this function to close the Designer.
Note: The translator menu contains additional options when the Edit
Translator window is open.
Tools menu
The following table lists the tools menu functions.
Figure 145: Tools menu
Note: The location of the Tools menu changes based on the addition of
menu options when the Edit Translator or the Edit Object windows are
open.
130 Sunrise eLink 15.3 | June 30, 2015
User Guide
Copyright © 2015 | Allscripts Healthcare, LLC
This page contains Allscripts proprietary information and is not to be duplicated or disclosed to unauthorized persons.
Designer menu bar
Option Description
Deploy Translators Use this option to launch the Deploy Translator utility.
Preferences Use this option to configure the general preferences for the application.
Related information
Translator deployment on page 148
Explorer menu
The following figure lists the Explorer menu functions.
Figure 146: Explorer menu
Option Description
Hide/Show Explorer Use this option to hide or show the Explorer pane.
Note: This option is only available when an Edit
Translator window is open.
Move Explorer To Bottom/Top Use this option to move the Explorer pane to the bottom or
top of the Designer window.
Undock/Dock Explorer This option enables movement of the Explorer pane to any
location in the Designer window, or docks the Explorer at
the top of the Designer window.
Refresh Explorer Tree Use this option to refresh the items displayed in the Explorer.
June 30, 2015 | Sunrise eLink 15.3 131
User Guide
Copyright © 2015 | Allscripts Healthcare, LLC
This page contains Allscripts proprietary information and is not to be duplicated or disclosed to unauthorized persons.
Chapter 4 Designer functions
Window menu
The Window menu provides the standard Windows menu functions. Use these functions to arrange
items on the desktop.
Figure 147: Window menu
Help menu
The following table lists the help menu functions.
Figure 148: Help menu
Option Description
Designer Help Use this option to access Sunrise eLink's online Help feature.
About Use this option to access product specific information, such as the
version information.
Explorer pane
Use the project folders to organize the Explorer pane. The default All folder contains all the
translators and queues created in eLink. You cannot edit or delete the All folder.
Each project folder contains 3 sub-folders.
> Translators—This contains all translators associated with the project. You can create translators
within a specific project or add to a project.
132 Sunrise eLink 15.3 | June 30, 2015
User Guide
Copyright © 2015 | Allscripts Healthcare, LLC
This page contains Allscripts proprietary information and is not to be duplicated or disclosed to unauthorized persons.
Explorer pane
> User-Defined Queues—This contains all user-defined queues associated with a project. Users
create the user-defined queues. You can create user-defined queues within a specific project
or add to a project.
> Internal Queues—This contains all internal queues associated with the project. Internal queues
associate with inbound and outbound translator data. The internal queues develop automatically
around the same time as the translator and exist in the All project. Internal queues reside in the
All project. You can add the internal queues to other projects as needed.
Use the Explorer pane to access specific options for project folders, translators, and user-defined
and internal queues. Right-click the folder or a specific item to produce options for project, translator
or internal, and user-defined queue maintenance.
Projects folder
The Projects folder opens when you right-click the projects folder in the Designer.
Figure 149: Projects folder
The option in the following table displays when you right-click the Projects folder.
Option Description
Create Project Use this option to create a new project
sub-folder.
Project Folder menu
The Project Folder menu opens when you right-click any project folder in the Designer and the
menu enables you to edit or delete a project.
Figure 150: Project Folder menu
Note: Selection of the All project folder disables these functions.
The following table lists the Project Folder menu options.
June 30, 2015 | Sunrise eLink 15.3 133
User Guide
Copyright © 2015 | Allscripts Healthcare, LLC
This page contains Allscripts proprietary information and is not to be duplicated or disclosed to unauthorized persons.
Chapter 4 Designer functions
Option Description
Edit Project Use this option to edit the project folder name and
description.
Delete Project Use this option to remove the project folder and all
associated translators and queues.
Translator Folder menu
The Translator Folder menu opens when you right-click the translator’s folder within any project
folder in the Designer. You can create, compile, add or delete a translator in a project.
Figure 151: Translator Folder menu
The following table lists the menu options available from the Translators Folder menu.
Option Description
Create Translator Use this option to create a new translator.
Compile Translator(s) in Project Use this option to compile all translators in the project
folder.
Add Translator(s) To Project Use this option to add translators to the current project
folder.
Delete Translator(s) From Project Use this option to remove translators from the current
project folder.
134 Sunrise eLink 15.3 | June 30, 2015
User Guide
Copyright © 2015 | Allscripts Healthcare, LLC
This page contains Allscripts proprietary information and is not to be duplicated or disclosed to unauthorized persons.
Explorer pane
User-Defined Queues folder menu
The user-defined queues folder menu opens when you right-click the User-Defined Queues folder
within any project folder in the Designer. You can create, add, or delete a queue in a project.
Figure 152: User-defined queues folder menu
The following table lists the options of the User-Defined Queues folder menu.
Option Description
Create Queue Use this option to create a new user-defined queue.
Add Queue(s) To Project Use this option to add queues to the current project folder.
Delete Queue(s) From Project Use this option to remove queues from the current project
folder.
Internal Queues folder menu
The following menu opens when you right-click the Internal Queues folder within any project folder
in the Designer. You can add or delete an internal queue in a project.
Figure 153: Internal Queues folder menu
The Internal Queues folder menu options (see table below) are available from the Internal Queues
folder menu.
Option Description
Add Internal Queue(s) To Project Use this option to add internal queues to the
current project folder.
Delete Internal Queue(s) From Project Use this option to remove internal queues from
the current project folder.
June 30, 2015 | Sunrise eLink 15.3 135
User Guide
Copyright © 2015 | Allscripts Healthcare, LLC
This page contains Allscripts proprietary information and is not to be duplicated or disclosed to unauthorized persons.
Chapter 4 Designer functions
Description pane overview
The Description pane lists the contents of a particular folder. You must select a folder for data to
appear in the Description pane. The following section describes the functions available in the
Description pane.
Using the translator menu
Right-click any translator in the Description pane to access the translator menu.
Figure 154: Translator menu
Option Description
Create Translator Use this option to create a new translator.
Modify Properties Use this option to open the Modify Properties window for the selected
translator. Use to modify translator type, host properties, end of
transaction marks, or comments.
Edit Translator(s) Use this option to open the Edit Translator window for the selected
translators. Use this window to add or edit objects within the translator.
Clone Translator Use this option to copy the selected translator with a new name.
Delete Translator(s) Use this option to delete the selected translators.
File Import Use this option to import file into the translator for use in the creating
boxes and debugging processes.
136 Sunrise eLink 15.3 | June 30, 2015
User Guide
Copyright © 2015 | Allscripts Healthcare, LLC
This page contains Allscripts proprietary information and is not to be duplicated or disclosed to unauthorized persons.
Description pane overview
Option Description
SourceSafe With the SourceSafe feature enabled in Preferences, use this option to
open a sub-menu containing functions to Get, Check out, Check In and
Undo Check out.
Compile Translator(s) Use this option to compile all selected translators.
Add Translator(s) To Use this option to add translators to the current project folder.
Project
Delete Translator(s) Use this option to remove translators from the current project folder.
From Project
Deploy Translator(s) Use this option to deploy the selected translators.
User-defined queue menu options
The following menu opens when you right-click any user-defined queue in the Description pane.
Figure 155: User-defined queue menu
The following table lists the user-defined queue menu options.
Option Description
Create Queue Use this option to type a queue name in order to create a
new user-defined queue.
Modify Queue Properties Use this option to make changes to the Description and
Retention boxes for the selected queue.
Purge Queue(s) Use this option to remove data from the selected queues. Do
not purge queues while the translators associated with them
process data.
Delete Queue(s) Use this option to delete the selected queues.
Add Queue(s) To Project Use this option to add queues to the current project folder.
June 30, 2015 | Sunrise eLink 15.3 137
User Guide
Copyright © 2015 | Allscripts Healthcare, LLC
This page contains Allscripts proprietary information and is not to be duplicated or disclosed to unauthorized persons.
Chapter 4 Designer functions
Option Description
Delete Queue(s) From Project Use this option to remove queues from the current project
folder.
Internal Queue menu options
The Internal Queue menu opens when you right-click any internal queue in the Description pane.
Figure 156: Internal Queue menu
The following table lists the Internal Queue menu options.
Option Description
Purge Queue(s) Use this option to remove data from the selected queues. Do not
purge queues while the translators associated with them process
data.
Add Internal Queue(s) To Use this option to add internal queues to the current project folder.
Project
Delete Internal Queue(s) Use this option to remove internal queues from the current project
From Project folder.
Global Designer overview
The options in the Designer menu bar change according to the information displayed in the
Designer window. For example, when a translator opens, additional menu options related to
translator functions appear. When an object within a translator opens, additional menus and menu
options related to translator objects appear.
The following sections describe the Global Designer menu functions. These functions are available
from the Designer menu bar regardless of what information displays in the Designer window.
138 Sunrise eLink 15.3 | June 30, 2015
User Guide
Copyright © 2015 | Allscripts Healthcare, LLC
This page contains Allscripts proprietary information and is not to be duplicated or disclosed to unauthorized persons.
Global Designer overview
Work with backup
Backing up items is one of the most critical functions performed using eLink. As the list of items
running on the system grows, the need of a secure data source, should a catastrophic system
failure occur, is key. Furthermore, in an environment where many users modify items, there should
be an uncorrupted and redundant copy of all functioning items. The eLink backup and restore
functions are easy to use and provide a degree of flexibility when securing items.
The Designer GUI handles the backup and restore functions. During backups, you can perform a
complete backup or a partial backup of individual translators, codes, derived functions, alarms,
and blackouts.
Auto-backup
You have options for automated queue backup when using the QueueUtil program. You can add
the utility to an implementation’s regular backup procedures. You can write a translator to execute
the queue backup utility on a defined interval. Alternatively, you can execute the utility manually
from the command line.
For more information on the QueueUtil automated queue backup program, refer to the “Disaster
recovery and troubleshooting” section.
To backup an item:
1. Access the Designer.
2. Click Translators > Backup.
June 30, 2015 | Sunrise eLink 15.3 139
User Guide
Copyright © 2015 | Allscripts Healthcare, LLC
This page contains Allscripts proprietary information and is not to be duplicated or disclosed to unauthorized persons.
Chapter 4 Designer functions
The Backup window opens.
Figure 157: Backup window
3. Do the following in the Backup window.
a) For Save in, select the location to save the item.
b) For File name, enter the file name for the backup file.
c) Click Save.
4. From the Project drop-down, select a project to backup the item from, if necessary.
By default, Sunrise eLink selects the All project folder. The current user’s preferences
determine the project to display.
5. From the Translators tab, select the translators to backup.
140 Sunrise eLink 15.3 | June 30, 2015
User Guide
Copyright © 2015 | Allscripts Healthcare, LLC
This page contains Allscripts proprietary information and is not to be duplicated or disclosed to unauthorized persons.
Global Designer overview
Use CTRL or SHIFT to select multiple translators. Select All to backup all translators listed
on the system.
Figure 158: Backup window - Translators tab
6. Click Highlight Used Functions and Codes to automatically select the derived functions
and code lookup tables used by the selected translators.
This option is useful when archiving translators.
7. Click the Derived Functions tab.
Figure 159: Backup window - Derived Functions tab
June 30, 2015 | Sunrise eLink 15.3 141
User Guide
Copyright © 2015 | Allscripts Healthcare, LLC
This page contains Allscripts proprietary information and is not to be duplicated or disclosed to unauthorized persons.
Chapter 4 Designer functions
8. Do the following:
a) Select the derived functions to backup with the translators.
b) To select only derived functions used by the translators selected for backup, click Used
By Translators.
c) To select the derived functions used by the selected derived functions, click Used By
Functions.
d) To backup all derived functions listed on the system, click All.
9. Click the Codes tab.
The code translation tables used by the installed translators are listed.
Figure 160: Backup window - Codes tab
10. Select the code translation tables to backup.
11. Do one of the following:
> To backup only code translation tables used by the translators and derived functions selected for
backup, select By selected functions, and then click Codes Used.
> To backup the code translation tables used by all translators and derived functions, even if not
selected, select By all functions, and then click Codes Used.
> To backup all code translation tables on the system, click All.
142 Sunrise eLink 15.3 | June 30, 2015
User Guide
Copyright © 2015 | Allscripts Healthcare, LLC
This page contains Allscripts proprietary information and is not to be duplicated or disclosed to unauthorized persons.
Global Designer overview
12. To set an alarm for a backup, click the Alarms tab.
Figure 161: Backup window - Alarms tab
13. Select the alarms to backup.
14. Click the Blackouts tab.
Figure 162: Backup window - Blackouts tab
15. Select the blackouts to backup.
What to do next
After you select all the items to backup, click Backup. Sunrise eLink saves the selected items to
the selected location in a .tlk file.
June 30, 2015 | Sunrise eLink 15.3 143
User Guide
Copyright © 2015 | Allscripts Healthcare, LLC
This page contains Allscripts proprietary information and is not to be duplicated or disclosed to unauthorized persons.
Chapter 4 Designer functions
Restore archived items
Use Restore to recall archived items, or to put new items onto a machine. Restore can only restore
items previously backed up using Backup from the Designer. Backup creates a .tlk file. Restore
can only restore from this type of file.
When restoring items, options for restoring all or just selected translators, derived functions, code
translation tables, alarms, and blackouts appear. You can restore translators directly to user-defined
project folders. If a user-defined project folder associated with the translator does not exist, the
function creates the project folder.
Use the following step to restore items.
1. From the Designer, click Translator > Restore.
Figure 163: Open window
2. In the Look in box, select the backup file to restore from.
144 Sunrise eLink 15.3 | June 30, 2015
User Guide
Copyright © 2015 | Allscripts Healthcare, LLC
This page contains Allscripts proprietary information and is not to be duplicated or disclosed to unauthorized persons.
Global Designer overview
3. Press Open when finished to open the Restore window.
Figure 164: Restore window - translators tab
4. Do 1 of the following:
> To restore individual translators, select the translators.
> To restore all listed translators, press All or click the Overwrite Host Prop check box next to the
translators.
5. Select Restore Projects to restore translators to the user-defined project folders. If a
user-defined project folder does not currently exist, this function creates the necessary project
folder.
June 30, 2015 | Sunrise eLink 15.3 145
User Guide
Copyright © 2015 | Allscripts Healthcare, LLC
This page contains Allscripts proprietary information and is not to be duplicated or disclosed to unauthorized persons.
Chapter 4 Designer functions
6. Select the Derived Functions tab.
Figure 165: Restore window - derived functions tab
7. Under the Derived Functions tab, select the derived functions to restore. Press All to restore
all derived functions listed.
8. Select the Codes tab.
Figure 166: Restore window - codes tab
The Codes tab opens and lists the code translation tables available to restore.
146 Sunrise eLink 15.3 | June 30, 2015
User Guide
Copyright © 2015 | Allscripts Healthcare, LLC
This page contains Allscripts proprietary information and is not to be duplicated or disclosed to unauthorized persons.
Global Designer overview
9. Under the Codes tab, select the code translation tables to restore. Press All to restore all
code translation tables listed.
10. Select the Alarms tab.
Figure 167: Restore window - alarms tab
11. Select the alarms to restore, if necessary. Press All to restore all alarms listed.
12. Select the Blackouts tab.
Figure 168: Restore window - blackouts tab
13. Select the blackouts to restore, if necessary. Select All to restore all blackouts listed.
June 30, 2015 | Sunrise eLink 15.3 147
User Guide
Copyright © 2015 | Allscripts Healthcare, LLC
This page contains Allscripts proprietary information and is not to be duplicated or disclosed to unauthorized persons.
Chapter 4 Designer functions
14. Press Restore.
Figure 169: Information window
An Information screen opens and confirms the process.
15. Press Yes to restore items or click No to cancel.
Translator deployment
eLink can deploy a translator from one server to another using the Deploy Translators utility. The
Deploy Translators utility allows you to move compiled translators, either existing or new translators,
from one server to another. A typical use for Deploying Translators is to move translators from a
development server to a production environment. In this chapter, the source server is the server
that the translator moves from.
The target server is the server that receives the translator. Deploy Translators reduces downtime
when upgrading or creating servers. A common Deploy Translator scenario is as follows:
> A user creates or modifies a new translator on a test server.
> After testing is complete, the translator is ready to deploy.
> The Deploy Translator utility moves the translator to the target server.
> The system administrator schedules a short down time for the target server.
> The translator stops momentarily on the target server.
> The newly deployed translator installs on the target server.
> The translators restart on the target server.
Note: The eLink 4.5 release introduced the Deploy Translator feature. It
is not a backup or restore feature and it does not replace that feature built
into the Designer. The user cannot backup translators with this utility. The
Deploy translator feature assists copying translators from 1 server to
another only.
The procedures listed in this chapter assume that the user has either created or modified,
successfully compiled, and tested thoroughly a translator that is now ready for deployment.
Note: You can only deploy successfully compiled translators.
148 Sunrise eLink 15.3 | June 30, 2015
User Guide
Copyright © 2015 | Allscripts Healthcare, LLC
This page contains Allscripts proprietary information and is not to be duplicated or disclosed to unauthorized persons.
Global Designer overview
Related information
Translator deployment on page 148
Set preferences
Sunrise eLink allows the configuration of certain Designer functions through the use of Preferences
under the Edit menu. You can configure preferences to control the functions in Designer. Use
the following steps to set preferences.
1. In Designer, click Tools > Preferences.
Figure 170: Preferences window - General tab
2. Select your preferences.
The following table describes the settings available on the General tab.
Option Description
Auto resize box columns when an object Use this option to resize the box columns in
opens an object window to display box information.
June 30, 2015 | Sunrise eLink 15.3 149
User Guide
Copyright © 2015 | Allscripts Healthcare, LLC
This page contains Allscripts proprietary information and is not to be duplicated or disclosed to unauthorized persons.
Chapter 4 Designer functions
Option Description
Hide explorer when an translator is open Use this option to hide the Explorer pane of
the Designer window when a translator is
open.
Initially maximize the window to be created This option maximizes any window opened
inside the Designer within the Designer, such as a translator or
object window.
Close all open objects for an translator This option closes all object windows when
when the Edit Translator window closes the Edit Translator window closes.
Do not prompt for confirmation on delete This option prevents a confirmation message
from displaying when deleting statements,
boxes, or objects (when the Edit Translator
window is open), code types, or codes (when
working with Code Lookup tables.)
Disable Warning for using HEX type text This option does not display a warning
in ASCII Editor message when you type HEX text into the
ASCII text box.
Show this project when the Console and This option designates the project folder to
Designer start appear when the Console and Designer start.
The default folder setting is All.
Show internal queues in “All” project This option displays all internal queues
associated with translators on the Console.
Initial directory for Backup/Restore Specifies the initial directory for the backup
file save location and restore file open
location.
Initial directory for data import Specifies the initial directory to use when
importing data into translators or the
Debugger.
150 Sunrise eLink 15.3 | June 30, 2015
User Guide
Copyright © 2015 | Allscripts Healthcare, LLC
This page contains Allscripts proprietary information and is not to be duplicated or disclosed to unauthorized persons.
Global Designer overview
3. To configure editor, debugger or wizard settings, click the Forms tab.
Figure 171: Preferences window - forms tab
The following table describes the options in the Forms tab.
Option Description
Default to Simple Tab This option opens the Expression Editor with
the Simple tab enabled.
Enable fly over help for mathematical This option enables the ToolTip help for
operations mathematical expressions in the Expression
Editor.
Default conditional expression This option specifies a default conditional
expression to use in the Expression Editor.
Limit loop iterations This option limits loop iterations when using the
Debugger.
Default maximum number of loop This option specifies the maximum number of
iterations loop iterations to run when using the Debugger.
Automatically skip to the first breakpoint This option begins the debugging of a translator
when Debugger starts at the first breakpoint set.
June 30, 2015 | Sunrise eLink 15.3 151
User Guide
Copyright © 2015 | Allscripts Healthcare, LLC
This page contains Allscripts proprietary information and is not to be duplicated or disclosed to unauthorized persons.
Chapter 4 Designer functions
Option Description
Skip database wizard introduction This option does not display the Database
window Wizard Introduction window.
Overwrite Host Properties on Restore This option overwrites the host properties of
translators with the restored translator.
All Translators Selected by Default This option selects all translators, codes, and
functions in the Backup or Restore window.
Alarms and Blackouts This option selects all alarms and blackouts in
the Backup or Restore window.
4. To define statement and box settings, click the Objects tab.
Figure 172: Preferences window - objects tab
The following table lists the options found in the Objects tab.
Option Description
Query for the number of This option displays a window to request the number
parameters to add with box of parameters to add to or delete from the statement
formatting such as source parameters or expression parameters.
152 Sunrise eLink 15.3 | June 30, 2015
User Guide
Copyright © 2015 | Allscripts Healthcare, LLC
This page contains Allscripts proprietary information and is not to be duplicated or disclosed to unauthorized persons.
Global Designer overview
Option Description
Maximum statement history This option specifies the number of statements to retain
in the History option of the Statements menu.
Initial default value for declared This option specifies the default value for all declared
number numbers.
Default size when a new box is This option specifies the default value for box size when
added you create new boxes.
Use a literal conversion to This option uses a literal conversion for all ASCII
EBCDIC for ASCII characters characters when displaying data in EBCDIC. For
example, when you select the Record for Test window,
the system assumes you are working with data in
EBCDIC format.
The system converts the data to ASCII so it is readable.
If you do not select this option, the text in the Record
for Test window displays unreadable text.
Default method for displaying This option determines the default method for displaying
records in the test window records in the Debugger. You can select ASCII or Hex.
> If you select ASCII, and attempt to debug a
translator, the Record for Test window displays text.
> If you select Hex, the window displays text on the
right side and the hex equivalent on the left side.
This option is useful to inspect the data for control
characters that might appear only as odd looking
characters in the plain text view.
Default Pad Characters for Fields This option determines the default value for pad
and Statements characters to use in new boxes and statements. You
can choose a value either in ASCII or Hex.
June 30, 2015 | Sunrise eLink 15.3 153
User Guide
Copyright © 2015 | Allscripts Healthcare, LLC
This page contains Allscripts proprietary information and is not to be duplicated or disclosed to unauthorized persons.
Chapter 4 Designer functions
5. To enable SourceSafe for storing translator code and to configure SourceSafe parameters,
click the SourceSafe tab.
Figure 173: Preferences window - SourceSafe tab
The following table describes the SourceSafe options.
Option Description
®
Enable SourceSafe This option enables the use of Microsoft Visual
SourceSafe for storing translators.
Connect to SourceSafe This option enables the option when you select
SourceSafe. When pressed, it connects to
SourceSafe.
SourceSafe database path (srcsafe.ini) This option determines the location of the
SourceSafe database to use to store translators.
Login This option determines the log on information to
use when connecting to SourceSafe.
Password This option determines the password information
to use when connecting to SourceSafe.
154 Sunrise eLink 15.3 | June 30, 2015
User Guide
Copyright © 2015 | Allscripts Healthcare, LLC
This page contains Allscripts proprietary information and is not to be duplicated or disclosed to unauthorized persons.
Global Designer Explorer
Option Description
Default SourceSafe project This option determines the default project folder
to use when storing translators in SourceSafe.
Working directory for default This option determines the location of the local
SourceSafe project directory to use when creating or modifying
translators stored in SourceSafe.
Global Designer Explorer
You can use the Global Designer Explorer to add, edit, or delete a project. You can also compile
translators and create queues. The menu options in the Explorer pane change according to the
item selected. For example, when you select a project folder, menus and menu options related to
creating, editing and deleting project folders appear.
Create a project folder
Use the following steps to create a project folder.
1. From Designer, right-click a Projects folder.
2. From the menu, select Create Project.
Figure 174: Create project window
3. In the Name box, enter a name for the new project folder.
4. Optionally, in the Description box, enter a description for the project folder.
5. Press OK.
Sunrise eLink adds the new project folder to the Designer.
June 30, 2015 | Sunrise eLink 15.3 155
User Guide
Copyright © 2015 | Allscripts Healthcare, LLC
This page contains Allscripts proprietary information and is not to be duplicated or disclosed to unauthorized persons.
Chapter 4 Designer functions
Edit a project
Use the following steps to edit a project.
1. From the Designer window, right-click a project folder.
2. From the menu, select Edit Project.
Figure 175: Edit project window
3. In the Name box, edit the name of the project folder.
4. In the Description box, edit the description of the project folder.
5. Press OK.
Delete a project
Use the following steps to delete a project.
1. From the Designer window, right-click a project folder.
2. From the menu, select Delete Project.
Figure 176: Confirm message window
3. Press Yes to delete the project folder or press No to cancel.
156 Sunrise eLink 15.3 | June 30, 2015
User Guide
Copyright © 2015 | Allscripts Healthcare, LLC
This page contains Allscripts proprietary information and is not to be duplicated or disclosed to unauthorized persons.
Global Designer Explorer
Compile translators in a project
Use the following steps to compile a translator within a project.
1. From the Designer window, right-click a translator folder.
2. From the menu, select Compile Translators in Project.
Figure 177: Compile window
If errors occur as the translators compile, the Compile Errors window opens for the translator
it cannot compile. eLink omits the translator and continues compiling.
Figure 178: Compile errors window
The compile function launches. All of the translators within the project folder compile.
June 30, 2015 | Sunrise eLink 15.3 157
User Guide
Copyright © 2015 | Allscripts Healthcare, LLC
This page contains Allscripts proprietary information and is not to be duplicated or disclosed to unauthorized persons.
Chapter 4 Designer functions
Results of this task
After the translators compile, the compile results appear in the Compile Translators window. You
can copy and paste the results.
Figure 179: Compile translators window
Add translators to a project
1. From the Designer window, right-click a Translators folder.
158 Sunrise eLink 15.3 | June 30, 2015
User Guide
Copyright © 2015 | Allscripts Healthcare, LLC
This page contains Allscripts proprietary information and is not to be duplicated or disclosed to unauthorized persons.
Global Designer Explorer
2. From the menu, select Add Translators To Project.
Figure 180: Add Translators to Project window
3. Select the translators to add to the project. (Use the CRTL or SHIFT keys to select multiple
translators.)
4. Click OK.
Sunrise eLink adds the selected translators to the project folder.
Delete translators from a project
Use the following steps to delete translators from a project.
1. From the Designer window, right-click a translator folder.
June 30, 2015 | Sunrise eLink 15.3 159
User Guide
Copyright © 2015 | Allscripts Healthcare, LLC
This page contains Allscripts proprietary information and is not to be duplicated or disclosed to unauthorized persons.
Chapter 4 Designer functions
2. From the menu, select Delete Translators From Project.
Figure 181: Delete translators from project window
3. Select the translators to delete from the project.
Use the CRTL or SHIFT keys to select multiple translators.
4. Press OK.
Sunrise eLink removes the selected translators from the project folder.
Create a user-defined queue
Use the following steps to create a user-defined queue.
1. From the Designer window, right-click a User-Defined Queues folder (or a user-defined
queue).
160 Sunrise eLink 15.3 | June 30, 2015
User Guide
Copyright © 2015 | Allscripts Healthcare, LLC
This page contains Allscripts proprietary information and is not to be duplicated or disclosed to unauthorized persons.
Global Designer Explorer
2. From the menu, select Create Queue.
Figure 182: Create queue window
3. In the Name box, type a name for the new user-defined queue.
Use alphanumeric characters only.
4. In the Description box, enter a description for the queue.
5. In the Queue Retention section, select the option that corresponds to the desired retention
period.
Sunrise eLink automatically selects a default value from the Config function of the Console
for new queues.
6. Select Use custom value, and then enter a value in the entry box.
Custom values override settings from the Config function.
7. Click OK.
Sunrise eLink adds the new user-defined queue to the User-Defined Queues folder in the
selected project and the All project.
Modify queue properties
Use the Modify Queue Properties window to modify the description or the queue retention of a
user-defined queue only.
1. From the Designer, highlight the user-defined queue to edit, and then right-click.
June 30, 2015 | Sunrise eLink 15.3 161
User Guide
Copyright © 2015 | Allscripts Healthcare, LLC
This page contains Allscripts proprietary information and is not to be duplicated or disclosed to unauthorized persons.
Chapter 4 Designer functions
2. Select Modify Queue Properties from the menu.
Figure 183: Modify queue properties window
3. In the Description box, make the required changes.
4. Press OK.
You cannot change the name of the user-defined queue.
Add user queues to a project
1. From the Designer window, right-click a user-defined queues folder (or a user-defined queue).
162 Sunrise eLink 15.3 | June 30, 2015
User Guide
Copyright © 2015 | Allscripts Healthcare, LLC
This page contains Allscripts proprietary information and is not to be duplicated or disclosed to unauthorized persons.
Global Designer Explorer
2. From the menu, select Add Queues To Project.
Figure 184: Add user queues to project window
3. Select the queues to add to the project. (Use the CRTL or SHIFT keys to select multiple
queues.)
4. Click OK.
Sunrise eLink adds the selected queues to the project.
Delete user queues from a project
Use the following steps to delete user queues from a project.
1. From the Designer window, right-click a user-defined queues folder (or a user-defined queue).
June 30, 2015 | Sunrise eLink 15.3 163
User Guide
Copyright © 2015 | Allscripts Healthcare, LLC
This page contains Allscripts proprietary information and is not to be duplicated or disclosed to unauthorized persons.
Chapter 4 Designer functions
2. From the menu, select Delete Queues From Project.
Figure 185: Delete user queues from project window
3. Select the queues to delete from the project.
Use the CRTL or SHIFT keys to select multiple queues.
4. Press OK.
eLink removes the selected queues from the project.
Add internal queues to a project
Use the following steps to add internal queues to a project.
1. From the Designer window, right-click an internal queues folder (or an internal queue).
2. From the menu, select Add Internal Queues To Project.
3. Select the queues to add to the project. Use the CRTL or SHIFT keys to select multiple queues.
4. Click OK.
eLink adds the selected queues to the project.
Delete internal queues from a project
Use the following steps to delete internal queues from a project.
164 Sunrise eLink 15.3 | June 30, 2015
User Guide
Copyright © 2015 | Allscripts Healthcare, LLC
This page contains Allscripts proprietary information and is not to be duplicated or disclosed to unauthorized persons.
Global Designer Explorer
1. From the Designer window, right-click an internal queues folder (or an internal queue).
2. From the menu, select Delete Internal Queues From Project.
3. Select the queues to remove from the project.
Use the CRTL or SHIFT keys to select multiple queues.
4. Press OK.
eLink removes the selected queues from the project.
June 30, 2015 | Sunrise eLink 15.3 165
User Guide
Copyright © 2015 | Allscripts Healthcare, LLC
This page contains Allscripts proprietary information and is not to be duplicated or disclosed to unauthorized persons.
Chapter 4 Designer functions
166 Sunrise eLink 15.3 | June 30, 2015
User Guide
Copyright © 2015 | Allscripts Healthcare, LLC
This page contains Allscripts proprietary information and is not to be duplicated or disclosed to unauthorized persons.
Chapter 5
Translator overview
Translator types
A translator type defines the basic capabilities the translator can supply. You can select different
types of translators when you create a new translator in the Designer.
MPBatch (multiplatform batch)
A batch translator receives a file as input and process all records within the file. This process can
be useful for batches of data that come into an eLink server as files. A batch translator can run
from a DOS prompt, as a Scheduled Task, from the Windows Console, or from the Web Console.
This type of translator has a feature that enables the business logic in the translator to determine
when it has reached the end of the file. A specific extra record is sent to the translator as an
indicator that the end of the file has been reached. This record is not appended to the input file
but the record is sent to the translator automatically after the end of the input file is reached.
The translator’s host properties enable an extra virtual record to be sent to the translator, however
the virtual record does not append to the input file. Thus the translator knows the end of the file
has been reached. The translator can now perform file tasks such as updating a database with
file totals or signaling a monitoring system that the processing of the input file has finished.
This extra record always has the following 19-byte value–TLINK END OF RECORD. eLink reads
records based on a fixed length or by using EOT marks. ODBC and database functions can start
within the translator.
NTDLL - translator as a DLL
You can compile an eLink translator as a dynamically linked library (DLL). The compile allows the
translator to integrate inside other programs written in languages such as C++, Delphi, Visual
Basic, and PowerBuilder. A program that wishes to use eLink as a DLL calls the OpenTranslator
function once to initialize global areas used by eLink, to set paths, and to establish any database
usage required.
A program then calls a Translate function for every record it wants to translate. An input record
passes to eLink along with an area for output to return. Information passes back to the calling
June 30, 2015 | Sunrise eLink 15.3 167
User Guide
Copyright © 2015 | Allscripts Healthcare, LLC
This page contains Allscripts proprietary information and is not to be duplicated or disclosed to unauthorized persons.
Chapter 5 Translator overview
program through Output to Module and sets the Module to the name of the input device connection.
Only one set of data passes back to the caller. If the output to module receives multiple calls, the
data contained in the last call apply.
The return value from the root object returns to the calling program. Use the Output to Module
option only to send data back to the calling program. Do not use the Output to Module option to
send messages directly to other translators. If you need to send messages directly to other
translators, use Send Message to send data to a TCP/IP server translator, which sends messages
to other translators.
NTDB Multiplatform Real-time
The NTDB Multiplatform Real-time translator type provides a wide range of functionality. The
translator receives messages to process through its device connection. These messages differ
depending upon the Input Host Connection Protocol chosen. For example, messages rather than
a TCP/IP client characterize the serial device connection.
The real-time translator receives the DeviceConnection data to process through an internal system
queue to implement in memory or in a database queue depending on the QueueMethod Host
property chosen for the translator. Real-time translators are controlled and monitored through the
Web Console.
You can distribute and independently launch Web Console real-time translators through the use
of a command line action. For example, you can compile a TCP/IP client real-time translator to
operate in standalone fashion on a non-eLink machine. You can launch the translator from a
command line.
While translating data, the translator can operate on the data in any manner required. The translator
can output that data to another translator through OutputToModule or it can output that data to
a user-defined queue using OutputToQueue. There is no limit to the number of outputs, so real-time
translators can deliver data to multiple destinations.
You must design each real-time translator around the messages received on its internal queue
and respond to those messages by issuing OutputToModule functions in reply. For example, the
Timer type translator’s design centers around TIMEIS messages. Each time the translator receives
one of these messages, it takes action such as polling a user-defined queue and processing any
queue records or perhaps reading an SQL database.
In contrast to the Timer translator, a TCP/IP client translator must process a sequence of messages
at startup that indicate a successful connection to the configured target system exists in its Host
Properties in the Designer. After the translator receives a CONNECT message from its device
connection, the translator can send DATA messages and receive DATA messages from its host
partner. After the translator completes the task, the translator issues a CLOSE message to end
the session.
168 Sunrise eLink 15.3 | June 30, 2015
User Guide
Copyright © 2015 | Allscripts Healthcare, LLC
This page contains Allscripts proprietary information and is not to be duplicated or disclosed to unauthorized persons.
Host connection
Other real-time translator types have different message processing requirements depending on
their access protocol. However, all translators receive messages for translation through their
internal queues. The translators continue to translate the messages as required and respond
outbound through OutputToModule calls.
Host connection
eLink offers a multitude of host connection types to connect to various systems and applications.
Different translator types offer different host connection protocols.
Note: You can change the host properties for all translators without
recompiling. You must restart a translator for the changed host properties
to take effect.
While each host connection protocol is unique, there are many parameters that are common among
host connection types. The following table describes these parameters.
Parameter Description Value
Record Size This parameter determines the maximum Varies according to host
number of bytes to capture from the port before connection type
sending the record to the translator.
Timeout This parameter sends a TIMEOUT record after 1 to 99 (A value of 0 means
a predetermined number of seconds pass no timeout.)
without the receipt of any data.
Queue Method This parameter determines whether transactions Choices are Memory
are memory queued or database queued. Queued or Database
Queued
Autostart This parameter determines if the translator starts FALSE makes the translator
automatically or manually (operator started) Operator-started; TRUE
when the machine starts. makes the translator
automatically-started at
boot-up.
Message Log If this property is true when the interface starts, 1=True, 0=False
the message is translated or the interface stops.
The message gets logged to a message table,
which you can query from the Web Console.
InternalLog This Boolean value indicates whether the 1=True, 0=False
translator should write translator diagnostic
messages to the eLink logging system.
June 30, 2015 | Sunrise eLink 15.3 169
User Guide
Copyright © 2015 | Allscripts Healthcare, LLC
This page contains Allscripts proprietary information and is not to be duplicated or disclosed to unauthorized persons.
Chapter 5 Translator overview
Parameter Description Value
ObjectLog If set, the translator inserts log entries that record 1=True, 0=False
the time the object starts and the duration of
time to exit the object. These log entries are
accessible from the Web Console.
ShutDownMax The number of seconds a translator continues 0 = Normal processing, Use
Time to run after receiving an XLATESTOP message > 0 To activate XLATESTOP
before it stops.
The following sections provide an overview of the host connections available in eLink for creating
all types of translators. For more detailed information on each type of host connection, consult the
Sunrise eLink Online Help.
File import
Use the File Import host connection with a batch type of translator. Use File Import connections
to read any file type. This type of host connection reads an input file and sends each record to the
translator’s data box as input.
The host connection reads the input file until the connection finds one of the End of Transaction
Marks (EOT Marks) or the RecSize number of bytes, whichever comes first. A timer translator,
170 Sunrise eLink 15.3 | June 30, 2015
User Guide
Copyright © 2015 | Allscripts Healthcare, LLC
This page contains Allscripts proprietary information and is not to be duplicated or disclosed to unauthorized persons.
Host connection
which polls a directory to look for the presence of a file, uses the host connection often. When a
timer translator finds a file, it can start a batch translator to translate the file.
Figure 186: Modify Properties window - Host Properties tab
Before you create a translator with this host connection, configure the host properties as shown
in the table below.
Property Description Value
EOF Flag If True, an extra virtual record passes to the 1=True, 0=False
translator, but is not appended to the input file.
However, when the translator reaches the file’s
end, it does not realize it.
June 30, 2015 | Sunrise eLink 15.3 171
User Guide
Copyright © 2015 | Allscripts Healthcare, LLC
This page contains Allscripts proprietary information and is not to be duplicated or disclosed to unauthorized persons.
Chapter 5 Translator overview
3270 screen scrape
Use the 3270 Screen Scrape host connection type to send or receive data to and from the 3270
screens.
Figure 187: Modify Properties window - Host Properties tab
Before you create a translator using this host connection, you must configure the host properties
described in the following table.
Property Description Value
WorkSpace This property is the name of NetSoft workspace. Must match the name of the
Workspace in NetSoft
configuration.
ConnectionName This property is the name of the NetSoft Must match the name of the
connection associated with the SNA LU name. connection in NetSoft
configuration.
Connection This property is the name of NetSoft connection One character abbreviation,
Abbrev abbreviation associated with the connection which must match the name
name. of the abbreviation in
NetSoft configuration.
172 Sunrise eLink 15.3 | June 30, 2015
User Guide
Copyright © 2015 | Allscripts Healthcare, LLC
This page contains Allscripts proprietary information and is not to be duplicated or disclosed to unauthorized persons.
Host connection
Property Description Value
EmulatorDirec This property is the directory where NetSoft Fully qualified path name.
terminal emulation software resides. Usually
c:\netsoft\elite\ui
WaitTime This property represents the number of seconds 1-99
to wait before sending the 3270 screen to the
translator if an end of transaction mark is not
found.
PollTime How often to poll the 3270 session (in seconds) 1-99
to determine if an EOT mark exists.
Caption Contents of the caption in the NetSoft 3270
session window.
June 30, 2015 | Sunrise eLink 15.3 173
User Guide
Copyright © 2015 | Allscripts Healthcare, LLC
This page contains Allscripts proprietary information and is not to be duplicated or disclosed to unauthorized persons.
Chapter 5 Translator overview
5250 screen scrape
Use the 5250 Screen Scrape host connection type to send and receive data to or from any
application you access using a 5250 terminal emulator.
Figure 188: Modify Properties window - Host Properties tab
Before you create a translator using this host connection, you must configure the host properties
described in the following table.
Property Description Value
WorkSpace5250 This is the name of NetSoft workspace. Must match the name of
Workspace in NetSoft
configuration.
Connection This property is the name of NetSoft connection Must match the name of
Name5250 associated with the SNA LU name. connection in NetSoft
configuration.
Connection This property is the name of NetSoft connection One character abbreviation,
Abbrev5250 abbreviation associated with the connection which must match name of
name. abbreviation in NetSoft
configuration.
174 Sunrise eLink 15.3 | June 30, 2015
User Guide
Copyright © 2015 | Allscripts Healthcare, LLC
This page contains Allscripts proprietary information and is not to be duplicated or disclosed to unauthorized persons.
Host connection
Property Description Value
EmulatorDirec This property is the name of the directory where Fully qualified path name.
the NetSoft terminal emulation software resides. Usually
c:\netsoft\elite\ui
WaitTime This property represents the number of seconds 1-99
to wait before sending the 5250 screen to the
translator if an end of transaction mark does not
exist.
PollTime5250 This property represents how often to poll the 1-99
5250 session (in seconds) to determine if an
EOT mark exists.
Caption5250 These are the contents of the caption in the
NetSoft 5250 session window.
ScreenSize Row x column dimensions for the session. Must 24 x 80, or 27 x 132
match the screen size property set in NetSoft
session properties.
June 30, 2015 | Sunrise eLink 15.3 175
User Guide
Copyright © 2015 | Allscripts Healthcare, LLC
This page contains Allscripts proprietary information and is not to be duplicated or disclosed to unauthorized persons.
Chapter 5 Translator overview
Cambridge screen scrape
Use the Cambridge Screen Scrape host connection type to send and receive data to or from any
application you access using the Cambridge terminal emulator.
Figure 189: Modify Properties window — Host Properties tab
Before you create a translator using this host connection, you must configure the host properties
described in the following table.
Property Description Value
CambDirectory The directory for the Cambridge vxConnect
executable.
IdleTime This property represents the number of 1 to 9999999
milliseconds the screen must remain idle before
eLink considers the screen painted. DO NOT
use zero.
ScreenWidth This property represents the width of the screen.
ScreenHeight This property represents the height of the
screen.
176 Sunrise eLink 15.3 | June 30, 2015
User Guide
Copyright © 2015 | Allscripts Healthcare, LLC
This page contains Allscripts proprietary information and is not to be duplicated or disclosed to unauthorized persons.
Host connection
Console Scraper
Use the Console Scraper host connection type to send and receive data to or from a DOS
application window.
Figure 190: Modify Properties window — Host Properties tab
Before you create a translator using this host connection, you must configure the host properties
described in the following table.
Property Description Value
ExecName This property represents the name of the
executable to scrape.
ExecDirec This property represents the directory where the
executable resides.
WaitTime This property represents the wait time (in 1-99
seconds) before sending a screen image where
an EOT does not exist.
June 30, 2015 | Sunrise eLink 15.3 177
User Guide
Copyright © 2015 | Allscripts Healthcare, LLC
This page contains Allscripts proprietary information and is not to be duplicated or disclosed to unauthorized persons.
Chapter 5 Translator overview
Property Description Value
ScrapePollTime How often (in milliseconds) to check screen for 1-9999
new EOT marks. (one second = 1000
milliseconds).
WindowCaption This property represents the contents of the
caption for the executable. This text resides in
the Window titlebar.
Directory poll
The directory poll host connection type sends a directory list, specified by the host properties, at
a specified time interval. By polling a specified directory during regular time intervals, you can track
and take actions on the newly created directory files.
Figure 191: Modify Properties window — Host Properties tab
Before you create a translator using this host connection, you must configure the host properties
described in the following table.
178 Sunrise eLink 15.3 | June 30, 2015
User Guide
Copyright © 2015 | Allscripts Healthcare, LLC
This page contains Allscripts proprietary information and is not to be duplicated or disclosed to unauthorized persons.
Host connection
Property Description Value
TimerInterval This property determines how often to send the 1 to 99 seconds.
current time to the translator (in seconds).
Directory This property determines the location of the file Use a fully-qualified path to
listing. the directory.
FileMask This property allows the input of a filename Mask of file names to find,
search mask. for example “*.*”, “*.txt” or
“*.log”.
FileSize This property allows for file size to toggle on or 1=True, 0=False
off in the interface input stream.
FileError This property sends the message FILEERROR 1=True, 0=False
and error number if the directory is unavailable.
Send This property sends file listing either as one 1=True, 0=False
record (true) or separate records (false).
June 30, 2015 | Sunrise eLink 15.3 179
User Guide
Copyright © 2015 | Allscripts Healthcare, LLC
This page contains Allscripts proprietary information and is not to be duplicated or disclosed to unauthorized persons.
Chapter 5 Translator overview
DT7000 Screen Scrape
Use the DT7000 Screen Scrape host connection type to send and receive data from various
Desktop 7000 (TDS 7000 or E7000) screens.
Figure 192: Modify Properties window — Host Properties tab
Before you create a translator using this host connection, you must configure the host properties
described in the following table.
Property Description Value
DeskTopExe The fully qualified name of the executable for The fully qualified path. Path
Desktop 7000. The default value is: values are case-sensitive.
C:\TDSHCM\HGWSRV.EXE.
Retries This property represents the number of times 0-99
the translator attempts to launch Desktop 7000.
180 Sunrise eLink 15.3 | June 30, 2015
User Guide
Copyright © 2015 | Allscripts Healthcare, LLC
This page contains Allscripts proprietary information and is not to be duplicated or disclosed to unauthorized persons.
Host connection
Extra Screen Scrape
Use the Extra Screen Scrape host connection type to retrieve or send data with any application
you access with the Attachmate Extra! Personal Client emulator.
Figure 193: Modify Properties window — Host Properties tab
Before you create a translator using this host connection, you must configure the host properties
described in the following table.
Property Description Value
ShortName The Name of Extra Session File. The fully qualified path. Path
values are case-sensitive
IdleTime This property represents the number of 1-9999999
milliseconds the screen must be idle before the
screen is considered painted.
Visible This property represents Boolean value which
indicates whether the extra session is visible.
June 30, 2015 | Sunrise eLink 15.3 181
User Guide
Copyright © 2015 | Allscripts Healthcare, LLC
This page contains Allscripts proprietary information and is not to be duplicated or disclosed to unauthorized persons.
Chapter 5 Translator overview
Generic Screen Scrape
Use the Generic Screen Scrape host connection type to retrieve or send data with any application
you access using terminal emulator software.
Figure 194: Modify Properties window — Host Properties tab
Before you create a translator using this host connection, you must configure the host properties
described in the table below.
Property Description Value
ShortName This property represents the name of the extra Include the fully qualified
session file. path. Path values are
case-sensitive.
EmulatorDirec This property represents the directory where the
NetSoft executables reside.
ProfileName This property represents the profile name for
the connection.
182 Sunrise eLink 15.3 | June 30, 2015
User Guide
Copyright © 2015 | Allscripts Healthcare, LLC
This page contains Allscripts proprietary information and is not to be duplicated or disclosed to unauthorized persons.
Host connection
Property Description Value
IdleTime This property represents the number of 1-9999999
milliseconds the screen must be idle before
eLink considers the screen painted.
Important: Do not use 0.
LU 6.2 Invoking TP (client)
Use the LU 6.2 Invoking TP host connection type to connect to numerous application types over
an SNA network that accepts requests from client APPC/C-PIC processes. These applications
are typically mainframe or mini-computer applications running a variety of IBM operating systems.
Note: Sunrise eLink translator templates are available for the device.
Figure 195: Modify Properties window - Host Properties tab
Before you create a translator using this host connection, you must configure the host properties
described in .
June 30, 2015 | Sunrise eLink 15.3 183
User Guide
Copyright © 2015 | Allscripts Healthcare, LLC
This page contains Allscripts proprietary information and is not to be duplicated or disclosed to unauthorized persons.
Chapter 5 Translator overview
Property Description Value
®
Gateway This property represents the specific gateway Valid values are Microsoft
system the translator communicates with to send SNA Server or Netware
SNA packets to the invoked transaction program. SAA Gateway.
TP Name The published name of the transaction program
(TP). This must match the definitions set on the
server side.
CPICName This property represents the name of the C-PIC
mode definition defined in SNA server or SAA for
the TP communications. The C-PIC definition
defines the TP partners and the mode name used
on the server for communications.
Confirm This property sets whether the translator uses Valid values True (1) or
Confirmed (Sync Level One) or Non-Confirmed False (0) TRUE: (confirmed,
(Sync Level Zero) Delivery Conversation. This sync level); FALSE
property also affects the number and type of (non-confirmed, sync level).
messages that the translator must send to the
host connection. This must match the
synchronization level that the host or client side
use for communications.
LU 6.2 Invoked TP (server)
Use the LU 6.2 Invoked TP host connection type to service many types of applications over an
SNA network that sends requests through APPC/C-PIC communications across an SNA network.
184 Sunrise eLink 15.3 | June 30, 2015
User Guide
Copyright © 2015 | Allscripts Healthcare, LLC
This page contains Allscripts proprietary information and is not to be duplicated or disclosed to unauthorized persons.
Host connection
These applications are typically mainframe or mini-computer applications running a variety of IBM
operating systems.
Figure 196: Modify Properties window — Host Properties tab
Before you create a translator using this host connection, you must configure the host properties
described in the following table.
Property Names Description Restrictions
®
Gateway This property name represents the specific Choices are Microsoft
gateway system the translator SNA Server and Netware
communicates with to send SNA packets SAA Gateway.
to the invoked transaction program.
TPName This property name represents the
published name of the transaction program
(TP). This must match the definitions set
on the server side.
Confirm This property name sets whether the Choices are FALSE
translator uses confirmed (sync level one) (non-confirmed, sync level
or non-confirmed (sync level zero). This 0) or TRUE (confirmed,
property name also affects the number sync level 1).
and type of messages that the translator
June 30, 2015 | Sunrise eLink 15.3 185
User Guide
Copyright © 2015 | Allscripts Healthcare, LLC
This page contains Allscripts proprietary information and is not to be duplicated or disclosed to unauthorized persons.
Chapter 5 Translator overview
Property Names Description Restrictions
must send from the translator to the host
connection.
This must match the sync level the host
or client side is using for communications.
IBM MQSeries Get
The IBM MQSeries Get host connection type enables Sunrise eLink to use MQSeries as a transport
mechanism to connect to large and complex enterprise-wide networking environments.
You can read MQSeries queues through a wide variety of options. These options include
syncpointing, first-in first-out, direct reads based on 2 different correlators, plus support for persistent
and memory-based queues.
Figure 197: Modify Properties window — Host Properties tab
Before you create a translator using this host connection, you must configure the host properties
described in the following table.
186 Sunrise eLink 15.3 | June 30, 2015
User Guide
Copyright © 2015 | Allscripts Healthcare, LLC
This page contains Allscripts proprietary information and is not to be duplicated or disclosed to unauthorized persons.
Host connection
Property Name Description Restrictions
DefaultQManager This property represents the name of the If not present, the translator
MQSeries Queue manager object that the must explicitly call OPEN
translator attempts to open by default. and supply a valid queue
manager name.
DefaultLocalQ This property represents the name of the If not supplied, the
MQSeries queue that eLink reads by translator must supply a
default. valid queue name in the
OPENQ call.
ReplyToQ Manager This property represents the name of the This parameter is optional.
MQSeries queue manager object and
forwards any requested replies or
response reports for this queue to the
correct location.
ReplyToQueue This property represents the name of the This parameter is optional.
MQSeries queue and forwards any
requested replies or reports for this queue
to the correct location.
MQPersistence This property represents the descriptive This parameter is optional.
boxes, which determine the queues,
backup status as backed by disk or by
memory.
MQSyncpoint If you enable this property, the translator Set to LOCAL or GLOBAL
supports the BACKOUT and COMMIT for syncpointing.
operations.
ReadQInterval If this property is non-zero, every interval
of the default queue drains its records.
DrainQLimit This value specifies how many
consecutive queue records eLink reads
because of the DRAINQ command before
a MORE record generates.
ReadQMsgId This property represents the MsgId index
value to use in the ReadQInterval process.
ReadQCorrelId This property represents the CorrelatorId
value to use in the ReadQInterval process.
June 30, 2015 | Sunrise eLink 15.3 187
User Guide
Copyright © 2015 | Allscripts Healthcare, LLC
This page contains Allscripts proprietary information and is not to be duplicated or disclosed to unauthorized persons.
Chapter 5 Translator overview
IBM MQSeries Put
The IBM MQSeries Put host connection type enables Sunrise eLink to use MQSeries as a transport
mechanism to connect to large and complex enterprise-wide networking environments. You can
write data to the MQSeries queues using a wide variety of options including syncpointing, first-in
first-out delivery, sorted delivery based on two different correlators, and support for persistent and
memory-based queues.
Several report and reply options are supported based on results of message delivery, including
Exception only, Confirm on delivery, Negative action, Positive action, and others.
Figure 198: Modify Properties window — Host Properties tab
Before you create a translator using this host connection, you must configure the host properties
described in the following table.
Property Description Value
DefaultQManager The property represents the name of MQSeries If not present, the
queue manager object that the translator translator must call
attempts to open by default. OPEN and supply a
valid queue
manager name.
188 Sunrise eLink 15.3 | June 30, 2015
User Guide
Copyright © 2015 | Allscripts Healthcare, LLC
This page contains Allscripts proprietary information and is not to be duplicated or disclosed to unauthorized persons.
Host connection
Property Description Value
DefaultLocalQ The property represents the name of MQSeries If not supplied, the
queue that eLink writes to by default. translator must
supply a valid queue
name in the OPENQ
call.
ReplyToQManager The property represents the name of MQSeries This parameter is
queue manager object and forwards any optional.
requested replies or response reports for this
queue to the correct file.
ReplyToQueue The property represents the name of MQSeries This parameter is
queue and forwards any requested replies or optional.
reports for this queue to the correct file.
ReplyPassMsgID If not set, this parameter replies and any reports 1 = True
generated, due to this message, receive new 0 = False
MsgIDs generated for them by MQSeries.
Enable this parameter to give the associated
replies and reports the same MsgID used for
this put message.
ReplyPassCorrelID If not set, this parameter replies and any reports 1 = True
generated, due to this message, have the 0 = False
MsgID of this message copied to the CorrelID
of those reports. If set, associated replies and
reports have this message’s CorrelID passed
to the CorrelID of the reply or report.
MQPersistence This property represents the descriptive boxes, This parameter is
which determine the queue’s backup status as optional.
backed by disk or memory.
MQSyncpoint Use this parameter for the translator to support Set to LOCAL or
the BACKOUT and COMMIT operations. GLOBAL for
syncpointing.
DiscardMsg Use this parameter and eLink discards the 1 = True
undeliverable messages. If not set, eLink 0 = False
places the undeliverable messages in the
DEAD_LETTER_Q defined for the current
queue.
June 30, 2015 | Sunrise eLink 15.3 189
User Guide
Copyright © 2015 | Allscripts Healthcare, LLC
This page contains Allscripts proprietary information and is not to be duplicated or disclosed to unauthorized persons.
Chapter 5 Translator overview
Property Description Value
ControlMsgID This property causes the queue manager to 1 = True
generate the contents of the MsgID box. Enable 0 = False
this option if the translator sets the contents of
the MsgID using the $#MQMSGID#$ construct
in the data stream.
ControlCorrelID This property cause the queue manager to 1 = True
generate the contents of the CorrelID box. 0 = False
Enable this option if the translator sets the
contents of the CorrelID using the
$#MQCORD#$ construct in the data stream.
MQContextInfo Use this option if you want default context 1 = True
information delivered in the header of the 0 = False
message. This includes UserIdentifier,
ApplIdent, PutTime, and so on. See IBM MQ
Applications Reference for details.
ExceptionReport To request an exception report, set to DATA if If you do not need
you need 100 bytes of the original data or FULL an exception report,
if you need to receive full data in the original set to FULL or
message along with the exception report. DATA or blank.
ExpirationReport The queue manager generates this type of Set to FULL or
report if eLink discards the message before DATA or blank if you
delivery to an application because its expired do not need an
time has passed. If you need to request an expiration report.
expiration report, set to DATA to get 100 bytes
of the original data or FULL to receive all data
in the original message along with the
expiration report.
ConfirmOnArrivalReport This parameter represents the report type Set to FULL or
generated by the queue manager. The queue DATA or blank if you
manager owns the destination queue that do not require a
receives the message. report.
ConfirmOnDeliveryReport The queue manager generates this report type Set to FULL or
when an application retrieves the message from DATA or blank if you
the destination queue and eLink deletes the do not require a
message. report.
190 Sunrise eLink 15.3 | June 30, 2015
User Guide
Copyright © 2015 | Allscripts Healthcare, LLC
This page contains Allscripts proprietary information and is not to be duplicated or disclosed to unauthorized persons.
Host connection
Property Description Value
PositiveActionNotification The application that retrieves the message 1 = True
generates this report type and acts on it. The 0 = False
message indicates that the action requested is
complete. This application-generating report
determines whether any data displays in the
report.
NegativeActionNotification The application retrieves the message and 1 = True
generates this report type and acts upon it. The 0 = False
message indicates the action requested is
complete. This application-generating report
determines whether any data displays in the
report. For example, you may want to include
details about the request failure.
June 30, 2015 | Sunrise eLink 15.3 191
User Guide
Copyright © 2015 | Allscripts Healthcare, LLC
This page contains Allscripts proprietary information and is not to be duplicated or disclosed to unauthorized persons.
Chapter 5 Translator overview
PC 3270 Screen Scrape
The PC 3270 Screen Scrape host connection type uses IBM’s eNetwork Personal Communications
as the emulation software allowing communication between a personal computer and a mainframe.
®
Allscripts suggests the use of this host connection only if using IBM VAN.
Figure 199: Modify Properties window — Host Properties tab
Before you create a translator using this host connection, you must configure the host properties
described in the following table.
Property Description Value
ShortName This property represents the session short Do not include the file extension
name for the connection. or path.
IdleTime This property represents the number of 1 to 9999999
milliseconds the screen must be idle before
Sunrise eLink considers the screen painted.
Important: Do not use 0.
192 Sunrise eLink 15.3 | June 30, 2015
User Guide
Copyright © 2015 | Allscripts Healthcare, LLC
This page contains Allscripts proprietary information and is not to be duplicated or disclosed to unauthorized persons.
Host connection
Property Description Value
Visible This property represents the boolean value Requires a successful logon by
indicating whether the extra session is the Interface Control Service as a
visible. system account and must have
permission to interact with the
desktop for the session to be
visible.
Names Pipes Client
The Names Pipes Client host connection enables communications with applications over a named
pipe as the client process that connects, sends, and receives data on the created named pipe.
Figure 200: Modify Properties window — Host Properties tab
Before you create a translator using this host connection, you must configure the host properties
described in the following table.
June 30, 2015 | Sunrise eLink 15.3 193
User Guide
Copyright © 2015 | Allscripts Healthcare, LLC
This page contains Allscripts proprietary information and is not to be duplicated or disclosed to unauthorized persons.
Chapter 5 Translator overview
Property Description Value
PipeName This property represents the name of the pipe
to create or connect to accept connections
and data.
MachineName This property represents the NetBios or
TCP/IP host name of the machine that has
ownership of the named pipe.
Names Pipes Server
The Names Pipes Server host connection enables communications with applications over a named
pipe as the server process that sends data on a created named pipe.
Figure 201: Modify Properties window -— Host Properties tab
Before you create a translator using this host connection, you must configure the host properties
described in the following table.
194 Sunrise eLink 15.3 | June 30, 2015
User Guide
Copyright © 2015 | Allscripts Healthcare, LLC
This page contains Allscripts proprietary information and is not to be duplicated or disclosed to unauthorized persons.
Host connection
Property Description Value
PipeName This property represents the name of the pipe to
create or connect to accept connections and data.
RS232C Serial protocol
The RS232C Serial Protocol host connection type enables communication with an RS232 serial
port. This device connection can be used:
> To emulate a serial printer
> To answer calls or dial-out on a modem
> To handle specific communication protocols that use serial connections like the Meditech
Ancillary Module or the TDS Remote Computer Interface
> With Super-Lat third-party software to communicate with DEC hosts using the proprietary DEC
LAT protocol
Figure 202: Modify Properties window — Host Properties tab
Before you create a translator using this host connection, you must configure the host properties
described in the following table.
June 30, 2015 | Sunrise eLink 15.3 195
User Guide
Copyright © 2015 | Allscripts Healthcare, LLC
This page contains Allscripts proprietary information and is not to be duplicated or disclosed to unauthorized persons.
Chapter 5 Translator overview
Property Description Value
Baud The speed of the serial connection. bps: 300, 600, 1200, 2400, 4800,
The speed should match the software 9600, 19200. kps: 14.2, 19.2, 38.4,
flow setting on the serial device. 57.6, 115.2
DataBits The bits per character transferred over 5, 6, 7, or 8 bits
the serial connection.
HwFlow The flag that specifies if the flow of On or Off
data is controlled using hardware
means. The flow should match the
software flow setting on the serial
device (RTS/CTS).
Port The port number used to The values equal 1 through 128. The
communicate. number of ports usually found on
most machines equal three or less.
SwFlow The flag that specifies if the flow of XON/XOF
data is controlled using software. The
flag should match the software flow
setting on the serial device.
Parity Parity for the serial connection. The None, Even, Odd, Space, or Mark.
parity should match the software flow
setting on the serial device.
Extended RS232 This property enables RS232 to detect True or False
new line setting such as RING, line
break, and so on.
TCP/IP Protocol Client
Use the TCP/IP Protocol Client device connection to connect to many types of applications over
any TCP/IP network that accepts requests from client TCP processes. These applications include
telnet terminal emulation, Internet mail, various HBOC modules, and Internet web sites.
196 Sunrise eLink 15.3 | June 30, 2015
User Guide
Copyright © 2015 | Allscripts Healthcare, LLC
This page contains Allscripts proprietary information and is not to be duplicated or disclosed to unauthorized persons.
Host connection
Note: Sunrise eLink translator templates are available for this device
connection.
Figure 203: Modify Properties window — Host Properties tab
Before you create a translator using this host connection, you must configure the host properties
described in the following table.
Property Description Value
IPAddress This property represents the address of the Standard TCP/IP address
host used for the connections.
IPPort This property represents the port that the Numeric
application on the host answers. For
example, telnet uses port 23 and Internet mail
servers use port 21.
FailureNotify This property represents the option to send True or False
a SENDFAIL message to the translator on a
DATA send transmission failure.
June 30, 2015 | Sunrise eLink 15.3 197
User Guide
Copyright © 2015 | Allscripts Healthcare, LLC
This page contains Allscripts proprietary information and is not to be duplicated or disclosed to unauthorized persons.
Chapter 5 Translator overview
TCP/IP protocol server
The TCP/IP Protocol Server host connection is a TCP/IP server that can accept and process
multiple connections simultaneously. The socket number uniquely identifies each connection used
in all records sent to and from this host connection.
Figure 204: Modify Properties window—Host Properties tab
Before you create a translator using this host connection you must configure the host properties
described in the following table.
Note: Sunrise eLink translator templates are available for this device
connection.
Property Description Value
IPPort This property represents the port number Numeric
specified by other client processes to connect
to this host connection. Set this property to a
number greater than 5000.
MultipleSockets If set to False, the translator only allows one True or False
TCP/IP client connection at a time. A new client
198 Sunrise eLink 15.3 | June 30, 2015
User Guide
Copyright © 2015 | Allscripts Healthcare, LLC
This page contains Allscripts proprietary information and is not to be duplicated or disclosed to unauthorized persons.
Host connection
Property Description Value
connection closes the open one before allowing
the new connection to communicate to the
server.
TCP/IP protocol multi-threaded server
In the TCP/IP multi-threaded server host connection, each client connection is a separate thread
execution. In the TCP/IP server type, a single thread controls each connection. The performance
of the multi-threaded server improves because each thread in the system receives a time allocation
to the system’s processor.
Because the multi-threaded server comprises more threads, the server gets more processor time.
Another benefit is that each thread receives an equal amount of time to run, so no single client
connection can dominate the server’s time like in the TCP/IP server, which is single-threaded.
Figure 205: Modify Properties window—Host Properties tab
The downside to the multi-threaded server is that it takes more resources and memory. This
resource issue is particularly important if you are working in an environment with limited resources
or on a heavily loaded server. Ensure the individual client connections cannot share data between
each other like they can in the TCP/IP Server.
June 30, 2015 | Sunrise eLink 15.3 199
User Guide
Copyright © 2015 | Allscripts Healthcare, LLC
This page contains Allscripts proprietary information and is not to be duplicated or disclosed to unauthorized persons.
Chapter 5 Translator overview
Each client connection receives the original values assigned to globally when a connection is
made; they do not receive modifications created during the client connections. Before you create
a translator using this host connection, you must configure the host properties described in the
following table.
Property Description Value
IPPort This property represents the port number specified by Numeric
other client processes to connect to the host
connection. Set the port number to > 5000.
Timer
Use the timer host connection to perform tasks at specified times of the day. Also use the host
connection to poll other systems or directories for incoming data.
Figure 206: Modify Properties window — Host Properties tab
Before you create a translator using this host connection you must configure the host properties
described in the following table.
200 Sunrise eLink 15.3 | June 30, 2015
User Guide
Copyright © 2015 | Allscripts Healthcare, LLC
This page contains Allscripts proprietary information and is not to be duplicated or disclosed to unauthorized persons.
Host connection
Property Description Value
TimerInterval This property represents how often to send 1 to 99 seconds
the current time to the translator (in
seconds).
Windows Scraper
Use the Windows Scraper host connection to retrieve or send data with any application used while
running Windows.
Figure 207: Modify Properties window—Host Properties tab
Before you create a translator using this host connection, you must configure the host properties
described in the following table.
Property Description Value
ExecName This property represents the name of the Windows
program to scrape.
ExecDirectory This property represents the directory where the
executable resides.
June 30, 2015 | Sunrise eLink 15.3 201
User Guide
Copyright © 2015 | Allscripts Healthcare, LLC
This page contains Allscripts proprietary information and is not to be duplicated or disclosed to unauthorized persons.
Chapter 5 Translator overview
Property Description Value
WaitTime This property represents the number of seconds to wait 1 to 99
before sending the screen image to the translator if an
end of transaction mark does not exist.
WinCaption This property represents the caption in the titlebar of the
window scheduled for a scrape.
ScrapePollTime This property represents how often to check for new 1 to 999
EOT marks (measured in milliseconds; 1 second = 1000
milliseconds).
Translator as a DLL
The design of the Translator as a DLL host connection allows groups of functions to reside in a
central location. Thus, multiple translators can access the functions. This translator design enables
the concept of derived functions to apply to a more sophisticated level where you can have loops
and child objects inside functions.
Figure 208: Modify Properties window—Host Properties tab
202 Sunrise eLink 15.3 | June 30, 2015
User Guide
Copyright © 2015 | Allscripts Healthcare, LLC
This page contains Allscripts proprietary information and is not to be duplicated or disclosed to unauthorized persons.
Host connection
Before you create a translator using this host connection, you must configure the host properties
described in the following table.
Property Description Values
RecSize This property represents the Varies according to host connection type.
maximum number of bytes
captured from the port before
sending the record to the
translator.
ObjectLog If set, the translator inserts log 1 = True
entries that record the time the 0 = False
object starts and the duration of
time to exit the object. These log
entries are accessible from the
Web Console.
HTML ISAPI DLL
® ®
The HTML ISAPI DLL host connection is a Microsoft API that enables access into the Microsoft
Internet Information Server (IIS). A Web for Windows NT translator created with this type of host
June 30, 2015 | Sunrise eLink 15.3 203
User Guide
Copyright © 2015 | Allscripts Healthcare, LLC
This page contains Allscripts proprietary information and is not to be duplicated or disclosed to unauthorized persons.
Chapter 5 Translator overview
connection works along with IIS for data processing. This translator type exists for performance
reasons and it resides in the memory.
Figure 209: Modify Properties window — Host Properties tab
Before you create a translator using this host connection, you must configure the host properties
described in the following table.
Property Description Value
WebTemplateFile This property represents the file name of web Fully qualified path to the
template to use with this translator. template file for the web
window.
CDLPath This property represents the path to the code Valid path name
lookup table.
Web NTCGI Script Interaction
The Web NTCGI Script Interaction host connection creates a Common Gateway Interface (CGI)
executable that web servers run. This type of Web for Windows NT translator is
204 Sunrise eLink 15.3 | June 30, 2015
User Guide
Copyright © 2015 | Allscripts Healthcare, LLC
This page contains Allscripts proprietary information and is not to be duplicated or disclosed to unauthorized persons.
Host connection
platform-independent and can run on any web server. A new instance of this type of translator
must load into memory each time a request occurs.
Figure 210: Modify Properties window—Host Properties tab
Before you create a translator using this host connection, you must configure the host properties
described in the following table.
Property Description Value
WebTemplateFile This property represents the file Fully qualified path to the template
name of web template to use with this file for the web window
translator.
June 30, 2015 | Sunrise eLink 15.3 205
User Guide
Copyright © 2015 | Allscripts Healthcare, LLC
This page contains Allscripts proprietary information and is not to be duplicated or disclosed to unauthorized persons.
Chapter 5 Translator overview
206 Sunrise eLink 15.3 | June 30, 2015
User Guide
Copyright © 2015 | Allscripts Healthcare, LLC
This page contains Allscripts proprietary information and is not to be duplicated or disclosed to unauthorized persons.
Chapter 6
Create translators
A translator is a compiled, executable program or DLL automatically generated in the C++
programming language. Translators operate at the network application level and provide the data
manipulation features of eLink. You can launch translators from the Web Console, Internet
Information Server (IIS), or from a command prompt.
Use the Designer to create translators. To create a translator, you must apply the business
requirements or rules to the records input from the host connection. You can write translators to
perform a variety of functions, such as to create new records in different formats, combine multiple
records into one, and send data to external systems.
Additional functions include:
> Database queries on any ODBC-compliant relational database system
> Queue operations (write to queue, read from queue)
> Arithmetic functions (mathematical and logic operations)
> Conditional logic operations (loops, execute or skip next statement, if/then/else)
> File operations (read from file, search file, write to file)
> Data manipulation operations on data standards such as HL7 or EDI
> External program launches (executables, utilities, or dynamic link libraries (DLLs))
Translator overview
A translator is a compiled executable that links systems with the eLink engine. A typical translator
consists of the following components:
> Input data—Any type of fixed or variable length data including, but not limited, to HL7, XML, a
CSV file, fixed length ASCII or EBCDIC data from a mainframe. Refers to any data that enters
into the translator as input from an outside source.
> Host Connection—The unique identifier of the data input for the translator.
> Internal Queue—This contains all internal queues associated with the project. Internal queues
associate with inbound and outbound translator data. The internal queues develop automatically
around the same time as the translator and exist in the All project.
> Global Object—The global object reads the configuration settings for the translator from an
external source like an INI file or a configuration database. Use the global object to delete or
reset log files for the translator.
> Root Object—The root object resides at top of the tree. A translator can only have 1 root object.
June 30, 2015 | Sunrise eLink 15.3 207
User Guide
Copyright © 2015 | Allscripts Healthcare, LLC
This page contains Allscripts proprietary information and is not to be duplicated or disclosed to unauthorized persons.
Chapter 6 Create translators
> Child Object—The child objects reside directly below the root object.
> Grandchild Object—The grandchild objects are created under the child object.
The figure below shows a typical translator.
Figure 211: Translator structure
Creating a translator overview
The first step in creating a translator is to define general information such as translator name and
type, host connection properties, and end of transaction marks (EOT). The Create Translator
allows you to set up the basic properties of the translator. Use the following steps to access the
create translator window.
1. From the Designer window, in the Explorer pane, right-click the Translators folder to add
the new translator.
208 Sunrise eLink 15.3 | June 30, 2015
User Guide
Copyright © 2015 | Allscripts Healthcare, LLC
This page contains Allscripts proprietary information and is not to be duplicated or disclosed to unauthorized persons.
Creating a translator overview
2. Select Create Translator from the menu.
Figure 212: Create Translator window
The Create Translator window consists of 5 tabs:
> Translator — contains the parameters that define a translator’s basic properties
> Host Properties — set parameters specific to the selected connection
> End of Transaction Marks — define the characters that signify the end of a record
> Times — displays the creation time of the interface and the last time the translator was
modified
> Comment — type supplementary information about the translator
June 30, 2015 | Sunrise eLink 15.3 209
User Guide
Copyright © 2015 | Allscripts Healthcare, LLC
This page contains Allscripts proprietary information and is not to be duplicated or disclosed to unauthorized persons.
Chapter 6 Create translators
Using the Translator tab
Use the Translator tab to determine the translator name, input host connection, translator type,
input host connection protocol, and template.
Figure 213: Create Translator window - Translator tab
The following table describes the Translator tab options.
Option Description
Translator This option indicates the name of the translator. The translator name
has a limit of 26 alphanumeric characters.
Input Host Connection This option represents the unique identifier of the data input for the
translator. You cannot change this value.
Translator Type This option specifies if the translator is real-time, batch, DLL, CGI (to
run under a web server) or DLL (ISAPI DLL to run under a web server.)
Input Host Connection This option represents the method by which the translator receives
Protocol the required data. This option is mostly used to select the type of
real-time translator this should be.
210 Sunrise eLink 15.3 | June 30, 2015
User Guide
Copyright © 2015 | Allscripts Healthcare, LLC
This page contains Allscripts proprietary information and is not to be duplicated or disclosed to unauthorized persons.
Creating a translator overview
Option Description
Add using template This option assigns a pre-built template to the translator. This option
automatically generates the code necessary for basic translator
functionality. This option is available and selected by default for these
translator types: Directory poll, LU6.2 Client, LU6.2 Server, TCP/IP
Client, TCP/IP Server, Timer.
Host Properties tab
The options in the Host Properties tab vary based on the translator type; however, there are
several properties that are common in all translators types.
Figure 214: Modify Properties window - Host Properties tab
The following table describes the available options on the Host Properties tab.
Property Description
IPAddress The remote machine to which a TCP/IP client translator connects to upon
startup.
June 30, 2015 | Sunrise eLink 15.3 211
User Guide
Copyright © 2015 | Allscripts Healthcare, LLC
This page contains Allscripts proprietary information and is not to be duplicated or disclosed to unauthorized persons.
Chapter 6 Create translators
Property Description
IPPort For a TCP/IP client translator, this is the port number on the remote machine
to which the translator connects to upon startup. For a TCP/IP server translator,
this is the port on which the translator listens to.
Notify on Send For a TCP/IP client translator, this is a flag that, when set to true, sends a
Failure record of SENDFAIL as input to the translator should the Output to Module
built-in statement fail to deliver a message over TCP/IP.
Timeout The amount of time (in seconds) after the translator’s host connection sends
the verb TIMEOUT to the translator as input if no messages have come into
the translator over TCP/IP and no messages have been sent from the translator
over TCP/IP.
RecSize This property represents the maximum number of bytes that can import at one
time. The default value is 64,000 bytes.
QueueMethod Determines if incoming transactions are queued to memory or to a database.
AutoStart This property allows a translator to run automatically when the Management
Server starts.
MessageLog This property allows you to log the input message to the internal log.
InternalLog This property allows you to log events to Sunrise eLink’s internal debugging
log.
212 Sunrise eLink 15.3 | June 30, 2015
User Guide
Copyright © 2015 | Allscripts Healthcare, LLC
This page contains Allscripts proprietary information and is not to be duplicated or disclosed to unauthorized persons.
Creating a translator overview
End of Transaction (EOT) Marks tab
Use the End of Transaction Marks tab to create end of transactions (EOT) marks.
Figure 215: Modify Properties window - End of Trans. Marks tab
The most common end-of-transaction (EOT) marks include:
> Carriage Return (0D), Line Feed (0A), or both (0D0A)
> Tab (0B)
> HL7-specific end-of-transaction characters (1C0D)
June 30, 2015 | Sunrise eLink 15.3 213
User Guide
Copyright © 2015 | Allscripts Healthcare, LLC
This page contains Allscripts proprietary information and is not to be duplicated or disclosed to unauthorized persons.
Chapter 6 Create translators
Times tab
Use the Times tab to create the translator’s create time and touch time.
Figure 216: Modify Properties window -Times tab
The following table describes the available options on the Times tab.
Option Description
Create Time This option represents the date and time of the translator’s creation.
Touch Time This option represents the date and time of the translator’s last
modification.
214 Sunrise eLink 15.3 | June 30, 2015
User Guide
Copyright © 2015 | Allscripts Healthcare, LLC
This page contains Allscripts proprietary information and is not to be duplicated or disclosed to unauthorized persons.
Create a translator
Using the Comment tab
The Comment tab provides a free form text area for users to type translator-specific information.
Figure 217: Modify Properties window - Comment tab
Use the following steps to add a comment.
1. Enter the text.
2. Press Save.
Create a translator
Use the following steps to create a translator.
1. From the Designer window, in the Explorer pane, right-click the Translators folder to add
the new translator.
June 30, 2015 | Sunrise eLink 15.3 215
User Guide
Copyright © 2015 | Allscripts Healthcare, LLC
This page contains Allscripts proprietary information and is not to be duplicated or disclosed to unauthorized persons.
Chapter 6 Create translators
2. Select Create Translator from the menu or select the Ins key.
Figure 218: Create Translator window
3. In the Translator box, enter the name for the new translator.
Use only alphanumeric characters. The first character must be a letter. The Input Host
Connection box fills automatically based on the name entered.
4. From the Translator Type list, select the type of translator to create. This selection determines
the input host connection protocols available.
5. From the Input Host Connection Protocol list, select the host connection type to use for
the new translator. This selection determines the host properties that you must configure.
For certain host connection types, templates are available for creating the translator. These
templates populate the Host Properties with commonly used values, and create object
structures within the translator for common coding scenarios. These objects contain the
necessary boxes and statements for performing common tasks for the selected translator
type.
6. To add this translator by using a template, click the Add using template check box.
216 Sunrise eLink 15.3 | June 30, 2015
User Guide
Copyright © 2015 | Allscripts Healthcare, LLC
This page contains Allscripts proprietary information and is not to be duplicated or disclosed to unauthorized persons.
Create a translator
7. Press Save.
Figure 219: Confirm window
8. Press OK to save the new translator.
9. Click the Host Properties tab to display the host properties for the selected connection type.
Figure 220: Modify properties window - host properties tab
10. Double-click each property and type or select the information.
Disable the internal log host property unless Allscripts Technical Support specifically requests
that you leave it enabled.
June 30, 2015 | Sunrise eLink 15.3 217
User Guide
Copyright © 2015 | Allscripts Healthcare, LLC
This page contains Allscripts proprietary information and is not to be duplicated or disclosed to unauthorized persons.
Chapter 6 Create translators
11. Click the End of Translation Marks tab.
Figure 221: Modify properties window - End of Trans. Marks tab
12. Right-click the empty list box to open the End of Transaction Marks menu.
Figure 222: End of Transaction Marks menu
218 Sunrise eLink 15.3 | June 30, 2015
User Guide
Copyright © 2015 | Allscripts Healthcare, LLC
This page contains Allscripts proprietary information and is not to be duplicated or disclosed to unauthorized persons.
Create a translator
13. Select Add.
Figure 223: Add End of Transaction mark window
14. In either section, enter the end of transaction mark for the translator.
15. Press OK.
The End of Transaction Mark tab re-opens with the end of transaction mark displayed.
16. Press Close.
Modify translator properties
After you create a translator, you can modify the translator’s properties by using Modify Properties.
Note: You cannot modify the name of a saved translator.
Use the following steps to modify a translator’s properties.
1. From the Designer window, right-click the translator to edit.
Figure 224: Translator menu
June 30, 2015 | Sunrise eLink 15.3 219
User Guide
Copyright © 2015 | Allscripts Healthcare, LLC
This page contains Allscripts proprietary information and is not to be duplicated or disclosed to unauthorized persons.
Chapter 6 Create translators
2. Select Modify Properties.
Figure 225: Modify Properties window
3. Click the tabs to modify the translator properties.
4. Press Save.
Edit a translator
Use this window to access the global, root, and child objects that pertain to the translator. The
statements in an object can access boxes in itself, its parent, grandparent, great-grandparent, and
straight up the tree to the root and the global object. Statements cannot access boxes in objects
below them or in sibling objects.
When you open the Edit Translator window, the Designer menu options change.
Use the following steps to edit a translator.
1. Select a translator.
2. Double-click the translator name or by right-click the translator and select Edit Translators
from the Translator menu.
220 Sunrise eLink 15.3 | June 30, 2015
User Guide
Copyright © 2015 | Allscripts Healthcare, LLC
This page contains Allscripts proprietary information and is not to be duplicated or disclosed to unauthorized persons.
Create a translator
3. Make your changes.
Figure 226: Edit Translator - Client window
Translator menu
The following table describes the options of the translator menu.
Option Description
Test/Choose Record This option opens the Record for Test window, from which you can
launch the Debugger.
Compile Translator This option creates the translator executable or DLL.
Compile for This option compiles the selected translator to run in production but in
Instrumentation debug mode. This mode enables for the gathering of debug information
in a real production environment. The information runs through the
debugger to ascertain what condition occurred in production that is not
reproducible in a test environment.
Allscripts suggests that a translator compiled in this mode run for a few
minutes due to the enormous amount of debug information gathered.
After the translator gathers the information, the translator needs to
recompile without instrumentation (Translator > Compile Translator)
and re-installed into production.
Test Instrumented This option starts the Debugger with the debug files generated while
Translator running a translator from the Console which compiled for instrumentation
as described above.
Edit Breakpoints This option opens the Edit Breakpoints window. You can configure the
breakpoints used while debugging.
June 30, 2015 | Sunrise eLink 15.3 221
User Guide
Copyright © 2015 | Allscripts Healthcare, LLC
This page contains Allscripts proprietary information and is not to be duplicated or disclosed to unauthorized persons.
Chapter 6 Create translators
Option Description
Resolve Parameters This option enables you to see which statements refer to boxes or
Declared Numbers that are not present. This situation usually occurs
when a translator copies code from another translator or from one part
of a translator to another.
File Import This option enables translators to import records for debugging.
Purge This option clears the data queue for the current translator.
Create Report This option creates an HTML or text report detailing the specifics of the
translator.
Object menu
The following table describes the options under the Object menu.
Option Description
Undo This option reverses the last code change. Examples include
> deleting statements
> changing a parameter on a statement
> changing a box name
> changing an object name
> adding statements
This function can perform an infinite number of operations. This option does
not undo the creation or deletion of a translator, derived function or code
translation table.
Add This option adds a new object to the translator.
Update This option opens the currently selected object for editing.
Delete This option removes the currently selected object from the translator.
Move Up This option moves the object up in the tree.
Move Down This option moves the object down in the tree.
Cut This option removes the selected object from the translator and places it in the
clipboard.
Copy This option copies the selected object to the clipboard.
222 Sunrise eLink 15.3 | June 30, 2015
User Guide
Copyright © 2015 | Allscripts Healthcare, LLC
This page contains Allscripts proprietary information and is not to be duplicated or disclosed to unauthorized persons.
Create a translator
Option Description
Paste This option places an object from the clipboard to the translator below the
selected object.
Expand This option expands the current section of the translator tree.
Collapse This option collapses the current section of the translator tree.
Full Expand This option expands all objects in the translator to show all objects.
Full Collapse This option collapses all objects and only the root object name is visible.
Global Record This option opens the global object.
Search menu
The following table describes the options under the Search menu.
Option Description
Find This option provides a keyword search function for locating statements,
boxes or declared numbers.
Change References This option provides a way to change the box referenced by many
statements from one box to another. This option is useful if you need to
move a box higher in the tree (like in the root object). Thus more objects
can access/change it.
If a lot of statements currently point to the lower box, you can use this
option to move all those references to the new box.
View Last Errors This option displays a list of recent compile errors.
Clone a translator
Sunrise eLink can make a copy of an translator. When you copy a translator, the cloned translator
receives a new name. This function is useful when you need multiple translators to share the same
functionality.
Use the following steps to clone a translator.
June 30, 2015 | Sunrise eLink 15.3 223
User Guide
Copyright © 2015 | Allscripts Healthcare, LLC
This page contains Allscripts proprietary information and is not to be duplicated or disclosed to unauthorized persons.
Chapter 6 Create translators
1. From the Designer window, right-click a translator to clone.
Figure 227: Translator menu
2. Select Clone Translator.
Figure 228: Clone translator window
3. In the New Translator box, type the name for the new translator.
The New Input Host Connection box automatically fills with the name.
224 Sunrise eLink 15.3 | June 30, 2015
User Guide
Copyright © 2015 | Allscripts Healthcare, LLC
This page contains Allscripts proprietary information and is not to be duplicated or disclosed to unauthorized persons.
Create a translator
4. Press Save.
Figure 229: Modify Properties window
The Modify Properties window for the new translator opens.
5. Change the translator properties as necessary then click Save.
You can add and edit objects, boxes, and statements as needed.
The new translator opens in the Designer window.
Delete a translator
Use the following steps to delete a translator.
1. Select the translators to delete and right-click.
June 30, 2015 | Sunrise eLink 15.3 225
User Guide
Copyright © 2015 | Allscripts Healthcare, LLC
This page contains Allscripts proprietary information and is not to be duplicated or disclosed to unauthorized persons.
Chapter 6 Create translators
2. From the menu, select Delete Translators.
Figure 230: Confirm window
3. Press Yes to delete the selected translators.
Working with objects
The Edit Translator window displays the translator’s components in a tree structure. The root
object resides at top of the tree structure. The root object name is always the same name as the
host connection for a given translator. A translator can only have one root object. Newly created
objects (child objects) reside directly below the root object. Any object created directly below that
child object is a grand-child object.
Figure 231: Edit Translator window
The creation of a new translator automatically creates the first object, or root either by adding a
new translator or cloning an existing one. The name of the root object is always [translator_name]
In, which indicates it is the object that receives the input data. The Data box in this object
automatically fills with the information from the host connection. The name of this box is always
Data and you can modify its size by editing the RecSize host property. The Data box serves as
the source of input for all the other boxes in the root object.
eLink operates under an object-hierarchy system. The execution of objects takes place in a top
down manner with the global object executing one time only at startup. The root object executes
every time the host connection receives a new record and passes the new record to the translator.
After the root object executes, the child and grandchild objects execute in the order dictated by
the coding of the translator.
226 Sunrise eLink 15.3 | June 30, 2015
User Guide
Copyright © 2015 | Allscripts Healthcare, LLC
This page contains Allscripts proprietary information and is not to be duplicated or disclosed to unauthorized persons.
Objects menu
Review the following rules regarding the execution of objects:
> Only an object’s parent can call the object. You cannot call any object from any other object as
in C++, where you can call any function from anywhere in the program.
> Statements in an object have access to the declared numbers and boxes in the same object.
Statements also have access to boxes (but not declared numbers) in its parent, grand-parent,
and all the way up to the root object and the global object. An object cannot access boxes in
an object in a sibling or grandchild object.
Each time a new record enters the translator through the host connection, all boxes within the
translator reset to their default value, except those defined in the global object. The translator
executes the code in a top down order. Inside each object the manual boxes, with default values,
execute first. The values populate and the next box executes. If a box in object A calls an object
B, object B executes before the next box in object A fills after all the boxes and the statements
execute. A typical root object task is the parsing of the input record to boxes. Fields created in the
root object are accessible from all other objects except the global object.
You can use a box, created in the root object, to auto-populate data in child objects. In a typical
translator, the statements found in the root object call other child objects to perform specific
functions. After every function executes, control returns to the root object. After the last statement
in the root object executes, the translator completes its process.
Objects menu
The following table describes the functions that are available for object editing. You can access
the Object menu functions from the Edit Translator window. To open the menu, select Object
from the Designer menu, or right-click the object.
Option Description
Undo This option reverses the last code change. Some examples are:
> deleting statements
> changing a parameter on a statement
> changing a box name
> changing an object name and adding statements
This function can undo an infinite number of operations. This option
does not undo the creation or deletion of a translator, derived function
or code translation table. This function is available only on the main
menu. You cannot right-click to access this function.
Add This option adds an object under the highlighted object (see the “Add
objects” section).
June 30, 2015 | Sunrise eLink 15.3 227
User Guide
Copyright © 2015 | Allscripts Healthcare, LLC
This page contains Allscripts proprietary information and is not to be duplicated or disclosed to unauthorized persons.
Chapter 6 Create translators
Option Description
Update This option opens the currently selected object for editing (see the
“Edit objects” section).
Delete This option deletes the currently selected object (see the “Delete an
object” section).
Move Up This option moves the highlighted object up one position in the object
hierarchy list. The object’s level, or parent relationship, does not
change. You can move the object up through the drag and drop
process.
Move Down This option moves the highlighted object down 1 position in the object
hierarchy list. The object’s level, or parent relationship, does not
change. You can move the object down through the drag and drop
process.
Cut This option copies the currently selected objects to the clipboard and
deletes the objects. You can paste the object elsewhere. If the object
contains child objects, you must highlight the object to perform the
cut.
Copy This option copies the selected objects into a buffer. The list retains
the highlighted object, however you can paste the object elsewhere.
If the object contains child objects, you must highlight the item before
you copy it.
Paste This option pastes the cut or copied objects below the highlighted
object and creates a new entry with a unique name. Objects cannot
have the same name within the translator. The paste option copies
the boxes and statements within the object and those names remain
the same. Field names must be unique only within an object. Different
objects can contain identical box names.
Change Name/Comment This option enables the renaming of the object or editing of the
comment. You cannot rename the root object or the global object.
This option is available only in the right-click version of the Object
menu.
Create Report This option creates an HTML or text report listing the boxes and
statements in the highlighted object. This option is only available in
the right-click version of the Object menu.
Expand This option displays the first level children of the highlighted object.
228 Sunrise eLink 15.3 | June 30, 2015
User Guide
Copyright © 2015 | Allscripts Healthcare, LLC
This page contains Allscripts proprietary information and is not to be duplicated or disclosed to unauthorized persons.
Objects menu
Option Description
Collapse This option collapses (does not display) all objects (children) under
the highlighted object.
Full Expand This option displays all objects under the highlighted object.
Full Collapse This option displays only the root object (regardless of object
highlighted).
Global Record This option opens the global object. This function is only available on
the main menu. You cannot access the menu with a right-click.
Related information
Add objects on page 229
Edit objects on page 231
Delete an object on page 233
Add objects
Use the following steps to add objects to translators.
1. With the Edit Translator window open, right-click the object to add an object beneath, or
select Object from the menu bar.
Right-click an object to produce a modified version of the Object menu. Each of the options
in this menu has the same function as the equivalent option in the menu bar.
June 30, 2015 | Sunrise eLink 15.3 229
User Guide
Copyright © 2015 | Allscripts Healthcare, LLC
This page contains Allscripts proprietary information and is not to be duplicated or disclosed to unauthorized persons.
Chapter 6 Create translators
The Object menu opens.
Figure 232: Object menu (Designer menu version)
2. Select Add to open the Add Object window.
Figure 233: Add Object window
3. For Object Name, enter the name for the new object.
230 Sunrise eLink 15.3 | June 30, 2015
User Guide
Copyright © 2015 | Allscripts Healthcare, LLC
This page contains Allscripts proprietary information and is not to be duplicated or disclosed to unauthorized persons.
Objects menu
Object names can be up to 40 characters (alphanumeric only). Object names must start with
an alpha character. Do not use embedded spaces or special characters. Object names must
be unique within a translator.
4. For Comment, enter a comment about the purpose of this object, if needed.
This comment displays in the bottom of the Edit Translator window when you highlight the
object.
5. Click OK.
The new object opens on the tree.
Figure 234: Edit translator - client
Results of this task
You can move objects up or down on the tree, however you cannot move objects up or down a
level within the tree (for example, a child cannot change to a grandchild). It is important to add
objects into their proper place in the tree. You cannot change the level once you add the object.
To change an object’s level, you must delete the object and recreate or cut and paste to the proper
location.
Edit objects
Use the following steps to edit an object’s name or comment.
June 30, 2015 | Sunrise eLink 15.3 231
User Guide
Copyright © 2015 | Allscripts Healthcare, LLC
This page contains Allscripts proprietary information and is not to be duplicated or disclosed to unauthorized persons.
Chapter 6 Create translators
1. From the Edit Translator window, right-click an object to open the menu.
Figure 235: Object menu (right-click version)
Note: Change Name/Comment is not available in the menu bar
version of the Object menu.
2. From the Object menu, select Change Name/Comment.
232 Sunrise eLink 15.3 | June 30, 2015
User Guide
Copyright © 2015 | Allscripts Healthcare, LLC
This page contains Allscripts proprietary information and is not to be duplicated or disclosed to unauthorized persons.
Objects menu
You can access the Change Object Name window by pressing F2 with the Edit Translator
window open.
Figure 236: Change object name window
3. In the Object Name box, change the name of the object, if necessary.
4. In the Comment box, add or change the comment, if desired.
5. When finished, click OK.
Delete an object
Use the following steps to delete an object.
1. With the Edit Translator window open, highlight the objects to remove.
2. Right-click and select Delete from the menu, or select Delete from the Object menu on the
Designer menu bar, or press Delete.
June 30, 2015 | Sunrise eLink 15.3 233
User Guide
Copyright © 2015 | Allscripts Healthcare, LLC
This page contains Allscripts proprietary information and is not to be duplicated or disclosed to unauthorized persons.
Chapter 6 Create translators
A confirmation message displays to confirm the deletion of the objects.
Figure 237: Confirm message window
Note: To delete an object that contains child objects, you must select
both the object and its child objects.
Copy objects between translators
You can copy entire objects between translators. When copying objects, all the boxes and
statements within the objects copy to the new translator.
Note: This function is useful when a new translator shares similar object
structure and functionality to one already created.
Use the following steps to copy objects between translators.
1. Open the Edit Translator window for the translator to copy objects from.
2. Open the Edit Translator window for the translator to copy the objects to.
3. Select the objects to copy.
Tip: Use the SHIFT or CTRL keys to select more than one object.
From the Object menu, select Copy (or use CTRL + C).
4. In the translator to copy the objects to, highlight the object beneath which you wish to paste
the new objects.
5. From the Object menu, select Paste (or use CTRL + V).
The objects paste beneath the selected object as child objects.
Working with the global object
Global Objects reside at the top of the translator tree although they do not actually appear. Use
the Object > Global Record path to access the global object menu option. Or you can press
234 Sunrise eLink 15.3 | June 30, 2015
User Guide
Copyright © 2015 | Allscripts Healthcare, LLC
This page contains Allscripts proprietary information and is not to be duplicated or disclosed to unauthorized persons.
Objects menu
CTRL+ G. Use the global object to provide persistent box values that are available to all objects
in the translator. Field values are persistent across all records of the translator. This means that
after global runs the first time, the changes to the global boxes by record number one can be seen
by record number two and higher.
Any changes to the global boxes by one record displays in all future records that the translator
processes. Use the global object to read the configuration settings for the translator from an external
source like an INI file or a configuration database. Use the global object to delete or reset log files
for the translator. The global object is unique in that it executes once at translator startup. This
process is in contrast to all other translator objects that initialize every time a new record comes
through the host connection.
Use the following steps to access the global object.
1. With the Edit Translator window open, select Object from the menu bar.
Figure 238: Object menu
Note: You cannot right-click the menu to access the global object.
June 30, 2015 | Sunrise eLink 15.3 235
User Guide
Copyright © 2015 | Allscripts Healthcare, LLC
This page contains Allscripts proprietary information and is not to be duplicated or disclosed to unauthorized persons.
Chapter 6 Create translators
2. Press Global Record.
Figure 239: Edit global / persistent object in a batch test window
3. Access the global object by pressing CTRL + G with the Edit Translator window open.
Fields and statements
A translator manipulates data based on its coding structure. In Sunrise eLink, the data manipulation
occurs with the creation of boxes and statements in either the Edit Host Connection or Edit
Object window.
From the Edit Translator window double-click the root object to access the Edit Host Connection
window. Double-click any of the other objects in the translator to open the Edit Object window.
Each window provides the same functionality.
Figure 240: Edit Host Connection window
236 Sunrise eLink 15.3 | June 30, 2015
User Guide
Copyright © 2015 | Allscripts Healthcare, LLC
This page contains Allscripts proprietary information and is not to be duplicated or disclosed to unauthorized persons.
Fields and statements
Both windows consist of two panes, boxes on the left and statements on the right. The boxes pane
defines the data boxes which stores data. The statements pane creates the code and manipulates
the stored data in the boxes.
Fields
Fields serve as data containers. You cannot always manipulate the raw data input from the host
connection directly. eLink creates boxes to hold portions of the input record or values created
through the data manipulation process.
The fields’ data displays in the box list. The first data box in the Edit Host Connection window is
the Data box. This box contains the raw data input to the translator from the host connection. The
Data box exists only in the Edit Host Connection window (root object).
Best Practices: Do not modify the value of the Data box. Instead, copy
its value to another variable and, if necessary, modify the value of the
variable.
Field types and characteristics
The types of fields are Manual, Automatic, and Automatic Repeating.
Type Parameters Use/Population
Manual Size The user enters or copies data.
Automatic > Size Automatic fields parse data from a field.
> Start eLink fills automatic fields from the Data box
> End or auto-population source.
> Pad character
> Object to call
Automatic Repeating > Size Automatic repeating fields loop through
> Start repeating portions in a record. Inside each
> End loop, you can manipulate the input before
> Repetition End outputting the data. eLink fills automatic
repeating fields from the Data box or
> Pad character
auto-population source.
> Object to call
You can configure new boxes using the Add Field window. You can edit existing boxes using the
Edit Field window. Both windows provide the same ability to define and edit a box definition.
June 30, 2015 | Sunrise eLink 15.3 237
User Guide
Copyright © 2015 | Allscripts Healthcare, LLC
This page contains Allscripts proprietary information and is not to be duplicated or disclosed to unauthorized persons.
Chapter 6 Create translators
The Add Field window enables you to enter general information about the box, such as name,
type, and size. In addition, you can choose the box padding and default values for the box.
Figure 241: Add Field to ClientIn window
You must define the template which eLink uses to populate boxes from the input record. You can
define the In Auto and Auto Repeating boxes as Absolute, Relative, or Delimited at both the start
and end of boxes.
Field Start/End Definition
Absolute The exact byte position (relative to zero) within the record.
Relative The position in the record relative to where the previous box
left off. For example, if boxC begins at position 50 in the
record and has a length of five, boxD starts at position 55.
The Data String left-hand displacement column in the Data
String window is set at +55 (current box). Click the first box
(byte) to define boxD’s Relative start.
Delimited The beginning and or ending delimiting characters (such as
CRLF) defines the position in the record.
eLink provides a data grid window with a horizontal offset ruler and a vertical offset column. Use
your cursor with the data grid window to select the start and end positions.
> The horizontal offset ruler is relative to zero. The first box is byte one.
> The vertical offset column is relative to zero.
238 Sunrise eLink 15.3 | June 30, 2015
User Guide
Copyright © 2015 | Allscripts Healthcare, LLC
This page contains Allscripts proprietary information and is not to be duplicated or disclosed to unauthorized persons.
Fields and statements
When defining boxes in an object, the Relative Offset for the beginning of a box is relative to the
end of the previous box. For example, if the relative offset of the beginning of boxB is zero, then
boxB effectively starts at the byte after boxA ends. If the relative offset of the beginning of boxB
is seven, then boxB starts seven bytes after boxA ends (in effect, seven bytes are skipped).
To choose a delimited start or end, click the first and last character of the delimiter or manually
type the delimiter in the edit box.
Work with the Fields menu
Right-click in the Fields pane to access the Fields menu.
Figure 242: Fields menu
The following table displays the options available in the Fields menu.
Option Description
Add This option adds a new box below the selected box.
Update This option updates the current box.
Delete This option deletes the selected box.
Set Break Point This option sets the selected box as a breakpoint for use during debugging.
You cannot use the Data box as a breakpoint. This option is only available in
the right-click version of the Fields menu.
June 30, 2015 | Sunrise eLink 15.3 239
User Guide
Copyright © 2015 | Allscripts Healthcare, LLC
This page contains Allscripts proprietary information and is not to be duplicated or disclosed to unauthorized persons.
Chapter 6 Create translators
Option Description
Move Up This option moves the selected box up one position.
Move Down This option moves the selected box down one position.
Cut This option removes the selected box and places it in the clipboard.
Copy This option copies the selected box to the clipboard.
Paste Above This option places the box from the clipboard above the selected box.
Paste Below This option places the box from the clipboard below the selected box.
Import/Export This option enables you to import or export box definitions. You can import
box definitions from a plain text file if they are in a particular format. Use this
feature to create box definitions from an electronic source instead of recreating
them manually.
Object Call This option opens the Edit Object window of the Child Object called by an
existing Auto or Auto-Repeating box.
Comment This option enables the creation of a comment for a box. The comment
displays in the right most column in the Fields pane.
Help This option accesses the Sunrise eLink Online Help feature.
Add manual fields
Use the following steps to add manual boxes.
1. Double-click the object to add boxes to in the Edit Translator window.
The Edit Host Connection or Edit Object window opens.
2. Right-click in the Fields pane.
240 Sunrise eLink 15.3 | June 30, 2015
User Guide
Copyright © 2015 | Allscripts Healthcare, LLC
This page contains Allscripts proprietary information and is not to be duplicated or disclosed to unauthorized persons.
Fields and statements
3. Click Add from the Fields menu.
Figure 243: Add Field (manual field) window
4. Do the following:
a) For name, enter the name of the new box.
b) For Pad, enter a pad character for the box, if necessary.
The default pad character is defined on the Tools > Preferences > Objects tab.
c) For Size, enter the size for the new box.
The default size is defined on the Tools > Preferences > Objects tab.
d) In the Population section, click Manual.
e) In the Default box, enter the default value for the box, if necessary.
The left pane is for ASCII entry, the right pane for HEX entry.
Note: After entering a default value, click Size to make the box
size equal the length of the default value.
5. Do 1 of the following:
> Click Save to add the new box.
> Click Save/Add to save this box and add others.
> Click Save/Up to save this box and edit the previous box.
> Click Save/Dn to save this box and edit the next box.
6. Click the X in the upper right hand corner to close the window.
June 30, 2015 | Sunrise eLink 15.3 241
User Guide
Copyright © 2015 | Allscripts Healthcare, LLC
This page contains Allscripts proprietary information and is not to be duplicated or disclosed to unauthorized persons.
Chapter 6 Create translators
Add auto fields
Define the automatic boxes manually or use the imported input data as a template. Fields within
an object need not automatically populate from the entire input record. The object can use another
box as the source for the population.
See the “Use the auto population source for fields” section for specific instructions on this feature’s
use.
Use the following steps to add auto boxes.
1. Double-click the object to add boxes to in the Edit Translator window.
The Edit Host Connection or Edit Object window opens.
2. Right-click in the Fields pane.
3. Click Add from the Fields menu.
Figure 244: Add Field (auto field) window
4. Do the following:
a) For Name, enter the name of the new box.
b) For Pad, enter a pad character for the box, if necessary. Use the Tools > Preferences >
Objects tab to define the default pad character.
c) For Size, enter the size for the new box.
The default size is defined on the Tools > Preferences > Objects tab.
d) In the Population section, click Auto.
242 Sunrise eLink 15.3 | June 30, 2015
User Guide
Copyright © 2015 | Allscripts Healthcare, LLC
This page contains Allscripts proprietary information and is not to be duplicated or disclosed to unauthorized persons.
Fields and statements
The Call box and Add Object icon activate, the Default box deactivates, and the Begin and End
tabs are displayed.
5. Click the Begin tab.
Figure 245: Add field to ClientIn window
6. Do the following:
a) For Relative offset, enter a relative offset for the beginning of the new box, if appropriate.
This value defines the beginning position of the new box relative to the end of the previous
box.
b) For Absolute offset, enter a relative offset for the beginning position of the new box, if
appropriate.
This value defines the beginning position of the new box as an absolute value starting at
the beginning of the input (or population source). The current box starts at this absolute
position and copies all the data from that position up to the position/delimiter defined in the
End tab so it does not matter where the last box ends.
c) In the Set Delimiter section, use the left pane to type a delimiter in ASCII format or the right
pane to type a delimiter in HEX.
This value defines the beginning position of the new box by specification of a delimiter.
After entering a delimiter, the Include delimiter check box activates.
d) Select the Include delimiter check box to include the delimiter value as part of the box
contents.
e) For Relative offset from delimiter, enter a relative offset from the delimiter for the beginning
of the box.
This value defines the beginning position of the new box relative to the specified delimiter.
June 30, 2015 | Sunrise eLink 15.3 243
User Guide
Copyright © 2015 | Allscripts Healthcare, LLC
This page contains Allscripts proprietary information and is not to be duplicated or disclosed to unauthorized persons.
Chapter 6 Create translators
7. Click the End tab.
Figure 246: Add field to ClientIn window
8. Do the following:
a) For Relative offset, enter a relative offset for the end of the new box, if appropriate.
This value defines the end position of the new box relative to the starting position as defined
in the Begin tab.
b) For Absolute offset, enter a relative offset for the ending position of the new box, if
appropriate.
This value defines the end position of the new box as an absolute value starting at the
beginning of the input (or population source). It does not matter where the beginning of
the current box is defined because the current box ends at this absolute position.
If the beginning position is before this absolute ending position, the box does not populate
with data because you are basically asking, for example, for all data from position 42 to
position 10. (The second number must be higher than the first number for auto-populations
to work.)
c) In the Set Delimiter section, use the left pane to enter a delimiter in ASCII format or the
right pane to type a delimiter in HEX, if necessary.
This value defines the end position of the new box by specification of a delimiter.
The Include delimiter in box check box activates.
d) Select the Include delimiter in box check box to include the delimiter value as part of the
box definition.
e) For Relative search offset, enter a relative offset from the delimiter to search for the end
of the box.
This value searches for the end position of the new box relative to the specified delimiter.
244 Sunrise eLink 15.3 | June 30, 2015
User Guide
Copyright © 2015 | Allscripts Healthcare, LLC
This page contains Allscripts proprietary information and is not to be duplicated or disclosed to unauthorized persons.
Fields and statements
9. Do 1 of the following:
> Click Save to add the new box.
> Click Save/Add to save this box and add others.
> Click Save/Up to save this box and edit the previous box.
> Click Save/Dn to save this box and edit the next box.
Related information
Set the auto population source for fields on page 260
Add auto-repeating fields
Use the following steps to add auto-repeating boxes.
1. Double-click the object to add boxes to in the Edit Translator window.
The Edit Host Connection or Edit Object window opens.
2. Right-click in the Fields pane.
3. Click Add from the Fields menu.
Figure 247: Add Field (auto field) window
Note: The steps for creating Auto Repeating boxes are identical to
those for adding Auto boxes. This section provides the additional
steps for creating the Auto Repeating boxes. Refer to the Add auto
fields section for basic box creation steps.
4. Enter the information into the Begin and End tabs for the new box.
June 30, 2015 | Sunrise eLink 15.3 245
User Guide
Copyright © 2015 | Allscripts Healthcare, LLC
This page contains Allscripts proprietary information and is not to be duplicated or disclosed to unauthorized persons.
Chapter 6 Create translators
See the Add auto fields section for details.
5. Click the Repeat End tab.
The Repeat End tab allows you to determine when looping through the repeating portions of
the input ends. The looping process can end on a delimiter or at a given position. For HL7
data, this delimiter is usually set to the standard end of message delimiter, 1C0D. However
the include delimiter, in the field check box, is not selected. For fixed length data, a relative
position is used.
Figure 248: Add field to ClientIn window
6. Do the following:
a) For Relative offset, enter a relative offset for the end of the box repeat, if appropriate.
This value defines the end position of the repeat relative to the data.
b) For Absolute offset, enter a relative offset for the ending position of the repeat, if
appropriate.
This value defines the end position of the repeat as an absolute value.
c) In the Set Delimiter section, use the left pane to enter a delimiter in ASCII format or the
right pane to type a delimiter in HEX, if necessary.
This value defines the end position of the repeat by specification of a delimiter. For HL7
data, this is usually set to 1C0D which is the typical end of message delimiter.
When entering a delimiter, the Include delimiter in field check box activates.
d) Select the Include delimiter in field check box to include the delimiter value as part of
the repeat definition. For HL7 data, do not check this box if you used the Set Delimiter
option.
7. Do 1 of the following:
246 Sunrise eLink 15.3 | June 30, 2015
User Guide
Copyright © 2015 | Allscripts Healthcare, LLC
This page contains Allscripts proprietary information and is not to be duplicated or disclosed to unauthorized persons.
Fields and statements
> Click Save to add the new box.
> Click Save/Add to save this box and add others.
> Click Save/Up to save this box and edit the previous box.
> Click Save/Dn to save this box and edit the next box.
8. Click the X in the upper right hand corner to close the window.
Related information
Add auto fields on page 242
Add auto field definitions using imported records
Sunrise eLink provides a means to define boxes starting and ending points by visually pointing to
imported records. This feature enables the configuration of both Auto and Auto Repeating boxes
by using an actual data record and defining the starting and ending positions in a visual manner.
By importing data before defining boxes, you can save an enormous amount of time and
second-guessing about where a box should start and end.
To add auto boxes using an imported record, do the following.
1. Double-click the object to add boxes to in the Edit Translator window.
The Edit Host Connection or Edit Object window opens.
2. Right-click in the Fields pane.
3. Click Add from the Fields menu.
Figure 249: Add Field to ClientIn window
June 30, 2015 | Sunrise eLink 15.3 247
User Guide
Copyright © 2015 | Allscripts Healthcare, LLC
This page contains Allscripts proprietary information and is not to be duplicated or disclosed to unauthorized persons.
Chapter 6 Create translators
4. Enter the following:
a) For Name, enter the name of the new box.
b) For Pad, enter a pad character for the box, if necessary.
Use the Tools > Preferences > Objects tab to define the default pad character.
c) For Size, enter the size for the new box.
The default size is defined on the Tools > Preferences > Objects tab.
d) In the Population section, click Auto.
This step enables the Call box and Add Object icon. The Default box becomes disabled
and the Begin and End tabs are displayed.
5. Click Choose Rec to load a record.
Figure 250: Record for Test window
6. Click >> Advanced.
248 Sunrise eLink 15.3 | June 30, 2015
User Guide
Copyright © 2015 | Allscripts Healthcare, LLC
This page contains Allscripts proprietary information and is not to be duplicated or disclosed to unauthorized persons.
Fields and statements
The expanded version of the Record For Test window opens.
Figure 251: Record for test (advanced) window
7. Click Load.
Note: You must have at least one record in a file to use this option.
A confirm window displays warning that eLink does not honor the EOT marks defined for the
translator.
Figure 252: Confirm message for record import window
8. Click OK.
June 30, 2015 | Sunrise eLink 15.3 249
User Guide
Copyright © 2015 | Allscripts Healthcare, LLC
This page contains Allscripts proprietary information and is not to be duplicated or disclosed to unauthorized persons.
Chapter 6 Create translators
Open (Local) opens.
Figure 253: Open (Local) window
9. Browse to the location of the data file to import for box definition, and then click Open.
The selected record opens in the Record For Test window.
10. Close the Record For Test window.
11. On the Add Field window, click Show Record.
The record displays in the Add Field window.
12. Click the Begin tab to define the beginning of the box.
Figure 254: Begin tab (auto field) window
13. Follow the prompts to choose the relative starting position for the box, the absolute offset, or
the delimiter.
250 Sunrise eLink 15.3 | June 30, 2015
User Guide
Copyright © 2015 | Allscripts Healthcare, LLC
This page contains Allscripts proprietary information and is not to be duplicated or disclosed to unauthorized persons.
Fields and statements
14. To select the value, click the corresponding position in the record.
15. Click the End tab.
Figure 255: Add field to ClientIn window
16. Verify the selection of the Show Record check box and follow the prompts to choose the
relative end position for the box, the absolute offset, or the end of the delimiter.
17. To select the value, click the corresponding position in the record.
18. When finished, click Save to add the new box.
Add auto repeating fields using an imported record
Use the following steps to add auto repeating boxes.
1. Double-click the object you want to add boxes to in the Edit Translator window.
The Edit Host Connection or Edit Object window opens.
2. Right-click in the Fields pane.
June 30, 2015 | Sunrise eLink 15.3 251
User Guide
Copyright © 2015 | Allscripts Healthcare, LLC
This page contains Allscripts proprietary information and is not to be duplicated or disclosed to unauthorized persons.
Chapter 6 Create translators
3. Click Add from the Fields menu.
Figure 256: Add field (auto field) window
4. Do the following:
a) For Name, enter the name of the new box.
b) For Pad, enter a pad character for the box, if necessary.
The default pad character is defined on the Tools > Preferences > Objects tab.
c) For Size, enter the size for the new box.
The default size is defined on the Tools > Preferences > Objects tab.
d) In the Population section, click Auto Repeating.
The Call box and Add Object icons enable, the Default box disables, and the Begin, End and
Repeat End tabs are displayed.
252 Sunrise eLink 15.3 | June 30, 2015
User Guide
Copyright © 2015 | Allscripts Healthcare, LLC
This page contains Allscripts proprietary information and is not to be duplicated or disclosed to unauthorized persons.
Fields and statements
e) Click Choose Rec to load a record.
Figure 257: Record for Test window
5. Click >> Advanced.
The expanded version of the Record For Test window opens.
Figure 258: Record for test (advanced) window
6. Click Load.
June 30, 2015 | Sunrise eLink 15.3 253
User Guide
Copyright © 2015 | Allscripts Healthcare, LLC
This page contains Allscripts proprietary information and is not to be duplicated or disclosed to unauthorized persons.
Chapter 6 Create translators
A confirm window displays regarding the importing of records.
Figure 259: Confirm window
7. Click OK to clear the confirmation message.
Figure 260: Open (local) window
8. Browse to the location of the data file to import for box definition, and then click Open.
The selected record displays in the Record For Test window.
9. Close the Record For Test window.
10. On the Add Field window, click Show Record.
The record opens in the Add Field window.
254 Sunrise eLink 15.3 | June 30, 2015
User Guide
Copyright © 2015 | Allscripts Healthcare, LLC
This page contains Allscripts proprietary information and is not to be duplicated or disclosed to unauthorized persons.
Fields and statements
11. Click the Begin tab.
Figure 261: Add Field to ClientIn window
12. Do the following:
a) Follow the prompts to choose the relative starting position for the box, the absolute offset,
or the delimiter.
b) To select the value, click the corresponding position in the record.
Figure 262: Add Field to ClientIn window
c) Verify the selection of the Show Record check box and follow the prompts to choose the
relative ending position for the box, the absolute offset, or the ending delimiter.
d) Click the corresponding position in the record to select the value.
June 30, 2015 | Sunrise eLink 15.3 255
User Guide
Copyright © 2015 | Allscripts Healthcare, LLC
This page contains Allscripts proprietary information and is not to be duplicated or disclosed to unauthorized persons.
Chapter 6 Create translators
13. Click the Repeat End tab.
Figure 263: Add field to ClientIn window
14. Do the following:
a) Verify the selection of the Show Record check box and follow the prompts to choose the
relative repeat end position for the box, the absolute offset, or the repeat ending delimiter.
b) Click the corresponding position in the record to select the value.
Note: When choosing delimiters, be sure to select the Include
delimiter in box check box if you want to include the delimiter in
the box definition.
15. Do 1 of the following:
> Click Save to add the new box.
> Click Save/Add to save this box and add others.
> Click Save/Up to save this box and edit the previous box.
> Click Save/Dn to save this box and edit the next box.
16. Click the X in the upper right hand corner to close the window.
Export field definitions
eLink provides the ability to import and export box definitions. You can export and import box
definitions to or from a text file. eLink uses a specified delimiter such as a comma to separate box
256 Sunrise eLink 15.3 | June 30, 2015
User Guide
Copyright © 2015 | Allscripts Healthcare, LLC
This page contains Allscripts proprietary information and is not to be duplicated or disclosed to unauthorized persons.
Fields and statements
names and box sizes. When you import boxes, it is important to choose the exact delimiter used
in the text file. The format of the import/export file is the following:
<Field Name> <Delimiter> <Field Size> Carriage Return/Line Feed
For example:
PatientName,40 PatientGender,1 AcctNum,7
Use the following steps to export field definitions.
1. Open the translator object to export fields form.
2. Select Fields from the Designer menu bar (or from the right-click menu).
3. Choose Import/Export.
Figure 264: Import/Export - fields window
4. In the Delimiter box, type the delimiter to use when separating box names from box sizes.
5. Press Export.
6. Browse to the location to save the export text file to.
7. In the File name box, type (or accept) the export file name.
8. Press Save.
The fields in the object export to a text file.
Import field definitions
Use the following steps to import field definitions from a text file.
1. Open the translator object to import fields into window.
2. Select Fields from the Designer menu (or from the right-click menu).
3. Choose Import/Export.
June 30, 2015 | Sunrise eLink 15.3 257
User Guide
Copyright © 2015 | Allscripts Healthcare, LLC
This page contains Allscripts proprietary information and is not to be duplicated or disclosed to unauthorized persons.
Chapter 6 Create translators
The Import/Export - Fields window opens.
Figure 265: Import/Export - fields window
4. In the Delimiter box, enter the delimiter used in the text file to separate box names from box
sizes.
This delimiter must match the delimiter used in the import text file.
5. To import the boxes as manual boxes, select the Manual check box.
All boxes import as manual boxes. If you do not select this check box, all boxes import as
auto boxes with a relative start position of 0 and a relative ending position equal to the size
of the box.
6. Press Import.
Figure 266: Open (local) window
7. Browse to the location of the import text file.
8. Press Open.
The boxes from the text file import into the open translator object.
Modify fields
Use the following steps to modify a field.
258 Sunrise eLink 15.3 | June 30, 2015
User Guide
Copyright © 2015 | Allscripts Healthcare, LLC
This page contains Allscripts proprietary information and is not to be duplicated or disclosed to unauthorized persons.
Fields and statements
1. Select the field.
2. Do any of the following to make the field editable:
> Double-click the field name.
> Right-click the field, and then select Update.
3. Change the information as needed.
4. Click Save.
Related information
Export field definitions on page 256
Delete fields
Use the following steps to delete a field.
1. Right-click the fields to remove.
To highlight more than one field, use the SHIFT or CTRL keys.
2. Select Delete from the menu or press the Delete key.
A confirmation message opens.
Figure 267: Confirm window
3. Press Yes to delete the fields.
Call an object from a field
Often in real-time translators, when fields receive certain messages, eLink calls an object to process
the information contained in the message. For example, when a TCP/IP translator receives an
OPEN message, the data should process within a specific child object. It is possible to call objects
directly from auto or auto repeating fields in eLink. It is impossible to call objects from manual
fields.
Use the following steps to call an object from a field.
June 30, 2015 | Sunrise eLink 15.3 259
User Guide
Copyright © 2015 | Allscripts Healthcare, LLC
This page contains Allscripts proprietary information and is not to be duplicated or disclosed to unauthorized persons.
Chapter 6 Create translators
1. When defining the auto or auto repeating field, click the Call drop-down.
You must create objects in the translator before you use this drop-down. If the object does
not exist, click Add Object to add.
Figure 268: Add field to clientIn window
2. Select the object to call for data processing.
3. When finished defining the field, click Save.
Related information
Add objects on page 229
Set the auto population source for fields
Normally, when creating Auto or Auto Repeating fields, the input source for the fields is the Data
field in the root object. However, you can use another input data source as a field defined in a
parent object. This is useful if you parse a portion of the input to a separate field and only need to
look at this new field for input to the Auto or Auto Repeating fields.
Note: Use these steps when a field should be a subset of the entire input
record.
Use the following steps to change the auto population source for an object.
1. Open the object to change the data source for.
2. On the Designer menu, select Auto population source from the Object menu.
260 Sunrise eLink 15.3 | June 30, 2015
User Guide
Copyright © 2015 | Allscripts Healthcare, LLC
This page contains Allscripts proprietary information and is not to be duplicated or disclosed to unauthorized persons.
Work with statements
This window displays all the fields defined in all parent objects.
Figure 269: Auto population source window
3. Select a field to serve as the auto population source.
4. Press OK.
You revert to the Edit Object window. The data opens if you selected Choose Record from
the Add Field window and opens in the Auto Population Source field.
Work with statements
Use statements to manipulate the values stored in fields. You can consider the statements as the
code which runs the translators. The statements displayed in an Edit Object window are
representations of the C code that runs when the translator compiles and executes. You can easily
configure these statements by dragging field names from the left side of an object to the statement
lines on the right side.
There are over 100 built-in functions provided by eLink that cover nearly every type of data
manipulation function. You can create new statements with the Derived Function option. Refer to
the “Create derived functions” section for more information. All statements follow a similar format.
Statement Name
Source =
Destination field =
Expression =
Special field =
Return =
June 30, 2015 | Sunrise eLink 15.3 261
User Guide
Copyright © 2015 | Allscripts Healthcare, LLC
This page contains Allscripts proprietary information and is not to be duplicated or disclosed to unauthorized persons.
Chapter 6 Create translators
Related information
Create derived functions on page 337
Parameters
The Source = provides the location of the data that you must supply to the statement before it
can execute. The Destination field = parameter defines the field that receives the new
data after the statement executes. Use the Expression = parameter to evaluate the data
(such as an arithmetic or logical condition).
In certain instances, Sunrise eLink defines a special parameter. A typical special parameter is a
Pad = line which defines a character to add to the destination field. The Return = parameter
provides specific feedback from the statement, such as returning the length of the string placed
in the destination field.
Note: The Return parameter is not considered a best practice for all
statements. The parameter always returns a number you can store in a
field or a declared number.
262 Sunrise eLink 15.3 | June 30, 2015
User Guide
Copyright © 2015 | Allscripts Healthcare, LLC
This page contains Allscripts proprietary information and is not to be duplicated or disclosed to unauthorized persons.
Work with statements
Statements menu
To access the Statements menu, right-click the statements pane, or select Statements from the
Designer menu. Use the menu to add predefined statements to the object and perform other
operations on the statements in an object.
Figure 270: Statements menu
The following table lists the options available in the statements menu.
Option Description
Add This option opens the Add Statement window. This menu categorizes
statements alphabetically by type.
Add… This option accesses the Add Statement submenu. This submenu categorizes
statements alphabetically by type.
History This option displays a list of the most recently used statements. You can
configure how many statements to remember in the User Preferences.
Update This option updates the parameter currently selected.
Delete This option deletes the selected statement.
Wizard This option accesses the Wizard submenu that provides automated methods
for configuring common statement types.
June 30, 2015 | Sunrise eLink 15.3 263
User Guide
Copyright © 2015 | Allscripts Healthcare, LLC
This page contains Allscripts proprietary information and is not to be duplicated or disclosed to unauthorized persons.
Chapter 6 Create translators
Option Description
Set as This option sets the selected statement as a breakpoint for use during
Breakpoint debugging. You cannot set certain statements, such as Comments, as
breakpoints. This option is not available from the Statements menu in the
Designer menu bar.
Move Up This option moves the current statement up one position in the statement list.
Move Down This option moves the current statement down one position in the statement
list.
Cut This option places the selected statement in the clipboard and removes it
from the statement list.
Copy This option duplicates the selected statement to the clipboard.
Paste Above This option places the contents from the clipboard above the selected
statement.
Paste Below This option places the contents from the clipboard below the selected
statement.
Duplicate Below This option duplicates the selected statements below the current statement.
Same as performing Copy and then Paste Below.
Full Expand This option lists all statement information in the statement list.
Full Collapse This option reduces the statement list to display only statement names.
Help This option accesses the eLink Online Help feature.
Parameter This option opens only with the following statements:
> Format Field Clear
> Format Field Concatenate
> Format Field with Delimiters
> Parse Fields between Delimiters
This option presents a submenu to add/delete Source or Destination fields to
the statement. Only these 4 statements provide the option to add or delete
parameters from the parameter list provided by default.
To access the Add, History, Set as Break Point, and Parameter options, right-click the Statements
pane.
264 Sunrise eLink 15.3 | June 30, 2015
User Guide
Copyright © 2015 | Allscripts Healthcare, LLC
This page contains Allscripts proprietary information and is not to be duplicated or disclosed to unauthorized persons.
Work with statements
Add statements
The statements pane of an object contains functions that process the data within this object or
data defined in the parent object. For a complete list of statements and their functions, refer to the
eLink Statements Guide.
1. Open the Edit Object window.
2. Select a statement for insertion of the new statement.
3. Right-click or select Statements from the Designer menu.
Figure 271: Statements menu
4. From the Statements menu, you can select Add (the first option) to display the Add Statement
window.
The Add Statement window contains all the statements, organized into statement category
folders. You can control how the list is displayed, as follows:
> Expand the All entry in this window to see a complete list of all statements. The list is in
alphabetical order.
> Right-click and then select Full Expand to show all statements in all categories.
> Right-click and then select Full Collapse to collapse the list and show only categories.
June 30, 2015 | Sunrise eLink 15.3 265
User Guide
Copyright © 2015 | Allscripts Healthcare, LLC
This page contains Allscripts proprietary information and is not to be duplicated or disclosed to unauthorized persons.
Chapter 6 Create translators
> Double-click a category name or click the minus (-) sign next to the category name to
collapse a category (not display all the statements).
Figure 272: Add Statement window
266 Sunrise eLink 15.3 | June 30, 2015
User Guide
Copyright © 2015 | Allscripts Healthcare, LLC
This page contains Allscripts proprietary information and is not to be duplicated or disclosed to unauthorized persons.
Work with statements
5. From the Statements menu, you can select Add... (the second option) to display a sub-menu
containing statement categories. Highlight the statement category to display all statements
within that category.
Figure 273: Add... sub-menu
6. Select the statement to add to the object.
After you select the statement, the Edit Object window re-opens with the new statement
added.
What to do next
You must populate each parameter within the statement before you debug or compile the translator.
Double-click or drag and drop the parameter to update it. Each parameter displays a unique
window, which enables you to enter the required data or select from a drop-down of available data
fields defined in this or the parent objects.
> Drag a box from the Fields pane to a parameter to set the parameter.
> Drag a parameter to a parameter (of the same type) within a statement.
> Drag a parameter to a parameter (of the same type) among statements.
> You cannot use drag and drop if the universal not sign (circle with diagonal slash) opens.
> Move a statement to another position by dragging and dropping the statement into its new
position.
June 30, 2015 | Sunrise eLink 15.3 267
User Guide
Copyright © 2015 | Allscripts Healthcare, LLC
This page contains Allscripts proprietary information and is not to be duplicated or disclosed to unauthorized persons.
Chapter 6 Create translators
Modify statements
Use the following steps to modify a statement.
1. From the Edit Host Connection window or the Edit Object window, right-click the statement
parameter to modify.
2. Select Update from the pop-up menu.
The update window opens for the selected parameter.
3. Double-click parameters to update them.
You can also use the drag and drop feature to place new values into the parameter.
4. Update each parameter in the statement as necessary.
Delete statements
Use the following steps to delete a statement.
1. With the Edit Translator window open, right-click the statements to remove.
You can delete a statement by highlighting it and pressing Delete. To highlight more than
one statement, use SHIFT or CTRL.
2. Select Delete from the Statements menu.
Figure 274: Confirm window
3. Press Yes to delete the statements.
Copy fields and statements between translators
Use the following steps to copy boxes and or statements between translators.
268 Sunrise eLink 15.3 | June 30, 2015
User Guide
Copyright © 2015 | Allscripts Healthcare, LLC
This page contains Allscripts proprietary information and is not to be duplicated or disclosed to unauthorized persons.
Work with statements
1. Open the Edit Object window for the object to copy boxes or statements from.
2. Highlight all boxes or statements in the translator to copy from.
3. Right-click in the pane and select Copy (or use CTRL + C).
4. Open the Edit Object window for the object to copy the boxes or statements into.
5. In the translator to copy to, highlight the box or statement to copy below and right-click in the
pane and select Paste Below.
6. Repeat for each object in the translator.
Note: It may be necessary to resolve parameters in the translator
that you copy boxes and or statements you copy.
Related information
Resolving parameters on page 405
Edit breakpoints
During translator code configuration, you can set both fields and statements within any object in
the translator breakpoints. eLink uses breakpoints during the debugging process. You can set a
preference using the Forms tab for the Debugger to automatically skip to the first breakpoint during
translator debugging.
June 30, 2015 | Sunrise eLink 15.3 269
User Guide
Copyright © 2015 | Allscripts Healthcare, LLC
This page contains Allscripts proprietary information and is not to be duplicated or disclosed to unauthorized persons.
Chapter 6 Create translators
The Edit Breakpoints option is accessible from the Designer’s translator menu only when a
translator is open.
Figure 275: Edit breakpoints window
You cannot set the following items as breakpoints:
> the built-in statement Comment
> manual fields with no default value.
The Debugger skips over these items because they do not change anything during execution.
Use the following steps to set a breakpoint.
1. To access, right-click the Field or Statement menus.
The option is not available from the top level menus.
2. Highlight the object and then the field or statement.
3. Press Add Breakpoint.
The selected breakpoints appear on the Breakpoints tab.
270 Sunrise eLink 15.3 | June 30, 2015
User Guide
Copyright © 2015 | Allscripts Healthcare, LLC
This page contains Allscripts proprietary information and is not to be duplicated or disclosed to unauthorized persons.
Work with statements
Configure a simple expression using the expression
editor
Use the expression editor to build simple or complex (more than 1 operator and 2 operands)
mathematical expressions when working with numeric parameters in statements.
As expressions go through the configuration process, the lower left corner of the expression editor
window displays the constructed expression. This display provides a means to check the accuracy
of the created expression.
Use the expression editor to build an expression in one of several ways:
> Drag an operator or operand from a list on the Expression window.
> Double-click an operator or operand.
> Highlight an operator or operand and select Add.
The Expression window opens when completing a new or editing an existing numeric parameter
in a statement.
Use the following steps to configure a Simple Expression.
1. To open the expression editor, double-click the numeric parameter to complete or select the
parameter and press Enter.
June 30, 2015 | Sunrise eLink 15.3 271
User Guide
Copyright © 2015 | Allscripts Healthcare, LLC
This page contains Allscripts proprietary information and is not to be duplicated or disclosed to unauthorized persons.
Chapter 6 Create translators
The expression editor opens with the Simple Expression tab displayed.
Figure 276: Set field ordinal - field offset window
2. In the First Field box, enter or select a value.
3. To select a field, highlight the field name in the lower left corner of the window.
4. Press Add, or double-click the field name.
5. To enter a numeric value, type a value in Numeric Literal.
6. Press Add or double-click inside Numeric Literal.
7. In Operator, highlight the operator.
8. Press Add, or double-click the operator to select the operator from the Operator List.
9. In Second Field, enter or select a value.
10. To select a field, highlight the field name in the lower left corner of the window.
11. Press Add, or double-click the field name.
12. To enter a numeric value, enter a value in Numeric Literal.
13. Press Add or double-click inside the Numeric Literal edit box.
14. When finished configuring the expression, press OK.
272 Sunrise eLink 15.3 | June 30, 2015
User Guide
Copyright © 2015 | Allscripts Healthcare, LLC
This page contains Allscripts proprietary information and is not to be duplicated or disclosed to unauthorized persons.
Work with statements
The expression opens in the statement parameter.
Figure 277: Simple expression window
Configure a complex expression using the expression
editor
Use the following steps to configure a Complex Expression in the expression editor.
1. To open the expression editor double-click the numeric parameter or select the parameter
and press Enter.
Figure 278: Set field ordinal - field offset window
June 30, 2015 | Sunrise eLink 15.3 273
User Guide
Copyright © 2015 | Allscripts Healthcare, LLC
This page contains Allscripts proprietary information and is not to be duplicated or disclosed to unauthorized persons.
Chapter 6 Create translators
2. Click the Complex Expression tab.
Figure 279: Get field ordinal window
When you configure a complex expression, configure the overall operator first. For example,
if the expression should be:
Data > 0 OR Test < 6
3. In this example, the first part of this complex expression to select is the Logical Or. Select the
overall Operator from the Operator list.
274 Sunrise eLink 15.3 | June 30, 2015
User Guide
Copyright © 2015 | Allscripts Healthcare, LLC
This page contains Allscripts proprietary information and is not to be duplicated or disclosed to unauthorized persons.
Work with statements
The operator opens in the Complex Expression tab.
Figure 280: Overall operator
4. Configure the first operator in the subset. In the example above, the first operator would be
a Greater than. Select the first operator in the complex expression subset.
The operator opens in the Complex Expression tab.
Figure 281: First operator subset
5. Configure the rest of the operator subset.
a) Highlight the first window icon under the operator.
b) Select either a field or literal value.
6. Highlight the second window icon under the operator. Select either a field or a literal value.
Configuration of the operator subset is complete.
Figure 282: First operator subset configured
7. Select the empty window icon at the bottom of the Complex Expression tab. Select the
operator for the second subset.
The operator opens in the Complex Expression tab.
Figure 283: Second operator subset
8. Configure the remaining second operator subset. Highlight the first window icon under the
operator. Select either a field or literal value.
June 30, 2015 | Sunrise eLink 15.3 275
User Guide
Copyright © 2015 | Allscripts Healthcare, LLC
This page contains Allscripts proprietary information and is not to be duplicated or disclosed to unauthorized persons.
Chapter 6 Create translators
9. Highlight the second window icon under the second operator. Select either a field or a literal
value. Configuration of the second operator subset is complete.
Figure 284: Second operator subset configured
10. When finished configuring the complex expression, click OK.
The complex expression opens in the statement parameter.
Figure 285: Complex expression
eLink Wizards
eLink provides wizards to assist you in completing statement parameters and building translators.
The following table describes the wizards you can use to complete statements.
Wizard Description
Statement Use this wizard to add the same statements many times to a translator
when each statement has different parameter values and uses the
statements resident in the Statement Wizard. You can add statements
to the Statement Wizard.
Format Field Use this wizard to build either a Format Field Concatenate or a Format
Field Clear statement.
Database Use this wizard to create SQL queries of SQL queries.
276 Sunrise eLink 15.3 | June 30, 2015
User Guide
Copyright © 2015 | Allscripts Healthcare, LLC
This page contains Allscripts proprietary information and is not to be duplicated or disclosed to unauthorized persons.
eLink Wizards
Wizard Description
HL7 Use this wizard to parse or format fields, segments, and messages
through the use of the HL7 standard.
X.12 EDI Use this wizard to parse or format fields, segments, and messages
through the use of the X.12 EDI standard.
UB92 Form Use this wizard to parse fields from an input that is a UB92 form or
create output in the format of a UB92 form. This wizard is a graphical
wizard which allows field selection through a depiction of a UB92 Form.
HCFA-1500 Form Use this wizard to parse fields from an input that is a HCFA-1500 form
or create output in the format of a HCFA-1500 form. This wizard is a
graphical and allows field selection through a depiction of a HCFA-1500
Form.
Work with the Statement Wizard
The Statement Wizard menu contains the following options.
> Add statements
> New statement wizard
> Modify statement wizard
> Delete statement wizard
> Format Field Wizard
Figure 286: Statement wizard menu
Working with add statements
Use this option to create statements for insertion into the open object. This wizard by default
contains the Concatenate, CopyNoPad and CopyPadSpace statements. You can add additional
statements to this wizard by using the New Statement window.
June 30, 2015 | Sunrise eLink 15.3 277
User Guide
Copyright © 2015 | Allscripts Healthcare, LLC
This page contains Allscripts proprietary information and is not to be duplicated or disclosed to unauthorized persons.
Chapter 6 Create translators
Select Add Statements from the menu and the Statement Wizard window opens.
Figure 287: Statement wizard window
For example, to copy the contents of the Data field into the Test fields with no padding, select
Data, CopyNoPad and Test.
Use the following steps to use the Statement Wizard window.
1. From the Designer, open the translator object to add statements to.
The Wizard menu opens in the Designer menu.
2. From the Wizard menu, select Statement > Add Statements.
Figure 288: Statement wizard window
3. In the Origin section, select the source field.
278 Sunrise eLink 15.3 | June 30, 2015
User Guide
Copyright © 2015 | Allscripts Healthcare, LLC
This page contains Allscripts proprietary information and is not to be duplicated or disclosed to unauthorized persons.
eLink Wizards
4. In the Wizard section, select the statement.
5. In the Destination section, select the Destination field.
6. When finished configuring the statement, click Add.
Create a statement using the New statement wizard
Use New Statement to add statements to the Statement Wizard. This function is useful for
statements used often with the same configuration, in translator construction. You can add
statements to the Statement Wizard for easy configuration and access.
Use the following steps to use the New Statement.
1. From the Designer, open a translator object.
The Wizard menu opens in the Designer menu.
2. From the Wizard menu, select Statement > New statement wizard.
Figure 289: Create wizard window
3. In Create Wizard window, select a Statement from list on left-hand side to add to the
Statement Wizard.
The selected statement name displays on the right side of the window.
June 30, 2015 | Sunrise eLink 15.3 279
User Guide
Copyright © 2015 | Allscripts Healthcare, LLC
This page contains Allscripts proprietary information and is not to be duplicated or disclosed to unauthorized persons.
Chapter 6 Create translators
4. Press Next.
Figure 290: Create wizard window
5. In Wizard Name, enter a name for the new statement wizard.
6. In Internal Name, enter the internal name of the new statement wizard.
7. In Description, enter a description for the new statement wizard.
If you highlight the statement, the description displays at the bottom of the Statement Wizard
window.
8. Press Next.
The Enter the value for the parameter - search argument window opens. The exact function
of this window depends on the statement chosen.
Figure 291: Enter the value for the parameter - search arguement window
9. Enter the parameter value in either the Hex Input or ASCII Input section.
10. Press OK.
280 Sunrise eLink 15.3 | June 30, 2015
User Guide
Copyright © 2015 | Allscripts Healthcare, LLC
This page contains Allscripts proprietary information and is not to be duplicated or disclosed to unauthorized persons.
eLink Wizards
Another Enter the value for the parameter - pad character window opens. The exact function
of this window depends on the statement chosen.
Figure 292: Enter the value for the parameter - pad character window
11. Enter the value for the parameter, if necessary.
12. Press OK.
Figure 293: Create wizard window
13. Press Finish to add the statement to the Statement Wizard.
June 30, 2015 | Sunrise eLink 15.3 281
User Guide
Copyright © 2015 | Allscripts Healthcare, LLC
This page contains Allscripts proprietary information and is not to be duplicated or disclosed to unauthorized persons.
Chapter 6 Create translators
Results of this task
The new statement is available the next time you use the Statement Wizard.
Figure 294: Statement wizard window (new statement added)
In this example, the Copy Until statement creates a new wizard, which copies the contents of the
selected field until it locates a 0D0A. The wizard places the contents in a designated field with no
padding.
Modify a statement using Modify Statement Wizard
Use Modify Statement Wizard to modify statement wizards created for use in the Statement
Wizard window. You cannot modify the Concatenate, CopyNoPad and CopyPadSpace wizards.
Use the following steps to use the modify the statement wizard.
1. From the Designer, open a translator object.
The Wizard menu displays in the Designer menu bar.
2. From the Wizard menu, select Statement > Modify statement wizard.
282 Sunrise eLink 15.3 | June 30, 2015
User Guide
Copyright © 2015 | Allscripts Healthcare, LLC
This page contains Allscripts proprietary information and is not to be duplicated or disclosed to unauthorized persons.
eLink Wizards
The Update Wizard window lists all statement wizards available for update.
Figure 295: Update wizard window
3. Select the statement wizard to update.
4. Press Next.
Figure 296: Update wizard window
5. In the Wizard Name field, if necessary, update the name of the wizard.
Users cannot update the Internal Name field after the creation of a statement wizard.
6. In the Description field, if necessary, update the description of the wizard.
7. Press Next.
June 30, 2015 | Sunrise eLink 15.3 283
User Guide
Copyright © 2015 | Allscripts Healthcare, LLC
This page contains Allscripts proprietary information and is not to be duplicated or disclosed to unauthorized persons.
Chapter 6 Create translators
The Enter the value for the parameter - search argument window opens.
Figure 297: Enter the value for the parameter - search arguement window
8. Update the parameter information.
9. Press OK.
Another Enter the value for the parameter window opens.
Figure 298: Enter the value for the parameter - pad character window
10. Update the parameter information.
284 Sunrise eLink 15.3 | June 30, 2015
User Guide
Copyright © 2015 | Allscripts Healthcare, LLC
This page contains Allscripts proprietary information and is not to be duplicated or disclosed to unauthorized persons.
eLink Wizards
11. Press OK.
Figure 299: Update wizard window
12. Press Update to save the modifications to the statement wizard.
Delete a statement using Delete Statement Wizard
Use Delete Statement Wizard to delete statement wizards created for use in the Statement
Wizard window. You cannot delete the Concatenate, CopyNoPad and CopyPadSpace wizards.
Use the following steps to use the delete the statement wizard.
1. From the Designer, open a translator object.
The Wizard menu displays in the Designer menu bar.
2. From the Wizard menu, select Statement > Delete statement wizard.
June 30, 2015 | Sunrise eLink 15.3 285
User Guide
Copyright © 2015 | Allscripts Healthcare, LLC
This page contains Allscripts proprietary information and is not to be duplicated or disclosed to unauthorized persons.
Chapter 6 Create translators
This window lists the statement wizards that you can delete.
Figure 300: Delete wizard window
3. Select the wizard to remove.
4. Press Delete.
Figure 301: Confirm window
5. Press Yes to delete the wizard.
286 Sunrise eLink 15.3 | June 30, 2015
User Guide
Copyright © 2015 | Allscripts Healthcare, LLC
This page contains Allscripts proprietary information and is not to be duplicated or disclosed to unauthorized persons.
eLink Wizards
Formatting the field wizard
Use the Format Field Wizard to build Format Field Concatenate or Format Field Clear
statements. Access the Format Field Wizard, and the Format Field Wizard window opens.
Figure 302: Format field wizard window
> The upper portion of the window displays the source parameters used to build the statement.
> The lower left portion of the window displays the fields available within each translator object
for use in building the statement.
> Use the lower right portion of the window to type literal source parameters for the statement.
The following table describes the functions on the right side of the window.
Option Description
OK This option accepts the input from the window and creates the associated
statement in the object.
Cancel This option cancels the Format Field Wizard window and does not add any
statements to the object.
Insert This option inserts the field or literal source into the list of parameters.
Update This option allows the update of a field name or literal value in the parameter
list.
Delete This option removes the selected parameter from the list.
Clear All This option removes all parameters from the list.
June 30, 2015 | Sunrise eLink 15.3 287
User Guide
Copyright © 2015 | Allscripts Healthcare, LLC
This page contains Allscripts proprietary information and is not to be duplicated or disclosed to unauthorized persons.
Chapter 6 Create translators
Option Description
Split At Line Use this option to split the literal entry into multiple sources of 127 bytes each
(127 is the maximum amount of bytes per Source field in eLink).
Destination This option displays the selected destination field. Highlight the destination field
Field to select the desired field. Click Set.
Set This option sets the selected field as the destination field for the statement.
Clear Field This option creates a Format Field Clear statement which uses the selected
parameters.
Use the following steps to use the Format Field wizard.
1. With the desired translator object open, select Wizard > Statement > Format Field Wizard
from the Designer menu.
Figure 303: Format field wizard window
2. To select the fields to use as source parameters, highlight the desired fields.
3. Click Insert.
4. To create literal source parameters, click Literal and then enter the literal value in the area
provided.
You can use this to paste large amounts of text into the Format Field Clear or Format Field
Concatenate statement.
5. Click Split At Line to break the large amount of text into 127 byte pieces (127 is the maximum
amount of bytes per Source field in eLink).
288 Sunrise eLink 15.3 | June 30, 2015
User Guide
Copyright © 2015 | Allscripts Healthcare, LLC
This page contains Allscripts proprietary information and is not to be duplicated or disclosed to unauthorized persons.
eLink Wizards
6. Click Insert to add the literal source parameter to the list.
Figure 304: Format field wizard window
7. To select the Destination field, highlight the desired field.
8. Click Set.
The selected field name opens in the Destination Field box.
9. When finished configuring the source parameters for the statement, click OK to create a
Format Field Concatenate statement.
10. Alternatively, select the Clear Field check box before you click OK to create a Format Field
Clear statement.
The new statement displays in the Statements pane of the object.
Figure 305: New statement added
June 30, 2015 | Sunrise eLink 15.3 289
User Guide
Copyright © 2015 | Allscripts Healthcare, LLC
This page contains Allscripts proprietary information and is not to be duplicated or disclosed to unauthorized persons.
Chapter 6 Create translators
Database Wizard overview
You can create SQL statements within eLink using the Database Wizard. The wizard uses a
standard wizard style interface to guide developers through the sometimes complex process of
building a SQL statement. You can also test the validity of a statement before inserting it into the
translator.
You can move from window to window in 2 ways. The first way is by use of navigational icons.
Use Next to move to the next window. Use Back to move to a previous window. Use Cancel to
close the wizard and returns to the translator. Use Finished after the SQL statement finishes and
you are ready for the wizard to generate a SQL statement inside the translator.
The second way to move from window to window is through use of the wizard tree. This wizard
tree is a visual representation of the sequence followed through the creation of the SQL statement.
Each window corresponds to a node on the wizard tree. When you click one of the tree nodes,
the wizard checks all the nodes from the current node up to the node selected.
If the window does not have a restriction, the wizard moves onto the next window. If the window
has a restriction, the restricted window opens. This situation occurs when moving from an early
node to a node that displays later in the tree without completing the fields. This check does not
happen when moving backward in the node tree.
With the wizard, you have the ability to connect to databases and the ability to create SQL
statements. The database connection indicates the connection to the desired database. This
connection can be to any of the four database adapter types: Informix, MSSQL, ODBC, or Oracle.
The wizard uses this connection internally and does not generate a Create Cached Connection
statement in the translator.
You can also create SQL statements. The section has 5 subsections to aid in the construction of
the SQL statements. The 5 subsections correspond to the 5 different statements you can generate:
> Select
> Insert
> Update
> Delete
> Stored Procedure
Within each subsection, the wizard displays a single question to respond to before proceeding
onto the next window. As the wizard progresses from window to window, it builds the SQL statement.
Database Wizard prerequisites
Before you use the Database Wizard to create a SQL statement, 2 items must be in place in the
object first.
290 Sunrise eLink 15.3 | June 30, 2015
User Guide
Copyright © 2015 | Allscripts Healthcare, LLC
This page contains Allscripts proprietary information and is not to be duplicated or disclosed to unauthorized persons.
Create a select query
> You must make a connection to the database system through the use of the Open Cached
Connections statement.
> You must use the translator to create the fields required to perform the database operations.
Create a select query
Use the following steps to create a Select Query.
1. With the desired object of the translator open, select Wizard > Database from the Designer
menu bar.
Figure 306: Database wizard window
2. To disable the Welcome window, select the Do not show this screen again check box.
This window might not be displayed if it is not enabled in Preferences.
3. Click Next.
June 30, 2015 | Sunrise eLink 15.3 291
User Guide
Copyright © 2015 | Allscripts Healthcare, LLC
This page contains Allscripts proprietary information and is not to be duplicated or disclosed to unauthorized persons.
Chapter 6 Create translators
Database Wizard displays new connection options or previous connections.
Figure 307: Database wizard window
4. Connect to the database:
> Select the option corresponding to the database for the new connection.
> To use a previous connection to the selected type of database, select Reconnect.
5. Click Next.
Database Wizard displays the database connection data fields. The specific connection
details varies depending on the type of database connection chosen.
Figure 308: Database wizard window
6. Complete the connection details for the selected database type.
292 Sunrise eLink 15.3 | June 30, 2015
User Guide
Copyright © 2015 | Allscripts Healthcare, LLC
This page contains Allscripts proprietary information and is not to be duplicated or disclosed to unauthorized persons.
Create a select query
7. Click Next.
Figure 309: Database wizard window
8. Select the database to build a SQL query for.
9. Click Next.
Database Wizard opens allowing you to select object fields for the database.
Figure 310: Database wizard window
10. On the Object Field for Database window, select the Use Field to generate the SQL Query
check box that selects the field where the database name is stored, if appropriate.
This window is optional and allows the dynamic configuration of the database name by storing
the value in a field. This makes the creation of SQL statements easier when you are working
with multiple databases. This feature is only available when using the MSSQL adapter.
June 30, 2015 | Sunrise eLink 15.3 293
User Guide
Copyright © 2015 | Allscripts Healthcare, LLC
This page contains Allscripts proprietary information and is not to be duplicated or disclosed to unauthorized persons.
Chapter 6 Create translators
11. Click Next.
Figure 311: Database wizard window
When the connection to the database is established, an option to test a SQL query is also
available on this window. For details on using Test Query, see Testing queries.
12. Click the option corresponding to the type of query to create and then click Next.
Figure 312: Database wizard window
13. Select the table to use for the query.
14. Click Next.
294 Sunrise eLink 15.3 | June 30, 2015
User Guide
Copyright © 2015 | Allscripts Healthcare, LLC
This page contains Allscripts proprietary information and is not to be duplicated or disclosed to unauthorized persons.
Create a select query
Select Columns opens.
Figure 313: Database wizard window
15. Select the columns to use for the query.
16. Click Next.
Database Ticket opens.
Figure 314: Database wizard window
The wizard uses this window to help create the Perform Cached SQL with Result statement.
The DB Ticket is the object field that holds the Cached Database ticket. The Open Cached
Connection statement uses the same object field.
Note: The wizard does not set the Cached Database Ticket
parameter. Without this parameter, the translator fails to compile. This
June 30, 2015 | Sunrise eLink 15.3 295
User Guide
Copyright © 2015 | Allscripts Healthcare, LLC
This page contains Allscripts proprietary information and is not to be duplicated or disclosed to unauthorized persons.
Chapter 6 Create translators
user must assign the field reference that contains the database ticket
value to this parameter.
17. Select the field to use for the database ticket.
18. Click Next.
The SQL Field is where the wizard stores the actual SQL statement.
Figure 315: Database wizard window
19. Select a field.
20. Click Next.
If you do not select a field, the wizard automatically creates the necessary field.
Figure 316: Database wizard window
The Destination field is the field for the data that the SQL query returns.
296 Sunrise eLink 15.3 | June 30, 2015
User Guide
Copyright © 2015 | Allscripts Healthcare, LLC
This page contains Allscripts proprietary information and is not to be duplicated or disclosed to unauthorized persons.
Create a select query
21. Select the appropriate field, if desired.
22. Click Next.
If you do not select a field, the wizard automatically creates the necessary field.
Figure 317: Database wizard window
23. Select options from the drop-down lists to create the Where clause.
The Where clause can range in complexity from very simple to very complex. To accommodate
the wide range of complexities, the wizard provides two options.
> The first option is a group of drop-down lists used to build a simple Where clause. Select data from
each of the four drop-down lists to build the clause.
> The second option is to click Complex. This launches the Expression Editor, which allows the
construction of more complex clauses. For details on using the Expression Editor, see Working with
the expression editor.
24. When finished, click Next.
June 30, 2015 | Sunrise eLink 15.3 297
User Guide
Copyright © 2015 | Allscripts Healthcare, LLC
This page contains Allscripts proprietary information and is not to be duplicated or disclosed to unauthorized persons.
Chapter 6 Create translators
Order By allows the SQL statement to put the result in a certain column order according to
which fields you chose. You can use multiple columns in the Order By clause.
Figure 318: Database wizard window
25. Select a column.
The Order By Descending check box is enabled.
26. Select the Order By Descending check box to display the column values in descending
order.
27. Click Next.
The wizard uses the Object Call window to help create the Perform Cached SQL with Result
statement. The Call Object is the interface object that the Perform Cached SQL with Result
statement calls every time and a row of data returns from the database.
298 Sunrise eLink 15.3 | June 30, 2015
User Guide
Copyright © 2015 | Allscripts Healthcare, LLC
This page contains Allscripts proprietary information and is not to be duplicated or disclosed to unauthorized persons.
Create a select query
If the object to call does not exist, use the Add Object option to create the object. Refer to
Adding objects for more information.
Figure 319: Database wizard window
28. Select the object to call.
29. Click Next.
Summary is the last window of the query. The window provides an overview of which fields
are planned for use or actually created the constructed SQL statement and which object the
statement calls.
Figure 320: Database wizard window
30. Click Test Query to test statements.
31. After you review the query summary, click Finished.
June 30, 2015 | Sunrise eLink 15.3 299
User Guide
Copyright © 2015 | Allscripts Healthcare, LLC
This page contains Allscripts proprietary information and is not to be duplicated or disclosed to unauthorized persons.
Chapter 6 Create translators
Related information
Test queries on page 318
Configure a simple expression using the expression editor on page 271
Add objects on page 229
Create an insert query
Use the following steps to create a input query.
WARNING:
When you create an insert query, do not execute the query directly on the
Sunrise eLink database (eLinkCore, eLinkQueues, and TlKernel) or table.
The result of query might negatively impact the application.
1. With the desired object of the translator open, select Wizard > Database from the Designer
menu bar.
Figure 321: Database wizard window
2. To disable the Welcome window, select the Do not show this screen again check box.
This window might not be displayed if it is not enabled in Preferences.
3. Click Next.
300 Sunrise eLink 15.3 | June 30, 2015
User Guide
Copyright © 2015 | Allscripts Healthcare, LLC
This page contains Allscripts proprietary information and is not to be duplicated or disclosed to unauthorized persons.
Create an insert query
Database Wizard displays new connection options or previous connections.
Figure 322: Database wizard window
4. Connect to the database:
> Select the option corresponding to the database for the new connection.
> To use a previous connection to the selected type of database, select Reconnect.
5. Click Next.
Database Wizard displays the database connection data fields. The specific connection
details varies depending on the type of database connection chosen.
Figure 323: Database wizard window
6. Complete the connection details for the selected database type.
June 30, 2015 | Sunrise eLink 15.3 301
User Guide
Copyright © 2015 | Allscripts Healthcare, LLC
This page contains Allscripts proprietary information and is not to be duplicated or disclosed to unauthorized persons.
Chapter 6 Create translators
7. Click Next.
Figure 324: Database wizard window
8. Select Insert.
Figure 325: Database wizard window
9. Click Next.
10. Select the database table, database ticket, and SQL query field. If you do not select a field
for the SQL query, the wizard automatically creates the field.
302 Sunrise eLink 15.3 | June 30, 2015
User Guide
Copyright © 2015 | Allscripts Healthcare, LLC
This page contains Allscripts proprietary information and is not to be duplicated or disclosed to unauthorized persons.
Create an insert query
11. Click Next.
Figure 326: Database wizard window
12. Click Expand View to open the Insert Value in the Database table window.
Figure 327: Insert values In the database table window
13. In the Value column, enter the value for each column listed to insert into the database. To
select fields as values, highlight the value field and then double-click the field name to use
as the value.
14. When finished configuring the values, click OK.
The values are displayed on the Insert Values window.
June 30, 2015 | Sunrise eLink 15.3 303
User Guide
Copyright © 2015 | Allscripts Healthcare, LLC
This page contains Allscripts proprietary information and is not to be duplicated or disclosed to unauthorized persons.
Chapter 6 Create translators
15. Click Next.
Figure 328: Database wizard window
16. After reviewing the Input query, click Finished to add the statements to the translator object.
17. Click Test Query to test the query before inserting it into the translator.
Related information
Database Wizard prerequisites on page 290
Create an update query
Use the following steps to create an update query.
WARNING:
When you create an update query, do not execute the query directly on
the Sunrise eLink database (eLinkCore, eLinkQueues, and TlKernel) or
table. The result of query might negatively impact the application.
304 Sunrise eLink 15.3 | June 30, 2015
User Guide
Copyright © 2015 | Allscripts Healthcare, LLC
This page contains Allscripts proprietary information and is not to be duplicated or disclosed to unauthorized persons.
Create an update query
1. With the desired object of the translator open, select Wizard > Database from the Designer
menu bar.
Figure 329: Database wizard window
2. To disable the Welcome window, select the Do not show this screen again check box.
This window might not be displayed if it is not enabled in Preferences.
3. Click Next.
Database Wizard displays new connection options or previous connections.
Figure 330: Database wizard window
4. Connect to the database:
> Select the option corresponding to the database for the new connection.
> To use a previous connection to the selected type of database, select Reconnect.
5. Click Next.
June 30, 2015 | Sunrise eLink 15.3 305
User Guide
Copyright © 2015 | Allscripts Healthcare, LLC
This page contains Allscripts proprietary information and is not to be duplicated or disclosed to unauthorized persons.
Chapter 6 Create translators
Database Wizard displays the database connection data fields. The specific connection
details varies depending on the type of database connection chosen.
Figure 331: Database wizard window
6. Complete the connection details for the selected database type.
7. Click Next.
Figure 332: Database wizard window
306 Sunrise eLink 15.3 | June 30, 2015
User Guide
Copyright © 2015 | Allscripts Healthcare, LLC
This page contains Allscripts proprietary information and is not to be duplicated or disclosed to unauthorized persons.
Create an update query
8. Select Update.
Figure 333: Database wizard window
9. Click Next.
10. Select the database table, database ticket, and SQL query field. If you do not select a field
for the SQL query, the wizard automatically creates the field.
11. Click Next.
Figure 334: Database wizard window
12. Choose the column for the SET clause (the column to be modified) and then select a field or
type the literal value for the SET clause.
June 30, 2015 | Sunrise eLink 15.3 307
User Guide
Copyright © 2015 | Allscripts Healthcare, LLC
This page contains Allscripts proprietary information and is not to be duplicated or disclosed to unauthorized persons.
Chapter 6 Create translators
13. Click Next.
Figure 335: Database wizard window
14. Select options from the drop-down lists to create the Where clause.
15. When finished, click Next.
Figure 336: Database wizard window
16. After reviewing the Update query, click Finished to add the statements to the translator object.
17. Click Test Query to test the query before inserting it into the translator.
Related information
Database Wizard prerequisites on page 290
308 Sunrise eLink 15.3 | June 30, 2015
User Guide
Copyright © 2015 | Allscripts Healthcare, LLC
This page contains Allscripts proprietary information and is not to be duplicated or disclosed to unauthorized persons.
Create a delete query
Create a delete query
Use the following steps to create a delete query.
WARNING: When you create a delete query, do not execute the query
directly on the Sunrise eLink database (eLinkCore, eLinkQueues, and
TlKernel) or table. The result of query might negatively impact the
application.
1. With the desired object of the translator open, select Wizard > Database from the Designer
menu bar.
Figure 337: Database wizard window
2. To disable the Welcome window, select the Do not show this screen again check box.
This window might not be displayed if it is not enabled in Preferences.
3. Click Next.
June 30, 2015 | Sunrise eLink 15.3 309
User Guide
Copyright © 2015 | Allscripts Healthcare, LLC
This page contains Allscripts proprietary information and is not to be duplicated or disclosed to unauthorized persons.
Chapter 6 Create translators
Database Wizard displays new connection options or previous connections.
Figure 338: Database wizard window
4. Connect to the database:
> Select the option corresponding to the database for the new connection.
> To use a previous connection to the selected type of database, select Reconnect.
5. Click Next.
Database Wizard displays the database connection data fields. The specific connection
details varies depending on the type of database connection chosen.
Figure 339: Database wizard window
6. Complete the connection details for the selected database type.
310 Sunrise eLink 15.3 | June 30, 2015
User Guide
Copyright © 2015 | Allscripts Healthcare, LLC
This page contains Allscripts proprietary information and is not to be duplicated or disclosed to unauthorized persons.
Create a delete query
7. Click Next.
Figure 340: Database wizard window
8. Select Delete.
Figure 341: Database wizard window
9. Click Next.
10. Select the database table, database ticket, and SQL query field. If you do not select a field
for the SQL query, the wizard automatically creates the field.
June 30, 2015 | Sunrise eLink 15.3 311
User Guide
Copyright © 2015 | Allscripts Healthcare, LLC
This page contains Allscripts proprietary information and is not to be duplicated or disclosed to unauthorized persons.
Chapter 6 Create translators
11. Click Next.
Figure 342: Database wizard window
12. Select options from the drop-downs to create the Where clause.
13. When finished, click Next.
Figure 343: Database wizard window
14. After reviewing the Delete query, click Finished to add the statements to the translator object.
15. Click Test Query to test the query before inserting it into the translator.
Related information
Database Wizard prerequisites on page 290
312 Sunrise eLink 15.3 | June 30, 2015
User Guide
Copyright © 2015 | Allscripts Healthcare, LLC
This page contains Allscripts proprietary information and is not to be duplicated or disclosed to unauthorized persons.
Create a stored procedure query
Create a stored procedure query
Use the following steps to create a stored procedure query.
1. With the desired object of the translator open, select Wizard > Database from the Designer
menu bar.
Figure 344: Database wizard window
2. To disable the Welcome window, select the Do not show this screen again check box.
This window might not be displayed if it is not enabled in Preferences.
3. Click Next.
June 30, 2015 | Sunrise eLink 15.3 313
User Guide
Copyright © 2015 | Allscripts Healthcare, LLC
This page contains Allscripts proprietary information and is not to be duplicated or disclosed to unauthorized persons.
Chapter 6 Create translators
Database Wizard displays new connection options or previous connections.
Figure 345: Database wizard window
4. Connect to the database:
> Select the option corresponding to the database for the new connection.
> To use a previous connection to the selected type of database, select Reconnect.
5. Click Next.
Database Wizard displays the database connection data fields. The specific connection
details varies depending on the type of database connection chosen.
Figure 346: Database wizard window
6. Complete the connection details for the selected database type.
314 Sunrise eLink 15.3 | June 30, 2015
User Guide
Copyright © 2015 | Allscripts Healthcare, LLC
This page contains Allscripts proprietary information and is not to be duplicated or disclosed to unauthorized persons.
Create a stored procedure query
7. Click Next.
Figure 347: Database wizard window
8. Select Stored Procedure.
Figure 348: Database wizard window
June 30, 2015 | Sunrise eLink 15.3 315
User Guide
Copyright © 2015 | Allscripts Healthcare, LLC
This page contains Allscripts proprietary information and is not to be duplicated or disclosed to unauthorized persons.
Chapter 6 Create translators
9. Click Next.
Figure 349: Database wizard window
10. Select the stored procedure to execute.
11. Click Next.
12. Select the Database Ticket and the Destination fields for the stored procedure.
If you do not select destination fields, the wizard automatically creates the necessary fields.
13. Click Next.
Figure 350: Database wizard window
14. Select the return field for the query.
316 Sunrise eLink 15.3 | June 30, 2015
User Guide
Copyright © 2015 | Allscripts Healthcare, LLC
This page contains Allscripts proprietary information and is not to be duplicated or disclosed to unauthorized persons.
Create a stored procedure query
15. Click Next.
Figure 351: Database wizard window
16. Select the record set fields for the query.
17. Click Next.
18. Select the object to call.
19. Click Next.
Figure 352: Database wizard window
20. After reviewing the stored procedure query, click Finished to add the statements to the
translator object.
Related information
Database Wizard prerequisites on page 290
June 30, 2015 | Sunrise eLink 15.3 317
User Guide
Copyright © 2015 | Allscripts Healthcare, LLC
This page contains Allscripts proprietary information and is not to be duplicated or disclosed to unauthorized persons.
Chapter 6 Create translators
Test queries
You can test any of the Select, Insert, Update and Delete SQL commands. When you test queries
remember that the connection to the database is live and any query you use that modifies data
also modifies the data in the database you are testing.
Use the following steps to access Test Query.
1. Click Test Query in the Database Wizard.
In this window, you can test multiple commands in a single execution and queries that have
complex Where clauses.
Figure 353: Test SQL query window
2. Click the green arrow or press F5 to execute the SQL statements.
If you do not highlight a SQL Query, a scan checks the entire SQL Query sheet for valid SQL
statements. All the statements run as a single batch giving back multiple result sheets. When
you highlight an individual SQL query on the SQL Query sheet, this single query executes
and one result sheet is created.
Each result form shows a copy of the SQL statement that it has executed and the number of
rows returned from the database. The fields at the bottom of the form return status of the
current execution. The first field gives feedback on the query execution. The second field
displays the execution time of the query. The third field displays the total number of rows
returned by the statements. The final field shows the current position of the cursor on the SQL
Query sheet.
318 Sunrise eLink 15.3 | June 30, 2015
User Guide
Copyright © 2015 | Allscripts Healthcare, LLC
This page contains Allscripts proprietary information and is not to be duplicated or disclosed to unauthorized persons.
Build HL7 using the HL7 wizard
Build HL7 using the HL7 wizard
You can build HL7 fields, segments, and messages using the HL7 Wizard option. You can configure
the valid HL7 message, the segment, and the options to create or parse HL7 messages.
Figure 354: HL7 wizard window
The following table describes the options found at the top of the HL7 Wizard window.
Option Description
Message This option represents the drop-down to select the HL7 message.
Segments This option represents the list box containing the segments associated with
the selected HL7 message.
Use Insert Field When used with the Put Fields option, this option utilizes the Insert Field
into Segment into Segment statement to insert fields into an HL7 segment. When used
with the Get Fields option, it utilizes the Parse Field from Segment statement
to create fields from an HL7 segment.
Use Format Field When used with the Put Fields option, this option uses the Format Field
with Delimiters with Delimiters statement to format an HL7 segment using the selected
fields and delimiter. When used with the Get Fields option, it utilizes the
Parse Fields between Delimiters statement to create fields by parsing
between delimiters of an HL7 segment.
Put Field(s) Use this option to create HL7 segments.
Get Field(s) Use this option to parse HL7 segments.
New segment You can select this check box can only when you select the Use Insert Field
into Segment and Put Fields options. This check box utilizes the Insert
Segment Tag into Message statement to insert fields into a new HL7
segment.
Apply This option represents applies the changes from the HL7 Wizard to the
translator object.
June 30, 2015 | Sunrise eLink 15.3 319
User Guide
Copyright © 2015 | Allscripts Healthcare, LLC
This page contains Allscripts proprietary information and is not to be duplicated or disclosed to unauthorized persons.
Chapter 6 Create translators
Option Description
Cancel This option represents closes the HL7 Wizard without making any changes
to the translator object.
Help This option represents accesses the HL7 Wizard topic from the eLink online
help.
By default the HL7 Wizard uses the Format Field with Delimiters and Put fields. When you
access the HL7 Wizard, the Parameters tab opens.
Figure 355: HL7 Standard wizard window - parameters tab
The following table describes the fields found on the Parameters tab.
Field Description
HL7 Message This field represents the input or output field name. Click HL7
Message to select a field name.
Field Separator This field represents the character or field holding field separator.
Defaults to | (vertical bar). Click Field Separator to type a different
field separator.
Segment Terminator This field represents the character or field holding segment
terminator. Defaults to 0D. Click Segment Terminator to select a
different field terminator.
Set ID This field represents the name of the field holding the Set ID number
for a repeating segment. This option is only available when working
with HL7 messages that contain repeating segments.
320 Sunrise eLink 15.3 | June 30, 2015
User Guide
Copyright © 2015 | Allscripts Healthcare, LLC
This page contains Allscripts proprietary information and is not to be duplicated or disclosed to unauthorized persons.
Build HL7 using the HL7 wizard
Field Description
Default Field Value This field allows the selection of a field to insert between each HL7
field separator. eLink creates a global field called Undefined. This
field is one character long and has no default values. The creation
of this field allows the HL7 message to remove everything between
the HL7 field separators including the NULL character.
Use the Fields tab in the HL7 Standard Wizard window to select fields and assign field values.
The Fields tab displays the fields available in the selected segment.
Figure 356: HL7 standard wizard
Use the following steps to use the HL7 Wizard.
1. Open the translator object.
June 30, 2015 | Sunrise eLink 15.3 321
User Guide
Copyright © 2015 | Allscripts Healthcare, LLC
This page contains Allscripts proprietary information and is not to be duplicated or disclosed to unauthorized persons.
Chapter 6 Create translators
2. Select Wizard > Standard > HL7 from the Designer menu.
Figure 357: HL7 standard wizard window
3. In the Message drop-down, select the message to work with.
4. Select All to display a listing of all available segments.
5. In the Segments list box, select the segment to work with. The Set Type for the selected
segment opens on the left side of the list box. The Set Type indicates whether the selected
segment has repeating elements.
6. Select either the Use Insert Field into Segment or the Use Format Field with the Delimiters
option.
7. Select either the Put Fields or the Get Fields option.
322 Sunrise eLink 15.3 | June 30, 2015
User Guide
Copyright © 2015 | Allscripts Healthcare, LLC
This page contains Allscripts proprietary information and is not to be duplicated or disclosed to unauthorized persons.
Build HL7 using the HL7 wizard
8. Click HL7 Message.
Figure 358: HL7 wizard parameter window
9. Select the field containing the HL7 message. If the field does not exist, click Add to create a
new field in the object.
For specific instructions on creating fields, see “Adding manual fields”.
10. Click OK.
11. If necessary, click Field Separator on the HL7 Standard Wizard window to choose a new
field separator.
The HL7 Wizard Parameter window opens to the Literal tab.
Figure 359: HL7 wizard parameter window
12. Select the field separator.
13. Click OK.
June 30, 2015 | Sunrise eLink 15.3 323
User Guide
Copyright © 2015 | Allscripts Healthcare, LLC
This page contains Allscripts proprietary information and is not to be duplicated or disclosed to unauthorized persons.
Chapter 6 Create translators
14. If necessary, click Segment Terminator to choose a new segment terminator.
The HL7 Wizard Parameter window allows the selection of a field or a literal for the field
terminator.
Figure 360: HL7 wizard parameter window
15. Select the field terminator.
16. Click OK.
Depending on the combination of functions chosen, Set ID and Default Field Value will or
will not be enabled.
17. Select the Set ID and Default Field Value.
18. Click the Fields tab.
Figure 361: HL7 standard wizard window
324 Sunrise eLink 15.3 | June 30, 2015
User Guide
Copyright © 2015 | Allscripts Healthcare, LLC
This page contains Allscripts proprietary information and is not to be duplicated or disclosed to unauthorized persons.
X.12 EDI Wizard
19. Double-click the field name.
The HL7 Wizard Parameters window for the selected field opens.
Figure 362: HL7 wizard parameter window
20. Enter the field name or literal value for the HL7 field.
21. Click OK.
22. Click Apply.
The configured fields and statements generate in the translator object.
Related information
Add manual fields on page 240
X.12 EDI Wizard
Use the X12 Standard Wizard window found in the X.12 EDI Wizard to build X12 fields, segments,
and messages. When you select a valid X12 table, the segment to work with, and the options to
June 30, 2015 | Sunrise eLink 15.3 325
User Guide
Copyright © 2015 | Allscripts Healthcare, LLC
This page contains Allscripts proprietary information and is not to be duplicated or disclosed to unauthorized persons.
Chapter 6 Create translators
create or parse X12 messages, the wizard opens. eLink configures these items at the top of the
X12 Wizard window.
Figure 363: X12 Standard wizard window
The following table describes the options found in the X12 Standard wizard window.
Option Description
Table This option displays the drop-down to select the X12 table.
Segments This option displays the list box containing the segments associated with
the selected X12 table.
Use Insert Field into When used with the Put Fields option, this option utilizes the Insert Field
Segment into Segment statement to insert fields into an X12 segment. When used
with the Get Fields option, this option utilizes the Parse Field from
Segment statement to create fields from an X12 segment.
Use Format Field When used with the Put Fields option, this option utilizes the Format Field
with Delimiters with Delimiters statement to format an X12 segment using the selected
fields and delimiter. When used with the Get Fields option, this option
utilizes the Parse Fields between Delimiters statement to create fields by
parsing between delimiters of an X12 segment.
Put Field(s) Use this option to create X12 segments.
Get Field(s) Use this option to parse X12 segments.
Apply This option applies the changes from the X12 Standard Wizard to the
translator object.
326 Sunrise eLink 15.3 | June 30, 2015
User Guide
Copyright © 2015 | Allscripts Healthcare, LLC
This page contains Allscripts proprietary information and is not to be duplicated or disclosed to unauthorized persons.
X.12 EDI Wizard
Option Description
Cancel This option closes the X12 Standard Wizard without making any changes
to the translator object.
Help This option accesses the X12 Standard Wizard topic from the eLink Online
Help.
The X12 Standard wizard default uses the Format Field with Delimiters and Put fields. When you
access the X12 Standard Wizard, the Parameters tab opens.
Figure 364: X12 Standard Wizard window
Parameters tab
The following table describes the fields found under the Parameters tab.
Field Description
X12 Segment This field represents the input or output field name. Click the X12
Segment icon to select a field name.
Field Separator This field represents the character or field holding field separator.
Defaults to * (asterisk). Click Field Separator to type a different field
separator.
Segment Terminator This field represents the character or field holding segment terminator.
Defaults to 0D. Click Segment Terminator to select a different field
terminator.
June 30, 2015 | Sunrise eLink 15.3 327
User Guide
Copyright © 2015 | Allscripts Healthcare, LLC
This page contains Allscripts proprietary information and is not to be duplicated or disclosed to unauthorized persons.
Chapter 6 Create translators
Field Description
Default Field Value This field enables the selection of a field to insert between each X12
field separator. eLink creates a global field called Undefined. This field
is one character long and has no default values. The creation of this
field allows the X12 message to remove everything between the X12
field separators including the NULL character.
Fields tab
Use the Fields tab to select fields and assign field values. The Fields tab displays the fields
available in the selected segment. You can configure the X12 Standard Wizard window the same
as you do the HL7 Wizard window.
Figure 365: X12 Standard Wizard window
Refer to the “Use the HL7 Wizard” section for specific instructions on adding fields and statements
to the translator object.
Related information
Build HL7 using the HL7 wizard on page 319
328 Sunrise eLink 15.3 | June 30, 2015
User Guide
Copyright © 2015 | Allscripts Healthcare, LLC
This page contains Allscripts proprietary information and is not to be duplicated or disclosed to unauthorized persons.
Use the UB92 Form Wizard
Use the UB92 Form Wizard
Use the UB92 Form Wizard to access the Printed Form Wizard window. From the Printed Form
Wizard window, you can use the UB92 - Universal Bill Form (HCFA - 1450) option. This wizard
uses the Put Value on Form and Get Value from Form statements to work with UB92 form data.
Figure 366: Printed form wizard window
The UB92 Form Wizard displays a graphical view of a Universal Bill Form. From this window, you
can select the fields. If you do not select a field in the Fields pane, a red box highlights the
corresponding field on the form.
The following table describes the options in the UB92 Form Wizard window.
Option Description
Go This option creates the corresponding statements based on the
wizard configuration in the translator object.
Cancel This option closes the Printed Form Wizard window without making
any changes to the translator object.
Help This option accesses the eLink Online Help.
Put Field(s) When selected, this option utilizes the Put Value on Form statement
to place the selected fields into a UB92 form.
Get Field(s) When selected, this option utilizes the Get Value from Form
statement to retrieve values from a UB92 form.
June 30, 2015 | Sunrise eLink 15.3 329
User Guide
Copyright © 2015 | Allscripts Healthcare, LLC
This page contains Allscripts proprietary information and is not to be duplicated or disclosed to unauthorized persons.
Chapter 6 Create translators
Option Description
Show When you select this check box, a graphical representation of a
UB92 form displays in the right side of the window for field selection.
Use the following steps to use the UB92 Form Wizard.
1. With the desired translator object opened, select Wizard > Standard > UB92 from the
Designer menu.
Figure 367: Printed form wizard window
2. Select UB92 - Universal Bill Form (HCFA-1450).
3. Select either Put Fields or Get Fields.
330 Sunrise eLink 15.3 | June 30, 2015
User Guide
Copyright © 2015 | Allscripts Healthcare, LLC
This page contains Allscripts proprietary information and is not to be duplicated or disclosed to unauthorized persons.
Use the UB92 Form Wizard
4. Click the Parameters tab.
Figure 368: Printed form wizard window
5. Click Form Field.
Figure 369: UB92 Printer form wizard parameter window
6. Select the field containing the UB92 form information.
7. Click OK. If the field does not exist, click Add to add a new field to the translator object.
For specific instructions on adding fields, see “Adding manual fields”.
8. Click Page Number.
June 30, 2015 | Sunrise eLink 15.3 331
User Guide
Copyright © 2015 | Allscripts Healthcare, LLC
This page contains Allscripts proprietary information and is not to be duplicated or disclosed to unauthorized persons.
Chapter 6 Create translators
The default value for window number is 1.
Figure 370: UB92 wizard parameter - expression editor window
9. Configure the expression that corresponds to the window number.
For directions on using the Expression Editor, refer to “Working with the expression editor”.
10. When finished, click OK.
11. Click Lines per on the Parameters tab. Configure the number of lines per page using the
Expression Editor window.
The default value for lines per page is 65.
12. Click Column Offset. Configure the column offset value using the Expression Editor.
The default value for column offset is 0.
13. Click Row Offset. Configure the row offset value using the Expression Editor.
The default value for row offset is 0.
332 Sunrise eLink 15.3 | June 30, 2015
User Guide
Copyright © 2015 | Allscripts Healthcare, LLC
This page contains Allscripts proprietary information and is not to be duplicated or disclosed to unauthorized persons.
Use the UB92 Form Wizard
14. Click the Fields tab.
Figure 371: Printed form wizard
15. Double-click each required field name to configure the field value.
Figure 372: UB92 wizard parameter window
16. Use the Field tab to select the field, or use the Literal tab to enter a literal value for the field
value.
17. When finished, click OK.
18. Configure the remaining fields for the UB92 form. When finished, click Go.
The Put Value on Form or Get Value from Form statements are added to the translator
object.
June 30, 2015 | Sunrise eLink 15.3 333
User Guide
Copyright © 2015 | Allscripts Healthcare, LLC
This page contains Allscripts proprietary information and is not to be duplicated or disclosed to unauthorized persons.
Chapter 6 Create translators
Related information
Add manual fields on page 240
Configure a simple expression using the expression editor on page 271
HCFA-1500 Form Wizard
Use the HCFA-1500 Form option to access the Printed Form Wizard window. From the Printed
Form Wizard window you can access the HCFA-1500 Insurance Claim Form option. This wizard
uses the Put Value on Form and Get Value from Form statements to work with HCFA-1500 form
data. Using the HCFA-1500 option follows the same process as using the UB92 option.
Figure 373: Printed Form Wizard window
The HCFA-1500 Form Wizard displays a graphical view of an Insurance Claim Form. From this
form, you can select the fields. If you select fields in the fields pane, a red box highlights the
corresponding field on the form.
The following table describes the options found on the top portion of the HCFA-1500 Form Wizard
window.
Option Description
Go This option creates the corresponding statements based on the wizard
configuration in the translator object.
334 Sunrise eLink 15.3 | June 30, 2015
User Guide
Copyright © 2015 | Allscripts Healthcare, LLC
This page contains Allscripts proprietary information and is not to be duplicated or disclosed to unauthorized persons.
Derived functions
Option Description
Cancel This option closes the Printed Form Wizard window without making
any changes to the translator object.
Help This option accesses the eLink Online Help.
Put Field(s) When selected, this option utilizes the Put Value on Form statement to
place the selected fields into an HCFA-1500 form.
Get Field(s) When selected, this option utilizes the Get Value from Form statement
to retrieve values from an HCFA-1500 form.
Show If you select this option, a graphical representation of an HCFA-1500
form displays in the right side of the window for field selection.
Derived functions
Sunrise eLink provides a comprehensive list of statements that address nearly all common data
manipulation functions found in a typical translator. Use the application’s functionality to create
custom statements through the pre-existing or primitive statements bundled with Sunrise eLink.
The new statement becomes a derived function.
You can consider a derived function a subroutine. Derived functions work in the same manner as
programming subroutines. Information passes from a translator to the derived function. After the
function finishes, the resulting data passes back to the translator along with an optional return
code (an integer).
Derived functions are more versatile than child objects in creating subroutines. Consider using
derived functions for a block of statements in several objects within a translator. You can call a
derived function regardless of the object’s placement in the translator tree. Be careful when you
create derived functions so you do not duplicate functions that you can accomplish with one or
two existing Sunrise eLink statements.
June 30, 2015 | Sunrise eLink 15.3 335
User Guide
Copyright © 2015 | Allscripts Healthcare, LLC
This page contains Allscripts proprietary information and is not to be duplicated or disclosed to unauthorized persons.
Chapter 6 Create translators
Use the Derived Functions window to create a derived function. Use this window to initialize the
function and indicate the parameters required by the function when in use by the translator.
Figure 374: Derived functions window
You can select parameters from the list of built-in parameters used in eLink or select the Parameters
tab to create new parameters. Exercise care when you create new parameters to avoid parameters
duplication.
Figure 375: Derived functions window
After you create a function, the Function Edit window opens. This window is similar to the Edit
Object window. You can populate the fields to use in the function and in the configured statements
336 Sunrise eLink 15.3 | June 30, 2015
User Guide
Copyright © 2015 | Allscripts Healthcare, LLC
This page contains Allscripts proprietary information and is not to be duplicated or disclosed to unauthorized persons.
Derived functions
used by the function. The only difference is the variables replace the field names. These variables
represent data coming from or going to the translator.
Figure 376: Derived function window
Create derived functions
Editing a derived function follows the same steps as editing a translator. You can add fields and
statements to the derived function using the Fields and Statements panes and menus.
Use the following steps to create derived functions.
1. From the Designer menu, select Translator > Derived Functions.
The Functions tab contains a list and description of the available derived functions. You
cannot change a derived function’s locked status. You can edit a function with a false status.
You cannot edit a function with a true status.
Figure 377: Derived functions window
2. Right-click the Functions tab to display the Derived Functions menu.
June 30, 2015 | Sunrise eLink 15.3 337
User Guide
Copyright © 2015 | Allscripts Healthcare, LLC
This page contains Allscripts proprietary information and is not to be duplicated or disclosed to unauthorized persons.
Chapter 6 Create translators
Review the Derived Functions Menu options table.
The following table describes the options found in the menu.
Option Description
Add This option adds a derived function.
Update This option allows the update of the derived function by opening the
Derived Function Edit window.
Properties This option allows the update of the derived function properties by
opening the Function Properties window.
Delete This option deletes the selected derived function.
Delete All This option deletes all selected derived functions.
Lock This option sets the Locked status to the opposite of its current setting.
This option is a switch type menu option.
Report This option creates an HTML text report of the all derived functions
with hypertext links to fields, and so on.
Comment This option allows the addition of a comment for the derived function.
3. From the Function tab menu, select Add.
Figure 378: Add derived function window
338 Sunrise eLink 15.3 | June 30, 2015
User Guide
Copyright © 2015 | Allscripts Healthcare, LLC
This page contains Allscripts proprietary information and is not to be duplicated or disclosed to unauthorized persons.
Derived functions
4. In the Internal Name field, enter a name for the new derived function.
This name is a unique within eLink. This name does not appear to the users who use this
function. This name cannot contain spaces and must contain alphanumeric characters.
5. In the Advertised Name field, type the advertised name for the derived function.
This name is visible to users who use this function. This name may contain spaces and any
combination of characters.
6. In the Description field, enter a description of the derived function.
This description helps users identify the function’s purpose.
7. From the Parameters tab, select the parameters to use in the derived function. If the parameter
does not exist, you can create it using the Parameters tab in the Derived Functions window.
You can select parameters individually or as a group using the SHIFT or CTRL keys. Highlight
the desired parameters and then click Add >>.
You can use << Remove, Move Up and Move Down to organize the parameters in the
Selected section of the window. Highlight the parameter to adjust, and then click the icon.
You can add parameters to a derived function once you create (save) it. If you want to use a
new parameter in a new derived function, you, must create the parameter first. Refer to
Creating derived function parameters for more information.
June 30, 2015 | Sunrise eLink 15.3 339
User Guide
Copyright © 2015 | Allscripts Healthcare, LLC
This page contains Allscripts proprietary information and is not to be duplicated or disclosed to unauthorized persons.
Chapter 6 Create translators
8. Click the Categories tab.
Figure 379: Add derived function window - categories tab
9. Highlight the category or categories under which this derived function opens in the Add
Statement menu.
Use the SHIFT or CTRL keys to select multiple categories. If the category does not exist, you
can create it from the Categories tab in the Derived Functions window. See “Creating derived
function categories” for more information.
10. When finished, click Add.
The new derived function opens on the Functions tab in the Derived Functions window.
11. From the Functions tab in the Derived Functions window, highlight the derived function.
12. Right-click Select Update from the menu.
340 Sunrise eLink 15.3 | June 30, 2015
User Guide
Copyright © 2015 | Allscripts Healthcare, LLC
This page contains Allscripts proprietary information and is not to be duplicated or disclosed to unauthorized persons.
Derived functions
The Derived Function Edit window opens for the selected function.
Figure 380: Derived function window
13. When finished editing the function, close the Derived Function Edit window.
Related information
Create derived function parameters on page 341
Create derived function categories on page 343
Create derived function parameters
Use parameters that have dummy variables associated with them to pass information from the
translator to the derived function. You can create new parameters if needed. You must create new
parameters before you create the derived function.
Use the update function to edit parameters. Use Delete to remove parameters.
When updating an existing derived function, you cannot change the data type with the update
function. To change the data type, you must delete then add parameter back.
Use the following steps to add a parameter.
June 30, 2015 | Sunrise eLink 15.3 341
User Guide
Copyright © 2015 | Allscripts Healthcare, LLC
This page contains Allscripts proprietary information and is not to be duplicated or disclosed to unauthorized persons.
Chapter 6 Create translators
1. From the Designer menu, select Translator > Derived Functions.
Figure 381: Derived functions window
2. Click the Parameters tab.
Figure 382: Derived function window - parameters tab
3. Right-click in the Parameters tab.
Figure 383: Parameters tab menu
342 Sunrise eLink 15.3 | June 30, 2015
User Guide
Copyright © 2015 | Allscripts Healthcare, LLC
This page contains Allscripts proprietary information and is not to be duplicated or disclosed to unauthorized persons.
Derived functions
4. Select Add.
Figure 384: Add parameter window
5. In the Internal Name field, enter the internal name of the new parameter.
Note:
The users do not see the internal name.
This name cannot contain spaces and must contain alphanumeric
characters.
6. In the Advertised Name box, enter the advertised name of the new parameter. Users see
this name when they select parameters for derived functions.
This name can contain spaces and other characters.
7. In the Data Type drop-down, select the data type for the new parameter. Choices are:
> Expression — any expression using numeric values
> Field — any literal value or field
> Object — any child object
8. When finished, click Add.
The new parameter opens on the Parameters tab of the Derived Functions window.
Create derived function categories
A category is where a function name displays in the Add Statement window when updating an
object. You can add unique categories. New categories appear under the list of categories to select
when you add a derived function.
Use the following steps to add a category.
June 30, 2015 | Sunrise eLink 15.3 343
User Guide
Copyright © 2015 | Allscripts Healthcare, LLC
This page contains Allscripts proprietary information and is not to be duplicated or disclosed to unauthorized persons.
Chapter 6 Create translators
1. From the Designer menu, select Translator > Derived Functions.
Figure 385: Derived functions window
2. Click the Categories tab.
Figure 386: Derived functions window - categories tab
3. Right-click the Categories tab.
Figure 387: Categories tab menu
344 Sunrise eLink 15.3 | June 30, 2015
User Guide
Copyright © 2015 | Allscripts Healthcare, LLC
This page contains Allscripts proprietary information and is not to be duplicated or disclosed to unauthorized persons.
Derived functions
4. From the menu, select Add.
Figure 388: Add category window
5. In the Internal Name box, enter the internal name of the new category.
Sunrise eLink uses the name internally and users do not see it.
Note: This name cannot contain spaces and must contain
alphanumeric characters.
6. In the Advertised Name box, type the advertised name of the new category.
The name displays when users select Add from the Statements menu. This name can contain
spaces and other characters (up to 60).
7. When finished, click Add to save the new category.
The new category displays on the Categories tab of the Derived Functions window.
Restore derived functions
The Sunrise eLink product suite includes many derived functions. Many of the wizards in eLink
use derived functions. The Sunrise eLink installation process does not automatically restore the
functions.
You can restore derived functions by:
> Restoring the derived function from the derived folder
> Restoring the derived function at the same time you restore the translators
Use the following steps to restore derived functions from the derived folder.
June 30, 2015 | Sunrise eLink 15.3 345
User Guide
Copyright © 2015 | Allscripts Healthcare, LLC
This page contains Allscripts proprietary information and is not to be duplicated or disclosed to unauthorized persons.
Chapter 6 Create translators
1. From the Designer menu, select Translator > Restore.
Figure 389: Open (local) window
2. Go to the derived sub folder under the main Sunrise eLink folder. In the derived folder, derived
functions appear in sub folders by function name.
3. Select the function name to restore.
4. Click Open.
The Restore window opens with the selected derived function displayed.
Figure 390: Restore window
5. Click Restore to restore the derived function.
Note: To restore derived functions along with translators, see Restore
archived items.
346 Sunrise eLink 15.3 | June 30, 2015
User Guide
Copyright © 2015 | Allscripts Healthcare, LLC
This page contains Allscripts proprietary information and is not to be duplicated or disclosed to unauthorized persons.
Derived functions
To restore derived functions or translators, browse to their location in Windows Explorer and
double-click the .tlk file. These steps automatically launch the Restore function.
Related information
Restore archived items on page 144
Use code translation tables
Use a code translation table to map one data type to another. You can use this type of custom
item only when you define the input and output variables before the translator runs. A code
translation table is a static data mapping utility. In situations that require frequent updates, use a
database instead of a code translation, because any change in the lookup table requires the
translator to recompile and reinstall.
For example, suppose a client requires that for each state name found in record, the sales office
for that state inserts into the output record. This company has a sales office in the capitol of every
state. With fixed data for both the input and output, you can create a code lookup table to map
state values to city values.
Input Value Translation Value
Alabama Montgomery
Alaska Juneau
Arkansas Little Rock
To activate the code lookup table, use a Look Up statement in the translator. This statement passes
the input value (in this example, the state) to the lookup table. The table then searches for the
input value in the table. When found, the corresponding value (the capitol name) returns to the
translator. This value stores in a field for later use by the translator.
Code lookup table creation is a two-step process. First you create the code lookup table. Second,
you add the data mapping items to the table through the Update Codes window.
Figure 391: Update codes window
June 30, 2015 | Sunrise eLink 15.3 347
User Guide
Copyright © 2015 | Allscripts Healthcare, LLC
This page contains Allscripts proprietary information and is not to be duplicated or disclosed to unauthorized persons.
Chapter 6 Create translators
Data mapping can either be an exact match using the Equal To tab or a range match using the
Between tab. The data entered into the Result field is the exact information that returns to the
translator on a successful match.
Use the following steps to create a code translation table.
1. In the Designer window, select the Translator menu.
2. Click Code Translation.
Figure 392: Code translation tables window
3. Select the Code Type menu.
4. Right-click, and then select Add.
Figure 393: Add code type window
5. In the Code Type box, enter the name of the code translation table.
6. In the Description field, enter a description for the new code translation table.
7. Click OK. The new code translation table name opens in the Codes Translation Tables
window.
8. Highlight the new code translation table name.
348 Sunrise eLink 15.3 | June 30, 2015
User Guide
Copyright © 2015 | Allscripts Healthcare, LLC
This page contains Allscripts proprietary information and is not to be duplicated or disclosed to unauthorized persons.
Derived functions
9. Select the Code menu.
10. Right-click, and then select Add.
Figure 394: Add codes window
11. Click the tab for the new code to create:
> If the translated value is an exact match, use the Equal To tab.
> If the translated value is between values, use the Between tab.
12. In the Equal To or Between boxes, enter the values to translate from.
13. In the The result will be box, enter the translated value.
14. Select 1 of the following:
> Click Save/Exit to save the code and exit the window.
> Click Save/Add Next to continue adding codes to the translation table.
June 30, 2015 | Sunrise eLink 15.3 349
User Guide
Copyright © 2015 | Allscripts Healthcare, LLC
This page contains Allscripts proprietary information and is not to be duplicated or disclosed to unauthorized persons.
Chapter 6 Create translators
350 Sunrise eLink 15.3 | June 30, 2015
User Guide
Copyright © 2015 | Allscripts Healthcare, LLC
This page contains Allscripts proprietary information and is not to be duplicated or disclosed to unauthorized persons.
Chapter 7
Working with translators
This chapter describes the various ways that eLink uses translators.
Translator logging mechanisms
Sunrise eLink uses the concept of data logging to provide real-time documentation of translator
activity. At certain intervals, eLink writes critical information from the translator to a log file. This
log file provides a chronological record of activities performed, which you can use to view translator
function in real-time.
Sunrise eLink uses message logging, internal logging, and object logging. These logging types
are controlled by the interface during configuration of a translator's host properties.
Message logging
Message logging causes the translator to insert log entries when it receives records. When a
translator's MessageLog host property setting equals True, the input message that opens in the
Data box of the root object adds to the log. The log documents the record processing activities,
records the queue activity, and registers the errors.
Internal logging
Internal logging causes the translator to insert log entries for every internal and external transaction.
This log type activates when a translator's InternalLog host property equals True.
Use the log search features, provided by the Log icon on the Main Console, to access message
and internal logging.
June 30, 2015 | Sunrise eLink 15.3 351
User Guide
Copyright © 2015 | Allscripts Healthcare, LLC
This page contains Allscripts proprietary information and is not to be duplicated or disclosed to unauthorized persons.
Chapter 7 Working with translators
Object logging
Object logging causes the translator to insert log entries for each internal object it executes. Objects
are the basic building blocks of a translator. This log type activates when a translator's ObjectLog
host property equals True.
Configure eLink's logging mechanism for optimal
performance
While it is useful for monitoring translator activity, data logging can slow system performance.
When a large volume of data moves through a translator, logging messages and internal activity
can affect a translator's processing speed. Because of the performance issues involved when
logging activates, do the following:
> Always deactivate internal logging and object logging, or set internal logging to False, unless
®
Allscripts Technical Support is working to troubleshoot an issue.
> Set message logging to False before a translator moves into production unless error registration
and message tracking are critical to the business requirements of the client.
Defining logging mechanisms
User-defined logging enables you to configure logging to suit specific data retention needs. With
user-defined logging, you can review data as it processes, evaluate the success or failure of various
translator operations, and store information for backup purposes or for future use. You can configure
logging options during a translator's design using functions provided by the eLink statement library.
The performance issues involved with eLink's message and internal logging also affect user-defined
logging. Excessive logging can degrade interface performance by as much as 90 percent. Disable
logging except for backup and disaster recovery before you move a translator into the production
environment.
Disengage user-defined logging
To disengage unnecessary user-defined logging, you must know if user-defined logging exists for
a particular translator and, if it does exist, how to go about disengaging the logging function.
Disengaging user-defined logging before placing a translator into production involves the introduction
of conditional logic into the translator design and is the full responsibility of the translator's creator.
352 Sunrise eLink 15.3 | June 30, 2015
User Guide
Copyright © 2015 | Allscripts Healthcare, LLC
This page contains Allscripts proprietary information and is not to be duplicated or disclosed to unauthorized persons.
Translator logging mechanisms
The simplest means of determining if user-defined logging exists for a translator is to create and
review a translator report using Create Report. The presence of user-defined logging displays in
one of two ways: the translator report's summary of the global object would contain a reference
to either a log file name or to an .ini file name. These references would also contain the directory
path to the log or .ini file.
If a reference to a log file displays in the global object summary, browse to the log file indicated
by the directory path to view its contents and determine its relevance in a production environment.
If the file contains no data, a deactivation of user-defined logging occurred and requires no additional
action for maximum performance. If the file contains non-critical data, you must review the logging
logic enabled by the translator's designer and modify it to disable the logging function.
If the global object summary references an .ini file, browse to the file indicated by the directory
path to find in its contents the directory path to the log file. You can then access the log file and
review its contents. If there is no data in the log file, a deactivation of the user-defined logging
occurred and any changes for performance optimization are no longer required. If the file contains
non-critical data, you must review the logging logic enabled by the translator's designer and modify
the data to disengage the excessive logging.
Use the following steps to disengage user-defined logging.
1. Launch the Designer from the eLink controller.
2. Log on to the Designer with a username and password.
3. Double-click the desired translator.
4. From the Designer menu, select Translator > Create Report.
5. Click Yes to include the translator's derived functions in the report. The eLink translator report
displays as an HTML document.
6. Scroll to the section of the report labeled Object: Global. The Fields and Statements tables
usually appear.
7. Scan the tables displayed in the global object section of the translator report for references
to either a log file or an .ini file.
If no references exist, user-defined logging configuration never occurred for the translator.
Reference to a log file indicates that user-defined logging exists for this translator. The directory
path indicates the location of the user-defined log file.
Reference to an .inifile indicates that user-defined logging exists for this translator. The
directory path indicates the location of the.ini file. This file contains the directory path to the
user-defined log file.
8. Use Windows Explorer to browse to the log file or the .inifile indicated by the directory
path.
9. Double-click the log file or scroll to the section of the .ini file that references the user-defined
log file.
10. Use Windows Explorer to access the log file referenced.
June 30, 2015 | Sunrise eLink 15.3 353
User Guide
Copyright © 2015 | Allscripts Healthcare, LLC
This page contains Allscripts proprietary information and is not to be duplicated or disclosed to unauthorized persons.
Chapter 7 Working with translators
11. Scan the data contained in the log file.
If the log file is empty, user-defined logging exists but it; disabled for the translator. The
translator requires no additional action to optimize performance.
If the log file contains unnecessary data, you must review the logging logic enabled by the
translator's designer and modify it to disengage the logging function.
Note: The Write to Log statement is not controlled by the internal or
the message log switches.
Configure the global object for initialization
All of a translator's initialization activities, including reading .ini files, opening database
connections, and setting default values, should occur within the global object whenever possible.
This practice provides 2 important benefits. First, placing initialization parameters in the global
object ensures that initialization occurs only once rather than with each transaction, thus ensuring
greater performance.
Initialization in the global object provides you with an immediate reference to initialized items. The
following are examples of initialization parameters configured within the global object:
> Opening a database connection
> Reading from an .ini file
> Setting default values in the global object
Environment variables
An environment variable is an item of data that receives updates from the operating system or
applications. These variables typically reside in the memory. Applications read the variables to
determine the status of the system. Environment variables contain data, such as time, date, path,
version number, logon information, and so on. There are 2 types of environment variables:
> System—These are data items that pertain to the system at large. These items load into memory
during every boot instance and are available to all other processes.
> User—These are data items that pertain to a particular user. These items are only available
when the particular user that they associate with logs on to the system.
354 Sunrise eLink 15.3 | June 30, 2015
User Guide
Copyright © 2015 | Allscripts Healthcare, LLC
This page contains Allscripts proprietary information and is not to be duplicated or disclosed to unauthorized persons.
Manipulate environment variables from an eLink translator
Manipulate environment variables from an eLink
translator
The statement Set Environment Variable writes data to the indicated environment variable. If
the variable does not exist, Sunrise eLink creates the variable as a user environment variable.
Note: The statement Get Environment Variable retrieves data from an
environment variable and restricts the use of this statement to the global
object.
Limitations on environment variables
Access to environment variables is controlled by system security. For translators to access
environment variables, the eLink Manager must have rights to the variables, especially when
utilizing user environment variables. Environment variables load on a process-by-process basis.
The eLink Manager starts and reads the variable data. The translators inherit environment variable
data from the parent. Changes to a variable do not broadcast to all running processes.
For a process to notice a change, the process must shut down and restart. With eLink, other
translators do not see the changes made to an environment variable. Each translator inherits its
own unique list of environment variable data from the eLink Manager. Changes made to environment
variables from a translator only apply to its local list, not to the system at large.
Appropriate use of environment variables with eLink
To indicate the path to any .ini files used during the interface operation, use a system environment
variable. In almost all cases, the environment variable contains calls to retrieve environment
variable data in the global object.
Inappropriate use of environment variables with eLink
Do not use environment variables to transmit data between translators, as each translator inherits
a separate set of variables from the eLink Manager when started. Use the Output To Module
statement to communicate between translators. Do not store persistent data for a translator as a
user environment variable. User environment variables reset each time the machine boots and
are valid only for a particular user.
June 30, 2015 | Sunrise eLink 15.3 355
User Guide
Copyright © 2015 | Allscripts Healthcare, LLC
This page contains Allscripts proprietary information and is not to be duplicated or disclosed to unauthorized persons.
Chapter 7 Working with translators
Work with fixed values
When working with fixed values, do not store fixed values as literals. Instead store the values as
fields in the global object. The benefit of this method is twofold:
> Interfaces used in production are easily maintained
> You can make changes to the fixed value more efficiently through a single change to the global
field holding the fixed value
For example, if you store the log file name as a literal in the FileName parameter of the Comment
to Log File function, it can be difficult to make changes to this fixed value should it ever change.
A better way of accomplishing this task is to store the log file path in a global variable.
Using large fields in a translator
Memory problems can occur when sites write translators with fields that are very large (over
100,000 bytes, for example). When you write translators, limit the number of large fields in a
translator. The total memory usage of the translator does not significantly impact overall memory
on the server.
A large field is relative to the overall amount of memory on the server and to how many other
translators use many large fields. If a site just has 1 or 2 translators that use large fields, memory
problems may be rare. When several translators use numerous large fields, the server can run
out of memory. Translator writers need to use memory judiciously when designing translators.
Suggested methods for reading large files are as follows.
> If the file is relatively small (less than 100K-200K), read in the entire file and then break each
record apart and process it. This involves only 1 file read, but uses a fairly large amount of
memory.
> Read in each record in the file individually. This method involves multiple file reads.
> Combine both of the above methods. First, read the file in pieces. Next, break each piece into
individual records to process. Continue this procedure until eLink reads the entire file.
It is best practice to either read the records in a file individually or read files in pieces. Both methods
are more scalable than reading in an entire file. However, the following 2 factors affect how the
translator writer reads in a file.
> The speed of the hard drive from which the translator is reading the file. The faster the hard
drive, the lower the impact numerous file reads has, allowing the box size to be smaller.
> The amount of free memory available on the server without this translator running. If there is a
small amount of memory available when this translator is not running, the translator writer needs
to limit the box size, do more file reads and read in just 1 record at a time.
356 Sunrise eLink 15.3 | June 30, 2015
User Guide
Copyright © 2015 | Allscripts Healthcare, LLC
This page contains Allscripts proprietary information and is not to be duplicated or disclosed to unauthorized persons.
Parsing input data
Parsing input data
When parsing data from an input message, only store data meant for use in the output. To maximize
performance, delete unused parsed input data from all translators that operate in a production
environment.
Parsing input data options
Before running a translator, review the input message to determine if the message may use half
or more of the data in the message. If you expect to use more than half of the data, use Parse
Fields between Delimiters or use the auto-populated boxes to parse and hold the data. This option
requires a pass through the input data. You can use the boxes to create the input message.
Use Parse Fields between Delimiters to read the data in from a variable. The data between the
delimiters parses into separate field names. Next, create an output message. The message writes
to a path defined in a global variable.
If using auto-populated fields, eLink reads the data depending upon the reference. To choose a
reference, perform the auto-population, and then select Objects from the menu bar. Select the
Auto Population Source option from the drop-down. This causes a window to appear, listing
fields from which the object can retrieve data.
The auto-population checks for a particular value, defined in the field name, from the auto-population
source. If any of the checks equals true, the translator enters an object for that particular value.
The object stores where the input message was created.
Identify exception cases
Identify all possible exception cases that can cause translators to stop running properly over time.
You can predict some exception cases, however many cases need observation after a translator
is run to determine what exceptions can occur. A translator may need to restart if an exception
case goes undetected and is not handled properly.
Sunrise eLink handles some exception cases automatically. The developer should code the
translator to fix the problem. Otherwise, use the Alarm Manager to notify when failures occur. This
enables you to be proactive regarding issue resolution. Items that tend to fail over time and should
create alerts or self-correct include:
> Real-time communications in which an unexpected event occurs. Examples include socket
closure while waiting for an ACK or if an unexpected verb displays in an LU6.2 transaction. The
translator should attempt to correct these types of issues without manual intervention.
June 30, 2015 | Sunrise eLink 15.3 357
User Guide
Copyright © 2015 | Allscripts Healthcare, LLC
This page contains Allscripts proprietary information and is not to be duplicated or disclosed to unauthorized persons.
Chapter 7 Working with translators
> The database that a translator is using is no longer available. This often occurs because the
database server moves, the database drivers are improperly configured, or the ID or password
used to logon is incorrect. If the database function returns a zero in the Return box, perform a
Get Last Error statement. If no errors exist, zero entries are found.
> An initialization value (INI file, environment variable, and so on) is not available. This could be
because the file does not exist, the value is not in the file, or the file is not accessible (due to
network drives or permissions being incorrect).
> No input data box is available.
> An input file is not readable. This may occur if the file or the directory does not exist, the network
drive is not accessible, or the security permissions stops the translator's access to the file.
Check the Return box on the Read From File statement. A successful read returns the length
of the file. An unsuccessful read returns a negative number in the Return box.
> An output file is not write-able. This may occur because the directory does not exist, the network
drive is not accessible, the security permissions are incorrect, or there is a full disk partition.
358 Sunrise eLink 15.3 | June 30, 2015
User Guide
Copyright © 2015 | Allscripts Healthcare, LLC
This page contains Allscripts proprietary information and is not to be duplicated or disclosed to unauthorized persons.
Identify exception cases
Note: For a translator to function efficiently, use an exception case.
Figure 395: Improving fault tolerance for SQL statements
Figure 396: Message output to console using set interface status statement (above)
June 30, 2015 | Sunrise eLink 15.3 359
User Guide
Copyright © 2015 | Allscripts Healthcare, LLC
This page contains Allscripts proprietary information and is not to be duplicated or disclosed to unauthorized persons.
Chapter 7 Working with translators
Code lookup tables
A code lookup table is a data-mapping tool that works with relatively small numbers of entries
(generally 1,000 or less) whose contents do not often change. Code lookup tables load into memory.
Access to code lookup tables is easier than access to databases.
Code lookup tables can double a translator's data retrieval speed; they are faster at retrieving data
than a well-indexed database.
To add a user-defined code lookup table, from the menu located in the Designer, select Translator
> Code Translation. Within the Code Translation Tables window, code values associate with
code tables.
In the following figure, the highlighted Code Type indicates the name of the code look-up table. In
the lower pane, codes and their associated return values remain set. In this example, if you use
the table to look for February, the return value would be 02.
Figure 397: Code Translation Tables window
360 Sunrise eLink 15.3 | June 30, 2015
User Guide
Copyright © 2015 | Allscripts Healthcare, LLC
This page contains Allscripts proprietary information and is not to be duplicated or disclosed to unauthorized persons.
Time a translator's statement execution
Time a translator's statement execution
To ensure maximum translator performance, test the translator to determine how quickly it handles
its assignment. Sometimes, the translator performs slowly and adjustments are needed to enhance
the translator's processing speed.
The best way to determine how much time a statement takes to accomplish its task is to step
through the translator in the debugger with an active Recent Changes window. The
Timing_Seconds parameter displayed in the Recent Changes window indicates how long a
statement takes to perform its assigned task. The Monitoring Timing_Seconds function details
when a translator consumes too much time executing a certain statement.
The figure below shows a translator evaluation in debug mode. Select the Changes check box in
the Interface Debugger window to view the Recent Changes window that displays at the bottom
of the screen.
Figure 398: Interface Debugger window-recent changes section
Measure translator performance
Measuring a translator's performance is an important element in resolving issues involving excessive
processing time. Because a translator may be slow in performing its assigned tasks, measuring
the translator's performance can determine where and when the translator takes too long to
complete its task. The best way to measure performance is through logging.
You must check several items when you review the translator logs or run the Performance Monitor.
Consider the following questions to pinpoint an interface's performance issues:
June 30, 2015 | Sunrise eLink 15.3 361
User Guide
Copyright © 2015 | Allscripts Healthcare, LLC
This page contains Allscripts proprietary information and is not to be duplicated or disclosed to unauthorized persons.
Chapter 7 Working with translators
> Does the interface always perform its tasks slowly?
> Does the translator run slowly during certain times of the day or on particular days of the week?
> Does the translator take longer to process certain data or data that meets specific criteria?
DLL translators
A Dynamic Link Library (DLL) is an executable program module that performs 1 or more functions.
DLLs are unique in that you do not directly start them from a command line or from the console.
Instead, the running application calls the DLLs and the DLLs load at run-time to provide additional
functionality. You usually write DLLs to use their attributes with more than one application at the
same time.
DLL translator type
You usually write DLLs in a low-level coding language (such as C++). The eLink engine provides
a translator type of DLL that enables you to create DLLs using eLink.
For DLLs to communicate with eLink, you must code them in adherence to the eLink format. The
DLL translator type, when compiled, writes the correct translator code for compatibility with the
engine. If you wish to create your own DLLs in a low-level language, you must write the code in
accordance with eLink's standard. Review the eLink Help file (search for DLL) for the standard
methods.
Appropriate use of the DLL translator type
Use eLink DLL translators in the following situations:
> Large blocks of code, especially looping code found in multiple areas within a translator.
> Blocks of code found in multiple translators within the interface.
DLL translator coding
When coding the DLL translator, follow these guidelines:
> Information input to the DLL inputs through the host connection and becomes accessible from
the DATA box in the Root object.
362 Sunrise eLink 15.3 | June 30, 2015
User Guide
Copyright © 2015 | Allscripts Healthcare, LLC
This page contains Allscripts proprietary information and is not to be duplicated or disclosed to unauthorized persons.
DLL translator coding
> Information destined for the calling process outputs from the DLL using the "Output to Module"
statement. This data stores in the outbound queue of the host connection (the queue named
TranslatorNameIn).
Figure 399: Output from DLL using output to module statement
> All other coding rules are valid for DLL translators.
> The DLL should return a meaningful value to the calling process. However, this data must be
part of the output string to parse by the calling process. The Return statement does not return
a value into the Return parameter in the calling process.
> Make the DLL generic enough so that multiple translators can use it, instead of coding multiple
DLLs that perform only one specific task.
> Use a generic, easily parse-able data format for passing data between a translator and a DLL.
Use the same format for all DLLs.
> It is critical to document the input and output formats, plus valid input values, either within the
code of the DLL using the Comment statement or in a separate document included in the general
translator documentation set.
> When you create derived functions, consider using DLLs to perform the process within the
function, especially if you need loops or a large number of iterative operations.
Placement of the DLL files
A DLL-type translator creates the following 3 files when it compiles:
> TranslatorName.DLL
> TranslatorName.CDL
> TranslatorNameDLL.DLL
You can find these files in the eLink\bin\user directory after you compile them.
June 30, 2015 | Sunrise eLink 15.3 363
User Guide
Copyright © 2015 | Allscripts Healthcare, LLC
This page contains Allscripts proprietary information and is not to be duplicated or disclosed to unauthorized persons.
Chapter 7 Working with translators
You can place these files in any directory on the eLink system, if the directory displays in the PATH
environment variable. Be sure to store all 3 files in the same directory.
Call a DLL translator from other translators
To call a DLL translator from another translator, a series of Call External Function statements must
be part of the translator code.
The first statement initializes the call to the DLL by accessing the
OpenTranslatorFromTranslator function within the DLL. eLink automatically creates this
function when the translator compiles. The execution of this function requires no data from the
calling process and it does not return any value to the process. eLink uses null boxes in the Source
and Destination box parameters. This statement stores in the global object and executes only
once.
To call a DLL translator:
1. Open the Global object.
2. Use the built-in statement Call External Function to call the OpenTranslatorFromTranslator
function in the DLL (child translator). This loads the DLL into memory.
Figure 400: Global object
3. For every message processed in the parent translator, use the built-in statement Call External
Function to call the TranslateFromTranslator function in the DLL to execute the DLL's code.
Figure 401: Call external function
364 Sunrise eLink 15.3 | June 30, 2015
User Guide
Copyright © 2015 | Allscripts Healthcare, LLC
This page contains Allscripts proprietary information and is not to be duplicated or disclosed to unauthorized persons.
Real-time translators
The following shows how to call the TranslateFromTranslator function to execute the code in
the DLL. A valid input string is passed to the DLL through the Source parameter. Any DLL
generated output is available to the calling process through the box assigned to the Destination
box parameter.
Figure 402: Root object
Real-time translators
The following section provides details on the eLink Queueing Mechanisms and configuring those
mechanisms.
June 30, 2015 | Sunrise eLink 15.3 365
User Guide
Copyright © 2015 | Allscripts Healthcare, LLC
This page contains Allscripts proprietary information and is not to be duplicated or disclosed to unauthorized persons.
Chapter 7 Working with translators
eLink queuing mechanisms
A queue is a holding area for incoming or outgoing records. During translator construction, you
can configure user-defined queues to temporarily store data that moves between 2 or more systems.
eLink automatically sets up 2 internal queues when you create the translator.
> Translator Name_In: This queue is the input buffer for the translator. Inbound information passes
from this queue into the Data box of the root object.
> Translator Name_Out: This queue is the access point for the outbound leg of the host connection.
Data destined for a system linked by a particular host connection passes into this queue. eLink
then passes the data record from this queue to the receiving system.
Configuring queuing mechanisms
Two options are available to configure real-time translator queuing mechanisms, both of which
are controlled at the translator level during configuration of a translator's host properties:
> Memory Queuing causes partial record logging to memory and eLink selects Memory Queuing
when speed is the primary concern.
> Database Queuing initiates full record logging to eLink's internal database. eLink selects
Database Queuing when data security is the primary concern.
Database and Memory Queuing control eLink's internal queuing mechanism. That is, Database
Queued translators log incoming and outgoing data to eLink's internal queues ([translator name]In
and [translator name]Out, respectively), whereas Memory Queued translators write incoming and
outgoing data to memory.
While it is useful for recoverability, Database Queuing can be costly in terms of system performance.
Only use it when you are troubleshooting; change it back to Memory Queued after troubleshooting
is over..
Note: All real-time translators that operate in a production environment
should be Memory Queued.
Memory Queued translators perform up to three times faster than Database Queued translators.
However, the speed achieved by Memory Queuing comes at the sacrifice of the recoverability
offered by the Database Queuing option. If you require complete recoverability, set the translator
to be Database Queued, remembering the performance degradation that occurs.
Use the following steps to edit the queuing method of a translator.
1. From the Controller, log on to the Designer. The Designer opens.
366 Sunrise eLink 15.3 | June 30, 2015
User Guide
Copyright © 2015 | Allscripts Healthcare, LLC
This page contains Allscripts proprietary information and is not to be duplicated or disclosed to unauthorized persons.
Improve data processing efficiency
An alternate way to modify the queue method is to change the host properties through use
of the Web Console, Translator Properties, EDIT mode.
2. Right-click the applicable translator, and then select Modify Properties from the submenu.
3. Click the Host Properties tab.
4. Double-click the QueueMethod parameter.
5. Select Memory Queued.
6. Click OK.
This action configures the translator for partial record logging to the memory.
The Modify Translator Type window returns.
7. Click Close to save the modification.
What to do next
Restart the translator for the changes to take effect.
Improve data processing efficiency
Configure real-time translators that read data from other systems to perform the Output to Module
function with the Acknowledgment (ACK) message as early as possible in translator operation.
Performing this action early initiates the sending system to start sending the next message while
the translator is still processing the current message. This practice doubles the performance of
real-time translators that read from other systems.
Ensure sufficient open socket availability
If you intend a TCP/IP translator to work on exactly 1 open socket at any 1 time, and the sending
system does not close a previous socket before opening a new socket, you must restart the
translator because you have reached the maximum number of open sockets. To avoid this:
> Set the MultipleSocket Host Property to False.
> In previous versions of eLink, save the socket bundled with an Open message. When the
translator receives a new Open without receiving a Close, issue a Close message back to
the device connection through the saved socket.
Parsing communication verbs
A common mistake often made in real-time translators is searching the full data box for a
communication verb rather than just the first 10 bytes. For example, the entire data box searches
for the verb Open rather than just the first 10 bytes. This causes the following problem.
June 30, 2015 | Sunrise eLink 15.3 367
User Guide
Copyright © 2015 | Allscripts Healthcare, LLC
This page contains Allscripts proprietary information and is not to be duplicated or disclosed to unauthorized persons.
Chapter 7 Working with translators
If the text Open displays anywhere else in the data message, eLink treats the text as an Open
command even if it is not.
For example, if the name OPENHEIMER displays in the data string as parsed by an incorrectly
configured translator, the translator would not process the data correctly. This problem does not
occur often in testing because it is unlikely that words that can be confused with commands existing
in test case data. However, it occurs intermittently when a translator executes on a production
machine.
Use the Alarm Manager to monitor translator data
You can use the Alarm Manager to monitor translator data. Use the Administration > Alarm menu
option to access the Alarm Manager. There are 7 types of alarms you can configure using the
Alarm Manager.
> Translator Status
> Queue Count
> Queue Lag Time
> Log
> System Alarms
> Sync Alarms
> Keyword Alarms
368 Sunrise eLink 15.3 | June 30, 2015
User Guide
Copyright © 2015 | Allscripts Healthcare, LLC
This page contains Allscripts proprietary information and is not to be duplicated or disclosed to unauthorized persons.
Use the Alarm Manager to monitor translator data
Set up a Translator Status alarm
A Translator Status alarm monitors a translator for the appearance of either the Failure, Warning,
or Stopped status, as defined by using the Set Interface Status command.
Figure 403: Set translator status shown on console window
June 30, 2015 | Sunrise eLink 15.3 369
User Guide
Copyright © 2015 | Allscripts Healthcare, LLC
This page contains Allscripts proprietary information and is not to be duplicated or disclosed to unauthorized persons.
Chapter 7 Working with translators
The Translator Status alarm is the most efficient alarm to use when you need to notify an operator
about a translator failure condition. While older translators may require some modification to insert
the Set Interface Status command into the code, newer translators should have this command.
Figure 404: Set interface status statement
After you insert the Set Interface Status command into the translator, add an alarm to the condition.
If you use an email notification with the alarm, the recipient receives a message that has both the
translator status and its associated status comment. When used correctly, the status comment
shown in the email indicates where the translator failed.
Queue Count alarms
A Queue Count alarm monitors an internal or user-defined queue for a maximum number of records
of a particular status (Queued, Accepted, Rejected). The Queue Count alarm is also a very efficient
way of determining if a translator is having problems. If a translator has stalled on some erroneous
data, or the connection has failed, the queue starts a backup.
By placing a Queue Count alarm with a specified threshold on a queue, the operator receives
notification when this backup starts.
370 Sunrise eLink 15.3 | June 30, 2015
User Guide
Copyright © 2015 | Allscripts Healthcare, LLC
This page contains Allscripts proprietary information and is not to be duplicated or disclosed to unauthorized persons.
Use the Alarm Manager to monitor translator data
Queue Lag alarms
A Queue Lag alarm monitors an internal or user-defined queue for records that have remained
unprocessed for a specific amount of time. The Queue Lag alarm is not as efficient as the Queue
Count but it is still useful in determining whether the translator is operating as expected. You decide
whether the alarm fires when a record has been in a queued state for longer than a given period.
For the alarm to perform this function, it must calculate the oldest record for the specified queue.
As the total number of records increases, the efficiency of this alarm decreases. For example, the
more records there are in the system, the more records the alarm has to search to find the oldest
record.
Log alarms
A Log alarm monitors eLink's internal transaction log for the appearance of a user-defined data
string. The Log alarm is the least efficient alarm. The Log alarm's reduced efficiency is due to the
significant amount of data stored in the log files. As the amount of data stored in the log file
increases, the efficiency of the alarm decreases.
To use a Log alarm, choose a case-sensitive search string. If the string exists in the log, the alarm
fires. By using the more efficient alarms, the eLink operator should be able to add a significant
number of alarms before they see any real system degradation.
To learn more about setting up each individual alarm, refer to the Use the alarm section.
For a TCP/IP Server translator, you can set up a Maximum Time to Wait value in the translator or
in an .ini configuration file. If the wait time exceeds the translator's value, use the Set Interface
Status statement to display a comment in the console for this translator, such as Last received
records was mm/dd/ccyy hh:ss.
You can set the interface status box in the Set Interface Status statement to Warning. You can
set a translator status alarm to fire when the status of the translator is Warning. When a data
record arrives, the Set Interface Status statement can reset the translator status back to OK.
Translators can also use the Timeout box in the host properties. Every “x” seconds, the translator
sends a Timeout record to itself. The translators can count the timeouts and when the count
reaches a certain number, the translator uses the Translator Status alarm or the log alarm. For
the Log alarm, the translator uses the Write to Log statement to write a message to the internal
eLink log files. The Log alarm searches the log every minute for a matching Search Substring
(case-sensitive). If the search finds a match, the log alarm fires.
After a data record arrives in the eLink system and inserts into a queue, 2 alarm types monitor the
queue. The Queue Count alarm determines how many records with a status of Queued are in a
queue. If the number of backed up queued records is greater than the Max Count set for that
June 30, 2015 | Sunrise eLink 15.3 371
User Guide
Copyright © 2015 | Allscripts Healthcare, LLC
This page contains Allscripts proprietary information and is not to be duplicated or disclosed to unauthorized persons.
Chapter 7 Working with translators
Queue Name in the Alarm Manager, an alarm fires. You can use the Queue Lag Alarm to monitor
queues, however it is less efficient. Every minute, the Queue Lag Alarm determines which record
in the queue is the oldest and has a Queued status.
Note: Neither of these alarms require changes to the translator code. The
Alarm Manager configures the alarms externally.
You can use the alarms to emails or execute programs, such as trapgen or net send. If many
people need to receive an alarm through email, you need to create a distribution group. You can
set up the paging function through the email system.
Related information
Using the alarm on page 108
Accessing eLink queues
The following section provides details on cleaning user defined queues and orphaning queue
records.
Cleaning user-defined queues
The eLink Queue cleaning service (eLink Maid) cleans accepted or rejected records from both
user-defined and internal queues on a configurable basis. You should set the clean queue interval
to the least amount of time necessary to ensure a reasonable amount of fault tolerance.
To access the queue cleaning parameters, click Administration > Maid on the Web Console,
and then select the Queues tab. The cleaning interval is controlled by the following parameters:
> Retention days — the number of whole days accepted/rejected records reside in the queues
> Frequency to clean queues — provides additional detail to the cleaning interval. This parameter
allows you to type intervals less than one day.
The Retention days parameter is the primary driver of the queue cleaning process. If not set, the
Frequency to clean queues parameter becomes inactive. To type cleaning interval values below
1 day, set the Days to retain parameter to zero.
Related information
Web Console on page 16
372 Sunrise eLink 15.3 | June 30, 2015
User Guide
Copyright © 2015 | Allscripts Healthcare, LLC
This page contains Allscripts proprietary information and is not to be duplicated or disclosed to unauthorized persons.
Accessing eLink queues
Orphan queue records
The queue cleaning service does not clean records whose status is Queued. Usually this is not a
problem, as the translators in the interface change the status of records once the downstream
systems acknowledge them.
In certain instances, records are output to a user-defined queue, but no translators in the interface
are responsible for processing these records. This most commonly occurs when erroneous records
write into an error queue for review by an operator. The queue cleaning service does not clean
these records.
It is best practice to avoid orphaning a record process in the production interface. Orphaning
records leads to queues of enormous size, which tends to negatively impact system performance.
Note: If you use an error queue within an interface, ensure that any record
placed into the queue immediately gets a status of Accepted or
Rejected.
The following figure shows an output to an error queue. The first 4 statements format the error
message and then send the message to the message queue using the Output To Queue statement.
Immediately, Sunrise eLink retrieves the odometer number from the queue.
June 30, 2015 | Sunrise eLink 15.3 373
User Guide
Copyright © 2015 | Allscripts Healthcare, LLC
This page contains Allscripts proprietary information and is not to be duplicated or disclosed to unauthorized persons.
Chapter 7 Working with translators
This odometer should be the odometer of the record just placed into the queue. The Accept
Transaction statement changes the status of the record so that the record is not orphaned in the
queue.
Figure 405: Record not orphaned
Note: The Output to Queue statement returns the odometer. The Change
Record Status statement can use this odometer to accept or reject the
record.
The danger encountered when using this method is the error message is now subject to the same
cleaning interval used to cleanup other queues. If an operator does not see the record before the
cleaning interval expires, the error may go unnoticed. To avoid this situation, error queues should
always alarm to alert the operator when an error condition exists.
374 Sunrise eLink 15.3 | June 30, 2015
User Guide
Copyright © 2015 | Allscripts Healthcare, LLC
This page contains Allscripts proprietary information and is not to be duplicated or disclosed to unauthorized persons.
Access databases directly
Access databases directly
®
Translators requiring access to Oracle, SQL Server , or Informix databases need configuration
for direct access to these systems which use the direct database adapter bundled within the Open
Cached Connections statement.
Work with remote versus local databases
When accessing databases, decide whether the data should move to a local database, instead of
a remote database, before a batch run. Because the network can slow translator performance
when a remote database exists, you should consider the possibility of moving the data to a local
database. By accessing a local database, the translator does not rely on a network connection,
which may be busy or congested, to access data housed remotely.
Replace repeated SQL queries with stored
procedures
Note: The following are best practice guidelines for translators that
extensively use complex SQL queries.
If a translator performs the exact same SQL query often, create a stored procedure and call it
instead. This keeps the database from wasting time with every query parsing the SQL code. For
example:
If you use the following SQL often:
select * from pubs..sales where title_id='TITLEID'
Create a stored procedure using SQL such as:
create procedure FindSalesByTitleId @parmTitleId varchar(20)
as
select * from pubs..sales where title_id=@parmTitleId
Run this stored procedure through the Call Cached Stored Procedure function.
June 30, 2015 | Sunrise eLink 15.3 375
User Guide
Copyright © 2015 | Allscripts Healthcare, LLC
This page contains Allscripts proprietary information and is not to be duplicated or disclosed to unauthorized persons.
Chapter 7 Working with translators
376 Sunrise eLink 15.3 | June 30, 2015
User Guide
Copyright © 2015 | Allscripts Healthcare, LLC
This page contains Allscripts proprietary information and is not to be duplicated or disclosed to unauthorized persons.
Chapter 8
Testing and compiling translators
Debugger utility
eLink Designer provides a robust testing utility called the Debugger. After you write all or a portion
of a translator, you can test the translator and debug it in the Debugger without any adverse effects
on any of the production activities, other than the addition or removal of records in production
queues. For example, compiled code running in production does not change while the Debugger
runs.
Always remember to perform your debugging operations on a server other than your production
server to avoid affecting records in queues. Conduct your tests on imported data rather than data
received by the translator in production. Testing compiles the translator for debugging purposes,
but does not overlay production code.
Note: Make sure to stop the translator from the Web Console on the test
server to avoid unpredictable results. For example, a Timer translator that
processes and removes all records from a queue might inadvertently
compete with the same translator running in the Debugger.
To open a translator to debug, select Designer > Translator > Test/Choose Record, or press
the F8 key. The Debugger window contains the following key areas:
> The left pane of the window displays information on each field in the current object. As the test
progresses from one object to another, the fields within this pane change.
> The right pane of the window displays each statement in the current object. Debugger highlights
the active statement as the translation progresses.
June 30, 2015 | Sunrise eLink 15.3 377
User Guide
Copyright © 2015 | Allscripts Healthcare, LLC
This page contains Allscripts proprietary information and is not to be duplicated or disclosed to unauthorized persons.
Chapter 8 Testing and compiling translators
> The Debug toolbar opens on the far left side of the Debugger window and contains functions
for testing translators.
Figure 406: Debugger window
There are 2 menus in the Debugger window:
> Debug
> View
Debug menu
The debug menu contains the same functions available on the debug toolbar along with the
corresponding function keys.
Figure 407: Debug menu
The following table describes the Debug menu options.
378 Sunrise eLink 15.3 | June 30, 2015
User Guide
Copyright © 2015 | Allscripts Healthcare, LLC
This page contains Allscripts proprietary information and is not to be duplicated or disclosed to unauthorized persons.
Debugger utility
Option Description
Step One This option executes the next field or statement and enters any objects or derived
functions called.
Step Over This option executes the current statement but does not enter a called object for
example, if the current statement is If Object or If Object Multiple. If the current
statement is a derived function and you select the Debug derived functions check
box on the Record For Test window, eLink does not enter the derived function
code.
Skip To This option enables the selection of an object, field, statement, field change,
record, or breakpoint to skip to. When selected, the Skip To window opens for
the selection of an object, field, or record to skip to.
Skip To Next This option skips to the next set breakpoint.
Breakpoint
Step Out This option executes all remaining code in the current object and all child objects,
and then returns to the place in the parent object that called the current object
then stops on the next statement in that parent object. This option is useful if
you selected Step One accidentally when you should have selected Step Over.
Reset This option starts the test over again at the beginning with the global object. If
there are no manual fields with default values in the global object and no
statements in the global object, this icon starts back at the Data field in the root
object.
Help This option accesses the eLink online help.
Edit This option closes the debugger, closes the Record For Test window and opens
the object currently shown in the debugger. This option is useful when a problem
code opens and you want to jump directly to the object containing the incorrect
code to make changes. This icon is present for your convenience.
Close This option closes the debugger and returns to the Record For Test window.
This option is useful if you select a different record to test. If the Record For
Test window is open, you can start a new debug session without recompiling
the translator.
Exit This option closes the debugger and returns to the Record For Test window.
June 30, 2015 | Sunrise eLink 15.3 379
User Guide
Copyright © 2015 | Allscripts Healthcare, LLC
This page contains Allscripts proprietary information and is not to be duplicated or disclosed to unauthorized persons.
Chapter 8 Testing and compiling translators
View menu
The View menu contains the same functions available in the debug toolbar along with the Navigator
option, which enables the use of the keyboard to initiate toolbar icons and options.
Figure 408: View menu
The following table describes the options under the View menu.
Option Description
Navigator This option retrieves the Debug toolbar.
Add to Watches This option adds the currently highlighted field to the Watches
window.
Watches This option opens the Watches window. In this window, you can
select fields to watch during testing.
Expansion This option opens the Expansion window. This window displays the
value of the currently highlighted field as testing progresses.
Changes This option opens the Changes window. This window displays each
change in the translator fields as testing progresses.
380 Sunrise eLink 15.3 | June 30, 2015
User Guide
Copyright © 2015 | Allscripts Healthcare, LLC
This page contains Allscripts proprietary information and is not to be duplicated or disclosed to unauthorized persons.
Debugger utility
Debug toolbar
The following table describes the Debug toolbar’s options.
Figure 409: Debug toolbar
Option Description
Forward Select this option to use the stepping functions that test progress forward
through the translator.
Backward Select this option to use the stepping functions that test moves backward in
the translator.
Step One This option executes the next field or statement and enters any objects or
derived functions called.
Step Over This option executes the current statement but does not enter into a called
object. For example, if the current statement is If Object or If Object Multiple.
If the current statement is a derived function and the Debug derived functions
and you select the check box for the Record For Test window, Sunrise eLink
does not enter into the derived function code.
June 30, 2015 | Sunrise eLink 15.3 381
User Guide
Copyright © 2015 | Allscripts Healthcare, LLC
This page contains Allscripts proprietary information and is not to be duplicated or disclosed to unauthorized persons.
Chapter 8 Testing and compiling translators
Option Description
Skip To This option enables the selection of an object, field, statement, field change,
record, or breakpoint to skip to. When selected, the Skip To window opens
to select an object, field, or record to skip to.
Next BP This option skips to the next breakpoint set.
Step Out This option executes all remaining code in the current object and all child
objects. The Step Out option then returns to the place in the parent object
that called the current object and stops on the next statement in that parent
object. This option is useful if you selected Step One accidentally when you
meant to select Step Over.
Reset This option starts the test over again at the beginning with the global object.
If there are no manual fields with default values in the global object and no
statements in the global object, this icon starts back at the Data field in the
root object.
Watches This option opens the Watches window.
Expansion This option opens the Expansion window.
Changes This option opens the Changes window.
Edit This option closes the Debugger, closes the Record For Test window and
opens the object currently shown in the Debugger. This option is useful when
the problem code opens and you want to jump directly to the object containing
the incorrect code to correct it. This icon is present for your convenience.
Close This option closes the Debugger and returns to the Record For Test window.
This option is useful if you select a different record to test. If the Record For
Test window is open, you can start a new debug session without recompiling
the translator.
Exit This option closes the Debugger and the Record For Test window.
Using the debugger to debug a translator
Use the following steps to debug a translator.
382 Sunrise eLink 15.3 | June 30, 2015
User Guide
Copyright © 2015 | Allscripts Healthcare, LLC
This page contains Allscripts proprietary information and is not to be duplicated or disclosed to unauthorized persons.
Debugger utility
1. Open a translator to debug by selecting Translator > Test/Choose Record... from the
Designer menu (or press F8).
Figure 410: Record for test window
2. To load a record for testing, click >> Advanced.
Figure 411: Record for test window (advanced)
3. Click Load.
June 30, 2015 | Sunrise eLink 15.3 383
User Guide
Copyright © 2015 | Allscripts Healthcare, LLC
This page contains Allscripts proprietary information and is not to be duplicated or disclosed to unauthorized persons.
Chapter 8 Testing and compiling translators
A confirmation message is displayed regarding loading records. This message is a warning
that the Debugger does not honor the EOT marks set for the translator. This step is useful if
there is exactly 1 record in a file.
Figure 412: Confirm message window
4. Click OK to clear the message.
Figure 413: Open (local) window
5. Browse to the location of the file containing the record to use for testing.
6. Click Open.
384 Sunrise eLink 15.3 | June 30, 2015
User Guide
Copyright © 2015 | Allscripts Healthcare, LLC
This page contains Allscripts proprietary information and is not to be duplicated or disclosed to unauthorized persons.
Debugger utility
The record opens in the Record For Test window.
Figure 414: Record for test window (with record displayed)
7. If you import multiple records, select the specific record to test, either by entering the record
number or clicking the left and right arrow icons.
8. To test with multiple records, enter the number of the first record in the box next to the left
arrow and the number of the last record in the box next to the right arrow. describes the other
options available in this window.
Option Description
Test This option compiles the translator and launches the Debugger for testing.
Help Accesses the eLink Online Help.
Search fields This option allows you to use the Hex and Text fields with the Search arrow
icons to locate a specified string within an imported record. Use the right
arrow Search icon to search forward in the list of imported records, use
the left arrow Search icon to search backward in the list of imported records.
This option is useful if you have many records loaded for debugging and
do not remember the location of one particular record.
Load This option allows you to load records for use in the Debugger.
Save This option allows you to save the current record.
Derived When selected, the Debugger steps through each statement in derived
Functions functions when testing the translator. If you do not select this option, eLink
skips the derived function’s statement.
June 30, 2015 | Sunrise eLink 15.3 385
User Guide
Copyright © 2015 | Allscripts Healthcare, LLC
This page contains Allscripts proprietary information and is not to be duplicated or disclosed to unauthorized persons.
Chapter 8 Testing and compiling translators
Option Description
Maximum This option determines the number of times a loop can repeat (execute).
Iterations Default is 9999. You can set this number to a default value using the User
Preference window.
Text Display This option controls whether the record opens in EBCDIC or ASCII format.
Format If you import a record for debugging in EBCDIC format, click the EBCDIC
option and the record converts to a text display format.
Guess Format When selected, the Record For Test window automatically determines
the format of the record and displays it. Display options include: XML, Hex
and Text, Text, Delimited, HL7 and X12.
Set Options This option opens the Display Configuration window where you can
configure the options for Delimited, HL7, X12 and Text opens. These
options include the specification of delimiters, displaying field numbers,
and lengths of fields.
For details on Set Options, see Data display options.
9. Select the record.
10. Click Test.
The Writing Translator Code window opens displaying the progress of the compile.
Figure 415: Writing team ProTimer translator code window
If errors occur during the compile, the Resolve Parameters window opens after the compile
completes. From this window, you can correct errors and unset parameters. For details on
386 Sunrise eLink 15.3 | June 30, 2015
User Guide
Copyright © 2015 | Allscripts Healthcare, LLC
This page contains Allscripts proprietary information and is not to be duplicated or disclosed to unauthorized persons.
Debugger utility
using Resolve Parameters, see Resolving parameters. After the compile is complete, the
Debugger window for the selected translator opens.
Figure 416: Debugger window
11. To test the translator, click the step icon from the Debug toolbar or the Debug menu.
When the test is done, the Translation Complete window opens.
12. Click OK.
Related information
Data display options on page 394
Resolving parameters on page 405
Using the skip to option
You can skip elements within a translator, using the Skip To option. The Skip To window contains
four tabs: Object, Field Change, Record, and Breakpoints. You can use each tab to select a
different element within the translator to skip to during testing.
June 30, 2015 | Sunrise eLink 15.3 387
User Guide
Copyright © 2015 | Allscripts Healthcare, LLC
This page contains Allscripts proprietary information and is not to be duplicated or disclosed to unauthorized persons.
Chapter 8 Testing and compiling translators
Use the following steps to use the Skip To option.
1. From the Debug menu, click Skip To.
The Skip To window opens with the Object tab enabled.
Figure 417: Skip to window
2. Select the specific element to skip to:
> Select Field to skip directly to a specific field.
> Select Statement to skip within the object.
3. In the Position drop-down, select the field or statement to skip to.
4. Click OK to skip to the selected element and continue testing the translator.
If you choose a field or statement that the code never executes due to the logic in the translator,
you receive a Translation Complete message. You can add selections as breakpoints by
using the Add Breakpoint icon.
388 Sunrise eLink 15.3 | June 30, 2015
User Guide
Copyright © 2015 | Allscripts Healthcare, LLC
This page contains Allscripts proprietary information and is not to be duplicated or disclosed to unauthorized persons.
Debugger utility
Using the Field Change tab
The following section provides details on the use of the Field Change tab.
Figure 418: Skip to window - Field Change tab
On the Field Change tab, the objects in the translator with fields are displayed.
Use the following steps to skip to a selected, changed field.
1. Highlight the field.
2. Optionally, skip to a selected field when the field changes to a specific value:
a) Select Containing Value.
b) Enter the value in the upper text box (Hex) or lower text box (ASCII).
This option is useful if you have a field that changes numerous times because it resides inside
a loop, but you only want to stop on the field when it contains a certain value.
3. Click OK.
June 30, 2015 | Sunrise eLink 15.3 389
User Guide
Copyright © 2015 | Allscripts Healthcare, LLC
This page contains Allscripts proprietary information and is not to be duplicated or disclosed to unauthorized persons.
Chapter 8 Testing and compiling translators
Using the Record tab
On the Record tab, the range of records selected in the boxes between the arrow icons on the
Record for Test window appear.
Figure 419: Skip to window - Record tab
This is useful if you have more than one record to debug and need to skip to for example, the third
record imported. This function allows you to skip over the code for the first two records.
Use the following steps to skip to a particular record.
1. Highlight a record.
2. Click OK.
390 Sunrise eLink 15.3 | June 30, 2015
User Guide
Copyright © 2015 | Allscripts Healthcare, LLC
This page contains Allscripts proprietary information and is not to be duplicated or disclosed to unauthorized persons.
Using the Watches window
Breakpoints tab
All configured breakpoints are displayed on the Breakpoints tab.
Figure 420: Skip To window - Breakpoints tab
Use the following steps to skip to a breakpoint.
1. Select a breakpoint to skip to.
2. Click OK.
You can set breakpoints on the Object tab or in the Designer before entering the Debugger.
Using the Watches window
After adding fields to the Watches window, you must perform the operation or close the Debugger
before the function removes the watches. This is useful if you need to constantly watch a given
set of fields during the debug session, whereas the Changes window only shows the fields that
changed during the last statement, object, or derived function’s execution.
A watch displays the values of particular fields while the test progresses. This function is useful if
you have a few fields you want to constantly see the value of no matter where you are in the debug
process. You can add fields or declared numbers to this window by dragging them from the object
in view and dropping them into the window.
June 30, 2015 | Sunrise eLink 15.3 391
User Guide
Copyright © 2015 | Allscripts Healthcare, LLC
This page contains Allscripts proprietary information and is not to be duplicated or disclosed to unauthorized persons.
Chapter 8 Testing and compiling translators
Use the following steps to define a watch.
1. Select the Watches check box on the Debug toolbar.
You can also right-click in the Watches window to add fields or declared numbers.
Figure 421: Watches window
2. From the menu, select Add.
Figure 422: Add watch window
3. In the Record drop-down, select the object containing the field to set up a watch for.
The list of fields for the selected object opens in the Fields section.
4. In the Fields section, select the fields to set up a watch for.
Select more than one field by using the SHIFT or CTRL keys.
5. Click OK.
The new watches appear in the Watches window.
Figure 423: Watches window
6. As the watched data translates, its value opens in the Value of Field column in the Watches
window.
392 Sunrise eLink 15.3 | June 30, 2015
User Guide
Copyright © 2015 | Allscripts Healthcare, LLC
This page contains Allscripts proprietary information and is not to be duplicated or disclosed to unauthorized persons.
Expansion window
7. To display the data, double-click the field value.
Figure 424: Expansion window
Expansion window
The Expansion window enables you to view a detailed version of a field value.
Perform one of the following steps to use the Expansion window.
> From the Debug toolbar select the Expansion check box.
> Double-click a field in the currently shown object.
> Double-click a field in a statement or double-click a field in the Watches window.
Figure 425: Expansion window
The Expansion window contains the same data display options as the Record For Test window.
You can display data in different formats, and you can use the Set Options option to set delimiter,
field number, and field length options for each display type. For details on data viewing, see the
“Use the data display options” section.
Related information
Data display options on page 394
Using the Changes window
The Changes window allows you to view the fields that changed the last time you clicked Step
One, Step Over, Skip To or Next BP in the Debug toolbar.
Use the following step to use the Changes window.
June 30, 2015 | Sunrise eLink 15.3 393
User Guide
Copyright © 2015 | Allscripts Healthcare, LLC
This page contains Allscripts proprietary information and is not to be duplicated or disclosed to unauthorized persons.
Chapter 8 Testing and compiling translators
> From the Debug toolbar, select the Changes check box.
Figure 426: Recent changes window
As testing progresses, the window displays the changes occurring in the translator code.
Figure 427: Recent changes window (timing)
Use the Changes window to view the number of seconds required to process commands and
statements in the translator. Use this information to determine the efficiency of the translator before
putting it into production.
Data display options
Use the data display utility embedded within the Web Console and the Debugger application to
view test and production data in its native format. When accessed, the eLink display tool evokes
a data viewer native to the selected data’s format. Based on the record’s format, the data viewer
automatically parses the data into its individual components and displays a hierarchical view of
the data elements contained within the message.
By extracting data elements from their position between delimiters within the record, the data
viewer significantly reduces the difficulty once posed by close data analysis. The data viewing
option also enables preferences for display of data formats frequently encountered, to set and
configure to detect selected data’s format, and automatically produce the data viewer. Data viewing
394 Sunrise eLink 15.3 | June 30, 2015
User Guide
Copyright © 2015 | Allscripts Healthcare, LLC
This page contains Allscripts proprietary information and is not to be duplicated or disclosed to unauthorized persons.
Data display options
options are available within the Log and Queue functions on the Web Console. These options are
part of the Debugger’s Record For Test window’s advanced testing option set.
Figure 428: Record for Test window
These viewing options are also available within the Debugger upon activation of the Expansion
window.
Figure 429: Expansion window
The following table describes the data viewing options.
Option Function
Guess Format This option automatically initiates the data viewer native to the selected
data’s format.
Text Display Format This option displays data in either EBCDIC or ASCII format.
Display Type This option provides a hierarchical view of data contained within:
> XML
> Hex & Text
> Text
> Delimited
June 30, 2015 | Sunrise eLink 15.3 395
User Guide
Copyright © 2015 | Allscripts Healthcare, LLC
This page contains Allscripts proprietary information and is not to be duplicated or disclosed to unauthorized persons.
Chapter 8 Testing and compiling translators
Option Function
> HL7
> X12
Set Options This option configures default options for data display.
Data format options
For a better understanding of the data format options, review the following information.
XML
The XML format option displays XML data in a hierarchical format according to its structure (a
DTD is required). XML data opens within the data viewing utility.
Figure 430: XML window
396 Sunrise eLink 15.3 | June 30, 2015
User Guide
Copyright © 2015 | Allscripts Healthcare, LLC
This page contains Allscripts proprietary information and is not to be duplicated or disclosed to unauthorized persons.
Data display options
Hex and Text format option
The Hex and Text format option displays any data type in both its Hex and Text format. This option
is useful if you need to see the control characters embedded in the data, including embedded
NULLs. Use this option to display data within the data viewing utility.
Figure 431: Hex and Text window
June 30, 2015 | Sunrise eLink 15.3 397
User Guide
Copyright © 2015 | Allscripts Healthcare, LLC
This page contains Allscripts proprietary information and is not to be duplicated or disclosed to unauthorized persons.
Chapter 8 Testing and compiling translators
Text
The Text format option displays any data type in its EBCDIC or ASCII format parsed according to
the delimited or fixed length parsing mechanism specified using the Set Options display configuration
feature.
Figure 432: Display configuration window - text set options
The following table describes the options available for viewing textual data.
Option Function
Delimited When selected, this option activates options for configuration of the line break
characters used to parse delimited data.
ASCII This option enables the configuration of a line break delimiter using the ASCII
text display format.
EBCDIC This option enables the configuration of a line break delimiter using the
EBCDIC text display format. This option also enables a user to import data
in EBCDIC format and view it as if it were ASCII without having to run the
data through a converter first.
398 Sunrise eLink 15.3 | June 30, 2015
User Guide
Copyright © 2015 | Allscripts Healthcare, LLC
This page contains Allscripts proprietary information and is not to be duplicated or disclosed to unauthorized persons.
Data display options
Option Function
Hex This option enables the configuration of a line break delimiter for displaying
ASCII or EBCDIC data.
Fixed length This option configures a line break delimiter according to the byte offset from
the beginning of the message. The default value for this field is zero.
Always guess This option determines whether a record is in ASCII or EBCDIC format. This
ASCII or EBCDIC option guarantees that text always displays in a readable format.
format
Starting position This option enables the specification of a record’s starting position. This option
(set to zero if you works with data prefixed to a message that is not part of the parse data. You
want the viewer to can use this feature to skip to the end of a lengthy record.
display the entire
message)
The data viewer’s Text option presents the contents of a record parsed according to the line-break
parsing mechanism configured using the Set Options window. Delimited data displays within the
data viewing utility.
Figure 433: Text data window
June 30, 2015 | Sunrise eLink 15.3 399
User Guide
Copyright © 2015 | Allscripts Healthcare, LLC
This page contains Allscripts proprietary information and is not to be duplicated or disclosed to unauthorized persons.
Chapter 8 Testing and compiling translators
Delimited
The Delimited format option displays any delimited data, parsed according to the set of delimiters
specified using the Set Options window.
Figure 434: Display configuration window
The following table describes the options available for Delimited Data.
Option Function
ASCII/ Hexadecimal entry pane This option enables configuration of the default delimiters used
to parse delimited data. eLink limits delimiter length to 100
bytes.
Show Field Numbers When selected, this option numbers the data elements parsed
from delimited data. eLink selects this option by default.
Always guess ASCII or EBCDIC This option automatically determines whether a record is in
format ASCII or EBCDIC format. This option guarantees that text
always displays in a readable format.
Starting position (set to zero if This option enables the specification of a record’s starting
you want the viewer to display the position. This option works with data prefixed to a message
entire message that is not part of the parse data. You may use this feature to
skip to the end of a lengthy record.
400 Sunrise eLink 15.3 | June 30, 2015
User Guide
Copyright © 2015 | Allscripts Healthcare, LLC
This page contains Allscripts proprietary information and is not to be duplicated or disclosed to unauthorized persons.
Data display options
The data viewer’s Delimited option presents the parsed contents of delimited data as individual
nodes within a tree structure. displays Delimited data within the data viewing utility.
Figure 435: Delimited data window
HL7
The HL7 format option conforms to the HL7 data standard by parsing data in HL7 format according
to the set of delimiters specified in the first HL7 header segment found within the message. You
can apply non-standard delimiters to HL7 messages according to the set of delimiters specified
using the Set Options window.
Figure 436: Display configuration window
The following table describes the options available for HL7 data.
Option Function
ASCII/ Hexadecimal Entry Pane This option enables specification of the default delimiters
used to parse HL7 data. By default, this table fills with the
HL7 data specification’s standard encoding character set.
Reset to default delimiters This option restores the HL7 data specification’s standard
encoding character set.
June 30, 2015 | Sunrise eLink 15.3 401
User Guide
Copyright © 2015 | Allscripts Healthcare, LLC
This page contains Allscripts proprietary information and is not to be duplicated or disclosed to unauthorized persons.
Chapter 8 Testing and compiling translators
Option Function
Show Descriptions This option displays the HL7 description associated with each
field value displayed in the text. Unselect this option to
increase the display time of larger HL7 messages. This option
is only available when viewing HL7 data within the Designer.
At the end This option displays the HL7 description associated with each
field value after the field value’s display in the text. This option
is only available when viewing HL7 data within the Designer.
Show Repeating counter When selected, this option displays a counter for repeating
fields in an HL7 record. eLink deactivates this option by
default.
Show Field Numbers When selected, this option displays the numeric orientation
of each field value presented in the text. eLink selects this
option by default.
Show Name of a Segment When selected, this option displays the segment name
associated with each field value presented in the text. eLink
selects this option by default.
Always guess ASCII or EBCDIC When selected, this option automatically determines whether
format a record is in ASCII or EBCDIC format. This option
guarantees that text always displays in a readable format.
Starting position (set to zero if you This option enables the specification of a record’s starting
want the viewer to display the entire position. You can use this option with data prefixed to a
message) message that is not part of the parse data. You may use this
feature to skip to the end of a lengthy record.
If the record displayed does not contain the header required for standard HL7 messages, the
delimiters specified using the Set Options window parses the message.
The data viewer’s HL7 option presents the parsed contents of HL7 data as individual nodes within
a tree structure. HL7 data is displayed in the data viewing utility.
X12
The X12 format option conforms to the X12 data standard by parsing data in X12 format according
to the set of delimiters specified in the last 3 bytes of the ISA segment found within the message.
402 Sunrise eLink 15.3 | June 30, 2015
User Guide
Copyright © 2015 | Allscripts Healthcare, LLC
This page contains Allscripts proprietary information and is not to be duplicated or disclosed to unauthorized persons.
Data display options
You can apply non-standard delimiters to X12 messages according to the set of delimiters specified
using the Set Options window.
Figure 437: X12 Set Options window
The following table describes the X12 data options.
Option Description
ASCII/ Hexadecimal This option enables specification of the default delimiters used to
Entry Pane parse X12 data. By default, this table fills with the X12 data
specification’s standard encoding character set.
Reset to default This option restores the X12 data specification’s standard encoding
delimiters character set.
Show Descriptions This option displays the X12 description associated with each field
value displayed in the text. Unselect this option to increase the speed
time to display of larger X12 messages. This option is only available
when viewing X12 data within the Designer.
At the end This option presents the X12 description associated with each field
value after the field value’s display in the text. This option is only
available when viewing X12 data within the Designer.
Show Field Numbers This option displays the numeric orientation of each field value
presented in the text. eLink selects this option by default.
Show Name of a This option displays the segment name associated with each field
Segment value presented in the text. eLink selects this option by default.
June 30, 2015 | Sunrise eLink 15.3 403
User Guide
Copyright © 2015 | Allscripts Healthcare, LLC
This page contains Allscripts proprietary information and is not to be duplicated or disclosed to unauthorized persons.
Chapter 8 Testing and compiling translators
Option Description
Always guess ASCII or This option automatically determines whether a record is in ASCII or
EBCDIC format EBCDIC format. This option guarantees that text always displays in
a readable format.
Starting position (set to This option enables the specification of a record’s starting position.
zero if you want the viewer You can use this option with data prefixed to the message that is not
to display the entire part of the parse data. You can use this feature to skip to the end of
message) a lengthy record.
If the record displayed does not contain the ISA segment required of standard X12 messages, the
delimiters specified using the Set Options window parse the message.
The data viewer’s X12 option presents the parsed contents of X12 data as individual nodes within
a tree structure. X12 data opens within the data viewing utility.
Figure 438: X12 window
404 Sunrise eLink 15.3 | June 30, 2015
User Guide
Copyright © 2015 | Allscripts Healthcare, LLC
This page contains Allscripts proprietary information and is not to be duplicated or disclosed to unauthorized persons.
Resolving parameters
Resolving parameters
When a statement or derived function has one or more of its parameters set to a field or object
that is not accessible, the translator contains unresolved parameters. These errors occur by the
copying and pasting fields and statements from one object to another or from one translator to
another.
Unresolved parameters within a translator causes the testing or compile process to fail until you
resolve the errors. If errors or unresolved parameters are present in a translator, the Compile
Errors window opens after the translator compiles for testing or production.
Figure 439: Compile errors window
The errors found in the translator during the compile process appear in this window with an error
description.
Use the following steps to correct errors and resolve parameters during the compile process.
1. Highlight the error.
2. Click Goto Error.
June 30, 2015 | Sunrise eLink 15.3 405
User Guide
Copyright © 2015 | Allscripts Healthcare, LLC
This page contains Allscripts proprietary information and is not to be duplicated or disclosed to unauthorized persons.
Chapter 8 Testing and compiling translators
The Edit Object window opens with the statement highlighted.
Figure 440: Edit object window (with error highlighted)
3. If the error is due to an unresolved parameter, click Goto Error to open the Resolve
Parameters window.
Figure 441: Resolve parameters window
Tip: To access the Resolve Parameters window open a translator
and select Translator > Resolve Parameters from the menu.
In the Resolve Parameters window, the parameter name, the object in which it opens, and
the data type are displayed.
4. Double-click the parameter.
406 Sunrise eLink 15.3 | June 30, 2015
User Guide
Copyright © 2015 | Allscripts Healthcare, LLC
This page contains Allscripts proprietary information and is not to be duplicated or disclosed to unauthorized persons.
Designer Search menu
5. Click OK to close the window.
The Resolve Field or Resolve Calls window opens.
Figure 442: Resolve field window
6. To set the unresolved parameter to a new, correct value, double-click the field or object or
select the field.
7. Click OK.
8. If the field (in the Resolve Field window) or object (in the Resolve Calls window) does not
exist, click Add to create the item.
9. Select the field or object.
10. Click OK.
11. Repeat this process until you eliminate all unresolved parameters in the translator.
What to do next
You can now compile the translator for testing or production.
Designer Search menu
The Designer’s Search menu contains three options: Find, Change References, and View Last
Errors.
June 30, 2015 | Sunrise eLink 15.3 407
User Guide
Copyright © 2015 | Allscripts Healthcare, LLC
This page contains Allscripts proprietary information and is not to be duplicated or disclosed to unauthorized persons.
Chapter 8 Testing and compiling translators
Using find
The Designer provides a searching utility for you to search translators for objects, fields, declared
numbers, literals and statements. Use the Find window to perform searches.
Figure 443: Find window
Use the following steps to search a translator.
1. From the Designer, with a translator open, select Search > Find from the Designer menu.
2. In the Search which Translator drop-down, select the translator to search.
You can search the currently opened translator or other translators.
3. For Type the word(s) you want to find, enter the string to search for.
4. For the What types would you like to search on option, select the option for the item to
search in.
408 Sunrise eLink 15.3 | June 30, 2015
User Guide
Copyright © 2015 | Allscripts Healthcare, LLC
This page contains Allscripts proprietary information and is not to be duplicated or disclosed to unauthorized persons.
Designer Search menu
If you select the Statements option, the Type the word(s) you want to find box changes to
the Search which statement drop-down.
Figure 444: Find window (statement search)
5. If you select the Statements option, select the name of the statement to search for under the
Search which statement drop-down.
6. The How thorough would you like the search option activates only for Object searches. If
you select Objects, select the option the corresponds to the thoroughness of the search.
7. After you configure the search parameters, click Query.
June 30, 2015 | Sunrise eLink 15.3 409
User Guide
Copyright © 2015 | Allscripts Healthcare, LLC
This page contains Allscripts proprietary information and is not to be duplicated or disclosed to unauthorized persons.
Chapter 8 Testing and compiling translators
The search launches and the results appear on the Results tab.
Figure 445: Find window - results tab
8. To access the result displayed (such as a field or statement), double-click the item.
The selected item opens in the Designer.
Figure 446: Edit object window - result item displayed
Changing references
The Designer provides another search and replace utility called Change References. You can use
this search feature to locate and change all references for objects or fields. This function can be
410 Sunrise eLink 15.3 | June 30, 2015
User Guide
Copyright © 2015 | Allscripts Healthcare, LLC
This page contains Allscripts proprietary information and is not to be duplicated or disclosed to unauthorized persons.
Changing references
useful when copying and pasting fields from one object to another, or from one translator to another.
It is also useful if you move a field to a higher part of the object structure to give the field a broader
scope (make it available to more objects).
If all your code is pointing to the field that’s four levels below the root object and you want to move
the field up to the root object, create the new field and use this search feature to find and replace
all references from the old field to the new one in the root object.
Use the following steps to change references.
1. With a translator open in the Designer, select Search > Change References from the
Designer menu.
Figure 447: Change references window - query tab
2. In the Search which Translator drop-down, select the translator to search in.
You can search for translators that are not open.
3. For Type the word(s) you want to find box, enter the string to search for.
4. When complete, click Query.
June 30, 2015 | Sunrise eLink 15.3 411
User Guide
Copyright © 2015 | Allscripts Healthcare, LLC
This page contains Allscripts proprietary information and is not to be duplicated or disclosed to unauthorized persons.
Chapter 8 Testing and compiling translators
The search results are displayed on the Results tab.
Figure 448: Change References window - Results tab
5. To replace references for a field or object, highlight the desired item and then click Replace.
Figure 449: Change References window
6. Double-click the item to change references for.
412 Sunrise eLink 15.3 | June 30, 2015
User Guide
Copyright © 2015 | Allscripts Healthcare, LLC
This page contains Allscripts proprietary information and is not to be duplicated or disclosed to unauthorized persons.
View last errors
The Choose new reference field or Choose new reference object window opens.
Figure 450: Choose new reference field window
7. Choose the field or object to replace all references of the old field or object.
8. Click OK.
The Replace Parameters window opens without the parameter.
View last errors
Use the View Last Errors option in the Search menu to open the Compile Errors window. This
window automatically opens if the compile process encounters any errors in the translator.
Use the following steps to access the compile errors window.
June 30, 2015 | Sunrise eLink 15.3 413
User Guide
Copyright © 2015 | Allscripts Healthcare, LLC
This page contains Allscripts proprietary information and is not to be duplicated or disclosed to unauthorized persons.
Chapter 8 Testing and compiling translators
1. From the Designer, with the translator to view errors for open, select Search > View Last
Errors from the Designer menu bar.
Figure 451: Compile errors window
2. Fix any errors in the translator as needed.
3. Click Close.
Compiling a translator
After you test a translator that is ready for production, you must compile it. The compile for testing
process exists in a temporary area, and eLink deletes it when finished.
Use the following steps to compile a translator.
1. From the Designer menu select Translator > Compile Translator (or press F9).
Figure 452: Writing TeamProTimer translator code window
414 Sunrise eLink 15.3 | June 30, 2015
User Guide
Copyright © 2015 | Allscripts Healthcare, LLC
This page contains Allscripts proprietary information and is not to be duplicated or disclosed to unauthorized persons.
Compiling a translator
If the translator compiles successfully, a window opens with the following or similar message:
The following translator has been compiled successfully:
- TeamProTimer
This translator will not take effect until it is installed.
Figure 453: Information window (successful compile)
2. Click OK.
Results of this task
The translator compiles, however it is not in production. To put the translator into production, install
it on the Web Console.
Compile translators for instrumentation
eLink also provides a compile utility designed for testing translators using production data. Use
Compile for Instrumentation with Test Instrumented Translator to enable the use of production
data in the Debugger.
When used in combination, these 2 functions configure translators to capture debug information
that you can view within the Debugger for evaluation of production-level translator operation.
When run, translators compiled with the Compile for Instrumentation option write debug
information to files in a user-defined directory.
After the translator stops, the Test Instrumented Translator option accesses and loads the files
into the Debugger for review of the translator’s activity during the processing period.
Note:
Translators compiled in this manner run slowly because they are recording
debug information as they run. The Compile for Instrumentation option
slows translator performance significantly and writes out a large amount
of detail if left running for an extended period. It is best practice to uses
this option only for troubleshooting. Do not use this option with production
processes that constantly run.
June 30, 2015 | Sunrise eLink 15.3 415
User Guide
Copyright © 2015 | Allscripts Healthcare, LLC
This page contains Allscripts proprietary information and is not to be duplicated or disclosed to unauthorized persons.
Chapter 8 Testing and compiling translators
Translators compiled for instrumentation must recompile through the
Compile Translator (F9) option to disengage the debug data logging
function.
Use the following steps to compile a translator for instrumentation.
1. From the Designer, with the desired translator open, select Translator > Compile for
Instrumentation from the Designer menu.
Figure 454: Compile for instrumentation dialog window
2. Enter, or browse to and select, the name of the directory to store the step information to.
3. To include derived functions during the testing process, select the Debug Derived Functions
check box.
4. Click OK.
The translator compiles.
Figure 455: Writing TeamPro timer translator code window
416 Sunrise eLink 15.3 | June 30, 2015
User Guide
Copyright © 2015 | Allscripts Healthcare, LLC
This page contains Allscripts proprietary information and is not to be duplicated or disclosed to unauthorized persons.
Compiling a translator
When the translator has compiled successfully, a message similar to the following opens:
The following translator has been compiled successfully:
- TeamProTimer
This translator will not take effect until it is installed.
Figure 456: Information window (successful compile)
5. Click OK to close the information message.
An information message for the instrumented translators opens.
6. After reading the message, click OK to close the window.
7. Access the Web Console and install and run the translator.
Results of this task
While the translator is running, the data saves to the location designated during the Compile for
Instrumentation process. This file saves with a .stpdmp extension.
Test an instrumented translator
The Test Instrumented Translator function works with the Compile for Instrumentation function
to capture production level data that flows through the translator. You can use the data to debug
the translator in the Debugger application.
Use the following steps to test an instrumented translator.
1. After running the instrumented translator from the Web Console and creating the .stpdmp
file, open the translator to test in the Designer.
June 30, 2015 | Sunrise eLink 15.3 417
User Guide
Copyright © 2015 | Allscripts Healthcare, LLC
This page contains Allscripts proprietary information and is not to be duplicated or disclosed to unauthorized persons.
Chapter 8 Testing and compiling translators
2. From the Designer menu, select Translator > Test Instrumented Translator.
Figure 457: Select Directory window
3. Select the file created by the instrumented translator.
This file has a .stpdmp extension.
4. Click OK.
The Debugger opens with the selected record loaded for testing.
5. Test the translator as usual.
For specific instructions on testing translators through the Debugger, see “Using the debugger
to debug a translator”.
Related information
Using the debugger to debug a translator on page 382
Reporting
The following provides information on the translator reporting process.
Create a translator report
This feature creates a file in HTML format, which you can view with a web browser. The report
contains the translator name and properties, the object hierarchy and each object with its associated
fields and statements. Derived functions may appear in the report.
Use the following steps to create a translator report.
418 Sunrise eLink 15.3 | June 30, 2015
User Guide
Copyright © 2015 | Allscripts Healthcare, LLC
This page contains Allscripts proprietary information and is not to be duplicated or disclosed to unauthorized persons.
Reporting
1. Open the translator for which you want to create a report, select Translator > Create Report
from the Designer menu.
Figure 458: Report Type window
2. On the Report Type window, select a report type:
> HTML Report
> Text Report
To display derived functions in the report, select Include Derived Functions.
June 30, 2015 | Sunrise eLink 15.3 419
User Guide
Copyright © 2015 | Allscripts Healthcare, LLC
This page contains Allscripts proprietary information and is not to be duplicated or disclosed to unauthorized persons.
Chapter 8 Testing and compiling translators
The translator report opens.
Figure 459: Translator report window
420 Sunrise eLink 15.3 | June 30, 2015
User Guide
Copyright © 2015 | Allscripts Healthcare, LLC
This page contains Allscripts proprietary information and is not to be duplicated or disclosed to unauthorized persons.
Reporting
Create an object report
This feature creates a file in HTML format, which you can view through a web browser. The report
contains the translator name and properties, the object hierarchy and each object with its associated
fields and statements.
Use the following steps to create an object report.
1. With the translator to create an object report for open, right-click an object.
Figure 460: Object menu (right-click version)
Tip: Create Report is not available from the Object menu in the
Designer menu. To access the function, right-click an object.
2. From the menu, select Create Report.
3. Select the Report Type (HTML or Text).
Figure 461: Report type window
June 30, 2015 | Sunrise eLink 15.3 421
User Guide
Copyright © 2015 | Allscripts Healthcare, LLC
This page contains Allscripts proprietary information and is not to be duplicated or disclosed to unauthorized persons.
Chapter 8 Testing and compiling translators
4. Click OK.
Figure 462: Object report
Visual SourceSafe features in Designer
®
The Designer has several features of Microsoft Visual SourceSafe built in. The Designer provides
a controlled environment to develop translators, derived functions, and code lookup tables. To
enable the SourceSafe functions select the Enable SourceSafe check box in the Preferences
window of the Designer.
Setting up SourceSafe to work with Sunrise eLink
®
Sunrise eLink works with Microsoft Visual SourceSafe to provide controlled storage and access
for translators, derived functions and code lookup tables. To use SourceSafe with Sunrise eLink,
you must set the database, project and working folder in SourceSafe.
®
Use the following steps to setup Microsoft SourceSafe for use with Sunrise eLink.
422 Sunrise eLink 15.3 | June 30, 2015
User Guide
Copyright © 2015 | Allscripts Healthcare, LLC
This page contains Allscripts proprietary information and is not to be duplicated or disclosed to unauthorized persons.
Visual SourceSafe features in Designer
1. Navigate to Programs > Microsoft Visual SourceSafe > Microsoft Visual SourceSafe 6.0.
Figure 463: Visual SourceSafe login window
2. Enter your username and password. Disregard the database setting for now.
3. Click OK.
Figure 464: Visual SourceSafe explorer window
June 30, 2015 | Sunrise eLink 15.3 423
User Guide
Copyright © 2015 | Allscripts Healthcare, LLC
This page contains Allscripts proprietary information and is not to be duplicated or disclosed to unauthorized persons.
Chapter 8 Testing and compiling translators
4. To ensure you select the correct database, navigate to File and select Open SourceSafe
Database.
Figure 465: Open SourceSafe database window
5. If the selected database is incorrect or pointing to your local SourceSafe database, click
Browse to locate the correct database.
Figure 466: Find database window
6. Browse to the location of the correct database, and select the srcsafe.ini file.
7. Click Open.
The selected database opens in the Open SourceSafe Database window.
8. To ensure you use the database every time you log onto SourceSafe, select the Open this
database next time I run Visual SourceSafe check box.
9. Highlight the database.
10. Click Open.
The contents of the selected database appear in the Visual SourceSafe Explorer window.
424 Sunrise eLink 15.3 | June 30, 2015
User Guide
Copyright © 2015 | Allscripts Healthcare, LLC
This page contains Allscripts proprietary information and is not to be duplicated or disclosed to unauthorized persons.
Visual SourceSafe features in Designer
Results of this task
After you select the database, set a working folder for the project within the database you wish to
use (if projects do not exist, use the File > Create Project option to create the necessary project
folders. A working folder is the location where files store when checked out of a SourceSafe project
folder.
Set the working folder for the project
Use the following steps to set the working folder for the project.
1. Right-click the target project folder (you may also highlight the project folder and then select
the File menu).
Figure 467: Project folder menu
June 30, 2015 | Sunrise eLink 15.3 425
User Guide
Copyright © 2015 | Allscripts Healthcare, LLC
This page contains Allscripts proprietary information and is not to be duplicated or disclosed to unauthorized persons.
Chapter 8 Testing and compiling translators
2. Select Set Working Folder.
Figure 468: Set working folder window
3. Browse to and select the working folder. If necesasry, click Create folder to create a new
folder.
4. Click OK to set the working folder for the project.
All checked out files remain in this folder while working.
Enabling SourceSafe functions in eLink
®
Several features of Microsoft Visual SourceSafe integrate into the Designer to provide a controlled
environment for developing translators, derived functions, and code lookup tables. Select the
Enable SourceSafe check box in the Preferences window of the Designer to enable the SourceSafe
functions.
Use the following steps to enable the SourceSafe functions in eLink.
426 Sunrise eLink 15.3 | June 30, 2015
User Guide
Copyright © 2015 | Allscripts Healthcare, LLC
This page contains Allscripts proprietary information and is not to be duplicated or disclosed to unauthorized persons.
Visual SourceSafe features in Designer
1. From the Designer window, select Tools > Preferences.
Figure 469: Preferences window
2. Click the Source Safe tab.
3. Select Enable Source Safe.
June 30, 2015 | Sunrise eLink 15.3 427
User Guide
Copyright © 2015 | Allscripts Healthcare, LLC
This page contains Allscripts proprietary information and is not to be duplicated or disclosed to unauthorized persons.
Chapter 8 Testing and compiling translators
The fields on the window activate for data entry.
Figure 470: Preferences window - SourceSafe tab
4. In the Source Safe database path field, type or browse to the network location where the
SourceSafe database resides and select the srcsafe.ini file.
5. In Login, enter your user ID.
6. In Password, enter your password.
7. In Default Source Safe project, enter or browse to the project folder to use when working
with SourceSafe.
8. When finished, click Connect to Source Safe and a confirmation message opens.
9. Click OK.
The working folder information automatically fills based on the working folder set up for the
selected project.
10. Click OK.
Use Visual SourceSafe in eLink
You must add each of these items to SourceSafe separately. Adding a translator to SourceSafe
does not automatically add the derived functions and code lookup tables used within the translator
to SourceSafe.
428 Sunrise eLink 15.3 | June 30, 2015
User Guide
Copyright © 2015 | Allscripts Healthcare, LLC
This page contains Allscripts proprietary information and is not to be duplicated or disclosed to unauthorized persons.
Visual SourceSafe features in Designer
The following functions enable for the storage of translators, derived functions and code lookup
tables in Visual SourceSafe.
Add to SourceSafe
SourceSafe enables the developer to add a translator, derived function, or code lookup table to a
SourceSafe project.
1. Right-click the item (translator, derived function, or code lookup table) to add to SourceSafe.
The item's context menu opens.
Figure 471: Context menu
2. Select SourceSafe > Add to SourceSafe.
Figure 472: SourceSafe window
June 30, 2015 | Sunrise eLink 15.3 429
User Guide
Copyright © 2015 | Allscripts Healthcare, LLC
This page contains Allscripts proprietary information and is not to be duplicated or disclosed to unauthorized persons.
Chapter 8 Testing and compiling translators
3. For To, enter or select the SourceSafe project to which the item adds.
4. The value for From defaults to the working folder associated with the selected project. To
make the selected project the default for adding items, select Make default SS Project.
5. For Comment, enter the comments regarding changes made to the item.
Note: Entering comments is considered a best practice.
6. Click OK to add the item to SourceSafe.
Results of this task
Translators added to SourceSafe have an X next to their name in the Explorer pane of the Designer
window. Derived Functions and Code Lookup Tables added to SourceSafe have the words "Read
Only" in the SS Status column next to their names in their respective windows.
Check source out
SourceSafe places the latest source for a translator, derived function, or code lookup table in a
specified working folder, which can be a local or network location. Only 1 person can check out
the source for a translator, derived function, or code lookup table, at a time.
Note: You must add at least 1 item to SourceSafe for this option to appear
in the menu.
Use the following steps to check an item out of SourceSafe.
1. Right-click the item (translator, derived function, or code lookup table) to check out from
SourceSafe. The item’s context menu opens.
Figure 473: Context menu
2. Select SourceSafe.
430 Sunrise eLink 15.3 | June 30, 2015
User Guide
Copyright © 2015 | Allscripts Healthcare, LLC
This page contains Allscripts proprietary information and is not to be duplicated or disclosed to unauthorized persons.
Visual SourceSafe features in Designer
3. Select Check out.
Figure 474: SourceSafe window
4. In the From field, enter or select the SourceSafe project to check the item out of.
The To field defaults to the working folder associated with the selected project.
5. Select the Make default SS Project check box to make the selected project the default for
checking out items.
6. In Comment, enter comments.
Best Practices: Enter comments to provide more details.
7. When finished, click OK.
A confirmation window opens.
Figure 475: Confirm window
June 30, 2015 | Sunrise eLink 15.3 431
User Guide
Copyright © 2015 | Allscripts Healthcare, LLC
This page contains Allscripts proprietary information and is not to be duplicated or disclosed to unauthorized persons.
Chapter 8 Testing and compiling translators
8. Click Yes to check the item out of SourceSafe.
The item becomes available for edit in eLink.
Results of this task
Translators checked out from SourceSafe have a 3 designation next to their name in the Explorer
pane of the Designer window.
Derived Functions and Code Lookup Tables checked out from SourceSafe have the word Editable
in the SS Status column next to their names in their respective windows.
Note: If you need to use an older version of a translator rather than the
current SourceSafe version, you must make the change within SourceSafe.
From the SourceSafe project folder, right-click the translator and select
Show History. Click OK on the History Options window. From the History
of [item name] window, select the older version of the translator and then
click Check Out. When a translator is Checked In or Checked Out, a
comment box opens. Use the comment box to document any changes
made to the translator. For each version of the translator, click Details to
review the comments regarding the older version of the translator.
Get an item from SourceSafe
SourceSafe places a copy of the latest source for a translator, derived function, or code lookup
table in a specified working folder. You must check an item into SourceSafe for this option to
appear in the menu. The Get function does not change the status of the source. Items obtained
using the Get function appear as checked items in SourceSafe.
A problem may arise when using SourceSafe with eLink Client installation types. Using Get restores
the version of the item from SourceSafe into the database. When installed as an eLink Client,
users share the same database.
For example, if User B wants to Get the translator while User A is modifying the checked out
version of the same translator, the Designer automatically restores the old version over the newer,
modified version. User A loses all the work done on the checked out translator.
Best Practice: Do not use Get when you install Sunrise eLink as a client.
This problem does not occur if SourceSafe works with a complete
installation of Sunrise eLink because multiple users do not share the
database for storing data.
Use the following steps to get an item from SourceSafe.
432 Sunrise eLink 15.3 | June 30, 2015
User Guide
Copyright © 2015 | Allscripts Healthcare, LLC
This page contains Allscripts proprietary information and is not to be duplicated or disclosed to unauthorized persons.
Visual SourceSafe features in Designer
1. Right-click the item (translator, derived function, or code lookup table).
Figure 476: Context menu
2. From the menu, select SourceSafe > Get.
Figure 477: Source safe window
3. In the From field, enter or select the SourceSafe project to copy the item from.
4. Select the Make default SS Project check box to make the selected project the default for
copying items.
5. When finished, click OK.
Figure 478: Confirm window
6. Click Yes to get a copy of the item out of SourceSafe.
The item becomes available in eLink.
June 30, 2015 | Sunrise eLink 15.3 433
User Guide
Copyright © 2015 | Allscripts Healthcare, LLC
This page contains Allscripts proprietary information and is not to be duplicated or disclosed to unauthorized persons.
Chapter 8 Testing and compiling translators
Check source in
This SourceSafe function puts the checked out source for a translator, derived function, or code
lookup table back into SourceSafe.
Note: You must check an item out of SourceSafe before this option
displays in the menu.
Use the following steps to check an item into SourceSafe.
1. Right-click the item (translator, derived function, or code lookup table) to check into SourceSafe.
Figure 479: Context menu
2. From the menu, select SourceSafe.
3. Select Check in.
434 Sunrise eLink 15.3 | June 30, 2015
User Guide
Copyright © 2015 | Allscripts Healthcare, LLC
This page contains Allscripts proprietary information and is not to be duplicated or disclosed to unauthorized persons.
Visual SourceSafe features in Designer
The To and From fields are unavailable because you must check items into the same project
you check them out of.
Figure 480: Source safe window
4. Enter a comment in Comment, if necessary.
5. Click OK.
Undo source check out
This SourceSafe function changes the status of the source for a translator, derived function, or
code lookup table from checked out to checked in. This function does not store new changes to
the item in SourceSafe.
Use this function only when there are no changes to be saved.
1. Right-click the item (translator, derived function, or code lookup table) to undo the check out.
2. Select SourceSafe.
3. Select Undo check out.
The item’s status changes from Checked out to Checked in.
June 30, 2015 | Sunrise eLink 15.3 435
User Guide
Copyright © 2015 | Allscripts Healthcare, LLC
This page contains Allscripts proprietary information and is not to be duplicated or disclosed to unauthorized persons.
Chapter 8 Testing and compiling translators
436 Sunrise eLink 15.3 | June 30, 2015
User Guide
Copyright © 2015 | Allscripts Healthcare, LLC
This page contains Allscripts proprietary information and is not to be duplicated or disclosed to unauthorized persons.
Chapter 9
Deploying translators
The Deploy Translators utility allows you to move compiled translators, either existing or new
translators, from one server to another. A typical use for Deploying Translators is to move translators
from a development server to a production environment. In this chapter, the source server is the
server that the translator moves from.
The target server is the server that receives the translator. Deploy Translators reduces downtime
when upgrading or creating servers. A common Deploy Translator scenario is as follows:
1. A user creates or modifies a new translator on a test server
2. After testing is complete, the translator is ready to deploy
3. The Deploy Translator utility moves the translator to the target server
4. The system administrator schedules a short down time for the target server
5. The translator stops momentarily on the target server
6. The newly deployed translator installs on the target server
7. The translators restart on the target server
Note: The Sunrise eLink 4.5 release introduced the Deploy Translator
feature. It is not a backup or restore feature and it does not replace that
feature built into the Designer. The user cannot backup translators with
this utility. The Deploy translator feature assists copying translators from
one server to another only.
The procedures listed in this chapter assume that the user has either created or modified,
successfully compiled, and tested thoroughly a translator that is now ready for deployment. You
can successfully deploy compiled translators only.
June 30, 2015 | Sunrise eLink 15.3 437
User Guide
Copyright © 2015 | Allscripts Healthcare, LLC
This page contains Allscripts proprietary information and is not to be duplicated or disclosed to unauthorized persons.
Chapter 9 Deploying translators
Translator Deployment window
The Translator Deployment window contains the following areas, fields, and options. The Target
server name opens as part of the window’s title.
Figure 481: Translator Deployment window
Select compiled translators
The left list box, Select Compiled Translators, lists the compiled translators on source eLink
server. New translators, which do not appear on the target server, appear in bold type.
The right list box, Deploy Selected Translators, lists the translators ready for deployment on the
target server.
The >> and << icons enable you to move multiple compiled translators to and from the list of
Deploy Selected Translators. You can also drag and drop a single selected translator from one
list to the other.
Options
In the Options area, you can designate the deployment options using the check boxes. If you do
not select any check box, eLink disables the OK icon.
438 Sunrise eLink 15.3 | June 30, 2015
User Guide
Copyright © 2015 | Allscripts Healthcare, LLC
This page contains Allscripts proprietary information and is not to be duplicated or disclosed to unauthorized persons.
Translator Deployment window
Compiled translators
The Compiled Translator check box enables all the files associated with a compiled translator
readied for deployment. Typically, 3 files move for each translator. The files are:
> <translator_name>.cdl
> <translator_name>DLL.dll
> <translator_name>.exe or <translator_name>.dll
These files copy to the target server at the directory of bin\<user> and are ready for installation.
By default, eLink enables and checks this option.
Source Code option
The Source Code option updates the source code for the selected translators. If the source code
does not move with the translator, the debug utility cannot function.
Important: When enabled, this option permits the new code to overwrite
the original source code of the translator on the target. Before deployment,
back up the original source code.
By default, Sunrise eLink enables and selects this option. If you clear the Source Code option,
the following message is displayed:
Warning - your compiled translators will be out of sync with the source
code on the target server, making it impossible to debug translators on
the target machine.
Note: Verify that Sunrise eLink checked the Source Code option for the
translator on the target server.
Host Properties option
The Host Properties option enables a set of required configuration files to copy along with the
translator. If you select a new translator for deployment, eLink selects the host properties and you
cannot clear them.
If you select only existing translators to deploy, you can clear this option. If you select an existing
translator for deployment with the host properties option checked, ensure that you back up the
original host properties before deploying the updated host properties.
June 30, 2015 | Sunrise eLink 15.3 439
User Guide
Copyright © 2015 | Allscripts Healthcare, LLC
This page contains Allscripts proprietary information and is not to be duplicated or disclosed to unauthorized persons.
Chapter 9 Deploying translators
Derived functions
The Derived Functions option enables all functions, referenced either directly or indirectly by the
selected translators, to copy to the target server. If you use the Derived Function option, be sure
to back up the original derived functions because this option overwrites them.
Note: You must deploy the source code with the derived functions because
these 2 components are interdependent.
By default, Sunrise eLink enables and selects this option.
Code types
The Code Types option enables all referenced code types, either directly or indirectly used by the
selected translators, to copy to the target server. If you select the Code Types option, be sure to
back up the original code types because this option overwrites them.
Note: You must deploy the source code with the code types because
these 2 components are interdependent.
By default, Sunrise eLink enables and clears this option.
Upload other files
Some translators require other files to run. The Upload Other File area enables you to upload
required files.
You can only upload files relative to the Sunrise eLink home directory using the Upload Other File
option.
Use the following step to upload a file.
> From the Deploy Translator window in the To Add field, enter the file name with the relative
path to the Sunrise eLink home directory. The Add icon places the file in the list below.
If you place a file in the Add field by mistake, use the Remove or Remove All icons to remove
the file.
440 Sunrise eLink 15.3 | June 30, 2015
User Guide
Copyright © 2015 | Allscripts Healthcare, LLC
This page contains Allscripts proprietary information and is not to be duplicated or disclosed to unauthorized persons.
Initiate a translator deployment
Initiate a translator deployment
Before deploying a translator to a target server, you must perform certain steps associated with
connecting to and logging on to the target server. After you log on to the target server, you have
several options when deploying translators.
Deploy translators
Before starting the Deploy Translator utility, the Designer must be running on both the source and
the target server. In the Designer, select the Main Menu and search under Tools to locate the
Deploy Translators option. You can access the option with the accelerator key D.
Figure 482: Designer window - deploy translators option
You can also access Deploy Translators by using the context menu (right-click) a translator name
in the Translator Name area.
If you select a translator, you can use the accelerator key T to access Deploy Translator.
Figure 483: Designer window with Deploy Translators option
June 30, 2015 | Sunrise eLink 15.3 441
User Guide
Copyright © 2015 | Allscripts Healthcare, LLC
This page contains Allscripts proprietary information and is not to be duplicated or disclosed to unauthorized persons.
Chapter 9 Deploying translators
Use the following steps to start the deploy translator utility.
1. In the Designer, do 1 of the following:
a) Click Tools > Deploy Translator.
b) Right-click a translator name and select Deploy Translator.
Figure 484: Target Server Logon window
If the target server uses eLink security, Target Server Logon opens.
Figure 485: Target Server Logon for eLink Security
2. Enter the server name, user name, and password.
Use the user name and password for the Sunrise eLink user on the target server and not the
®
Windows user or SQL user.
3. Click OK to verify the entries. If incorrect, error messages appear with feedback for a failed
or unsuccessful logon.
442 Sunrise eLink 15.3 | June 30, 2015
User Guide
Copyright © 2015 | Allscripts Healthcare, LLC
This page contains Allscripts proprietary information and is not to be duplicated or disclosed to unauthorized persons.
Initiate a translator deployment
If the entries are correct, the Translator Deployment window opens.
Figure 486: Translator deployment window
If the target server uses Helios Security Services (HSS), Target Server Logon opens.
Figure 487: Translator deployment window
4. Select the translators you want to deploy.
5. Click the >> option.
6. Select or clear the options.
June 30, 2015 | Sunrise eLink 15.3 443
User Guide
Copyright © 2015 | Allscripts Healthcare, LLC
This page contains Allscripts proprietary information and is not to be duplicated or disclosed to unauthorized persons.
Chapter 9 Deploying translators
7. If you require other files, enter the file name.
8. Click Add.
An error message displays if the files exist on the source server, or if the relative path is
incorrect.
9. Click OK in the Translator Deployment window to continue.
10. Click OK in the confirmation window to deploy the translators.
A progress bar opens to display the progress of the translator deployment. When complete,
a notification displays to inform you that the deployment is complete and error free.
11. Click OK.
The Deploy Translator utility closes.
Upgrade translators
Use the steps below to upgrade an existing translator or multiple translators. Ensure the upgraded
translator compiles and is ready deploy. Use the following steps to upgrade translators.
1. Launch Deploy Translator, and then log on to the target server as described in “Initiating a
translator deployment”.
2. Select the modified translator.
By default, the Compiled Translators and Source Code options are selected. If you want
the host properties overwritten for the existing translators, select Host Properties.
3. Select the other options as required.
4. Add other files, as needed.
5. Click OK to deploy.
A status bar displays the translator deployment progress.
When complete, a notification displays to inform you that the deployment is complete and
error free.
6. Click OK.
The Deploy Translator utility closes.
Related information
Initiate a translator deployment on page 441
444 Sunrise eLink 15.3 | June 30, 2015
User Guide
Copyright © 2015 | Allscripts Healthcare, LLC
This page contains Allscripts proprietary information and is not to be duplicated or disclosed to unauthorized persons.
Move translators
Move translators
Sometimes you may need to move a translator from one development server to another
development server. You must compile the translator before the Deploy Translator utility can
move it. Use the following steps to move a translator from one development server to another.
1. Launch Deploy Translator and log on the other development server.
2. Select the translators you want to move.
3. Clear the Compiled Translators option. Leave the Source Code option selected.
4. Add the Host Properties, Derived Functions, or Code Type options, as required.
5. Add other files, if required.
6. Click OK in the Translator Deployment window to continue.
7. Click OK in the confirmation window to deploy the translators.
A status bar opens to display the progress of the translator deployment.
When complete, a notification displays to inform you that the deployment is complete and
error free.
8. Click OK.
Move a translator without a source code
Sometimes you may need to move a translator to a server without its source code. Use the following
steps to move a translator without a source code.
1. Launch Deploy Translator, and then log onto the other development server.
2. Select the translators you want to move.
3. Clear the Source Code option.
A window opens to indicate that the source code will not deploy.
4. Click OK to continue.
5. If not already selected, select the Compiled Translators option.
6. If required, check the Host Properties options.
7. Add other files, as required.
8. Click OK in the Translator Deployment window to continue.
9. Click OK in the confirmation window to deploy the translators.
A progress bar displays to display the progress of the translator deployment.
June 30, 2015 | Sunrise eLink 15.3 445
User Guide
Copyright © 2015 | Allscripts Healthcare, LLC
This page contains Allscripts proprietary information and is not to be duplicated or disclosed to unauthorized persons.
Chapter 9 Deploying translators
When complete, a notification displays to inform you that the deployment is complete and
error free.
10. Click OK.
The Deploy Translator utility closes.
In case of deployment failure the Translator Deployment Failure window opens with an
option for a roll back.
11. Click Yes to roll back.
The roll back restores the server to its original configuration.
Figure 488: Translator deployment failure window
446 Sunrise eLink 15.3 | June 30, 2015
User Guide
Copyright © 2015 | Allscripts Healthcare, LLC
This page contains Allscripts proprietary information and is not to be duplicated or disclosed to unauthorized persons.
Chapter 10
Disaster recovery and troubleshooting
Backup and restore strategies
Precautions designed to minimize the potentially disastrous effects of unexpected system failure
should be taken within every organization. Backup is the process of copying files or databases
and they are saved in case of hard disk crash or comparable failure. This activity is usually a
routine part of the operation of large businesses with mainframes, and it is a common practice
among administrators of smaller business computers. The retrieval of files backed up is called
restore.
Backup and restore activities are an important part of an organization’s disaster recovery plan or
the description of how the organization is to deal with potential disasters. Critical eLink components
can be preserved through exercise of a backup and restore strategy that takes into consideration
both the business processes and the continuity needs of the implementation in question. While
such strategies are usually site-specific, there are a number of actions that should be included in
every eLink disaster recovery plan.
Backup
Backup strategies protect data from accidental loss if the system experiences hardware or storage
media failure. You can use backup utilities to create a duplicate copy of the data from hard disk
and then archive that data on another storage device such as a hard disk or a tape.
If the original data on the hard disk is accidentally erased or overwritten, or becomes inaccessible
because of a hard disk malfunction, the data can easily be restored from the archived copy.
Use backup utilities to:
> Archive selected files and folders from hard disk
> Restore the archived files and folders to hard disk or any accessible disk
> Create an Emergency Repair Disk (ERD), which helps repair system files if they get corrupted
or are accidentally erased
> Make a copy of remote storage data and data stored in mounted drives
> Make a copy of a computer’s system state, which includes the registry, the Active Directory
database, and the Certificate Services database
> Schedule regular backups to keep archived data up-to-date
June 30, 2015 | Sunrise eLink 15.3 447
User Guide
Copyright © 2015 | Allscripts Healthcare, LLC
This page contains Allscripts proprietary information and is not to be duplicated or disclosed to unauthorized persons.
Chapter 10 Disaster recovery and troubleshooting
Options for backup
There are a number of backup options for the eLink components stored in the Tlkernel database
and the eLink directory. Any of the following local backup options is suitable for eLink data storage.
> Backing up critical data to diskette or compact disc. Copying information to a diskette or compact
disc is quick and economical.
> There are also easily removable drives that can be used to store large amounts of information
offline. Specifically, tape backup stores data in the form of electromagnetic charges to a tape
cartridge device. Tape backup can be performed manually or, with appropriate software, it can
be programmed to occur automatically. Apart from any other consideration, one drawback of
tape is it can only be accessed by starting at the beginning and rolling through the tape until
the desired data is located.
> Backing up to another machine in the enterprise network. Saving data to another computer
may involve mapping to the desired network drive. The process is simple and only limits the
storage capacity of the available drives.
eLink backup
Sunrise eLink utilizes the following directories:
> Main directory (\eLink): Stores all binaries and temporary files used for creating translators.
It includes the bin, compile, derived, samples, and shared DLL directories.
> Log directory (\eLink\log): Built-in logs that are written by the product. It is also not required
that the log directory is stored on the Sunrise eLink main directory.
Note: If the Sunrise eLink system was an upgrade from version 4.0 or
before, the Sunrise eLink installation directory may be named "ewebit"
instead of eLink.
Sunrise eLink stores critical data in following locations:
> The translator information is stored in the Tlkernel database and the \eLink\Config folder.
> The Sunrise eLink queue data is stored in the ELinkQueues database.
> The configuration information is stored in the ELinkCore database.
Storage of the data saved in the following locations must be incorporated in a Sunrise eLink disaster
recovery plan to ensure the organization is able to either maintain or quickly resume mission-critical
functions in the event of equipment failure or other catastrophe:
®
> Tlkernel SQL Server database
®
> ELinkQueues SQL Server database
448 Sunrise eLink 15.3 | June 30, 2015
User Guide
Copyright © 2015 | Allscripts Healthcare, LLC
This page contains Allscripts proprietary information and is not to be duplicated or disclosed to unauthorized persons.
eLink backup
> eLink directory
®
> ELinkCore SQL Server database
®
While not mandatory, it is a best practice that translators stored in Microsoft Visual SourceSafe
be included in the backup cycle.
Plan eLink backup cycles
The frequency with which eLink backup procedures need to be performed for maximum security
in the event of disaster depends largely on the business requirements of the implementation. In
some instances, devices may need to be backed up at the close of every day, even at the
compromise of optimal system performance. In other cases, a weekly backup cycle may be
sufficient.
eLink administrator users are not responsible for plotting the eLink backup cycle at work within an
implementation; however, administrators may be asked to perform a complete eLink backup or
restore in cases of catastrophic failure.
Tlkernel database backup and restore
®
The SQL Server Management Studio utility is bundled with a tool for backing up databases. The
Backup Database option is available from the Management Studio window and opens when a
database is selected.
Selection of the Backup Database option produces the SQL Server Backup window. The options
on this window are used to configure the SQL server backup of the database. During this process,
you are prompted to select the file name or backup device to use for the backup operation. You
must also designate the type of database backup to be performed. A complete database backup
records the full contents of the database, whereas a differential backup records only data changes
made to the database after the last full database backup.
To view backed-up data, use the Restore Database option, available from the Management
Studio window.
Use the following steps to back up the Tlkernel database.
Note: Before performing a manual backup of the Tlkernel database, close
the eLink Designer.
1. Navigate to Start > Programs > Microsoft SQL Server > Management Studio.
2. Locate the server housing Tlkernel, the master eLink SQL server database, in the directory
structure. Click the plus sign next to the server name to expand the server’s contents.
June 30, 2015 | Sunrise eLink 15.3 449
User Guide
Copyright © 2015 | Allscripts Healthcare, LLC
This page contains Allscripts proprietary information and is not to be duplicated or disclosed to unauthorized persons.
Chapter 10 Disaster recovery and troubleshooting
3. Expand the contents of the Databases folder.
4. Select Tlkernel from the database listing. Tlkernel database information opens in the right-hand
pane.
5. Right-click the Tlkernel database name, choose Tasks >Backup Database. The SQL Server
Backup - Tlkernel window opens. The General tab is active by default.
6. Ensure the Tlkernel displays in the Database drop-down. This action specifies the database
to be backed up.
7. Accept the default name shown in the Name text field.
The name in the Name text field specifies the name to give to the database backup. Default
data can be changed by placing the cursor in the text field and making the desired modification.
8. Select the Database - complete option in the Backup section of the window.
This action specifies performance of a complete database backup. A complete database
backup records the full contents of the database. The Database - differential option records
only data changes made to the database after the last full database backup. The Database
differential option is selected by default if a backup was previously performed. If a backup
was not done earlier, the default Database type is Full.
9. Click Add in the Destination section of the window to choose the desired backup destination.
10. Use the option icons to select the desired backup method (file or backup device).
11. Use the browse option icons to choose the desired backup destination.
12. Click OK.
The destination location opens in the Destination list.
13. Select Append to media in the Overwrite section of the window.
This option determines to append the backup to an existing media which means the previous
contents of the media remain intact and the new backup is written after the end of the last
backup on the media.
The Overwrite existing media option specifies to overwrite any existing media. By overwriting
backups on media, the existing contents of the backup media are overwritten with the new
backup and are no longer available.
14. Click Schedule to automate Tlkernel database backup.
15. Click (…) to view or change the current database backup schedule.
16. Click OK to initiate backup of the Tlkernel database.
Restore the Tlkernel database
Use the following steps to restore the Tlkernel database.
Important: To restore the database to the current state, have your DBA
perform this task. The following steps describe how to restore a database
450 Sunrise eLink 15.3 | June 30, 2015
User Guide
Copyright © 2015 | Allscripts Healthcare, LLC
This page contains Allscripts proprietary information and is not to be duplicated or disclosed to unauthorized persons.
ELinkqueues database backup and restore
from a previously performed backup. Before backing up the ELinkQueues
database, disconnect eLink from the network to allow data from active
queues to be processed.
1. Navigate to Start > Programs > Microsoft SQL Server > Management Studio.
2. Locate the server housing Tlkernel, the master eLink SQL server database, in the directory
structure. Click the plus sign next to the server name to expand the server’s contents.
3. Expand the contents of the Databases folder.
4. Select Tlkernel from the database list.
Tlkernel database information opens in the right-hand pane.
5. Right-click the Tlkernel database name. Choose Tasks > Restore Database.
The General tab is active by default.
6. Ensure that the Tlkernel opens in the Restore as database drop-down.
This step displays the database to restore.
7. Select Database from the Restore section of the window.
This option is selected by default.
8. Ensure that the Tlkernel displays in the Show backups of database drop-down located in
the Parameters section of the window.
This action displays the backups of the selected database.
9. Ensure the data displayed in the First backup to restore drop-down indicates the backup to
restore first.
This option opens only if you select to restore a database.
10. Use the Point in time restore option to choose the restore a backup from a selected point
in time. Use the (…) icon to view the selected backups.
This option opens only if you select to restore a database.
11. Ensure a check is placed in the Restore check box located in the restore summary window.
This action specifies to restore the selected backup.
12. Click OK to restore the Tlkernel database.
ELinkqueues database backup and restore
Before you begin
Before backing up the ELinkQueues database, disconnect eLink from the network to allow data
from active queues to be processed.
Use the following steps to backup and restore the ElinkQueues database.
June 30, 2015 | Sunrise eLink 15.3 451
User Guide
Copyright © 2015 | Allscripts Healthcare, LLC
This page contains Allscripts proprietary information and is not to be duplicated or disclosed to unauthorized persons.
Chapter 10 Disaster recovery and troubleshooting
1. Navigate to Start > Programs > Microsoft SQL Server > Management Studio.
2. Locate the server housing ELinkQueues in the directory structure.
3. Click the + sign next to the server name to expand the server’s contents.
4. Expand the contents of the Databases folder.
5. Select ELinkQueues from the database listing.
ELinkQueues database information opens in the right-hand pane.
6. Right-click the ELinkQueues database name, choose Tasks > Backup Database.
The General tab is active by default.
7. Ensure ELinkQueues opens in the Database drop-down.
This action specifies the database to be backed up.
8. Accept the default name displayed in the Name text field.
The name in the Name text field specifies the name to give to the database backup. Default
data can be changed by placing the cursor in the text field and making the desired modification.
9. Select the Database - complete option in the Backup section of the window.
This action specifies performance of a complete database backup. A complete database
backup records the full contents of the database. The Database - differential option records
only data changes made to the database after the last full database backup. This option is
selected by default.
10. Click Add in the Destination section of the window to choose the desired backup destination.
11. Use the option icons to select the desired backup method (file or backup device). Next use
the browse option icons to choose the desired backup destination.
12. Click OK.
The destination location opens in the Destination list.
13. Select Append to media in the Overwrite section of the window.
This option specifies to append the backup to an existing media. This means the previous
contents of the media remains intact and the new backup is written after the end of the last
backup on the media.
The Overwrite existing media option overwrites any existing media. By overwriting backups
on media, the existing contents of the backup media are overwritten with the new backup and
are no longer available.
14. Click Schedule to automate ELinkQueues database backup.
15. Click (…) to view or change the current database backup schedule.
16. Click OK to initiate a backup of the ELinkQueues database.
452 Sunrise eLink 15.3 | June 30, 2015
User Guide
Copyright © 2015 | Allscripts Healthcare, LLC
This page contains Allscripts proprietary information and is not to be duplicated or disclosed to unauthorized persons.
ELinkqueues database backup and restore
Restore ELinkQueues database
Use the following steps to restore the ELinkQueues database.
1. Navigate to Start > Programs > Microsoft SQL Server > Management Studio.
2. Locate the server housing ELinkQueues in the directory structure.
3. Click the plus sign next to the server name to expand the server’s contents.
4. Expand the contents of the Databases folder.
5. Select ELinkQueues from the database list.
The ELinkQueues database information opens in the right-hand pane.
6. Right-click the ELinkQueues database name, choose All Tasks, and then choose Restore
Database.
The General tab is active by default.
7. Ensure that the ELinkQueues opens in the Restore as database drop-down.
This action specifies the database to restore.
8. Select the Database from the Restore section of the window.
This option is selected by default.
9. Ensure that the ELinkQueues opens in the Show backups of database drop-down located
in the Parameters section of the window.
This action displays the backups of the selected database.
10. Ensure the data opens in the first backup to restore drop-down indicates the backup to restore
first.
This option opens only if you select to restore a database.
The Point in time restore option is used to choose to restore a backup from a selected point
in time. The (…) icon is used to view the selected backups. These options appear only if you
have select to restore a database.
11. Ensure that the Restore check box located in the restore summary window is selected.
This action specifies to restore the selected backup.
12. Click OK to restore the ELinkQueues database.
June 30, 2015 | Sunrise eLink 15.3 453
User Guide
Copyright © 2015 | Allscripts Healthcare, LLC
This page contains Allscripts proprietary information and is not to be duplicated or disclosed to unauthorized persons.
Chapter 10 Disaster recovery and troubleshooting
eLink directory backup and restore
Contents of the eLink directory should be saved to the desired location, using the options presented
on the folder’s right-click menu. When desired, backed-up contents of the eLink directory are made
accessible by saving the directory to the original machine.
Use the following steps to copy the eLink directory.
1. From the Desktop, right-click the Start menu.
2. Select Explore.
3. Navigate to the eLink directory.
4. Right-click the eLink folder, and then select Copy to copy the folder’s contents.
5. Paste the contents of the eLink folder to the desired destination location.
Restore eLink directory
Before you begin
Before restoring the eLink directory, make sure your Tlkernel database and configured directory
are in sync.
Use the following steps to restore the eLink directory.
1. Locate the backed-up contents of the eLink folder.
2. Right-click the eLink folder, and then select Copy to copy the folder’s contents.
3. Paste the contents of the eLink folder to the drive on the eLink central server.
Microsoft Visual SourceSafe backup and restore
®
Critical data for translators managed using the Microsoft Visual SourceSafe application is stored
®
in the Microsoft Visual SourceSafe database located on the eLink central server. The directory
®
path to the Microsoft Visual SourceSafe database should be included in the parameters configured
for regular system backups. When desired, backed-up contents of the directory are made accessible
by saving the directory to the original machine.
®
Use the following step to backup a Microsoft Visual SourceSafe database.
> Include the directory path and any subdirectories in the regular file backup procedures.
®
Use the following step to restore a Microsoft Visual SourceSafe database.
454 Sunrise eLink 15.3 | June 30, 2015
User Guide
Copyright © 2015 | Allscripts Healthcare, LLC
This page contains Allscripts proprietary information and is not to be duplicated or disclosed to unauthorized persons.
ELinkqueues database backup and restore
®
> Make sure to first restore the Microsoft Visual SourceSafe database files.
Production-level queue backup and restore
You may backup the contents of production-level queues manually from the Web Console.
Best Practice: Manually backing up more than 500 to 1,000 queue
records can potentially degrade performance of the entire Sunrise eLink
system. Use the QueueUtil command line utility to back up queues.
Back up Web Console
Use the following steps to back up the Web Console.
1. Open the Queues tab and note how many records there are for the queues you want to
backup.
This information is required in the later steps.
2. Log on to the Web Console and choose Search > Queues from the main menu.
3. Click User-defined and ensure All is selected in the list of queues.
4. Enter the number of records you noted earlier in the Max Records text box. Because you
must select all records in the queue search screen to back up, you must show all of them on
one screen.
5. Select all records in the Queue Search Results window.
6. Click Backup menu.
A temporary file is created on the server. A prompt opens to download the file to the location
of your choice.
7. Click Save.
8. Choose a location for the file.
Restore Web Console
Use the following steps to restore queue data from the Web Console.
1. Select Queue > Restore from Web Console.
2. Enter the file name to restore, and then select the desired destination queue.
3. Select the desired status of the records to be restored.
June 30, 2015 | Sunrise eLink 15.3 455
User Guide
Copyright © 2015 | Allscripts Healthcare, LLC
This page contains Allscripts proprietary information and is not to be duplicated or disclosed to unauthorized persons.
Chapter 10 Disaster recovery and troubleshooting
4. Click Restore.
The restored files appear in the queue search window.
Creating backups using QueueUtil
You have several options for automated queue backup when using the QueueUtil program. You
can add the utility to an implementation’s regular backup procedures, write a translator designed
to execute the queue backup utility on a defined interval, or manually execute the utility from the
command line.
Note: Run this utility on the server, not on a client desktop. This utility
does not back up internal queues.
Command line switches associated with the QueueUtil program are listed as follows. Typing
AutoBackup.exe /? provides examples of how to run the utility, such as:
> -U = eLink user name or, if eLink uses Helios Security Services, the network user name
> -P = eLink password or, if eLink uses Helios Security Services, the network password
> -E = Helios Environment Name (if eLink uses Helios Security Services, this parameter is
mandatory)
> -M = SQL server machine where the ELinkQueues database resides
> -all = tells the utility to back up all queues
> -L = list of projects to back up (queues only, not translators)
> -Q = list of 1+ queue names to back up
> -D = places the output files in a different directory than the default (\eLink)
> -F = when backing up just one queue, allows the user to choose the file name for output,
overriding the default <QueueName>.<CCYYMMDD-HHMISS>.rbp
Further notes about the switches:
The default file name that an individual queue is backed up to is in the format:
<QueueName>.<CCYYMMDD-HHMISS>.rbp
The -all, -L, -Q, -D and -F parameters are optional. With these four parameters, you can provide
a list of projects to back up (-L), a list of queue names to backup (-Q) override the output directory
(-D) or override the output file name (-F). The -all parameter is optional. This parameter instructs
the utility to back up all queues using the default file names. The -L and -F parameters are ignored
if this parameter is specified.
The -L parameter allows the user to give a comma-delimited list of projects to back up (just the
queues, not the translators). When this parameter is specified, the -Q and -F parameters are
ignored. If any project name contains spaces, the entire parameter must be surrounded by double
quotes (see examples below).
456 Sunrise eLink 15.3 | June 30, 2015
User Guide
Copyright © 2015 | Allscripts Healthcare, LLC
This page contains Allscripts proprietary information and is not to be duplicated or disclosed to unauthorized persons.
ELinkqueues database backup and restore
> The -Q parameter allows the user to give a comma-delimited list of specific queue names to
back up.
> If the -D parameter is not specified, the file is placed in the \eLink folder.
> If the -F parameter is not specified, the file name is: <QueueName>.<Date-Time>.rbp
> The -L parameter allows the user to provide a comma delimited list of projects to back up.
Note: For projects with a space in the name, use double quotes around
the parameter (see example below).
> The -F parameter is ignored if this parameter is specified.
> The -D parameter is optional. If not specified, the files is placed in the \eLink folder.
> The -F parameter is optional. If the -F parameter is not specified, the file name is:
FullBackup.<CCYYMMDD>-<HHMISS>.rbp
A typical example of the parameters used to launch the QueueUtil program from the command
line opens below. Use the default directory and the following file names, QueueUtil -UmyUser
-PmyPassword -all.
Other examples include:
> Back up all queues, use default file names, choose output directory (root of K drive) QueueUtil
-UmyUser -PmyPassword -all -Dk:\
> Back up all queues in two projects “All Servers” and “All Clients” QueueUtil -UmyUser
-PmyPassword “-LAll Servers,All Clients”
> Back up one queue (name = FirstQ) and override the default file name QueueUtil -UmyUser
-PmyPassword -QFirstQ -FFirstQ.rbp")
> Back up two queues (names = FirstQ and SecondQ) using default file names QueueUtil
-UmyUser -PmyPassword -QFirstQ,SecondQ
Back up queue data using QueueUtil
Use the following steps to back up queue data using the QueueUtil utility.
1. Click Start, and then select Run from the desktop.
2. In Open, enter cmd.
3. Click OK.
A DOS prompt opens.
4. Change to the \eLink\bin directory.
5. Run the command you want based on the above examples.
6. At the eLink\bin directory, enter the desired back up command, and then press Enter.
June 30, 2015 | Sunrise eLink 15.3 457
User Guide
Copyright © 2015 | Allscripts Healthcare, LLC
This page contains Allscripts proprietary information and is not to be duplicated or disclosed to unauthorized persons.
Chapter 10 Disaster recovery and troubleshooting
This action launches QueueUtil.exe, the eLink utility used to back up production-level
queue data from the command line. Contents of the specified queue are saved to the
designated file.
Restore queue data using QueueUtil
Use the following steps to restore queue data backed up using QueueUtil.
1. Access the Queue Search window from the Web Console.
2. Use the Restore Records from File right-click menu option.
Translator (TLK) backup command line utility
The auto backup command line utility enables you to perform a back up of all translators, derived
functions, code lookups, alarms and blackouts from the DOS command line (or batch file) instead
of performing the task manually through the Designer. This enables back ups to be done
automatically through Windows scheduled tasks or using third party scheduling software.
Important: Run this utility on the server, not on a client desktop.
Autobackup command line utility syntax
The AutoBackup utility only backs up the code lookup tables that contain entries. However, all
translators and derived functions on the system are backed up.
The syntax for using the auto backup command line utility is as follows (items in brackets ([ ]) are
optional):
AutoBackup.exe -Usa -PmyPassword -MsqlMachine
[ -Dc:\MyBackupDir ] [ -FMyBackupFile.tlk ]
Autobackup command line utility
Some guidelines for using the autobackup command line utility are as follows:
> Enter AutoBackup.exe /? to give examples of how to run the utility, such as:
— Use default directory and TLK file name: AutoBackup -UmyUser -PmyPassword
-MmyMachine
458 Sunrise eLink 15.3 | June 30, 2015
User Guide
Copyright © 2015 | Allscripts Healthcare, LLC
This page contains Allscripts proprietary information and is not to be duplicated or disclosed to unauthorized persons.
ELinkqueues database backup and restore
— Use default directory but choose TLK file name (FullProdBackup.tlk): AutoBackup
-UmyUser -PmyPassword -MmyMachine -FFullProdBackup.tlk
— Use default output file name but choose output directory (root of K drive): AutoBackup
-UmyUser -PmyPassword -MmyMachine -Dk:\
— Determine both the output directory and TLK file name: AutoBackup -UmyUser
-PmyPassword -MmyMachine -Dk:\ -FFullProdBackup.tlk
> Switch names are case-sensitive, so -u does not work for -U.
> The directory name passed to the utility must already exist.
> The file name must be a valid file name. It cannot contain any of the following characters:
> “ (double quote)
> / (forward slash)
> \ (backslash)
> [ (open bracket)
> ] (closed bracket)
> : (colon)
> ; (semicolon)
> = (equals sign)
Command Required Description Notes
Line Switch
-U Yes eLink user name or If eLink uses Helios security
network user name Services, enter the network user
name. Otherwise, enter the eLink
user name.
-P Yes eLink password or If eLink uses Helios security
network password Services, enter the network
password for the user. Otherwise,
enter the password for the eLink
user.
-E No Helios Environment Name If eLink uses Helios Security
Services and there are multiple
environments configured in Helios,
this parameter is mandatory.
-M Yes SQL server machine Necessary for clusters since the
name utility knows which virtual IP address
to use.
June 30, 2015 | Sunrise eLink 15.3 459
User Guide
Copyright © 2015 | Allscripts Healthcare, LLC
This page contains Allscripts proprietary information and is not to be duplicated or disclosed to unauthorized persons.
Chapter 10 Disaster recovery and troubleshooting
Command Required Description Notes
Line Switch
-D No Backup file (.tlk) directory If not specified, defaults to the \eLink
location directory. You can use this
parameter to choose a network drive
to back up to since regular back up
programs can back up the .tlk file.
-F No File name for the .tlk file If not specified, defaults to
FullBackup.CCYYMMDD-HHMMSS.tlk
(using military time).
Troubleshoot eLink translators
This section provides information on how to diagnose and resolve problems using eLink for real-time
integration. This section is divided into 2 sections:
> An overview of the troubleshooting process
> How to submit a problem to Allscripts Customer Support
Document the symptoms
This section discusses accurate descriptions of the symptoms, damage control best practices,
general maintenance best practices, and suggestions for narrowing down the problem.
Questions and items to include when documenting a problem:
> Describe the problem in writing as completely and accurately as possible.
> Review the eLink Product Advisories to see if any are related to the problem. See the “Before
you call customer support” section for how to view these documents.
> What is the status of each affected translator on the eLink Web Console? In addition, a status
comment may appear on the eLink Web Console, such as FATAL DATABASE ERROR.
> Do other translators display the same symptoms? If the symptoms are not limited to one
translator, then the problem may have to do with eLink instead.
> Are symptoms limited to an individual translator?
> Are symptoms limited to a particular type of translator (timer, TCP send, TCP receive, LU6.2
client)?
> Have any changes been made to the application environment recently and, if so, what are the
changes? Types of changes include:
— SQL server password, security, or other operating parameters.
460 Sunrise eLink 15.3 | June 30, 2015
User Guide
Copyright © 2015 | Allscripts Healthcare, LLC
This page contains Allscripts proprietary information and is not to be duplicated or disclosed to unauthorized persons.
Troubleshoot eLink translators
— Disk configuration or space utilization.
— Upgrades to eLink.
— Upgrades or configuration changes to Allscripts or external sending or receiving applications.
— Changes to database tables.
— Hardware changes or upgrades.
> Are messages corrupted in any way? Missing HL7 envelope characters (hex 0B, hex 1C0D).
Incomplete messages.
> What queues are affected? Are records missing from a queue? If there are missing records the
OutputQueue parameter for a translator may be incorrect.
> What error messages are appearing? Report the specific error text in any popup window or
eLink logs. Report the source of error (application).
> Are there any related errors in the Windows Application or System Event Viewers?
> Where can I locate a diagnostics list?
The eLink Log file is one of the most important sources of information for diagnostics, not just error
messages.
Related information
Before you contact Customer Support on page 466
eLink Management Server installation option
considerations
For most sites, the recommended setting for eLink Management Server installation is Option four:
Install as a User Account. Problems may arise if this recommendation is not followed, particularly
when access to shared directories over a local area network is required.
Use the following steps to determine the current installation option.
1. Go to Programs > Administrative Tools > Services.
2. Look for eLink manager Service:
> If eLink Manager Service is not listed in Services and the eLink Controller process icon is in the
system tray, this means the service is installed as a process.
> If eLink Manager Service is listed in Services, proceed to the next step.
3. Right-click eLink manager Service, and then select Properties.
4. Check the following on the Log On tab:
> If Log on after the Local System account option is checked, the service is using a local system
account
June 30, 2015 | Sunrise eLink 15.3 461
User Guide
Copyright © 2015 | Allscripts Healthcare, LLC
This page contains Allscripts proprietary information and is not to be duplicated or disclosed to unauthorized persons.
Chapter 10 Disaster recovery and troubleshooting
> If Log on as a Local System account and Allow Service to interact with Desktop are checked,
the service is using a local system account and it interacts with the desktop
> If Log on as a This Account is selected with a user name and password, the service uses a user
account.
Change the eLink Management Server installation option
Use the following steps to change the installation option.
You cannot change the eLink Manager from running as a service to a process, or from a process
to a service without performing an eLink upgrade. If the eLink Manager is running as a service,
you can change how the service runs.
1. Go to Programs > Administrative Tools > Services.
2. Select the eLink Manager then right-click.
3. Select Properties from the menu that displays.
4. Select the Log On tab.
5. Change the log on user from a local system account to This Account.
The user must have full administrative rights. For these changes to take effect, the eLink
Manager service must be stopped and then restarted.
View error messages
There are a number of places where error messages can be found:
> Click Start > Administrative Tools > Event Viewer, and then click Application, Security, or
System Events.
> Use the eLink Web Console Log Viewer. The Type check boxes can be used to filter for specific
types of log records (Critical, Anomaly, Translator, and so on.)
> View eLink log files for the time period of interest with Ultra-Edit or Notepad. The files are named
<drive>:\eLink\log\YYYYMMDDHHMM.log
> View the SQL server logs. Open SQL Server Management Studio, navigate to SQL Server
Group/Server_Name/Management/SQL Server Logs, and then select the log covering the time
period of interest.
> The error screen that opens on the screen can be placed in the Windows Clipboard through
the ALT+PRINT Screen keyboard sequence and pasted into an email message or Word
document.
462 Sunrise eLink 15.3 | June 30, 2015
User Guide
Copyright © 2015 | Allscripts Healthcare, LLC
This page contains Allscripts proprietary information and is not to be duplicated or disclosed to unauthorized persons.
Troubleshoot eLink translators
Note: A pop-up error message from the eLink Web Console or a .exe
®
file should be reported to Allscripts Customer Support.
Tools for logging additional information
Another way to collect additional diagnostic information is to use the eLink log. Use the following
steps to collect additional diagnostic information.
1. In eLink Designer, select the translator of interest (individually) in the project tree.
2. Right-click, and then select Modify Properties.
3. Select the Host Properties tab and change the MessageLog and InternalLog Host Properties
to True.
4. Close the Host Properties box, then right-click.
5. Select Close the Host Properties.
6. Open the Web Console, start and stop the translator to apply the changes in the host
properties.
What to do next
After you have collected additional information, set the MessageLog and InternalLog Host Properties
to False, then stop and start the translators again. These settings adversely affect performance
and should not be used in production environments.
Troubleshoot TCP/IP communications
The TCP/IP Client/Send and Server/Receive translators support socket connections to process
both HL7 and non-HL7 proprietary message formats.
For sending translators, the issues can be categorized as:
> Socket errors
> Remote application unreachable
> No response or extremely delayed acknowledgement from the remote application after sending
a message
> Negative acknowledgment (NAK) due to message format errors or duplicate message control
IDs
For receiving translators, the issues can be categorized as:
> Remote application unreachable
June 30, 2015 | Sunrise eLink 15.3 463
User Guide
Copyright © 2015 | Allscripts Healthcare, LLC
This page contains Allscripts proprietary information and is not to be duplicated or disclosed to unauthorized persons.
Chapter 10 Disaster recovery and troubleshooting
> Bad message format received
> No inbound message received in the expected time period
Tools for diagnosing TCP socket and network problems
To determine the status of current socket connections, use the netstat command. To use it,
choose Start > Accessories > Command Prompt and then, in the command prompt window,
enter:
Netstat -a > c:\temp\netstat.txt
Next, use Notepad or another editor to browse this file, which will contain records similar to:
Active Connections
Proto Local Address Foreign Address State
TCP ros2k-eLinkdev2:epmap ros2k-eLinkdev2.eclipsnet.com:0 LISTENING
TCP ros2k-eLinkdev2:microsoft-ds ros2k-eLinkdev2.eclipsnet.com:0 LISTENING
TCP ros2k-eLinkdev2:1028 ros2k-eLinkdev2.eclipsnet.com:0 LISTENING
TCP ros2k-eLinkdev2:1031 ros2k-eLinkdev2.eclipsnet.com:0 LISTENING
TCP ros2k-eLinkdev2:1760 NJNTCSCMHL7:7107 ESTABLISHED
TCP ros2k-eLinkdev2:1961 SHANAMAN-M-W2K:1637 ESTABLISHED
TCP ros2k-eLinkdev2:2211 64.12.27.126:5190 ESTABLISHED
TCP ros2k-eLinkdev2:2363 ELINKDEV:netbios-ssn TIME_WAIT
Search the netstat.txt file for the host address and socket of the application that has a connection
problem. If you do not see it, try the ping command.
Ping
Ping is used to verify connectivity to a specific host name or IP address. To use the ping command,
select Start > Accessories > Command Prompt. In the Command Prompt window, enter:
Ping hostname|IP address
You should receive 4 replies to the ping. This verifies that you can communicate with your partner.
If you see a Destination host unreachable message, it indicates the other computer cannot
be contacted at all. If you see a Request timed out message, it indicates the computer can
be contacted, but has some policy applied that is blocking communication (from Windows Help)
or the computer is unable to respond to the ping or there are TCP/IP packet routing problems.
If the ping is successful, the telnet command can be used to verify the availability of a particular
port number. The translator that is configured to send to the address and port number being
investigated must be stopped before executing this command.
464 Sunrise eLink 15.3 | June 30, 2015
User Guide
Copyright © 2015 | Allscripts Healthcare, LLC
This page contains Allscripts proprietary information and is not to be duplicated or disclosed to unauthorized persons.
Troubleshoot eLink translators
At the command prompt, enter:
telnet hostname port#
If you receive the response of a completely clear screen, which indicates a successful connection,
the translator should be able to successfully connect as well. Exit the telnet application to make
the port available to the translator.
If the text Connecting To hostname...Could not open a connection to host on
port [port#]: Connect failed displays, the receiving application is not listening for
connections on the specified port.
Reboot and end eLink tasks
Occasionally, circumstances may require rebooting of the eLink server or ending eLink tasks.
These steps should be regarded as last resorts and should only be done after collecting as much
diagnostic information as possible. It is particularly important to record any error windows or other
error messages that appear by saving screen images to a Word document or by writing down the
text of the errors.
Use the following steps to place the image of an error window on the Windows Clipboard.
1. Click the error window to highlight it.
2. Use the ALT-PRINT Screen key combination to copy the image to the Windows Clipboard.
3. Open a Word document, paste the image into the document, and save the document to a
meaningful file name.
If a translator seems to be in an endless loop, always attempt to stop it through the eLink Web
Console first.
Translator compile problems
®
If you encounter a problem when compiling a translator, you are advised to call Allscripts Customer
Support (1-888-GET-HELP).
Important: Before reporting a compile problem, determine whether the
problem is confined to a single translator or affects any translator compile
attempt.
Here are various compile problems that have been encountered by consultants:
®
> Problem with Visual Studio .NET - Compile will not build error. There is a problem with Visual
®
Studio .NET loading part of the include and lib variables into the user environment variable
June 30, 2015 | Sunrise eLink 15.3 465
User Guide
Copyright © 2015 | Allscripts Healthcare, LLC
This page contains Allscripts proprietary information and is not to be duplicated or disclosed to unauthorized persons.
Chapter 10 Disaster recovery and troubleshooting
list, instead of the system environment variable list. Verify that the include and lib variables for
the FrameworkSDK folder are in the system environment variable list.
® ®
> Visual C++ or Visual Studio .NET is moved to a different drive and the user does not have
rights to that drive.
®
> Older version of Visual C++ are used.
Before you contact Customer Support
Always check Allscripts Central for Sunrise eLink product advisories to determine if any are related
®
to your problem before you call Allscripts Customer Support.
To download Sunrise eLink product advisories, log on to Allscripts Central and go to Software
Downloads.
Submit a problem to Customer Support
If you are unable to resolve a problem with Sunrise eLink using the information in this guide, you
®
may submit the problem to Allscripts Customer Support (1-888-GET-HELP or
customer.support@allscripts.com). Here is a checklist of required items to include in your
submission:
> Indicate new case or case number of existing case and type of case.
> Provide a brief description of the issue.
> Provide a detailed description of the issue and or attachments (acceptable formats =.doc, .xls,
.ppt, .txt.)
> The names of the site.
> The contact name, phone number, and email address.
> The Sunrise eLink version in use.
> Provide the production problem (Yes or No).
> Provide the severity (low, medium, high).
> Provide the error messages received.
> Provide the log files.
Note: Store large log files in a .ZIP file and send the files as an email
attachment. This method preserves all of the characters in the logs.
Pasting the contents of log files into an email or a Clarify field might
alter the delimiters.
> Provide the messages being processed that induced the problem.
> Provide the date and time of the problem.
466 Sunrise eLink 15.3 | June 30, 2015
User Guide
Copyright © 2015 | Allscripts Healthcare, LLC
This page contains Allscripts proprietary information and is not to be duplicated or disclosed to unauthorized persons.
Troubleshoot eLink translators
Optional items
> Translator version
> Operating System
> Group/environment (clinical, training, development, production, test, and so on)
> Patient (indicate name and internal ID or medical record number)
> Host address and port number
> Enexity access information
> Computer Name or Cluster Name
> Cluster SQL Server Instance Name
June 30, 2015 | Sunrise eLink 15.3 467
User Guide
Copyright © 2015 | Allscripts Healthcare, LLC
This page contains Allscripts proprietary information and is not to be duplicated or disclosed to unauthorized persons.
Chapter 10 Disaster recovery and troubleshooting
468 Sunrise eLink 15.3 | June 30, 2015
User Guide
Copyright © 2015 | Allscripts Healthcare, LLC
This page contains Allscripts proprietary information and is not to be duplicated or disclosed to unauthorized persons.
Index
Index
3270 screen scrape adding auto repeating fields
172 245
5250 screen scrape 174 adding auto repeating fields using an imported
record
A 251
adding internal queues to a project
about 164
eLink adding manual fields
128 240
window adding objects
32 229
about eLink adding statements
128 265
accessing databases directly adding to SourceSafe
375 429
accessing eLink queues adding translators to a project
372 158
add adding user queue to a project
internal queues to a project 162
164 administration
manual fields 42, 87, 99
240 administration menu
statements 42
265 alarm
user queues to a project 108
162 add
adding 109
connection blackout
24 121
adding a blackout to an eLink alarm clone
123 110
adding an alarm delete
109 110
adding auto field definitions using imported disable
records 111
247 enable
adding auto fields 111
242 keyword
118
June 30, 2015 | Sunrise eLink 15.3 469
User Guide
Copyright © 2015 | Allscripts Healthcare, LLC
This page contains Allscripts proprietary information and is not to be duplicated or disclosed to unauthorized persons.
Index
alarm (continued) auto field definitions
log 247
371 auto fields
log alarm 242
115 auto repeating fields
queue count 245
113, 370 auto-backup
queue lag 139
114, 371 autobackup
report command line utility syntax
111 458
scheduling using the autobackup command line utility
119 458
system
116 B
test
111 backup
translator status 139, 447
112 auto
types 139
111 eLink
update 448
110 eLink directory
viewing 454
110 Microsoft Visual SourceSafe
alarm manager 454
monitor translator data options
368 448
translator status alarm production-level queue
369 455
alarm tab using Web Console backup
108 455
alarms backup and restore
sync queueutil
117 456–458
appropriate use of environment variables with tlkernal database
eLink 449
355 backup and restore strategies
appropriate use of the DLL translator type 447
362 banner
assign permissions to a group 38
101 before you call customer support
assign users to a group 466
100 blackout
121
470 Sunrise eLink 15.3 | June 30, 2015
User Guide
Copyright © 2015 | Allscripts Healthcare, LLC
This page contains Allscripts proprietary information and is not to be duplicated or disclosed to unauthorized persons.
Index
blackout (continued) cloning a translator
add 56, 223
123 cloning an alarm
configure 110
121 code lookup tables
breakpoints 360
269 code translation tables
breakpoints tab 391 347
code types
C 440
coding the DLL translator
calling a DLL translator from other translators 362
364 command line notification
calling an object from a field 120
259 comment
Cambridge screen scrape 215
176 compile
categories 415
104 translators in a project
changes window 157
393 compile problems
changing translator
SQL Server instance name 465
21 compiling a translator
changing a password 414
127 compiling for instrumentation
changing references 415
410 compiling translators in a project
characteristics 157
237 complex expression
check in 273
434 components
check out 15
undo Designer
435 16
checking out eLink Controller
SourceSafe 15
430 eLink Manager
cleaning user-defined queues 16
372 interface
clone 18
56 Management Server
translator 16
56, 223 Web Console
16
June 30, 2015 | Sunrise eLink 15.3 471
User Guide
Copyright © 2015 | Allscripts Healthcare, LLC
This page contains Allscripts proprietary information and is not to be duplicated or disclosed to unauthorized persons.
Index
components (continued) See also eLink Controller
Windows Console copying fields and statements between
16 translators
configure 268
log cleaning copying objects between translators
107 234
logging mechanism copying statements
352 268
project create
87 a user
queue cleaning 95
106 a user-defined queue
configure blackout 160
121 command line notification
configure SourceSafe and eLink 120
422 email notification
configuring eLink's logging mechanism for 120
performance notification
352 120
configuring queuing mechanisms project folder
366 155
configuring the global object for initialization create a view only group
354 103
connection creating
host 215
169 creating a delete query
connection status 309
25 creating a insert query
connections 300
verify creating a new group
25 99
Connections tab creating a new user
23 95
adding a connection creating a notification
24 120
editing a connection creating a project folder
24 155
console creating a queue
29, 35, 37–38, 44 64
console scraper creating a select query
177 291
controller 21 creating a stored procedure query
See also eLink Controller 313
Controller 15 creating a translator overview
208
472 Sunrise eLink 15.3 | June 30, 2015
User Guide
Copyright © 2015 | Allscripts Healthcare, LLC
This page contains Allscripts proprietary information and is not to be duplicated or disclosed to unauthorized persons.
Index
creating a translator report databases (continued)
418 remote
creating a user-defined queue 375
160 debug toolbar
creating an object report 381
421 debugger
creating an update query 377
304 defining logging mechanisms
creating derived function categories 352
343 delete
creating derived function parameters a project
341 156
creating derived functions a queue
337 64
creating translators fields
editing a translator 259
220 internal queues from a project
customer support 164
how to submit a problem statements
466 268
things to do before you call 466 the statement wizard
285
D translator
225
data translators from a project
display 159
394 user queues from a project
format 163
396 delete an existing group
data format 102
hex and text delete an existing user
397 96
XML deleting a project
396 156
data options deleting a queue
parsing 64
357 deleting a translator
database backup and restore 225
ELinkQueues deleting an alarm
451 110
database wizard deleting an object
290 233
databases deleting fields
access 259
375
June 30, 2015 | Sunrise eLink 15.3 473
User Guide
Copyright © 2015 | Allscripts Healthcare, LLC
This page contains Allscripts proprietary information and is not to be duplicated or disclosed to unauthorized persons.
Index
deleting internal queues from a project disengaging user-defined logging
164 352
deleting statements DLL
268 362, 364–365
deleting translators from a project dll translator type
159 362
deleting user queues from a project documenting the symptoms
163 460
delimited DT7000 screen scrape 180
400
dependencies E
55
dependency edit
52 a project
deploy translator 156
441 breakpoints
deploy translator window 269
438 EOT marks
deploying 59
translators queue properties
437 68
derived function parameters screen marks
341 59
derived functions translator properties
335, 337, 440 60
create categories editing
343 connection
restore 24
345 queue properties
description pane 86
136 translator properties
designer 79
30 editing a project
menu 156
129 editing EOT marks
Designer 59
16, 129 editing objects
diagnose tcp socket problems 231
tools editing screen marks
464 59
directory poll editing translator properties
178 60
disabling an alarm elink
111 backup
448
474 Sunrise eLink 15.3 | June 30, 2015
User Guide
Copyright © 2015 | Allscripts Healthcare, LLC
This page contains Allscripts proprietary information and is not to be duplicated or disclosed to unauthorized persons.
Index
eLink environment assumptions and constraints
backup cycle plan 35
449 environment variables
eLink backup 354
448 appropriate use
eLink controller 355
main window inappropriate use
22 355
eLink Controller manipulating environment variables from an
15, 21 eLink translator
Connections tab 355
23 environmental variables
eLink directory backup and restore limits
454 355
eLink maid EOT marks
106 57–59
eLink management server installation option error messages
considerations 462
461 estore queue records
eLink Manager 67
16 eventing
eLink queuing 33
366 examples
eLink tasks interface implementation
end 19
465 exception cases
reboot 357
465 expansion window
ELinkQueues database backup and restore 393
451 explorer menu
email 131
profile export fields
125 256
email notification expression
120 complex
enable SourceSafe functions in eLink 273
426 simple
enabling an alarm 271
111 expression editor
enabling SourceSafe functions in eLink comple expression
426 273
end of transaction (EOT) marks simple expression
213 271
ensuring sufficient open socket availability extra screen scrape 181
367
June 30, 2015 | Sunrise eLink 15.3 475
User Guide
Copyright © 2015 | Allscripts Healthcare, LLC
This page contains Allscripts proprietary information and is not to be duplicated or disclosed to unauthorized persons.
Index
F format (continued)
text
field 398
calling an object X12
259 402
field change formatting the field wizard
tab 287
389 function
field types derived
237 341
field types and characteristics functions
237 derived 335
fields
236–237, 242, 245, 268
G
delete
259 generic screen scrape
export 182
256 global designer
import 138
257 global designer explorer
menu 155
239 global object
modify 234, 354
258 group
using the auto population source assign
260 100
fields and statements assign permissions
236 101
fields tab create
328 103
file import delete existing
170 102
find update
408 100
finding error messages group administration options
462 99
fixed values group membership
356 update 97
format
delimted H
400
hex HCFA-1500 form wizard
397 334
HL7 help
401 43
476 Sunrise eLink 15.3 | June 30, 2015
User Guide
Copyright © 2015 | Allscripts Healthcare, LLC
This page contains Allscripts proprietary information and is not to be duplicated or disclosed to unauthorized persons.
Index
help (continued) host connection (continued)
Allscripts support named pipes server
127 194
help menu PC 3270 screen scrape
32, 43, 132 192
hex RS232C serial protocol
397 195
hex and text TCP/IP protocol multi-threaded server
397 199
HL7 TCP/IP protocol server
401 198
HL7 wizard timer
319 200
host connection translator as a DLL
169 202
3270 screen scrape web NTCGI script interaction
172 204
5250 screen scrape windows scraper
174 201
Cambridge screen scrape host connections
176 18
console scraper host properties
177 211, 439
directory poll how to submit a problem to customer support
178 466
DT7000 screen scrape HTML ISAPI dll 203
180
extra screen scrape I
181
file import IBM MQSeries Get
170 186
generic screen scrape IBM MQSeries Put
182 188
HTML ISAPI dll identifying exception cases
203 357
IBM MQSeries Get import fields
186 257
IBM MQSeries Put imported record
188 adding auto repeating fields
LU 6.2 invoked tp (server) 251
184 importing and exporting fields
LU 6.2 invoking TP (client) 256
183 improving data processing efficiency
named pipes client 367
193
June 30, 2015 | Sunrise eLink 15.3 477
User Guide
Copyright © 2015 | Allscripts Healthcare, LLC
This page contains Allscripts proprietary information and is not to be duplicated or disclosed to unauthorized persons.
Index
inappropriate use of environment variables with logging mechanisms
eLink 352
355 logging onto the web console
initiating a translator deployment 35
441 logon error
install a translator 36
53 logs
installing 18, 68
Sunrise eLink LU 6.2 invoked tp (server)
19 184
interface components LU 6.2 invoking TP (client) 183
18
interface implementation M
examples
19 main console
internal database 63 44
Management Server
L 16
manual fields
launching the designer add
30 240
launching the web console measuring translator performance
29 361
launching the windows console menu
31 41–43
limitations on environmental variables debug
355 378
load queue records fields
66 239
local server status tab help
26 132
log internal queue
clean 138
107 internal queues
search 135
69 object
log in 222
translator deploy objects
441 227
log on project folder
35 133
logging queue
33 41
logging and eventing search
33 223
478 Sunrise eLink 15.3 | June 30, 2015
User Guide
Copyright © 2015 | Allscripts Healthcare, LLC
This page contains Allscripts proprietary information and is not to be duplicated or disclosed to unauthorized persons.
Index
menu (continued) named pipes server
translator 194
40, 136, 221 new group
translator folder create
134 99
user-defined queue NTDB-multiplatform realtime
135 168
view NTDLL-translator as a DLL 167
380
window O
132
menu bar object
39 421
message logging report
351 421
Microsoft Visual SourceSafe backup and restore working with the global object
454 234
modify object menu
fields 222
258 objects
queue properties 226–227
161 add
statements 229
268 copy objects between translators
the statement wizard 234
282 delete
modifying fields 233
258 edit
modifying queue properties 231
161 operation log
modifying statements 46
268 operations list
modifying the translator properties 105
219 optional items
move a translator without a source code 467
445 options
moving translators 438
445 eLink management server installation
MPBatch-multiplatform batch 167 461
options for backup
N 448
orphaning queue records
named pipes client 373
193 overview
creating a translator 208
June 30, 2015 | Sunrise eLink 15.3 479
User Guide
Copyright © 2015 | Allscripts Healthcare, LLC
This page contains Allscripts proprietary information and is not to be duplicated or disclosed to unauthorized persons.
Index
P project (continued)
configure
parameters 87
262, 405 working folder
parameters tab 425
327 projects
parse 133
verbs projects tab
367 49
parsing communication verbs properties
367 60, 62
parsing input data options purge a queue
357 65
parsing input date purging a queue 65
357
password
Q
change
127 query
configuration delete
105 309
password configuration insert
105 300
PC 3270 screen scrape select
192 291
permissions stored procedure
96 313
save test
101 318
pinging update
464 304
placement of the DLL files queue
DLL 64–68
363 cleaning
planning eLink backup cycles 106
449 internal
preferences 90
149 properties
user 67
126 records
preferences tab 66
29 user defined
problem list 89
44 queue menu
project 41
133
480 Sunrise eLink 15.3 | June 30, 2015
User Guide
Copyright © 2015 | Allscripts Healthcare, LLC
This page contains Allscripts proprietary information and is not to be duplicated or disclosed to unauthorized persons.
Index
queue properties restore (continued)
editing ELinkQueues database backup
86 451
searching Microsoft Visual SourceSafe
84 454
queue records production-level queue
67, 373 455
queues using Web Console backup
18, 47–48, 63, 68, 73 455
queuing 366 restore and backup
447
R restoring derived functions
345
rebooting and ending eLink tasks roles
465 94
record rollback
tab 54
390 RS232C serial protocol 195
records
66 S
queue
67 save permissions
redefine search criteria 101
71 saving changes
references 60
410 scheduling an alarm
replacing repeated SQL queries with stored 119
procedures screen marks
375 57, 59
report search
42, 418, 421 41
object log
421 69
report menu queues
42 73
reporting search logs and queues
418 68
resolving parameters search menu
405 41, 223
restarting a translator searching
53 407
restore queue properties
144 84
eLink directory backup translator properties
454 75
June 30, 2015 | Sunrise eLink 15.3 481
User Guide
Copyright © 2015 | Allscripts Healthcare, LLC
This page contains Allscripts proprietary information and is not to be duplicated or disclosed to unauthorized persons.
Index
security starting with dependency
93 52
security group statement
98 delete
select compiled translators 285
438 statements
sequences 261, 263, 265, 268
55 add
set up SourceSafe to work with eLink 277
422 statements and fields
setting a translator status alarm 236
369 statistics
setting the working folder for the project 45, 63
425 status bar
simple expression 38
271 stop
skip to 54
387 stop sequence
source code 56
439 stopping a translator
SourceSafe 52
426, 428–429 stopping with dependency
check in 53
434 Sunrise eLink
checking out about
430 15
get symptoms
432 document
undo check out 460
435 system
special starting window 45
25 configure
SQL Server instance name 91
21 system architecture
start 15
54 system statistics panel
start sequence 45
56 system status
starting a translator 44
50 system tray mode 27
starting translators
50
starting window
25
482 Sunrise eLink 15.3 | June 30, 2015
User Guide
Copyright © 2015 | Allscripts Healthcare, LLC
This page contains Allscripts proprietary information and is not to be duplicated or disclosed to unauthorized persons.
Index
T tools menu
43
tab menu
translator 130
210 touch time
tabs 214
43 translator
tcp/ip communications 40, 46, 48–50, 52–54, 88, 136, 208,
troubleshooting 210, 221, 361, 438
463 (tlk)backup command line utility
TCP/IP protocol client 458
host connection clone
196 56
TCP/IP protocol multi-threaded server cloning
199 223
TCP/IP protocol server coding DLL
198 362
testing a instrumented translator compile
417 414
testing an alarm creating
111 215
testing and compiling translators debug
creating an object report 382
421 delete
testing queries 225
318 deployment
text 441
397–398 DLL
thresholds 362
90 editing
timer 220
200 install
times 53
214 instrumented
timing a translator's statement execution 417
361 logging mechanisms
tlkernel database backup and restore 351
449 menu
tools 130
43, 126 MPBatch-multiplatform batch
tools for diagnosing tcp socket and network 167
problems NTDB-multiplatform realtime
464 168
tools for logging additional information NTDLL-translator as a DLL
463 167
June 30, 2015 | Sunrise eLink 15.3 483
User Guide
Copyright © 2015 | Allscripts Healthcare, LLC
This page contains Allscripts proprietary information and is not to be duplicated or disclosed to unauthorized persons.
Index
translator (continued) translators (continued)
performance dll
361 362
properties move
219 445
report move without source code
418 445
restart real-time
53 365
select compiled tab
438 46
start troubleshooting
52 460
stop upgrade
52 444
types troubleshooting
167 ping
translator as a DLL 464
202 troubleshooting eLink translators
translator compile problems 460
465 troubleshooting tcp/ip communications 463
translator menu
221 U
translator properties
editing UB92 form wizard
79 329
searching understanding
75 translators
translator types 207
167 understanding a logon error
translators 36
18, 60, 364 understanding environment variables
add to a project 354
158 understanding the system statistics panel
basics 45
207 understanding the system status
compile in a project 44
157 undo a check out
compiled 435
439 update
copy objects an existing user
234 96
deploying update an existing group
437 100
484 Sunrise eLink 15.3 | June 30, 2015
User Guide
Copyright © 2015 | Allscripts Healthcare, LLC
This page contains Allscripts proprietary information and is not to be duplicated or disclosed to unauthorized persons.
Index
updating an alarm using (continued)
110 the dependencies tab
updating an existing user 55
96 the EOT marks and screen marks tab
updating the group membership of a user 57
97 the objects menu
upgrading translators 227
444 the properties tab
upload other files 60
440 the sequences tab
uploading other files 55
440 translator start/stop dependency
use categories 54
104 translators and queues tab
use queue properties 48
67 Translators tab
use the operations list 88
105 User Defined Queues tab
user 89
95–96 using a blackout
delete 121
96 using a log alarm
user membership 371
update using a queue count alarm
97 370
user-defined logging using a queue lag alarm
352 371
users using alarm manager to monitor translator data
built-in 368
94 using built-in users
using 94
internal logging using code lookup tables
351 360
message logging using code translation tables
351 347
object logging using code types
352 440
projects tab using compiled translators
49 439
queues tab using derived functions
47 440
rollback using dll translators
54 362
tabs using effective permissions
43 96
June 30, 2015 | Sunrise eLink 15.3 485
User Guide
Copyright © 2015 | Allscripts Healthcare, LLC
This page contains Allscripts proprietary information and is not to be duplicated or disclosed to unauthorized persons.
Index
using eLink queuing mechanisms using the
366 translator (tlk)backup command line utility
using find 458
408 using the administration menu
using get 42
432 using the alarm
using group administration options 108
99 using the auto population source for fields
using host properties 260
439 using the autobackup command line utility
using internal logging 458
351 using the autobackup command line utility syntax
using large fields in a translator 458
356 using the banner
using message logging 38
351 using the built-in security group
using object logging 98
352 using the changes window
using options 393
438 using the comment tab
using preferences 215
126 using the data display options
using production-level queue backup and restore 394
455 using the data format options
using QueueUtil backup and restore 396
456 using the debug menu
using real-time translators 378
365 using the debug toolbar
using restore 381
144 using the debugger
using roles 377
94 using the debugger to debug a translator
using rollback 382
54 using the deploy translator window
using security 438
93 using the description pane
using source code 136
439 using the designer menu bar
using SourceSafe in eLink 129
428 using the eLink maid
using system configuration 106
91 using the email profile tab
using tabs 125
43 using the end of transaction (EOT) marks tab
213
486 Sunrise eLink 15.3 | June 30, 2015
User Guide
Copyright © 2015 | Allscripts Healthcare, LLC
This page contains Allscripts proprietary information and is not to be duplicated or disclosed to unauthorized persons.
Index
using the expansion window using the objects menu
393 227
using the explorer menu using the operation log
menu 46
131 using the parameters tab
using the explorer pane 327
explorer using the preferences tab
132 29
using the field change tab using the problem list
389 44
using the fields tab using the project folder menu
328 133
using the global designer using the projects folder
138 133
deploy translators using the properties tab
148 60
using the global designer explorer using the queue count alarm item
155 113
using the HCFA-1500 form wizard using the queue menu
334 41
using the help menu using the record tab
43, 132 390
using the help menu and about window using the report menu
32 42
using the HL7 wizard using the search menu
319 41
using the host properties tab using the skip to option
211 387
using the internal queue folder menu using the status bar
135 38
using the internal queue menu options using the sync alarms item
138 117
using the internal queues tab using the system alarm
90 116
using the keyword alarm using the times tab
118 214
using the local server status tab using the tools menu
26 43, 130
using the log alarm item using the translator folder menu
115 134
using the main console using the translator menu
44 40, 130, 136
using the menu bar using the translator status alarm item
39 112
June 30, 2015 | Sunrise eLink 15.3 487
User Guide
Copyright © 2015 | Allscripts Healthcare, LLC
This page contains Allscripts proprietary information and is not to be duplicated or disclosed to unauthorized persons.
Index
using the translator tab viewing
46, 210 alarm report
using the UB92 form wizard 111
329 viewing an alarm
using the user-defined queue menu options 110
137 viewing EOT marks
using the user-defined queues folder menu 58
135 viewing last errors
using the view menu 413
380 viewing properties
using the watches window 62
391 viewing screen marks
using the web console 59
37 viewing statistics of the internal database queue
using the web console components 63
37 Visual SourceSafe 422
using the window menu
132 W
using the X.12 EDI wizard
325 watches
using thresholds 391
90 web console
using tools 29, 35, 37
126 administration
using Visual SourceSafe 87
422 configuring queue cleaning
using Web Console backup and restore 455 106
log searching
V 71
searching queues
verifying connections 73
25 understanding error messages
view 51
EOT marks using queue lag alarm item
58 114
last errors Web Console
413 16
properties web console components
62 37
queue properties web console product information
67 38
screen marks web NTCGI script interaction
59 204
window menu
132
488 Sunrise eLink 15.3 | June 30, 2015
User Guide
Copyright © 2015 | Allscripts Healthcare, LLC
This page contains Allscripts proprietary information and is not to be duplicated or disclosed to unauthorized persons.
Index
windows console working with objects
launch 226
31 working with queues
Windows Console 63
16 working with remote versus local databases
windows scraper 375
201 working with statements
wizard 261
formatting the field working with the fields menu
287 239
statement working with the global object
277 234
wizards working with the new statement wizard
276 279
workflow for keyword alarm working with the statement wizard
119 277
working with add statements working with the statements menu
277 263
working with alarm types working with translators
111 49
working with backup working with translator logging mechanisms
139 351
working with edit breakpoints working with wizards 276
269
working with field types and characteristics X
237
working with fields X.12 EDI wizard
237 325
working with fields and statements X12
236 402
working with fixed values XML data format 396
356
June 30, 2015 | Sunrise eLink 15.3 489
User Guide
Copyright © 2015 | Allscripts Healthcare, LLC
This page contains Allscripts proprietary information and is not to be duplicated or disclosed to unauthorized persons.
Index
490 Sunrise eLink 15.3 | June 30, 2015
User Guide
Copyright © 2015 | Allscripts Healthcare, LLC
This page contains Allscripts proprietary information and is not to be duplicated or disclosed to unauthorized persons.
S-ar putea să vă placă și
- Health Informatics Service Architecture A Complete Guide - 2021 EditionDe la EverandHealth Informatics Service Architecture A Complete Guide - 2021 EditionÎncă nu există evaluări
- Unofficial Developer S Guide To FHIR On Mirth Connect PDFDocument21 paginiUnofficial Developer S Guide To FHIR On Mirth Connect PDFhmoodali2Încă nu există evaluări
- Utilization Review Coordinator: Passbooks Study GuideDe la EverandUtilization Review Coordinator: Passbooks Study GuideÎncă nu există evaluări
- ZaranTech - BA Technical Based QuestionsDocument2 paginiZaranTech - BA Technical Based QuestionsNikhil SatavÎncă nu există evaluări
- Revenue Cycle Management A Complete Guide - 2019 EditionDe la EverandRevenue Cycle Management A Complete Guide - 2019 EditionÎncă nu există evaluări
- Information Management Systems, ObstetricalDocument12 paginiInformation Management Systems, ObstetricalLee ThoongÎncă nu există evaluări
- Electronic Health Record A Complete Guide - 2020 EditionDe la EverandElectronic Health Record A Complete Guide - 2020 EditionÎncă nu există evaluări
- Allscripts Common Interface Engine Presentation For Allscripts West Regional User Group Winter MeetingDocument24 paginiAllscripts Common Interface Engine Presentation For Allscripts West Regional User Group Winter MeetingJC CampbellÎncă nu există evaluări
- Healthcare Analytics A Complete Guide - 2019 EditionDe la EverandHealthcare Analytics A Complete Guide - 2019 EditionÎncă nu există evaluări
- Xengine Transaction ValidationDocument12 paginiXengine Transaction ValidationMitchell JohnsonÎncă nu există evaluări
- Backup and Restore The Ultimate Step-By-Step GuideDe la EverandBackup and Restore The Ultimate Step-By-Step GuideÎncă nu există evaluări
- MirthApplianceDeploymentGuide 3.6.0Document69 paginiMirthApplianceDeploymentGuide 3.6.0Ivan Luis Leiva GarcíaÎncă nu există evaluări
- Importing Records Into EPICDocument5 paginiImporting Records Into EPICJohn DoeÎncă nu există evaluări
- Epiccare AmbulatoryDocument12 paginiEpiccare Ambulatoryapi-326037307Încă nu există evaluări
- InterSystems SDADocument52 paginiInterSystems SDAberhanu92Încă nu există evaluări
- BA Domain Day-3Document53 paginiBA Domain Day-3Nikhil Satav0% (1)
- EPIC PresentationDocument26 paginiEPIC Presentationeezaortile75% (8)
- BA Domain Day-4Document64 paginiBA Domain Day-4Nikhil SatavÎncă nu există evaluări
- Allscripts Analytics - User - Guide PDFDocument189 paginiAllscripts Analytics - User - Guide PDFSpit FireÎncă nu există evaluări
- CAHIMS Handbook - 2019Document24 paginiCAHIMS Handbook - 2019Hema Sai SharmaÎncă nu există evaluări
- EPIC InfoDocument8 paginiEPIC InfoVijay TupakulaÎncă nu există evaluări
- Hipaa Edi Companion Doc Eligibility Benefit Inquiry ResponseDocument60 paginiHipaa Edi Companion Doc Eligibility Benefit Inquiry ResponsedfybdrtybrgtyrtÎncă nu există evaluări
- 8J3225 CARESTREAM PACS System Administration Guide 11 1 PDFDocument370 pagini8J3225 CARESTREAM PACS System Administration Guide 11 1 PDFbimarsalÎncă nu există evaluări
- EPIC User's GuideDocument44 paginiEPIC User's GuideasterisknetÎncă nu există evaluări
- FHIR On Mirth ConnectDocument26 paginiFHIR On Mirth ConnectShamilÎncă nu există evaluări
- Cerner Pocket Guide 2012Document160 paginiCerner Pocket Guide 2012yostyÎncă nu există evaluări
- HL7 Interface GuideDocument144 paginiHL7 Interface Guidembenson1975100% (1)
- FHIR On The Mirth Connect ServerDocument2 paginiFHIR On The Mirth Connect Servershilpi singhÎncă nu există evaluări
- Telehealth Interoperability White PaperDocument15 paginiTelehealth Interoperability White PaperJohn MillerÎncă nu există evaluări
- HL7 Training - BasicDocument123 paginiHL7 Training - BasicElyes Leoo100% (9)
- Mirth TrainingDocument45 paginiMirth TrainingPabla Andrea Ceballos NeiraÎncă nu există evaluări
- Fundamentals of SQL Server 2012 ReplicationDocument359 paginiFundamentals of SQL Server 2012 ReplicationkirthivishalÎncă nu există evaluări
- Servicenow TutorialDocument78 paginiServicenow Tutorialhitendra lalÎncă nu există evaluări
- Allscripts Certified WorkflowsDocument236 paginiAllscripts Certified WorkflowsLea Earnst100% (1)
- 835 (Health Care Claim PaymentAdvice) - HIPAA TR3 GuideDocument306 pagini835 (Health Care Claim PaymentAdvice) - HIPAA TR3 Guideअरूण शर्माÎncă nu există evaluări
- Hl7 Survival Guide (Caristix)Document53 paginiHl7 Survival Guide (Caristix)adamÎncă nu există evaluări
- Cognos 11 User - GuideDocument454 paginiCognos 11 User - GuideSomaticQiÎncă nu există evaluări
- Eclinicalworks EMR Train The Trainer Client-Reseller ProgramDocument16 paginiEclinicalworks EMR Train The Trainer Client-Reseller ProgramkakramÎncă nu există evaluări
- SAS® Marketing Automation 5.1 User's GuideDocument354 paginiSAS® Marketing Automation 5.1 User's Guidem_p_herrera100% (1)
- ANSI 837 PROFESSIONAL CLAIMS x098Document768 paginiANSI 837 PROFESSIONAL CLAIMS x098sbarley02100% (1)
- Healthcare Information TechnologyDocument7 paginiHealthcare Information TechnologyPavnÎncă nu există evaluări
- NetSuite ODBC Connection String Via External App Like Java, .NET, PHP.Document1 paginăNetSuite ODBC Connection String Via External App Like Java, .NET, PHP.RonaldTaipeÎncă nu există evaluări
- Healthcare Domain QuestionsDocument5 paginiHealthcare Domain QuestionsNikhil SatavÎncă nu există evaluări
- Standards and EHR InteroperabilityDocument26 paginiStandards and EHR InteroperabilityONC for Health Information Technology100% (2)
- PHC Epic SuperUser FAQs PDFDocument4 paginiPHC Epic SuperUser FAQs PDFJon UdwadiaÎncă nu există evaluări
- HL7 InterfaceDocument6 paginiHL7 InterfacechowdarytÎncă nu există evaluări
- 11g Advanced Application Developer's Guide b28424Document532 pagini11g Advanced Application Developer's Guide b28424Anindita NathÎncă nu există evaluări
- Oracle Service Bus InstallationDocument34 paginiOracle Service Bus InstallationPavankumar BollaÎncă nu există evaluări
- EHR-Patient Safety ReportDocument31 paginiEHR-Patient Safety Reportrahulsharma2k5100% (1)
- Health Care Domain (US)Document28 paginiHealth Care Domain (US)nimeshbrÎncă nu există evaluări
- Workforce Central Timekeeper 5 User ManualDocument326 paginiWorkforce Central Timekeeper 5 User ManualjdurmickÎncă nu există evaluări
- Conquest PACSDocument143 paginiConquest PACSemmajca100% (1)
- Oracle HFM Beginner's Guide Part IIDocument23 paginiOracle HFM Beginner's Guide Part IIAmit SharmaÎncă nu există evaluări
- SSIS Operational and Tuning GuideDocument50 paginiSSIS Operational and Tuning GuideEnguerran DELAHAIEÎncă nu există evaluări
- QNXT Business AnalystDocument4 paginiQNXT Business Analystmital patel100% (2)
- Balaji Facets Experince 3 YearsDocument4 paginiBalaji Facets Experince 3 YearsMonyNagu25% (4)
- Getting Started With Risk Management Framework-Oct 2016Document5 paginiGetting Started With Risk Management Framework-Oct 2016Daniel Lehman100% (1)
- Excel AdvancedDocument61 paginiExcel AdvancedSriram VenkatakrishnanÎncă nu există evaluări
- 8813-En Human Resources and Payroll-US Student ManualDocument676 pagini8813-En Human Resources and Payroll-US Student ManualOmotayo Joseph OladapoÎncă nu există evaluări
- HL7 +mirth Connect Training Course CurriculumDocument6 paginiHL7 +mirth Connect Training Course CurriculumHL7 Training TutorialsÎncă nu există evaluări
- 04 Dam Safety FofDocument67 pagini04 Dam Safety FofBoldie LutwigÎncă nu există evaluări
- Viktor ChernovDocument3 paginiViktor ChernovHamidreza MotalebiÎncă nu există evaluări
- 147-Tangga-An v. Philippine Transmarine Carriers, Inc., Et Al. G.R. No. 180636 March 13, 2013Document8 pagini147-Tangga-An v. Philippine Transmarine Carriers, Inc., Et Al. G.R. No. 180636 March 13, 2013Jopan SJÎncă nu există evaluări
- Cruise Control System CcsDocument2 paginiCruise Control System CcsciroÎncă nu există evaluări
- Separation of PowersDocument23 paginiSeparation of PowersLubna Iftikhar 4506-FSL/LLB/F15Încă nu există evaluări
- Ioana Ramona JurcaDocument1 paginăIoana Ramona JurcaDaia SorinÎncă nu există evaluări
- (ORDER LIST: 592 U.S.) Monday, February 22, 2021Document39 pagini(ORDER LIST: 592 U.S.) Monday, February 22, 2021RHTÎncă nu există evaluări
- Electronic Ticket For 1gjtsx Departure Date 20-05-2022Document3 paginiElectronic Ticket For 1gjtsx Departure Date 20-05-2022Vikas BalyanÎncă nu există evaluări
- Russo-Ottoman Politics in The Montenegrin-Iskodra Vilayeti Borderland (1878-1912)Document4 paginiRusso-Ottoman Politics in The Montenegrin-Iskodra Vilayeti Borderland (1878-1912)DenisÎncă nu există evaluări
- NEGO - Bar Questions (Forgery)Document1 paginăNEGO - Bar Questions (Forgery)brendamanganaanÎncă nu există evaluări
- Strategies For Becoming A Franchisor: Know The Opportunities and ChallengesDocument26 paginiStrategies For Becoming A Franchisor: Know The Opportunities and ChallengesShahmeer ShahidÎncă nu există evaluări
- DOX440 Gun Setup Chart Rev 062019Document4 paginiDOX440 Gun Setup Chart Rev 062019trọng nguyễn vănÎncă nu există evaluări
- How To Instantly Connect With AnyoneDocument337 paginiHow To Instantly Connect With AnyoneF C100% (2)
- Internship Report For Accounting Major - English VerDocument45 paginiInternship Report For Accounting Major - English VerDieu AnhÎncă nu există evaluări
- Spouses Eustaquio v. Navales, A.C. No. 10465Document2 paginiSpouses Eustaquio v. Navales, A.C. No. 10465Charles Roger RayaÎncă nu există evaluări
- First Year Phyiscs Ipe Imp Q.bank 2020-2021 - (Hyderad Centres)Document26 paginiFirst Year Phyiscs Ipe Imp Q.bank 2020-2021 - (Hyderad Centres)Varun Sai SundalamÎncă nu există evaluări
- Robhy Dupree ArmstrongDocument2 paginiRobhy Dupree ArmstrongRobhy ArmstrongÎncă nu există evaluări
- Rights of An Arrested PersonDocument4 paginiRights of An Arrested PersonSurya Pratap SinghÎncă nu există evaluări
- CT Family Court Grants: Fatherhood, Access and Visitation, DOJDocument44 paginiCT Family Court Grants: Fatherhood, Access and Visitation, DOJJournalistABC100% (2)
- GA Tax GuideDocument46 paginiGA Tax Guidedamilano1Încă nu există evaluări
- Vice President Security Lending in NYC NY NJ Resume Fernando RiveraDocument3 paginiVice President Security Lending in NYC NY NJ Resume Fernando Riverafernandorivera1Încă nu există evaluări
- United States v. Guiseppe Gambino, Francesco Gambino, Lorenzo Mannino, Matto Romano, Salvatore Lobuglio, Salvatore Rina, Guiseppe D'amico, Salvatore D'amico, Francesco Cipriano, Pietro Candela, Salvatore Candela, Francesco Inzerillo, Joseph Larosa, Paolo D'amico, Rocco Launi, Fabrizio Tesi, Vittorio Barletta, Carmelo Guarnera, Sasha (Lnu), Giovanni Zarbano, Rosario Naimo, Emanuele Adamita and Giovanni Gambino, Salvatore Lobuglio and Salvatore D'Amico, 951 F.2d 498, 2d Cir. (1991)Document9 paginiUnited States v. Guiseppe Gambino, Francesco Gambino, Lorenzo Mannino, Matto Romano, Salvatore Lobuglio, Salvatore Rina, Guiseppe D'amico, Salvatore D'amico, Francesco Cipriano, Pietro Candela, Salvatore Candela, Francesco Inzerillo, Joseph Larosa, Paolo D'amico, Rocco Launi, Fabrizio Tesi, Vittorio Barletta, Carmelo Guarnera, Sasha (Lnu), Giovanni Zarbano, Rosario Naimo, Emanuele Adamita and Giovanni Gambino, Salvatore Lobuglio and Salvatore D'Amico, 951 F.2d 498, 2d Cir. (1991)Scribd Government DocsÎncă nu există evaluări
- Paladin - Sacred Oaths PDFDocument3 paginiPaladin - Sacred Oaths PDFCarlos Rafael Rodrigues FilhoÎncă nu există evaluări
- Education As An Agent of ChangeDocument6 paginiEducation As An Agent of ChangeHammad Nisar100% (1)
- Chapter 9 - Document DesignDocument24 paginiChapter 9 - Document DesignMuhammad SabihÎncă nu există evaluări
- Automated MPD Riser System: Expedites Installation On Offshore Rigs With An Integrated, Compact, and Smart DesignDocument5 paginiAutomated MPD Riser System: Expedites Installation On Offshore Rigs With An Integrated, Compact, and Smart DesignJavier Enrique Pozzo HuertaÎncă nu există evaluări
- Dell EMC Partner Training GuideDocument23 paginiDell EMC Partner Training GuideDuško PetrovićÎncă nu există evaluări
- Airworthiness Directive: Design Approval Holder's Name: Type/Model Designation(s)Document2 paginiAirworthiness Directive: Design Approval Holder's Name: Type/Model Designation(s)sagarÎncă nu există evaluări
- PACQUIAOebookDocument150 paginiPACQUIAOebookpugnar100% (1)
- Accounting Fraud Auditing and The Role of Government Sanctions in China 2015 Journal of Business ResearchDocument10 paginiAccounting Fraud Auditing and The Role of Government Sanctions in China 2015 Journal of Business ResearchAquamarine EmeraldÎncă nu există evaluări
- Summary of Noah Kagan's Million Dollar WeekendDe la EverandSummary of Noah Kagan's Million Dollar WeekendEvaluare: 5 din 5 stele5/5 (2)
- The Millionaire Fastlane, 10th Anniversary Edition: Crack the Code to Wealth and Live Rich for a LifetimeDe la EverandThe Millionaire Fastlane, 10th Anniversary Edition: Crack the Code to Wealth and Live Rich for a LifetimeEvaluare: 4.5 din 5 stele4.5/5 (90)
- $100M Leads: How to Get Strangers to Want to Buy Your StuffDe la Everand$100M Leads: How to Get Strangers to Want to Buy Your StuffEvaluare: 5 din 5 stele5/5 (19)
- $100M Offers: How to Make Offers So Good People Feel Stupid Saying NoDe la Everand$100M Offers: How to Make Offers So Good People Feel Stupid Saying NoEvaluare: 5 din 5 stele5/5 (26)
- The Coaching Habit: Say Less, Ask More & Change the Way You Lead ForeverDe la EverandThe Coaching Habit: Say Less, Ask More & Change the Way You Lead ForeverEvaluare: 4.5 din 5 stele4.5/5 (186)
- Portfolio management strategies for technical analystsDe la EverandPortfolio management strategies for technical analystsÎncă nu există evaluări
- The Leader Habit: Master the Skills You Need to Lead--in Just Minutes a DayDe la EverandThe Leader Habit: Master the Skills You Need to Lead--in Just Minutes a DayEvaluare: 4 din 5 stele4/5 (5)
- High Road Leadership: Bringing People Together in a World That DividesDe la EverandHigh Road Leadership: Bringing People Together in a World That DividesÎncă nu există evaluări
- Summary of Thinking, Fast and Slow: by Daniel KahnemanDe la EverandSummary of Thinking, Fast and Slow: by Daniel KahnemanEvaluare: 4 din 5 stele4/5 (117)
- Radical Confidence: 11 Lessons on How to Get the Relationship, Career, and Life You WantDe la EverandRadical Confidence: 11 Lessons on How to Get the Relationship, Career, and Life You WantEvaluare: 5 din 5 stele5/5 (52)
- Broken Money: Why Our Financial System Is Failing Us and How We Can Make It BetterDe la EverandBroken Money: Why Our Financial System Is Failing Us and How We Can Make It BetterEvaluare: 5 din 5 stele5/5 (3)
- Summary of Zero to One: Notes on Startups, or How to Build the FutureDe la EverandSummary of Zero to One: Notes on Startups, or How to Build the FutureEvaluare: 4.5 din 5 stele4.5/5 (100)
- The First Minute: How to start conversations that get resultsDe la EverandThe First Minute: How to start conversations that get resultsEvaluare: 4.5 din 5 stele4.5/5 (57)