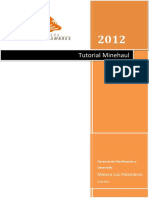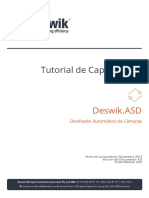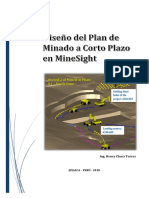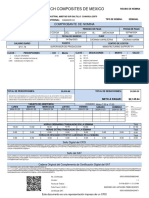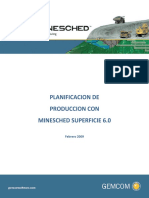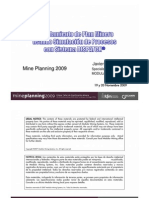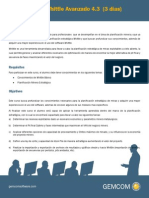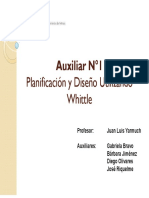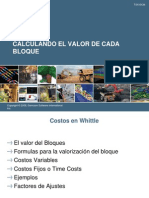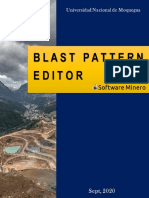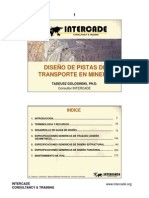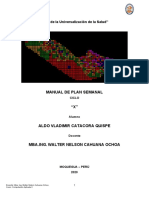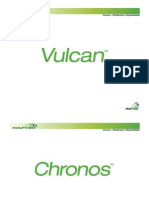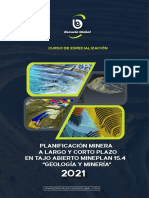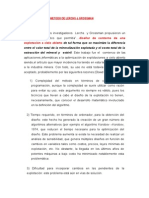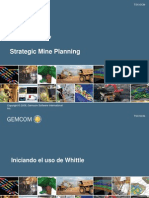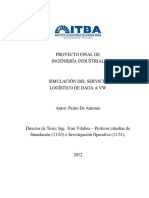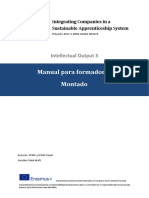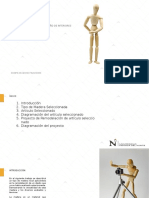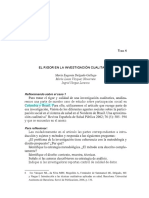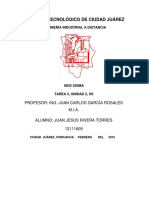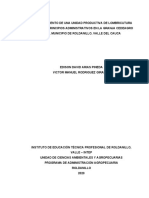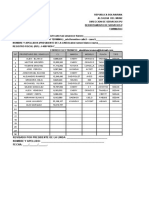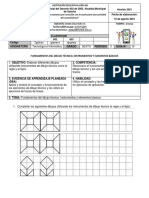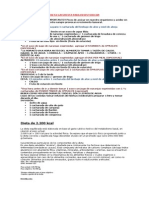Documente Academic
Documente Profesional
Documente Cultură
Guia de Entrenamiento Haulsim 2 2 161216 PDF
Încărcat de
eliasTitlu original
Drepturi de autor
Formate disponibile
Partajați acest document
Partajați sau inserați document
Vi se pare util acest document?
Este necorespunzător acest conținut?
Raportați acest documentDrepturi de autor:
Formate disponibile
Guia de Entrenamiento Haulsim 2 2 161216 PDF
Încărcat de
eliasDrepturi de autor:
Formate disponibile
HAULSIM – OPEN PIT
Guía de Entrenamiento
Versión 2.2
Guía de entrenamiento HAULSIM 2.2 Página 1
TABLA DE CONTENIDOS
PREFACE ............................................................................................................................................... 4
SIMBOLOGÍA ......................................................................................................................................... 4
ESQUEMA DEL CURSO ........................................................................................................................ 5
INTRODUCCIÓN ..................................................................................................................................... 6
ANTECEDENTES PARA EL MODELO DE ENTRENAMIENTO ............................................................ 7
TALLERES DE ENTRENAMIENTO BÁSICO ......................................................................................... 8
1. CONFIGURACIÓN Y APLICACIÓN DEL MODELO DE ENTRENAMIENTO ................................ 8
2. MENÚ DE AYUDA Y NAVEGACIÓN EN HAULSIM .................................................................... 11
3. CAPAS TOPOGRÁFICAS ............................................................................................................ 14
4. MATERIALES ............................................................................................................................... 16
5. RED DE TRANSPORTE ............................................................................................................... 18
6. ORÍGENES ................................................................................................................................... 20
7. DESTINOS .................................................................................................................................... 23
8. UBICACIONES AUXILIARES ....................................................................................................... 25
9. EQUIPOS ...................................................................................................................................... 27
10. TAREAS........................................................................................................................................ 30
11. EJECUTAR LA SIMULACIÓN Y VISUALIZAR EL TABLERO .................................................... 33
12. REPORTES................................................................................................................................... 35
Guía de entrenamiento HAULSIM 2.2 Página 2
TALLERES DE ENTRENAMIENTO AVANZADO ................................................................................ 38
13. CREAR NUEVOS MATERIALES ................................................................................................. 38
14. AGREGAR NUEVAS TAREAS Y GRUPOS DE TAREAS ........................................................... 40
15. AGREGAR UN VEHÍCULO LIVIANO ........................................................................................... 43
16. AGREGAR REGLAS DE TRÁFICO ............................................................................................. 46
17. AGREGAR UN CARGADOR EN EL STOCKPILE ....................................................................... 50
18. EDITAR LA RED DE TRANSPORTE ........................................................................................... 53
19. AGREGAR NUEVO ORIGEN, DESTINO Y UBICACIÓN AUXILIAR ........................................... 58
20. MATCH DE CAMIONES PARA CARGADORES ......................................................................... 61
21. AGREGAR DEMORAS ................................................................................................................. 65
22. EXPERIMENTER .......................................................................................................................... 68
23. COSTOS DE EQUIPOS ................................................................................................................ 71
Guía de entrenamiento HAULSIM 2.2 Página 3
PREFACE
Acerca de esta Guía de Entrenamiento:
Esta guía de ha sido desarrollada para ayudar al capacitador en su proceso de entrenamiento. Está
destinada a ser utilizada como un libro durante la clase y como una referencia para su uso en el trabajo.
Esta guía de entrenamiento incluye varios temas, cada uno de los cuales aborda una tarea particular
de HAULSIM. Cada tema recién presentado se basa en la información contenida en los temas anteriores. Se ha
proporcionado espacio al final de cada taller para obtener notas.
SIMBOLOGÍA
NOTA
Indica un punto importante para que los participantes recuerden.
RECORDATORIO
Recordatorio de los contenidos en un procedimiento paso a paso.
CHEQUEO DEL APRENDIZAJE
Verifica si se ha comprendido el procedimiento y se realiza cualquier pregunta relacionada.
Guía de entrenamiento HAULSIM 2.2 Página 4
ESQUEMA DEL CURSO
Prerrequisitos Experiencia en Planificación Minera.
Planificares de Minas, Ingenieros de Proyectos, Gerentes Operacionales, Personal
Público Objetivo
del proveedor de equipos.
Duración 2 días.
Este curso proporcionará a los participantes con los conocimientos y habilidades
Objetivo del Curso requeridos para utilizar HAULSIM y abordar los desafíos que enfrenta la simulación
de mina.
Al final de este curso, los participantes habrán aprendido cómo:
Usar exitosamente HAULSIM
Resultados del Aprendizaje Navegar alrededor de HAULSIM
Construir un modelo HAULSIM
Analizar un modelo HAULSIM
Estrategia de Evaluación Completar el taller.
Guía de entrenamiento del participante
Recursos Presentación PDF
Archivos de entrenamiento y un modelo construido
Guía de entrenamiento HAULSIM 2.2 Página 5
INTRODUCCIÓN
HAULSIM es un software de simulación de eventos discretos usado para modelar con exactitud
operaciones mineras. Con su sencilla interfaz de usuario y diseño intuitivo, HAULSIM permite a los usuarios
simular operaciones actuales y futuras de planes mineros con total confianza. Decisiones de inversión de capital
pueden ser realizadas con total precisión y un claro entendimiento del impacto total.
HAULSIM es usado para probar los efectos de escenarios de “Qué pasa si…” tales como:
Añadir, remover o modificar un equipo
Mejorar las prácticas de mantención
Cambiar las rutas de transporte
Cambiar la distribución de los camiones
Los efectos de agregar o cambiar el control de tráfico
Modificar los límites de velocidad
Los procesos involucrados en la creación y análisis de un modelo HAULSIM están representados
esquemáticamente en la siguiente figura:
Guía de entrenamiento HAULSIM 2.2 Página 6
ANTECEDENTES PARA EL MODELO DE ENTRENAMIENTO
Vamos a crear una simulación de transporte para la Mina Solomon que se muestra en la imagen
siguiente.
El sitio tiene un pit, con un número de ubicaciones de origen desde donde el material será excavado.
Éste también tiene un número de destinos los cuales incluyen botaderos, chancadores y stockpiles. El material
será movido desde un origen a un destino por los camiones en la red de transporte. La red de transporte será
configurada para reflejar los tipos de problemas encontrados en las operaciones normales de una mina (rutas
“Single Lane”, señales de stop y rutas “One Way”).
Los equipos que serán usados en Mina Solomon consistirán en dos unidades de carguío (P&H 4100
XPC y Komatsu PC 5500), dos flotas de camiones (CAT 797 F y Komatsu 930 E), así como también un
cargador frontal que mueve el material entre el stockpile y el chancador (CAT 994 H).
Las ubicaciones de origen contienen una serie de tipos de material diferentes que necesitan ser
transportados a diferentes destinos. En algunas instancias el material requerirá remanejo desde el stockpile al
chancador.
Guía de entrenamiento HAULSIM 2.2 Página 7
TALLERES DE ENTRENAMIENTO BÁSICO
En esta sección aprenderemos las funciones básicas de HAULSIM. Estas son las funciones principales
requeridas para crear un modelo de simulación. La sección Avanzada de este curso de entrenamiento se
ampliará en los talleres básicos introduciendo una nueva funcionalidad que permite a los usuarios crear
escenarios más complejos y prácticos.
1. CONFIGURACIÓN Y APLICACIÓN DEL MODELO DE ENTRENAMIENTO
Antes de empezar el entrenamiento, vamos a configurar los datos para el ejemplo práctico ilustrado.
Antes de que empieces…
Asegúrate de:
Haber iniciado sesión en tu PC.
Tener el archivo de instalación .exe proporcionado.
Procedimiento – Configuración de la Aplicación y los Datos
1. Instalar HAULSIM.
2. Copiar los set de datos del entrenamiento desde el pendrive proporcionado a tu escritorio.
Para su referencia, el set de datos de entrenamiento incluye el modelo
terminado. En esta sesión de entrenamiento, tú estarás desarrollando
el mismo proyecto HAULSIM desde el inicio hasta el final.
Guía de entrenamiento HAULSIM 2.2 Página 8
Procedimiento – Cómo acceder a HAULISM
1. Para acceder a HAULSIM, haz clic en el ícono de HAULSIM en el menú de inicio de Windows.
2. Aparecerá la pantalla del proyecto de HAULSIM. Haga clic en New Project.
3. Se mostrará la ventana de Guardar como.
4. Dirigirse a la carpeta de entrenamiento HAULSIM que ha copiado en su escritorio, a la ubicación
Entrenamiento Haulsim 2.2\Modelo Entrenamiento Open Pit\2 Modelo nombre el archivo como
Modelo Entrenamiento Open Pit y haga clic en Guardar.
5. Aparecerá la pantalla principal de HAULSIM.
6. En la ventana Project Details, cambiar los valores como se muestra en el siguiente listado, luego haga
clic en Close.
Currency Symbol – US Dollar (USD [$])
Units of Measure – Metric
Production – t
Fuel (cost/l) - $1.00
Guía de entrenamiento HAULSIM 2.2 Página 9
Procedimiento – Chequeo del Aprendizaje
Verifica si se ha comprendido el procedimiento y se realiza cualquier pregunta relacionada.
Notas
Guía de entrenamiento HAULSIM 2.2 Página 10
2. MENÚ DE AYUDA Y NAVEGACIÓN EN HAULSIM
El menú de ayuda de HAULSIM está orientado por temas, se accede a la información sobre los
procedimientos a través de un enlace dentro de HAULSIM. Cubre una amplia gama de temas con tutoriales
sencillos.
Procedimiento – Acceso al Menú de Ayuda
1. Para acceder al menú de ayuda, haga clic en el símbolo en la esquina superior derecha de
HAULSIM.
2. El menú de ayuda se abre en una ventana separada.
3. Navegue en los diferentes encabezados. Cada encabezado cubre una variedad de temas para ayudar
a entender la funcionalidad en HAULSIM.
Procedimiento – Menú de Navegación HAULSIM
1. Examine las áreas claves de la aplicación. Estas incluyen las pestañas Build y Run junto con las de
Navigator, 3D View, Properties y Event Log.
Guía de entrenamiento HAULSIM 2.2 Página 11
Procedimiento – Cómo Mover y Encajar las Ventanas de HAULSIM
1. Haga clic en la barra de título del Navigator y empiece a arrastrarlo hacia la vista 3D.
2. Examina los paneles que se encuentran dispuesto en el centro y en los cuatro lados de la pantalla.
3. Suelte la ventana del Navigator en diferentes paneles para ver el efecto.
4. Vuelva a colocar la ventana del Navigator en su posición original.
Guía de entrenamiento HAULSIM 2.2 Página 12
Chequeo del Aprendizaje
Verifica si se ha comprendido el procedimiento y se realiza cualquier pregunta relacionada.
Notas
Guía de entrenamiento HAULSIM 2.2 Página 13
3. CAPAS TOPOGRÁFICAS
La opción Features muestra la topografía en 3D del sitio de la mina. Las topografías permiten al usuario
una mejor conceptualización de la red de transporte, permitiendo así un mejor alineamiento de la red de
transporte en el sitio. Esta función se puede activar y desactivar.
Los archivos de las topografías tienen la extensión .00t.
Procedimiento – Cómo Importar la Topografía
1. Haga clic con el botón derecho en Features en el Navigator y seleccione Import.
2. Aparecerá el cuadro de dialogo Abrir.
3. Diríjase a la ubicación donde has guardado el set de datos de entrenamiento y acceda a la carpeta
Entrenamiento Haulsim 2.2\Modelo Entrenamiento Open Pit\1 Información\Topografía Rajo
Abierto.00t
4. Haga clic en Abrir.
La topografía será guardada dentro del modelo y aparecerá en la
escena 3D y el árbol del Navigator
5. Seleccione la flecha desplegable de la Topografía Rajo Abierto en el menú Features, haga clic con el
botón derecho del mouse en “0” y seleccione Feature Color. Ajuste el color en café y pulse OK.
6. Haga el mismo procedimiento ahora con la Topografía Botadero cambiando su color a verde.
Guía de entrenamiento HAULSIM 2.2 Página 14
Chequeo del Aprendizaje
Verifica si se ha comprendido el procedimiento y se realiza cualquier pregunta relacionada.
Notas
Guía de entrenamiento HAULSIM 2.2 Página 15
4. MATERIALES
La sección Materials dentro del Navigator permite al usuario editar las propiedades de los materiales que
se usarán en la simulación. Se han configurado una serie de materiales predeterminados, pero el usuario puede
crear sus propios materiales.
Esta sección contiene tres pestañas:
Properties
Truck and Loader Loading Times
Load and Carry Loading Times
Las pestañas Truck and Loader Loading Times y Load and Carry
Loading Times serán tratadas en un entrenamiento avanzado de
Haulsim.
Procedimiento – Cómo configurar los Materiales
1. Haga clic con el botón derecho en Materials bajo Navigator y seleccione Configure.
Puedes hacer doble clic en Materials y se abrirá el cuadro de diálogo.
2. Aparecerá el cuadro de diálogo Materials.
3. Marque Copper Ore para que se active
4. Revise las diferentes propiedades asociadas con el material.
5. Haga clic en Close.
Guía de entrenamiento HAULSIM 2.2 Página 16
Chequeo del Aprendizaje
Verifica si se ha comprendido el procedimiento y se realiza cualquier pregunta relacionada.
Notas
Guía de entrenamiento HAULSIM 2.2 Página 17
5. RED DE TRANSPORTE
Las redes de transporte pueden ser construidas importando una red de transporte existente o dibujando una
nueva. El curso básico cubrirá la importación de una red existente y en el curso avanzado se ampliará,
mostrando al usuario cómo crear y modificar sus propias rutas.
Los archivos de la red de transporte tienen la extensión
.csv.
Procedimiento – Cómo Importar una Red de Transporte
1. Haga clic con el botón derecho en Road Network en el Navigator y seleccione Import.
2. Aparecerá el cuadro de diálogo Abrir.
3. Diríjase a la carpeta Entrenamiento Haulsim 2.2\Modelo Entrenamiento Open Pit\1 Información\1.
Rutas Open Pit.csv y haga clic en Abrir.
4. Aparecerá el cuadro Import Roads. Revise los campos de este cuadro de diálogo y haga clic en Next.
5. Revise los nombres de los campos para cada columna y luego presione Import para continuar.
6. La red de carreteras se mostrará en la topografía. Examine las distintas formas de navegar en la
escena 3D usando los dos clics y la rueda central del mouse.
Para ver claramente las características de la red de transporte,
dirigirse al panel de Properties.
Guía de entrenamiento HAULSIM 2.2 Página 18
Chequeo del Aprendizaje
Verifica si se ha comprendido el procedimiento y se realiza cualquier pregunta relacionada.
Notas
Guía de entrenamiento HAULSIM 2.2 Página 19
6. ORÍGENES
Un origen es una ubicación donde los materiales son cargados por equipos tales como cargadores o
unidades de carguío e transporte.
Dentro de Sources, el usuario tiene la opción de elegir como un origen:
Load & Haul
Load & Carry
Ore Pass-Out
El diseño de la ubicación cambiará dependiendo de la opción elegida.
Procedimiento – Cómo Importar un Archivo de Origen
Todos los archivos de orígenes tienen la extensión
.csv.
1. En Navigator, seleccione la flecha desplegable en Locations haga clic con el botón derecho en
Sources y presione Import.
2. Aparecerá el cuadro de diálogo Abrir.
3. Diríjase a la carpeta Entrenamiento Haulsim 2.2\Modelo Entrenamiento Open Pit\1 Información\2.
Orígenes Open Pit.csv y presione Abrir. Revise los campos y haga clic en Next. Compruebe que los
campos se han asignado correctamente y a continuación seleccione Import.
4. Para configurar los orígenes importados, haga doble clic en Sources en el Navigator y aparecerá el
cuadro de diálogo Sources.
5. Vaya a la columna Methodology para el Origen 2 y el Origen 6 seleccione Double sided en el menú
desplegable.
6. Haga clic en Close.
Procedimiento – Cómo Navegar dentro de la Cuadrícula
1. En el Navigator haga doble clic en Sources.
Guía de entrenamiento HAULSIM 2.2 Página 20
También puedes hacer clic derecho en Sources y presionar
Configure.
2. Aparecerá la ventana de Sources.
3. Cada columna tiene un encabezado y un icono de filtro. Para ver el icono del filtro, coloque el mouse
junto al nombre del encabezado. A medida que pasa el mouse, también se muestra una breve
descripción del encabezado.
4. Haga clic en el icono del filtro para mostrar el filtro.
5. Seleccione Origen 3 desde el filtro. Se muestran los datos de la Origen 3.
6. Haga clic en el icono de Filter. Seleccione All para volver a mostrar la lista completa de datos.
7. Haga clic en Close.
Guía de entrenamiento HAULSIM 2.2 Página 21
Chequeo del Aprendizaje
Verifica si se ha comprendido el procedimiento y se realiza cualquier pregunta relacionada.
Notas
Guía de entrenamiento HAULSIM 2.2 Página 22
7. DESTINOS
Un destino es una ubicación donde el material es llevado por un equipo. Una vez que se han añadido un
destino, puede ser configurado para operar como:
Crusher
Stockpile
Truck Load
Ore Pass-In.
Procedimiento – Cómo Importar un Archivo de Destino
Todos los archivos de destino tienen la extensión .csv.
1. En el Navigator, seleccione la flecha desplegable en Locations haga clic con el botón derecho en
Destinations y presione Import.
2. Aparecerá el cuadro de diálogo Abrir.
3. Diríjase a la carpeta Entrenamiento Haulsim 2.2\Modelo Entrenamiento Open Pit\1 Información\3.
Destinos Open Pit.csv y presione Abrir. Revise los campos y haga clic en Next. Compruebe que los
campos se han asignado correctamente y a continuación seleccione Import.
4. Para configurar los destinos importados, haga doble clic en Destinations en el Navigator y aparecerá
el cuadro de diálogo Destinations.
5. Examine las diferentes opciones y actualice los destinos como se muestra a continuación.
6. Haga clic en Close.
Guía de entrenamiento HAULSIM 2.2 Página 23
Chequeo del Aprendizaje
Verifica si se ha comprendido el procedimiento y se realiza cualquier pregunta relacionada.
Notas
Guía de entrenamiento HAULSIM 2.2 Página 24
8. UBICACIONES AUXILIARES
Dentro de Ancillary Locations, el usuario tiene la opción de elegir un Lunch Room, Workshop o Fuel
Bay como opciones estándar.
Procedimiento – Cómo Importar un Archivo de Ubicaciones Auxiliares
Todos los archivos de ubicaciones auxiliares tienen la extensión .csv.
1. En el Navigator, seleccione la flecha desplegable en Locations haga clic con el botón derecho en
Ancillary Location y presione Import.
2. Aparecerá el cuadro de diálogo Abrir.
3. Diríjase a la carpeta Entrenamiento Haulsim 2.2\Modelo Entrenamiento Open Pit\1 Información\4.
Ubicaciones Auxiliares Open Pit.csv y presione Abrir. Revise los campos y haga clic en Next.
Compruebe que los campos se han asignado correctamente y a continuación seleccione Import.
4. Para configurar las ubicaciones auxiliares importadas, haga doble clic en Ancillary Location en el
Navigator y aparecerá el cuadro de diálogo Ancillary Location.
5. Examine las diferentes opciones y actualice las ubicaciones auxiliares como se muestra a continuación.
6. Haga clic en Close.
Guía de entrenamiento HAULSIM 2.2 Página 25
Chequeo del Aprendizaje
Verifica si se ha comprendido el procedimiento y se realiza cualquier pregunta relacionada.
Notas
Guía de entrenamiento HAULSIM 2.2 Página 26
9. EQUIPOS
En esta sección agregamos diferentes tipos de equipos.
Procedimiento – Agregar una nueva Unidad de Carguío
1. En el Navigator, seleccione la flecha desplegable en Equipment y seleccione Loading Units.
2. Haga clic con el botón derecho y seleccione Configure. Aparece el cuadro de diálogo Loading Units.
3. Bajo Loader Types, haga clic en Add Loader Type .
4. Aparecerá el cuadro de diálogo Equipment Library.
5. Examine los diferentes campos disponibles en Equipment Library y cómo funcionan las bibliotecas
Standard y User.
6. Busque el equipo P&H 4100 XPC utilizando la función de Search y Filter.
7. Revise los componentes del equipo y una vez examinado, haga clic en Select Equipment.
8. Repita los pasos requeridos arriba para agregar el equipo Komatsu PC 5500.
9. Bajo Loading Types, seleccione la fila del equipo Komatsu PC 5500 y a continuación, presione Add
Loader en la sección Loading Units seis veces.
10. Repita el procedimiento para el equipo P&H 4100 XPC, pero presione Add Loader en la sección
Loading Units cuatro veces. Luego actualice las ubicaciones de inicio como se muestra a
continuación.
También puede hacer doble clic en el Loader Types para agregar
una unidad abajo.
11. Haga clic en Close.
Guía de entrenamiento HAULSIM 2.2 Página 27
El color de la fuente cambia de rojo a negro en la ventana Navigator,
por lo que se comprueba que el equipo se ha añadido correctamente.
Procedimiento – Agregar una nueva Unidad de Carga y Acarreo
1. En el Navigator, seleccione la flecha desplegable en Equipment y seleccione Load & Haul Units.
2. Haga clic con el botón derecho y seleccione Configure. Aparecerá el cuadro de diálogo Load & Haul
Units.
3. Bajo Load & Haul Types, haga clic en Add Load & Haul Types .
4. Aparecerá el cuadro de diálogo Equipment Library.
5. Busque el camión Caterpillar 797 F.
6. Seleccione y revise los componentes de este camión. Haga clic en Select Equipment.
7. Agregue también un camión Komatsu 930 E del Equipment Library.
8. Para ambas flotas bajo Load & Haul Types en la columna Maximum Speed (km/h) ingrese 40.
9. Bajo Load & Haul Types, seleccione el equipo Komatsu 930 E.
10. Bajo Load & Haul Units, haga clic en Add Load & Haul Unit veinticuatro veces. Esto agregará
veinticuatro camiones al modelo. Repita el paso para la flota Caterpillar 797 F D. Pero ahora
agregando nueve camiones, Habrán 33 camiones en total ahora para el modelo de simulación.
También puede hacer doble clic en el Load & Haul Types para
agregar una unidad abajo.
11. Bajo Load & Haul Units en la columna Start Location, para los primeros veinte camiones seleccione
Parqueadero 1 en el menú desplegable, para los camiones restantes seleccione Parqueadero 2.
12. Haga clic en Close.
Guía de entrenamiento HAULSIM 2.2 Página 28
Chequeo del Aprendizaje
Verifica si se ha comprendido el procedimiento y se realiza cualquier pregunta relacionada.
Notas
Guía de entrenamiento HAULSIM 2.2 Página 29
10. TAREAS
Las tareas instruyen al equipo en el modelo sobre qué hacer en el escenario. La simulación no se ejecutará
sin las tareas asignadas.
Procedimiento – Agregar Tareas de Carga y Acarreo
1. En el Navigator, seleccione la flecha desplegable en Tasks. Aparecen las tareas disponibles.
2. Haga doble clic en Load & Haul Tasks.
3. Aparecerá el cuadro de diálogo Load & Haul Tasks. Examine los diferentes campos.
4. Haga clic en el icono Add Tasks y cree tres nuevas tareas.
. Los campos Id y Task Group no son
editables.
5. Cambie el valor de las tres tareas a los valores mostrados a continuación.
6. Haga clic en Close.
Si las Load & Haul Tasks permanecen en rojo. Esto indica que hay errores en
la configuración de las tareas o en la red de transporte. Seleccione Load &
Haul Tasks y luego seleccione el Event Log Viewer
Guía de entrenamiento HAULSIM 2.2 Página 30
Procedimiento – Encuentre el Segmente Faltante
1. Revise la ruta de transporte del Origen 10.
2. Tenga en cuenta la sección que falta, de los datos que se importaron.
3. Esto puede ser fijado en el conjunto de datos original de la red de transporte o en HAULSIM dibujando
un camino para conectar la ruta. Para los propósitos del curso de entrenamiento esto será terminado
en HAULSIM y los pasos se muestran en la sección abajo.
Procedimiento – Dibujar la Ruta
1. En la barra de herramientas principal, haga clic en Roads.
2. Seleccione la opción Draw Road en el menú desplegable.
3. Elija la ubicación de inicio en el espacio de trabajo como se muestra en la imagen de abajo y mueva el
cursor allí.
Doble clic para terminar
de dibujar la ruta
Haga clic para empezar a
dibujar la ruta desde aquí.
4. Haga clic para empezar a dibujar la ruta.
5. Mueva el cursor del mouse hasta la posición final (vea la imagen de arriba).
6. Doble clic para terminar el dibujo de la ruta.
7. Seleccione el cursor Select > Individual en el menú desplegable y haga clic en cualquier lugar del
área de trabajo. La nueva ruta se agregará ahora a la red.
Guía de entrenamiento HAULSIM 2.2 Página 31
Chequeo del Aprendizaje
Verifica si se ha comprendido el procedimiento y se realiza cualquier pregunta relacionada.
Notas
Guía de entrenamiento HAULSIM 2.2 Página 32
11. EJECUTAR LA SIMULACIÓN Y VISUALIZAR EL TABLERO
El modelo creado en los pasos anteriores se puede ejecutar para ver la simulación de transporte, los datos
del sistema se generan simultáneamente. Los datos mostrados en los tableros pueden ser reportados una vez
que la simulación se ha completado.
Procedimiento – Ejecutar la Simulación y Visualizar el Tablero
1. Seleccione la pestaña Run-Haul Network Simulation.
2. Diríjase hasta el campo Duration en la parte inferior de la pantalla y cambie el número de 0 a 24.
Esto detendrá la simulación a las 24 horas (tiempo de
simulación).
3. Navegue hasta el menú Simulation y haga clic en Run.
4. Ajuste el control deslizante de Run Speed para reducir la velocidad de la simulación.
5. Acercar y alejar para ver la animación del equipo que completa las tareas.
6. Revise los elementos que conforman el Dashboards:
Material Movement
Tasks
States
Performance
Costs
7. Ajuste el control deslizante Run Speed para acelerar la simulación.
8. Asegúrese de que la simulación se ejecute durante toda la duración para permitir que los informes se
generen completamente. Una vez que se ejecute completamente, el Simulation Time cambiará a
08:00:00.
Guía de entrenamiento HAULSIM 2.2 Página 33
Chequeo del Aprendizaje
Verifica si se ha comprendido el procedimiento y se realiza cualquier pregunta relacionada.
Notas
Guía de entrenamiento HAULSIM 2.2 Página 34
12. REPORTES
La función Reports muestra los resultados de la simulación como una Tabla Pivote y en un formato gráfico.
La función Reports sólo estará disponible una vez que se haya
ejecutado completamente el escenario anterior.
Procedimiento – Revisión del Diseño de los Reportes
1. Navegue hasta el menú Report y haga clic en Reports.
2. Aparecerá el cuadro de diálogo Pivot Grid Report. Examine las diferentes secciones del reporte,
incluyendo: Haul Unit Summary, Loading Unit Summary, Haul Unit State, Loading Unit State, y
Material Movement Summary.
Procedimiento – Cambiar la Visualización de los Datos en el Reporte
1. En la sección Haul Unit Summary, haga clic con el botón derecho del mouse en Drop Column Fields
Here y seleccione Show Field List para mostrar los campos disponibles para el reporte.
2. Haga clic en Data Headers y coloque el cursor del mouse sobre la opción de menú Data Headers.
Analice cómo son los campos predeterminados seleccionados para las columnas del reporte.
3. Haga clic con el botón derecho en Operating Cost y seleccione Hide para eliminarlo como una
columna del reporte.
4. Haga lo mismo para los campos Ownership y Fuel Cost.
5. Pase el mouse sobre Data Headers y arrastre el Fuel Consumed (L) para que se posicione después
del Volume (m3). Esto cambia el lugar en el que se muestra cada columna en el reporte.
6. En PivotGrid Field List, arrastre la Distance Travelled a la lista de Data Headers después de Fuel
Consumed.
7. El campo Equipment se configura como predeterminado para mostrar las filas de datos. Arrastre el
Material de la PivotGrid Field List a la derecha del Equipment y analice cómo se muestran los datos.
Campos para cada reporte (Loading Unit Summary, Haul Unit
State, etc.). Se personalizan para cada tipo de reporte.
Guía de entrenamiento HAULSIM 2.2 Página 35
Procedimiento – Uso de Gráficos en el Reporte
1. Haga clic en cada encabezado de columna del reporte y revise su gráfico correspondiente.
2. Haga clic en el Truck 01 Total y revise el gráfico correspondiente.
3. Haga clic en la lista desplegable Chart Type para seleccionar Bar Series 3D
4. El informe construido debería tener el siguiente aspecto.
Procedimiento – Para Exportar un Reporte
1. Seleccione Export Menu . Aparecerán las opciones de exportación.
2. Seleccione Export Table to Excel. Aparecerá el cuadro de diálogo Guardar como.
3. Diríjase a la ubicación Entrenamiento Haulsim 2.2\Modelo Entrenamiento Open Pit\3 Reportes y
establezca el nombre del archivo como Reporte de Entrenamiento Básico.
4. Haga clic en Guardar y, a continuación, abra el reporte y revise.
Guía de entrenamiento HAULSIM 2.2 Página 36
Chequeo del Aprendizaje
Verifica si se ha comprendido el procedimiento y se realiza cualquier pregunta relacionada.
Notas
Guía de entrenamiento HAULSIM 2.2 Página 37
TALLERES DE ENTRENAMIENTO AVANZADO
Esta sección cubre la mayoría de las funciones avanzadas en HAULSIM. Estas funciones son
opcionales y pueden ser usadas para agregar más parámetros y obtener información adicional para modelar
sistemas de simulación de transporte más complejos.
13. CREAR NUEVOS MATERIALES
Procedimiento – Crear Nuevos Materiales
1. Vuelva a la pestaña Build-Haul Network Simulation.
2. Haga clic con el botón derecho en Material en el Navigator y seleccione Configure.
3. Haga clic en la función Add Material situada en la parte superior izquierda de la pantalla.
4. Arrastre la barra de desplazamiento hacia abajo y haga clic en el campo New Material. Cambie el
nombre del material nuevo a "Mineral ALOx".
5. Vaya a Mineral ALOx Properties y cambie los valores a:
Insitu Bank Density – 2.6
Excavatability – Medium to Hard
Swell Factor – 1.44 (Tanto para Bank to Loader Bucket y Bank to Loader Tray)
Loader Bucket Fill Factor – Poor + 50% * (Good – Poor). Guíate con la definición que
aparece a continuación.
Fill Factor Definición
Very Hard Poor + 0% * (Good – Poor)
Hard Poor + 25% * (Good – Poor)
Medium to Hard Poor + 50% * (Good – Poor)
Medium Poor + 75% * (Good – Poor)
Easy Poor + 100% * (Good – Poor)
6. Repita los pasos anteriores y agregue un materiales más. Cambie sus propiedades a los valores
mostrados a continuación:
Nombre del Material – Estéril
Insitu Bank Density – 2.5
Excavatability – Medium to Hard
Swell Factor – 1.39 (Tanto para Bank to Loader Bucket y Bank to Loader Tray)
Loader Bucket Fill Factor – Poor + 50% * (Good – Poor).
7. Haga clic en Close.
Guía de entrenamiento HAULSIM 2.2 Página 38
Chequeo del Aprendizaje
Verifica si se ha comprendido el procedimiento y se realiza cualquier pregunta relacionada.
Notas
Guía de entrenamiento HAULSIM 2.2 Página 39
14. AGREGAR NUEVAS TAREAS Y GRUPOS DE TAREAS
Procedimiento – Movimiento de Tareas
1. En el Navigator, seleccione la flecha desplegable en Tasks.
2. Haga doble clic en Load & Haul Tasks.
3. Seleccione una tarea y haga clic en el icono Move Up o Move Down .
4. Examine la importancia del orden de la lista de tareas cuando tenga varias tareas para un cargador.
Procedimiento – Eliminación de Tareas
1. Seleccione la Tarea Loader 02 y haga clic en el icono Delate Tasks .
2. Eliminar todas las tareas creadas en los talleres de entrenamiento básico.
Procedimiento – Crear Nuevas Tareas
1. Haga clic en el icono Add Tasks y agregue once tareas. Actualice los campos a los que se
muestran en la imagen de abajo.
Guía de entrenamiento HAULSIM 2.2 Página 40
Las tareas sólo se pueden agrupar si los nombres de Loader y Source son los mismos.
2. En la ventana Load and Haul Tasks, utilice la tecla Ctrl para seleccionar la fila 9 y la fila 10.
3. Haga clic en el icono Group Tasks .
4. Tenga en cuenta que las tareas que se agrupan ahora tienen el Loader y Source en gris.
5. Haga clic en Close.
Para desagrupar las tareas, seleccione todas las tareas del
mismo grupo (por ejemplo, Loader 09 y Origen 09). Esto
habilitará el icono Ungroup Tasks
El número del grupo de tareas se agregará automáticamente y
será único para cada grupo
Guía de entrenamiento HAULSIM 2.2 Página 41
Chequeo del Aprendizaje
Verifica si se ha comprendido el procedimiento y se realiza cualquier pregunta relacionada.
Notas
Guía de entrenamiento HAULSIM 2.2 Página 42
15. AGREGAR UN VEHÍCULO LIVIANO
Procedimiento – Crear un Equipo Auxiliar
1. Seleccione la pestaña Run – Haul Network Simulation. Establezca en Duration 24 horas y el Run
Speed al máximo. Genere el reporte y anote la producción total entre Origen 8 y Stockpile (en
Material Movement). Cierre la ventana del reporte.
2. Vuelva a la pestaña Build– Haul Network Simulation. En el Navigator, bajo Equipment, seleccione
Ancillary Units.
3. Haga clic con el botón derecho y seleccione Configure.
4. Aparecerá el cuadro de diálogo Ancillary Units.
5. En Ancillary Equipment, haga clic en Add Ancillary Equipment . El Vehicle 01 se añade a la
lista.
6. Cambie el nombre del Vehicle 01 al Inspección Origen.
7. Cambie el Type a Light Vehicle, deje en Speed 15km / h, y fije el Number of Iterations a 10.
8. En Locations, seleccione Parqueadero 2 y los Orígenes del 1 al 10. Pulse la flecha Move para
agregar estas ubicaciones a la ruta.
“Sabías que” puedes seleccionar varias ubicaciones usando las teclas shift y ctrl.
9. Cambie en el Delay, para el Parqueadero 2 mantenga el valor 0 y para los Orígenes ingrese 5.00. La
configuración final es como se muestra a continuación.
Guía de entrenamiento HAULSIM 2.2 Página 43
10. Haga clic en Close.
11. Ejecute la simulación en Run Speed 1.0 para observar la interacción del vehículo liviano en el circuito.
Aumentar el Run Speed al máximo y completar la simulación. Revise los resultados totales del
Material Movement entre el Origen 8 y el Stockpile para comprender el impacto del vehículo liviano
en la producción (si la hay). Vuelva a la pestaña Build– Haul Network Simulation
Guía de entrenamiento HAULSIM 2.2 Página 44
Chequeo del Aprendizaje
Verifica si se ha comprendido el procedimiento y se realiza cualquier pregunta relacionada.
Notas
Guía de entrenamiento HAULSIM 2.2 Página 45
16. AGREGAR REGLAS DE TRÁFICO
Procedimiento – Agregar Señal de Stop
1. En la Vista 3D, navegue hasta el Stockpile.
2. Seleccione Traffic Rules en el menú principal y seleccione Stop en la lista desplegable.
3. Navegue hasta la ruta cerca del Stockpile. Haga doble clic para liberar el señal STOP y añádalo a la
red de transporte (ver imagen abajo).
Coloque el cursor del
mouse aquí y haga doble
clic para agregar la señal
STOP.
4. Seleccione Individual en el menú desplegable y haga clic en cualquier lugar del espacio de trabajo. La
señal Stop se añade a la red de transporte.
5. Repita el mismo procedimiento, ahora en el lugar que se muestra a continuación.
Guía de entrenamiento HAULSIM 2.2 Página 46
Diferentes reglas de tráfico no se pueden establecer adyacentes entre sí. Esto se debe a
que las reglas de tráfico están conectadas a los nodos entre arcos y la simulación no sabría
qué regla de tráfico se aplicará en un punto del nodo. Se requieren al menos dos arcos sin
reglas entre arcos que contienen reglas.
Procedimiento – Agregar las Diferentes Reglas de Ruta Unidireccional
1. En la vista 3D, navegue hasta el área del Chancador.
2. Ejecute la simulación en Run Speed 1.0. Observe el comportamiento de los camiones que viajan en
ambas direcciones.
3. Seleccione Traffic Rules en el menú principal y seleccione One-Way en la lista desplegable
4. Navegue hasta la ruta cerca del Chancador. Haga doble clic para liberar la señal ONE-WAY y
agregarlo a la red de transporte como se muestra a continuación.
5. Haga doble clic en las señales ONE-WAY y vea cómo cambia la dirección de viaje en la ruta. Haga
nuevamente doble clic.
6. Seleccione Individual y haga clic en cualquier lugar del espacio de trabajo.
7. Repita el mismo procedimiento, ahora en el lugar que se muestra a continuación.
Guía de entrenamiento HAULSIM 2.2 Página 47
8. Ejecute la simulación en Run Speed 1.0. Observe el comportamiento de los vehículos donde se
aplican las reglas de la carretera.
Procedimiento – Agregar Señal de Ruta Cerrada
1. En la vista 3D, navegue hasta el área del Botadero 4.
2. Seleccione Traffic Rules en el menú principal y seleccione Road Closed en la lista desplegable
3. Navegue hasta la ruta cerca del Botadero 4. Haga doble clic para liberar la señal ROAD CLOSED y
agregarlo a la red de transporte como se muestra a continuación.
4. Seleccione Individual y haga clic en cualquier lugar del espacio de trabajo.
Guía de entrenamiento HAULSIM 2.2 Página 48
Chequeo del Aprendizaje
Verifica si se ha comprendido el procedimiento y se realiza cualquier pregunta relacionada.
Notas
Guía de entrenamiento HAULSIM 2.2 Página 49
17. AGREGAR UN CARGADOR EN EL STOCKPILE
Procedimiento – Agregar Destino Alternativo y Máxima Cola en el Chancador
1. En el Navigator, seleccione la flecha desplegable en Locations haga clic con el botón derecho en
Destinations y presione Configure.
2. En la fila Chancador, seleccione Stockpile en la lista desplegable Alt Destination e ingrese una Max
Queue de 3 camiones. Presione Close.
Procedimiento – Agregar una Unidad de Carga y Transporte
1. En el Navigator, seleccione la flecha desplegable en Equipment haga clic con el botón derecho en
Load & Carry Units y presione Configure.
2. Bajo Load & Carry Types haga clic en Add Load & Carry Types .
3. Seleccione el equipo Caterpillar 994 H en la Equipment Library.
4. Para este equipo bajo Load & Carry Types en la columna Maximum Speed (km/h) ingrese 20.
5. Seleccione el nuevo tipo de cargador y seleccione Add Load & Carry Units .
6. Bajo Load & Carry Units, en Start Location seleccione Parqueadero 1 del menú despegable.
7. Haga clic en Close.
Guía de entrenamiento HAULSIM 2.2 Página 50
Procedimiento – Agregar Tareas de Carga y Transporte
1. En el Navigator, seleccione la flecha desplegable en Tasks haga clic con el botón derecho en Load &
Carry Tasks y presione Configure.
2. En la sección Load and Carry Units, haga clic para destacar el Cargador.
3. En la sección Sources, haga clic en el botón Add Task . Se agrega una nueva tarea.
4. Haga clic en el campo Material y cambie a Mineral ALOx. En la sección Destinations, se agrega una
nueva tarea.
5. Haga clic en el campo Name y cámbielo a Chancador (Crusher).
6. Haga clic en Close.
7. Ejecute la simulación en Run Speed 1.0. Observe el remanejo del material desde el stockpile al
chancador.
Guía de entrenamiento HAULSIM 2.2 Página 51
Chequeo del Aprendizaje
Verifica si se ha comprendido el procedimiento y se realiza cualquier pregunta relacionada.
Notas
Guía de entrenamiento HAULSIM 2.2 Página 52
18. EDITAR LA RED DE TRANSPORTE
Procedimiento – Dibuje una Ruta
1. En la vista 3D, navegue hasta el área del Parqueadero 1.
2. Haga clic en la opción de menú Roads y elija la opción Draw Roads en el menú desplegable.
3. Navegue hasta un espacio vacío en la superficie de la topografía y haga clic en un nodo
4. Doble clic para terminar de dibujar una ruta. Dibuje en total cuatro segmentos los que se verán similar a
la imagen de abajo.
5. Seleccione Individual y haga clic en la pantalla.
Procedimiento – Simplificar una Ruta
1. Haga clic con el botón derecho en Road Network en el Navigator y seleccione Import.
2. Aparecerá la pantalla de diálogo Abrir.
3. Navegue hasta Entrenamiento Haulsim 2.2\Modelo Entrenamiento Open Pit\1 Información\5. Ruta
Compleja Open Pit.csv y haga clic en Abrir.
4. Aparecerá la pantalla Import Roads. Haga clic en Next y luego en Import para continuar.
5. La nueva ruta compleja se muestra en la siguiente imagen.
Guía de entrenamiento HAULSIM 2.2 Página 53
6. Amplíe y vea el gran número de nodos en la ruta recién importada
7. Seleccione la función Rectangle en el menú desplegable Select.
8. Utilice la función de selección Rectangle para seleccionar todos los nodos en la ruta recién importada y
observe cómo el segmento seleccionado está ahora resaltado en azul.
9. Seleccione Roads en el menú Simplify.
10. Active la casilla de verificación Simplify e ingrese en la Horizontal Tolerance 10 m y en la Vertical
Tolerance 1 m.
11. Haga clic en Simplify y luego en Cancel.
12. Seleccione Individual en el menú desplegable Select y haga clic en cualquier lugar del área de trabajo.
13. Acercar para ver el camino simplificado con un número reducido de nodos.
Procedimiento – Agregar un Nodo
1. Seleccione Add Node en el menú desplegable Roads.
2. Elija un segmento de la ruta recién creada donde desea que el nodo se coloque. Haga doble clic en la
ubicación en la que desea agregar el nodo.
3. Seleccione Individual en el menú desplegable Select y haga clic en cualquier lugar del área de trabajo
y vea el nodo recién creado.
Guía de entrenamiento HAULSIM 2.2 Página 54
Procedimiento – Mover un Nodo
1. Seleccione Move Node en la opción de menú Roads.
2. Haga clic en el nodo que se creó en el procedimiento anterior y asegúrese de que resalte en azul.
3. Haga clic, arrastre y, a continuación, suelte el mouse cuando el nodo está en la ubicación deseada.
4. Seleccione Individual en el menú desplegable Select y haga clic en cualquier lugar del área de
trabajo.
Múltiples nodos se pueden mover al mismo tiempo. Para mover más de un nodo a
la vez, seleccione un nodo y mantenga presionada la tecla Ctrl para seleccionar
más.
Procedimiento – Eliminar un Nodo
1. Haga clic en Remove Node en la opción de menú Roads.
2. Seleccione el nodo movido en el procedimiento anterior y haga doble clic en él.
3. Seleccione Individual en el menú desplegable Select y haga clic en cualquier lugar del espacio de
trabajo. Tenga en cuenta que el nodo se ha quitado del espacio de trabajo.
Procedimiento – Eliminar un Segmento
1. Navegue hasta los segmentos de la ruta previamente dibujados cerca del Parqueadero 1
2. Haga clic en uno de los segmentos del camino y observe cómo resalta el azul.
3. Presione Delate en el teclado.
4. Vuelva a dibujar el segmento de carretera eliminado.
Guía de entrenamiento HAULSIM 2.2 Página 55
Procedimiento – Dibujar una Ruta usando Restricciones
1. Seleccione la opción Draw Road en el menú desplegable Road.
2. Vaya a Road Drawing Restrictions en la barra de estado en la parte inferior de la pantalla.
3. Marque el campo Length y cambie su valor a 250 m y marque el campo Grade y establezca en 7%:
4. Seleccione un espacio vacío en el área de trabajo y mueva el cursor allí. Haga clic. Observe cómo
aparece un círculo a 250 m del cursor original.
5. Haga clic una vez al final del círculo, para dibujar el segmento de la ruta. Observe cómo ahora el
círculo se ajusta a un radio de 250 m desde el clic anterior, permitiendo que el siguiente segmento se
dibuje en una dirección diferente.
6. De la misma manera, dibuje dos segmentos de ruta más. Doble clic para terminar de dibujar la ruta.
7. Seleccione Individual en el menú desplegable Select y haga clic en cualquier lugar del espacio de
trabajo. La nueva ruta se agrega a la red.
8. Suprima los segmentos de la nueva ruta recién creada.
Guía de entrenamiento HAULSIM 2.2 Página 56
Chequeo del Aprendizaje
Verifica si se ha comprendido el procedimiento y se realiza cualquier pregunta relacionada.
Notas
Guía de entrenamiento HAULSIM 2.2 Página 57
19. AGREGAR NUEVO ORIGEN, DESTINO Y UBICACIÓN AUXILIAR
Origen, destino y ubicaciones auxiliares sólo se debe colocar en
un punto de terminación. Los puntos de terminación son de color
amarillo. Para confirmar si un punto, es un punto de terminación,
seleccione el punto y vea el área Properties en Type.
Procedimiento – Crear un Nuevo Origen
1. En la vista 3D, desplácese hasta el área del Parqueadero 1
2. Seleccione Load & Haul en el menú Sources.
3. Haga doble clic en uno de los puntos de terminación amarillo creados en el taller anterior.
4. Seleccione Individual en el menú desplegable Select y haga clic en cualquier lugar del área de
trabajo. El Source 1 se añade a la red de transporte.
Procedimiento – Renombrar un Origen
1. Haga clic en el nuevo origen previamente creado. Se destacará en azul.
2. En el cuadro Properties, haga clic dentro del campo Name. Cambie el nombre a Nuevo Origen.
3. Haga clic en cualquier parte de la vista 3D.
Procedimiento – Crear un Nuevo Destino
1. Seleccione Stockpile en el menú desplegable Destinations.
2. Haga doble clic en un punto de terminación amarillo diferente de la nueva ruta creada anteriormente
3. Se ha agregado el Destination 1 a la red de transporte.
4. Cambie el nombre de Destination 1 a Stockpile 2 en el cuadro Properties.
5. Seleccione Individual en el menú desplegable Select y haga clic en cualquier lugar del espacio de
trabajo.
Guía de entrenamiento HAULSIM 2.2 Página 58
Procedimiento – Crear una Ubicación Auxiliar
1. Seleccione Fuel Bay en el menú desplegable Ancillary.
2. Haga doble clic en un punto de terminación amarillo diferente de la nueva ruta creada anteriormente
3. Se ha agregado el Ancillary 1 a la red de transporte.
4. Cambie el nombre de Ancillary 1 a Petrolera en el cuadro Properties.
5. Seleccione Individual en el menú desplegable Select y haga clic en cualquier lugar del espacio de
trabajo.
6. Las ubicaciones creadas deben ser similares a la captura de pantalla de abajo.
Guía de entrenamiento HAULSIM 2.2 Página 59
Chequeo del Aprendizaje
Verifica si se ha comprendido el procedimiento y se realiza cualquier pregunta relacionada.
Notas
Guía de entrenamiento HAULSIM 2.2 Página 60
20. MATCH DE CAMIONES PARA CARGADORES
Equipos de carga y acarreo, carga y transporte, cargadores y equipos auxiliares pueden ser formados como
Grupos, para simplificar demoras y asignación de equipos.
Procedimiento – Crear un Grupo de Equipos
1. Ejecute la simulación en Run Speed 1.0. Observe cómo todos los camiones van a todas los
cargadores.
2. Haga clic con el botón derecho en Groups en el Navigator y seleccione Configure.
3. Seleccione la pestaña Load & Haul.
4. Haga clic en el icono Add Group y cambie el nombre a “Origen 1”.
5. En la tabla Available Trucks, utilice la tecla Ctrl y seleccione los cinco primero camiones Komatsu
930 E.
6. Utilice el icono de flecha hacia la derecha para mover el equipo seleccionado de la tabla
Available Trucks a la tabla Assigned Trucks.
Se debe seleccionar un nombre de grupo para que los botones
con flechas se activen.
7. Repita los pasos anteriores para crear los siguientes grupos de camiones.
Origen Origen Origen Origen Origen Origen Origen Origen Origen Origen Origen
1 2 3 4 5 6 10 7 8 9 Stock 9 Chancado
Truck 01 Truck 04 Truck 08 Truck 11 Truck 13 Truck 18 Truck 21 Truck 25 Truck 28 Truck 31 Truck 32
Truck 02 Truck 05 Truck 09 Truck 12 Truck 14 Truck 19 Truck 22 Truck 26 Truck 29 Truck 32 Truck 33
Truck 03 Truck 06 Truck 10 Truck 13 Truck 15 Truck 20 Truck 23 Truck 27 Truck 30
Truck 04 Truck 07 Truck 11 Truck 14 Truck 16 Truck 24
Truck 05 Truck 12 Truck 15 Truck 17
8. En el cuadro de diálogo Groups, seleccione la pestaña Loaders.
9. Haga clic en el icono Groups y agregue diez grupos.
10. Cambie el nombre del Grupo 1 a Loader 01, del Grupo 2 a Loader 02, así sucesivamente hasta
terminar nombrando al Grupo 10 como Loader 10.
11. Seleccione el grupo de cargadores Loader 01.
Guía de entrenamiento HAULSIM 2.2 Página 61
12. Seleccione el Loader 01 de los Available Loader y utilice la flecha para agregarlo a los
Assigned Loader.
13. Repita los pasos anteriores para los nueve grupos restantes.
Procedimiento – Asignar Camiones a un Cargador
1. En el cuadro de diálogo Groups, haga clic en el ícono Group Allocations…
2. Desactive las casillas para cambiar las asignaciones de grupo como se muestra a continuación.
Guía de entrenamiento HAULSIM 2.2 Página 62
3. Haga clic en Close en los cuadros de diálogo Group Allocations y Group.
4. En el Navigator, seleccione la flecha desplegable en Tasks.
5. Haga doble clic en Load & Haul Tasks.
6. Para cada tarea en la columna Load and Haul Group asigne los grupos creados anteriormente en la
pestaña Load & Haul como se muestra a continuación.
7. Haga clic en Close.
8. Ejecute la simulación en Run Speed 1.0. Observe la distribución de los camiones para los diferentes
cargadores.
Procedimiento – Tiempos de Carga de las Unidades de Carga y Acarreo
1. En el Navigator haga clic con el botón derecho en Materials y seleccione Configure.
2. Seleccione la pestaña Load and Haul Loading Times.
3. Haga clic en el valor del tiempo de carga para Komatsu PC 5500 y Komatsu 930 E para ver información
adicional.
4. Revise los datos y examine de dónde se derivó esta información.
5. Haga clic en Close.
Procedimiento – Tiempos de Carga de las Unidades de Carga y Transporte
1. En el Navigator haga clic con el botón derecho en Materials y seleccione Configure.
2. Seleccione la pestaña Load and Carry Loading Times.
3. Haga clic en el valor del tiempo de carga Caterpillar 994 H para visualizar los datos de distribución.
4. Revise y examine y luego haga clic en Close.
Guía de entrenamiento HAULSIM 2.2 Página 63
Chequeo del Aprendizaje
Verifica si se ha comprendido el procedimiento y se realiza cualquier pregunta relacionada.
Notas
Guía de entrenamiento HAULSIM 2.2 Página 64
21. AGREGAR DEMORAS
Las demoras se añaden a un modelo de simulación para ayudar a replicar un escenario de la vida real. Se
pueden introducir datos de demoras históricos o conocidos en la simulación para hacer los resultados de la
simulación más realistas. Existen dos tipos de demoras disponibles en HAULSIM:
Regular Stoppages
Random Stoppages
Procedimiento – Agregar una Demora Programada
1. En el Navigator haga doble clic en Regular Stoppages.
2. Seleccione la pestaña Haulage Units.
3. Haga clic en el icono Add Regular Stoppage .
4. Cree las Regular Stoppages como se muestra en el diagrama de abajo.
5. Haga clic en Close.
Procedimiento – Agregar una Demora No Programada
1. En el Navigator haga doble clic en Random Stoppages.
2. Seleccione la pestaña Haulage Units.
3. Haga clic en el icono Add Random Stoppage .
4. Renombre el campo Name como Carga de Combustible.
5. Diríjase hasta la columna Travel to y elija Closest Fuel Bay en el menú desplegable.
6. Diríjase a la columna State y elija Refuelling en el menú desplegable.
7. Desplácese hasta la columna Firts Stop At y haga clic en los puntos suspensivos.
8. Examine las diversas funciones y cómo se aplican al modelo de simulación.
Guía de entrenamiento HAULSIM 2.2 Página 65
9. Vea a la lista de funciones disponibles y seleccione uniform (0, 0,0) de la lista.
10. Cambie los parámetros requeridos y los valores Minimum 120 y Maximum 1400.
11. Haga clic en Ok.
12. Desplácese a la columna Stop Interval y haga clic en los puntos suspensivos.
13. Vea a la lista de funciones disponibles y seleccione triangular (0, 0,0) de la lista.
14. Cambie los parámetros necesarios a Minimum 1320, Maximum 1560 y Mode 1440.
15. Haga clic en Ok.
16. Diríjase hasta la columna Stop Time y haga clic en los puntos suspensivos.
17. Vea a la lista de funciones disponibles y seleccione triangular (0, 0,0) de la lista.
18. Cambie los parámetros necesarios a Minimum 15, Maximum 20 y Mode 17.
19. Haga clic en Ok en el cuadro de diálogo Expression Builder y, a continuación, en Close en el cuadro
de diálogo Random Stoppages.
Guía de entrenamiento HAULSIM 2.2 Página 66
Chequeo del Aprendizaje
Verifica si se ha comprendido el procedimiento y se realiza cualquier pregunta relacionada.
Notas
Guía de entrenamiento HAULSIM 2.2 Página 67
22. EXPERIMENTER
El Experimenter es una herramienta utilizada para comparar los resultados de varios escenarios.
Procedimiento – Para Utilizar el Experimenter
1. En la pestaña Run-Haul Network Simulation, haga clic en Experimenter en el menú Advanced.
2. Agregue dos escenarios más haciendo clic en el botón Add Scenario del panel derecho.
3. Actualice los campos de datos para cada escenario y los campos a los mostrados en los rectángulos
rojos a continuación:
Cuando especificamos el número de unidades de equipo (por
ejemplo, 5 unidades de carga y de acarreo), el Experimenter
usará los primeros 5 del listado en la configuración del equipo.
Guía de entrenamiento HAULSIM 2.2 Página 68
4. Haga clic en Run en el Experimenter y espere a que se ejecuten todos los escenarios, hasta que los
campos estén completamente verde.
5. Haga clic en la pestaña Experimenter Results para ver los resultados.
Guía de entrenamiento HAULSIM 2.2 Página 69
Chequeo del Aprendizaje
Verifica si se ha comprendido el procedimiento y se realiza cualquier pregunta relacionada.
Notas
Guía de entrenamiento HAULSIM 2.2 Página 70
23. COSTOS DE EQUIPOS
Procedimiento – Agregar Costos al Cargador
1. Vuelva a la pestaña Build-Haul Network Simulation
2. En el Navigator, seleccione la flecha desplegable en Equipment, y seleccione configurar Loading
Units.
3. En Loader Unit Types, haga clic en el icono Edit Configuration en la columna Config para el P&H
4100 XPC.
4. Revise las fichas Operational Data, Costing Data y Distribution Data.
5. En la ficha Costing Data, introduzca en Purchase Price de $2.100.000
6. Bajo el Operating Costs, active la opción Use Total Operation costo only?, e ingrese un costo de
operación de $302.
7. Haga clic en Close.
8. Seleccione el icono Edit Configuration para el equipo Komatsu PC 5500, en la ficha Costing Data
establezca el Purchase Price como $1.800.000 y el Total Operating (cost/hr) de $ 216. Haga clic en
Close.
Procedimiento – Agregar Costos a la Unidad de Carga y Acarreo
1. En el Navigator, seleccione la flecha desplegable en Equipment, y seleccione configurar Load &
Haul Units.
2. En Load & Haul Unit Types, haga clic en el icono Edit Configuration para Caterpillar 797 F.
3. Revise las fichas Operational Data, Costing Data y Distribution Data.
4. En la ficha Costing Data, introduzca un Purchase Price de $1.100.000 y un Total Operating (cost/hr)
de $ 326. Haga clic en Close.
5. Seleccione el icono Edit Configuration para el equipo Komatsu 930 E, en la ficha Costing Data
establezca el Purchase Price como $1.000.000 y el Total Operating (cost/hr) de $ 278. Haga clic en
Close.
6. Ejecute la simulación a Maximum Run Speed. En Los reportes, actualice el Data Headers para incluir
el Operating Cost and Ownership Cost desde Field List y observe los datos de costos generados.
Guía de entrenamiento HAULSIM 2.2 Página 71
Chequeo del Aprendizaje
Verifica si se ha comprendido el procedimiento y se realiza cualquier pregunta relacionada.
Notas
Guía de entrenamiento HAULSIM 2.2 Página 72
S-ar putea să vă placă și
- Tutorial Mine HaulDocument44 paginiTutorial Mine HaulNéstor Raúl Pineda Jara100% (3)
- Configuracion MinePlanDocument15 paginiConfiguracion MinePlanPabloZúñigaSantanaÎncă nu există evaluări
- Lab Lenguajes de ProgDocument28 paginiLab Lenguajes de ProgJack LaurencioÎncă nu există evaluări
- Diseño Operativo de FasesDocument47 paginiDiseño Operativo de FasesRodrigo Figueroa Cortes0% (1)
- Manual Avanzado WhittleDocument143 paginiManual Avanzado WhittleFelipe BÎncă nu există evaluări
- 4.05 ES-Deswik - Asd Tutorial v4.2Document40 pagini4.05 ES-Deswik - Asd Tutorial v4.2VladiHChÎncă nu există evaluări
- Manual de Planeamiento A Corto Plazo Con MineSightDocument403 paginiManual de Planeamiento A Corto Plazo Con MineSightHenry Chura TorresÎncă nu există evaluări
- TutorialDocument244 paginiTutorialIver adolfo Cruz Fajardo100% (1)
- Semanal 4 Del 2024Document1 paginăSemanal 4 Del 2024joseÎncă nu există evaluări
- Taller 2 de ProbabilidadDocument3 paginiTaller 2 de ProbabilidadDavid OrozcoÎncă nu există evaluări
- 4.02 ES-Design For UGM Tutorial v4.5 PDFDocument185 pagini4.02 ES-Design For UGM Tutorial v4.5 PDFVladiHCh100% (1)
- Tutorial MinehaullDocument36 paginiTutorial MinehaullRoggerCarrionContreras100% (1)
- 02A-Analisis Resultados WhittleDocument64 pagini02A-Analisis Resultados WhittleRicardo Contreras BÎncă nu există evaluări
- Manual VulcanDocument98 paginiManual VulcanEnzo Piero Saez Gallardo100% (1)
- Manual de Qpit.Document13 paginiManual de Qpit.Raul Mendoza Subia100% (1)
- Manual Minesched 60 Minex Bayovar Ver4Document45 paginiManual Minesched 60 Minex Bayovar Ver4Jorge Luis Meneses ChavezÎncă nu există evaluări
- Introduccion A Deswik CAD (Pg1-Pg25)Document25 paginiIntroduccion A Deswik CAD (Pg1-Pg25)Jasper Escuro100% (1)
- Dispatch en La MineriaDocument19 paginiDispatch en La MineriaOscar Alexander Villarroel Vidal100% (2)
- 4.03 ES-Deswik - IS UGM TutorialDocument123 pagini4.03 ES-Deswik - IS UGM TutorialDANNER SEGURA GALINDOÎncă nu există evaluări
- Curso DISPATCH - 2nivel IntermedioDocument43 paginiCurso DISPATCH - 2nivel Intermediorleonc7Încă nu există evaluări
- Trabajo de VulcanDocument15 paginiTrabajo de VulcanEmily Gabriela Fuentes Marca100% (1)
- Manual de Usuario Software Mine Plan y Mine HaulDocument45 paginiManual de Usuario Software Mine Plan y Mine HaulJoséCalderónÎncă nu există evaluări
- DesigningCalculatingReserves4 0AndReportingWithPlanner SPDocument78 paginiDesigningCalculatingReserves4 0AndReportingWithPlanner SPJhan Carlos Huayra GabrielÎncă nu există evaluări
- Whittle AvanzadoDocument4 paginiWhittle AvanzadojavierÎncă nu există evaluări
- Corto Plazo VulcanDocument44 paginiCorto Plazo Vulcanjoseignaciomv100% (1)
- Auxiliar N 1 WhittleDocument37 paginiAuxiliar N 1 WhittleRCBÎncă nu există evaluări
- 04f - Costos Whittle PDFDocument27 pagini04f - Costos Whittle PDFjaja_543100% (1)
- Software Minero Blast Pattern Editor PDFDocument31 paginiSoftware Minero Blast Pattern Editor PDFAngie FloresÎncă nu există evaluări
- MineOPS Optimizacion FinalDocument129 paginiMineOPS Optimizacion Finalsagitariog_17Încă nu există evaluări
- Manual WhittleDocument69 paginiManual WhittleVictor Manuel Caballero Inostroza100% (1)
- Diseño de Pistas en MineriaDocument91 paginiDiseño de Pistas en MineriajanebeatrizvieraÎncă nu există evaluări
- Curso Studio 3 DatamineDocument39 paginiCurso Studio 3 DatamineAlejandro Navarro100% (4)
- Manual 2Document51 paginiManual 2Aldo CatacoraÎncă nu există evaluări
- 3 - Ev. Tecn Minesight para Evaluación Recursos Minerales en Mine Plan - J. Estaño - HexagonDocument135 pagini3 - Ev. Tecn Minesight para Evaluación Recursos Minerales en Mine Plan - J. Estaño - Hexagonpaolodgr100% (1)
- Manual Chronos 2009Document97 paginiManual Chronos 2009Camilinho del Flow100% (2)
- Manual MineSight BASICODocument151 paginiManual MineSight BASICOOswald Torres100% (3)
- Ing Ciro Alegre-Planeamiento de Minas Subterraneas Aplicando Software MineroDocument31 paginiIng Ciro Alegre-Planeamiento de Minas Subterraneas Aplicando Software MineroGustavo Llanos RuizÎncă nu există evaluări
- MineschedDocument4 paginiMinesched2fercepolÎncă nu există evaluări
- Resumen Sistema JigsawDocument10 paginiResumen Sistema JigsawDaniela TorresÎncă nu există evaluări
- MSSODocument90 paginiMSSOJulio Perez Oso100% (2)
- Presentación Long Term - Jimmy CarmenDocument30 paginiPresentación Long Term - Jimmy CarmenFredy River Ponce RamirezÎncă nu există evaluări
- Mineplan 3Document13 paginiMineplan 3Luis Antonio Tineo0% (1)
- Maptek VulcanDocument40 paginiMaptek VulcanMarco Portal Valdivia100% (1)
- Clase - Lerch & GrossmanDocument7 paginiClase - Lerch & GrossmanMiguel Angel100% (1)
- Nube Minera Planificacion Open Pit 05 Geometria Del Open PitDocument40 paginiNube Minera Planificacion Open Pit 05 Geometria Del Open PitRodrigo Sánchez Fazio100% (2)
- Optimización Con Economic PlannerDocument186 paginiOptimización Con Economic Plannerandrequiroz2008100% (1)
- Planificacion y Simulacion de Corto Plazo en Minas A Cielo Abierto Optimizando Multiples ObjetivosDocument150 paginiPlanificacion y Simulacion de Corto Plazo en Minas A Cielo Abierto Optimizando Multiples Objetivoscarlos100% (1)
- 02 Whittle Getting Started Rev0Document17 pagini02 Whittle Getting Started Rev0Matias Esteban Cuevas ArceÎncă nu există evaluări
- Cartilla Sistemas de AlmacenamientoDocument9 paginiCartilla Sistemas de AlmacenamientoLien Neil Tejeda LópezÎncă nu există evaluări
- AcademusoftDocument86 paginiAcademusoftLuis Gabriel Ortiz ForeroÎncă nu există evaluări
- AzucarDocument41 paginiAzucarfransÎncă nu există evaluări
- Wong Pamela Propuesta de Mejora Del Proceso de Admisión en Una Empresa Privada Que Brinda Servicios de Salud AmbulatoriosDocument68 paginiWong Pamela Propuesta de Mejora Del Proceso de Admisión en Una Empresa Privada Que Brinda Servicios de Salud AmbulatoriosDavid GalvezÎncă nu există evaluări
- Notas Optimizacion Ingenieros PDFDocument75 paginiNotas Optimizacion Ingenieros PDFjamlatinoÎncă nu există evaluări
- Guc3ada Cloudlabs Estudiante Quc3admicaDocument173 paginiGuc3ada Cloudlabs Estudiante Quc3admicaSaul FloresÎncă nu există evaluări
- TDR Trabajo Equipo UnsaDocument466 paginiTDR Trabajo Equipo UnsaRuben Sucasaca SurcoÎncă nu există evaluări
- Reporte Práctica 1Document13 paginiReporte Práctica 1Rodrigo Solis JuárezÎncă nu există evaluări
- 04 Bombas de Anillo LíquidoDocument110 pagini04 Bombas de Anillo Líquidomarcelo gonzalezÎncă nu există evaluări
- Lasting ESDocument35 paginiLasting ESPiannoÎncă nu există evaluări
- 45.0190. IcDocument174 pagini45.0190. IcJoelCamperoÎncă nu există evaluări
- Resumen Tipos de Problemas de SecuenciaciónDocument16 paginiResumen Tipos de Problemas de SecuenciaciónAndres GarciaÎncă nu există evaluări
- Brochure - Cat 793F - CursoDocument18 paginiBrochure - Cat 793F - CursoEdher Luis de la cruzÎncă nu există evaluări
- Brochure - Cat 793F - CursoDocument18 paginiBrochure - Cat 793F - CursoDARIO ALBERTO FLOR TOLEDO100% (1)
- Informde de Lab N°01Document11 paginiInformde de Lab N°01AlonsopretellÎncă nu există evaluări
- Informe Carolina 1 (2) INFORME EVALUA - 10Document10 paginiInforme Carolina 1 (2) INFORME EVALUA - 10Yarii SandovalÎncă nu există evaluări
- Madera Pino y Su AplicacionDocument8 paginiMadera Pino y Su AplicacionDyan ChavezÎncă nu există evaluări
- Ballesta de RepeticionDocument3 paginiBallesta de RepeticiongabyÎncă nu există evaluări
- Matematica Financiera 1 IaccDocument5 paginiMatematica Financiera 1 IaccElizabeth Valenzuela GomezÎncă nu există evaluări
- 92-2008 Taludes de Corte Estabilizados en Venezuela Mediante Pantallas de Concreto Proyectado AncladasDocument8 pagini92-2008 Taludes de Corte Estabilizados en Venezuela Mediante Pantallas de Concreto Proyectado AncladasOriana ContrerasÎncă nu există evaluări
- Articulo PirfenidonaDocument4 paginiArticulo PirfenidonaSARÌAH MARIANELA FLORES POZOÎncă nu există evaluări
- Resumen FluidosDocument6 paginiResumen FluidosHuamani JuvenalÎncă nu există evaluări
- Delgado, Vázquez, Vargas - Rigor en La Investigación CualitativaDocument16 paginiDelgado, Vázquez, Vargas - Rigor en La Investigación CualitativaAylin PoÎncă nu există evaluări
- ACTAS Patrimonio Industrial BajaDocument142 paginiACTAS Patrimonio Industrial BajacerreseÎncă nu există evaluări
- Plan de PracticasDocument7 paginiPlan de PracticasCarlos Ramirez AcuñaÎncă nu există evaluări
- Modulo 2, 2da ParteDocument19 paginiModulo 2, 2da ParteJunior CastilloÎncă nu există evaluări
- Construcción SostenibleDocument13 paginiConstrucción SostenibleBruno ZapataÎncă nu există evaluări
- Caso Buena Estrella y Asociados SADocument12 paginiCaso Buena Estrella y Asociados SAGabriela PérezÎncă nu există evaluări
- Capital IntelectualDocument6 paginiCapital Intelectual3709779100% (2)
- Infografía Línea de Tiempo Moderna Rosa y Negro PDFDocument5 paginiInfografía Línea de Tiempo Moderna Rosa y Negro PDFValeria VizhñayÎncă nu există evaluări
- PalomaDocument41 paginiPalomaJesús Ramirez100% (1)
- Tarea 3, Unidad 2, SSDocument30 paginiTarea 3, Unidad 2, SSJuan Jesus RiveraÎncă nu există evaluări
- Capital-Trabajo EconomiaDocument17 paginiCapital-Trabajo EconomiaNatalia CastrillonÎncă nu există evaluări
- Foro PistolaDocument8 paginiForo PistolaAngel Andres AcostaÎncă nu există evaluări
- GAGM - Edison David Arias y Victor Manuel RodríguezDocument78 paginiGAGM - Edison David Arias y Victor Manuel Rodríguezvictor_147Încă nu există evaluări
- Anexo 1 Rubrica Examen de Grado 2021-2022Document5 paginiAnexo 1 Rubrica Examen de Grado 2021-2022Kerly Yaselga100% (1)
- DT9 Nueva Años 2019 Taxi Amanecer LlaneroDocument4 paginiDT9 Nueva Años 2019 Taxi Amanecer LlaneroAdriana SanchezÎncă nu există evaluări
- PasteleriaDocument12 paginiPasteleriaNicolas SuhÎncă nu există evaluări
- Producto Académico N2 PSICOFARMACOLOGIADocument3 paginiProducto Académico N2 PSICOFARMACOLOGIAYaqui Santos RamosÎncă nu există evaluări
- ACFrOgCkjcJ4L5NWKeG25x8Elg8y7bJ LDMmv6aKeb53yPHvwsb2nvquFns88BBrfKGn RUIt-gT5qUnyuyJ2odQaeprSJe8yY0lAh5ON5GZpwRz81DWI36ap1ATmJavF811HVS4 Y2Zapdk8VldDocument3 paginiACFrOgCkjcJ4L5NWKeG25x8Elg8y7bJ LDMmv6aKeb53yPHvwsb2nvquFns88BBrfKGn RUIt-gT5qUnyuyJ2odQaeprSJe8yY0lAh5ON5GZpwRz81DWI36ap1ATmJavF811HVS4 Y2Zapdk8VldAndres RennebergÎncă nu există evaluări
- Guia 02 Nm2 - CalorDocument4 paginiGuia 02 Nm2 - CalorZulma Quispe VargasÎncă nu există evaluări
- Dieta Naturista para DesintoxicarDocument10 paginiDieta Naturista para DesintoxicaralkimihoÎncă nu există evaluări