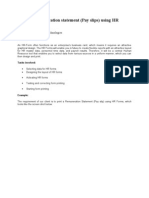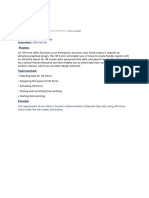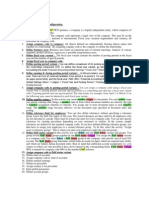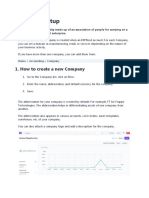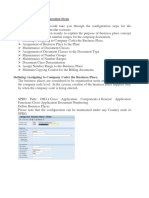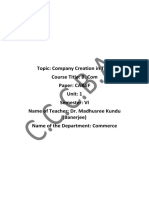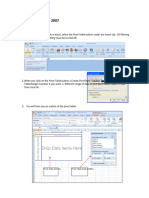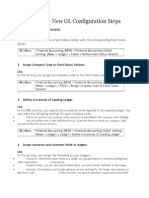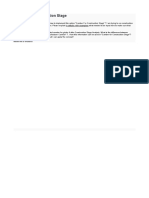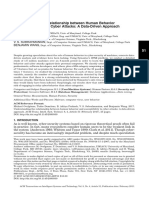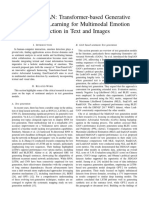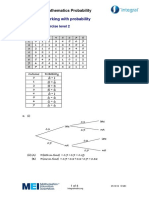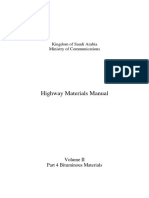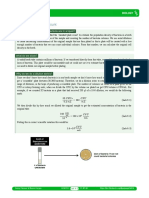Documente Academic
Documente Profesional
Documente Cultură
Document Designing in BUSY
Încărcat de
Shenbaga KumarDescriere originală:
Drepturi de autor
Formate disponibile
Partajați acest document
Partajați sau inserați document
Vi se pare util acest document?
Este necorespunzător acest conținut?
Raportați acest documentDrepturi de autor:
Formate disponibile
Document Designing in BUSY
Încărcat de
Shenbaga KumarDrepturi de autor:
Formate disponibile
Busy
Document Designing
Implementation in BUSY
1. Need for Document Designing
In a business scenario, keeping track of different types of expenses and income is
important. This assumes greater significance when government authorities demand a
well-maintained record of expenses and incomes. To keep a record certain document
are used such as sales invoice, payment advice, and so on. These documents form a
vital part of the accounting system for any organization. Moreover, these documents
can be different in their formats since different organizations have different needs.
To simplify the maintenance of different formats, the formats for sales invoice and
many other documents are fully configurable in BUSY. In other words you can
configure the documents according to your requirement by adding name, address,
print styles and data fields in your document.
Note: Print Styles and Data Fields have been explained in the second section of the
document under Advanced Configuration.
In Busy you can configure documents based on three types of configuration,
Standard, Advanced, and Copy Title Configuration. Let us discuss these in detail.
2. Standard Configuration
Under Standard Configuration, you can configure the document for basic design such
as company name, address, signatory information and so on.
Note: Use this configuration if you want basic configuration for your documents.
Let us understand standard configuration with the help of an example. Busy Infotech
Pvt. Ltd. is an IT company providing software solutions to its customers. It wants to
define a basic configuration for the sales invoice.
To define standard configuration, perform the following steps:
Click Administration Menu Configuration Document Configuration
Standard Select the document that you want to configure the format for
(Sales Invoice).
On selecting a document, a Configure Sales Invoice (Standard) Window appears.
Given here is a screenshot of Configure Sales Invoice (Standard) Window.
BIPL Document Designing in BUSY 1
Busy
You need to enter data in the active data fields for standard configuration. These
data fields are:
• Invoice Heading
• Company Name
• Address
• Header
• Declaration
• Terms & Conditions
• Print Voucher Creation Time
• Print ITC Eligibility
• Use Full Page for Document
• Eject Page After Printing
• Signatory Information
• Print Copy Title
• Show Totals of Qty. Also
• Print VAT Separately With Items (Retail Invoice)
• Print VAT Separately With Items (Tax Invoice)
Invoice Heading
There are three options in this data field. These are:
o Auto Print ‘Tax Invoice’ or ‘Retail Invoice’ on the basis of the Sale Type – If
you select this option then either Tax/Retail Invoice as mentioned in the Sale
Type will appear in the document.
o As Mentioned Below – If you select this option then Invoice Heading as
specified in the Invoice Heading data field will appear in the document.
o As Mentioned in Sale Type - If you select this option then the Invoice Heading
as mentioned in Invoice Heading data field in the For Printing in Documents
Option Box in the Sale Type will appear in the document
BIPL Document Designing in BUSY 2
Busy
By default, the first option is selected.
Company Name
Enter the name of the company in this data field. By default, the name of the
company as mentioned at the time of creation of company is displayed in this data
field.
Address
Enter the address of the company in this data field.
Header
Enter the header for the document in this data field. For example, in the screenshot
given above, BIPL, abbreviated name for the company is written in the data field.
Declaration
Enter the declaration, if any, in the data field.
Terms & Conditions
Enter the terms & conditions, if any, in the data field. By default, terms and
conditions commonly stated are displayed in the data field. You can change these as
per your requirement.
Print Voucher Creation Time
Specify ‘Y’ if you want to display the time of creation of the voucher in the document.
By default, the value is ‘N’.
Print ITC Eligibility
Specify ‘Y’ if you want to display the status of ITC Eligibility in the document. By
default, the value is ‘N’.
Use Full Page for Document
Specify ‘Y’ if you want to use the full page for the document. Let us understand with
the help of an example. For Busy Infotech, the sale invoice is made separately for
different items. In a single invoice there is only one item and consequently the space
taken while printing the invoice is very less. If Busy Infotech specifies ‘N’ in this data
field then while printing the invoice, printing is stopped after the item information of
first invoice is printed. This enable the second invoice to be printed on the same
page.
By default, the value is ‘Y’.
Eject Page After Printing
Specify ‘Y’ if you want to eject the page after printing. Let us understand with the
help of an example. Busy Infotech specifies ‘N’ in this data field. Now when printing
the invoice, after the invoice is printed the printer stops at the last point and does
BIPL Document Designing in BUSY 3
Busy
not cover the full length of the page. On the other hand, if Busy Infotech specifies ‘Y’
then the printer will cover the full length of the page even if actual printing finishes
in the middle of the page.
By default, the value is ‘Y’.
Signatory Information
There are two data fields under Signatory Information. You can specify any
information that you would like to display as signatory information in these data
fields. By default, in the first data field, the name of the company is displayed while
in the second data field ‘Authorised Signatory’ is displayed.
Print Copy Title
Specify ‘Y’ if you want to print copy title. The copy title information is picked from
the Copy Title Configuration under Document Configuration. By default, the value is
‘N’.
Show Totals of Qty. Also
Specify ‘Y’ if you want to display the totals of the quantity of multiple items. For
example, if you have made a single invoice for five items and you specify ‘Y’ then the
sum of the quantity sold for all the items is displayed. By default, the value is ‘N’.
Print VAT Separately With Items (Retail Invoice)
Specify ‘Y’ if you want to print the VAT amount separately with items. This is possible
in case of Multi Tax or Tax Inclusive sale types. For example, in case of Multi Tax if
you want the tax amount to be printed separately with all the items then specify ‘Y’.
Similarly, in case of Tax Inclusive if you want the tax amount to be reflected along
with the items (by reverse calculation) then specify ‘Y’.
By default, the value is ‘Y’.
Print VAT Separately With Items (Tax Invoice)
Specify ‘Y’ if you want to print VAT amount with items. This is possible in case of
Multi Tax or Tax Inclusive sale types. For example, in case of Multi Tax if you want
the tax amount to be printed separately with all the items then specify ‘Y’. Similarly,
in case of Tax Inclusive if you want the tax amount to be reflected along with the
items (by reverse calculation) then specify ‘Y’.
By default, the value is ‘Y’.
Click the Save button to save the standard configuration settings.
Note: To view the documents in the desired format you need to print the
documents. To print the document, click Printing Menu Print Utilities
Documents Select the desired document. Further, you need to select the
format for printing under Format for Printing data field in Printing Options
Window.
BIPL Document Designing in BUSY 4
Busy
Now that we are comfortable with Standard Configuration for documents, let us
move on to Advanced Configuration for documents.
3. Advanced Configuration
Using Advanced Configuration you can take document designing to a higher level.
For example, you can select the data fields to be displayed or you can decide
whether the text appears bold or italicised. On similar lines, there are many other
designing features that can be used.
We can broadly divide advanced configuration section into three levels:
3.1 Basic Advanced Configuration
3.2 Latest Advanced Configuration
3.3 Designing Features & Related Problems
Let us discuss the advanced configuration in detail beginning with the basic advanced
configuration.
3.1 Basic Advanced Configuration
Let us understand Basic Advanced Configuration with the help of the example of
Busy Infotech Pvt. Ltd. Busy Infotech has created a format for sales invoice using
Standard Configuration. There are certain types of sale invoices for which more
details in terms of fields are required. In addition, Busy Infotech wants to apply
certain formatting styles on the invoice. For this purpose it uses the Advanced
Configuration Option.
To define advanced configuration, perform the following steps:
Click Administration Menu Configuration Document Configuration
Advanced
On clicking the Advanced option, a Document Configuration (Advanced) Window
appears. Given here is a screenshot of Document Configuration (Advanced) Window.
BIPL Document Designing in BUSY 5
Busy
You can define advanced configurations for all the listed documents such as receipt,
sales invoice, debit note, purchase order, and so on.
Select the document that you want to configure from the list (Sales Invoice)
Click the Add Format button available on the right side of the Document
Configuration (Advanced) Window. On clicking the Add Format button, a
Document Format – Add Window appears.
Note: You can create multiple formats for one document.
Given here is a screenshot of the Document Format – Add Window.
Enter the name for the format Click the Save button to save the format.
On clicking the Save button the window closes and a plus (+) sign appears
next to the document for which you have created the format.
Click the plus (+) sign Select the format that you have created
On selecting the format, various buttons become active. Out of those, there
are button for configuring Header, Body, and Footer.
Click the Header button to configure the header for the document
On clicking the Header button, a Configure Sales Invoice Header Window appears.
Using the shortcut commands such as F4, Alt+F4, and so on you can define the
configuration settings. The configuration settings can be defined for three elements.
The three elements are:
Print Styles
Fields (Dynamic Data)
Data (Static Data)
Print Styles
Print Styles refer to the tags that are used to define formatting styles such as bold,
italics, and so on.
Fields
Fields refer to the data fields that are displayed in the document such as alias, party
name, date of voucher, and so on. Fields contain dynamic data. Dynamic data is the
data that is loaded at runtime or the data that can be changed at anytime. Dynamic
BIPL Document Designing in BUSY 6
Busy
data refers to data that is displayed using the data fields. Examples of data fields are
<PARTY_NAME,40> or <BILL_DATE,10>.
Data
Data refers to static data that is entered at the time of creating the format such as
company name and which remains unchanged throughout.
Let us first understand the use of print styles and fields using the example of Busy
Infotech Pvt. Ltd. In the sale invoice, party name in bold is to be displayed.
Note: In the following steps we will add the Party Name field and apply the bold
print style. For this purpose we will first add the bold print style followed by the field
and finally add the bold close tag.
Press F4 to invoke the list of print styles available. Given here is a screenshot
of the Configure Sales Invoice Header with the list of available print styles.
List of Print Styles
Select the print style (BOLD_ON) to be chosen Press Enter key on the
keyboard
Now that you have added the BOLD_ON print style, you can add the field to
be displayed.
Press Alt+F4 to invoke the list of fields available. Given here is a screenshot
of the Configure Sales Invoice Header with the list of available fields.
BIPL Document Designing in BUSY 7
Busy
List of Fields available
Select the field (Party_Name) to be chosen Press Enter key on the
keyboard
After adding the field you need to add the closing print style for bold print style.
Note: If you do not close the print styles then the formatting style specified in the
print style will be used throughout the format. For example, if you do not add a
closing print style for BOLD_ON then all the text that you enter after the print style
will be displayed in bold.
Press F4 to invoke the list of print styles available Select the closing print
style (BOLD_OFF) Press Enter key on the keyboard
Given here is a screenshot of the Configure Sales Invoice Header Window displaying
the chosen print styles and fields.
BIPL Document Designing in BUSY 8
Busy
BOLD_ON print style followed by
PARTY_NAME field followed by BOLD_OFF
print style
Click the Preview button to view the preview of the header. On clicking the
Preview button, a Preview Screen appears. Given here is a screenshot of the
Preview Screen.
Note: The data appears as XXXX… since currently no data is available. At the time of
printing, actual data from party name will be displayed in the given space.
As discussed before we can configure the document by adding static data also. Let us
understand configuration of static data using the example of Busy Infotech. Busy
Infotech wants that the company name should always appear on the sales invoice.
BIPL Document Designing in BUSY 9
Busy
For this purpose, it needs to write the company name in the Configure Header
Window.
Enter the static data (company name) at the end of the BOLD_OFF print style
Given here is the Configure Sales Invoice Header Window displaying the static data.
Dynamic data Static Data
Given here is the Preview Screen for the header.
BIPL Document Designing in BUSY 10
Busy
Busy Infotech wants the company name to appear at the extreme right of the
header. For this purpose, it needs to enter spaces manually i.e. by pressing the
spacebar key on the keyboard.
Enter spaces manually between BOLD_OFF print style and static data to align
the text.
Given here is a screenshot of the Configure Sales Invoice Header Window with
the spaces between them.
Enter spaces manually between
texts to align them as per your
requirement
Given here is a screenshot of the Preview Screen with space between texts.
BIPL Document Designing in BUSY 11
Busy
Note: To align the text in the desired position you need to enter spaces manually. In
the screenshot given above, the address is centrally aligned with the help of spaces
entered manually.
Now that we have discussed basic advanced configuration, let us discuss some latest
features that have been added in advanced configuration.
3.2 Latest Advanced Configuration
In BUSY, documents such as sales invoice, payment advice and so on are fully
configurable. In other words you can configure the documents according to your
requirement by adding print styles and data fields to your document. Till now you
could configure the documents till a certain level. To take document designing to a
new level we have introduced graphics (images, fonts, color, italic) in document
designing. Using graphics you can include images in your format or you can make
the document colourful by adding color and various fonts to your document.
Note: This topic will be helpful to you only if you are comfortable with the basic level
of document designing in BUSY. In case you are not comfortable then please refer to
the topics before this topic in the Advanced Configuration section. Once you are
familiar with document designing then you can read this document and use graphics
in your document effortlessly.
For using graphics in document designing four new features have been added. These
are:
Image
Font
Italic
Color
BIPL Document Designing in BUSY 12
Busy
To use these features, new print styles have been added. Given here is a screenshot
of the list of the print styles including the new print styles.
Print Styles for using
graphics in document
designing
Let us discuss the features and related print styles in detail.
Image
To include an image in the format select the IMAGE print style. Next you need to
specify information regarding the path of the image and so on in the image print
style. Let us understand with the help of an example. To include an image, we select
the image print style.
Given here is the IMAGE print style.
<IMAGE, PATH, 0,0>
There are four parameters of the image print style. Let us discuss each in detail.
• IMAGE - This is a constant parameter that helps BUSY recognize the type of
the print style. Do not change the value in this parameter.
• PATH – This parameter allows you to specify the complete path including the
name of the image file where the image is stored. For example, the image
path can be C:\WINDOWS\Desktop\BUSY_logo_color.jpg.
• 0 – This is the third parameter that allows you to specify the width of the
image. The default value is 0, which means the original width of the image is
used for displaying the image.
• 0 – This is the fourth parameter that allows you to specify the height of the
image. The default value is 0, which means the original height of the image is
used for displaying the image.
BIPL Document Designing in BUSY 13
Busy
Note: The width and height parameters take the value in inches. For example, if you
specify the width and height as 5 and 7 respectively then the image will be a 5” by
7” inches image.
Given here is a screenshot of the IMAGE print style with the parameters.
Note: You can view the image only by taking a printout of the document. You cannot
view the image in either the Document Preview Screen or the exported file.
An important point to remember while using images is the spacing between the
image and the adjacent text. Need for spacing arises because all other printable data
(static data and data fields) consume space, but the image does not consume any
space on its own. Rather it overlaps whatever comes in its way. Thus, you need to
give manual spaces between the image and adjacent text so as to avoid overlap
between image and adjacent text.
Let us understand with the help of an example. You want the logo of your company
to appear next to the name of the company. To include the logo you use the image
print style. After specifying the appropriate parameters for the image print style, you
write the name of the company. In such a case the image and the name of the
company will overlap. Given here is a screenshot of Configure Sales Invoice Header
Window with no spaces between image print style and text.
BIPL Document Designing in BUSY 14
Busy
There is no space between
the IMAGE print style and the
text
Given here is a figure that simulates the resultant overlap between the image and
text.
Busy Infotech Pvt. Ltd.
To avoid the overlap, you need to include spaces between the image print style and
the text. Given here is a screenshot of Configure Sales Invoice Header with spaces
between image print style and text.
BIPL Document Designing in BUSY 15
Busy
There is space between
the IMAGE print style and
the text
Given here is a figure that simulates the instance when you give spaces between the
image print style and text.
Busy Infotech Pvt. Ltd.
Font
By default, the font used in the formats is Courier New. You can change the font to
any other font depending on your requirement. To change the font select the
FONT_ON print style. Next you need to specify information regarding the font name
and font size in the FONT_ON print style.
Note: You can use the Font print style to change the font for static data only. Static
data refers to data that is entered at the time of creating the format such as
company name and which remains unchanged throughout. In other words, you
cannot use the Font print style for dynamic data i.e. the data that is loaded at
runtime or the data that can be changed at anytime. Dynamic data refers to data
that is displayed using the data fields. Examples of data fields are
<PARTY_NAME,40> or <BILL_DATE,10>. Thus, you can use the font print style with
static data only and not with data fields.
The reason is that all the fonts except Courier New take different spaces for
different characters. Let us understand with the help of an example. Using Courier
New if you type ‘W’ or ‘i’ it will take the same space for both the characters. On the
other hand if you use a font such as Verdana then it will take different spaces for ‘W’
and ‘i’. Since for dynamic data we do not know what characters are going to be used
we cannot use another font. If we use another font then the data will not be
properly aligned.
BIPL Document Designing in BUSY 16
Busy
Let us understand with the help of an example. To change the font, we select the
FONT_ON print style.
Given here is the FONT_ON print style.
<FONT_ON,Courier New,10>
There are three parameters of the FONT_ON print style. Let us discuss each in detail.
• FONT_ON - This is a constant parameter that helps BUSY recognize the type
of the print style. Do not change the value in this parameter.
• Courier New – This parameter allows you to specify the name of the font. For
example, you can specify the font name as Verdana. By default, the value in
this parameter is Courier New.
Note: You need to be careful while entering the font name. Ensure that the
spellings are correct. If you enter the wrong spellings, the default font is used.
Font name is not case-sensitive. You can enter the font name as
VERDANA/Verdana/verdana. As long as the spellings are correct the font will be
displayed.
• 10 – This parameter allows you to specify the size of the font. The default
value is 10. You can change this value to any desired value.
Note: If you do not specify a font print style for text then the default font, Courier
New will be used.
After you have specified the parameters for the FONT_ON print style, you need to
add the closing print style, FONT_OFF print style. The closing print style allows you
to limit the application of the print style.
Let us understand with the help of an example. You want the name of the company
to appear in Verdana font with size 14 in the first line. In the next line you want the
address of the company to appear but in a smaller size (10) than the company
name. For this purpose you will add a FONT_ON print style for the company name
and add a FONT_OFF print style to close the print style after the company name.
Next you will add a new FONT_ON print style for the address of the company and
close it with FONT_OFF print style.
Note: If you do not close the font print style then the font specified in the print style
will be used throughout the format.
Given here is a screenshot of the FONT_ON and FONT_OFF print styles with the
parameters.
BIPL Document Designing in BUSY 17
Busy
There is a FONT_OFF print style for the
company name to limit the application of the
company name font print style
To view the preview of the format, click the Preview button in the Configure Sales
Invoice Header Window. Given here is a screenshot of the Preview Screen that
appears on clicking the Preview button.
Italic
You can italicise the text in the document format by selecting the ITALIC_ON print
style. There are no parameters in this print style. You simply need to add the
BIPL Document Designing in BUSY 18
Busy
ITALIC_ON print style from where you want to italicise the text and add the
corresponding ITALIC_OFF print style where you want to stop italicising the text.
Let us understand with the help of an example. You want the address of the
company to appear below the name of the company in italics in the sales invoice
header. For this purpose you add the ITALIC_ON print style before the address and
add the ITALIC_OFF print style after the address.
Given here is a screenshot of the ITALIC_ON and ITALIC_OFF print styles.
Given here is a screenshot of the Preview Screen displaying the italicised text.
BIPL Document Designing in BUSY 19
Busy
Note: To align the text in the desired position you need to enter spaces manually. In
the screenshot given above, the address is centrally aligned with the help of spaces
entered manually.
Color
You can add color to the document format by selecting the COLOR_ON print style.
By default, black color is used in the document format. You can change the font color
to any other color depending on your requirement. To change the color select the
COLOR_ON print style. Next you need to specify information regarding the color code
in the COLOR_ON print style. Let us understand with the help of an example. To
change the color, we select the COLOR_ON print style.
Given here is the COLOR_ON print style.
<COLOR_ON,0>
There are two parameters of the COLOR_ON print style. Let us discuss each in detail.
• COLOR_ON - This is a constant parameter that helps BUSY recognize the type
of the print style. Do not change the value in this parameter.
• 0 – This parameter allows you to specify the code of the color. By default, the
value in this parameter is 0, which is the colour code for black. You can
change this value according to a different color. For example, if you want to
use the royal blue color then you need to enter the code of the royal blue
color.
To help you know the code of the color, there is a Pick Color button. On clicking
the button, a Colour Window appears. You can select the colour of your choice
and click the Ok button. On clicking the Ok button the code of the colour appears
in the text box next to the Pick Colour button. You can copy this colour code by
using short cut key Ctrl+C and paste it in the COLO_ON print style parameter
using short cut key Ctrl+V.
BIPL Document Designing in BUSY 20
Busy
After you have specified the code in the COLOR_ON print style, you need to add the
closing print style, COLOR_OFF print style. The closing print style allows you to limit
the application of the print style. Given here is a screenshot of the COLOUR_ON and
COLOUR_OFF print styles.
Given here is a screenshot of the Preview Screen displaying the colored text.
BIPL Document Designing in BUSY 21
Busy
Note: If you use any of the four new features, image, font, italic, or colour in the
document designing then you can print only in the Windows mode. Even if you have
stated the default mode as DOS mode, the printing will be done in Windows mode
only.
Now that we are familiar with graphic designing let us take the discussion to a new
level by discussing certain designing features and related problems that are
commonly faced by many users.
3.3 Designing Features and Related Problems
In this section we are going to look at some of the common problems faced by many
users related to some designing features. These problems are:
Positioning of Background Image
Overlapping of Text
Using Symbols instead of Images
Let us discuss these in detail.
Positioning of Background Image
Background image is an image that is used as a background for the documents. Such
images are generally very light in color and are required to cover the entire
document. These are commonly known as watermarks. You can use an IMAGE print
style to use a watermark in the document.
Let us understand with the help of an example. You want to use an image as a
watermark for sales invoice. For this purpose, you add an image in the leftmost
corner of the header in the format. The IMAGE print style is used for adding the
image/watermark.
Note: The size of the image (watermark) depends on the size of the paper on which
the document is to be printed.
Given here is a screenshot of the Configure Sales Invoice Header Window with the
IMAGE print style used for a watermark.
BIPL Document Designing in BUSY 22
Busy
The image acts as a background for the entire
document (sales invoice). For this purpose, the
image (watermark) is placed at the left-most corner
of the header.
The size of the image (watermark) depends on the
size of the paper on which the document is to be
printed.
The most common problem faced while using watermarks is regarding the position of
the background image. Let us discuss some key points regarding the position of the
watermark.
• If the watermark is a background for the entire document, it should be placed
at the top left corner of the header.
• If the watermark is a background only for the body of the document, it should
be placed in the left-most corner of the last line of the header.
• If the watermark is a background only for the footer of the document, it
should be placed at the top left corner of the footer.
Note: The important thing to remember is that the document format moves from left
to right and from top to bottom. Thus, the watermark should be the first and the
leftmost object that is placed in the format.
Overlapping of Text
The problem of overlapping text is generally faced when the size of the preceding
text is large compared to the size of succeeding text.
Let us understand with the help of an example. You are creating a header for the
sales invoice in which you want the name and address of the company to appear. For
this purpose you use the font print style. For the name of the company you specify
the font size as 24 whereas for the address you specify the font size as 10.
Given here is a screenshot of the Configure Sales Invoice Header Window with the
font print styles for the name and address of the company.
BIPL Document Designing in BUSY 23
Busy
To separate the name and address a
line is inserted between the two print
styles
In the Preview Screen the texts are aligned properly. To cross check you take a
printout of the format. In the printout the name and address overlap. Given here is a
figure that simulates the instance when the name and address overlap.
To avoid the overlap, you can perform one of the two steps given here.
• Add the FONT_OFF print style for the preceding text (large text) in next line
• Insert an extra line between the two font print styles
Add the FONT_OFF print style
To avoid the overlap, you can add the FONT_OFF print style at the beginning of the
next line. In this way, you ensure that the line length that is determined by the font
size is reverted back to the original in the new line. Given here is a screenshot of
Configure Sales Invoice Header with the FONT_OFF print style in the next line.
BIPL Document Designing in BUSY 24
Busy
To avoid an overlap between the name and
address, add the FONT_OFF print style of the
preceding text at the beginning of the next
line
Given here is a figure that simulates the instance when the name and address do not
overlap.
206, M.G. House
Wazirpur Industrial Area
Delhi - 110052
Insert an extra line
To avoid the overlap, you can insert an extra line between the large text and small
text. The number of lines to be added between the different texts depends on the
size of the large text. For example, if the font size of the large text is 24 then there
should be at least two lines between the different texts to avoid overlap. Given here
is a screenshot of Configure Sales Invoice Header with the extra line between the
name and address.
BIPL Document Designing in BUSY 25
Busy
To avoid an overlap between the
name and address, insert an
extra line between the two print
styles
Given here is a figure that simulates the instance when the name and address do not
overlap.
206, M.G. House
Wazirpur Industrial Area
Delhi - 110052
Using Symbols instead of Images
If you want to add images such as OM () or book image () in your document
then instead of using images you can use certain fonts.
Let us understand with the help of an example. You want to add the image of OM in
the header of the sales invoice. For this purpose you will need an image of OM but
there is a far simpler way to use OM in your document. If you select the font as
Wingdings and press backslash (\) then OM appears. Given here is a screenshot of
the Configure Sales Invoice Header Window with the OM symbol.
BIPL Document Designing in BUSY 26
Busy
To use a symbol such as OM in the
header, use the Wingdings font
Given here is a screenshot of the Preview Screen displaying the OM symbol.
Similarly, you can use other symbols such as book or telephone by using certain
characters in specific fonts. For example if you select the font as Wingdings and
press ‘&’ then you get a book image or if you press ‘(’ you will get a telephone
image.
Note: To know which characters can be used to represent symbols you will need the
character map feature in windows. To use the character map feature, go to Start
Programs Accessories System Tools Character Map. Using this feature you
BIPL Document Designing in BUSY 27
Busy
can know about a variety of characters that can be used as symbols thus reducing
the need for heavy images.
4. Copy Title Configuration
Using Copy Title Configuration, you can specify the title to be printed on different
copies of the printed documents. Let us understand copy title configuration with the
help of an example. Busy Infotech Pvt. Ltd. prints three copies of all the invoices.
The first (original) is for the buyer, second (duplicate) is for the seller while the third
(triplicate) copy is for the government authorities. For this purpose it needs to
specify different titles for the invoice copies.
To define copy title configuration, perform the following steps:
Click Administration Menu Configuration Document Configuration
Copy Title Configuration Select the document that you want to configure
title for (Sales Invoice).
On selecting a document, a Configure Copy Titles (Sales Invoice) Window appears.
Given here is a screenshot of Configure Copy Titles (Sales Invoice) Window.
You need to enter data in the active data fields for copy title configuration.
These data fields are:
• First Copy – Enter the title for the first copy.
• Second Copy – Enter the title for the second copy.
• Third Copy – Enter the title for the third copy.
• Fourth Copy – Enter the title for the fourth copy.
• Fifth Copy & Above – Enter the title for the fifth and above copies.
After following the steps listed for different types of document configuration, you
have successfully implemented document designing in BUSY.
BIPL Document Designing in BUSY 28
S-ar putea să vă placă și
- Document Designing in BUSYDocument28 paginiDocument Designing in BUSYmek00sÎncă nu există evaluări
- Proforma InvoiceDocument1 paginăProforma Invoicenayan205Încă nu există evaluări
- Format of Bankers Confidentiality LetterDocument1 paginăFormat of Bankers Confidentiality LetterMohan BÎncă nu există evaluări
- Session 3: Creating Accounting Masters in Tally - ERP 9: Go To Gateway of Tally Press F11: FeaturesDocument12 paginiSession 3: Creating Accounting Masters in Tally - ERP 9: Go To Gateway of Tally Press F11: FeaturesAfritam UgandaÎncă nu există evaluări
- Creating+Accounting+Masters+in+Tally Erp+9Document34 paginiCreating+Accounting+Masters+in+Tally Erp+9Girish Chandra KollamparambilÎncă nu există evaluări
- For Automatic Output Determination Follow ThisDocument12 paginiFor Automatic Output Determination Follow ThisVamshee Krishna PÎncă nu există evaluări
- 1.go To SAP Tcode VF03 or Logistics - Sales and Distribution - Billing - Billing Document - Display 2. Enter Billing Document You Wish To DisplayDocument17 pagini1.go To SAP Tcode VF03 or Logistics - Sales and Distribution - Billing - Billing Document - Display 2. Enter Billing Document You Wish To DisplayNacer IDJEDARENEÎncă nu există evaluări
- Tally New NotesDocument308 paginiTally New NotesAMIN BUHARI ABDUL KHADER79% (14)
- Ibook User GuideDocument23 paginiIbook User GuideAbdul Haleem MBAÎncă nu există evaluări
- Using BUSYDocument26 paginiUsing BUSYyash agarwalÎncă nu există evaluări
- SAP FICO Practice3Document23 paginiSAP FICO Practice3yashpal100% (1)
- Printing Remuneration StatementDocument15 paginiPrinting Remuneration StatementMuhammad JaveedÎncă nu există evaluări
- Pastel Accounting NotewkDocument47 paginiPastel Accounting NotewkAnthony Kayombo Muzenga100% (5)
- Tally 9.2 NotesDocument1.918 paginiTally 9.2 NotesAman KumarÎncă nu există evaluări
- FICA - PresentationDocument18 paginiFICA - Presentationnairunni60Încă nu există evaluări
- PDF Created With Pdffactory Trial VersionDocument13 paginiPDF Created With Pdffactory Trial VersionBibek AdhikariÎncă nu există evaluări
- Insurance Agency Management SoftwareDocument13 paginiInsurance Agency Management SoftwareEdmore MuchemwaÎncă nu există evaluări
- 12.document Splitting ConfigurationDocument42 pagini12.document Splitting Configurationtaha0% (1)
- Prowess Example)Document9 paginiProwess Example)prashantkumarsinha007Încă nu există evaluări
- Posting PDFDocument22 paginiPosting PDFrahul sinhaÎncă nu există evaluări
- What Is A Document Type in SAP FICODocument8 paginiWhat Is A Document Type in SAP FICO09.abeilles.batiksÎncă nu există evaluări
- FI - SD IntegrationDocument13 paginiFI - SD IntegrationchonchalÎncă nu există evaluări
- Sales Pricing Process (PS) - SAP DocumentationDocument3 paginiSales Pricing Process (PS) - SAP DocumentationMurali KrishnanÎncă nu există evaluări
- Accounts PayableDocument102 paginiAccounts Payablesrikar valluÎncă nu există evaluări
- FiDocument51 paginiFimadhub_17Încă nu există evaluări
- HR PayslipDocument14 paginiHR Payslipriyaz_192Încă nu există evaluări
- What Is SAP R/3?Document35 paginiWhat Is SAP R/3?jitinmangla970Încă nu există evaluări
- Pay SlipDocument17 paginiPay SlipabhiÎncă nu există evaluări
- VAT Invoicing in BUSY 3.0Document7 paginiVAT Invoicing in BUSY 3.0Arup100% (1)
- ANIRUDDHADocument68 paginiANIRUDDHAAniruddha ChakrabortyÎncă nu există evaluări
- Display Document: Send FeedbackDocument3 paginiDisplay Document: Send FeedbackTeja SaiÎncă nu există evaluări
- 04 1 TRM PSCD DocumentsDocument4 pagini04 1 TRM PSCD DocumentsBatboy BatkoÎncă nu există evaluări
- HTG - US - Tax SAPDocument24 paginiHTG - US - Tax SAPAqua LiveÎncă nu există evaluări
- FICA DocumentsDocument30 paginiFICA DocumentsJayaprakash ReddyÎncă nu există evaluări
- List The Basic 24 Steps For FI ConfigurationDocument2 paginiList The Basic 24 Steps For FI ConfigurationsmsurdeÎncă nu există evaluări
- Tally NotesDocument24 paginiTally NotesLeela Mohan0% (1)
- FI-SD Integration - I - SCN PDFDocument17 paginiFI-SD Integration - I - SCN PDFIrma GarciaÎncă nu există evaluări
- Company Setup: 1. How To Create A New CompanyDocument93 paginiCompany Setup: 1. How To Create A New Companywahahaha jhonshonsÎncă nu există evaluări
- PE51 - Printing Remuneration StatementDocument15 paginiPE51 - Printing Remuneration StatementaijlalÎncă nu există evaluări
- Sapexercisegbi FiDocument18 paginiSapexercisegbi FiWaqar Haider AshrafÎncă nu există evaluări
- FI para Usuários Finais - InglêsDocument115 paginiFI para Usuários Finais - InglêsMarco Aurélio GalvãoÎncă nu există evaluări
- Sales 2 of 12 (002) - CHECKEDDocument8 paginiSales 2 of 12 (002) - CHECKEDOmere FaruqÎncă nu există evaluări
- SAP Treasury MGMT Basic Setting Partial DocumentDocument48 paginiSAP Treasury MGMT Basic Setting Partial DocumentBiku BikuÎncă nu există evaluări
- Bills of Services - SAPDocument129 paginiBills of Services - SAPkal74Încă nu există evaluări
- HR FormsDocument21 paginiHR FormsRahul BhasinÎncă nu există evaluări
- How To Display Relationship Maps in SAP B1Document10 paginiHow To Display Relationship Maps in SAP B1creatorsivaÎncă nu există evaluări
- Bills of Services SAP PDFDocument130 paginiBills of Services SAP PDFS Banerjee0% (1)
- Country-Specific Update For BrazilDocument9 paginiCountry-Specific Update For BrazilSanjay Kumar PathakÎncă nu există evaluări
- HCM HR Forms Full ManualDocument11 paginiHCM HR Forms Full ManualDyana Salazar BlancoÎncă nu există evaluări
- Business Place ConfigurationDocument3 paginiBusiness Place ConfigurationvinayÎncă nu există evaluări
- 1 - Company Creation in Tally MKBDocument7 pagini1 - Company Creation in Tally MKBRazer GamingÎncă nu există evaluări
- Excel PivotDocument4 paginiExcel Pivotayushibajpai414Încă nu există evaluări
- FB03 Display GL/AP Documents: PurposeDocument2 paginiFB03 Display GL/AP Documents: PurposeSingh 10Încă nu există evaluări
- Top 30 Tally Interview QuestionsDocument8 paginiTop 30 Tally Interview Questionsprajai kumarÎncă nu există evaluări
- Top 30 Tally Interview QuestionsDocument30 paginiTop 30 Tally Interview QuestionsSanjay Kumar40% (5)
- Busy 16.0 FeaturesDocument8 paginiBusy 16.0 FeaturesGopal MaheshwariÎncă nu există evaluări
- SAP ECC 6.0: New GL Configuration Steps: 1. Define Field Status Variants UseDocument8 paginiSAP ECC 6.0: New GL Configuration Steps: 1. Define Field Status Variants UseChandra BhushanÎncă nu există evaluări
- Tally ForteDocument100 paginiTally ForteVijay SoniÎncă nu există evaluări
- Sales Order ProcessingDocument19 paginiSales Order Processingjam123es100% (1)
- Dish Washer Mcachine ProjectDocument43 paginiDish Washer Mcachine ProjectVijay Powar60% (5)
- Camber For Construction StageDocument18 paginiCamber For Construction StageOanh PhanÎncă nu există evaluări
- Carbon Compounds: Standard/ Class/ Grade - 10 SSC, CBSE - 8 ICSEDocument53 paginiCarbon Compounds: Standard/ Class/ Grade - 10 SSC, CBSE - 8 ICSEsaintEmÎncă nu există evaluări
- Dead and Live LoadDocument5 paginiDead and Live LoadBhuwesh PantÎncă nu există evaluări
- Woodward LeoPC Engineering ManualDocument40 paginiWoodward LeoPC Engineering ManualZafar AwanÎncă nu există evaluări
- Recent Developments On The Interpretation of Dissolved Gas Analysis in TransformersDocument33 paginiRecent Developments On The Interpretation of Dissolved Gas Analysis in TransformersputrasejahtraÎncă nu există evaluări
- Practical - 1: 1.1 CommitDocument8 paginiPractical - 1: 1.1 CommitRoy BokhiriyaÎncă nu există evaluări
- Understanding The Relationship Between Human Behavior and Susceptibility To Cyber AttacksDocument25 paginiUnderstanding The Relationship Between Human Behavior and Susceptibility To Cyber AttacksVelibor SabanÎncă nu există evaluări
- Sampling in Research in EducationDocument18 paginiSampling in Research in EducationV.K. MaheshwariÎncă nu există evaluări
- Calculation of Altitude CorrectionDocument3 paginiCalculation of Altitude CorrectionMikami TeruÎncă nu există evaluări
- 13 Years BITSAT Past PapersDocument304 pagini13 Years BITSAT Past PapersEdu VsatÎncă nu există evaluări
- PDF Sensors Air Conditioning Automotive AN1Document5 paginiPDF Sensors Air Conditioning Automotive AN1Karthik RajaÎncă nu există evaluări
- Kitar FosforusDocument4 paginiKitar FosforusMohd Hakimi MD Setapa100% (1)
- Sony SDM-N50R PDFDocument76 paginiSony SDM-N50R PDFFöldi BélaÎncă nu există evaluări
- Change ManDocument17 paginiChange Mansrikanth9gannuÎncă nu există evaluări
- Identification - of - Vulkan Vulastik-L CouplingsDocument2 paginiIdentification - of - Vulkan Vulastik-L CouplingsBill NevisÎncă nu există evaluări
- Research Proposal TransformerDocument3 paginiResearch Proposal Transformersohalder1026Încă nu există evaluări
- J R Rice - Path Independentt Integral - JAM68Document8 paginiJ R Rice - Path Independentt Integral - JAM68CJCONSTANTEÎncă nu există evaluări
- Intro 4 - Substantive Concepts: Description Remarks and Examples References Also SeeDocument19 paginiIntro 4 - Substantive Concepts: Description Remarks and Examples References Also SeeAntonella PetrilloÎncă nu există evaluări
- Chapter 3.1 - Igneous RockDocument64 paginiChapter 3.1 - Igneous Rockalvinllp83Încă nu există evaluări
- CA-Clipper For DOS Version 5.3 Programming and Utilities GuideDocument718 paginiCA-Clipper For DOS Version 5.3 Programming and Utilities GuideChris Harker91% (11)
- Proview TutorialDocument12 paginiProview TutorialManoel NascimentoÎncă nu există evaluări
- Prob AnswersDocument4 paginiProb AnswersDaniel KirovÎncă nu există evaluări
- Bituminus Material PDFDocument196 paginiBituminus Material PDFSubramanian BalakrishnanÎncă nu există evaluări
- Tapchanger Dual Assessment Raka Levi31102011 PDFDocument12 paginiTapchanger Dual Assessment Raka Levi31102011 PDFYuri OmonteÎncă nu există evaluări
- Esam AliDocument23 paginiEsam AliYoussef AliÎncă nu există evaluări
- Hydrogen Production From Water Electrolysis: Role of CatalystsDocument23 paginiHydrogen Production From Water Electrolysis: Role of CatalystsFreddy Negron HuamaniÎncă nu există evaluări
- Copeland Discus Digital Compressors Coresense Technology en 2884258Document2 paginiCopeland Discus Digital Compressors Coresense Technology en 2884258Roberto CastilloÎncă nu există evaluări
- Lab 9: Standard Plate Count: How Do We Know How Many Bacteria Are in A Liquid?Document4 paginiLab 9: Standard Plate Count: How Do We Know How Many Bacteria Are in A Liquid?Penelope MeloÎncă nu există evaluări
- The Designer’s Guide to Figma: Master Prototyping, Collaboration, Handoff, and WorkflowDe la EverandThe Designer’s Guide to Figma: Master Prototyping, Collaboration, Handoff, and WorkflowÎncă nu există evaluări
- Skulls & Anatomy: Copyright Free Vintage Illustrations for Artists & DesignersDe la EverandSkulls & Anatomy: Copyright Free Vintage Illustrations for Artists & DesignersÎncă nu există evaluări
- Excel Essentials: A Step-by-Step Guide with Pictures for Absolute Beginners to Master the Basics and Start Using Excel with ConfidenceDe la EverandExcel Essentials: A Step-by-Step Guide with Pictures for Absolute Beginners to Master the Basics and Start Using Excel with ConfidenceÎncă nu există evaluări
- 2022 Adobe® Premiere Pro Guide For Filmmakers and YouTubersDe la Everand2022 Adobe® Premiere Pro Guide For Filmmakers and YouTubersEvaluare: 5 din 5 stele5/5 (1)
- Linux For Beginners: The Comprehensive Guide To Learning Linux Operating System And Mastering Linux Command Line Like A ProDe la EverandLinux For Beginners: The Comprehensive Guide To Learning Linux Operating System And Mastering Linux Command Line Like A ProÎncă nu există evaluări
- Blender 3D for Jobseekers: Learn professional 3D creation skills using Blender 3D (English Edition)De la EverandBlender 3D for Jobseekers: Learn professional 3D creation skills using Blender 3D (English Edition)Încă nu există evaluări
- Learn Power BI: A beginner's guide to developing interactive business intelligence solutions using Microsoft Power BIDe la EverandLearn Power BI: A beginner's guide to developing interactive business intelligence solutions using Microsoft Power BIEvaluare: 5 din 5 stele5/5 (1)
- Animation for Beginners: Getting Started with Animation FilmmakingDe la EverandAnimation for Beginners: Getting Started with Animation FilmmakingEvaluare: 3 din 5 stele3/5 (1)
- Microsoft SQL Server 2012 Integration Services: An Expert CookbookDe la EverandMicrosoft SQL Server 2012 Integration Services: An Expert CookbookEvaluare: 5 din 5 stele5/5 (1)
- How to Create Cpn Numbers the Right way: A Step by Step Guide to Creating cpn Numbers LegallyDe la EverandHow to Create Cpn Numbers the Right way: A Step by Step Guide to Creating cpn Numbers LegallyEvaluare: 4 din 5 stele4/5 (27)
- iPhone X Hacks, Tips and Tricks: Discover 101 Awesome Tips and Tricks for iPhone XS, XS Max and iPhone XDe la EverandiPhone X Hacks, Tips and Tricks: Discover 101 Awesome Tips and Tricks for iPhone XS, XS Max and iPhone XEvaluare: 3 din 5 stele3/5 (2)
- AI Monetization of your Faceless YouTube Channel: Ai Side Hustle NicheDe la EverandAI Monetization of your Faceless YouTube Channel: Ai Side Hustle NicheÎncă nu există evaluări
- NFT per Creators: La guida pratica per creare, investire e vendere token non fungibili ed arte digitale nella blockchain: Guide sul metaverso e l'arte digitale con le criptovaluteDe la EverandNFT per Creators: La guida pratica per creare, investire e vendere token non fungibili ed arte digitale nella blockchain: Guide sul metaverso e l'arte digitale con le criptovaluteEvaluare: 5 din 5 stele5/5 (15)
- Tableau Your Data!: Fast and Easy Visual Analysis with Tableau SoftwareDe la EverandTableau Your Data!: Fast and Easy Visual Analysis with Tableau SoftwareEvaluare: 4.5 din 5 stele4.5/5 (4)
- Excel : The Ultimate Comprehensive Step-By-Step Guide to the Basics of Excel Programming: 1De la EverandExcel : The Ultimate Comprehensive Step-By-Step Guide to the Basics of Excel Programming: 1Evaluare: 4.5 din 5 stele4.5/5 (3)
- Moodle E-Learning Course Development - Third EditionDe la EverandMoodle E-Learning Course Development - Third EditionÎncă nu există evaluări
- iPhone 15 Pro User Guide for Beginners and SeniorsDe la EverandiPhone 15 Pro User Guide for Beginners and SeniorsÎncă nu există evaluări
- Architectural Design with SketchUp: 3D Modeling, Extensions, BIM, Rendering, Making, and ScriptingDe la EverandArchitectural Design with SketchUp: 3D Modeling, Extensions, BIM, Rendering, Making, and ScriptingÎncă nu există evaluări
- The Basics of User Experience Design by Interaction Design FoundationDe la EverandThe Basics of User Experience Design by Interaction Design FoundationEvaluare: 4 din 5 stele4/5 (6)
- To Pixar and Beyond: My Unlikely Journey with Steve Jobs to Make Entertainment HistoryDe la EverandTo Pixar and Beyond: My Unlikely Journey with Steve Jobs to Make Entertainment HistoryEvaluare: 4.5 din 5 stele4.5/5 (259)
- Autodesk 3ds Max 2020: A Detailed Guide to Modeling, Texturing, Lighting, and RenderingDe la EverandAutodesk 3ds Max 2020: A Detailed Guide to Modeling, Texturing, Lighting, and RenderingEvaluare: 5 din 5 stele5/5 (4)
- Windows 11 for Beginners: The Complete Step-by-Step User Guide to Learn and Take Full Use of Windows 11 (A Windows 11 Manual with Useful Tips & Tricks)De la EverandWindows 11 for Beginners: The Complete Step-by-Step User Guide to Learn and Take Full Use of Windows 11 (A Windows 11 Manual with Useful Tips & Tricks)Evaluare: 5 din 5 stele5/5 (1)