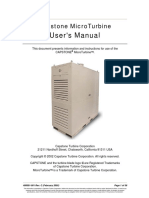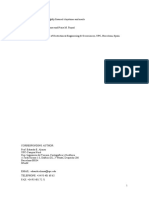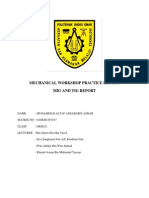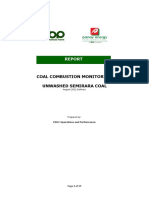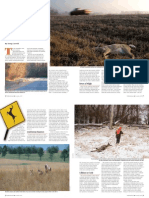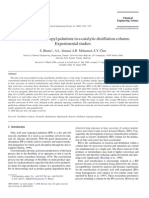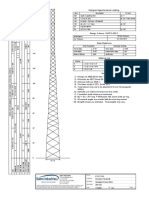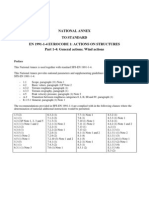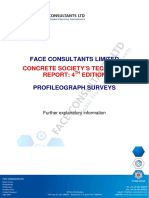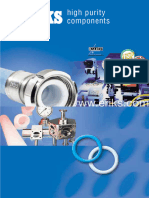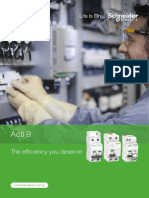Documente Academic
Documente Profesional
Documente Cultură
Masking Images PDF
Încărcat de
GGGTitlu original
Drepturi de autor
Formate disponibile
Partajați acest document
Partajați sau inserați document
Vi se pare util acest document?
Este necorespunzător acest conținut?
Raportați acest documentDrepturi de autor:
Formate disponibile
Masking Images PDF
Încărcat de
GGGDrepturi de autor:
Formate disponibile
Masking images
Welcome to Corel® PHOTO-PAINT™, a powerful bitmap image-editing application that lets you retouch existing
photos or create original graphics.
What you will learn
In this tutorial, you will learn how to create a mask that lets you cut out part of an image from its surrounding
background. You’ll do this by first defining a rough outline of an object and then fine-tuning your mask. Later,
you’ll import a new image for the mask’s background.
In this example, you will cut out the figure of the cow from its original background (shown in the image on the
left), and create a photo with a new background, as shown in the image on the right.
In this tutorial, you will learn
• to mask images by using the Cutout Lab
• to modify masks
• to import a new background image
• to use the Paint tool to add shadows
To open the image
You’ll start by opening the sample file or your own file. You can acquire an image from a digital camera or scanner.
1 Click File Open.
2 Choose the folder Program files\Corel\CorelDRAW Graphics Suite X5\Tutorial files.
3 Double-click the filename mask.jpg.
Page 1 of 7 Corel PHOTO-PAINT tutorial
To start the mask
A mask protects part of an image, allowing you to cut out areas of an image from the surrounding background.
You can mask any portion of the foreground or background of an image. With Corel PHOTO-PAINT, a mask is
indicated either by the mask marquee or by a tint overlay that surrounds it.
Here, you’ll use the Cutout Lab to mask the cow in the sample image by drawing an outline around it. First, you
will roughly mask the cow using the Highlighter tool and Eraser tool.
1 Click Image Cutout lab.
You can resize the Cutout lab dialog box to increase the workspace area.
2 In the Cutout lab dialog box, click the Highlighter tool .
3 In the Nib size box, type 10.
If necessary, you can resize the nib at any time during the procedure. You can use the Pan tool to pan to
another area of the image.
4 In the image window, draw a line along the edges of the cow.
The line should slightly overlap the surrounding background. If you make a mistake, you can use the Eraser
tool to correct it, or you can click the Undo button in the lower-left corner.
This is what the image should look like:
To outline the tail and legs
You’ll now fine-tune the mask around some of the trickiest parts of the image: the cow’s tail and legs. You’ll
achieve a precise outline by zooming in on the tail and legs and adding to or subtracting from the mask as needed.
1 To mask the cow’s tail and legs, click the Zoom in button , and click in the image to zoom in for a closer
view.
You can also drag to define the area that you want to zoom in to.
2 Continue drawing the line around the tail and legs.
If necessary, you can adjust the size of the highlighter nib by typing a value in the Nib size box.
Page 2 of 7 Corel PHOTO-PAINT tutorial
3 Click the Zoom out button , click in the image to zoom out, and continue drawing the line around the
tail.
This is what the image should look like:
To modify the mask
You’ll now make changes to the mask, so it more closely follows the outline of the cow. You first have to fill the
outlined cow so that Corel PHOTO-PAINT knows which portion of the image you want to cut out. Throughout this
procedure, you may find it useful to zoom in or out to better judge your progress.
1 In the Cutout lab dialog box, click the Inside fill tool button , and click inside the image area.
This is what the image should look like:
Page 3 of 7 Corel PHOTO-PAINT tutorial
The Cutout Lab lets you preview the cutout object against different background colors. Depending on the
type of image that you are using, you may find it useful to change the background. You can choose from
none, grayscale, black matte, or white matte. None displays the cutout object against a transparent
(checkerboard) background.
2 In the Preview settings area, choose None from the Background list box.
3 Click the Preview button.
This is what the image should look like:
To add and remove detail
You’ll now use the Remove Detail tool to remove any excess background from the mask and the Add Detail tool
to restore important detail that was unintentionally removed.
1 In the Cutout lab dialog box, click the Remove detail tool .
2 If necessary, adjust the size of the tool by typing a value in the Nib size box.
3 Use the tool to remove any excess background from the mask.
Page 4 of 7 Corel PHOTO-PAINT tutorial
If you removed too much detail, you can use the Add detail tool to restore it.
In the Preview settings area, you may find it useful to enable the Show original image check box while
adding or removing detail.
IMPORTANT: If you reselect the Highlighter tool, you will lose any changes that you’ve made to the mask.
To see exactly what you may lose by reselecting the Highlighter tool, enable the Show highlight check box
in the Preview settings area.
4 In the Cutout results area, enable the Cutout as clip mask option, and click OK.
This is what the image should look like:
To add a new background
You’ll now import a new background image and add the mask of the cow to the background. For best results
when you are importing a new background into any image, you should use a background that has similar
brightness and lighting direction as the cutout image.
1 Click File Import.
2 Choose the folder Program files\Corel\CorelDRAW Graphics Suite X5\Tutorial files.
3 Double-click the filename background.tif and drag to place the graphic in the image window.
4 If the background image appears on top of the cow, click the Object pick tool in the toolbox. Then,
right-click the background image, and choose Arrange Order Back one.
This is what the image should look like:
Page 5 of 7 Corel PHOTO-PAINT tutorial
5 In the Objects docker, click the thumbnail that corresponds with the cow and the mask.
6 Drag the corner handles to scale the cow so that it looks natural in the scene.
To paint a shadow
You will add a shadow below the cow to make it look as natural as possible on the new background.
1 In the toolbox, click the Paint tool .
2 On the property bar, open the Brush category picker, and click the Custom art brush.
3 In the Nib size box, type 2.
4 Type 90 in the Transparency box.
Using a high transparency setting allows you to apply a light brush stroke, giving you more control over the
darkness of the shadow. As you apply more brush strokes, the shadow becomes darker.
5 In the Feather box, type 60 to create shadow edges that are smooth and natural-looking.
6 On the color palette, choose Black.
7 In the Objects docker, click the background image.
8 Because the tree’s shadow goes to the left, paint brush strokes that start beneath the cow and go to the left.
To finish the project
To finish the project, you’ll crop the image and save it.
1 In the toolbox, click the Crop tool .
2 Click and drag to select the area that you want to crop.
3 Double-click to perform the crop.
4 Save your project.
This is what the final project should look like:
Page 6 of 7 Corel PHOTO-PAINT tutorial
Now that you’ve learned how to use the Cutout Lab to mask a part of an image and how to add a different
background to an image, you can use this technique to modify your images, and save, print, or post them to the
Web.
From here . . .
You can explore Corel PHOTO-PAINT on your own, or you can learn more by completing other CorelTUTOR™
tutorials.
For more information about the topics and tools presented in this tutorial, refer to the Help. To access Corel
PHOTO-PAINT Help, click Help Help topics.
Copyright © 2010 Corel Corporation. All rights reserved. All trademarks or registered trademarks are the property
of their respective owners.
Page 7 of 7 Corel PHOTO-PAINT tutorial
S-ar putea să vă placă și
- The Subtle Art of Not Giving a F*ck: A Counterintuitive Approach to Living a Good LifeDe la EverandThe Subtle Art of Not Giving a F*ck: A Counterintuitive Approach to Living a Good LifeEvaluare: 4 din 5 stele4/5 (5794)
- The Gifts of Imperfection: Let Go of Who You Think You're Supposed to Be and Embrace Who You AreDe la EverandThe Gifts of Imperfection: Let Go of Who You Think You're Supposed to Be and Embrace Who You AreEvaluare: 4 din 5 stele4/5 (1090)
- Never Split the Difference: Negotiating As If Your Life Depended On ItDe la EverandNever Split the Difference: Negotiating As If Your Life Depended On ItEvaluare: 4.5 din 5 stele4.5/5 (838)
- Hidden Figures: The American Dream and the Untold Story of the Black Women Mathematicians Who Helped Win the Space RaceDe la EverandHidden Figures: The American Dream and the Untold Story of the Black Women Mathematicians Who Helped Win the Space RaceEvaluare: 4 din 5 stele4/5 (895)
- Grit: The Power of Passion and PerseveranceDe la EverandGrit: The Power of Passion and PerseveranceEvaluare: 4 din 5 stele4/5 (588)
- Shoe Dog: A Memoir by the Creator of NikeDe la EverandShoe Dog: A Memoir by the Creator of NikeEvaluare: 4.5 din 5 stele4.5/5 (537)
- The Hard Thing About Hard Things: Building a Business When There Are No Easy AnswersDe la EverandThe Hard Thing About Hard Things: Building a Business When There Are No Easy AnswersEvaluare: 4.5 din 5 stele4.5/5 (345)
- Elon Musk: Tesla, SpaceX, and the Quest for a Fantastic FutureDe la EverandElon Musk: Tesla, SpaceX, and the Quest for a Fantastic FutureEvaluare: 4.5 din 5 stele4.5/5 (474)
- Her Body and Other Parties: StoriesDe la EverandHer Body and Other Parties: StoriesEvaluare: 4 din 5 stele4/5 (821)
- The Sympathizer: A Novel (Pulitzer Prize for Fiction)De la EverandThe Sympathizer: A Novel (Pulitzer Prize for Fiction)Evaluare: 4.5 din 5 stele4.5/5 (121)
- The Emperor of All Maladies: A Biography of CancerDe la EverandThe Emperor of All Maladies: A Biography of CancerEvaluare: 4.5 din 5 stele4.5/5 (271)
- The Little Book of Hygge: Danish Secrets to Happy LivingDe la EverandThe Little Book of Hygge: Danish Secrets to Happy LivingEvaluare: 3.5 din 5 stele3.5/5 (400)
- The World Is Flat 3.0: A Brief History of the Twenty-first CenturyDe la EverandThe World Is Flat 3.0: A Brief History of the Twenty-first CenturyEvaluare: 3.5 din 5 stele3.5/5 (2259)
- The Yellow House: A Memoir (2019 National Book Award Winner)De la EverandThe Yellow House: A Memoir (2019 National Book Award Winner)Evaluare: 4 din 5 stele4/5 (98)
- Devil in the Grove: Thurgood Marshall, the Groveland Boys, and the Dawn of a New AmericaDe la EverandDevil in the Grove: Thurgood Marshall, the Groveland Boys, and the Dawn of a New AmericaEvaluare: 4.5 din 5 stele4.5/5 (266)
- A Heartbreaking Work Of Staggering Genius: A Memoir Based on a True StoryDe la EverandA Heartbreaking Work Of Staggering Genius: A Memoir Based on a True StoryEvaluare: 3.5 din 5 stele3.5/5 (231)
- Team of Rivals: The Political Genius of Abraham LincolnDe la EverandTeam of Rivals: The Political Genius of Abraham LincolnEvaluare: 4.5 din 5 stele4.5/5 (234)
- On Fire: The (Burning) Case for a Green New DealDe la EverandOn Fire: The (Burning) Case for a Green New DealEvaluare: 4 din 5 stele4/5 (74)
- The Unwinding: An Inner History of the New AmericaDe la EverandThe Unwinding: An Inner History of the New AmericaEvaluare: 4 din 5 stele4/5 (45)
- Estimation Software For Presure VesselDocument36 paginiEstimation Software For Presure VesselKarthikeyan Shanmugavel0% (1)
- FR-8x Editor Eng01 WDocument8 paginiFR-8x Editor Eng01 WRadulian Daniel100% (1)
- User'S Manual: Capstone MicroturbineDocument56 paginiUser'S Manual: Capstone MicroturbinemassimocalviÎncă nu există evaluări
- Piping Handbook - Hydrocarbon Processing - 1968Document140 paginiPiping Handbook - Hydrocarbon Processing - 1968VS271294% (16)
- Problems PDFDocument9 paginiProblems PDFEduarGelvezÎncă nu există evaluări
- Unit-II Some PPT NetDocument2 paginiUnit-II Some PPT NetbandisaidaiahÎncă nu există evaluări
- Sewerage & Sewage Treatment PlantDocument26 paginiSewerage & Sewage Treatment PlantSyed ZamanÎncă nu există evaluări
- Slope Stability in Slightly Fissured Claystones and MarlsDocument25 paginiSlope Stability in Slightly Fissured Claystones and MarlsrullyirwandiÎncă nu există evaluări
- Mechanical Workshop Practice ReportDocument6 paginiMechanical Workshop Practice ReportMuhd AkmalÎncă nu există evaluări
- PT14 Engine Monitor 1Document2 paginiPT14 Engine Monitor 1BJ DixÎncă nu există evaluări
- zx350lc 3 InglesDocument6 paginizx350lc 3 InglesLuis Nahuelhuaique LemusÎncă nu există evaluări
- Coal Combustion Monitoring Report Unwashed Semi Rev02 08.24.2021Document17 paginiCoal Combustion Monitoring Report Unwashed Semi Rev02 08.24.2021Keith Danae SuquibÎncă nu există evaluări
- 27C ChainDocument19 pagini27C ChainyanaziÎncă nu există evaluări
- Car DeerDocument2 paginiCar DeerNEGameandParksÎncă nu există evaluări
- Production of Isopropyl Palmitate-Experimental StudiesDocument12 paginiProduction of Isopropyl Palmitate-Experimental Studiesikaw_3Încă nu există evaluări
- Cosben e Brochure PDFDocument28 paginiCosben e Brochure PDFsmw maintanceÎncă nu există evaluări
- Turbin 1Document27 paginiTurbin 1Durjoy Chakraborty100% (1)
- Concept of Circulation in A Free Vortex FlowDocument55 paginiConcept of Circulation in A Free Vortex FlowAnil KumarÎncă nu există evaluări
- 21-3971-CLA - DisenŞo Preliminar Cimentacion - Normal SoilDocument4 pagini21-3971-CLA - DisenŞo Preliminar Cimentacion - Normal SoilJose ManzanarezÎncă nu există evaluări
- Schneider EngineeringDocument1 paginăSchneider EngineeringT.J. MayesÎncă nu există evaluări
- Jacky Smith Resume Project ManagerDocument1 paginăJacky Smith Resume Project ManagerGrey GrayÎncă nu există evaluări
- CLS 747 200Document158 paginiCLS 747 200Rodrigo Adam100% (8)
- EN 1991-1-4 NA enDocument4 paginiEN 1991-1-4 NA enanuj3936100% (1)
- Face Consultants Limited: Concrete Society'S Technical Report: 4 EditionDocument14 paginiFace Consultants Limited: Concrete Society'S Technical Report: 4 EditionVincent_rko1Încă nu există evaluări
- ASTM F 412 - 01a Standard Terminology Relating To Plastic Piping Systems1Document13 paginiASTM F 412 - 01a Standard Terminology Relating To Plastic Piping Systems1JORGE ARTURO TORIBIO HUERTAÎncă nu există evaluări
- Pioneer XDP - 30R ManualDocument213 paginiPioneer XDP - 30R Manualmugurel_stanescuÎncă nu există evaluări
- HighpuritysealsDocument6 paginiHighpuritysealstuannhocutÎncă nu există evaluări
- " " Reach: Ordering InformationDocument8 pagini" " Reach: Ordering InformationTrong TranÎncă nu există evaluări
- A9K CatalogueDocument152 paginiA9K CatalogueMohamed SaffiqÎncă nu există evaluări