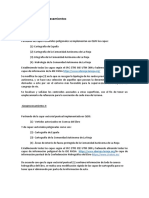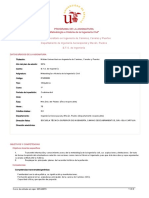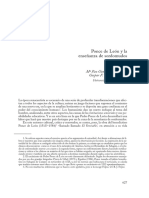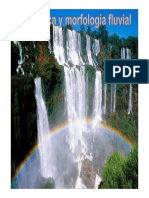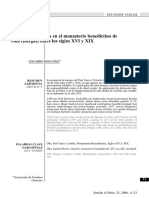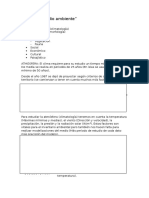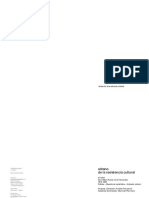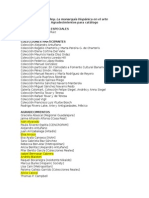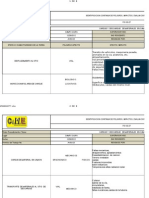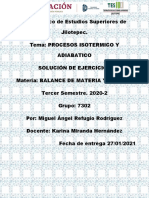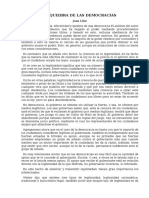Documente Academic
Documente Profesional
Documente Cultură
Enunciado Práctica 4.1
Încărcat de
Pablo MonleónDrepturi de autor
Formate disponibile
Partajați acest document
Partajați sau inserați document
Vi se pare util acest document?
Este necorespunzător acest conținut?
Raportați acest documentDrepturi de autor:
Formate disponibile
Enunciado Práctica 4.1
Încărcat de
Pablo MonleónDrepturi de autor:
Formate disponibile
Geomática y SIG Grado Ing.
Civil
Práctica 4.1. Creación de datos SIG desde geometrías
derivadas.
Finalidad: Familiarizarse con creación de datos SIG desde datos ya creados.
Objetivo: Creación de elementos lineales y poligonales (Balsas) desde puntos y, adición de
información asociada multimedia (fotos) o empleando la calculadora de campos.
Contenido práctica:
Descargar el fichero de datos localizado en la Enseñanza Virtual correspondiente a la
Práctica 4 y que se denomina practica4_datos.
Arrancar QGIS DESKTOP y abrir un proyecto nuevo.
Establecer un SRC: Para esta práctica emplearemos el EPSG: 23030. Guardar como
PRACTICA04.
Cargar la capa denominada puntos_balsas_ed50.shp. Abrir la tabla de atributos y
comprobar que cada 4 puntos se corresponden con una balsa.
Cargar la ortofoto IMG_8rgb_8-1.ecw como base cartográfica de referencia.
Editar la capa denominada puntos_balsas.shp añadiendo los vértices de una nueva balsa
cercana y de gran tamaño ubicada a la derecha del conjunto de balsas ya identificadas.
Añadir como atributo a los nuevos objetos espaciales la palabra “Quinta”.
A continuación, añadir un campo autonumérico que identifique unívocamente los objetos
puntuales y calcular el valor de las coordenadas (x,y) de cada punto en el SRC del proyecto.
Cargar servicio WMS de Catastro: Mediante la url
http://ovc.catastro.meh.es/Cartografia/WMS/ServidorWMS.aspx para visualizar la
información catastral geométrica de las parcelas que albergan las balsas.
1ª PARTE: Cálculo de capas lineales y poligonales que definen espacialmente las balsas
(generación de geometrías derivadas a partir de capa puntual inicial).
Descargar e instalar el complemento Points2One. Una vez instalado podrá localizarse en el
menú Vectorial> Points2One.
Capa Lineal: Activada la herramienta, seleccionar la capa puntos_balsas_ed50.shp como
capa vectorial de entrada.
-Activar la opción Crear Líneas y marcar Cerradas. Esto permite generar una capa de
polilíneas cerradas.
-A continuación, agrupar los puntos que generan las líneas utilizando el código del campo
“Balsas” y ordenar los vértices por el mismo campo.
-Por último, generar un archivo shape lineal denominado balsa_polilinea.shp, activar la
opción Añadir resultado al mapa y guardar en la carpeta de resultados.
-Editar la capa resultante balsa_polilinea.shp, eliminando todos los campos excepto
“Balsa”.
Cristina Torrecillas Lozano / Mª Dolores Noguero Hernández 1
Geomática y SIG Grado Ing. Civil
-Calcular el perímetro de las polilíneas de la capa resultante. Para ello crear nuevo campo
denominado “perimetro” que sea número decimal y con precisión de 2 utilizando la
función $lenght (mide la longitud total de los segmentos de la polilínea).
-Por último, guardar los cambios.
Capa Poligonal: Activar de nuevo la herramienta Points2One, seleccionar la capa
puntos_balsas_ed50.shp como capa vectorial de entrada.
-Activar la opción Crear Polígonos.
-A continuación, agrupar los puntos que generan los polígonos utilizando el código del
campo “Balsas” y ordenar los vértices por el mismo campo.
-Por último, generar un archivo shape poligonal denominado balsa_poligono.shp, activar la
opción Añadir resultado al mapa y guardar en la carpeta de resultados.
-Editar la capa resultante balsa_poligono.shp, eliminando todos los campos excepto
“Balsa”.
-Calcular el perímetro de los polígonos de la capa resultante. Para ello, crear nuevo campo
denominado “perimetro” que sea número decimal y con precisión de 2 utilizando la
función $perimeter (mide la longitud total del contorno del polígono). Comprobar que los
valores de este campo coinciden con los de la capa balsa_polilinea.shp.
-Calcular el área de los polígonos de la capa resultante. Para ello crear nuevo campo
denominado “area” que sea número decimal y con precisión de 2 utilizando la función
$area.
-Por último, guardar los cambios.
2ª PARTE: Incluir ACCIÓN sobre elementos geométricos.
(Una acción en QGIS es algo que sucede cuando se hace clic en un elemento (feature u objeto
geográfico).
Acción 1: Vincular un archivo a un elemento: Dadas las fichas catastrales (en formato *.pdf)
de las parcelas donde se ubican las balsas, vamos a vincular ese archivo a cada uno de los
polígonos correspondientes de forma que pueda consultarse la información de manera
inmediata.
-Utilizar la capa balsa_poligono.shp. A través de la pestaña Propiedades>Campo, crear un
nuevo campo en la capa denominado FICHA, que sea tipo Texto (cadena) con una anchura de
254 caracteres.
-Después de crear el campo, hacer clic en el botón Edición de texto al lado del nuevo campo y
configurarlo para Nombre de archivo. Aceptar en el cuadro Propiedades del control y de
nuevo aceptar en la ventana Propiedades de la capa.
-Manteniendo el modo edición activo utilizar la herramienta Identificar para vincular la
imagen al objeto geográfico. Hacemos clic sobre un elemento de la capa activa y añadimos en
el campo “FICHA” la ubicación del fichero *.pdf a vincular.
-Una vez repetida la operación para cada elemento poligonal, se debe Guardar aceptando los
cambios.
-A continuación, es necesario configurar la acción que muestre el archivo al hacer clic sobre el
elemento. Para ello, abrir para la capa balsa_poligono.shp Propiedades>Acciones y establecer
los siguientes parámetros en el apartado Propiedades de acciones tras añadir una acción:
Cristina Torrecillas Lozano / Mª Dolores Noguero Hernández 2
Geomática y SIG Grado Ing. Civil
En el desplegable Tipo seleccionar Abrir.
En el campo Nombre escribir el texto “Mostrar ficha”.
Ir a la parte inferior y en el listado de campos disponibles, buscar FICHA. A
continuación hacer clic sobre el botón “Insertar“. Al hacer clic sobre este botón se
añade el texto [% “FICHA” %] en el campo Acción, por lo tanto no es necesario que lo
escribamos nosotros.
Por último, Añadir a la lista de acciones y Aceptar.
-Por último, ejecutar la acción. Para ello hacer clic sobre la capa balsa_poligono.shp para
activarla. Activar el botón Ejecutar acción del objeto espacial y seleccionar la acción
configurada. Pinchar sobre un polígono de la capa y comprobar que automáticamente se abre
el archivo *.pdf vinculado.
Acción 2: Vincular una URL a un elemento: Para practicar, vamos a configurar una nueva
acción que conecte con una página web al hacer clic sobre el elemento.
-Abrir para la capa balsa_poligono.shp Propiedades>Acciones y establecer los siguientes
parámetros en el apartado Propiedades de acciones:
En el desplegable Tipo seleccionar Abrir.
En el campo Nombre escribir el texto “URL”.
Introducir la siguiente url en el recuadro de la acción:
https://www.carm.es/web/pagina?IDCONTENIDO=1485&IDTIPO=100&RASTRO=c27
2$m
Añadir a la lista de acciones y Aceptar.
-Por último, ejecutar la acción. Hacer clic sobre la capa balsa_poligono.shp para activarla.
Activar el botón Ejecutar acción del objeto espacial y seleccionar la acción configurada.
Pinchar sobre un polígono de la capa y comprobar que automáticamente se abre la web
configurada.
Cristina Torrecillas Lozano / Mª Dolores Noguero Hernández 3
S-ar putea să vă placă și
- Resumen T6 MíoDocument10 paginiResumen T6 MíoPablo MonleónÎncă nu există evaluări
- Wuolah PGC - Examen - 17 9 13Document9 paginiWuolah PGC - Examen - 17 9 13Pablo MonleónÎncă nu există evaluări
- Diapositivas Tema 8Document52 paginiDiapositivas Tema 8Pablo MonleónÎncă nu există evaluări
- Diapositivas Tema 6Document32 paginiDiapositivas Tema 6Pablo MonleónÎncă nu există evaluări
- Recuperacion Clase 2017-04-20 y Fecha Entrega Ejercicio 1Document1 paginăRecuperacion Clase 2017-04-20 y Fecha Entrega Ejercicio 1Pablo MonleónÎncă nu există evaluări
- Aclaraciones Sobre Los MapasDocument2 paginiAclaraciones Sobre Los MapasPablo MonleónÎncă nu există evaluări
- 2 Diagramas P Id PDFDocument43 pagini2 Diagramas P Id PDFFreddy YugchaÎncă nu există evaluări
- Apuntes Diapositivas Tema 6Document12 paginiApuntes Diapositivas Tema 6Pablo MonleónÎncă nu există evaluări
- Apuntes Diapositivas Tema 8Document17 paginiApuntes Diapositivas Tema 8Pablo MonleónÎncă nu există evaluări
- Calendario 1819 GradosDocument7 paginiCalendario 1819 GradosPablo MonleónÎncă nu există evaluări
- Programa Historia de La ICDocument2 paginiPrograma Historia de La ICPablo MonleónÎncă nu există evaluări
- Tema 10Document26 paginiTema 10Pablo MonleónÎncă nu există evaluări
- Las Sociedades Agrarias: La Evolución de La Población en Las Sociedades Agrarias. El Modelo Demográfico AntiguoDocument10 paginiLas Sociedades Agrarias: La Evolución de La Población en Las Sociedades Agrarias. El Modelo Demográfico AntiguoPablo MonleónÎncă nu există evaluări
- Lineas de InfluenciaDocument14 paginiLineas de InfluenciaKike Vargas SepulvedaÎncă nu există evaluări
- Tema 2 - ControlDocument22 paginiTema 2 - ControlPablo MonleónÎncă nu există evaluări
- Riesgos geológicos: causas y metodologíaDocument103 paginiRiesgos geológicos: causas y metodologíaPablo MonleónÎncă nu există evaluări
- Ponce de León, pionero en la enseñanza de sordomudosDocument12 paginiPonce de León, pionero en la enseñanza de sordomudosPablo MonleónÎncă nu există evaluări
- Ejercicio Resuelto Bomba Agua - v03Document16 paginiEjercicio Resuelto Bomba Agua - v03Pablo Monleón100% (1)
- Tema 10 - Morfología FluvialDocument39 paginiTema 10 - Morfología FluvialPablo MonleónÎncă nu există evaluări
- Tema 3Document24 paginiTema 3Pablo MonleónÎncă nu există evaluări
- Dialnet MonjesDeVasconiaEnElMonasterioBenedictinoDeOnaBurg 2188408Document13 paginiDialnet MonjesDeVasconiaEnElMonasterioBenedictinoDeOnaBurg 2188408Pablo MonleónÎncă nu există evaluări
- Tema 11 - Morfología CosteraDocument62 paginiTema 11 - Morfología CosteraPablo MonleónÎncă nu există evaluări
- Tema 9 - LaderasDocument37 paginiTema 9 - LaderasPablo MonleónÎncă nu există evaluări
- Feng Shui guía hogarDocument25 paginiFeng Shui guía hogaramezapÎncă nu există evaluări
- Coleccion de ProblemasDocument161 paginiColeccion de ProblemasKirara NagakaneÎncă nu există evaluări
- Tema 1Document3 paginiTema 1Pablo MonleónÎncă nu există evaluări
- Ampliación Puerto de Sevilla PDFDocument3 paginiAmpliación Puerto de Sevilla PDFPablo MonleónÎncă nu există evaluări
- Ampliación Puerto de Sevilla PDFDocument3 paginiAmpliación Puerto de Sevilla PDFPablo MonleónÎncă nu există evaluări
- Tabla Comparativa de Teorías Del AprendizajeDocument2 paginiTabla Comparativa de Teorías Del AprendizajeEstefy Barajas MendozaÎncă nu există evaluări
- La observación científica: claves para entender un método pedagógicoDocument10 paginiLa observación científica: claves para entender un método pedagógicoAlejandra ReyesÎncă nu există evaluări
- Uso de Plantas en Las Prácticas Medicinales Conocidas ComoDocument5 paginiUso de Plantas en Las Prácticas Medicinales Conocidas ComoyimerÎncă nu există evaluări
- Sec 3° - Historia ExamenDocument3 paginiSec 3° - Historia ExamenEmpanaditaÎncă nu există evaluări
- 01 Lenguaje 3°añoDocument7 pagini01 Lenguaje 3°añoVictoria Peralta Santa Cruz0% (1)
- PANZACCHI Zina FernándezDocument121 paginiPANZACCHI Zina FernándezGabriela SosaÎncă nu există evaluări
- Agradecimientos para Directorio Yo El Rey-RevisionDocument5 paginiAgradecimientos para Directorio Yo El Rey-Revisionjosue isaacÎncă nu există evaluări
- Charles H. Spurgeon - Comer en Verdad La Carne de CristoDocument16 paginiCharles H. Spurgeon - Comer en Verdad La Carne de CristobetymercadoÎncă nu există evaluări
- Discursos - Martin Luther King Jr.Document20 paginiDiscursos - Martin Luther King Jr.Kimberly Antonella Perez RoncalÎncă nu există evaluări
- Historia de La Farmacia PDFDocument29 paginiHistoria de La Farmacia PDFJhon Brayan Angarita Medina100% (1)
- Trastornos MotoresDocument23 paginiTrastornos Motoresjose maria castroÎncă nu există evaluări
- PREDICCION DE LA PERMEABILIDAD DPSTDocument15 paginiPREDICCION DE LA PERMEABILIDAD DPSTDiego Suárez GutiérrezÎncă nu există evaluări
- ¿Qué Filtros Hay en Un Jetta y Cuándo ReemplazarlosDocument4 pagini¿Qué Filtros Hay en Un Jetta y Cuándo ReemplazarlosLaura Rivera EscalanteÎncă nu există evaluări
- Analisis de Trabajo Seguro Cargue y Descargue CamionDocument8 paginiAnalisis de Trabajo Seguro Cargue y Descargue CamionApache Solitario100% (2)
- Actividades de Revisión de 4to GradoDocument3 paginiActividades de Revisión de 4to GradolauratasÎncă nu există evaluări
- Optoelectronica PDFDocument12 paginiOptoelectronica PDFPiñon Skot de SfÎncă nu există evaluări
- Camasca Cabrera Edgar JoshuaDocument1 paginăCamasca Cabrera Edgar JoshuaJoshua CamascaÎncă nu există evaluări
- 2 PROCESOS ISOTERMICO Y ADIABATICOSolucion de Ejercicios.Document7 pagini2 PROCESOS ISOTERMICO Y ADIABATICOSolucion de Ejercicios.MarÎncă nu există evaluări
- Distritos IndustrialesDocument6 paginiDistritos IndustrialesSleiter Ramos SÎncă nu există evaluări
- Lo Fosco PiaDocument9 paginiLo Fosco PiaArturo TorresÎncă nu există evaluări
- Banco de preguntas de cirugíaDocument82 paginiBanco de preguntas de cirugíaroundeyes6776% (21)
- Fisiología Humana y NeurologíaDocument14 paginiFisiología Humana y NeurologíaGuillermo Gerardo Gaxiola CerecerÎncă nu există evaluări
- Mantenimiento túnel vientoDocument17 paginiMantenimiento túnel vientocamilo yepesÎncă nu există evaluări
- La Quiebra de Las Democracias - ResumenDocument3 paginiLa Quiebra de Las Democracias - ResumenemiÎncă nu există evaluări
- Maquinaria para CimetacinesDocument34 paginiMaquinaria para CimetacinesLopez JoséÎncă nu există evaluări
- Construya Un Amplificador de 180w Con Tda7294Document10 paginiConstruya Un Amplificador de 180w Con Tda7294Henry Garcia100% (1)
- Paso 1 L Habilidades de LógicaDocument13 paginiPaso 1 L Habilidades de LógicaRoshfort RoshfortÎncă nu există evaluări
- AlgebraDocument3 paginiAlgebraAlexita LopezÎncă nu există evaluări
- Evolución Del Derecho Positivo Peruano Código Civil 1852 y Tratado de Lima 1877Document5 paginiEvolución Del Derecho Positivo Peruano Código Civil 1852 y Tratado de Lima 1877raul rodolfo oregon palominoÎncă nu există evaluări
- Definiciones posibles del arteDocument10 paginiDefiniciones posibles del arteSol DadeÎncă nu există evaluări