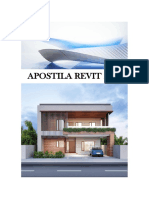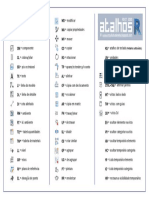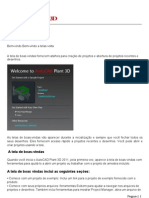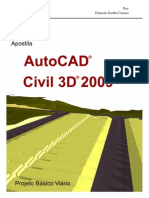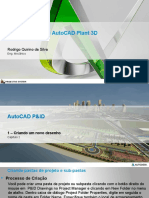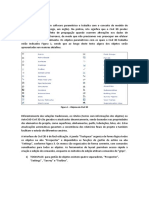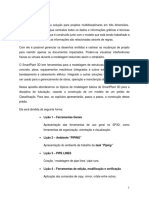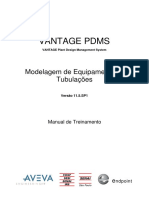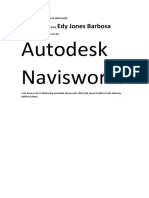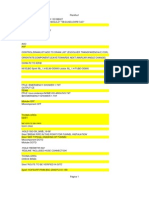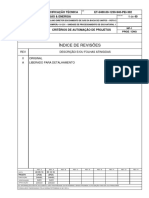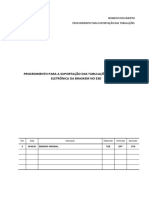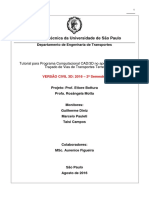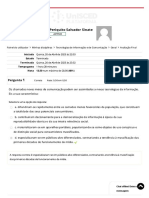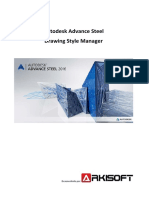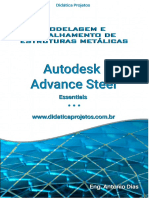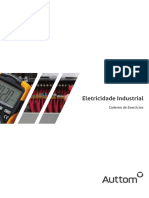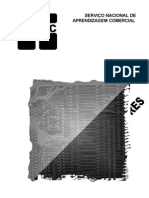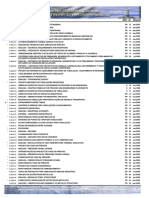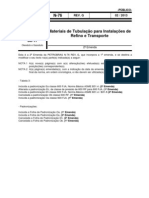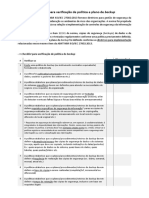Documente Academic
Documente Profesional
Documente Cultură
Smart Plant-SP3D-2011-SP1-Common-Rev-24-02-2012-1 PDF
Încărcat de
alexandreTitlu original
Drepturi de autor
Formate disponibile
Partajați acest document
Partajați sau inserați document
Vi se pare util acest document?
Este necorespunzător acest conținut?
Raportați acest documentDrepturi de autor:
Formate disponibile
Smart Plant-SP3D-2011-SP1-Common-Rev-24-02-2012-1 PDF
Încărcat de
alexandreDrepturi de autor:
Formate disponibile
Smart 3D
Common
Treinamento | Process, Power & Marine
Treinamento | Process, Power & Marine Smart 3D – Common
Índice
Sessão 1: Arquitetura do Banco de Dados .................................................................................................... 5
Visão Geral.......................................................................................................................................................... 5
Sessão 2: Introdução às Aplicações Comuns ................................................................................................ 9
Visão Geral.......................................................................................................................................................... 9
Sessão 3: Criar um Arquivo de Sessões ...................................................................................................... 15
Objetivo ............................................................................................................................................................ 15
Pré-requisitos ................................................................................................................................................... 15
Visão Geral........................................................................................................................................................ 15
Passos para a Criação de um Arquivo de Sessões com a Vista de um Modelo ................................................ 16
Sessão 4: Definir um Workspace usando um Filtro de Sistema .................................................................. 19
Objetivo ............................................................................................................................................................ 19
Pré-requisitos ................................................................................................................................................... 19
Visão Geral........................................................................................................................................................ 19
Passos para Definir um Workspace com um Filtro de Sistema ........................................................................ 20
Sessão 5: Definindo um Filtro baseado em Propriedades – Status de Aprovação de Equipamentos .......... 25
Objetivo ............................................................................................................................................................ 25
Pré-requisitos ................................................................................................................................................... 25
Criando o filtro.................................................................................................................................................. 25
Sessão 6: Definindo um Filtro baseado em Propriedades – Diâmetro de Piping Run .................................. 34
Objetivo ............................................................................................................................................................ 34
Pré-requisitos ................................................................................................................................................... 34
Criando o Filtro ................................................................................................................................................. 34
Sessão 7: Definindo um Filtro baseado em Propriedades – Nome de seções estruturais ........................... 41
Objetivo ............................................................................................................................................................ 41
Pré-requisitos ................................................................................................................................................... 41
Criando o Filtro ................................................................................................................................................. 41
Sessão 8: Definindo um Filtro baseado em Propriedades – Eletrocalhas por Fabricante ............................ 44
Objetivo ............................................................................................................................................................ 44
Pré-requisitos ................................................................................................................................................... 44
Criando o Filtro ................................................................................................................................................. 44
Sessão 9: Definir um Workspace por filtro de Volume ............................................................................... 47
Objetivo ............................................................................................................................................................ 47
Pré-requisitos ................................................................................................................................................... 47
Filtro de Volume ............................................................................................................................................... 47
Passos para definir um Workspace por filtro de volume ................................................................................. 47
Última revisão: MFM 24.02.2012 | 1
Treinamento | Process, Power & Marine Smart 3D – Common
Sessão 10: Manipulando Vistas .................................................................................................................. 52
Objetivo ............................................................................................................................................................ 52
Pré-requisitos ................................................................................................................................................... 52
Visão Geral........................................................................................................................................................ 52
Passos para Manipular Vistas na Janela Ativa .................................................................................................. 54
Sessão 11: Definindo um Workspace por filtro de Referência 3D ............................................................... 63
Objetivo ............................................................................................................................................................ 63
Passos para definir seu workspace ................................................................................................................... 63
Sessão 12: Selecionando Objetos em um Modelo ...................................................................................... 67
Objetivo ............................................................................................................................................................ 67
Pré-Requisitos................................................................................................................................................... 67
Visão Geral........................................................................................................................................................ 67
Passos para selecionar objetos individuais utilizando o Comando Select ........................................................ 68
Passos para selecionar objetos utilizando uma janela de seleção ................................................................... 71
Passos para Selecionar Objetos utilizando a janela de seleção “Overlapping” ................................................ 72
Passos para selecionar objetos utilizando o Select by Filter ............................................................................ 73
Sessão 13: Aplicando Regras de Estilo de Superfície .................................................................................. 76
Objetivo ............................................................................................................................................................ 76
Pré-requisitos ................................................................................................................................................... 76
Visão Geral........................................................................................................................................................ 76
Passos para a Criação de uma Regra de Estilo de Superfície ............................................................................ 77
Sessão 14: Aplicando Regras de Estilo de Superfície a objetos Reference3D .............................................. 85
Criando a Regra de Estilo de Superfície ............................................................................................................ 85
Passos para a criação da regra ......................................................................................................................... 85
Sessão 15: Barra de Comando PinPoint ...................................................................................................... 87
Objetivo ............................................................................................................................................................ 87
Pré-Requisitos................................................................................................................................................... 87
Visão Geral........................................................................................................................................................ 87
Usando Ferramentas do Precision Point .......................................................................................................... 91
Sessão 16: Barra de Comandos Measure.................................................................................................. 100
Objetivo .......................................................................................................................................................... 100
Pré-requisitos ................................................................................................................................................. 100
Visão Geral...................................................................................................................................................... 100
Sessão 17: Usando pontos SmartSketch ................................................................................................... 106
Objetivo .......................................................................................................................................................... 106
Pré-requisitos ................................................................................................................................................. 106
Visão geral ...................................................................................................................................................... 106
Opções na barra de comandos Add to SmartSketch List ................................................................................ 107
Última revisão: MFM 24.02.2012 | 2
Treinamento | Process, Power & Marine Smart 3D – Common
Sessão 18: Associando Objetos a WBS ..................................................................................................... 111
Objetivo .......................................................................................................................................................... 111
Pré-requisitos ................................................................................................................................................. 111
Visão Geral...................................................................................................................................................... 111
Passos para manualmente Associar objetos a um Item WBS ........................................................................ 112
Passos para automaticamente associar objetos aos itens WBS ..................................................................... 118
Sessão 19: To Do List ................................................................................................................................ 120
Objetivos ........................................................................................................................................................ 120
Pré-requisitos ................................................................................................................................................. 120
Visão Geral...................................................................................................................................................... 120
To Do List: ....................................................................................................................................................... 122
Corrigindo Objetos in Error ............................................................................................................................ 123
Gerenciando a To Do List ................................................................................................................................ 123
Sessão 20: Checagem de Interferência ..................................................................................................... 125
Objetivo .......................................................................................................................................................... 125
Pré-requisitos ................................................................................................................................................. 125
Visão Geral...................................................................................................................................................... 125
Server-Based Interference Checking (Database Detect) ................................................................................ 126
Passos para rever as definições do banco de dados de detecção de interferência ....................................... 127
Interactive Interference Checking (Local Detect) ........................................................................................... 130
Passos para Iniciar e Paralisar o Processo Local Detect ................................................................................. 131
Revisando Interferências ................................................................................................................................ 132
Workflow recomendado para Gerenciar Interferências ................................................................................ 134
Sessão 21: Space Management ................................................................................................................ 136
Objetivo .......................................................................................................................................................... 136
Pré-requisitos ................................................................................................................................................. 136
Visão Geral...................................................................................................................................................... 136
Criando Espaços (Volumes) ............................................................................................................................ 136
Passos para o comando Placing Volume by Two Points ................................................................................. 138
Passos para o comando Placing Volume by Four Points ................................................................................ 144
Passos para a Inserção de Volumes ao Longo de um Caminho ...................................................................... 147
Sessão 22: Inserindo Arquivos de Referência ........................................................................................... 153
Objetivo .......................................................................................................................................................... 153
Pré-requisitos ................................................................................................................................................. 153
Visão Geral...................................................................................................................................................... 153
Passos para inserir um Arquivo de Referência ............................................................................................... 154
Sessão 23: Inserindo Control Points ......................................................................................................... 158
Objetivo .......................................................................................................................................................... 158
Pré-requisitos ................................................................................................................................................. 158
Última revisão: MFM 24.02.2012 | 3
Treinamento | Process, Power & Marine Smart 3D – Common
Visão Geral...................................................................................................................................................... 158
Passos para colocar um Ponto de Controle (Control Points) no Modelo ....................................................... 159
Última revisão: MFM 24.02.2012 | 4
Treinamento | Process, Power & Marine Smart 3D – Common
Sessão 1: Arquitetura do Banco de Dados
Visão Geral
O SmartPlant 3D (ou SmartMarine 3D) possui sete banco de dados. Estes bancos são criados antes que os
usuários comecem a trabalhar nas diversas tarefas do SP3D, também conhecidas como Tasks. O Database
Wizard é a interface responsável pela criação do site database, site schema database, catalog database e do
catalog schema database. O model database, o reports database e o reports schema database são criados
através do Project Management. Os relacionamentos destes bancos de dados estão representados na figura
abaixo:
Figura 1.1 - Relacionamentos entre os bancos de dados.
Site database
Contempla toda a parte de permissões do software, como os grupos de permissão, e serve como
banco de dados primário ou principal; permite o acesso aos bancos de dados do Modelo e do
Catálogo e aos seus respectivos Schemas. O usuário deve criar um Site database antes de criar os
bancos do Modelo e do Catálogo. Um site database pode possuir múltiplas plantas e catálogos
distintos.
Site schema database
Armazena metadados que descrevem os objetos para gerenciamento do projeto, bem como seus
relacionamentos. Quando você cria o Site database, você também cria o site schema database. Os
bancos de dados do Site e Site schema possuem informações de apontamento dos outros bancos
de dados, se comportando como um contêiner para os mesmos. Um site database pode apontar
para múltiplas plantas (Model databases).
Última revisão: MFM 24.02.2012 | 5
Treinamento | Process, Power & Marine Smart 3D – Common
Figura 1.2 - Janela Modify Site Database Location.
• Database type – Especifica o tipo de banco de dados utilizado: Oracle ou MSSQL.
• Site database server – Seleciona o servidor no qual o Site database se encontra. Apenas servidores
registrados de SQL aparecem na lista. Após selecionar um site database, o site schema será
preenchido automaticamente. Para Oracle, esta opção é alterada para Oracle service name.
• Site database name – Especifica o nome do Site database. Após escolher um nome para o site, o
site schema é preenchido automaticamente por padrão, de acordo com o nome do site.
Catalog database
Contém dados de referência necessários pelo software para a modelagem de Plantas (SP3D) ou
Navios (SM3D). Estes dados incluem símbolos gráficos que você pode adicionar no modelo, como
equipamentos e componentes de tubulação. Também incluem dados não gráficos, dados de
tabelas, como catálogos e especificações de componentes. Os dados do catálogo incluem as partes
que você coloca no modelo, como componentes e equipamentos. Especificações incluem as regras
que ditam como as partes são adicionadas e conectadas. Os bancos de dados Catalog e Catalog
schema contém informações de dados de referência, incluindo as informações que você pode
comprar no mercado para cada componente, como suas dimensões e padrões industriais.
Catalog schema database
Armazena metadados para todos os objetos do projeto, como tubos, vigas etc e seus
relacionamentos, bem como os tipos de atributos e informações de codelist. Quando você cria o
Catalog database, você também cria o Catalog schema.
Última revisão: MFM 24.02.2012 | 6
Treinamento | Process, Power & Marine Smart 3D – Common
Figura 1.3 - Project Management mostrando o Catalog database.
Model database
Organiza todos os objetos tridimensionais da Planta ou Navio. O Model database compartilha o
mesmo schema que o Catálogo, utilizando portando o Catalog schema database.
Figura 1.4 - Model database no Project Management.
Reports e Reports schema databases
Estes bancos de dados interagem com os outros cinco para gerar dados de relatórios baseados nos
dados do SmartPlant 3D (ou SmartMarine 3D). O Reports database contém diversas vistas que
apontam para dados dos outros databases. Estes dois bancos de dados são originalmente criados
durante a geração da Planta/Navio (Model database).
Última revisão: MFM 24.02.2012 | 7
Treinamento | Process, Power & Marine Smart 3D – Common
Figura 1.5 - Geração dos bancos de dados Reports e Reports schema.
Anotações
Última revisão: MFM 24.02.2012 | 8
Treinamento | Process, Power & Marine Smart 3D – Common
Sessão 2: Introdução às Aplicações Comuns
Visão Geral
O Workspace (Área de trabalho)
O Workspace representa a parte do modelo no qual você está trabalhando no momento. Você
pode definir seu Workspace através de filtros e nele executar diversas operações comuns.
Figura 2.1 - Janela principal do SmartPlant 3D.
Salvando seu Arquivo de Sessão
As mudanças que você fizer em qualquer tarefa ou operação são salvos em seu arquivo de sessão
(.ses) quando você o salva. Isto inclui mudanças de preferências, como cores, quantidades de
Desfazer (undo), Tooltips entre outros, bem como preferências para comandos específicos em
tarefas de modelagem. Muitas tarefas do menu Tasks não estarão disponíveis antes de você definir
e salvar seu Workspace.
Permissões de Acesso
O campo mais a esquerda da barra de ferramentas principal é o campo Active Permission Group,
que permite que você selecione o grupo de permissão para os objetos que você está criando ou
editando. A lista contém todos os grupos de permissão nos quais você pertence. Você pode fazer
determinadas operações dependendo do grupo de permissão ativo.
Última revisão: MFM 24.02.2012 | 9
Treinamento | Process, Power & Marine Smart 3D – Common
Figura 2.2 - Campo Active Permission Group.
Barra de ferramentas principal
A barra de ferramentas principal é exibida horizontalmente no topo da página para cada tarefa, e
contém os mesmos controles e botões, independentemente da tarefa escolhida.
Figura 2.3 - Barra de ferramentas principal.
Toda vez que você utiliza o software, você utiliza uma sessão que te permite salvar certas propriedades,
como o tamanho da janela, seu layout e a orientação da vista de uma sessão de trabalho para outra. Usando
comandos no menu File, você pode criar novas sessões, abrir sessões anteriores, salvar e fechar sessões.
O nome do arquivo de sessão atual é exibido no título da aplicação, juntamente com o nome da tarefa
(Task), navio/planta e filtro ativo. Você também pode verificar estas informações na barra de tarefas do
Windows. Esta informação é importante quando você possui várias instâncias do software rodando em
paralelo. Por exemplo, o comando Paste and Restore necessita de duas sessões abertas simultaneamente.
Figura 2.4 - Informações no título da aplicação.
Uma das configurações salvas em seu arquivo de sessão é o Workspace ativo. Durante uma sessão você
pode definir um Workspace para visualizar e trabalhar com apenas parte de seu modelo. Definir um
Workspace também te permite criar e nomear filtros que restringem os dados do modelo em subseções
menores, para facilitar o trabalho.
O workspace definido aparece na janela Workspace Explorer, que lhe permite caminhar pela hierarquia de
seu modelo carregado. Você pode visualizar seu workspace utilizando através das vistas System, Assembly,
Space, WBS (Work Breakdown Structure), Analysis, PDS e Reference. Cada vista acima corresponde a uma
Última revisão: MFM 24.02.2012 | 10
Treinamento | Process, Power & Marine Smart 3D – Common
aba localizada na parte de baixo do Workspace Explorer. Você pode utilizar o comando Tools > Options para
especificar quais abas são exibidas no Workspace Explorer.
Figura 2.5 - Aba General nas opções de uma sessão.
General (Geral)
Habilita o comando Undo (desfazer) e a barra de status. Além disso, é possível alternar estas
funcionalidades entre ligado/desligado, especificar a quantidade de ações que você pode desfazer
usando o botão Undo e definir o tempo de ativação do QuickPick. Você também pode definir a
zona de pixels que o SmartSketch encontrará e as abas exibidas no Workspace Explorer.
Colors (Cores)
Permite selecionar as cores que o software utiliza no fundo da tela, objetos destacados e
selecionados.
Units of Measure (Unidades de medida)
Determina as unidades de medida que serão exibidas e digitadas por padrão no software.
Adicionalmente permite especificar com qual precisão o software irá exibir os valores. Todos os
dados (comprimento, ângulo, volume, massa entre outros) são armazenados com a unidade de
medida definida nos metadados. Por exemplo, a unidade de medida para comprimento é definida
Última revisão: MFM 24.02.2012 | 11
Treinamento | Process, Power & Marine Smart 3D – Common
em metros no metadado. Se você definir a unidade de medida para ft nesta aba, o software exibirá
os comprimentos em ft, mas por padrão armazenará os valores em metros no banco de dados.
ToolTips (Caixa de notificação)
Define os ToolTips (caixas de notificação) que são exibidos para determinados tipos de objetos.
Esses ToolTips são baseados em Labels de catálogo, mas são salvos em seu arquivo de sessão. Para
criar um label visando este uso, vá até a task Catalog.
File Locations (Localização dos arquivos)
Define o caminho padrão que o software salva os arquivos de sessão, templates de Workspace,
Templates de relatórios, os relatórios gerados e documentações customizadas.
SmartSketch
Permite selecionar os relacionamentos padrão do SmartSketch ativas no software.
Figura 2.6 - Opções do SmartSketch.
Selected PG (Grupo de Permissão selecionado)
Restringe a edição e propagação de objetos no grupo de permissão ativo.
Última revisão: MFM 24.02.2012 | 12
Treinamento | Process, Power & Marine Smart 3D – Common
Menus de contexto
Menus de contexto são menus que aparecem ao clicar com o botão direito do mouse em certas
áreas ou objetos da interface do usuário. Você pode acessar o menu de contexto clicando com o
botão direito do mouse em objetos em sua vista gráfica ou diretamente pelo Workspace Explorer.
Os comandos a seguir aparecem no menu de contexto após a definição do Workspace pelo usuário.
Figura 2.7 - Menu de contexto de um objeto.
Select Nested – Seleciona o objeto e todos os objetos-filho do mesmo.
Copy – Copia o objeto selecionado, juntamento com seus relacionamentos para a Área de
Transferência.
Paste – Insere o conteúdo da Área de Transferência no modelo. Este comando somente é
habilitado após você copiar algum objeto.
Create WBS Project – Começa um novo projeto de WBS (Work Breakdown Structure). Este
comando aparece somente no Workspace Explorer.
Create WBS Item – Começa um novo item de WBS. Este comando aparece somente no Workspace
Explorer.
Delete – Remove o objeto selecionado do banco de dados e deleta qualquer relacionamento ou
nota deste objeto.
Show – Exibe o objeto selecionado em sua vista.
Hide – Esconde o objeto selecionado de sua vista.
Claim – Identifica objetos no modelo para modificação em um projeto.
Última revisão: MFM 24.02.2012 | 13
Treinamento | Process, Power & Marine Smart 3D – Common
Go to Hyperlink – Visualiza um arquivo ou página da Web associada a um objeto no modelo. Este
comando somente está disponível após a inserção de um hyperlink em um objeto.
Properties – Edita as propriedades do objeto selecionado.
New System – Cria um novo nó de hierarquia sem ter de trocar para a task Systems and
Specifications.
Figura 2.8 - New System no menu de contexto.
Anotações
Última revisão: MFM 24.02.2012 | 14
Treinamento | Process, Power & Marine Smart 3D – Common
Sessão 3: Criar um Arquivo de Sessões
Objetivo
No final dessa sessão você estará apto a:
Criar um arquivo de sessão, com vista para parte da planta selecionada.
Pré-requisitos
S3D Instrução às Aplicações Comuns
Visão Geral
Para iniciar o SP3D é necessário abrir um arquivo de sessão salvo ou criar um novo arquivo de sessão usando
um padrão. Um arquivo de sessão padrão contem configurações e padrões pré-estabelecidos para uma
tarefa. Quando um arquivo de sessões é criado, usando o padrão, você deve adicionar um novo filtro de
forma a selecionar partes do modelo.
O arquivo de sessão não contém nenhuma informação relacionada aos modelos em si, seu conteúdo são
suas configurações pessoais, o ambiente para o projeto e a geometria da vista do modelo (configurações de
visualização). Quando você seleciona um objeto ou edita um objeto com um comando, o software extrai as
informações do banco de dados do servidor e não do arquivo de sessões. O arquivo dê sessões salva as
seguintes informações:
Última task ativa.
Vista do modelo
Named views
Regras de visualização de superfíces - Surface style rules (as definições destas regras são salvas no
modelo).
Configurações Tools > Options
Formas a serem exibidas (Display list)
Identidade do filtro usado para criar a display list (Os dados dos filtros são salvos no modelo.)
Opções padrões de cada menu e suas configurações.
Quando sair do SP3D os gráficos e padrões estabelecidos enquanto estava modelando podem ser salvos no
seu arquivo de sessões. A ideia é salva-lo sempre que sair do SP3D para que possa usar todas as
configurações usadas novamente, sem a necessidade de configura-las toda vez que abrir o SP3D.
Esta sessão mostra como criar novos arquivos de sessão a partir de um arquivo padrão. Para procedimentos
relacionados a filtros e para os arquivos de sessão veja a sessão 2.
Última revisão: MFM 24.02.2012 | 15
Treinamento | Process, Power & Marine Smart 3D – Common
Passos para a Criação de um Arquivo de Sessões com a Vista de um Modelo
Crie um arquivo de sessões com vista para parte do modelo e salve na sua área de trabalho do Windows.
1. Inicie o SP3D em Start > Programs > Intergraph SmartPlant 3D > SmartPlant 3D.
2. A caixa de diálogos New será exibida, e um arquivo de sessão vazio estará selecionado por padrão.
Selecione qualquer um dos arquivos que não seja o Empty e depois clique em OK.
Figura 3.1 - Selecionando um arquivo de sessões.
Três tipos de padrão estão disponíveis: empty (vazio), EnglishUnits (sistema inglês) e MetricUnits (sistema
métrico).
Notas:
• Administradores podem usar o padrão empty para criar novos tipos de arquivos de sessões.
• Seu administrador pode adicionar novos arquivos de sessão padrão para que você possa usá-
los de acordo com suas preferências, por exemplo, um para cada tipo de disciplina.
• Pode ser útil salvar um arquivo de sessões sem definir uma área de trabalho do modelo se você
deseja criar outros arquivos de sessões padrão. Veja a Sessão 4: Definir um Workspace usando
um Filtro de Sistema para saber como definir um novo filtro.
3. Clique em Save para salvar.
Última revisão: MFM 24.02.2012 | 16
Treinamento | Process, Power & Marine Smart 3D – Common
Figura 3.2 - Nomeando um arquivo de sessões.
Notas:
• A caixa de diálogos Save As pede um nome para o seu arquivo de sessões e um local onde o
arquivo será salvo, a extensão dos arquivos de sessões é .ses.
• Quando você salvar o arquivo de sessões, o diretório padrão onde o arquivo será salvo é
definido no SP3D no menu Tools > Options > File Locations > WorkSpace.
Última revisão: MFM 24.02.2012 | 17
Treinamento | Process, Power & Marine Smart 3D – Common
Figura 3.3 - Selecionando um caminho padrão para os arquivos de sessão.
Para mais informações relacionadas ao arquivo de sessão e à definição do Workspace, consulte os seguintes
tópicos no manual CommonUsersGuide.pdf:
Common: An Overview
Managing Sessions: An Overview
Anotações
Última revisão: MFM 24.02.2012 | 18
Treinamento | Process, Power & Marine Smart 3D – Common
Sessão 4: Definir um Workspace usando um Filtro de Sistema
Objetivo
Ao fim desta sessão, você será capaz de:
Definir um workspace criando um filtro de Sistema.
Pré-requisitos
S3D Introdução às Aplicações Comuns
Criar um arquivo de sessão
Visão Geral
Quando você abre um template de arquivo de sessão, você deve definir a parte do modelo que você deseja
visualizar ou editar. Use o comando Define Workspace para fazer isso. Este comando utiliza um filtro para
fazer uma seleção dos objetos desejados no banco de dados. Você pode selecionar um filtro existente ou
criar um novo filtro. A interface gráfica dos objetos é armazenada na memória do computador do usuário.
Quando você salva o arquivo de sessão, a interface gráfica obtida do servidor pelos comandos Define
Workspace e Refresh são armazenadas no arquivo de sessão.
Os objetos que outros usuários criam ou editam no banco de dados do modelo não são imediatamente
visualizados na sessão. Para vê-los, você deve utilizar o comando Refresh para atualizar os dados em seu
computador. Este comando roda novamente o filtro e recupera apenas os dados novos ou alterados que
atendam o critério do filtro.
Essa sessão cobre a criação de filtros que usem a hierarquia de sistemas dos dados de projeto.
Notas:
• O relacionamento entre os objetos no modelo garantem que qualquer dado necessário para
editar um objeto é automaticamente recuperado do servidor. A recuperação de dados do
servidor não depende dos dados que você inclui em sua sessão. Todas as edições
automaticamente utilizam os dados atualizados do modelo no servidor.
• Abrir o arquivo de sessão e rodar o comando Refresh é até 70% mais rápido do que rodar o
comando Define Workspace com um novo filtro. O comando Refresh também reduz a carga no
servidor. O comando Define Workspace tem de recuperar e construir todos os objetos gráficos
dos dados. Este comando ativa todos os objetos modelados selecionados pelo filtro e gera seus
objetos gráficos. Após a geração dos objetos, elas são armazenadas no arquivo de sessão.
Quando você ativa um arquivo de sessão e roda o comando Refresh, apenas os gráficos
alterados e novos são recuperados do servidor na máquina cliente (com ativação associada ao
objeto modelado). Uma vez que os gráficos estão incluídos no arquivo de sessão, você pode
ativar os objetos modelados. Os objetos modelados são ativados somente quando você os
seleciona para edição ou referência. Você deve manter uma pasta para arquivos de sessão que
usem diferentes filtros que cubram a necessidade do cotidiano. Por regra, você começa a
trabalhar no SP3D abrindo um arquivo de sessão.
Última revisão: MFM 24.02.2012 | 19
Treinamento | Process, Power & Marine Smart 3D – Common
Passos para Definir um Workspace com um Filtro de Sistema
Abra um arquivo de sessão e defina o workspace contendo os objetos da unidade U01, Área A2, criando um
filtro de Sistema, Unit 1, para esses objetos. Após o workspace estar definido, ele deve conter os objetos
mostrados na Figura 4.1.
Figura 4.1 - Workspace com a unidade U01 definida.
1. Clique no menu File e selecione o comando Define Workspace… .
Figura 4.2 - Comando Define Workspace no menu File.
Última revisão: MFM 24.02.2012 | 20
Treinamento | Process, Power & Marine Smart 3D – Common
A caixa de diálogo Define Workspace aparece.
Notas:
• Você também pode pressionar Ctrl+W para abrir a caixa de diálogo Define Workspace.
2. Na drop-down list Filter da caixa de diálogo Define Workspace, selecione a opção More…
Figura 4.3 - Caixa de diálogo Define Workspace.
A caixa de diálogo Select Filter é exibida.
3. Na caixa de diálogo Select Filter, selecione My Filters e clique no ícone New Filter (Simple or Asking) para
abrir a caixa de diálogo New Filter Properties.
Figura 4.4 - Caixa de diálogo Select Filter.
Última revisão: MFM 24.02.2012 | 21
Treinamento | Process, Power & Marine Smart 3D – Common
Nota:
• Para visualizar os filtros de projeto definidos pelo administrador, você precisa de nível de
permissão de leitura.
4. Na caixa de diálogo New Filter Properties, digite Unit 1 no campo Name. Então, expanda as pastas A2 e
CS. Pressione e segure a tecla Ctrl, e então, selecione a unidade U01 e o sistema de coordenadas U01 CS.
Figura 4.5 - Caixa de diálogo New Filter Properties.
Notas:
• Para criar um filtro no projeto ou catálogo, você precisa de permissão de escrita no grupo de
permissão aplicado na pasta pai do filtro. Você sempre pode criar filtros na pasta My Filters.
• Um nome de filtro pode ter caracteres alfanuméricos, incluindo espaços. No entanto, o nome
deve ser único no banco de dados do modelo e não deve conter apóstrofes.
O filtro neste tutorial é chamado de filtro de Sistema porque somente critérios baseados no sistema são
utilizados para selecionar os dados desejados. A hierarquia de sistema é a divisão primária do modelo e tem
por objetivo facilitar o gerenciamento do projeto. Qualquer objeto na planta exige apenas um
relacionamento com um sistema pai. Este pode ser o modo primário para selecionar a parte do modelo na
qual se quer trabalhar.
Última revisão: MFM 24.02.2012 | 22
Treinamento | Process, Power & Marine Smart 3D – Common
• Se a caixa Include nested objects for selecionada, o filtro vai recuperar todos os objetos sob os
sistemas selecionados. Se a caixa estiver desmarcada, somente o sistema selecionado será
recuperado.
• Se você precisar de uma seleção mais refinada dos dados, você pode utilizar outros critérios. O
procedimento para isso será mostrado em um tutorial avançado de definição de filtros.
5. Clique OK para completar a definição do filtro.
6. Na caixa de diálogo Select Filter, selecione o filtro Unit 1 e clique OK para configurar o seu workspace
para exibir o filtro Unit 1.
Figura 4.6 - Novo filtro adicionado.
7. Na caixa de diálogo Define Workspace, clique OK.
Figura 4.7 - Selecionando o filtro criado da caixa de diálogo Define Workspace.
Você definiu seu workspace pelo filtro Unit 1.
Nota:
Última revisão: MFM 24.02.2012 | 23
Treinamento | Process, Power & Marine Smart 3D – Common
• Para ajustar todos os objetos selecionados pelo filtro Unit 1 na vista ativa, clique no botão Fit
na barra de comandos Common.
Figura 4.8 - Vista do workspace após criar o filtro.
Para maiores informações a respeito da definição do workspace, veja os seguintes tópicos no manual
CommonUsersGuide.pdf:
Defining Workspace Content: An Overview
Using the File Menu: An Overview
Anotações
Última revisão: MFM 24.02.2012 | 24
Treinamento | Process, Power & Marine Smart 3D – Common
Sessão 5: Definindo um Filtro baseado em Propriedades – Status
de Aprovação de Equipamentos
Objetivo
No final desta sessão, você será capaz de:
Selecionar equipamentos específicos em seu Workspace, através de um filtro.
Pré-requisitos
S3D Introdução às Aplicações Comuns
Criando um arquivo de sessão
Criando o filtro
1. Defina seu Workspace para mostrar a U01.
2. Vá em Tools > Select by Filter, o que abrirá a caixa de diálogos Select Filter.
3. Selecione a pasta My Filters, e crie um novo filtro através do ícone New Filter (Simple or Asking), o
que abrirá a caixa de diálogos Filter Properties.
4. Nomeie este novo filtro como “Equipment by Approval State”.
5. Alterne para a aba Properties e clique no campo Property.
6. Selecione a opção More..., como na Figura 5.1.
Última revisão: MFM 24.02.2012 | 25
Treinamento | Process, Power & Marine Smart 3D – Common
Figura 5.1 - Adicionando uma restrição por propriedades.
7. Ao clicar em More, a caixa Select Properties será exibida. No campo Object type used as basis for
property identification, selecione More.
8. Na janela Select Object type, vá abrindo as hierarquias e selecione Equipment, dentro de
Equipment and Furnishing, como exibido na Figura 5.2.
Última revisão: MFM 24.02.2012 | 26
Treinamento | Process, Power & Marine Smart 3D – Common
Figura 5.2 - Selecione Equipment em Equipment and Furnishing.
9. Clique em OK neste campo.
10. No campo Relationships, selecione Direct Property of the Object Type, pois a propriedade que
iremos escolher é a do próprio equipamento, não necessitando utilizar nenhum relacionamento.
11. No campo Display properties in this category, selecione Standard.
Última revisão: MFM 24.02.2012 | 27
Treinamento | Process, Power & Marine Smart 3D – Common
Figura 5.3 - Selecionando a propriedade Approval Status.
12. Selecione Approval Status e clique em OK.
13. Marque a caixa Ask da linha criada, como mostrado na Figura 5.4.
Última revisão: MFM 24.02.2012 | 28
Treinamento | Process, Power & Marine Smart 3D – Common
Figura 5.4 - Aba Properties após as etapas acima.
14. Troque para a Aba Object Type.
15. Expanda a hierarquia de Equipment and Furnishing.
16. Selecione Equipment nesta aba.
Última revisão: MFM 24.02.2012 | 29
Treinamento | Process, Power & Marine Smart 3D – Common
Figura 5.5 - Selecionando Equipment na aba Object Type do filtro.
17. Note que as abas configuradas foram adicionadas marcas de verificação (check marks).
18. Clique em OK nesta caixa, para terminar a configuração do filtro.
19. Selecione o filtro Equipment by Approval State, recém criado, e clique em OK.
20. Selecione Approved para o campo Value, como na Figura 5.6.
Última revisão: MFM 24.02.2012 | 30
Treinamento | Process, Power & Marine Smart 3D – Common
Figura 5.6 - Selecionando objetos Aprovados.
21. Clique em OK nesta janela. O software irá selecionar todos os equipamentos aprovados (com status
Approved) de seu Workspace.
Última revisão: MFM 24.02.2012 | 31
Treinamento | Process, Power & Marine Smart 3D – Common
Figura 5.7 - Equipamento com status Aprovado foi selecionado.
22. Selecione Tools > Select by Filter; selecione o filtro Equipment by Approval State e clique em OK.
23. De modo similar ao que foi feito antes, selecione In Review como Value desta propriedade e clique
em OK. O software irá selecionar todos os equipamentos com este status em seu Workspace.
Última revisão: MFM 24.02.2012 | 32
Treinamento | Process, Power & Marine Smart 3D – Common
Figura 5.8 - Equipamentos com o status In Review selecionados.
24. De modo similar, selecione agora todos os equipamentos com status Working em seu workspace.
Anotações
Última revisão: MFM 24.02.2012 | 33
Treinamento | Process, Power & Marine Smart 3D – Common
Sessão 6: Definindo um Filtro baseado em Propriedades –
Diâmetro de Piping Run
Objetivo
No final desta sessão, você será capaz de:
Selecionar a tubulação em seu workspace através da criação de um filtro.
Pré-requisitos
S3D Introdução às Aplicações Comuns
Criando um arquivo de sessão
Criando o Filtro
1. Defina seu Workspace para mostra a unidade U01.
2. Alterne para a task Piping, em Tasks > Piping.
3. Clique em Tools > Select by Filter para abrir a caixa de diálogos Select Filter.
4. Selecione a pasta My Filters e crie um novo filtro, com o botão New Filter (Simple or Asking).
5. Nomeie este filtro como Piping Run by NPD.
6. Alterne para a aba Properties e clique no campo Property.
7. Selecione More... neste campo.
8. Selecione Piping Parts no campo Object type used as basis for property identification, como
mostrado na Figura 6.1. Clique em OK.
Última revisão: MFM 24.02.2012 | 34
Treinamento | Process, Power & Marine Smart 3D – Common
Figura 6.1 - Selecionando Piping Parts como objeto base.
9. No campo Relationship, selecione Run to Part-Owner.
Última revisão: MFM 24.02.2012 | 35
Treinamento | Process, Power & Marine Smart 3D – Common
Figura 6.2 - Selecionando o Relationship Run to Part-Owner.
10. No campo Related object type, selecione More… para trazer a caixa de diálogos Select Object type.
Expanda a pasta Piping e selecione Piping Runs. Clique em OK.
Última revisão: MFM 24.02.2012 | 36
Treinamento | Process, Power & Marine Smart 3D – Common
Figura 6.3 - Selecionando o tipo de objeto relacionado ao base.
11. No campo Display Properties in this category, selecione Standard.
12. Nas propriedades exibidas, selecione NPD e clique em OK.
Última revisão: MFM 24.02.2012 | 37
Treinamento | Process, Power & Marine Smart 3D – Common
Figura 6.4 - Selecionando a propriedade NPD.
13. Selecione o operador igual (=).
14. Digite 10 no campo Value.
15. Repita os passos anteriores para incluir a propriedade NPD Unit.
16. Para o operador em NPD Unit, selecione Contains.
17. Digite in no campo Value.
Última revisão: MFM 24.02.2012 | 38
Treinamento | Process, Power & Marine Smart 3D – Common
Figura 6.5 - Propriedades do filtro.
18. Clique em OK para criar este filtro. Clique em OK para aceitar a seleção deste filtro.
19. Sua vista deve estar como a Figura 6.6.
Última revisão: MFM 24.02.2012 | 39
Treinamento | Process, Power & Marine Smart 3D – Common
Figura 6.6 - Seleção da tubulação de 10 in.
Anotações
Última revisão: MFM 24.02.2012 | 40
Treinamento | Process, Power & Marine Smart 3D – Common
Sessão 7: Definindo um Filtro baseado em Propriedades – Nome
de seções estruturais
Objetivo
No final desta sessão, você será capaz de:
Selecionar membros de estrutura em seu workspace através da criação de um filtro.
Pré-requisitos
S3D Introdução às Aplicações Comuns
Criando um arquivo de sessão
Criando o Filtro
1. Defina seu Workspace para mostra a unidade U01.
2. Clique em Tools > Select by Filter para abrir a caixa de diálogos Select Filter.
3. Selecione a pasta My Filters e crie um novo filtro, com o botão New Filter (Simple or Asking).
4. Nomeie este filtro como Members by Section Name.
5. Alterne para a aba Properties e clique no campo Property.
6. Selecione More... neste campo.
7. Selecione Structure > Members > Member Part Prismatic no campo Object type used as basis for
property identification. Clique em OK.
8. No campo Relationship selecione Member Part To Cross Section.
9. No campo Related object type, expanda a árvore Catálogo e selecione Cross Section.
10. Em Display Property in this Category, selecione Standard.
11. Role as propriedades até encontrar Section Name e a selecione.
Última revisão: MFM 24.02.2012 | 41
Treinamento | Process, Power & Marine Smart 3D – Common
Figura 7.1 - Adicionando a propriedade Section Name.
12. Clique em OK nesta caixa.
13. Selecione Contains como operador.
14. Digite C10X15.3 no campo Value e clique em OK.
15. Selecione o filtro Members by Section Name e clique em OK.
16. O software irá selecionar todos os membros C10X15.3 em seu workspace.
Última revisão: MFM 24.02.2012 | 42
Treinamento | Process, Power & Marine Smart 3D – Common
Figura 7.2 - Membros C10X15.3 selecionados.
Anotações
Última revisão: MFM 24.02.2012 | 43
Treinamento | Process, Power & Marine Smart 3D – Common
Sessão 8: Definindo um Filtro baseado em Propriedades –
Eletrocalhas por Fabricante
Objetivo
No final desta sessão, você será capaz de:
Selecionar eletrocalhas em seu workspace através da criação de um filtro.
Pré-requisitos
S3D Introdução às Aplicações Comuns
Criando um arquivo de sessão
Criando o Filtro
1. Defina seu Workspace para mostra a unidade U01.
2. Clique em Tools > Select by Filter para abrir a caixa de diálogos Select Filter.
3. Selecione a pasta My Filters e crie um novo filtro, com o botão New Filter (Simple or Asking).
4. Nomeie este filtro como Tray by Vendor.
5. Alterne para a aba Properties e clique no campo Property.
6. Selecione More... neste campo.
7. Selecione Cableway Parts, dentro de Cableways, no campo Object type used as basis for property
identification. Clique em OK.
8. No campo Relationship selecione Part to Catalog Definition.
9. No campo Related object type, expanda a árvore Catálogo e selecione Cabletray Part.
10. Em Display Property in this Category, selecione Standard.
11. Procure pela propriedade Manufacturer e a selecione.
Última revisão: MFM 24.02.2012 | 44
Treinamento | Process, Power & Marine Smart 3D – Common
Figura 8.1 - Selecionando a propriedade Manufacturer.
12. Clique em OK.
13. Selecione o operador ”=”.
14. Slecione Cooper B-Line como fabricante no campo Value e clique em OK.
15. Selecione o filtro Tray by Vendor e clique em OK.
16. O software irá selecionar as eletrocalhas do fabricante Cooper B-Line.
Última revisão: MFM 24.02.2012 | 45
Treinamento | Process, Power & Marine Smart 3D – Common
Figura 8.2 - Eletrocalhas do fabricante Cooper B-Line selecionadas.
Anotações
Última revisão: MFM 24.02.2012 | 46
Treinamento | Process, Power & Marine Smart 3D – Common
Sessão 9: Definir um Workspace por filtro de Volume
Objetivo
No final desta sessão, você será capaz de:
Definir um workspace usando um filtro de volume.
Pré-requisitos
S3D Introdução às Aplicações Comuns
Criando um arquivo de sessão
Definindo um Workspace por filtro de sistema
Filtro de Volume
Um filtro pode aplicar o critério de uma parte da geometria inserida no volume. O critério do volume
restringe os dados que serão mostrados pelo filtro. Esse critério pode ser combinado com qualquer outro
critério que está na caixa de diálogo Filter Properties.
Passos para definir um Workspace por filtro de volume
Definir um workspace que carregue todos os objetos do sistema Area A2 / Unit U01 que estão no Volume
U01. Depois que o Workspace está definido, ele deve conter todos os objetos mostrados na Figura 9.1.
Figura 9.1 - Resultado final: objetos definidos em seu Workspace por um filtro de volume.
1. Definir o workspace e criar um novo filtro usando o botão New Filter (Simple or Asking) na caixa de
diálogo Select Filter. A Caixa de diálogo New Filter Properties será exibida:
Última revisão: MFM 24.02.2012 | 47
Treinamento | Process, Power & Marine Smart 3D – Common
A caixa de diálogo New Filter Properties consiste em inúmeras abas que definem critérios de
procura. As abas System, Assembly, e Named Space expande a procura por objetos em um modelo
que satisfazem os critérios definidos nestas abas. As abas Volume, Permission Group, e Object
Type restringem ou limitam os objetos retornados que satisfazem os critérios adicionais.
Se você não selecionar nada nas abas System, Assembly, ou Named Space, então o filtro restritivo
que você definiu será aplicado contra todos os objetos do seu banco de dados. Então, se você quer
ter certeza que seu filtro pegará todos os objetos gráficos que satisfazem o critério do filtro de
volume, independente de qual sistema o objeto pertence, então não selecione todo o sistema e
somente defina o critério de volume (pule o passo 2).
A aba System mostra a hierarchia de todos os sistemas definidos em nosso modelo. Sistemas
podem estar atrelados ás disciplinas e incluir muitos tipos de objetos. A planta é o sistema mais alto
da hierarquia e inclui todos os outros subsistemas.
A aba Named Space nos mostra a hierarchia dos named space. Named spaces são volumes que
representam zonas, áreas, e volumes que serão utilizados para desenho, ou outro conceito espacial
não sólido. Incluir os named spaces no seu workspace permite que você veja o tamanho, forma, e
posição do seu volume.
2. Na caixa de diálogo New Filter Properties, digite Unit 1 in Volume U01 no campo Name. Depois, expanda
o A2 e CS. Pressione e mantenha apertada a tecla CTRL e depois, selecione U01 e U01 CS.
Figura 9.2 - Nova caixa de diálogo de propriedades do filtro.
3. Para mostrar apenas objetos no sistema selecionado com geometria do Volume U01, clique na aba
Volume e selecione Volume U01.
Última revisão: MFM 24.02.2012 | 48
Treinamento | Process, Power & Marine Smart 3D – Common
Figura 9.3 - Aba de Volume: Novo filtro na caixa de diálogo.
Nota:
• Existem duas opções na aba de Volume (Named Spaces e Planes). A opção Named Spaces
permite que você defina um volume para ser usado no critério de volumes selecionando um ou
mais volumes existentes. A opção Planes permite que você defina um único volume usando
seis planos de referência que foram defindos anteriormente em um sistema de coordenadas
(Verificar a apostila de SP3D Structure Session 2: Placing Coordinate Systems/Grids.).
4. Clique em OK.
5. Na caixa de diálogo Select Filter, selecionar Unit 1 no Volume U01 e clicar em OK.
Última revisão: MFM 24.02.2012 | 49
Treinamento | Process, Power & Marine Smart 3D – Common
Figura 9.4 - Caixa de diálogo de Seleção do filtro.
6. Na caixa de diálogo Define Workspace, clique em OK.
Figura 9.5 - Caixa de diálogo para definir Workspace.
Você definiu um workspace que inclui todos os objetos geométricos que estavam no filtro de volume
Volume_U01.
Notas:
• Para Enquadrar todos os objetos vindos do filtro do volume para sua vista, clique no botão Fit
na barra de ferramenta Common. A vista vai estar parecida com a Figura 9.6.
Última revisão: MFM 24.02.2012 | 50
Treinamento | Process, Power & Marine Smart 3D – Common
Figura 9.6 - Vista depois de ter clicando no botão de Fit.
Salve o arquivo de sessão para preservar a geometria da vista.
Para mais informações relacionadas com definições de workspace, veja os seguintes tópicos do guia
CommonUsersGuide.pdf:
Defining Workspace Content: An Overview
Using the File Menu: An Overview
Anotações
Última revisão: MFM 24.02.2012 | 51
Treinamento | Process, Power & Marine Smart 3D – Common
Sessão 10: Manipulando Vistas
Objetivo
Até o final desta sessão você será capaz de:
Manipular uma vista na janela ativa do SP3D.
Pré-requisitos
S3D Introdução às Aplicações Comuns
Criando um arquivo de Sessão.
Definir um Workspace
Visão Geral
Você pode manipular a janela e vista ativa usando os menus Windows e View e os comandos na barras de
ferramentas Common.
Os comandos no menu Windows cria e organiza janelas de visualização. A barra de tarefas Common possui
os comandos mais usados para manipular a vista dentro de uma janela de visualização. Estes comandos
podem também ser acessados pelo menu View.
Figura 10.1 - Barra de ferramentas Common– Botões de manipulação de vistas.
Notas:
• Os comandos de manipulação de vista não cancelam outros comandos ativos exceto outros
comandos de vista. Quando você acaba ou cancela o comando de manipulação de vistas, você
automaticamente retorna para o comando anterior que foi interrompido.
As opções de manipulação de vistas da barra de tarefas Common estão descritas abaixo:
Clip by Object: Cria um volume retangular que contorna os objetos selecionados. Este
comando então limita o que será mostrado para mostrar apenas os objetos dentro do volume.
Clip by Volume: Cria um volume de corte especificando dois pontos em uma área (a sessão
transversal do volume) e dois pontos em profundidade (a extensão do volume).
Nota:
• A orientação do volume de corte é criado em relação ao sistema de coordenadas ativo
selecionado no PinPoint barra de comandos.
Última revisão: MFM 24.02.2012 | 52
Treinamento | Process, Power & Marine Smart 3D – Common
Clear View Clipping: Remove todos os cortes de visualização da janela ativa.
Active View Control: Possibilita que você edite graficamente os parâmetros da vista incluindo
o volume.
Common Views: Mostra uma pequena janela que muda a direção da vista ativa quando você
clica em uma das vistas padrão.
View by Points: Define o plano da vista por três pontos.
Rotate View: Gira a vista ao redor de um ponto ou eixo.
Named Views: Atribui e salva um nome e uma descrição para uma vista para ser usada mais
tarde. As vistas padrão são: Top, Front, Right, e Isometric.
Nota:
• As características de uma Named View incluem informações de corte, mas não incluem o
ângulo da perspectiva ou as características da texturização. As “Named Views” são salvas
no arquivo de sessão.
Zoom Area: Realiza um zoom em uma área retangular específica.
Fit: Acomoda os objetos na vista com o maior tamanho possível, se não houver nenhum
objeto selecionado ele acomoda todos os objetos na tela.
Notas:
• O comando Fit pode ser usado em mais de uma vista. Quando você clica no botão Fit, o
software acomoda os objetos selecionados na vista ativa, e permite que você selecione
outra vista para acomodar os objetos. Você pode inclusive uilizar o comando Fit em mais
de uma vista, isso pode ser feito segurando os botões SHIFT+A ou CTRL+A e clicando no
botão Fit.
• Se você pressionar SHIFT e então clicar no botão Fit, ele acomoda todos os objetos visíveis
no volume de corte.
Pan: Arrasta a vista na vista ativa.
Última revisão: MFM 24.02.2012 | 53
Treinamento | Process, Power & Marine Smart 3D – Common
Passos para Manipular Vistas na Janela Ativa
As atividades abaixo são uma série de exemplos que usam todos os comandos de manipulação de vistas.
1. Redefina seu Workspace para incluir a unidade U03 usando o filtro de treinamento predefinido U03 (Plant
Filters > Training Filters > U03).
Figura 10.2 - Caixa de diálogo de Seleção do filtro.
2. Clique no botão Common Views na barra de ferramentas Common. A janela Common Views aparece.
Figura 10.3 - Caixa de diálogo Common Views.
Última revisão: MFM 24.02.2012 | 54
Treinamento | Process, Power & Marine Smart 3D – Common
3. Para mudar a vista do modelo na planta de treinamento, selecione a vista Looking North na caixa de
dialogo Common Views.
Figura 10.4 - Vista Looking North.
Nota:
• Você pode mudar sua vista para Isometric, Looking East, Looking South, Looking Plan, e
Looking West usando a caixa de diálogo Common Views.
4. Mude a vista para Isometric ajuste a tela para mostrar os componentes destacados na Figura 10.5
clicando no botão Zoom Area da barra de ferramentas Common. Escolha uma área e apenas inclua o tanque
vertical e a bomba.
Figura 10.5 - Vista isométrica.
Última revisão: MFM 24.02.2012 | 55
Treinamento | Process, Power & Marine Smart 3D – Common
5. Clique no botão Named Views na barra de ferramentas Common.
6. Na caixa de diálogos Named Views, digite Area 1 no campo Name e depois Area around the equipment
T-101 no campo Description.
Figura 10.6 - Caixa de diálogo Named Views.
7. Clique em Apply e em seguida OK.
A vista que você criou é então adicionada na lista de Named Views e pode ser definida quando necessário.
Esta informação é armazenada no arquivo da sessão.
Figura 10.7 - Área 1 - Área em torno do Equipamento T-101.
8. Após definir as Named Views, você pode isolar o equipamento P-101 para trabalhar com ele. Para cortar
ao redor do equipamento P-101, clique no botão Clip by Object selecione o equipamento e duas vigas
acima do equipamento. A ideia é simplesmente selecionar objetos para definir o range. Se objetos já estão
selecionados quando você seleciona o comando Clip by Object, então o corte irá utilizar os objetos
selecionados, e não irá pedir para que você selecione os objetos.
Última revisão: MFM 24.02.2012 | 56
Treinamento | Process, Power & Marine Smart 3D – Common
Figura 10.8 - Clip by Object View.
9. Clique no botão Accept na barra de comandos Clip by Object.
Figura 10.9 - Botão Accept na barra de comandos Clip by Object.
A vista do modelo irá se parecer com a Figura 10.10.
Figura 10.10 - Vista após Clip by Object.
Última revisão: MFM 24.02.2012 | 57
Treinamento | Process, Power & Marine Smart 3D – Common
10. Ajuste graficamente o volume de corte selecionando o comando Clip by Volume. O comando vai
mostrar o wireframe do volume criado pelas fronteiras de corte. Selecione a fronteira de corte superior,
mova-a para cima, pois assim você poderá visualizar o terceiro andar da estrutura.
Notas:
• Uma vez selecionada a fronteira, o comando permite a você localizar um ponto. Você pode
extender a fronteira por meio de uma distância aproximada ou exata usando o PinPoint. Você
pode então movê-la para uma localização precisa posicionando o cursor sobre a geometria.
• Você pode continuar editando outras fronteiras de corte e então finalizar o comando.
• Você pode também usar o comando Corte por Volume para definir o volume de corte através
de quatro pontos. Os dois primeiros pontos definem um retângulo no plano horizontal. Os
outros dois pontos definem o plano de corte frontal e posterior ao longo do eixo-z.
Figura 10.11 - Vista após o corte por volume estar selecionado e o Plano Superior Movido.
11. Configure a vista ativa para a vista Isometric usando o controle Common Views. Selecione o comando
Última revisão: MFM 24.02.2012 | 58
Treinamento | Process, Power & Marine Smart 3D – Common
Active View Control na barra de ferramentas Common se você quiser modificar os parâmetros da vista
ativa a partir de uma janela separada.
Notas:
• O comando Active View Control na barra de ferramentas Common permite você a editar todos
os parâmetros da vista. É mais útil, entretanto, ajustar graficamente o corte a partir de uma
vista onde você pode ver toda a geometria. Você pode experimentar outras edições que o
Control pode fazer, mas é melhor usar os comandos da barra de ferramentas Common para
essas aplicações.
• A janela Active View Control tem um grupo de comandos para a manipulação da vista dentro
do Active View Control. Esses comandos são Top View, Side View, Front View, Pan, Zoom,
Zoom Area, e Fit.
• Por padrão, o botão Top View é selecionado quando o comando é ativado.
Configure a vista Active View Control para a vista de elevação. Modifique a fronteira de corte superior da
vista ativa arrastando o plano de corte tracejado acima de todos os gráficos na janela ActiveView Control.
Sua vista ativa vai mudar para o que é mostrado na Figura 10.12.
Figura 10.12 - Janela Active View Control.
Última revisão: MFM 24.02.2012 | 59
Treinamento | Process, Power & Marine Smart 3D – Common
Figura 10.13 - Vista Ativa.
12. Para limpar o corte feito envolta do equipamentot P-101 e restaure a vista ativa, clique no botão
Clear View Clipping na barra de ferramentas Common.
Figura 10.14 - Vista Limpa.
Última revisão: MFM 24.02.2012 | 60
Treinamento | Process, Power & Marine Smart 3D – Common
13. Para rotacionar a vista ao redor da descarga vertical da bomba, selecione o comando Rotate View.
Figura 10.15 - Rotate View.
O comando Rotate View mostra um sistema de coordenadas tridimensional no centro da janela ativa. Você
possui diversas opções para rotacionar a vista:
Selecione um eixo ou qualquer geometria linear no modelo. Digite o angulo que você deseja
rotacionar a vista ao redor do eixo selecionado.
Clique sobre o eixo selecionado e arraste para rotacionar a vista dinamicamente ao redor do eixo.
Clique em outro lugar fora da vista e arraste para rotacionar a vista dinamicamente em três
dimensões ao redor do centro da vista.
14. Para esse exemplo, a partir da vista padrão Isometric, selecione o tubo vertical conectado ao bocal de
descarga da bomba e digite 15 graus no campo na barra de comando Rotate (Veja a Figura 10.16).
Última revisão: MFM 24.02.2012 | 61
Treinamento | Process, Power & Marine Smart 3D – Common
Figura 10.16 - Vista após rotação de 15 graus.
Agora, rode a vista dinamicamente clicando acima do tubo vertical e arrastando o cursor. Esta rotação lhe
proporciona uma maneira fácil de olhar ao redor de um objeto especifico.
Para mais informações relacionadas à manipulação de vistas, consulte o tópico Using the View Menu: An
Overview do guia CommonUsersGuide.pdf.
Anotações
Última revisão: MFM 24.02.2012 | 62
Treinamento | Process, Power & Marine Smart 3D – Common
Sessão 11: Definindo um Workspace por filtro de Referência 3D
Objetivo
No final desta sessão, você estará apto a:
Definir um Workspace que carrega objetos de um anexo do tipo Reference 3D. Após a definição de
seu workspace, ele deverá se assemelhar à Figura 11.1.
Figura 11.1 - Objetos em seu Workspae definido por um Filtro Reference3D.
Passos para definir seu workspace
1. Vá em Define Workspace (CTRL+W) e crie um novo filtro usando o botão New Filter (Simple or
Asking). A caixa de diálogos New Filter Properties aparecerá.
2. Nomeie este filtro como Reference3D. Alterne para a aba Reference3D e selecione SP3DTrain_U01,
como mostrado na Figura 11.2.
Última revisão: MFM 24.02.2012 | 63
Treinamento | Process, Power & Marine Smart 3D – Common
Figura 11.2 - Filtro Reference 3D.
3. Clique em OK.
4. Escolha o filtro recém-criado (Reference 3D) e clique em OK.
5. Clique em OK na caixa Define Workspace.
6. Clique no botão Fit, na barra de ferramentas Common, para visualizar todos os objetos em seu
workspace.
7. Alterne para a vista isométrica, usando o botão Named Views.
8. Pare seu mouse acima de um member part, para visualizar o tooltip com seu nome.
Figura 11.3 - Tooltip em um elemento Reference3D.
9. Clique com o botão direito do mouse neste membro e selecione Properties. Note que apenas
algumas propriedades desta parte são exibidas na aba General.
Última revisão: MFM 24.02.2012 | 64
Treinamento | Process, Power & Marine Smart 3D – Common
Figura 11.4 - Aba General das propriedades do membro de Reference3D.
10. Alterne para a aba Configuration. Note que as propriedades exibidas incluem o nome do modelo
referenciado, bem como o nome de seu arquivo. As datas e horários exibidos correspondem ao
momento em que o arquivo de origem foi exportado em vue/zvf.
Última revisão: MFM 24.02.2012 | 65
Treinamento | Process, Power & Marine Smart 3D – Common
Figura 11.5 - Aba Configuration nas propriedades do elemento Reference 3D.
Anotações
Última revisão: MFM 24.02.2012 | 66
Treinamento | Process, Power & Marine Smart 3D – Common
Sessão 12: Selecionando Objetos em um Modelo
Objetivo
No final desta sessão, você estará apto a:
Selecionar objetos individualmente, por uma fence, ou utilizando filtros.
Pré-Requisitos
S3D Introdução às Aplicações Comuns
Criando um arquivo de sessão
Definindo um Workspace
Manipulando Vistas
Visão Geral
Você pode selecionar objetos no modelo para fazer modificações utilizando tanto o comando Select como o
comando Select by Filter.
O comando Select é o primeiro comando da barra de ferramentas vertical. A barra de comandos Select
contém uma lista drop-down Locate Filter, que limita a seleção por tipo de objeto, como por exemplo,
equipamentos ou partes de tubos. Cada task provê uma lista exclusiva de opções de filtro. O comando Select
tem as seguintes opções de seleção:
• Seleção individual com o cursor na vista gráfica ou no Workspace Explorer
• Seleções múltiplas na vista gráfica por fence com a feature drag-drop do cursor. Você pode
selecionar todos os objetos contidos dentro da fence ou todos os objetos dentro e sobrepostos pelas
bordas da fence.
• Seleções múltiplas pelo comando Shift+select no Workspace Explorer ou pelo comando Ctrl+select
na vista gráfica ou Workspace Explorer
• Seleção individual, digitando um nome no campo de nomes do Workspace Explorer
• Seleções múltiplas, digitando um nome com asterisco(*) no campo de nomes no Workspace
Explorer
O comando Tools > Select by Filter permite a seleção de objetos pela execução de uma query nos objetos no
workspace utilizando um ou mais filtros. Você pode acessar os mesmos filtros pelo comando Select by Filter
que estão disponíveis no comando Define Workspace.
Antes de prosseguirmos com as sessões remanescentes do tutorial Common, defina seu workspace para
incluir todos os objetos no banco de dados do modelo SP3Dtrain:
1. Inicie o programa SP3D pelos comandos Start>Programs>Intergraph SmartPlant3D>SmartPlant 3D.
2. Na caixa de diálogos New, selecione o template EnglishUnits ou MetricUnits e então clique OK.
3. Clique o menu File e selecione o comando Define Workspace.
4. Clique na lista drop-down Filter da caixa de diálogo Define Workspace e selecione a opção More…
Última revisão: MFM 24.02.2012 | 67
Treinamento | Process, Power & Marine Smart 3D – Common
5. Na caixa de diálogo Select Filter em Plant Filters, selecione All e clique OK.
6. Selecione View > Fit.
Agora, você irá apagar alguns dos objetos existentes no workspace antes de iniciar esta sessão.
Utilize o mecanismo de filtro para auxiliar na seleção dos objetos modelados existentes.
7. Selecione Tools > Select by Filter para abrir a caixa de diálogos Select Filter.
8. Selecione e expanda a pasta For Instructors Only.
Para sessões Common:
9. Selecione o filtro Common Tutorial Session - Select and Hide e clique OK.
10. Clique o comando Delete para apagar os objetos selecionados.
Passos para selecionar objetos individuais utilizando o Comando Select
Selecione a Pipeline 400-P da Unidade U04 em seu workspace utilizando o comando Select. Após selecionar
o objeto especificado, a vista da estrutura deverá assemelhar-se à Figura 12.1.
Figura 12.1 - Selecionando um objeto específico utilizando o comando Select.
Antes de iniciar o procedimento define seu workspace para exibir a Unidade U04 e o Sistema de
Coordenadas U04 CS.
11. Selecione a task Piping utilizando o comando Tasks > Piping.
Última revisão: MFM 24.02.2012 | 68
Treinamento | Process, Power & Marine Smart 3D – Common
Figura 12.2 - Comando Tasks > Piping.
12. Clique o botão Select na barra de ferramentas vertical.
Figura 12.3 - Botão Select na barra de ferramentas vertical.
13. Na barra de comandos Select, selecione o filtro Pipelines na lisita drop-down Locate Filter para localizar
apenas os objetos Pipeline. A pipeline é um sistema que utiliza os gráficos de todos os componentes no
sistema para sua visualização gráfica. Ela não tem nenhum gráfico próprio para manipularmos diretamente.
Figura 12.4 - Lista drop-down Locate Filter.
Última revisão: MFM 24.02.2012 | 69
Treinamento | Process, Power & Marine Smart 3D – Common
Nota:
• Quando estiver trabalhando em um task específico, você pode selecionar objetos das outras
disciplinas selecionando a opção All na lista drop-down Locate Filter. Por exemplo, se você
estiver trabalhando na task Piping, você pode colocar o Locate Filter para All, e depois
selecionar um membro de estruturas.
14. Posicione o cursor na Pipeline 400-P até esta se destacar. Clique na pipeline destacada para selecioná-la
na vista. Você pode selecionar objetos adicionais ao segurar a tecla CTRL.
Figura 12.5 - Pipeline 400-P destacada.
Notas:
• As opções de filtragem de seleção aparecem na barra horizontal somente quando o comando
Select esta acionado. Caso necessário utilizar o Locate Filter enquanto outro comando esta
acionado, o mesmo também pode ser encontrado no menu Edit > Locate Filter ou através do
atalho CTRL+E.
• Se mais de um objeto for localizado na posição de um cursor, a caixa de diálogos QuickPick
será exibida. Apontando para as opções listadas na caixa de diálogos QuickPick irá destacar
diferentes objetos. (Refira-se à Figura 12.6).
Última revisão: MFM 24.02.2012 | 70
Treinamento | Process, Power & Marine Smart 3D – Common
Figura 12.6 - Caixa de diálogo QuickPick.
Passos para selecionar objetos utilizando uma janela de seleção
Selecione a Pipeline 403-P da Unidade U04 em seu workspace utilizando a opção Inside Fence no comando
Select. Após selecionar os objetos especificados, a vista deverá assemelhar-se à Figura 12.7.
Figura 12.7 - Selecionando objetos específicos utilizando a janela de seleção Inside Fence.
1. Selecione a task piping utilizando o comando Tasks > Piping.
2. Clique no botão Select na barra de ferramentas vertical.
3. Selecione o filtro Pipelines na lista drop-down Locate Filter para localizar apenas pipelines. Clique na
opção Inside Fence na barra de comandos Locate Filter. Esta opção permanece selecionada até a próxima
utilização do comando Select ou até você mudar a opção.
Última revisão: MFM 24.02.2012 | 71
Treinamento | Process, Power & Marine Smart 3D – Common
Figura 12.8 - Opção Inside Fence na barra de comandos Locate Filter.
4. Posicione uma janela em torno da Pipeline 403-P, arrastando as linhas tracejadas da janela em torno da
Pipeline 403-P. A janela pode cobrir algumas, mas não todas as partes das Pipelines 402-P e 401-P.
Figura 12.9 - Inside Fence criada em torno da Pipeline 403-P.
Após criar a janela em torno da pipeline e soltá-la, a Pipeline 403-P que está completamente contida dentro
da “fence” é selecionada.
Passos para Selecionar Objetos utilizando a janela de seleção “Overlapping”
Selecione as Pipelines 403-P, 402-P e 401-P da Unidade U04 em seu workspace utilizando a opção
Overlapping fence do comando Select.
1. Selecione a task piping utilizando o comando Tasks > Piping.
2. Clique no botão Select na barra de ferramentas vertical.
3. Selecione o filtro Pipelines na lista drop-down Locate Filter para localizar apenas os objetos de tubulação.
Clique na opção Overlapping Fence na barra de comandos Locate Filter. Esta opção permanece selecionada
até a próxima utilização do comando Select ou até você alterar a opção
Figura 12.10 - Opção Overlapping Fence na barra de comandos Locate Filter.
4. Posicione uma fence em torno da Pipeline 403-P arrastando as linhas tracejadas da fence em torno da
Pipeline 403-P. A fence deverá cobrir alguma parte das pipelines 402-P e 401-P, conforme destacado na
Figura 12.11.
Última revisão: MFM 24.02.2012 | 72
Treinamento | Process, Power & Marine Smart 3D – Common
Figura 12.11 - Overlapping Fence.
5. Após criar a fence em torno da pipeline e soltá-la, Pipelines 403-P, 402-P e 401-P deverão ser
selecionadas.
Nota:
• Você pode também selecionar um objeto digitando o nome do objeto na lista Recently
Selected Object List do Workspace Explorer. Por exemplo, se você deseja selecionar a Pipeline
403-P você pode digitar 403-P na caixa Recently Selected Object List e a Pipeline 403-P será
automaticamente selecionada em seu Workspace.
Passos para selecionar objetos utilizando o Select by Filter
Selecione todos os objetos de estruturas na Unidade U01 de seu workspace utilizando um object type filter.
Após selecionar os objetos especificados, a vista da estrutura deverá assemelhar-se à Figura 12.12.
Figura 12.12 - Selecionando um objeto de estruturas utilizando um Object Type Filter.
Última revisão: MFM 24.02.2012 | 73
Treinamento | Process, Power & Marine Smart 3D – Common
Antes de iniciar o procedimento define seu workspace para exibir a Unidade U01 e o Sistema de
Coordenadas U01 CS.
1. Selecione o comando Tools > Select by Filter.
Figura 12.13 - Comando Tools > Select by Filter.
O comando Select by Filter abrirá a caixa de diálogos Select Filter onde você pode selecionar um ou mais
filtros existentes ou criar um novo filtro para utilizar para a seleção.
Nota:
• Quando a caixa de diálogos Select Filter abrir, uma lista em árvore abrirá as pastas dos filtros
disponíveis. Ao clicar duas vezes em uma pasta, a vista expande para exibir o próximo nível da
organização das pastas. Clique duas vezes em um filtro para utilizá-lo.
Figura 12.14 - Caixa de diálogos Select Filter.
2. Na caixa de diálogos Select Filter, selecione Catalog Filters, expanda Default Filters > SP3D Object Filters >
Object Types e então, selecione o filtro Structure.
Última revisão: MFM 24.02.2012 | 74
Treinamento | Process, Power & Marine Smart 3D – Common
Figura 12.15 - Structure Filter na caixa de diálogos Select Filter.
Nota:
• Você pode incluir mais de um filtro pressionando a tecla CTRL e clicando em mais filtros para
cada tipo de objeto diferente.
3. Clique OK para selecionar todos os objetos de estruturas no workspace definida.
Para maiores informações relacionadas à seleção de objetos utilizando um filtro tipo de objeto, Locate Filter,
e janela inside/overlapping, refira-se aos seguintes tópicos do guia do usuário CommonUsersGuide.pdf:
Using Filters: An Overview
Filter Properties Dialog Box
Using the Tools Menu: An Overview
Anotações
Última revisão: MFM 24.02.2012 | 75
Treinamento | Process, Power & Marine Smart 3D – Common
Sessão 13: Aplicando Regras de Estilo de Superfície
Objetivo
Ao fim desta sessão, você será capaz de:
Aplicar regras de estilo de superfície para configurar a cor e a transparência da superfície de objetos
mostrados em seu workspace.
Pré-requisitos
S3D Introdução às Aplicações Comuns
Criando arquivos de Sessão
Definindo uma área de trabalho
Manipulando Vistas
Selecionando Objetos
Visão Geral
A função regra de estilo de superfície possibilita que você use cores para distinguir objetos para propósitos
de modelagem. Por exemplo, você pode mostrar objetos que estão na To Do List em vermelho. Você pode
mostrar os objetos que têm o status Approved em uma cor e os que têm o status Rejected em outra cor.
Você pode mostrar uma tubulação de serviço quente em uma cor e uma tubulação de serviço frio em outra.
Você pode customizar as cores das superfícies e arestas de objetos para suas necessidades de visualização
individual selecionando as regras de estilo de superfície. Uma regra de estilo de superfície é a combinação
de um filtro que identifica um grupo de objetos por critérios específicos e um estilo de superfície associado.
Você pode selecionar qualquer número de regras de estilo de superfície para serem aplicadas nos objetos
mostrados em sua sessão. Um objeto é checado para ver se ele corresponde ao critério do filtro da primeira
regra de estilo de superfície em uma lista das regras de estilo de superfície selecionadas. Se corresponder, o
estilo de superfície associado é aplicado ao objeto. Se não, a próxima regra da lista é checada. Se o objeto
não corresponder a nenhuma das regras de estilo de superfície que você selecionou para a aplicação em sua
sessão, será mostrado um estilo padrão definido pelo sistema.
Regras de estilo de superfície são aplicadas a objetos quando você:
Posiciona um novo objeto
Edita um objeto existente
Atualiza o workspace
Seleciona uma regra na lista Workspace e então, clique em Apply na caixa de diálogo Surface Style
Rules
As regras de estilo de superfície que você selecionou são armazenadas em sua sessão e podem ser incluídos
em seus templates.
Última revisão: MFM 24.02.2012 | 76
Treinamento | Process, Power & Marine Smart 3D – Common
Notas:
• Regras de estilo de superfície podem influenciar no desempenho do SP3D significativamente.
Você deve usar apenas algumas regras durante uma modelagem normal; é claro que, você
pode usar um número maior de regras para criar visualizações para revisões de engenheiros e
clientes.
• Para melhorar o desempenho, use filtros baseados no tipo objeto e propriedades e não use
filtros baseados no sistema.
Passos para a Criação de uma Regra de Estilo de Superfície
Crie e aplique uma regra de estilo de superfície para mudar a cor do equipamento para amarelo na Unit U04
do seu workspace. Após aplicar a regra de estilo de superfície, a vista da estrutura deve se assemelhar
à da área destacada na Figura 13.1.
Figura 13.1 - Saída: Após aplicação da Regra de Estilo de Superfície para Equipamentos.
Antes de começar o procedimento define o seu workspace para mostrar a Unit U04 e o sistema de
coordenadas U04 CS.
Última revisão: MFM 24.02.2012 | 77
Treinamento | Process, Power & Marine Smart 3D – Common
Figura 13.2 - Definindo um Workspace.
1. Selecione Format > Surface Style Rules.
Figura 13.3 - Surface Style Rules no Menu Format.
2. A Caixa de diálogo Surface Style Rules aparece. Ela contém as regras de estilo de superfície definidas para
o modelo da planta. Clique New para definir uma nova regra.
Última revisão: MFM 24.02.2012 | 78
Treinamento | Process, Power & Marine Smart 3D – Common
Figura 13.4 - Caixa de Diálogo Surface Style Rules.
3. A caixa de diálogo Surface Style Rules Properties aparece. Ela mostra os campos para definir o nome da
regra, filtro, o estilo aplicado e os aspectos geométricos do objeto para o qual o estilo está aplicado. Digite
All Equipment objects na caixa Rule name como mostrado na Figura 13.5.
Figura 13.5 - Especificando o nome da regra na caixa de diálogo Surface Style Rule Properties.
No próximo passo, você seleciona o filtro que identifica os objetos para serem associados a um estilo de
superfície.
Última revisão: MFM 24.02.2012 | 79
Treinamento | Process, Power & Marine Smart 3D – Common
SP3D possui diversas opções quando você seleciona um filtro:
A lista drop-down d e Filter mostra os f iltros p rev iamen te s elecion ad os enquanto criando
uma regra de superfície na sessão atual.
A opção “Create New Filter”… mostra a caixa de diálogo New Filter Properties para definir um novo
filtro.
A opção More… mostra a caixa de diálogo Select Filter para selecionar um filtro entre os filtros
existentes.
O botão Properties perto da lista drop-down de Filter mostra as propriedades do filtro selecionado
para revisão ou edição.
4. Clique na drop-down list Filter e selecione a opção More… para especificar o filtro como mostrado na
Figura 13.6.
Figura 13.6 - Especificando o Filtro.
5. Abaixo de Catalog Filters, expanda Default Filters > SP3D Object Filters > Object Types e selecione o filtro
Equipment and Furnishing. Clique OK para voltar para a caixa de diálogo Surface Style Rules Properties.
Última revisão: MFM 24.02.2012 | 80
Treinamento | Process, Power & Marine Smart 3D – Common
Figura 13.7 - Selecionando o Filtro.
Agora, você irá selecionar o estilo de superfície que você quer aplicar nos objetos do filtro selecionado.
A lista drop-down Style applied especifica o estilo de superfície a ser usado pelos objetos do filtro
selecionado. A lista contém todos os estilos de superfície disponíveis na atual base de dados do
SP3D.
O botão Properties próximo a essa drop-down list permite a você editar o estilo selecionado.
Nota:
• Enquanto qualquer usuário pode editar os estilos de superfície (mudar a definição de cores), o
administrador deve ser o único que pode exercitar essa função. Controle de acessos será
adicionado para os estilos de superfície numa revisão futura.
6. Selecione Yellow na lista drop-down de Style applied da caixa de diálogo Surface Style Rules Properties.
Última revisão: MFM 24.02.2012 | 81
Treinamento | Process, Power & Marine Smart 3D – Common
Figura 13.8 - Especificando o Estilo.
O próximo passo permite a você selecionar os aspectos dos objetos aos quais as regras de estilo aplicam.
Um aspecto é uma geometria alternativa para um objeto. Um objeto pode ter um ou mais aspectos como
mostrado na lista abaixo. Por exemplo, uma regra de estilo de superfície pode ser definida para mostrar o
isolamento da tubulação em um estilo de superfície transparente e, assim sendo, você pode visualizar o
tamanho do aspecto “simple physical” da tubulação.
Você pode aplicar a regra de estilo de superfície para os seguintes aspectos:
O aspecto Simple Physical é a geometria física do objeto que é apropriada para o reconhecimento
visual e detecção da interferência.
O aspecto Detailed Physical é um modelo mais detalhado da geometria física. Atualmente, os
objetos disponibilizados pela Intergraph não usam esse aspecto.
O aspecto Insulation é a geometria do isolamento. Por exemplo, um tubo de 4 polegadas com
isolamento pode parecer um tubo de 8 polegadas quando o aspecto Insulation é mostrado.
O aspecto Operation é o espaço ao redor de um objeto necessário para essa operação.
O aspecto Maintenance é o espaço ao redor de um objeto necessário para desempenhar a
manutenção do objeto.
O aspecto Reference Geometry é uma geometria usada apenas para a referência do modelo e não
participa da checagem de interferências.
Última revisão: MFM 24.02.2012 | 82
Treinamento | Process, Power & Marine Smart 3D – Common
7. Na lista Select all aspects to which the style will be applied, limpe todas as check boxes exceto a check box
Simple physical. Clique OK.
Figura 13.9 - Especificando o Aspecto.
Notas:
• O estilo padrão do sistema é usado para mostrar todos os aspectos de um objeto para os quais
não foi definido um estilo com uma regra de estilo.
• Quando você cria uma regra de estilo de superfície, a regra é colocada no active permission
group.
8. Para aplicar a regra, selecione a regra All Equipment Objects em Style Rule Library e clique Add.
Última revisão: MFM 24.02.2012 | 83
Treinamento | Process, Power & Marine Smart 3D – Common
.
Figura 13.10 - Adicionado Regras de Estilo de Superfície para o Workspace.
9. Clique OK.
Notas:
• Quando um objeto é criado ou editado, ele é checado contra os filtros da regra de estilo de
superfície começando do topo da lista. Quando um objeto corresponde a um filtro, ele é
associado ao estilo e não é checado contra as outras regras de estilo mais abaixo na lista. Para
um aumento na eficiência, você deve organizar as regras sendo que as regras aparecendo no
topo da lista se apliquem para a maior parte dos objetos. Clique Move Up e Move Down para
mudar a ordem das regras na lista Workspace.
• Você pode modificar os estilos existentes clicando em Format > Style.
Para maiores informações relacionadas à aplicação de regras de estilo de superfície, veja o tópico Using
Surface Style Rules: An Overview do guia do usuário CommonUsersGuide.pdf
Anotações
Última revisão: MFM 24.02.2012 | 84
Treinamento | Process, Power & Marine Smart 3D – Common
Sessão 14: Aplicando Regras de Estilo de Superfície a objetos
Reference3D
Criando a Regra de Estilo de Superfície
Nesta sessão iremos criar e aplicar um estilo de superfície para trocar a cor de todos os equipamentos
Reference3D para azul. Após aplicar este estilo de superfície, a vista de seu workspace deverá se assemelhar
a Figura 14.1.
Figura 14.1 - Resultado final - Ap[os aplicar a regra de estilo de superfície.
Passos para a criação da regra
1. Defina seu workspace de modo a exibir os elementos referenciados (Reference 3D). Na planta
treino, selecione o filtro Reference 3D criado anteriormente na caixa Select Filter.
2. Selecione o comando View > Fit.
3. Selecione o comando Format > Surface Style Rules.
4. A caixa de diálogos Suface Style Rules aparecerá. Ela contém as regras de estilo de superfície já
definidos em seu modelo. Clique em New para definir uma nova regra.
5. A caixa de diálogos Surface Style Rule Properties aparecerá. Nela é possível definir o nome da
regra, o filtro, o estilo aplicado e para quais aspectos de seu objeto este estilo é aplicado. Digite All
Reference 3D Equipment objects no campo Rule name.
6. Clique no campo Filter e selecione a opção More, para especificar o filtro.
7. Em Catalog Filters, expanda Default Filters > Reference 3D Object Filters > Object Types e
selecione o filtro Reference 3D Equipment. Clique em OK para selecionar este filtro.
Última revisão: MFM 24.02.2012 | 85
Treinamento | Process, Power & Marine Smart 3D – Common
8. No campo Style applied, selecione Blue.
9. No campo Select all aspects to which the style will be applied, marque somente o estilo Simple
physical, desmarcando todos os outros. Clique em OK.
10. Para aplicar esta regra, selecione-a (All Reference 3D Equipment objects) na caixa à esquerda, Style
rule library, e clique em Add. Isto fará com que a regra passe à caixa a direita, que contempla os
estilos aplicados.
11. Clique em OK.
Anotações
Última revisão: MFM 24.02.2012 | 86
Treinamento | Process, Power & Marine Smart 3D – Common
Sessão 15: Barra de Comando PinPoint
Objetivo
Ao fim desta sessão, você será capaz de:
Usar o PinPoint para obter Precision Points quando um comando pede por um ponto.
Pré-Requisitos
S3D Introdução às Aplicações Comuns
Criando arquivos de Sessão
Definindo uma área de trabalho
Manipulando Vistas
Visão Geral
A barra de comando PinPoint (Figura 15.1), aparece quando você clica no botão PinPoint na barra de
ferramentas Common ou no comando PinPoint no menu Tools. Os controles do PinPoint são ativos quando
qualquer comando pede a você um ponto. As opções da barra de comando PinPoint permitem a você entrar
coordenandas precisas relativas ao sistema de coordenada selecionado e as coordenadas precisas de offsets
relativos a geometria do modelo.
Figura 15.1 - Barra de Comando PinPoint.
Você pode mudar a posição da origem usada para mostrar as coordenadas clicando na opção Reposition
Target na barra de comando PinPoint e então clicando em uma nova posição na vista ativa. A posição do
target pode ser definida entrando as coordenadas. Também pode ser definida por um Precision Point
encontrado na geometria existente usando a inteligência do SmartSketch3D. Conforme você move o cursor,
o PinPoint mostra as distâncias entre o cursor e o target da posição. O target é a sua forma de entrar
posições Delta.
Você pode travar uma ou mais posições da coordenada entrando as coordenadas nos campos. Você pode
também travar as coordenadas pelo cursor atual usando as teclas de função F6, F7, e F8 (Leste{x}, Norte{y} e
Elevação {z}, respectivamente). O segundo método é mais útil quando agregado com o SmartSketch3D
Precision Point. Você pode posicionar o seu cursor caso ele encontre, por exemplo, o eixo de uma tubulação
e então teclar F8 para travar apenas a coordenada de elevação da tubulação. Quando você mover o cursor,
apenas as coordenadas leste e norte irão mudar.
Última revisão: MFM 24.02.2012 | 87
Treinamento | Process, Power & Marine Smart 3D – Common
As opções da barra de comando PinPoint são as seguintes:
Display On/Off: Mostrar ou não a distância do PinPoint próxima de um cursor em uma vista
ativa. O texto é mostrado nos elementos de cor selecionados definidos na caixa de diálogo Options,
a qual é exibida usando o comando Tools > Options.
Set Target to Origin: Move o target para a origem do sistema de coordenadas ativo.
Nota:
• Se um sistema de coordenadas diferente é selecionado na caixa Coordinate system, você
deve clicar Set Target to Origin para reposicionar o target para a origem do sistema de
coordenadas selecionado.
Relative Tracking: Ativa e desativa o modo de rastreamento relativo. No modo Relative
Tracking, o target do PinPoint se move automaticamente para o ultimo ponto que você entrou.
Coordinate System: Seleciona o sistema de coordenadas ativo. O sistema de coordenadas ativo é
usado por todos os comandos que necessitam um sistema de coordenada.
A lista drop-down Coordinate system mostra os últimos sete sistemas de coordenadas que foram
selecionados na sessão em adição às três opções padrão como mostra Figura 15.2.
Figura 15.2 - Opções para Coordinate System.
As opções padrão são as seguintes:
Global: especifica o sistema de coordenadas Global atual.
Select Graphically: Permite a você selecionar graficamente um sistema de coordenada ou
selecionar qualquer objeto o qual tem um sistema local de coordenadas, como equipamentos e
bocais.
More: mostra a caixa de diálogo Select Coordinate System como mostra a Figura 15.3, onde você
pode selecionar o sistema de coordenadas buscando-o na hierarquia.
Última revisão: MFM 24.02.2012 | 88
Treinamento | Process, Power & Marine Smart 3D – Common
Figura 15.3 - Caixa de diálogo Select Coordinate System.
Define Coordinate System by 3 Points: Define um sistema de coordenadas temporário
através de três pontos. O Ponto 1 define a origem do sistema de coordenada, o Ponto 2 define o
fim do eixo E(X) local e o Ponto 3 define o fim do eixo N(Y) local.
Properties of Active Coordinate System: Mostra as propriedades do sistema de coordenadas
ativo selecionado na lista drop-down Coordinate system como mostra a Figura 15.4.
Figura 15.4 - Caixa de diálogo Coordinate System Properties.
Última revisão: MFM 24.02.2012 | 89
Treinamento | Process, Power & Marine Smart 3D – Common
Rectangular Coordinates: Configura o display da coordenada para o modo de coordenadas
retangular. Os controles seguintes aparecem com esse modo de coordenada:
Step força as coordenadas a selecionar intervalos para o step múltiplos do valor
escolhido. Para desativar esse comportamento, você deve deletar o valor mostrado nesse
campo.
E: Leste ou coordenada do eixo x
N: Norte ou coordenada do eixo y
EL: Elevação ou coordenada de eixo z
Figura 15.5 - Rectangular Coordinates on the PinPoint Ribbon.
Locking and Unlocking Values: Trava e destrava as coordenadas. O atual estado do botão
mostra se a coordenada está ou não travada.
Notas:
• As teclas de função F6, F7, e F8 alternam entre travado e destravado para as três
coordenadas respectivamente. Quando você alterna para travado, a coordenada sendo
usada é atualizada com o valor travado e o cursor do teclado é alocado na respectiva
coordenada na barra de comando PinPoint.
• As teclas de função são recomendadas a fim de colocar o cursor do mouse no campo da
coordenada desejada ao invés de clicar no campo da coordenada.
Spherical Coordinates: Configura o display para o modo de coordenadas esféricas. Os
seguintes controles aparecem nesse modo de coordenadas:
Distance: Coordenada da distância radial
Horizontal: Coordenada do ângulo horizontal medido no sentido horário a partir do eixo
N no plano horizontal ao eixo radial.
Vertical: Coordenada do ângulo vertical medido acima do plano horizontal em relação ao
eixo radial.
Nota:
• Quando você usa coordenadas esféricas e trava a distância, você deve também travar ao
menos uma das caixas dos ângulo na barra de comando. Você não pode destravar um
ângulo enquanto a distância absoluta está travada e nenhum outro ângulo está travado.
Última revisão: MFM 24.02.2012 | 90
Treinamento | Process, Power & Marine Smart 3D – Common
Cylindrical Coordinates: Estabelece o modo de coordenadas cilíndricas para o comando
PinPoint. As seguintes configurações aparecem com esse modo de coordenadas:
Radius: Coordenada da distância radial
Theta: Coordenada do ângulo horizontal medido no sentido horário a partir do eixo N no
plano horizontal para o eixo radial
Z: Elevação ou coordenada Z
Usando Ferramentas do Precision Point
Quando um comando no smartstep pede a você para entrar com um ponto, você pode entrar o ponto exato
que você deseja no objeto com o auxílio do PinPoint em conjunto com o SmartSketch precision point.
A ferramenta PinPoint permite que você veja e defina as coordenadas relativas ao sistema de coordenadas
selecionado.
1. Clique em File > Define Workspace para definir o workspace.
2. A caixa de diálogo Select Filter aparece. Selecione Plant Filters > ALL para incluir todos os sistemas da
planta de treinamento no seu workspace e clique OK, como mostrado na Figura 15.6.
Figura 15.6 - Caixa de Diálogo Select Filter.
3. Clique OK na caixa de diálogo Define Workspace.
4. Na barra de ferramentas Common, clique no botão PinPoint para ativar a barra de comando PinPoint.
Última revisão: MFM 24.02.2012 | 91
Treinamento | Process, Power & Marine Smart 3D – Common
Figura 15.7 - Botão PinPoint da barra de ferramentas Common.
A barra de comando PinPoint mostra o sistema de coordenada que você selecionou para o input/output das
coordenadas. O sistema de coordenada é chamado de Active Coordinate System. Todos os comandos que
precisam de um sistema de coordenada para orientação usam esse sistema de coordenada.
5. Clique na lista drop-down Coordinate system para ver os sistemas de coordenadas disponíveis para
seleção.
Figura 15.8 - Lista Drop-Down Coordinate System.
Os últimos sistemas de coordenadas que você selecionou serão mostrados na lista com as opções: Global,
Select Graphically, e More…
6. Clique na opção More…
Todas as coordenadas são armazenadas no banco de dados relativo ao sistema de coordenada Global. Você
não pode editar esse sistema de coordenadas. Você pode criar outros sistemas de coordenadas no ambiente
Grids para usar como referências convenientes para a modelagem de diferentes partes da planta. Esses
sistemas de coordenadas são disponíveis para seleção na lista drop-down Coordinate system ou
selecionando a opção More…
Última revisão: MFM 24.02.2012 | 92
Treinamento | Process, Power & Marine Smart 3D – Common
Figura 15.9 - Caixa de Diálogo Select Coordinate System.
Você pode navegar na hierarquia do sistema para localizar um sistema de coordenadas atualmente incluído
no seu workspace ou você pode selecionar a opção Database para navegar no banco de dados de todo o
modelo para selecionar o sistema de coordenadas que você quer.
7. Na caixa de diálogo Select Coordinate System, selecione U04 CS e click OK.
A opção Select Graphically solicita a seleção de um objeto. Para selecionar um sistema de coordenadas você
pode apontando para o sistema de coordenadas graficamente ou selecionar qualquer objeto que tenha um
sistema de coordenadas local, por exemplo, equipamentos ou um membro de estrutura.
8. Clique em Select Graphically e selecione o eixo de um membro de estrutura ou um equipamento, T-162.
Última revisão: MFM 24.02.2012 | 93
Treinamento | Process, Power & Marine Smart 3D – Common
Figura 15.10 - Selecionando um membro de uma estrutura e um equipamento.
Você pode configurar o sistema de coordenadas ativo como temporário utilizando o botão Define
Coordinate System by Three Points.
Figura 15.11 - Botão Define Coordinate System by Three Points Button na barra de comandos PinPoint.
O programa irá pedir para você selecionar a origem e a direção Leste (eixo x) e Norte (eixo y) de para definir
um novo sistema de coordenadas.
9. Clique na lista drop-down de Coordinate system e selecione U04 CS.
Depois de ter selecionado o sistema de coordenadas ativo, você deve definir a origem a partir do qual as
coordenadas indicadas são medidas. Esta origem temporária é chamada de Target. O Target permite que
você visualize e entre coordenadas em relação a qualquer ponto no modelo. Quando você muda o sistema
de coordenadas ativo, a posição do Target no modelo permanece onde estava. Você pode optar por definir o
Target para a origem do sistema de coordenadas ativo, clicando no botão Set Target to Origin.
10. Clique no botão Set Target to Origin na barra de comandos PinPoint.
Figura 15.12 - Botão Set Target to Origin na barra de comandos PinPoint.
Você seleciona os tipos de coordenadas que você quer clicando em Rectangular, Spherical ou Cylindrical
Coordinates, na barra de comandos PinPoint..
11. Clique no botão Rectangular Coordinates na barra de comandos PinPoint para selecionar o modo de
coordenadas retangular
Última revisão: MFM 24.02.2012 | 94
Treinamento | Process, Power & Marine Smart 3D – Common
Figura 15.13 - Botão Rectangular Coordinates na barra de comandos PinPoint.
Os campos das coordenadas retangulares (East (x), North (y), and Elevation (z) ) que exibem as coordenadas
da posição atual do cursor (medidos a partir do Target) são mostrados quando você estiver utilizando algum
comando que pedir para entrar a posição de um ponto.
12. Clique no botão Spherical Coordinates para selecionar o modo de coordenadas esféricas.
Figura 15.14 - Botão Spherical Coordinates na barra de comandos PinPoint.
Quando você usa coordenadas esféricas, a distância deve ser chamada de raio, ângulo horizontal e ângulo
vertical. O raio é a distância em linha reta do Target até o cursor. O ângulo horizontal é medido a partir do
eixo norte (y) até a projeção da linha entre o Target e o cursor sobre o plano. O ângulo vertical é medido
entre o plano e a linha entre o Target e o cursor.
Figura 15.15 - Coordenadas esféricas.
13. Clique no botão Cylindrical Coordinates para selecionar o modo de coordenadas cilíndricas.
Figura 15.16 - Botão Cylindrical Coordinates na barra de comandos PinPoint.
Quando você usa coodenadas cilíndricas (Raio, Theta e Z). O raio é a distância em linha reta do Target até o
cursor. O ângulo Theta é medido entre o eixo norte (y) até a projeção do plano formado entre o Target e o
cursor. Z é medido entre o plano e o cursor.
Última revisão: MFM 24.02.2012 | 95
Treinamento | Process, Power & Marine Smart 3D – Common
Figura 15.17 - Coordenadas Cilíndricas.
14. Selecione novamente o modo Rectangular Coordinates. No task Equipment and Furnishings, selecione o
equipamento 41V-101.
15. Clique no comando Move para entrar um comando que permite entrar um ponto.
Figura 15.18 - Botão Move na barra de ferramentas Common.
O comando Move automaticamente deixa a origem do equipamento como valor padrão para o From Point e
avança para o passo To Point.
Figura 15.19 - Movendo o equipamento.
Última revisão: MFM 24.02.2012 | 96
Treinamento | Process, Power & Marine Smart 3D – Common
Observe as linhas tracejadas que mostra a posição do cursor relativo ao Target ao longo dos eixos do
sistema de coordenadas ativo. As coordenadas aparecem na janela gráfica e nos campos X, Y e Z da barra de
comandos PinPoint.
É possível ligar/desligar o indicador de coordenadas gráfico clicando no botão Display On/Off [F9].
16. Pressione F9 para desligar o comando e parar de mostrar as coordenadas na tela, logo em seguida ligue
o comando novamente.
Figura 15.20 - Indicador de coordenadas PinPoint – ON/OFF.
Você pode definir o local de destino para fornecer coordenadas em relação a qualquer ponto do modelo.
Está é a maneira precisa de se colocar um offset em uma geometria existente.
17. Clique no botão Reposition_Target e escolha o ponto médio do membro. Para selecionar o ponto médio
posicione o cursor próximo do ponto médio evidente. Você verá um símbolo indicando um “divisor point”.
Figura 15.21 - Indicação de um Divisor Point.
Você também pode redefinir rapidamente o target posicionando o cursor sobre o ponto desejado, em
seguida, pressionar F12. Isto redefine imediatamente o Target para a posição atual do cursor.
Última revisão: MFM 24.02.2012 | 97
Treinamento | Process, Power & Marine Smart 3D – Common
18. Clique no botão Move From na barra de comando Move, para selecionar um ponto de referencia
diferente no equipamento. Posicione o mouse em cima do bocal do equipamento 41V-101 e pressione a
tecla F12 para reposicionar o Target para o ponto do bocal. Em seguida, posicione o cursor em cima do
bocal e clique para definir o ponto Move From.
Opcionalmente, você pode selecionar o botão Relative Tracking na barra de comandos PinPoint antes de
clicar no botão Move From na barra de comandos Move . Deste modo o software posiciona o Target
automaticamente para o último ponto que você colocou.
Figura 15.22 - Botão Relative Tracking na barra de comandos PinPoint.
Você pode inserir as coordenadas clicando sobre o campo desejado na barra de comandos PinPoint ou
pressionado F6, F7, ou F8 para definir as coordenadas leste, norte ou elevação, respectivamente. Apertar as
teclas F6, F7 e F8 é o método mais eficiente. Quando o function key para fixar a coordenada é apertado, a
coordenada da posição do cursor é travado e o foco estará no teclado para ajustar os campos das
coordenadas. Você pode deixar os valores das coordenadas padrões ou entrar com uma nova coordenada
nos campos indicados.
O ponto do cursor será forçado para a coordenada indicada. Logo que você clica para entrar no ponto, todas
as coordenadas travadas serão automaticamente destravadas. Você pode também destravar as
coordenadas apenas clicando no botão Lock ou pressionando o botão F6, F7, ou F8 quando as coordenadas
estão travadas.
19. Com o equipamento agora no passo Move To, digite zero nos campos de posição leste (E) e elevação (El)
na barra do comando PinPoint. Isto restringe o movimento do equipamento somente au eixo livre (N).
Posicione o cursor sobre o midpoint do membro indicado e clique para mover o equipamento para que o
bocal esteja alinhado com o meio do norte do bloco, como mostrado na Figura 15.23.
Última revisão: MFM 24.02.2012 | 98
Treinamento | Process, Power & Marine Smart 3D – Common
Figura 15.23 - Movendo o equipamento.
PinPoint funciona de um modo semelhante ao usado no sistema de coordenadas esféricas e cilíndricas. Você
aprendeu que a coordenada PinPoint travada pode ser usada em conjunto com o ponto de SmartSketch
para conseguir coordenadas precisas para os pontos. SP3D Common session: Using SmartSketch Points irá
mostrar outra função interessante.
Para mais informações relacionadas com a barra de comando PinPoint, leia o tópico Using the Tools Menu:
An Overview do guia para usuário CommonUsersGuide.pdf.
Anotações
Última revisão: MFM 24.02.2012 | 99
Treinamento | Process, Power & Marine Smart 3D – Common
Sessão 16: Barra de Comandos Measure
Objetivo
No final desta sessão você estará apto a:
Identificar as opções usadas para medir distâncias, raios e ângulos.
Pré-requisitos
S3D Introdução às Aplicações Comuns
Criando um Arquivo de Sessões
Definindo um Workspace
Manipulando Vistas
Visão Geral
O comando Measure está no menu Tools e na barra de comandos Common. As medidas tiradas nos modelos
são temporárias e não são salvas.
No menu Tools > Measure pode-se:
Medir a distância entre dois pontos.
Medir a menor distância entre dois objetos.
Visualizar o diâmetro e o raio de orifícios e de preenchimentos.
Determinar o ângulo entre duas linhas ou superficies.
Somar medidas consecutivas e visualizar os valores acumulados.
Figura 1: Barra de Comandos Measure
Opções da Barra de Comandos Measure:
• Coordinate System Properties: Visualiza as propriedades do sistema ativo de coordenadas.
• Coordinate System: Configura o Active Coordinate System (sistema de coordenadas ativo) e muda
o sistema de coordenadas na barra de comandos Measure. Este comando também pode mudar o
sistema de coordenadas apresentados na barra de comando PinPoint, se a barra de comandos
PinPoin estiver ativa.
• Define Coordinate System by 3 Points: Define um sistema de coordenadas temporário
atraves de três pontos. O Ponto 1 define a origem do sistema de coordenadas, o Ponto 2 define o
final do eixo E (leste) e o Ponto 3 define o final do eixo N (norte).
Última revisão: MFM 24.02.2012 | 100
Treinamento | Process, Power & Marine Smart 3D – Common
Você pode usar estas opções para configurar a origem e a direção do eixo de coordenadas ativo, o qual
difere da origem e eixo do sistema de coordenadas global. O Sistema de Coordenadas Ativo afeta certos
cálculos como o peso e centro de gravidade.
Modos de Medir:
Measure Distance Between 2 Points: Mede a distância linear entre dois pontos.
Measure Minimum Distance: Mede a menor distância entre dois objetos.
Measure Distance Along Element: Mede a distância entre dois pontos ao longo do
eixo selecionado de um elemento linear. Os pontos são projetados para o eixo.
Measure Radius and Diameter: Mede o raio ou o diâmetro de um furo ou um
preenchimento.
Measure Angle Between 3 Points: Mede o ângulo entre três pontos. O Segundo
ponto é o vértice.
Measure Angle Between Objects: Mede o ângulo entre superfícies planas e/ou o
eixo de um objeto.
Clear: Zera o valor da soma acumulada.
Cumulative: Soma medidas repetidas até que o valor seja zerado
(Clear) ou se mudar os métodos de medida entre ângulo e distância.
Copy Measurement: Copia os valores das medidas para a clipboard.
Os controles remanescentes desta barra de tarefas dependem do ângulo ou do modo de medir distâncias:
Medindo Distâncias: Enquanto estiver medindo distâncias lineares as seguintes opções irão
aparecer na barra de comandos Measure:
Distance: Mostra a distância entre dois pontos. Você pode especificar as unidades nas quais as
distâncias aparecem clicando em Tools > Options depois selecionando a aba Units of Measure.
ΔEast: Mostra a distância ao longo do eixo Leste.
ΔNorth: Mostra a distância ao longo do eixo Norte.
ΔElevation: Mostra a distância ao longo da Elevação
Última revisão: MFM 24.02.2012 | 101
Treinamento | Process, Power & Marine Smart 3D – Common
Figura 16.1 - Distâncias na barra de ferramentas.
Exemplos do uso de medidas lineares:
Measure Minimum Distance: Se você quiser medir a distância entre uma coluna e uma bomba, por
exemplo, use o comando Measure Minimum Distance da barra de comandos Measure. Localize a
coluna e a bomba. A distância mínima entre os dois elementos e a distância ao longo do sistema de
coordenadas ativo será mostrado na barra de comandos Measure e na sua vista de trabalho,
conforme Figura 16.2.
Figura 16.2 - Menor Distância entre a Coluna e a Bomba.
Measure Distance Between 2 Points: Se você quer medir a distância entre dois bocais de um tanque
use o comando Measure Distance Between 2 Points da barra de comandos Measure. Localize os
dois bocais do tanque. A distância absoluta entre os dois pontos e a distância ao longo do sistema
de coordenadas ativo serão exibidas na barra de comandos Measure e na sua vista de trabalho,
conforme Figura 16.3.
Última revisão: MFM 24.02.2012 | 102
Treinamento | Process, Power & Marine Smart 3D – Common
Figura 16.3 - Distância Medida entre Dois Bocais.
Medindo o Raio / Diâmetro: Enquanto estiver medindo o raio ou o diâmetro as seguintes opções
aparecem na barra de comando Measure.
o Radius: Mostra o raio de um orifício ou de um preenchimento.
o Diameter: Mostra o diâmetro de um orificio.
Figura 16.4 - Raio e Diâmetro.
Medindo Ângulos: Enquanto estiver medindo ângulos, as seguintes opções aparecem na barra de
comandos Measure:
o Angle: Mostra o ângulo entre pontos específicos ou superfícies do modelo. Você pode
especificar as unidades usadas clicando em Tools > Options e depois na barra de
comandos Units of Measure.
o Apparent Angle: Mede o ângulo entre linhas projetadas no plano ativo. Se as linhas
intercedem e são coplanares então ambos, o ângulo e o ângulo aparente, mostram
valores. Se as linhas não intercedem e/ou não são coplanares então só o ângulo aparente
terá um valor.
Figura 16.5 - Ângulo e ângulo aparente.
Última revisão: MFM 24.02.2012 | 103
Treinamento | Process, Power & Marine Smart 3D – Common
Exemplos usando os comandos para medir ângulos:
Measure Angle Between Objects: Se você quiser medir o ângulo entre uma coluna vertical e um
contraventamento, você pode usar o comando Measure Angle Between 2 Objects. Localize a
coluna e o contraventamento. Se a extensão das linhas projetadas (ou planos) dos objetos
selecionados intercederem, o ângulo entre os dois elementos é mostrado na barra de comandos
Measure. Se a extensão dos components não intercederem então somente o ângulo aparente é
mostrado na barra de comandos Measure.
Figura 16.6 - Angulo Medido Entre Objetos.
Measure Angle Between 3 Points: Se você quiser medir um ângulo específico selecionando três
pontos você pode usar o comando Measur Angle Between 3 Points. Localize o primeiro ponto, o
segundo ponto (vértice) e o terceiro ponto. O ângulo definido por estes três pontos é mostrado na
barra de comandos Measure.
Para mais informações a respeito da barra de comandos Measure veja o tópico Using the Tools Menu: An
Overview do guia CommonUsersGuide.pdf.
Última revisão: MFM 24.02.2012 | 104
Treinamento | Process, Power & Marine Smart 3D – Common
Anotações
Última revisão: MFM 24.02.2012 | 105
Treinamento | Process, Power & Marine Smart 3D – Common
Sessão 17: Usando pontos SmartSketch
Objetivo
Até o final desta sessão você será capaz de:
Usar as opções do SmartSketch para definir quais pontos de precisão serão localizados.
Usar pontos SmartSketch em conjunto com o PinPoint para selecionar pontos precisos.
Usar a barra de comandos Add to SmartSketch List para tornar a localização de pontos SmartSketch
mais fácil dentro de modelos densos.
Pré-requisitos
SP3D Visão Geral
Criando um Arquivo de Sessões
Definindo um Workspace
Visão geral
Quando algum comando Smartstep te pede para selecionar um ponto, o software ativa a função
SmartSketch. Quando o cursor está perto de um ponto SmartSketch, o objeto dono deste ponto é destacado
e um pequeno símbolo perto do cursor mostra qual o tipo de ponto de precisão que foi encontrado. Quando
você clica para colocar o ponto, a coordenada deste ponto de precisão, o tipo do ponto de precisão e o
objeto que esta fornecendo o ponto supre as informações que o comando está perguntando para colocação
do ponto. Muitos comandos irão criar associações que mantém os pontos localizados nos pontos de
precisão quando os objetos geométricos são modificados.
Notas:
Entender as associações dos pontos estabelecidos é importante para entender o comportamento
de diferentes objetos desenhados quando são modificados. Os tutoriais irão lhe dizer quais
comandos criam relações entre os pontos. Outros jeitos melhores para mostrar estas relações
serão mostrados no futuro.
Os tipos básicos de SmartSketch são:
• Key points on connection ports – o ponto de conexão em bocais de tubulação, Conduítes, HVAC, e
fundações.
• Key points on geometry – end point, divisor point, point along linear object, e center of circle.
• Intersection points – ponto de intersecção entre dois objetos lineares ou um ponto na intersecção
entre dois planos.
• Linear relationship point – quando um comando solicita a seleção de dois pontos; o SmartSketch
indica se há uma relação (paralelo ou perpendicular) entre a linha criada pelos dois pontos e algum
objeto linear ou um alinhamento com um eixo do sistema de coordenadas ativo.
Última revisão: MFM 24.02.2012 | 106
Treinamento | Process, Power & Marine Smart 3D – Common
Os pontos Smartsketch estão localizados apenas em relação à geometria dos objetos que foram adicionados
à lista Smartsketch. Você pode adicionar objetos a esta lista automaticamente quando o cursor para em
cima do objeto quando configurado o Dwell time. Ou então você pode escolher a opção de adicionar os
objetos à lista de Smartsketch manualmente (CTRL+D e selecione). A opção de adicionar objetos
manualmente é vantajosa se seu modelo está muito denso e é muito difícil para localizar o ponto
SmartSketch.
Se você clicar com o botão do meio do mouse quando o indicador de relações é mostrado, a relação ficará
travada. Você pode então mover o cursor para localizar outros pontos SmartSketch. Um segundo clique com
o botão do meio do mouse irá destravar a relação. Esta função de travar e destravar as relações é útil em um
modelo muito denso, pois pode isolar os pontos que você quer.
Você pode controlar o comportamento do ponto de precisão usando o comando Add to SmartSketch List
localizado no menu Tools na barra de ferramentas horizontal. O comando mostra a barra de comando
mostrado na Figura 17.1.
Figura 17.1 - Faixa de Comandos Add to SmartSketch.
Opções na barra de comandos Add to SmartSketch List
As opções na barra de ferramentas Add to SmartSketch List estão exibidas abaixo.
1. SmartSketch Options— Mostra a caixa de diálogo SmartSketch Properties, que permite
selecionar pontos SmartSketch que você deseja que o software localize para você.
Figura 17.2 - Propriedade da caixa de diálogos SmartSketch.
a. Intersection— Mostra um indicador do relacionamento ( ) quando você move o cursor em cima
de pontos onde existem dois ou mais objetos lineares ou interseção de planos paralelos.
Última revisão: MFM 24.02.2012 | 107
Treinamento | Process, Power & Marine Smart 3D – Common
b. Offset— Mostra um indicador do relacionamento ( ) quando você move o cursor para uma
posição a uma distancia pré-definida de um objeto ou uma linha que você tenha adicionado a sua
lista Smartsketch. Você precisa colocar um valor na caixa de Offset, como mostrado na Figura 17.3.
Figura 17.3 - Opção Offset.
Notas:
Você precisa de um plano de projeção para localizar pontos de Offset. Os controles na barra de
ferramentas de roteamento podem ser usados para travar o movimento do cursor em certo plano.
c. Key point— Mostra um indicador do relacionamento ( ) quando você move o cursor sobre um
ponto que o objeto define como importante para o desenho. Por exemplo, um bocal tem um key
point no centro do ponto de conexão. Um membro de estrutura tem os pontos chaves na
extremidade do membro.
d. Nozzle or other port point— Mostra um indicador do relacionamento ( ) quando você move o
cursor sobre os gráficos de um ponto de conexão tais como um bocal da tubulação. Este key point é
separado dos key points geométricos gerais, pois os usuários das aplicações de roteamento podem
escolher manter visíveis os key points de bocais e outras portas enquanto os key points gerais estão
inativos.
e. Divisor point— Mostra um indicador do relacionamento ( ) quando você move o cursor para os
pontos onde uma linha está dividida igualmente em um numero de divisões que você ajustou. Uma
lista drop-down permite que você selecione de duas a sete divisões como mostrado na Figura 17.4.
Última revisão: MFM 24.02.2012 | 108
Treinamento | Process, Power & Marine Smart 3D – Common
Figura 17.4 - Opção Divisor Point.
f. Center point— Mostra um indicador do relacionamento ( ) quando você move o cursor sobre o
centro de um círculo ou de um arco.
g. Point on curve— Mostra um indicador do relacionamento ( ) quando você mover o cursor sobre
algum ponto de conexão em um objeto, tal como um bocal de equipamento.
h. Point on surface— Mostra um indicador do relacionamento ( ) quando você mover o cursor
sobre uma superfície.
i. Edges on solids— Mostra um indicador do relacionamento ( ) quando você mover o cursor sobre
uma borda em um objeto contínuo tal como membros de estrutura, paredes, e lajes.
j. Reference axis aligned— Mostra um indicador do relacionamento ( ) quando a linha do cursor
estiver alinhada com o eixo E-, N-, ou EL do sistema de coordenadas ativo.
k. Parallel— Mostra um indicador do relacionamento ( ) quando a linha do cursor está paralela a
outro objeto linear na lista SmartSketch. Quando este indicador aparece, o programa destaca os
objetos paralelos. Por exemplo, se você adicionar uma tubulação paralela a outra tubulação que foi
acrescentado à lista Smartsketch, este indicador aparece e ambos os objetos são realçados.
l. Perpendicular— Mostra um indicador do relacionamento ( ) quando a linha do cursor é
perpendicular a outro objeto linear na lista de SmartSketch. Por exemplo, quando você conecta
duas tubulações em um ângulo de 90 graus, este indicador aparece.
m. Tangent— Mostra um indicador do relacionamento ( ) quando você mover o cursor tais que a
linha do cursor é tangente a um objeto.
Última revisão: MFM 24.02.2012 | 109
Treinamento | Process, Power & Marine Smart 3D – Common
Notas:
A maioria dos controles do Add to SmartSketch List também estão disponíveis na aba SmartSketch
da caixa de diálogos Options.
Quando um comando está solicitando que você localize um ponto, você pode digitar F3 para
ligar ou desligar o indicador de relacionamento para localização de superfícies. Isto torna
muito mais fácil a localização de key points.
2. Select – Seleciona objetos que serão adicionados na lista de SmartSketch.
3. Clears the List – Remove todos os objetos da lista SmartSketch.
4. Locate on List Only – Quando este comando estiver ligado, os objetos devem ser adicionados à
lista de SmartSketch manualmente. Você pode usar o smartstep Select (ver 2 itens acima) ou
pressionar CTRL+D a qualquer hora que um comando estiver alertando para selecionar um ponto.
Quando o comando estiver desligado, os objetos são adicionados automaticamente quando o
cursor pausar em cima do objeto por um tempo especifico (Dwell time).
5. Dwell time – Especifica quanto tempo você deve pausar o cursor sobre um objeto antes que seja
adicionado automaticamente à lista Smartsketch. Um valor próximo de 0,5 segundos é indicado
para a maioria dos casos.
6. List size - Especifica quantos objetos são adicionados à lista Smartsketch antes que o software
comece a remover os objetos adicionados anteriormente. O valor deste campo deve ser um
número inteiro maior que 1. List size reflete a mesma propriedade de Stack size na caixa de diálogo
SmartSketch Properties.
Para mais informações relacionadas a barra de comandos Add to SmartSketch, veja o tópico Using the Tools
Menu: Na Overview no guia do usuário CommonUsersGuide.pdf.
Anotações
Última revisão: MFM 24.02.2012 | 110
Treinamento | Process, Power & Marine Smart 3D – Common
Sessão 18: Associando Objetos a WBS
Objetivo
Ao fim dessa sessão, você será capaz de:
Associar objetos a Work Breakdown Structure (WBS).
Pré-requisitos
S3D Introdução às Aplicações Comuns
Criando um Arquivo de Sessão
Definindo um Workspace
Manipulando Vistas
Selecionando Objetos no Modelo
Aplicando Surface Style Rules
Visão Geral
A WBS é usada para definir grupos adicionais de projeto para qualquer proposta de trabalho que a
empresa necessita. Pode ser utilizada para dividir o projeto para diferentes empresas contratadas ou
para organizar a fabricação.
A terminologia para o primeiro nível de agrupamento de objeto, Project (e As-Built), foi escolhida para
ajudar proprietários e operadores a gerenciar o projeto com as instalações existentes. As EPC´s podem usar
o nível de agrupamento para fazer divisões de responsabilidades. Um objeto só pode pertencer a um
projeto.
Sob o projeto você pode criar sub-grupos usando os Itens WBS. Um objeto deve ser associado ao
mesmo projeto ao qual o Item WBS está associado. Um objeto pode pertencer a mais de um Item WBS
dependendo das regras definidas. Sua empresa pode customizar os tipos/finalidades de Itens WBS
editando o Catálogo. Os tipos padrões que vem com o produto são adequados para atividades de
contratadas em diferentes disciplinas. A disciplina de tubulação usa o Item WBS para gerenciar a
associação dos tubos para os desenhos de isométricos específicos.
Você pode associar os objetos a um projeto WBS e aos Itens WBS depois de eles serem criados. Você
também pode associar os objetos automaticamente conforme eles são criados. Você pode visualizar o
projeto ativo ou o Item WBS no campo que fica no canto superior esquerdo da janela do programa, ao
lado da caixa Permission Group. Se um projeto está identificado, todos os novos objetos criados são
automaticamente associados ao projeto ativo.
Se um Item WBS está identificado, só os objetos que representam partes são automaticamente
adicionados ao Item WBS. As partes são primeiramente associadas ao projeto pai do Item WBS e então
associados ao Item WBS.
Quando você edita um objeto, ele mantém seu relacionamento com o projeto e/ou Item WBS. Você
Última revisão: MFM 24.02.2012 | 111
Treinamento | Process, Power & Marine Smart 3D – Common
pode mudar o WBS pai de um objeto selecionando-o e executando o comando Claim. Você também
pode mudar o relacionamento com um Item WBS usando o comando Assign to WBS.
Passos para manualmente Associar objetos a um Item WBS
Associar todos os objetos de estrutura da unidade U02 para o Item WBS, Civil Contract1, de seu projeto
ativo.
1. Defina sua área de trabalho para mostrar a unidade U02.
2. Clique Tools > Select by Filter…. Este comando possibilita a seleção de objetos usando filtros
Figura 18.1 - Comando Select by Filter…
3. Sob Catalog Filters na caixa de diálogo Select Filter, expanda Default Filters >SP3D Object Filters >
Object Types e selecione o filtro Structure, clique OK.
Última revisão: MFM 24.02.2012 | 112
Treinamento | Process, Power & Marine Smart 3D – Common
Figura 18.2 - Caixa de diálogo Select Filter.
O sistema irá destacar os objetos de estrutura na unidade U02 de sua área de trabalho, como mostra a
Figura 18.3.
Figura 18.3 - Objetos estruturais selecionados usando o filtro Structure.
4. A partir do WBS ativo, selecione a opção More… para selecionar o projeto ativo no WBS.
Figura 18.4 - Lista de opções de WBS.
Última revisão: MFM 24.02.2012 | 113
Treinamento | Process, Power & Marine Smart 3D – Common
5. Na caixa de diálogo Select Active Project selecione Project1.
Figura 18.5 - Caixa de diálogo Select Active Project.
Nota:
• Se o Project1 não estiver disponível na lista Workspace, selecione a opção Database no
topo da janela. A opção Database mostrará os itens de WBS que estão no banco de dados e
não só os que estão na área de trabalho.
6. Então clique no menu Project e selecione Claim para associar todos os objetos selecionados ao
projeto Project1
Figura 18.6 - Comando Project > Claim.
Notas:
• O comando Claim cria relacionamentos entre os objetos selecionados e o projeto ativo. Este
relacionamento é comunicado ao ambiente integrado do SmartPlant que você está
trabalhando no modo Project/As-Built do SmartPlant Enterprise.
• Um objeto pode ser relacionado somente a um projeto. Se você tentar associar um objeto
de um projeto a outro, o comando Claim irá falhar. Você deve selecionar o comando
Release Claim e então associar o objeto a um novo projeto.
• Deve-se executar o comando Claim para um objeto do Item WBS selecionado antes de
selecionar o comando Assign to WBS.
• Você deve ter acesso de escrita no projeto para executar o claim para um objeto.
Tecnicamente, criando um relacionamento com o projeto não edita o objeto do projeto no
banco de dados. Existe uma regra que o usuário deve ter direito de escrita ao projeto para
associar um objeto a ele. É a mesma regra que cria os relacionamentos para os sistemas. Esta
regra previne que pessoas criem objetos em grupos que elas não controlam. A pessoa que
Última revisão: MFM 24.02.2012 | 114
Treinamento | Process, Power & Marine Smart 3D – Common
executa o Claim deve ter acesso de escrita nos grupos de permissão do projeto.
7. Redefine seu workspace para incluir o Active Project (Project1). Na caixa de dialogo de Define
Workspace, clique no botão Properties e na aba de Work Breakdown Structure, selecione Project1.
Figura 18.7 - Redefinir o Workspace.
8. Crie um novo item WBS no Project1 clicando com o botão direito em Project1 e selecionando o
comando Create WBS Item. Selecione as propriedades exibidas na Figura 18.8.
Figura 18.8 - Caixa de diálogo Create WBS Item.
Última revisão: MFM 24.02.2012 | 115
Treinamento | Process, Power & Marine Smart 3D – Common
Notas:
• As propriedades Type e Purpose no catálogo que o modelo está usando.
• Se a propriedade Exclusive é ajustada para True, previnirá um dado objeto de ser associado
a outro item WBS de mesmo tipo e propósito. Se a propriedade Exclusive estiver em False
um objeto pode pertencer a múltiplos itens WBS com o mesmo tipo e Propósito.
• A propriedade WBS Assignment controla o comportamento do comando Assign to WBS. Se
você configurar a propriedade como System e então associar um sistema ao item WBS, o
comando Assign to WBS automaticamente associa todos os objetos desse sistema ao item
WBS. Se a propriedade estiver em System então você pode ter certeza que TODOS filhos
deste sistema serão associados ao item WBS sem que você tenha que fazer isso
manualmente. Se você mudar a propriedade para Assembly, o sistema filho não será
associado automaticamente, ao invés disso ele será associado como filho dos assemblies.
• O sistema sobrescreve qualquer associação individual de objetos exclusivos ao item WBS que
você tenha feito previamente.
9. Selecione todos os objetos no Workspace (somente os objetos de estrutura da U02 devem estar no
Workspace).
10. Clique no menu Project e selecione Assign to WBS, com todos os objetos de estrutura selecionados.
Este comando cria relacionamentos entre os objetos selecionados e o item WBS desejado.
Figura 18.9 - Comando Project > Assign to WBS…
11. Na caixa de diálogo Assign to WBS, expanda Project1 e selecione Civil Contract1, um item WBS ao
quais os objetos serão associados. Então clique em OK para criar os relacionamentos entre os objetos e
o item WBS selecionado.
Última revisão: MFM 24.02.2012 | 116
Treinamento | Process, Power & Marine Smart 3D – Common
Figura 18.10 - Caixa de Dialogo Assign to WBS.
Notas:
• Se você quiser verificar se os objetos estruturais foram associados ao item WBS Civil
Contract1, você pode rever as propriedades do objeto na aba Relationship na janela
Member System Prismatic Properties. (Veja Figura 18.10.)
• Você também pode selecionar o item WBS clicando no comando Select Nested do menu. Esta
ação selecionará todos os objetos sob este item WBS.
• Os objetos relacionados aos itens WBS não são mostrados na aba WBS do Workspace
Explorer.
Última revisão: MFM 24.02.2012 | 117
Treinamento | Process, Power & Marine Smart 3D – Common
Figura 18.11 - Caixa de Dialogo Member System Prismatic Properties.
Passos para automaticamente associar objetos aos itens WBS
1. A partir da lista de WBS, selecione a opção More…
2. Selecione o item WBS (CivilContract1).
Conforme os objetos são criados, eles serão automaticamente associados ao projeto WBS ativo e/ou
item WBS de acordo com as seguintes regras:
Se um projeto WBS é explicitamente escolhido como o projeto ativo, então todos os objetos que
você criar são automaticamente associados ao projeto. As regras de acesso que controlam a
associação manual são aplicadas para associação automática também.
Se um item WBS é explicitamente escolhido como o ativo, então somente os tipos de objetos
especificados serão automaticamente reivindicados ao projeto pai do item WBS e então associado
ao item WBS. Somente o nível mais inferior de objetos que são incluídos nos entregáveis de
identidade são associados (tipicamente chamados de “parts”). Em outras palavras, objetos
modelados como características de tubulação (piping features) ou grupos de objetos como as linhas
de tubulação (Pipelines) não são associadas, mas “piping parts” são. Você também pode reivindicar
qualquer objeto do sistema ao projeto e associá-lo ao item WBS manualmente.
O “claim” manual de grupos de objetos, especialmente sistemas, evita confusões e conflitos com o
comando de associação automática a WBS que podem ser baseadas em componentes do sistema.
Você deve explicitamente decidir que todos os objetos do sistema serão associados manualmente
àquele sistema em um dado projeto WBS ou item WBS.
Para maiores informações relacionadas a Projetos e itens WBS, consulte os tópicos Using the Project
Menu: An Overview e Managing WBS Items and Projects: An Overview no no manual
CommonUsersGuide.pdf.
Última revisão: MFM 24.02.2012 | 118
Treinamento | Process, Power & Marine Smart 3D – Common
Anotações
Última revisão: MFM 24.02.2012 | 119
Treinamento | Process, Power & Marine Smart 3D – Common
Sessão 19: To Do List
Objetivos
No final desta sessão, você estará apto a:
Utilizar a To Do List para visualizar e corrigir inconsistências em objetos de um modelo.
Pré-requisitos
S3D Introdução às Aplicações Comuns
Criando um arquivo de sessão
Definindo um Workspace
Aplicando Regras e Estilos de Superfície
Visão Geral
A To Do List exibe problemas ou inconsistências em seu modelo que necessitam serem resolvidos. Existem
três tipos básicos de problemas: Out-of-date, In Error, e Warning.
Out-of-date: Se você criou um objeto que foi modelado referenciando as informações de um outro
objeto e outro projetista edita aquele objeto, então o seu objeto irá para a To Do List se aquele
usuário não tiver permissão de escrita em seu objeto. Você precisa selecionar a entrada To Do List
para seu objeto e atualizá-lo manualmente. Por exemplo, a Figura 19.1 mostra que a LadderA1-1-
0102 (na task de estrutura) está em Out-of-date (desatualizado).
Figura 19.1 - Objeto Out-of-date em To Do List.
Os items em estado Out-of-date na To Do List podem também ser criados quando seu catálogo for
modificado e o comando Synchronize Model with Catalog é executado. Se algum dado de projeto depender
Última revisão: MFM 24.02.2012 | 120
Treinamento | Process, Power & Marine Smart 3D – Common
da informação do catálogo que foi modificada, estes objetos irão aparecer na To Do List se o usuário que
executou o procedimento de sincronismo não tiver privilégios de acesso aos objetos.
In Error: Existem diversas razões nas quais um objeto pode estar em estado de erro. A To Do List
irá descrever a razão. Estas razões cairão em três classes:
1) Alterações nos dados do catálogo de qual um objeto no modelo é dependente (confira
Synchronize Model with Catalog) e esta mudança causa uma falha ao recalcular este
parâmetro.
2) Perda de um objeto de entrada requerido. Se o seu objeto requerer que a informação de um
objeto exista, então este irá para a To Do List quando o objeto de entrada for apagado. Por
exemplo, se uma superfície inferior de referência (uma laje) da LadderA1-1-0102 for apagada,
então a escada estará em estado In Error.
Entretanto, alguns objetos possuem relacionamentos com outros objetos que são opcionais.
Apagando estes objetos não implicarão na ida destes para a To Do List. Por exemplo, se uma
laje for apagada, o equipamento que foi associado à laje não irá para a To Do List em estado In
Error, conforme exibido na Figura 19.2.
Figura 19.2 - Objeto em estado In Error na To Do List.
3) Regras de integridade de dados que são requeridos pelo sistema que forem violadas quando o
objeto é recalculado devido à mudança de algum objeto de entrada.
Warning: Algumas regras de integridade de dados que podem ser quebradas da maneira descrita
acima não são suficientemente sérias para necessitar reparos antes da geração de desenhos.
Nota:
O botão Help na caixa de diálogo To Do List fornece maiores informações sobre problemas
específicos e recomenda ações que você possa tomar para corrigir o seu projeto.
Última revisão: MFM 24.02.2012 | 121
Treinamento | Process, Power & Marine Smart 3D – Common
To Do List:
Para abrir a To Do List, clique no comando View > To Do List.
Figura 19.3 - To Do List.
Opções na caixa de diálogos To Do List
As opções na caixa de diálogos To Do List são as seguintes:
Properties – Define o tipo de itens da To Do List a serem exibidos e as informações que
deverão aparecer na To Do List.
Update – Recalcula um objeto. Você utiliza este comando para recalcular ojetos em estado
Out-of-date baseados em seus dados de entrada atualizados. Este recálculo funciona para todos os
objetos independentemente de qual task você estiver.
Notas:
• Quando você atualiza no estado Out-of-date, o objeto é recalculado utilizando os dados de
entrada correntes. Além do mais, todos os objetos que dependerem deste objeto que
estava em estado Out-of-date (e os quais você tenha permissão de escrita) são
atualizados.
• Você pode selecionar mais de um objeto Out-of-date de uma vez segurando as teclas CTRL
ou SHIFT enquanto seleciona os objetos.
Filter To Do List by Select Set – Permite que você liste apenas os itens To Do List
relacionados aos objetos selecionados em seu workspace. Os itens To Do List continuarão a ser
restritos após você selecionar esta opção mesmo se o conjunto selecionado for alterado.
Clear Filter – Remove o filtro aplicado pelo comando Filter To Do List by Select Set.
Todos os itens To Do List que correspondem ao critério definido pelas propriedades da caixa de diálogos To
Do List serão exibidos.
Última revisão: MFM 24.02.2012 | 122
Treinamento | Process, Power & Marine Smart 3D – Common
Corrigindo Objetos in Error
Você pode modificar um objeto na To Do List selecionando o objeto na lista e então editando o objeto
utilizando a barra de comandos Edit da task correspondente. Para visualizar a barra de comandos Edit de um
objeto, você deve estar na task onde o objeto foi criado. Após você resolver a inconsistência de um objeto,
este é automaticamente removido da To Do List.
Nota:
• Objetos em estado In Error são geralmente editados um por vez. Você também pode
selecionar mais de um objeto se uma opção Edit estiver disponível para mais de um objeto.
Gerenciando a To Do List
É extremamente importante periodicamente revisar a To Do List e eliminar os problemas. Idealmente, você
não deveria ter nenhum registro na To Do List relacionado a objetos que estarão documentados em projetos
de entrega. É recomendado um procedimento que restringe objetos com registro na To Do List.de
aprovação.
Uma maneira que você pode visualizar os problemas da To Do List enquanto modelando é definir uma regra
de estilo de superfície. Esta regra ajusta a cor dos itens com registros na To Do List para uma cor diferenciada
para fácil identificação. Seu administrador poderá definir esta regra de estilo customizada por sua empresa
para a sua utilização. Selecione e adicione esta regra de estilo para a aplicação em seu workspace.
Se o administrador de catálogos executar o comando Synchronize Model with Catalog, fazendo com que a
atualização do modelo seja atrasada por alguns instantes, então muitos dos objetos podem ser marcados
como Out-of-date com os dados correntes do catálogo. Você deverá atualizar e revisar o impacto destas
mudanças antes de tentar modelar objetos adicionais relativos a objetos Out-of-date.
Mudanças em especificações de tubulações são as mais difíceis de lidar no catálogo. Quando a especificação
de tubulação é alterada no catálogo, todos os piping runs que utilizam aquela especificação serão
atualizados. As características destas piperuns também serão atualizadas. Então, estes piping runs e suas
características serão adicionadas à To Do List. Isto acontece mesmo se a alteração da especificação de
tubulação não causar real mudança nàs partes resultantes e se as características/partes de tubulação forem
aprovadas. Você não tem escolha a não ser atualizar as características e revisar os impactos. Esta á uma
área importante que deverá ser corrigida e melhorada em futuras versões.
Para maiores informações relacionadas a To Do List, refira-se ao tópico Correcting Errors: An
Overview no guia de usuário CommonUsersGuide.pdf.
Última revisão: MFM 24.02.2012 | 123
Treinamento | Process, Power & Marine Smart 3D – Common
Anotações
Última revisão: MFM 24.02.2012 | 124
Treinamento | Process, Power & Marine Smart 3D – Common
Sessão 20: Checagem de Interferência
Objetivo
No final desta sessão, você será capaz de:
Revisar interferência entre objetos no modelo.
Pré-requisitos
S3D Introdução às Aplicações Comuns
Criando um arquivo de sessão
Definindo um espaço de trabalho (Workspace)
Manipulando vistas
Visão Geral
Check Interference é a ferramenta de detecção de interferência do SP3D. Esta ferramenta labora
concomitantemente no “background” quando objetos são modelados. Isto permite que intersecções sejam
identificadas e corrigidas rapidamente quando objetos são criados ou inseridos.
Interferência entre dois objetos é detectada quando as geometrias delas se intersectam. Objetos podem ter
múltiplas geometrias, chamado aspectos, que representam diferentes características geométricas (physical,
insulation, maintenance e operation spaces). Você pode configurar o processo do interference checking para
detectar interferências entre tipos de geometrias diferentes. Você também pode configurar a distância
mínima requerida entre dois aspectos físico baseado no tipo de objeto. O processo de interference checking
pode checar interferências com geometrias referenciadas a projetos PDS e a arquivos Microstation também.
Quando uma intersecção é detectada, um registro de interferência é criado e gravado no banco. A
propriedade Type deste registro indica a severidade da interferência dependendo em qual aspecto
geométrico esta com interferência (definido pelo administrador). Mesmo que mais de um aspecto
geométrico se intersectam, apenas uma interferência indicando o maior nível de interferência entre esses
dois objetos é registrada. O registro da interferência é removido automaticamente quando a geometria é
alterada para que os objetos não estejam sobrepostos. Você pode aprovar as interferências que você não
quer que sejam eliminadas.
Dois tipos de processo de checagem de interferência estão disponíveis:
Server-based interference checking – Também conhecido como Database Detect
Interactive interference checking – Também conhecido como Local Detect
Última revisão: MFM 24.02.2012 | 125
Treinamento | Process, Power & Marine Smart 3D – Common
Server-Based Interference Checking (Database Detect)
O processo chamado server-based interference checking (Database Detect) roda diretamente do banco de
dados de modelo. Esse processo pode ser rodado em qualquer computador em que o Database Interference
Detection service está instalado. Depois de inicializar o serviço, o SP3D automaticamente verifica se há
interferências em todos os objetos existentes que não foram checados e todos os objetos novos ou
modificados. Você não precisa se preocupar quando você deve rodar o Interference Check. Ele estará
rodando todo o tempo e o software monitora o tempo em que objetos individuais foram verificados por
interferência. O processo pode ser parado e reiniciado mais tarde. O sistema sabe quais são os objetos que
devem ser checados.
Nota:
• Quando a interferência é registrada, um relacionamento é estabelecido entre os objetos
envolvidos na interferência. Atualmente, os objetos são editados a partir de uma perspectiva
de dados definida por esta operação. Quando um objeto é muito editado, os modeladores já
não podem desfazer qualquer edição que tenha feito na mesma concepção destes objetos.
Para atenuar este problema, seu administrador pode ajustar o tempo de demora entre quando
um objeto é criado ou editado, e quando o objeto está sendo verificado com a existência de
interferências. Este atraso deve ser mais longo do que o tempo que normalmente leva um
objeto a ser desfeito no buffer do comando "Undo" (você só salva o "Undo" em N operações).
Este tempo de atraso no servidor também irá explicar porque você não deve esperar por uma
interferência que você acabou de criar recentemente (como visto na detecção local) ser
identificada imediatamente no banco de dados de detecção de interferência.
Enquanto seu administrador do site gerencia o processo do Database Interference Detection, você pode
revisar as configurações e o estado da detecção usando a caixa de diálogo Interference Detection
Properties.
Em uma configuração de Workshare, o servidor de checagem de interferência estará sendo rodado em um
Host local. Interferências encontradas pelo processo serão replicadas pelo site de workshare e pode ser
revisadas igualmente a qualquer outro dado adicionado no modelo. Modeladores que estão em locais
remotos podem editar eles mesmos os objetos para eliminar as interferências. O processo do servidor irá
automaticamente remover as interferências salvas. Desde que o host tenha essa interferência salva, alguém
logado por acesso remoto não poderá editar qualquer interferência salva para adicionar uma nota ou
aprovar a interferência.
Última revisão: MFM 24.02.2012 | 126
Treinamento | Process, Power & Marine Smart 3D – Common
Passos para rever as definições do banco de dados de detecção de interferência
1. Clique no comando Tools > Check Interference.
Figura 20.1 - Comando Tools > Check Interference.
2. Isso irá mostrar a barra de comandos Interference Checking. Clique na opção Settings na barra de
comando Interference Checking, como mostrado na Figura 20.2.
Figura 20.2 - Barra de ferramenta “Interference Checking”.
Notas:
• A opção Settings na barra de comando Interference Checking irá abrir a caixa de diálogo
Interference Checking Settings. A aba Database Detect mostra o status do servidor de
detecção de Interferência, como mostrado na Figura 20.3.
Última revisão: MFM 24.02.2012 | 127
Treinamento | Process, Power & Marine Smart 3D – Common
Figura 20.3 - Caixa de diálogo de configurações do Interference Checking.
A aba Status na caixa de diálogo Interference Checking Settings irá mostrar para você o status do
banco de dados de interferência e o tempo em que a interferência se inicia.
Última revisão: MFM 24.02.2012 | 128
Treinamento | Process, Power & Marine Smart 3D – Common
Figura 20.4 - Aba de Status do banco de dados de Interferência.
Os arquivos salvos da interferência relacionados com qualquer objeto que você elegeu para ser visto no seu
workspace usando o comando Define Workspace também é automaticamente carregado e disponível para
você revisar na sua sessão. Você pode ver qualquer interferência detectada no servidor depois que você
rodou o comando Define Workspace atualizando seu workspace.
O banco de dados detecta marcas de interferência no modelo inserindo uma marca de interferência esférica
no local da interferência. Por exemplo, na Figura 20.5, o serviço inseriu uma marca esférica de uma
interferência entre o chão e o tubo.
Última revisão: MFM 24.02.2012 | 129
Treinamento | Process, Power & Marine Smart 3D – Common
Figura 20.5 - Marca esférica de interferência na interferência entre o chão e o tubo.
Nota:
• Você pode selecionar graficamente as marcas de interferência sem a necessidade de ter que
ser mostrado o Interference List View e revisar as propriedades das interferências salvas
usando o comando Edit > Properties.
Interactive Interference Checking (Local Detect)
Interactive interference checking (Local Detect) é um processo que executa apenas na atual sessão da
máquina cliente do SP3D e detecta interferências apenas quando você cria e edita objetos. Ele não checa os
objetos existentes. Local Detect fornece ajuda em tempo real no formulário do retorno gráfico sobre
interferências. Você pode ver essas interferências imediatamente depois de posicionar ou editar os objetos
responsáveis pelas interferências no modelo. Esse processo checa por interferências entre os objetos
mostrados no workspace ativa. Sendo assim, objetos ocultos ou objetos que não são recuperados no
workspace não são checados.
O processo Local Detect grava qualquer interferência que é encontrada com um marcador de interferência
cúbico. Por exemplo, na Figura 20.6, o processo Local Detect colocou um marcador de interferência cúbico
na intersecção de uma tubulação e uma laje, pois foi encontrada uma interferência nesse local.
Última revisão: MFM 24.02.2012 | 130
Treinamento | Process, Power & Marine Smart 3D – Common
Figura 20.6 - Marcador de Interferência Cúbico na Intersecção da Tubulação com a Laje.
A interferência Local Detect não é salva no banco de dados. Logo, se você fechar e abrir ou atualizar seu
arquivo de sessão, todas as interferências locais são removidas da memória. Entretanto, se o Database
Detect está rodando no modelo, qualquer interferência local no seu modelo será encontrada pelo processo
database detection e será visto posteriormente quando você atualizar o seu workspace.
Passos para Iniciar e Paralisar o Processo Local Detect
1. Clique no comando Tools > Check Interference.
Figura 20.7 - Comando Tools > Check Interference.
2. A barra de comando Interference Checking irá aparecer. Clique na opção Settings na barra de comando
Interference Checking. Isso vai abrir a caixa de diálogo Interference Checking Settings. Clique na aba Local
Detect na caixa de diálogo, como mostra a Figura 20.8.
3. Selecione o check box Activate local interference detection e clique OK na caixa de diálogo Interference
Checking Settings para iniciar o processo Local Detect na sua sessão, como mostra a Figura 20.9.
Última revisão: MFM 24.02.2012 | 131
Treinamento | Process, Power & Marine Smart 3D – Common
Figura 20.8 - Caixa de Diálogo Interference Checking Settings.
Nota:
• É geralmente melhor utilizar as mesmas configurações do seu administrador para a database
detection. As configurações exibidas na Figura 20.8 são as típicas.
4. Para paralisar o processo Local Detect, apague a check box Activate local interference detection na caixa
de diálogo Interference Checking Settings, e então clique OK.
Revisando Interferências
Quando você clica no comando Tools > Check Interference, a barra de comando Interference Checking
aparece, como mostrado na Figura 20.9.
Figura 20.9 - Barra de Comando Interference Checking.
As diversas opções disponíveis nesta barra de comando permitem a você revisar e atualizar interferências se
você tiver a permissão para atualizar interferências. Se você está trabalhando com uma configuração de
Última revisão: MFM 24.02.2012 | 132
Treinamento | Process, Power & Marine Smart 3D – Common
workshare em um local remoto (não está no Host), você não pode editar interferências. Você deve usar um
login remoto num computador do Host para editar as interferências.
• Settings: Abre a caixa de diálogo Interference Checking Settings. Essa caixa de diálogo
permite a você revisar as propriedades de verificação da Database Detect Interference assim como
as propriedades de verificação da Local Detect Interference. Também permite a você iniciar e parar
o processo Local Detect.
• Show Interferences: Permite a você mostrar todas as interferências relacionadas aos
objetos no workspace. Isso não irá mostrar os objetos que você ocultou com o comando Tools >
Hide.
• Hide Interferences: Permite a você ocultar os marcadores de interferência. Se nenhuma
interferência for selecionada, então todas as interferências serão ocultadas. Se uma ou mais
interferências forem selecionadas, então apenas as interferências selecionadas serão ocultadas.
Quando a interferência é ocultada, ela também deixa de ser exibida na List view.
• Fit Interferences: Enquadra a vista ativa para ambos os objetos envolvidos na interferência
selecionada. Se você tiver mais de uma interferência selecionada, todas as interferências
selecionadas serão enquadradas. Você pode enquadrar um único objeto envolvido na interferência
selecionando os objetos na Interference List View, e então selecionando o comando Fit na barra de
ferramentas Common.
• List View: Lista todas as interferências relacionadas a objetos que estão no workspace atual
e todas as interferências detectadas no local. Você pode ordenar as interferências clicando nas
colunas. As colunas “Required Action” e “Notes” podem ser editadas, mas as outras categorias tem
status de somente leitura.
Última revisão: MFM 24.02.2012 | 133
Treinamento | Process, Power & Marine Smart 3D – Common
Figura 20.10 - Caixa de Diálogo Interference List.
• Required Action: Mostra a atual ação definida para a interferência, quando a interferência
Database Detect é selecionada. Você pode selecionar uma ação diferente através da lista drop-
down. O campo é desativado quando a interferência Local Detect é selecionada.
Você pode selecionar graficamente a interferência que você visualiza e então editar a Required Action na
barra de comando Interference Checking. Ou, se a barra de comando Interference não é exibida, a
interferência pode ser editada usando a caixa de diálogo Properties.
Você pode selecionar Interference na Interference List View; selecione o comando Fit Interference para ver
graficamente a interferência. Você pode então editar a Required Action na barra de comando Interference
Checking ou diretamente na Interference List View.
Você pode adicionar notas sobre interferência na Interference List View ou na caixa de diálogo Properties
para interferências.
Workflow recomendado para Gerenciar Interferências
A capacidade de detecção contínua de interferência permite a você integrar as informações sobre
interferências dentro das atividades de modelagem diárias e então aguardar pelas verificações do batch.
Ative o Local Detect quando você modela. Isso irá ajudar você a detectar e resolver problemas assim que
eles ocorrem.
Ative regularmente a Interference List View e olhe as interferências em Database Detected relacionadas à
sua área de responsabilidade. Existem diversas maneiras que interferências podem ser designadas por você
pelo processo. O nome da interferência pode indicar responsabilidade quando ele é calculado por um
Última revisão: MFM 24.02.2012 | 134
Treinamento | Process, Power & Marine Smart 3D – Common
“custom name rule”. A interferência pode ser designada para grupos de permissões diferentes através de
uma regra para indicar responsabilidade. Seu administrador configura como isso é realizado.
Além disso, para o método de “administrator-established”, você pode ver todas as interferências
relacionadas aos objetos que você criou definindo um workspace que inclua apenas objetos criados por
você.
A Interference List View poderá ter então apenas interferências que envolvem os seus objetos. Quando
você seleciona uma interferência uma interferência na Interference List View, ambos os objetos envolvidos
na interferência são destacados mesmo se você não tiver incluído um dos objetos na definição de seu
workspace. O software automaticamente pega os dados do servidor.
Para maiores informações relacionadas às verificações de interferência, veja o tópico Checking Interference:
An Overview do guia do usuário IFCGuide.pdf.
Anotações
Última revisão: MFM 24.02.2012 | 135
Treinamento | Process, Power & Marine Smart 3D – Common
Sessão 21: Space Management
Objetivo
Ao final dessa sessão, você será capaz de:
Inserir objetos de espaço (pastas e volumes).
Pré-requisitos
S3D Introdução às Aplicações Comuns
Criando Arquivos de Sessão
Definindo um Workspace
Manipulando Vistas
Selecionando Objetos no Modelo
Comando PinPoint
Visão Geral
A task Space Management permite que você crie volumes para indicar uma zona de emergência, um
caminho de acesso, ou qualquer outro espaço conceitual que você desejar definir. Você pode também criar
volumes específicos para vistas de desenhos (drawing views). Você pode usar os volumes para definir
critério de busca de objetos na aba Volume das propriedades dos filtros usados no comando Define
Workspace. Somente um volume identificado como um “volume de interferência” será considerado na
detecção de interferência.
Sendo que os volumes não são realmente construídos, mas somente usados para auxiliar a gerenciar a
modelagem, eles não são incluídos na hierarquia de sistemas (Plant Breakdown Structure). Volumes têm a
sua própria hierarquia separada, exibida na aba Space do Workspace Explorer. Você pode criar pastas para
organizar os espaços (volumes) usando o comando Create Space Folder da barra de comandos vertical. Você
consegue trazer os volumes para o seu workspace (para revisão e edição) selecionando-os na aba Named
Space das propriedades dos filtros.
Criando Espaços (Volumes)
Existem diversos métodos para definir a geometria de um volume. Cada um é um comando diferente na
barra de comandos vertical e será descrito abaixo. Um volume pode ser de quatro categorias básicas: área,
zona, interferência ou desenho. Os tipos específicos de volumes, aninhados debaixo destas categorias,
podem ser customizados no catálogo. Cada tipo customizado tem o seu conjunto de propriedades. Os tipos
padrões, atualmente entregues com o SP3D, provavelmente têm uma utilidade limitada para a sua empresa,
portanto uma customização é recomendada.
Não há diferenças funcionais entre os volumes de área e zona. No entanto, é recomendado que zonas sejam
usadas para identificar volumes que possam se sobrepor. Áreas devem ser usadas para identificar volumes
que não se sobrepõem (para o mesmo tipo de área).
Última revisão: MFM 24.02.2012 | 136
Treinamento | Process, Power & Marine Smart 3D – Common
O volume do tipo de interferência é o único que é checado na detecção de interferências. Você pode
associar um volume de interferência com um objeto modelado. Quando o objeto for movido, o volume
associado moverá conjuntamente.
O volume de desenhos é usado pelo mecanismo de geração automática de desenhos (Volume Drawings). É
possível usar qualquer volume retangular, independente do tipo, para definir vistas (drawing views) no
workflow dos desenhos do tipo “Composed”, ou no workflow automático dos desenhos do tipo Drawing by
Query. Você irá aprender mais sobre vistas de desenhos e volumes nos tutoriais de Desenhos do SP3D.
Nessa sessão, você irá aprender todos os métodos de criação de volumes e três dos métodos mais comuns
usados em exemplos “passo-a-passo”. Os métodos para inserção de espaços são:
• Place volume by two points: Insere um volume retangular através dos cantos diagonais do volume
(dois pontos).
• Place volume by four points: Insere um volume retangular através de quarto pontos. Os dois
primeiros pontos definem o eixo X do sistema de coordenadas local do volume. O terceiro ponto define
o eixo Y e a profundidade. O quarto ponto define o eixo Z e a dimensão da altura.
• Place volume by window: Insere um volume retangular usando os limites da vista (inclusive a
profundidade) de uma janela (vista ativa do software).
• Place volume by selection: Insere um volume retangular alinhado com o sistema de coordenadas
ativo e ajustado pela extensão máxima de todos os objetos no conjunto de seleção.
• Place volume by plane and offset: Insere um volume retangular construído com relação a um plano,
com distâncias a partir da parte frontal e traseira do plano, e três pontos que definem a forma
retangular que é projetada a partir do plano frontal até o plano traseiro.
• Place volume by grids: Insere múltiplos volumes retangulares limitados por um conjunto de planos de
grids e elevação.
• Place volume by bound spaces: Insere um volume que é a combinação de múltiplos volumes
existentes. O volume resultante não afeta a localização dos volumes originais na hierarquia de espaços.
Volumes criados pela combinação de espaços não podem ser usados para definir vistas de desenhos
(drawing views).
• Merge volumes: Insere um volume que é a combinação de múltiplos volumes existentes. Os volumes
originais são movidos e aninhados embaixo do novo volume combinado, na hierarquia de espaços, e
não podem ser usados na definição de outros volumes. Volumes combinados não podem ser usados
para definir vistas de desenhos (drawing views).
• Place volume along a path: Insere um volume através da extrusão de uma sessão transversal ao longo
de um caminho. Se você utilizar uma sessão transversal retangular e mantiver o caminho em um único
plano, você poderá usar o volume resultante para definir vistas de desenhos (drawing views). Essa vista
será orientada ao plano do caminho definido.
• Place volume using primitive shapes: Insere um volume através do uso de formas paramétricas
(shapes) pré-definidas no catálogo.
Notas:
• Alguns comandos podem criar relacionamentos com os objetos usados como parâmetros de
entrada na definição dos volumes. Esses comandos possuem dois botões para controlar esse
Última revisão: MFM 24.02.2012 | 137
Treinamento | Process, Power & Marine Smart 3D – Common
comportamento associativo. Os botões estão destacados na barra do comando Place Volume
by Two Points na Figura 21.1. Se você estabelecer relacionamentos quando inserir um volume,
você não poderá movê-lo, mas esse volume irá se ajustar automaticamente (tamanho e
posição) quando os objetos relacionados forem editados. Se esses botões não forem
mostrados na barra do comando, então os volumes não possuem relacionamentos com outros
objetos no modelo.
• O comando Associate Volume to Object é usado para criar um relacionamento entre um
volume de interferência e outro objeto. Se o objeto for movido, o volume de interferência será
movido conjuntamente, a não ser que você tenha criado pontos associativos para este volume
durante a sua criação.
Passos para o comando Placing Volume by Two Points
Insira uma zona de perigo através do comando Place Volume by Two Points e fazendo referência a objetos
da unidade U01. A vista do modelo, depois da inserção do volume retangular, deverá se parecer com a
Figura 21.1.
Figura 21.1 - Resultado: Volume inserido pelo comando Placed by Two Points.
Antes de iniciar o procedimento, define o workspace para incluir a unidade U01 e o sistema de coordenadas
U01 CS e mude para o task de Space Management.
Última revisão: MFM 24.02.2012 | 138
Treinamento | Process, Power & Marine Smart 3D – Common
Notas:
• Se você não selecionar uma pasta da aba Named Space, nenhum volume existente no banco
de dados será mostrado no seu workspace. Você conseguirá enxergar os volumes criados nos
exemplos abaixo, porém esses volumes recém-criados irão desaparecer da sua vista quando
você atualizar o seu workspace. Neste exemplo, volumes existentes estão sendo deixados de
fora do workspace para que não atrapalhem a vista.
• Por padrão, o volume aparece em cor opaca quando é inserido. Para mostrar o volume com
superfícies translúcidas, você pode aplicar uma regra de estilo de superfície (Surface Style Rule,
ou SSR). Um SSR foi aplicado em todos os volumes mostrados na Figura 21.1 e demais figuras
desse tutorial, para que ficassem em verde translúcido. Para maiores informações sobre SSR,
consulte o tópico Sessão Common: Aplicando Regras de Estilo de Superfície.
1. Ative o comando PinPoint clicando no botão do PinPoint na barra de ferramentas horizontal Common.
Figura 21.2 - Ativando o PinPoint.
2. Clique na opção Rectangular Coordinates na barra do PinPoint e ajuste o Active Coordinate System para
U01 CS, como mostrado na Figura 21.3.
Figura 21.3 - Parte da barra do PinPoint.
3. Ajuste a origem usando a opção Set Target to Origin na barra do PinPoint.
4. Clique no botão Place Volume by Two Points na barra de comandos vertical.
Figura 21.4 - Botão Place Volume by Two Points.
Última revisão: MFM 24.02.2012 | 139
Treinamento | Process, Power & Marine Smart 3D – Common
5. Clique em More... na lista drop-down no campo Type na barra do comando Place Volume by Two Point
para especificar o tipo de volume que será inserido a partir do catálogo. Na caixa de diálogo Select Space,
expanda a pasta Zones, selecione SPACE_DEF_HZ01 embaixo de Hazardous Atmospheres, e clique OK.
Figura 21.5 - Caixa de Dialogo de Select Space.
Notas:
• Enquanto você estiver no passo (SmartStep) “Enter first point” (ou qualquer outro passo), você
pode editar as propriedades exibidas na barra do comando. Depois que você terminar de editar
as propriedades, o comando permanece naquele passo, aguardando uma ação.
• O seu administrador pode customizar os tipos de zonas disponíveis para atender as
necessidades de sua empresa quanto à modelagem e relatórios.
• O nome do volume pode ser automaticamente gerado pela regra de nomeação (naming rule).
Clique no botão Properties na barra do comando Place Volume by Two Points para abrir a
caixa de diálogo das propriedades e selecione a regra de nomeação Description Rule. Essa
regra estará automaticamente selecionada na próxima vez que você usar o comando. O nome
é gerado no momento da criação do volume.
6. Agora selecione a pasta SP3DTrain na lista do campo Space folder para determinar a pasta onde o novo
volume estará localizado na hierarquia de espaços.
Notas:
• Se não existir nenhuma pasta na hierarquia de espaços, a pasta padrão será a SP3DTrain (topo
da hierarquia).
• Determinar volumes para uma pasta na hierarquia de espaços ajuda a manter a organização
dos volumes criados.
Última revisão: MFM 24.02.2012 | 140
Treinamento | Process, Power & Marine Smart 3D – Common
7. Desligue a opção dos pontos associativos (associative points), como mostrado na Figura 21.6. Então,
localize o canto da laje usando o sinal de “key point” do SmartSketch 3D. Clique para definir o primeiro
ponto do volume retangular, como mostrado na Figura 21.6.
Figura 21.6 - Localize o primeiro ponto.
Notas:
• Você pode selecionar e mover o volume depois de criá-lo desde que a opção dos pontos
associativos esteja desligada. No entanto, o tamanho do volume não irá mudar se os objetos
relacionados forem editados. Geralmente, ter os pontos associativos ajuda. Para ilustrar o
comportamento, essa opção está desabilitada neste exemplo.
8. Estabeleça que o segundo ponto tenha as coordenadas leste e norte do canto diagonal da laje e a
elevação da estrutura. Um clique define o ponto e imediatamente salva o volume no banco de dados.
Última revisão: MFM 24.02.2012 | 141
Treinamento | Process, Power & Marine Smart 3D – Common
Figura 21.7 - Trave as direções leste e norte com o F6 e o F7.
Figura 21.8 - Localize a Grid Line para definir a elevação.
Notas:
• Posicione o cursor no canto diagonal da laje e trave, no PinPoint, a direção leste E e norte N
clicando nas teclas F6 e F7 ao mesmo tempo em que o cursor estiver em cima da posição
desejada (indicada pelo sinal do SmartSketch 3D).
• Localize qualquer ponto no “top of steel” para obter a elevação, usando mais uma vez o sinal
do SmartSketch 3D como referência.
• O retângulo é alinhado com os eixos do sistema de coordenadas ativo. Você pode alcançar
orientações diferentes selecionando previamente outro sistema de coordenadas.
Última revisão: MFM 24.02.2012 | 142
Treinamento | Process, Power & Marine Smart 3D – Common
9. Depois que o volume é criado, mova-o para qualquer localização usando o comando Move. Isso ilustra
que os pontos inteligentes do SmartSketch 3D que você usou durante a inserção do volume não controlam a
sua posição. Dê um Undo na operação de Move.
Figura 21.9 - Volume após o comando Move.
10. Atualize o seu workspace e repare que todos os volumes desaparecem. Repetindo: isso acontece porque
o workspace deste exemplo foi definido para mostrar apenas os objetos dentro da hierarquia System,
enquanto que os volumes estão na hierarquia Space.
Última revisão: MFM 24.02.2012 | 143
Treinamento | Process, Power & Marine Smart 3D – Common
Passos para o comando Placing Volume by Four Points
Insira um volume usando o comando Place Volume by Four Points no mesmo workspace usado no exemplo
anterior. Depois de inserir este volume a vista do modelo deve se assemelhar a Figura 21.10.
Figura 21.10 - Volume inserido com o comando Placed by Four Points.
Nota:
• Você pode usar o comando Place Volume By Four Points se precisar inserir um volume que
não está alinhado a um sistema de coordenadas. Se você pode alinhar o volume a ser inserido
no modelo com um sistema de coordenadas o melhor a fazer é usar o comando Place Volume
by Two Points. A planta de treinamento não tem uma boa situação onde o uso do comando
Place Volume by Four Points pode ser usado. Este tutorial irá apenas ilustrar a utilização deste
comando.
1. Clique no botão Place Volume by Four Points da barra de comandos vertical.
Última revisão: MFM 24.02.2012 | 144
Treinamento | Process, Power & Marine Smart 3D – Common
Figura 21.11 - Botão Place Volume by Four Points.
2. Especifique o nome deste novo volume como Volume_2 na caixa Name da barra de comandos Place
Volume by Four Point. Assim que digitar o nome do volume o campo Name da barra de comandos mudará a
opção Name Rule para User Defined.
3. Clique na opção More... da lista Type da barra de comandos Place Point by Four Point para especificar o
tipo de volume a ser inserido. Verifique se o “volume type” está com as opções usadas anteriormente, caso
contrário selecione as mesmas opções da Figura 21.5. Clique em OK.
4. Mantenha o diretório SP3DTrain como diretório pai para este novo volume.
5. Entre os quatro pontos conforme Figuras de 21.12 a 21.15 .
Figura 21.12 - Entre com o Primeiro Ponto – Origem do Volume.
Última revisão: MFM 24.02.2012 | 145
Treinamento | Process, Power & Marine Smart 3D – Common
Figura 21.13 - Entre com o Segundo Ponto – Direção do Eixo X Local.
Figura 21.14 - Entre com o Terceiro Ponto - Direção do Eixo Y Local.
Última revisão: MFM 24.02.2012 | 146
Treinamento | Process, Power & Marine Smart 3D – Common
Figura 21.15 - Entre com o Quarto Ponto– Direção do Eixo Z Local.
6. Revise o volume que é criado (conforme Figura 21.10) e clique em Undo ou Delete para remover este
volume usado para treinamento.
Passos para a Inserção de Volumes ao Longo de um Caminho
Insira um volume de interferência para um caminho de acesso numa parte da planta ocupada pelas Units
U01 e U04 usando o comando Place Volume Along a Path. Depois de inserir este volume a vista do modelo
deve se assemelhar a seleção Figura 21.16.
Última revisão: MFM 24.02.2012 | 147
Treinamento | Process, Power & Marine Smart 3D – Common
Figura 21.16 - Volume inserido com o comando Place Volume Along a Path.
Antes de iniciar o comando, define o seu workspace para mostrar a Unit U01, U04 e o sistema de
coordenadas U01 CS e U04 CS. Mude para a task Space Management.
1. Clique no botão Place Volume Along Path da barra de comandos vertical.
Figura 21.17 - Botão Place Volume Along Path.
2. A barra de comandos Place Volume Along Path aparece. Desenhe o caminho que irá definir o
volume de interferência, conforme Figura 21.18.
Última revisão: MFM 24.02.2012 | 148
Treinamento | Process, Power & Marine Smart 3D – Common
Figura 21.18 - Definindo o Caminho.
Notas:
• As coordenadas exatas deste caminho não são necessárias visto que o propósito deste
exercício é de aprender o comando e não os sistema de coordenadas.
• Certifique-se que a superfície é localizada quando os pontos são selecionados.
• Inicie o volume próximo às bombas.
3. Para completar o caminho clique em Finish da barra de comandos Place Volume Along Path. O
ultimo shape usado nesta sessão será mostrado em relação ao caminho desenhado, conforme a
Figura 21.19.
Última revisão: MFM 24.02.2012 | 149
Treinamento | Process, Power & Marine Smart 3D – Common
Figura 21.19 - Definindo um Caminho.
4. Clique em Properties na barra de comandos. Na caixa de diálogos Zone Properties, selecione a aba
Cross-Section e especifique:
• A: 3 ft
• B: 8 ft
• Cardinality: 8
Figura 21.20 - Definindo a Sessão.
Última revisão: MFM 24.02.2012 | 150
Treinamento | Process, Power & Marine Smart 3D – Common
Notas:
• A sessão (cross-section) é orientada ao caminho usado e a um Cardinality point. A orientação
do caminho usado parte do primeiro ponto para o segundo ponto do caminho.
• Se o caminho não foi traçado corretamente na primeira vez que usou o comando, reinicie o
comando depois que usar um cross-section e um cardinal point. Desta forma o SP3D irá usar
estes dados (cross-section e cardinal point) da próxima vez que usar este comando.
5. Especifique o nome deste volume como Volume_3 na caixa Name da barra de comandos Place
Volume Along Path.
6. Clique na opção More… da lista Type da caixa de comandos Place Volume Along Path para
especificar o tipo de volume a ser inserido. Na caixa de diálogos Select Space expanda o diretório
Interference Volumes, selecione SPACE_DEF_IV08 dos Interference Volumes e clique em OK.
Figura 21.21 - Selecione o Type como Interference Volume.
7. Deixe o diretório Space folder como padrão SP3DTrain.
8. Clique na opção Finish da barra de comandos Place Volume Along Path para inserir o volume.
Para mais informações relacionadas ao space management, veja os tópicos Space Management: An
Overview e Creating Space Objects: An Overview do user guide SpaceMgmtUsersGuide.pdf.
Última revisão: MFM 24.02.2012 | 151
Treinamento | Process, Power & Marine Smart 3D – Common
Anotações
Última revisão: MFM 24.02.2012 | 152
Treinamento | Process, Power & Marine Smart 3D – Common
Sessão 22: Inserindo Arquivos de Referência
Objetivo
Ao final desta sessão, você estará apto a:
Inserir um arquivo de referência em um modelo.
Pré-requisitos
S3D Introdução às Aplicações Comuns
Criando um arquivo de sessão
Definindo um Workspace através de um simples filtro
Definindo um Workspace através de um filtro de volume
Manipulando Vistas
Selecionando objetos em um modelo
Visão Geral
Você pode referenciar arquivos geométricos a partir de outros formatos no SP3D. Para inserir um arquivo
de referência no modelo, o arquivo deve estar em um diretório compartilhado na rede. A localização
compartilhada padrão é o Symbol share. Em uma configuração global workshare, seu administrador
atualiza o Symbol share a cada localização remota para ficar igual ao Host quando mudanças são feitas no
arquivo no Symbol share. Você ainda pode anexar um arquivo de referência que está compartilhado com
outro que não seja o Symbol share. Se você fizer isso, entretanto, você não terá acesso aos arquivos de
referência na remote workshare que não pode acessar o compartilhamento que você usou. O software irá
avisar você se você escolher um compartilhamento que não seja o Symbol share. Você deve compartilhar o
arquivo no seu computador ou na rede. Seu administrador irá dizer a você qual compartilhamento você deve
usar.
Você pode utilizar arquivos MicroStation no formato V7 com extensão .dgn ou arquivos AutoCAD com
extensão .dxf e .dwg.
Arquivos MicroStation usam o conceito de master units: sub units: positional units (MU: SU: PU) para
expressar a dimensões de comprimento. Todas as distâncias no SP3D são armazenadas em metros. Quando
você insere um arquivo de referência no SP3D, o sistema de unidades MU: SU: PU são usados na conversão
das unidades em metros. Se as unidades MU: SU: PU não estiverem definidas dentro do arquivo do
MicroStation, um erro irá aparecer.
O sistema de unidades recomendado em um arquivo de referência são 1:1000:80 para o sistema métrico
(m:mm) e 1:12:2032 (ft: in) para o sistema inglês.
Última revisão: MFM 24.02.2012 | 153
Treinamento | Process, Power & Marine Smart 3D – Common
Passos para inserir um Arquivo de Referência
Insira um arquivo .dgn (MicroStation V7) em um modelo.
1. Defina sua área de trabalho usando Unit U04, U04 CS e Reference da aba Reference. Nomeie o filtro
como U04 U04CS Ref.
Figura 22.1 - Aba Reference da caixa de diálogo New Filter Properties.
Nota:
• O nó de Reference na aba de reference apenas irá aparecer se um arquivo de referência tiver
sido inserido em algum momento anteriormente no modelo. O arquivo de referência pode ser
deletado posteriormente e o nó de referência ainda será mostrado. Isto é devido ao objeto do
nó de referência não ser criado antes de um arquivo de referência ser inserido.
• Se você não ver um nó de referência na aba Reference da caixa de diálogo de Filter Properties,
espere e redefina seu filtro como descrito abaixo após você inserir seu primeiro arquivo de
referência.
2. Selecione Options… do menu suspenso Tools. Abaixo da aba General verifique a caixa
Reference e clique Ok.
Última revisão: MFM 24.02.2012 | 154
Treinamento | Process, Power & Marine Smart 3D – Common
Figura 22.2 - Aba General da caixa de diálogo Options.
3. Para acessar a aba Reference, salve a sessão, feche e re-abra esta ou troque a tarefa Common para a
tarefa Catalog e volte para a tarefa Common para ver a nova aba Reference.
Figura 22.3 - Caixa de mensagem avisando você para salvar a sessão.
4.Clique em Insert > File.
Figura 22.4 - Comando Insert > File.
5. A caixa de diálogo Insert File aparece. Procure selecionar o arquivo usando uma conexão de pasta UNC
(ou entre o caminho UNC do arquivo). É importante usar o caminho de pasta UNC e então o servidor do
modelo terá acesso aos arquivos de referência.
Última revisão: MFM 24.02.2012 | 155
Treinamento | Process, Power & Marine Smart 3D – Common
Figura 22.5 - Caixa de Diálogo Insert File.
Nota:
• Você pode selecionar múltiplos arquivos para serem inseridos segurando CTRL ou SHIFT
enquanto seleciona os arquivos.
6. Clique Open para inserir o arquivo de referência selecionado.
Após inserir o arquivo, uma aba adicional, Reference, é adicionada ao Workspace Explorer para mostrar a
hierarquia dos dados de referência. A aba Reference apenas aparece na caixa de diálogo Filter Properties.
Você pode definir sua área de trabalho para incluir os arquivos de referência.
Notas:
• A localização e orientação dos arquivos inseridos irão se igualar com o sistema de coordenadas
ativo após os primeiros arquivos serem anexados e você poderá mover e rotacionar o arquivo
anexado selecionando este e usando os comandos Move e Rotate. Você pode ver os arquivos
anexados na aba Reference do Workspace Explorer. Você adiciona esta aba selecionando a
aba Reference em Tools > Options (página geral). Após selecionar a aba Reference, uma
mensagem irá lembrar que você deve fechar a área de trabalho e abri-la novamente para ver a
aba Reference.
• Quando referencias são anexadas, a aba Reference aparece na caixa de diálogo Filter
Properties. Você pode definir sua área de trabalho para incluir os arquivos de referência.
• Para desanexar um arquivo de referência de um modelo SP3D , selecione o arquivo no
Workspace Explorer, delete ele, e recarregue o workspace.
• Quando arquivos de referência são corrigidos, assegure-se de que o arquivo ou a pasta estão
compartilhados com as permissões apropriadas. Também, assegure-se de que as unidades de
trabalho do arquivo de referência são suportados. O arquivo deve ter unidades que o software
possa ler e converter.
Para mais informações relacionadas à inserção de arquivos de referência, consulte o tópico Usando o menu
Insert: Uma Visão Geral no guia de usuário CommonUsersGuide.pdf.
Última revisão: MFM 24.02.2012 | 156
Treinamento | Process, Power & Marine Smart 3D – Common
Anotações
Última revisão: MFM 24.02.2012 | 157
Treinamento | Process, Power & Marine Smart 3D – Common
Sessão 23: Inserindo Control Points
Objetivo
No final desta sessão você estará apto a:
Inserir control points em um modelo.
Pré-requisitos
S3D Introdução às Aplicações Comuns
Criando um Arquivo de Sessão (session file)
Definindo um Workspace
Manipulando Vistas
Selecionando Objetos no Modelo
Usando PinPoint
Visão Geral
Um control point define a coordenada 3D e é associado a um objeto. A geometria de um control point é uma
esfera com diâmetro definido pelo usuário e o volume de um control point não é reportado como
interferência. O control point é automaticamente associado ao mesmo grupo de permissões que o objeto ao
qual está associado. Se você apagar o objeto associado o control point também será apagado
automaticamente. Qualquer objeto no SP3D pode ser usado como pai, incluindo os itens da hierarquia
System. Um control point tem propriedades e elementos associados. O Type e Subtype indicam o
significado e o uso de um control point.
Os control points podem ser usados para:
• Labels no drawings: Estilos de desenhos podem detectar um control point de qualquer tipo
(Type) e subtipo (Subtype) e a nota associada a este control point e sua origem.
• Dimensões de referências no drawings: Isométricos de tubulação e desenhos Ortográficos
podem inserir dimensões automaticamente, conforme for definido nas dimensioning style rules do
desenho. Desenhos ortográficos podem medir dimensões de um control point de qualquer tipo ou
subtipo. Isométricos podem mostrar dimensões de um ponto até um control point que estiver
associado a um trecho reto e podem ter uma nota do tipo Fabrication. O conteúdo desta nota será
mostrado nos isométricos gerados.
• Ponto de quebra no piping: Você pode usar um control point do tipo/subtipo Spool ou WBS para
separar os desenhos gerados. Os detalhes de quais tipos podem ser usados são exemplificados nos
tutoriais do curso de Piping.
• Gravar notas em pontos/components: Você pode criar um control point numa localização
desejada e adicionar uma nota associada a este control point. Pode ser usado para facilitar a
visualização de revisões num modelo.
Última revisão: MFM 24.02.2012 | 158
Treinamento | Process, Power & Marine Smart 3D – Common
Passos para colocar um Ponto de Controle (Control Points) no Modelo
Insira um control point num equipamento elétrico, um equipamento da Unidade U01 na sua área de
trabalho. A vista do modelo depois de inserir o control point deve ser semelhante à Figura 23.1
Figura 23.1 - Control Point Inserido.
Antes de iniciar este procedimento, defina seu workspace com Unit U01 e U01 CS.
1. Clique no comando Insert > Control Point.
Figura 23.2 - Comando Insert > Control Point.
2. Selecione Electrical Device como objeto pai do control point – o objeto no qual o control point será
posicionado.
Última revisão: MFM 24.02.2012 | 159
Treinamento | Process, Power & Marine Smart 3D – Common
Figura 23.3 - Equipamento Elétrico Selecionado.
3. Enquanto estiver inserindo o control point, classifique-o como Mechanical Equipment na lista Subtype da
barra de comandos Control Point.
Figura 23.4 - Lista Subtype.
Notas:
• As opções da lista Type são Control Point, Key Point, and Insertion Point. Os control points de
Isométricos de tubulação e de WBS não podem ser customizados quando estiverem
relacionados com objetos da task Piping. As dimensões automáticas de referência e os labels
de desenhos Ortográficos podem ser configurados para usar qualquer tipo de control point. O
seu administrador pode informar quais os tipos de automações podem ser usadas para
desenhos gerados.
• Você pode usar um PinPoint para ajudá-lo a inserir um control point numa coordenada
deslocada do objeto pai.
• Mude o permission group ativo para Electrical.
Última revisão: MFM 24.02.2012 | 160
Treinamento | Process, Power & Marine Smart 3D – Common
4. Clique na saída do equipamento elétrico para inserir um control point e crie uma relação entre ambos
componentes, conforme Figura 23.5.
Figura 23.5 - Cable Tray Port de um dispositivo elétrico.
Notas:
• Depois de inserir um control point no modelo você pode vê-los assim que configurar sua vista
para mostrar o Reference Aspect (ver comando Format View).
• Você pode selecionar o control point graficamente quando o Reference Aspect é mostrado. Se
o control point dentro do volume de um objeto for difícil de selecionar você pode selecioná-lo
pelo Workspace Explorer. Primeiro selecione o objeto pai do control point. O Workspace
Explorer expande automaticamente para que você veja o objeto selecionado. O control point é
mostrado dentro do objeto pai no Workspace Explorer. Você pode ver e selecionar um control
point através do Workspace Explorer, ao invés de selecionar o control point graficamente.
• Ao ver a aba Relationships de um objeto você pode ver os control points relacionados a este
objeto.
5. Com um control point selecionado, selecione a opção Properties para abrir a caixa de diálogos Control
Point Properties.
Última revisão: MFM 24.02.2012 | 161
Treinamento | Process, Power & Marine Smart 3D – Common
Figura 23.6 - Caixa de Diálogos Control Point Properties.
Notas:
• Você pode mudar o diâmetro da esfera de um control point mudando a propriedade Diameter.
• Quando a propriedade Associativity está em True, o control point será movido junto com o
objeto pai. Você não pode mover o control point em relação ao objeto pai. Quando esta
propriedade estiver em False, o control point não será movido junto com o objeto pai. Você
também pode selecionar e mover um control point em relação ao objeto pai. Uma vez que
você mudar a opção Associativity para false você não poderá voltar para True.
Para mais informações relacionadas a inserção de control points veja o tópico Using the Insert Menu: An
Overview do manual CommonUsersGuide.pdf.
Última revisão: MFM 24.02.2012 | 162
Treinamento | Process, Power & Marine Smart 3D – Common
Anotações
Última revisão: MFM 24.02.2012 | 163
S-ar putea să vă placă și
- Apostila Completa Revit 2019Document727 paginiApostila Completa Revit 2019Tedson Marcos88% (8)
- Google HackDocument10 paginiGoogle HackMarina FerrazÎncă nu există evaluări
- Apostila Autocad Facunicamps 2017 2Document127 paginiApostila Autocad Facunicamps 2017 2Kaio Fábio Rodrigues da Silva100% (1)
- Slides Curso ABAPDocument153 paginiSlides Curso ABAPDerik MacedoÎncă nu există evaluări
- Apostila Projeto HidráulicoDocument51 paginiApostila Projeto HidráuliconestorÎncă nu există evaluări
- Smart Plant 3d - Tutorial para Extracao IsometricosDocument5 paginiSmart Plant 3d - Tutorial para Extracao IsometricosEdimilson LanaÎncă nu există evaluări
- Construindo Maquetes 3D Com AutoCAD Plants 3d - Parte 1Document64 paginiConstruindo Maquetes 3D Com AutoCAD Plants 3d - Parte 1fabianegovernatori100% (2)
- Atalhos Revit2020Document1 paginăAtalhos Revit2020MateusGuilherme100% (1)
- Rnest Procedimento Usuario PDMS Projectus REV0Document11 paginiRnest Procedimento Usuario PDMS Projectus REV0Christiano AugustoÎncă nu există evaluări
- Apostila Autocad Plant 3D 2011 PTDocument202 paginiApostila Autocad Plant 3D 2011 PTkfchksdhbvkjhshf67% (3)
- Darci Prado. Planejamento e Controle de Projetos PDFDocument5 paginiDarci Prado. Planejamento e Controle de Projetos PDFchipsoyo0% (1)
- Apostila Civil 3D 2009 Rev01Document96 paginiApostila Civil 3D 2009 Rev01Lucas ReisÎncă nu există evaluări
- AVEVA Everything3DDocument8 paginiAVEVA Everything3DWalter0% (1)
- Módulo 1 - Metodologia Comissionamento - 20101116Document80 paginiMódulo 1 - Metodologia Comissionamento - 20101116estradeiroÎncă nu există evaluări
- Apostila Revit MEP para IniciantesDocument145 paginiApostila Revit MEP para IniciantesFernando França100% (2)
- Plant 3d Cap2Document48 paginiPlant 3d Cap2rodrigoq1Încă nu există evaluări
- Autocad-2019-Tips-And-Tricks-A4 v3 PDFDocument44 paginiAutocad-2019-Tips-And-Tricks-A4 v3 PDFMarioÎncă nu există evaluări
- Apostila Treinamento InfraWorksDocument114 paginiApostila Treinamento InfraWorksLucas Comarela100% (3)
- Apostila Civil 3DDocument40 paginiApostila Civil 3DFabricio Eduardo CalgaroÎncă nu există evaluări
- Apostila AutoCAD Plant 3D - BásicoDocument215 paginiApostila AutoCAD Plant 3D - Básicophilip_cad100% (4)
- Revit 2020Document70 paginiRevit 2020FaUs0Încă nu există evaluări
- 4 Caderno - Exercícios - Simmaq - Rev.1 PDFDocument156 pagini4 Caderno - Exercícios - Simmaq - Rev.1 PDFBeto RibeiroÎncă nu există evaluări
- PML GuideDocument162 paginiPML GuideWalterÎncă nu există evaluări
- APOSTILA Teoria de Planejamento v7Document178 paginiAPOSTILA Teoria de Planejamento v7teixeira.matheusÎncă nu există evaluări
- Guia Rápido Plant 3DDocument9 paginiGuia Rápido Plant 3DDENYS100% (1)
- Banco de Dados IIDocument58 paginiBanco de Dados IIdiegoruggeru100% (8)
- CURSO-SMARTPLANT3D-Task PipingDocument56 paginiCURSO-SMARTPLANT3D-Task PipingWeuler Ribeiro100% (2)
- Apostila Autocad Plant3d & P&id 2014Document131 paginiApostila Autocad Plant3d & P&id 2014Paulo Cezar100% (1)
- Manual Aveva Net - AtualDocument49 paginiManual Aveva Net - AtualLourival SantosÎncă nu există evaluări
- Apostila SP3D PipingDocument51 paginiApostila SP3D PipingEdimilson Lana100% (2)
- Apostila Autocadplant - 3D 2011Document192 paginiApostila Autocadplant - 3D 2011xavellenÎncă nu există evaluări
- PDMS - Modelagem de Equipamentos e TubulaçõesDocument169 paginiPDMS - Modelagem de Equipamentos e TubulaçõesRodrigo Persike100% (1)
- IBM - Guia Do Curso - Fundamentos Do IBM InfoSphere DataStage v11.5Document622 paginiIBM - Guia Do Curso - Fundamentos Do IBM InfoSphere DataStage v11.5Hugo SouzaÎncă nu există evaluări
- PDMS PDFDocument175 paginiPDMS PDFFrancisco Nascimento Neto100% (1)
- AVALIAÇÃO - Análise de Dados Usando Dashboards (17321)Document5 paginiAVALIAÇÃO - Análise de Dados Usando Dashboards (17321)claudio cesar100% (5)
- Autodesk Navisworks - Manual Do Usuario - Versao 01 PDFDocument53 paginiAutodesk Navisworks - Manual Do Usuario - Versao 01 PDFRobert Ruiter67% (3)
- Apostila Plant 3D - Revisão 01-30-05-2014Document122 paginiApostila Plant 3D - Revisão 01-30-05-2014Antonio Carlos de Angelis75% (4)
- Advance Steel 2018 Programa de Treinamento-VirtualDocument2 paginiAdvance Steel 2018 Programa de Treinamento-VirtualTatty Gonçalves100% (1)
- Mod de Tubulação No PDMSDocument58 paginiMod de Tubulação No PDMSLeo SilvaÎncă nu există evaluări
- Apostila Draft UsuarioDocument171 paginiApostila Draft UsuarioSisco_SP8250% (2)
- Comandos PdmsDocument15 paginiComandos Pdmsfllavio2Încă nu există evaluări
- Plant 3D Specs and Catalogs - En.ptDocument59 paginiPlant 3D Specs and Catalogs - En.ptTiago OliveiraÎncă nu există evaluări
- Plano BackupDocument27 paginiPlano BackupVinicius NevesÎncă nu există evaluări
- N 1758 PDFDocument99 paginiN 1758 PDFalexandre67% (3)
- Darci Prado. Planejamento e Controle de ProjetosDocument5 paginiDarci Prado. Planejamento e Controle de ProjetoschipsoyoÎncă nu există evaluări
- ET-5400.00-1230-940-PEI-302 A - PDMS (Automacao) PDFDocument68 paginiET-5400.00-1230-940-PEI-302 A - PDMS (Automacao) PDFalexandreÎncă nu există evaluări
- Procedimento para Suportação PDFDocument8 paginiProcedimento para Suportação PDFDj-Leandro GomesÎncă nu există evaluări
- Tutorial - AutoCAD Civil 3D 2016Document85 paginiTutorial - AutoCAD Civil 3D 2016Charleston Pereira100% (1)
- PDMS Apostila ParagonDocument190 paginiPDMS Apostila Paragonbinoyraj201050% (2)
- Tic PerisquiDocument19 paginiTic PerisquiChristiano DomingosÎncă nu există evaluări
- Advance Steel Drawing Style ManagerDocument91 paginiAdvance Steel Drawing Style ManagerEric Campos100% (2)
- Admintrator PDMS PDFDocument76 paginiAdmintrator PDMS PDFAsmodeus HLÎncă nu există evaluări
- Introdução Ao AutoCad Plant 3DDocument31 paginiIntrodução Ao AutoCad Plant 3Dravielb9873Încă nu există evaluări
- Livro Bibliografia Sobre Preservação DigitalDocument134 paginiLivro Bibliografia Sobre Preservação DigitalDébora de SousaÎncă nu există evaluări
- Apostila Draft AdminDocument92 paginiApostila Draft Admindanfersil9513Încă nu există evaluări
- Apostila Aula 3DDocument14 paginiApostila Aula 3DLucas JoseÎncă nu există evaluări
- Autocad Plant 3DDocument23 paginiAutocad Plant 3DAndré Bnu100% (3)
- PDMSDocument16 paginiPDMSAna Paula VasquesÎncă nu există evaluări
- Ea0028-14-F49-011-R0 Apostila Autocad Plant 3d Módulo Básico e IntermediárioDocument79 paginiEa0028-14-F49-011-R0 Apostila Autocad Plant 3d Módulo Básico e IntermediárioMarco TulioÎncă nu există evaluări
- AAS EssentialsDocument160 paginiAAS EssentialsW.Tellez100% (1)
- Cable Trey Ida 01.2.11Document51 paginiCable Trey Ida 01.2.11claudioÎncă nu există evaluări
- Autodesk Infraworks 2015Document14 paginiAutodesk Infraworks 2015ELGRANDEÎncă nu există evaluări
- HandsOn InfraWorks2014Document38 paginiHandsOn InfraWorks2014eduardo_montanhaÎncă nu există evaluări
- Projeto Final-CvCodeDocument79 paginiProjeto Final-CvCodeRodilson Kevin DelgadoÎncă nu există evaluări
- Caderno de Exercícios IndustrialDocument207 paginiCaderno de Exercícios IndustrialEdson M W LisboaÎncă nu există evaluări
- Livro - Curso HardWare SenacDocument327 paginiLivro - Curso HardWare SenacEmerson GuesaÎncă nu există evaluări
- Apostila - Módulo 1 - Bootcamp Desenvolvedor Front EndDocument48 paginiApostila - Módulo 1 - Bootcamp Desenvolvedor Front EndMaria MeloÎncă nu există evaluări
- TCC Henrique OliveiraDocument95 paginiTCC Henrique OliveiraHermenegildo Sebastião SozinhoÎncă nu există evaluări
- NovoDocument63 paginiNovoCatarina BragaÎncă nu există evaluări
- Demonstrativo - BlenderDocument22 paginiDemonstrativo - BlenderEduardo CarvalhoÎncă nu există evaluări
- Catalogo Norm As Setembro 04Document23 paginiCatalogo Norm As Setembro 04alexandreÎncă nu există evaluări
- MC 1000GG A 02061 - Rev - 4Document11 paginiMC 1000GG A 02061 - Rev - 4alexandreÎncă nu există evaluări
- CP 1000GG T 50069 - Rev - 0Document9 paginiCP 1000GG T 50069 - Rev - 0alexandreÎncă nu există evaluări
- SP3DDocument1 paginăSP3DalexandreÎncă nu există evaluări
- Catálogo Normas 2006 (JO) PDFDocument22 paginiCatálogo Normas 2006 (JO) PDFalexandreÎncă nu există evaluări
- Catalogo Norm As Setembro 04Document23 paginiCatalogo Norm As Setembro 04alexandreÎncă nu există evaluări
- Eg 0007Document14 paginiEg 0007alexandreÎncă nu există evaluări
- N-0076 Rev F PDFDocument204 paginiN-0076 Rev F PDFalexandreÎncă nu există evaluări
- N-0076 G (2 Emenda)Document161 paginiN-0076 G (2 Emenda)Rodrigo Cesar BragaÎncă nu există evaluări
- Arquivos PDFDocument21 paginiArquivos PDFTerukoKajiharaÎncă nu există evaluări
- Apostila Mysql 2013-06-25Document89 paginiApostila Mysql 2013-06-25Neymar Siqueira Dellareti100% (1)
- BD AccessDocument48 paginiBD Accesscassimo luis mundimoÎncă nu există evaluări
- Manual Gravador de Chamada Impacta 01-18Document31 paginiManual Gravador de Chamada Impacta 01-18André AraújoÎncă nu există evaluări
- FEITOSA, Ailton. Organização Da Informação Na WEBDocument67 paginiFEITOSA, Ailton. Organização Da Informação Na WEBBibiÎncă nu există evaluări
- Resenha Livro AngelicaDocument5 paginiResenha Livro AngelicaThaiana CarolineÎncă nu există evaluări
- BIBLIO Bibliografia Básica para ConcursosDocument3 paginiBIBLIO Bibliografia Básica para ConcursosMax LeeÎncă nu există evaluări
- Apostila de OJSDocument15 paginiApostila de OJSRafael BarrosÎncă nu există evaluări
- Trabalho de Banco de DadosDocument4 paginiTrabalho de Banco de DadosMaycon GomesÎncă nu există evaluări
- Banco de DadosDocument5 paginiBanco de Dadoscharles nascimentoÎncă nu există evaluări
- Resumo - 322065 Elvis Correa Miranda - 118532925 Arquivologia 2020 Aula 12 Protocolo II 1595433720Document13 paginiResumo - 322065 Elvis Correa Miranda - 118532925 Arquivologia 2020 Aula 12 Protocolo II 1595433720FilipeÎncă nu există evaluări
- OTI 103 - Tópicos em Indexação Da Informação D - Construção TesaurosDocument3 paginiOTI 103 - Tópicos em Indexação Da Informação D - Construção TesaurosWellington Torres de OliveiraÎncă nu există evaluări
- Resumo Cutter PhaDocument4 paginiResumo Cutter PhaIsabela SilvaÎncă nu există evaluări
- Organizacao Fisica Do PCDocument5 paginiOrganizacao Fisica Do PCA Carlos GarciaÎncă nu există evaluări
- Tipos de BackupDocument3 paginiTipos de Backupapi-3854739100% (2)
- Governanca Dados 2015.1Document56 paginiGovernanca Dados 2015.1Anália Cristina Bezerra Tiburtino MeiraÎncă nu există evaluări
- Curso 98240 Aula 00 v1Document69 paginiCurso 98240 Aula 00 v1luanaamsÎncă nu există evaluări
- Checklists para Verificacao de Politica e Plano de BackupDocument2 paginiChecklists para Verificacao de Politica e Plano de BackupWalter Luiz da SilveiraÎncă nu există evaluări
- OpenVMS VXL BasicoDocument16 paginiOpenVMS VXL BasicosandraorjÎncă nu există evaluări
- BIB03024 U - Linguagens Alfabéticas de IndexaçãoDocument7 paginiBIB03024 U - Linguagens Alfabéticas de IndexaçãoCABAMÎncă nu există evaluări
- Fundamentals of GIS - Página Inicial - CourseraDocument3 paginiFundamentals of GIS - Página Inicial - CourseraUdiciclo Ciclistas0% (2)
- Conceitos Sobre Gestão Do Conhecimento - Uma Revisão Sistemática de Literatura BrasileiraDocument34 paginiConceitos Sobre Gestão Do Conhecimento - Uma Revisão Sistemática de Literatura BrasileiraFani SwiillerÎncă nu există evaluări