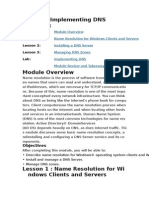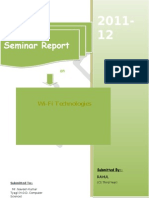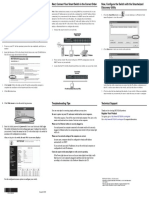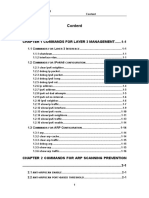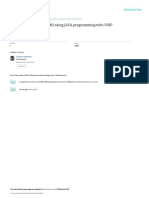Documente Academic
Documente Profesional
Documente Cultură
Sonicwall Sonicos 6.5.3.1: Release Notes
Încărcat de
navigator1711Titlu original
Drepturi de autor
Formate disponibile
Partajați acest document
Partajați sau inserați document
Vi se pare util acest document?
Este necorespunzător acest conținut?
Raportați acest documentDrepturi de autor:
Formate disponibile
Sonicwall Sonicos 6.5.3.1: Release Notes
Încărcat de
navigator1711Drepturi de autor:
Formate disponibile
SonicWall® SonicOS 6.5.3.
1
Release Notes
January 2019
These release notes provide information about the SonicWall® SonicOS 6.5.3.1 release.
Topics:
• About SonicOS 6.5.3.1
• Supported Platforms
• New Hardware
• New Features
• Resolved Issues
• Known Issues
• System Compatibility
• Product Licensing
• Upgrading Information
• SonicWall Support
About SonicOS 6.5.3.1
SonicWall SonicOS 6.5.3.1 is the initial release that supports two new SonicWall PoE/PoE+ enabled appliances
(TZ300P and TZ600P) and a feature release for all other platforms.
Supported Platforms
SonicOS 6.5.3.1 is supported on these SonicWall appliances:
• NSa 9650 • SuperMassive 9600 • TZ600/TZ600P
• NSa 9450 • SuperMassive 9400 • TZ500/TZ500 Wireless
• NSa 9250 • SuperMassive 9200 • TZ400/TZ400 Wireless
• NSa 6650 • NSA 6600 • TZ300/TZ300P/TZ300 Wireless
• NSa 5650 • NSA 5600
• NSa 4650 • NSA 4600 • SOHO Wireless
• NSa 3650 • NSA 3600
• NSa 2650 • NSA 2600
SonicWall SonicOS 6.5.3.1 1
Release Notes
New Hardware
SonicOS 6.5.3.1 is the initial release for two new PoE/PoE+ enabled appliances, TZ 300P and TZ 600P. These two
appliances are integrated, desktop, form-factor appliances with PoE/PoE+ ports that can power various devices
connected to the appliance, such as access points, printers, cameras, and other IP devices
New Features
This section describes the new features introduced in SonicOS 6.5.3.1.
Topics:
• SD-WAN Features
• Support for Zero Touch GMS
• Automatic Guest Redirection to Policy Page
• Networking Features
• Wireless Features
• Authentication Features
• Advanced Security Features
• SonicOS API Enhancements
• External Storage of Trace Logs
• OpenSSL Support
• Configurable Internal VLANs
• 4G/LTE USB Modem Support
• IPv6 Addressing Mode for H.323 ALG
• Enhancements to Reports
• Switch Shield Support (DDOS Protection using Switch Capabilities)
• Pin Friendly Name of Firewall
SD-WAN Features
SD-WAN (Software-Defined Wide Area Network) provides software-based control over wide area network
(WAN) connections. SonicOS SD-WAN offers these features:
• Application-aware routing
• Dynamic path selection based on:
• Latency, jitter, and/or packet loss
• User-defined thresholds for quality assessment
• SD-WAN Interface Groups
• WAN and VPN
• Scalable from one to N interfaces
• Path Performance Probes for metrics
SonicWall SonicOS 6.5.3.1 2
Release Notes
• Connection-based traffic distribution
• Automatic connection failover over VPN
• Provisioning and management (GMS and Capture Security Center)
SD-WAN is best used for specific traffic types and/or applications requiring dynamically chosen optimal
destination interfaces depending on how the network paths are behaving. To operate well, each application has
a certain requirement from the network path. For example the network quality for VoIP to operate well requires
the optimal latency be 100 ms or less while a latency of 150 ms or higher results in choppy calls. SD-WAN helps
in such scenarios by first dynamically measuring the various network performance metrics, such as latency, jitter
and packet loss, on multiple network paths. SD-WAN then compares these metrics with the performance
threshold for a particular traffic flow and determines the optimal network that meets the flow’s network quality
accordingly. -
SonicOS 6.5.3.1 supports SD-WAN with five new management interface pages under a new heading, MANAGE I
System Setup > SD-WAN, and a new page under the heading, INVESTIGATE | Logs.
Topics:
• SD-WAN Groups
• Performance Probes
• Performance Class Objects
• Path Selection Profiles
• SD-WAN Routing
• Viewing SD-WAN Route Policy Connections
SD-WAN Groups
SD-WAN Groups are logical groups of interfaces that can be used for load-balancing as well as dynamic path
selection based on the performance criterion through each interface path. You can create your own custom
groups.
The SD-WAN Groups page displays the custom pool of interfaces used for optimized and resilient traffic flow.
You can create multiple SD-WAN Groups to meet your requirements.
TIP: For VPN configurations, the matching SD-WAN group configuration must be done at the peer VPN
SonicWall running same release firmware as the current firewall.
To add a SD-WAN group:
1 Navigate to MANAGE I System Setup > SD-WAN > SD-WAN Groups.
SonicWall SonicOS 6.5.3.1 3
Release Notes
2 Click the Add icon. The Add SD-WAN Group dialog displays.
3 Enter a descriptive name in the Name field.
4 Select one or more interfaces from the Group Members Select here column. Member interfaces can be
only WAN or Numbered Tunnel Interfaces.
IMPORTANT: An interfaces cannot be a member of more than one SD-WAN group.
5 Click the Right Arrow to move the selected interfaces to the Selected Interface Ordering column.
6 To change the priority of the selected group members:
a Select the interface.
b Click the Up Arrow or Down Arrow.
7 Repeat Step 6 for each interface to prioritize.
8 Click OK.
Performance Probes
Network path performance metrics are determined using the SD-WAN performance probes, which are similar to
Network Monitor Probes. SonicOS supports the ICMP and TCP probe types. A SD-WAN probe can be used by
multiple Path Selection profiles.
TIP: For VPN tunnel interface SD-WAN groups, internal, system-created performance probes are created
automatically to probe the remote end point, and creating custom performance probes is not permitted.
SonicWall SonicOS 6.5.3.1 4
Release Notes
The MANAGE I System Setup > SD-WAN > Performance Probes page shows the dynamic perf data
(latency/jitter/packet loss) and probe status for each path (interface) in the SD-WAN group, in both tabular and
graphic displays. The display can show data for the last minute (default), last day, last week, or last month.
To add a performance probe:
1 Navigate to MANAGE I System Setup > SD-WAN > Performance Probes.
2 Click the Add icon. The Add SD-WAN Performance Probe dialog displays.
3 Enter a meaningful name in the Name field.
4 Select a SD-WAN group from SD-WAN Group.
5 Select an address object from Probe Target.
6 From Probe Type, select:
• Ping (ICMP) - Explicit Route (default); go to Step 8.
• TCP - Explicit Route; the Port field becomes available.
7 Enter the port number of the explicit route in the Port field.
8 Enter the interval between probes in the Probe every … seconds field. The minimum is 1 second, the
maximum is 3600 seconds, and the default is 5 seconds.
TIP: The probe interval must be greater than the reply timeout.
9 Enter the maximum delay for a response in the Reply time out … seconds field. The minimum is 1
second, the maximum is 60 seconds, and the default is 1 second.
10 Enter the maximum number of missed intervals before the probe is set to the DOWN state in the Probe
state is set to DOWN after … missed intervals field. The minimum number is 1, the maximum is 100, and
the default is 3.
SonicWall SonicOS 6.5.3.1 5
Release Notes
11 Enter the maximum number of successful intervals before the probe is set to the UP state in the Probe
state is set to UP after … successful intervals field. The minimum number is 1, the maximum is 100, and
the default is 3.
12 If you selected TCP - Explicit Route for Probe Type, the RST Response Counts As Miss option becomes
available. Select the option to count RST responses as missed intervals. This option is not selected by
default.
13 Optionally, enter a comment in the Comment field.
14 Click ADD.
15 Repeat Step 3 through Step 14 to add more probes.
16 Click CLOSE.
Performance Class Objects
A Performance Class specifies the performance criterion for selecting the optimal path. It could be the:
• Best latency/jitter/packet loss among the existing paths.
• Performance class object that defines the metric thresholds for latency, jitter and packet loss.
You use SD-WAN Performance Class Objects to configure the desired performance characteristics for the
application/traffic categories. These objects are used in the Path Selection Profile to automate the selection of
paths based on these metrics.
These are the default Performance Class Objects:
• Lowest Jitter
• Lowest Latency
• Lowest Packet Loss
NOTE: These default Performance Class Objects cannot be edited or deleted.
You configure custom performance thresholds that best meet the needs of your application/traffic categories
with Performance Class Objects.
To add a Performance Class Object:
1 Navigate to MANAGE I System Setup > SD-WAN > Performance Class Object.
2 Click the Add icon. The Add Performance Class Object dialog displays.
SonicWall SonicOS 6.5.3.1 6
Release Notes
3 Enter a meaningful name in the Name field.
4 Enter the acceptable latency, in milliseconds, in the Latency (ms) field. The minimum is 0 milliseconds,
the maximum is 1000, and the default is 0.
5 Enter the acceptable jitter, in milliseconds, in the Jitter (ms) field. The minimum is 0 milliseconds, the
maximum is 100 milliseconds, and the default is 0 milliseconds.
6 Enter the acceptable percentage of packet loss in the Packet Loss (%) field. The minimum is 0, the
maximum is 100, and the default is 0.
7 Optionally, enter a comment in the Comment field.
8 Click OK.
Path Selection Profiles
Path Selection Profiles (PSPs) are the settings that help to determine the network path that satisfies a specific
network performance criteria, from a pool of available network paths. The dynamic path selection mechanism is
implemented using the PSP settings when associated with Policy Based Routes (PBR). When more than one
network path meets the criterion (as per the performance class in the PSP), then traffic is load balanced among
the network paths. When associated with a policy-based routing policy, a path selection profile helps select the
optimal path among the SD-WAN interfaces for the application/service.
TIP: For VPN configurations, the matching PSP configuration must be done at the peer VPN SonicWall
running same release firmware as the current firewall.
To add a Performance Class Object:
1 Navigate to MANAGE I System Setup > SD-WAN > Path Selection Profiles.
2 Click the Add icon. The Add Path Selection Profile dialog displays.
3 Add a meaningful name in the Name field.
4 From SD-WAN Group, select the group to which the profile applies.
5 From Performance Probe, select the probe to use in the profile.
6 From Performance Class, select the Performance Class Object for the dynamic selection of the optimal
network path:
• Lowest Latency
• Lowest Jitter
SonicWall SonicOS 6.5.3.1 7
Release Notes
• Lowest Packet Loss
• Custom Performance Class Object
7 From Backup Interface, select the interface to use when any interface does not meet the performance
criterion (as per the Performance class; that is, when all the SD-WAN Group members fail to meet the
performance criteria or all the interfaces are down):
• None (default)
• Individual interface
• Drop_TunnelIf
8 To specify whether the default state of the performance probe should be treated as Up, select
Performance Probe default state is UP. If this option is not selected, the performance probe is treated as
DOWN. This option is selected by default.
9 For path selection profiles with Non-VPN SD-WAN groups, if existing connections on the path should be
rest when the path does not meet the performance criteria any more, select Reset conditions if path
does not meet the performance criteria. This option is not selected by default.
10 Click ADD.
11 To add more Path Selection Profiles, repeat Step 3 through Step 10 for each additional profile.
12 Click CLOSE.
SD-WAN Routing
Dynamic Path selection for specific traffic flows uses Policy Based Routes. A SD-WAN Policy Based Route is used
to configure the route policy for the specific source/destination service/app combination, with a corresponding
Path Selection Profile that determines the outgoing path dynamically based on the Path Selection Profile. If
there is more than one path qualified by the Path Selection Profile, the traffic is automatically load balanced
among the qualified paths. If none of the paths are qualified by the path selection profile and the backup
interface in the profile is not configured or is down, the route is disabled.
SD-WAN routing can be configured from the MANAGE I System Setup > Network > Routing page or MANAGE I
System Setup > SD-WAN > Routing page. The SD-WAN > Routing page only shows the SD-WAN Routes and only
allows configuration of SD-WAN-type routes.
TIP: For VPN configurations, the matching SD-WAN route configuration must be done at the peer VPN
SonicWall running same release firmware as the current firewall.
To add a SD-WAN route policy:
1 Navigate to MANAGE I System Setup > SD-WAN > SD-WAN Routing.
SonicWall SonicOS 6.5.3.1 8
Release Notes
2 Click the Add icon. The Add SD-WAN Route Policy dialog displays.
IMPORTANT: When configuring an SD-WAN route from the MANAGE I System Setup > Network >
Routing > Route Policies page, choose SD-WAN Route on the Add Route Policy dialog; the options
change to match those of the Add SD-WAN Route Policy dialog.
3 Configure the options as you would for a regular route.
NOTE: The Interface and Disable route when the interface is disconnected options are dimmed
because these options cannot be edited in SD-WAN policies. The Interface option is populated with
the SD-WAN group name in the associated Path Selection Profile (PSP) and cannot be changed. The
interface for the SD-WAN route is selected from the SD-WAN group that is part of the PSP
associated with the SD-WAN route and, therefore, cannot be configured.
SonicWall SonicOS 6.5.3.1 9
Release Notes
4 Click Advanced.
5 Configure the options as you would for a regular route.
6 Click OK.
Viewing SD-WAN Route Policy Connections
You can view the connections that have been associated with SD-WAN Route policies on the INVESTIGATE |
Logs > SD-WAN Connection Logs page.
Support for Zero Touch GMS
Zero Touch Deployment in GMS allows you to manage your firewalls with zero touch when setting them up for
GMS management. This means that the unit is plugged in for power and wired for the internet. Beyond that, the
firewall, the management service, and other entities in the network ecosystem function together to bring the
unit under management. SonicOS 6.5.3 supports this interaction with GMS.
Automatic Guest Redirection to Policy Page
SonicOS 6.5.3 allows you to redirect a guest automatically to your guest-user policy page. If you enable this
feature, also known as the zero-touch policy page redirection, the guest user is redirected automatically to your
guest-user policy page. If you disable the feature, the guest must click the ACCEPT button.
To enable automatic redirection to the user-policy page:
1 Navigate to MANAGE I System Setup > Network > Zones.
2 Click either the:
• Add to add a new zone.
• Edit icon of an existing zone.
The Add Zone/Edit Zone dialog displays.
3 Click Guest Services.
4 Click Enable Guest Services.
5 Click Enable Policy Page without authentication.
SonicWall SonicOS 6.5.3.1 10
Release Notes
6 Click CONFIGURE. The Custom Policy Message dialog displays.
7 Select Auto Accept Policy Page. This option is not selected by default.
8 Click OK.
9 Finish configuring the zone.
10 Click OK.
Networking Features
Topics:
• High Availability Encryption
• UUID for CFS Policies
• Support of Large-Scale Static and Dynamic Routes
High Availability Encryption
High Availability (HA) encryption adds security to the communication between appliances in a HA pair. HA
control messages between active and standby firewalls, such as heartbeats, configuration sync and HA state
information, are encrypted to ensure security for inter-node communication.
This option is available in Active-Standby HA mode only and does not apply to messages exchanged for stateful
synchronization even in Active-Standby mode. Discovery messages (find-peer and found-peer) are transmitted
without encryption. After the discovery stage, however, all control messages are encrypted between the
firewalls:
• Heartbeats
• Messages used for incremental config updates
• prefSync messages
• Various messages for sending HA commands between the firewall pair
• Firmware sync messages
SonicWall SonicOS 6.5.3.1 11
Release Notes
To support this feature, the Enable Encryption for Control Communication option was added to MANAGE I
System Setup > High Availability > Base Setup:
UUID for CFS Policies
SonicOS 6.5.3 generates and binds UUIDs (Universally Unique Identifiers) automatically for these SonicOS
entities during their creation:
• CFS URL Object
• CFS URL Group Object
• CFS Action Object
• CFS Profile Object
• CFS Policies
A UUID consists of 32 hexadecimal digits displayed in five-character groups that are separated by hyphens. A
UUID is generated at the creation of an object. When the object is modified, the UUID must be kept the same.
The UUID stays the same after rebooting the firewall. The UUID is removed at the deletion of its object and is
not reused once removed.
When a CFS object or group object is used by a CFS Profile Object, you can display the reference count and
referenced CFS Profile Object by mousing over the balloon in the Comment column on the MANAGE I Policies >
Objects > Content Filter Objects page.
You can search for a CFS URL object by UUID with the global search function of the management interface. For
how to display the UUID column in the management interface tables, contact Technical Support.
Support of Large-Scale Static and Dynamic Routes
In previous versions of SonicOS, policy based routing (PBR) works fine for static routes, which are added,
deleted, or modified very infrequently and in relatively small numbers. SonicOS 6.5.3 increases performance
with dynamic routing that adds, deletes, and modifies routes in the tens of thousands relatively quickly. This
feature is transparent except for the addition of a Tech Support Report option on the INVESTIGATE | Tools >
System Diagnostics page.
Wireless Features
SonicOS 6.5.3 introduces several new wireless features.
Topics:
• One-Click Wireless and Non-Wireless Controller Modes
• RF Spectrum Analysis with Real-Time Noise Detection
• Bluetooth Low Energy on SonicWave Series
SonicWall SonicOS 6.5.3.1 12
Release Notes
• SonicWave 432 DFS
• WWAN Cards
• SonicWave Dynamic Channel Selection
• SonicWave Sensor Mode Enhancement
• NAS-ID Support using SSID
• Increase in SonicPoints/SonicWaves Supported
One-Click Wireless and Non-Wireless Controller Modes
IMPORTANT: When you change the Wireless Controller Mode, you must restart the firewall after clicking
ACCEPT on the MANAGE I System Setup > Appliance page.
SonicOS 6.5.3 introduces Wireless Controller Mode for deployments in which the firewall is being solely used for
providing secure wireless access. Alternatively, you can select Non-Wireless Controller Mode for deployments in
which the firewall should not provide any wireless access. Normal firewall mode, which allows all wireless and
non-wireless functions, is the default.
This feature allows you to either:
• Enable wireless controller mode, which disables and renders uneditable:
• SSL VPN and VPN zones.
• Group VPN and SSL VPN policies as well as the updating of all zones using these policies.
• VPN.
• WAN Acceleration (WXA).
• SIP and H.323 transformations.
• Enable non-wireless controller mode, which disables and renders uneditable:
• Wireless zones, including the default WLAN zone, as well as disabling the creation of wireless
zones.
• Internal wireless functions.
• Access points, including L2 and L3.
A new section, Wireless Controller, has been added to the MANAGE I System Setup > Appliance > Base Settings
page.
SonicWall SonicOS 6.5.3.1 13
Release Notes
Topics:
• Effects of Enabling Non-Wireless Controller Mode
• Effects of Enabling Wireless Controller Mode
• Enabling Wireless Controller Mode
• Enabling Non-Wireless Controller Mode
• Enabling Normal Firewall Mode
Effects of Enabling Non-Wireless Controller Mode
Enabling Non Wireless Mode affects several management interface pages.
• The Edit and Delete icons for wireless zones become dimmed on the MANAGE I System Setup > Network
> Zones page.
• The status of access point objects becomes Disabled on the MANAGE I Connectivity > Access Points >
Base Settings page.
SonicWall SonicOS 6.5.3.1 14
Release Notes
• Internal wireless zones are disabled.
• Any attempt to enabled and access point or internal wireless is rejected:
Effects of Enabling Wireless Controller Mode
Enabling Wireless Controller Mode affects several management interface pages. Attempts to enable and/or
configure features on these pages are denied.
• The Edit and Delete icons for VPN and SSL VPN zones become dimmed on the MANAGE I System Setup >
Network > Zones page.
SonicWall SonicOS 6.5.3.1 15
Release Notes
• VPN is disabled, as shown on the MANAGE I Connectivity > VPN > Base Settings page.
• All interfaces to SSL VPN are disabled on the MANAGE I Connectivity > SSL VPN > Server Settings page.
• Any attempt to enable SIP and/or H.323 options on MANAGE I System Setup > VOIP displays an error
message in the lower right corner of the browser window:
Clicking the View List link displays an error log:
SonicWall SonicOS 6.5.3.1 16
Release Notes
• WXA is shown as disabled.
• Any attempt to enable a zone with VPN and/or SSL VPN results in an error.
SonicWall SonicOS 6.5.3.1 17
Release Notes
Enabling Wireless Controller Mode
To enable wireless controller mode:
IMPORTANT: You must reboot the firewall.
1 Navigate to MANAGE I System Setup > Appliance > Base Settings.
2 Scroll to Wireless Controller.
3 From Wireless Controller Mode, select Wireless Controller. A warning message displays:
4 Click OK.
5 Click ACCEPT.
6 Click Restart in the bottom right corner of the browser window.
Enabling Non-Wireless Controller Mode
To enable non-wireless controller mode:
1 Navigate to MANAGE I System Setup > Appliance > Base Settings.
2 Scroll to Wireless Controller.
3 From Wireless Controller Mode, select Non Wireless Controller. A warning message displays:
4 Click OK.
5 Click ACCEPT. The Edit and Delete icons for wireless zones become dimmed on the MANAGE I System
Setup > Network > Zones and MANAGE I Connectivity > Access Points > Base Settings pages.
6 Click Restart in the bottom right corner of the browser window.
Enabling Normal Firewall Mode
To enable normal firewall mode:
1 Navigate to MANAGE I System Setup > Appliance > Base Settings.
2 Scroll to Wireless Controller.
3 From Wireless Controller Mode, select Normal Firewall. A warning message displays:
4 Click OK.
5 Click ACCEPT.
6 Click Restart in the bottom right corner of the browser window.
SonicWall SonicOS 6.5.3.1 18
Release Notes
RF Spectrum Analysis with Real-Time Noise Detection
Widespread use of Wi-Fi devices, Bluetooth devices, and security cameras has resulted in increased interference
that causes performance degradation. SonicOS 6.5.3 provides:
• Automated RF-channel interference detection.
• Power tools to troubleshoot at deeper layers of the RF environment and adjust radio settings accordingly.
To help you troubleshoot problems, there is a new management interface page, MONITOR | Appliance Health >
RF Spectrum:
Bluetooth Low Energy on SonicWave Series
SonicWave series are equipped with the functionality of Bluetooth Low Energy (BLE), which is a subset of classic
Bluetooth. BLE enables smart phones, tablets, SonicWall mobile apps, and other devices, such as other
SonicWaves, to easily connect to the SonicWave access point, especially when in close proximity to an iBeacon
appliance. BLE also provides location estimation and an easier SonicWave configuration.
NOTE: IBeacon is a protocol developed by Apple. Various vendors make iBeacon-compatible BLE devices
that broadcast their identifier to nearby portable electronic devices. The technology enables
smartphones, tablets, and other devices to perform actions when in close proximity to an iBeacon.
Topics:
• Enabling BLE
• Viewing BLE Scan Status
Enabling BLE
To enable Bluetooth low energy:
1 Navigate to MANAGE I Connectivity > Access Points > Base Settings.
2 Scroll to the SonicPoint / SonicWave Provisioning Profiles section.
3 Click the Edit icon for SonicWave. The Edit SonicWave Profile dialog displays.
SonicWall SonicOS 6.5.3.1 19
Release Notes
4 Click Bluetooth LE.
5 To enable BLE, select Enable iBeacon. This option is not selected by default. The subordinate fields
become available.
6 Complete the fields:
• UUID – Enter the 128 hexadecimal digits of the UUID. The UUID displays in five-character groups
separated by hyphens.
• Major – Enter the significant identity in the same geographical group. The range is 0 to 65535; the
default is 0.
• Minor – Enter the secondary identity in the same geographical group. The range is 0 – 65535; the
default is 0.
TIP: Use different UUIDs to distinguish different geographical groups and major and minor options
to distinguish areas within the geographical group. For example, you deploy several SonicWave
appliances with BLE in one building, and you set the same UUID for these SonicWave appliances.
The SonicWave appliances on the same floor have the same Major number, but have different
Minor numbers in different places on the same floor. In this way, your mobile device is close to a
SonicWave appliance and its location.
7 Click OK.
Viewing BLE Scan Status
This feature allows SonicWave appliances to be aware of the status of nearby Bluetooth low energy devices
(BLE), and also know the signal strength of a nearby iBeacon. The SonicWave compares the difference between
RSSI and power to estimate the distance to the device emitting an iBeacon. You can also use this feature in
deploying of SonicWave appliances.
To view BLE scan status:
1 Navigate to MANAGE I Connectivity > Access Points > Bluetooth LE.
2 From Access Points select either:
• All Access Points (default)
• A particular access point
SonicWave 432 DFS
Dynamic Frequency Selection (DFS) is a technology that allows a device to dynamically select or change the
operating frequency to avoid interfering with other systems. For example, the 5 GHz band is used by radar
SonicWall SonicOS 6.5.3.1 20
Release Notes
systems in the U.S. and other countries. When DFS is supported, wireless access points operating in the 5 GHz
band must be able to detect and avoid interference with these systems.
SonicWave 432 series access points now support DFS and DFS channels when partnered with a SonicWall
firewall running SonicOS 6.5.3.1.
WWAN Cards
SonicWall is continually updating the list of supported WWAN devices. For the most up-to-date list of supported
WWAN devices, see the Knowledge Base article, What wireless cards and broadband devices are supported on
SonicWall firewalls?
WWAN devices with new or improved support in SonicOS 6.5.3.1 include:
• Verizon USB730L USB Modem (USA)
• Verizon USB620L USB Modem (USA)
• AT&T Velocity USB Stick (ZTE MF861) (USA)
• Sprint Franklin U772 USB Modem (USA)
• T-mobile Alcatel Linkzone Hotspot; supported in USB tethering mode (USA)
• Telstra 4GX (Huawei E8372) USB Modem (Australia)
• Huawei E3372 - There are numerous variants of the E3372, specific variants tested are: Entel-branded
E3372h-510 and MTN-branded E3327h-153
SonicWave Dynamic Channel Selection
SonicOS now supports dynamic channel selection (DCS) on SonicWave 432 access points for IEEE 802.11 WLAN.
If this feature is enabled, an Access Point (AP) can dynamically:
• Determine the optimal channel at which to operate.
• Switch all the stations (STAs) associated with its basic service set (BSS) to the newly selected channel.
With auto channel selection (ACS), the AP determines the best channel at which to operate and switches of all
the stations associated with its BSS to the newly selected channel. The best channel is determined at AP boot
and doesn’t change afterwards until you change the channel or trigger ACS.
With DCS, however, the AP monitors the air continuously for the best channel and, according to the RF
environment, changes to it dynamically (because interfering neighbor APs and microwaves come and go). As the
scan interrupts normal operation for a second every now and then, you can also select a specific interval for
when you want the AP to scan. Changing the channel generates a log entry in INVESTIGATE | Logs > Event Logs.
SonicWall SonicOS 6.5.3.1 21
Release Notes
DCS allows a wireless AP to monitor traffic and noise levels in two modes:
In this mode When traffic or noise levels exceed the configured DCS thresholds
Monitor An alarm is triggered and an information log is generated. The DCS monitor alarm is used for
evaluating the RF environment of your deployed APs.
Active An alarm is triggered and an information log is generated. In addition, the AP ceases operating
on the current channel and ACS is employed to select an alternate channel for the AP to
operate on. DCS does not trigger channel changes on neighboring APs.
SonicWave Sensor Mode Enhancement
When Wireless Intrusion Detection and Prevention (WIDP) is enabled, SonicWave appliances now act as both an
Access Point and as a sensor detecting any unauthorized access point connected to a SonicWall network and
acting according its configuration.
There are two new default IPv4 Address Object groups, which you can edit, on the MANAGE I Policies > Objects
> Address Objects > Address Groups page:
All Rogue Access MAC address object group listing all rogue APs either added automatically or added by
Points you.
All Rogue Devices IP address object group listing the IP of all rogue devices.
NAS-ID Support using SSID
NOTE: This feature does not apply to internal WLAN zones used by SonicPointN or SonicPointNDR.
This feature adds a new type of NAS (network attached storage) ID in WP2A-EAP authentication and accounting
messages. SonicWall supports the name and MAC address of an access point as its NAS-ID. To support this
feature, a new option, SSID, has been added to the NAS Identifier Type option on the SonicPoint Radius Server
Setting dialog and the Add/Edit Virtual Access Point dialog.
TIP: The NAS Identifier Type option displays only if an EAP authentication type is selected for the
Authentication Type option.
SonicWall SonicOS 6.5.3.1 22
Release Notes
SonicPoint Radius Server Setting dialog
Add/Edit Virtual Access Point dialog
When the SSID option is selected, both the RADIUS authentication message and RADIUS accounting message
carry the access point or VAP SSID.
Increase in SonicPoints/SonicWaves Supported
SonicOS 6.5.3 supports up to 512 SonicPoints/SonicWaves on NSa series firewalls.
Authentication Features
Topics:
• Two-Factor Authentication (TOTP)
• First Login Password Change
• User Login Record
• TACACS+ Accounting
• Captive Portal Authentication
• Multiple External (LHM) Web Servers
Two-Factor Authentication (TOTP)
Many user login authentication require one-time passwords (OTP). SonicOS 6.5.3 provides an additional method
of OTP via email: Time-Based One-Time Password (TOTP) authentication with two-factor authentication.
To use this feature, users must download a TOTP client app (such as Google Authentication, DUO, or Microsoft
Authentication) on their smartphone. You select TOTP on the Add/Edit User dialog; for more information, see
First Login Password Change.
SonicWall SonicOS 6.5.3.1 23
Release Notes
First Login Password Change
Previously, when you created a user, you could allow uses to change their passwords after first logging in.
SonicOS 6.5.3 allows you to force users to change their password before their first login when you create or edit
a local user. You can specify the login change for users or for groups.
• Local Users: The Add/Edit User dialog has been changed:
The Require one-time passwords option has been replaced with the one-time passwords method
option, which allows you to select the how one-time passwords are processed:
• Disabled (default) – If User must change password is selected this dialog displays at the first login
attempt:
SonicWall SonicOS 6.5.3.1 24
Release Notes
• OTP via Mail – Users receive a temporary password by email after they input their user name and
first password. After receiving the password-containing email, they can enter the second
password to complete the login process.
• TOTP – Users receive a temporary password by email after they input their user name and first
password, but to use this feature, users must download a TOTP client app (such as Google
Authentication, DUO, or Microsoft Authentication) on their smartphone.
The UNBIND TOTP KEY button displays.
To avoid another password change request for this user, the option applies only to the first login.
• Local Groups: On the Add/Edit Group dialog, the Require one-time passwords option has been replaced
with the one-time passwords method option, which has the same choices as the Add/Edit User dialog.
The method chosen affects all members of the user group.
User Login Record
To support UCAPL certification, SonicOS 6.5.3 displays this information on the MONITOR | Current Status >
System Status page:
• Total number of all successful users login attempts during the organizationally defined time
• Administrative user’s last login time stamp and location
• Total number of an administrative user's successful login attempts during the organizationally defined
time
• Total number of an administrative user's unsuccessful login attempts during the organizationally defined
time
• Administrative user's current privilege
• Notification of administrative user's privilege change since last login
TIP: This information is displayed only if the Display user login info since last login option is selected on
the MANAGE I System Setup > Users > Settings page.
NOTE: The defined time is configured in an internal setting. For information about SonicOS internal
settings, contact SonicWall Support., contact Technical Support.
This information is also available through the CLI.
SonicWall SonicOS 6.5.3.1 25
Release Notes
TACACS+ Accounting
SonicOS 6.5.3 supports TACACS+ accounting Start, Watchdog and Stop messages, but not the TACACS+
accounting proxy, that is, SonicOS does not forward the accounting request to the accounting server.
If both a RADIUS server and a TACACS+ server are configured, a user’s accounting messages are sent to both
servers.
To configure TACACS+ accounting:
1 Navigate to MANAGE I System Setup > Users > Settings.
2 Click Accounting.
3 Click TACACS+ ACCOUNTING. The TACACS+ Accounting Configuration dialog displays.
4 To add a TACACS+ server, click TACACS+ Servers.
5 Click Add. The Add TACACS+ accounting server dialog displays.
6 Enter the host name or IP address of the TACACS+ server in the Host Name or IP Address field.
7 Enter the port number of the server in the Port field. The default is 49.
8 Enter the shared secret in the Shared Secret and Confirm Shared Secret fields.
9 Click Advanced.
SonicWall SonicOS 6.5.3.1 26
Release Notes
10 Select the format of the user name from User Name Format:
• Simple-Name
• Name@Domain (default)
• Domain\Name
• Name.Domain
11 Click SAVE.
12 Click Settings.
13 Enter the server timeout in the TACACS+ Server Timeout (seconds) field. The default is 5 seconds.
14 Enter the maximum number of retries in the Retries field. The default is 3.
15 To support single connect, select Support Single Connect. This option is not selected by default.
16 To allow encrypted packets, select Packet Encrypted. This option is selected by default.
17 Click User Accounting.
18 From Send accounting data for, select one or more types of users.
19 Choose whether to track domain and/or local users from Include. Domain users is selected by default.
20 To receive watchdog messages, select Send Watchdog Messages. This option is not selected by default.
SonicWall SonicOS 6.5.3.1 27
Release Notes
21 Click Test.
22 From Select server to test, select the IP address of the TACACS+ server.
23 Choose the type of test from Test. Connectivity is selected by default.
24 Click Test. The results of the test display in Returned User Attributes.
25 Click Apply.
Captive Portal Authentication
Captive Portal Authentication helps a user gain access after being authenticated and authorized. The user who
seeks web access to a network is redirected to the authentication web login page hosted on the captive portal
server that is integrated with the RADIUS server.
This authentication method is the extension to SonicWall’s existing LHM (Lightweight Hotspot Messaging). LHM
deployment requires all authentications to be handled by the external LHM server. Captive portal
authentication puts more leverage on the firewall itself to communicate with the RADIUS server to complete the
authentication process.
To configure captive portal authentication:
1 Configure the RADIUS portal server:
a Configure the user information and user group information. The user group name must:
• Be returned to the firewall with an ACCEPT message.
• Match a group name on the firewall.
• Have guest privilege on the firewall.
b Configure the idle timeout and session timeout attributes if the firewall requires they be returned
with the ACCEPT message.
SonicWall SonicOS 6.5.3.1 28
Release Notes
c Define the welcome URL as a Vendor Specific Attribute; SonicWall’s vendor code is 8741.
d If RADIUS accounting is supported, set the interim interval.
2 Navigate to MANAGE I System Setup > Users > Settings.
3 Click Authentication.
4 Under User Authentication Settings, select RADIUS + LOCAL Users from User authentication method.
5 Click CONFIGURE RADIUS. The RADIUS Configuration dialog displays.
6 Click RADIUS Users.
7 For Mechanism for looking up user group memberships for RADIUS users:, choose Use RADIUS Filter-Id
attribute on RADIUS server.
8 Click OK.
9 Navigate to MANAGE I System Setup > Network > Zones.
10 Click either the Add icon or the Edit icon for a wireless zone. The Add/Edit Zone dialog displays.
11 Ensure the Security Type is Wireless.
12 Follow the steps for configuring a zone for captive portal authentication with RADIUS in SonicOS 6.5
System Setup.
Multiple External (LHM) Web Servers
To provide authentication of IPv4 Traffic and IPv6 Traffic, SonicOS 6.5.3 supports two external Lightweight
Hotspot Messaging (LHM) web servers, one for IPv4 and the other for IPv6. Different traffic types redirect to
their corresponding LHM server.
Advanced Security Features
Topics:
• CFS Policy Exclusion
• Capture ATP Sender/Receiver Email Information
• Policy-Based HTTPS CFS
• DNS Security
CFS Policy Exclusion
Starting with SonicOS 6.5.3, the concept of exclusion is extended to CFS policies. With this feature, Address
Objects and Users can be both included and excluded in CFS policies. making the CFS policy more flexible to
meet your requirements. You can configure some Address Objects with large ranges while excluding some small
ranges or addresses within the large range in one CFS policy. For example, you can block all employees from
visiting external websites, while excluding the president from this restriction. Before this, you had to configure
two policies: one for the president with all allowed categories and one for the employees with blocked
categories.
SonicWall SonicOS 6.5.3.1 29
Release Notes
The Add CFS Policy and Edit CFS Policies dialogs now have options for including and/or excluding Source
Address Objects and/or User and Groups.
Capture ATP Sender/Receiver Email Information
This feature provides additional Capture Advanced Threat Protection (ATP) capability to:
• Allow SonicOS Gateway Anti-Virus (GAV) service to parse sender and receiver information of email
traffic.
• Log sender and receiver information of email traffic that is being forwarded to GAV Cloud Server for
threat analysis.
GAV now parses:
• SMP sender/receiver information from:
• RCPT TO and MAIL FROM fields
• To, CC, BCC, and From MIME header fields
• POP3 and IMAP sender/receiver information from:
• To, CC, BCC, and From MIME header fields
Policy-Based HTTPS CFS
In SonicOS6.5.3, this feature allows you to do regular HTTPS filtering for some clients, but bypass regular HTTPS
filtering for other clients based on policies you configure.
DNS Security
SonicOS 6.5.3 detects DNS tunneling, which is a method to bypass security controls and exfiltrate data from a
targeted organization. A DNS tunnel can be used as a full, remote-control channel for a compromised internal
host. Exfiltrated data include Operating System (OS) commands, file transfers, or even a full IP tunnel.
SonicWall SonicOS 6.5.3.1 30
Release Notes
You enable and control DNS security through two new options on the MANAGE I System Setup > Network >
DNS Security page. You can view detected suspicious activity by a client, and you can create a white list of IP
addresses.
SonicOS API Enhancements
SonicOS 6.5.3 provides API enhancements in security, performance, and versioning. Four thousand additional
API commands include enhancements for:
• IPSec VPN • User / group Objects • Capture • Match Objects
• Action Objects • Bandwidth Objects • Email Objects • CFS Objects
• IPv6 • App Rules • CFS Policies • DPI Policies
• SSL-VPN • DPI-SSL Policies • Wireless • SonicWave
SonicWall SonicOS 6.5.3.1 31
Release Notes
SonicOS uses Swagger for API implementation. To display the Swagger API specifications online, click the link,
HTTPS://SONICOS-API.SONICWALL.COM, on the MANAGE | API page in the SonicOS management interface.
External Storage of Trace Logs
During a normal operation of a firewall, all the State and Critical Logs (A.K.A. Trace Logs) are stored in system
memory. During a warm restart, these Trace Logs are copied into flash memory and then cleared from system
memory to allow the latter to become ready to store new logs. Thus, flash memory acts as a persistent storage
for Trace Logs. As flash memory is limited in its capacity, the quota allocated for Trace Logs is also limited: a
maximum of 8 log files, each of 128 KB x Number of Cores, can be stored in flash memory at a time. When the
Trace Logs reach their quota limit, they are either:
• Wrapped around (currently for state logs) in system memory.
• Discarded (currently for critical logs).
On a warm restart, the system memory log is copied to a new or already existing log file (in case the number
limit is reached). This process continues on each warm restart. On a cold restart, however, the system memory
Trace Log is discarded.
SonicOS 6.5.3 allows Trace Logs to be stored into an external storage device that is present on the firewall and
fully functional. As external storage devices have much higher capacities than flash memory, more and/or
larger-sized Trace Logs can be stored in them. Also, instead of discarding Trace Logs if the Trace Logs space in
system memory becomes full, they are saved in external storage the same way as during a warm restart.
The number of files that can be stored in:
• Flash memory is 8 log files of 128KB x Number of CPU Cores each.
• An external drive is 10 times the number supported in flash memory; that is, 10 x 128 Kb x Number of
CPU Cores x 8 files (one for each last warm restart).
SonicWall SonicOS 6.5.3.1 32
Release Notes
To select an external storage device:
1 Navigate to INVESTIGATE | Tools > System Diagnostics.
2 Scroll to Trace Log Storage.
3 Select Flexible Storage as the type of external storage device.
4 Click ACCEPT. The firewall uses this device immediately.
OpenSSL Support
SonicOS 6.5.3 supports OpenSSL 1.0.2.
Configurable Internal VLANs
SonicOS 6.5.3 supports a configurable starting VLAN on TZ300-TZ600 series, NSA series, NSa series, and
SuperMassive 9000 series firewalls.
SonicWall SonicOS 6.5.3.1 33
Release Notes
An Internal VLAN section has been added to MANAGE I Security Configuration > Advanced Settings:
The default VLAN ID is 2.
For convenience, a link to the MANAGE I Security Configuration > Advanced Settings page has been added to
the MANAGE I System Setup > Switching > VLAN Trunking page.
For the configured internal VLAN to take effect, you must restart the firewall. When you configure the internal
VLAN, a RESTART button appears on the MANAGE I Security Configuration > Firewall Settings > Advanced
Settings page.
4G/LTE USB Modem Support
Newer 4G/LTE USB modems provide status information, such as signal strength, through an internal web server
instead of the AT command used by older modems. To support these newer modems, SonicOS 6.5.3 acts as a
proxy server for a modem’s internal web server.
SonicWall SonicOS 6.5.3.1 34
Release Notes
You access the modem’s internal web server through the Monitor | Current Status > 3G/4G/Modem Status
page of the SonicOS management interface:
NOTE: Unlike with older model modems, the receive signal strength is not displayed. Use the Click to
Access Modem link to view the receive signal strength.
To access the modem’s internal web server:
1 Navigate to the MONITOR | Current Status > 3G/4G/Modem Status page.
2 Scroll to the USB Modem Status section.
3 Click the Click to Access Modem link. The proxy page displays in a new management interface page you
can view as a separate browser window. From the proxy page, you can view such data as received signal
strength and view or change modem settings.
TIP: If an IP address is not displayed because the connection is inactive, the Click To Access Modem
link does not work.
IPv6 Addressing Mode for H.323 ALG
SonicOS 6.5.3 fully supports IPv6 addressing mode for H.232 ALG (application layer gateway) that connects IPv6
and IPv4 networks. When users make H.323 phone calls in IPV6 mode, the calls actually traverse through the
firewall, with the message correctly transformed to hide the private address information that should not be
revealed.
SonicWall SonicOS 6.5.3.1 35
Release Notes
Enhancements to Reports
Topics:
• Display Appflow Statistical Data Since Last Reset
• Language and Style Selection for SFR Reports
• Style Selection
Display Appflow Statistical Data Since Last Reset
SonicOS 6.5.3 provides a way to display and send both Appflow and Capture Threat Assessment reports since a
manual reset.
Topics:
• Appflow Reports
• Capture Threat Assessment
Appflow Reports
On the INVESTIGATE | Reports > Appflow Reports page, you can now display the statistical data since last reset
as well as since restart and on a schedule:
When you select Since Last Reset from View, a Reset icon displays between the Limit and IPv4/IPv6 options.
You can manually reset the statistics by clicking the icon.
Your view selection also is reflected in the reports you generate manually.
SonicWall SonicOS 6.5.3.1 36
Release Notes
Capture Threat Assessment
On the INVESTIGATE | Reports > Capture Threat Assessment page, you can specify either Restart or Last Reset
from Since. The Last Reset choice for the Capture Threat Assessment report depends on the setting on the
INVESTIGATE | Reports > Appflow Reports page.
Language and Style Selection for SFR Reports
Topics:
• Language Selection
• Style Selection
Language Selection
A new option, Language, on the INVESTIGATE | Reports > Captive Threat Assessment page allows you to select
the language for your SFR report:
SonicWall SonicOS 6.5.3.1 37
Release Notes
Style Selection
A new option, Style, on the INVESTIGATE | Reports > Captive Threat Assessment page allows you to select the
color for your SFR report:
Language and Style of Reports
The Download Other Reports section of the Capture Threat Assessment page displays the language and style of
each of the reports listed.
SonicWall SonicOS 6.5.3.1 38
Release Notes
Switch Shield Support (DDOS Protection
using Switch Capabilities)
NOTE: This feature is supported on NSA 3600 through NSA 6600, NSa series, and SuperMassive series
platforms. For the NSA 6600 and other platforms that do not have ports connected through the Broadcom
switch (directly connected ports), this feature applies only to ports that are connected through the
Broadcom switch (indirectly connected ports).
This feature provides protection from a Denial of Service attacks that make the firewall too busy to provide
service. A new management interface page, MANAGE I System Setup > Switching > Switch Shield, has been
added to SonicOS 6.5.3:
To enable Switch Shield protection:
1 Navigate to MANAGE I System Setup > Switching > Switch Shield.
2 Select the Switch Shield options to be enabled. To protect against:
• IP packets in which the source IP equals the destination IP, select SIP = DIP for IPv4/IPv6 packets
• TCP Syn fragmented packets, select TCP Syn Frag Packets
• TCP packets without control flags or sequence, select TCP packets with control flags = 0 and
sequence number = 0
• TCP packets with FIN, URG, and PSH bits enabled and the sequence number equal to 0, select TCP
packets with FIN, URG, and PSH bits set and sequence number = 0
• TCP packets with SYN and FIN bits enabled, select TCP packets with SYN and FIN bits are set
• TCP packets with the source port equal to the destination port, select TCP Source Port = TCP
Destination Port
SonicWall SonicOS 6.5.3.1 39
Release Notes
• TCP packets with a partial (< 20 bytes) header, select First TCP fragment does not have the full
TCP header (less than 20 bytes)
• TCP header offset equal to 1, select TCP header has fragment offset value as 1
• UDP packets with the source Port equal to the destination port, select UDP Source Port number =
UDP Destination Port number
• Fragmented ICMP packets, select Fragmented ICMP packets
• Packets in which the source MAC address equals the destination MAC address, enable MAC SA ==
MAC DA
• IPv4 first fragment, select IP first Fragment Check
• Oversized or big ICMP packets, specify the maximum packet size in the:
• Large ICMPv4 packet size field
• Large ICMPv6 packet size field
• Invalid TCP headers, specify the minimum header size in the Minimum TCP header size field
• Small IPv6 fragments, enter the minimum fragment size in the IPv6 minimum fragment size field
3 Click ACCEPT.
Pin Friendly Name of Firewall
By default, the firewall name is generated by the firewall itself and consists of a string of alphanumeric
characters. In SonicOS 6.5.3, you can change that to a more meaningful, “friendly,” name on the MANAGE I
System Setup > Appliance > Base Settings page. This friendly name is pinned to the management interface
pages instead of the firewall-generated one.
Firewall-generated name
Friendly name
TIP: Record the firewall-generated name along with its friendly name.
SonicWall SonicOS 6.5.3.1 40
Release Notes
Resolved Issues
This section provides a list of resolved issues in this release.
High Availability
Resolved issue Issue ID
HTTPS to HTTP redirected GUI administration access is denied. 211722
Occurs when X0 LAN IP is used by SSLVPN users.
Device rebooting due to DP Core Exceptions on the HA pair. 211409
Logging
Resolved issue Issue ID
Login fails as the user is not allowed to change their password. 210877
Occurs when the User must change password option is enabled on the Add User dialog
(MANAGE | System Setup > Users > Local Users & Groups). Occurs only when HTTP logins are
used.
Cannot configure Maximum Events Per Second and Maximum Bytes Per Second on the Add 208498
Syslog Server dialog (MANAGE | Logs & Reporting > Log Settings > SYSLOG).
Occurs when a Syslog server has not been configured.
Networking
Resolved issue Issue ID
High Core 0 CPU utilization by tWebmain-related tasks. 209527
Occurs on TZ Series and NSA Series firewalls.r
The default route doesn't sync to the idle firewall after the primary WAN is unavailable. 209291
Occurs when the default route gets modified by interface state changes.
The DNS Doctoring feature has been supported on all SonicWall platforms in SonicOS 6.5.3. DNS 203367
Doctoring allows SonicWall security appliance to change the embedded IP addresses in DNS
responses so that clients can connect to the correct server IP address. DNS Doctoring performs
address translation in the DNS response: from a public address to a private address when the
DNS client is on the private interface or from a private address to a public address when the DNS
client is on the public interface.
PoE
Resolved issue Issue ID
An error message displays when configuring power mode from 802.3AT to 802.3AF. 209784
VOIP
Resolved issue Issue ID
Memory Pool CB pool leak over time due to SIP TCP ALG. 209658
VPN
Resolved issue Issue ID
A VPN tunnel interface might not come up when the X5 interface is used. 209361
SonicWall SonicOS 6.5.3.1 41
Release Notes
Wireless
Resolved issue Issue ID
Wireless PC clients cannot connect to WiFi when the firewall is configured with WPS EAP and 206808
with two RADIUS servers in different LAN networks..
Known Issues
This section provides a list of known issues in this release.
DPI-SSH
Known issue Issue ID
Blocking of attachments and append message actions may not work with SMTP over SSL. 198590
Occurs when SSL Client Inspection is enabled and the Application Firewall option is selected on
the MANAGE | Security Configuration > Decryption Services > DPI-SSL/TLS Client page with an
accompanying App Rule policy configured to block attachments and add text.
Skip CFS Category-based Exclusion may not work correctly. 198185
Occurs when a common name is added on the Common Name view of the MANAGE | Security
Configuration > Decryption Services > DPI-SSL/TLS Client page with the Skip CFS Category-
based Exclusion option selected on the Add Common Names dialog. Category 20. (Online
Banking) is excluded on the CFS Category-based Exclusions/Inclusions view, and then a LAN-
side PC attempts to access the excluded common name.
CFS Category-based Inclusions/Exclusions may not exclude correctly. 196892
Occurs when Enable SSL Client Inspection is selected on the MANAGE | Security Configuration
> Decryption Services > DPI-SSL/TLS Client > General page, Category 29 (Search Engines and
Portals) is excluded on the CFS Category-based Exclusions/Inclusions view, and then a LAN-side
PC accesses a search engine. DPI-SSL still occurs.
High Availability
Known issue Issue ID
Virtual MAC addresses cannot be updated on the idle firewall. 206623
Occurs when manually changing the virtual MAC address and the Enable Virtual MAC option is
already enabled on the MANAGE | System Setup > High Availability > Base Setup page.
Logging
Known issue Issue ID
On the INVESTIGATE | Logs > Appflow Logs page, selecting Chart View from the Display Option 208389
icon displays a blank page with the error, Requests to the server have been
blocked by an extension.
Occurs when using a Chrome browser.
Management Interface
Known issue Issue ID
JS error when viewing the MONITOR | Current Status > System Status page 206529
Occurs when viewing the page on a SOHO W firewall.
SonicWall SonicOS 6.5.3.1 42
Release Notes
Multicast
Known issue Issue ID
In some scenarios, a multicast address object may not be able to be deleted (until the firewall is 213547
rebooted).
Networking
Known issue Issue ID
The load balancing interface displays as up on MANAGE | System Setup > Network > Failover & 213663
Load Balancing.
Occurs when the interface is manually shut down from the CLI.
Application-based routing doesn't support SIP TLS signatures (it works with a standard route 213429
policy with Service set to Any).
Proxy page is not completely loaded for Verizon 620L and Verizon 730L WWAN cards. 213304
After failover, an N-series switch is not programmed properly with Dedicated Link-VLAN 212846
topology; hence traffic fails.
After failover, the N-switch should be programmed properly and traffic should be passed through
successful.ly
App-based routing shows idle connections in the Connections Monitor (until expiry) when a 212075
route fails over to the secondary route.
Occurs when configuring an SD-WAN with IPSec tunnels and App-based route with Skype
business - Office 365 applications. Traffic is generated and load balanced on both Tunnels. After
inducing latency on both paths and getting disqualified, traffic is processed on the standard
route, but SD-WAN connections logs still shows the traffic is being passed through SD-WAN
although the SD-WAN route is disabled. No connections should be shown in the SD-WAN
connection logs after the SD-WAN route is disabled.
STUN is detected instead of Skype for Business when connecting Video or Screen Sharing. 212059
Skype for Business is not being detected correctly when Video, Audio and Screen Sharing is used.
Instead, the Baidu App is detected and seen in the AppFlow logs.
For a tap-mode interface, after running the PortShield wizard, the interface shows tap mode, but 208645
acts as in PortShield mode.
Occurs when configuring a SonicWall ethernet interface as tap mode and then running the
PortShield wizard to choose a WAN/LAN/LAN2 Switch, after applying the change, that SonicWall
interface still shows tap mode, but it actually acts as in PortShield mode.
The PC is not able to get a DHCP IP address connected to the child extended switch port 208412
portshielded to a FW port with dedicated uplink.
Occurs when connecting a PC to an extended switch port that is portshielded to a SonicWall
firewall ethernet interface with dedicated uplink. The PC cannot get a DHCP IP address. If the
same PC port is portshielded to th X0 interface or to a VLAN subinterface of the previous
interface with dedicated uplink, then the PC can get an IP address. The switch is configured in
common uplink topology.
Editing an interface with an IE browser, results in an error. 207624
Occurs when booting the SonicWalll firewall with factory default setting and then opening an IE
browser to access the SonicWall management interface to configures an X1 interface. The IE
browser displays a sub-page about the security certificate with the message, Please wait!,
until another item is edited and saved. This issue only occurs in IE, other browsers do not have
this issue.
SonicWall SonicOS 6.5.3.1 43
Release Notes
Security Services
Known issue Issue ID
DPI-SSL does not work under SPI mode. 211352
Workaround: Change the SonicWall firewall to DPI mode to get DPI-SSL work.
SSL VPN
Known issue Issue ID
Virtual Assist fails to download from the user portal. 193798
Occurs when attempting to download Virtual Assist by clicking the Virtual Assist icon. The
message, An add-on for this website failed to run, displays.
Users And Authentication
Known issue Issue ID
RADIUS users cannot login with Allow only users listed locally checked 212523
Occurs when the Admin selects Allow only users listed locally and then selects LDAP to retrieve
user group information from the RADIUS user table, imports group1 and group2 from the LDAP
server, creates a domain user in group1 on the local user page, changes the access rule, LAN, to
WAN to allow all services/all users to allow all service for group1. The domain user so created can
not login.
The Quota cannot refer the local user's settings when the authentication mode is RADIUS. 212210
The local user configuration cannot be associated with a login name in RADIUS authentication.
TOTP authentication does not support group VPN users. 208736
TOTP only supports non-group VPN users in SonicOS 6.5.3.1.
TOTP authentication does not support guest service users. 208304
TOTP only supports non-guest users in SonicOS 6.5.3.1.
The default partition policy changes, causing the partition feature to not work. 197455
Occurs when adding a remote-user partition policy from CLI.
VOIP
Known issue Issue ID
SIP calls to the same destination may fail. 202700
Occurs with the SIP TCP transformations option on the MANAGE | System Setup > VOIP page
checked when making a second series of calls to the same destination within a short time.
VPN
Known issue Issue ID
IP helper over VPN does not work when configuring non-X0 as a local subnet in DHCP server side. 212009
When the local subnet on the DHCP server side is changed to X0, the issue does not occur
VPN traffic LAN > VPN or VPN > LAN fails after disabling and re-enabling the global VPN as well as 208702
the VPN policy.
Site-to-Site VPN is created and starts passing traffic. If global VPN and VPN policy are disabled
and then the SonicWall firewall is restarted, the pass-through traffic cannot resume even after
global VPN and VPN policy are re-enabled.
SonicWall SonicOS 6.5.3.1 44
Release Notes
Wireless
Known issue Issue ID
Adding a dedicated link with a VLAN sub-interface to the parent switch does not add the internal 205909
VLAN for the dedicated link in the child switch.
Occurs when adding the dedicated link in a dedicated uplink topology for Daisy-chained Dell
X-switches
Port Shield configuration for X1052 has errors. 200619
Occurs when a Dell X1052 switch is connected to a Gen6/Gen6.5 firewall with X-Series
Configuration enabled. The X1052 switch has 10G, 1G FDX, and 1G copper-only slots, but the NSA
3600 treats all ports on the X1052 as 10G.
System Compatibility
This section provides additional information about hardware and software compatibility with this release.
Wireless 3G/4G Broadband Devices
SonicOS 6.5.3.1 provides support for a wide variety of PC cards, USB devices and wireless service providers. For
the most recent list of supported devices, see:
https://www.sonicwall.com/en-us/support/knowledge-base/170505473051240
GMS Support
Support for the new TZ300P and TZ600P firewalls, as well as new features introduced in SonicOS 6.5.3 will be
available in a future release of GMS. Please refer to GMS release notes for details
WAN Acceleration / WXA Support
The SonicWall WXA series appliances (WXA 6000 Software, WXA 500 Live CD, WXA 5000 Virtual Appliance, WXA
2000/4000 Appliances) are supported for use with SonicWall security appliances running SonicOS 6.5.3. The
recommended firmware version for the WXA series appliances is WXA 1.3.2.
Browser Support
SonicOS with Visualization uses advanced browser technologies such as HTML5, which are supported in most
recent browsers. SonicWall recommends using the latest Chrome, Firefox, Internet Explorer, or Safari browsers
for administration of SonicOS. This release supports the following Web browsers:
• Chrome 45.0 and higher
• Firefox 25.0 and higher
• IE Edge or IE 10.0 and higher
• Safari 10.0 and higher running on non-Windows machines
NOTE: On Windows machines, Safari is not supported for SonicOS management.
NOTE: Mobile device browsers are not recommended for SonicWall appliance system administration.
SonicWall SonicOS 6.5.3.1 45
Release Notes
Product Licensing
SonicWall network security appliances must be registered on MySonicWall to enable full functionality and the
benefits of SonicWall security services, firmware updates, and technical support. Log in or register for a
MySonicWall account at https://mysonicwall.com.
Upgrading Information
For information about obtaining the latest firmware, upgrading the firmware image on your SonicWall
appliance, and importing configuration settings from another appliance, see the SonicOS 6.5 Upgrade Guide
available on the Support portal at https://www.sonicwall.com/en-us/support/technical-documentation.
SonicWall Support
Technical support is available to customers who have purchased SonicWall products with a valid maintenance
contract and to customers who have trial versions.
The Support Portal provides self-help tools you can use to solve problems quickly and independently, 24 hours a
day, 365 days a year. To access the Support Portal, go to https://www.sonicwall.com/support.
The Support Portal enables you to:
• View knowledge base articles and technical documentation
• View video tutorials
• Access MySonicWall
• Learn about SonicWall professional services
• Review SonicWall Support services and warranty information
• Register for training and certification
• Request technical support or customer service
To contact SonicWall Support, visit https://www.sonicwall.com/support/contact-support.
SonicWall SonicOS 6.5.3.1 46
Release Notes
Copyright © 2019 SonicWall Inc. All rights reserved.
This product is protected by U.S. and international copyright and intellectual property laws. SonicWall is a trademark or
registered trademark of SonicWall Inc. and/or its affiliates in the U.S.A. and/or other countries. All other trademarks and
registered trademarks are property of their respective owners.
The information in this document is provided in connection with SonicWall Inc. and/or its affiliates' products. No license,
express or implied, by estoppel or otherwise, to any intellectual property right is granted by this document or in connection
with the sale of SonicWall products. EXCEPT AS SET FORTH IN THE TERMS AND CONDITIONS AS SPECIFIED IN THE LICENSE
AGREEMENT FOR THIS PRODUCT, SONICWALL AND/OR ITS AFFILIATES ASSUME NO LIABILITY WHATSOEVER AND DISCLAIMS
ANY EXPRESS, IMPLIED OR STATUTORY WARRANTY RELATING TO ITS PRODUCTS INCLUDING, BUT NOT LIMITED TO, THE
IMPLIED WARRANTY OF MERCHANTABILITY, FITNESS FOR A PARTICULAR PURPOSE, OR NON-INFRINGEMENT. IN NO EVENT
SHALL SONICWALL AND/OR ITS AFFILIATES BE LIABLE FOR ANY DIRECT, INDIRECT, CONSEQUENTIAL, PUNITIVE, SPECIAL OR
INCIDENTAL DAMAGES (INCLUDING, WITHOUT LIMITATION, DAMAGES FOR LOSS OF PROFITS, BUSINESS INTERRUPTION OR
LOSS OF INFORMATION) ARISING OUT OF THE USE OR INABILITY TO USE THIS DOCUMENT, EVEN IF SONICWALL AND/OR ITS
AFFILIATES HAVE BEEN ADVISED OF THE POSSIBILITY OF SUCH DAMAGES. SonicWall and/or its affiliates make no
representations or warranties with respect to the accuracy or completeness of the contents of this document and reserve the
right to make changes to specifications and product descriptions at any time without notice. SonicWall Inc. and/or its affiliates
do not make any commitment to update the information contained in this document.
For more information, visit https://www.sonicwall.com/legal.
To view the SonicWall End User Product Agreement, go to: https://www.sonicwall.com/legal/eupa.
Legend
WARNING: A WARNING icon indicates a potential for property damage, personal injury, or death.
CAUTION: A CAUTION icon indicates potential damage to hardware or loss of data if instructions are
not followed.
IMPORTANT NOTE, NOTE, TIP, MOBILE, or VIDEO: An information icon indicates supporting information.
Last updated: 1/10/19
232-004667-00 Rev B
SonicWall SonicOS 6.5.3.1 47
Release Notes
S-ar putea să vă placă și
- Hidden Figures: The American Dream and the Untold Story of the Black Women Mathematicians Who Helped Win the Space RaceDe la EverandHidden Figures: The American Dream and the Untold Story of the Black Women Mathematicians Who Helped Win the Space RaceEvaluare: 4 din 5 stele4/5 (895)
- UserG WX-6215M Mu enDocument91 paginiUserG WX-6215M Mu enNEGRUCATALINÎncă nu există evaluări
- Never Split the Difference: Negotiating As If Your Life Depended On ItDe la EverandNever Split the Difference: Negotiating As If Your Life Depended On ItEvaluare: 4.5 din 5 stele4.5/5 (838)
- Eaton Network Card Ms User Guide ManualDocument142 paginiEaton Network Card Ms User Guide ManualJuscelio DamascenaÎncă nu există evaluări
- The Yellow House: A Memoir (2019 National Book Award Winner)De la EverandThe Yellow House: A Memoir (2019 National Book Award Winner)Evaluare: 4 din 5 stele4/5 (98)
- Maipu S3400 Web ConfigurationDocument133 paginiMaipu S3400 Web ConfigurationJamu KeratonÎncă nu există evaluări
- The Subtle Art of Not Giving a F*ck: A Counterintuitive Approach to Living a Good LifeDe la EverandThe Subtle Art of Not Giving a F*ck: A Counterintuitive Approach to Living a Good LifeEvaluare: 4 din 5 stele4/5 (5794)
- DSDVDocument31 paginiDSDVSrikanth KodothÎncă nu există evaluări
- Shoe Dog: A Memoir by the Creator of NikeDe la EverandShoe Dog: A Memoir by the Creator of NikeEvaluare: 4.5 din 5 stele4.5/5 (537)
- HCIP-Carrier IP 2.0 Exam OutlineDocument4 paginiHCIP-Carrier IP 2.0 Exam OutlinepacoÎncă nu există evaluări
- Devil in the Grove: Thurgood Marshall, the Groveland Boys, and the Dawn of a New AmericaDe la EverandDevil in the Grove: Thurgood Marshall, the Groveland Boys, and the Dawn of a New AmericaEvaluare: 4.5 din 5 stele4.5/5 (266)
- ArticleDocument769 paginiArticletesnimarapmoonÎncă nu există evaluări
- The Little Book of Hygge: Danish Secrets to Happy LivingDe la EverandThe Little Book of Hygge: Danish Secrets to Happy LivingEvaluare: 3.5 din 5 stele3.5/5 (400)
- Yealink VC200 Video Conferencing Endpoint Quick Start Guide V32.35Document8 paginiYealink VC200 Video Conferencing Endpoint Quick Start Guide V32.35Trinh VuÎncă nu există evaluări
- Elon Musk: Tesla, SpaceX, and the Quest for a Fantastic FutureDe la EverandElon Musk: Tesla, SpaceX, and the Quest for a Fantastic FutureEvaluare: 4.5 din 5 stele4.5/5 (474)
- BD2524 Media ConverterDocument133 paginiBD2524 Media Convertergh05tÎncă nu există evaluări
- Implementing DNSDocument40 paginiImplementing DNSSantoshSangroulaÎncă nu există evaluări
- A Heartbreaking Work Of Staggering Genius: A Memoir Based on a True StoryDe la EverandA Heartbreaking Work Of Staggering Genius: A Memoir Based on a True StoryEvaluare: 3.5 din 5 stele3.5/5 (231)
- Seminar ReportDocument12 paginiSeminar ReportShiv SarojÎncă nu există evaluări
- Grit: The Power of Passion and PerseveranceDe la EverandGrit: The Power of Passion and PerseveranceEvaluare: 4 din 5 stele4/5 (588)
- 16 SecGW AdminDocument69 pagini16 SecGW Adminmansour14Încă nu există evaluări
- The Emperor of All Maladies: A Biography of CancerDe la EverandThe Emperor of All Maladies: A Biography of CancerEvaluare: 4.5 din 5 stele4.5/5 (271)
- Taller 21. 14.8.1-Packet-Tracer - Tcp-And-Udp-CommunicationsDocument5 paginiTaller 21. 14.8.1-Packet-Tracer - Tcp-And-Udp-CommunicationsFrank Ortiz OsorioÎncă nu există evaluări
- The Unwinding: An Inner History of the New AmericaDe la EverandThe Unwinding: An Inner History of the New AmericaEvaluare: 4 din 5 stele4/5 (45)
- H12-311 HCIA - WLAN: FalseDocument14 paginiH12-311 HCIA - WLAN: FalseАгрепина ДворецкаяÎncă nu există evaluări
- On Fire: The (Burning) Case for a Green New DealDe la EverandOn Fire: The (Burning) Case for a Green New DealEvaluare: 4 din 5 stele4/5 (74)
- Total H.248 For EngineersDocument2 paginiTotal H.248 For EngineersJacobÎncă nu există evaluări
- The Hard Thing About Hard Things: Building a Business When There Are No Easy AnswersDe la EverandThe Hard Thing About Hard Things: Building a Business When There Are No Easy AnswersEvaluare: 4.5 din 5 stele4.5/5 (345)
- Abre Via TurasDocument1 paginăAbre Via Turasgoyogoyo2Încă nu există evaluări
- Team of Rivals: The Political Genius of Abraham LincolnDe la EverandTeam of Rivals: The Political Genius of Abraham LincolnEvaluare: 4.5 din 5 stele4.5/5 (234)
- Presentation Layer & Session LayerDocument45 paginiPresentation Layer & Session LayertopherskiÎncă nu există evaluări
- Netgear GS748T Install GuideDocument2 paginiNetgear GS748T Install Guideclayton511Încă nu există evaluări
- Implementation and Simulation of Adhoc On Demand Distance Vector (Aodv) Routing Protocol For Mobile Adhoc Networking (Manet)Document28 paginiImplementation and Simulation of Adhoc On Demand Distance Vector (Aodv) Routing Protocol For Mobile Adhoc Networking (Manet)Sarvani PonnuriÎncă nu există evaluări
- The Gifts of Imperfection: Let Go of Who You Think You're Supposed to Be and Embrace Who You AreDe la EverandThe Gifts of Imperfection: Let Go of Who You Think You're Supposed to Be and Embrace Who You AreEvaluare: 4 din 5 stele4/5 (1090)
- Volte Call Flow Mo MTDocument6 paginiVolte Call Flow Mo MTZteTems OptÎncă nu există evaluări
- LTE Air Interface PDFDocument26 paginiLTE Air Interface PDFPankaj KumarÎncă nu există evaluări
- Enterasys SecureStack A2Document634 paginiEnterasys SecureStack A2Hugo H. Tu AmigoÎncă nu există evaluări
- The World Is Flat 3.0: A Brief History of the Twenty-first CenturyDe la EverandThe World Is Flat 3.0: A Brief History of the Twenty-first CenturyEvaluare: 3.5 din 5 stele3.5/5 (2259)
- Huawei AirEngine 5760-22WD Remote Unit Datasheet PDFDocument13 paginiHuawei AirEngine 5760-22WD Remote Unit Datasheet PDFkjnjknÎncă nu există evaluări
- User'S Manual: Mobilecorder Mv100/Mv200 Communication InterfaceDocument176 paginiUser'S Manual: Mobilecorder Mv100/Mv200 Communication InterfaceCharlie James GomezÎncă nu există evaluări
- BTF300-Barracuda NextGen Firewall X Certified Engineer-Student Guide-Rev105Document142 paginiBTF300-Barracuda NextGen Firewall X Certified Engineer-Student Guide-Rev105neoaltÎncă nu există evaluări
- 06-Commands For Layer 3 Interface and ARP, ND - WordDocument38 pagini06-Commands For Layer 3 Interface and ARP, ND - WordKheme VitoumetaÎncă nu există evaluări
- 20 - R-Z - CLI-Reference-ASRs-5000&5500 PDFDocument1.126 pagini20 - R-Z - CLI-Reference-ASRs-5000&5500 PDFingpookyÎncă nu există evaluări
- The Sympathizer: A Novel (Pulitzer Prize for Fiction)De la EverandThe Sympathizer: A Novel (Pulitzer Prize for Fiction)Evaluare: 4.5 din 5 stele4.5/5 (121)
- LAN Chat Messenger (LCM) Using JAVA Programming With VOIP: November 2013Document7 paginiLAN Chat Messenger (LCM) Using JAVA Programming With VOIP: November 2013Kumera Dinkisa ToleraÎncă nu există evaluări
- 1 - ECC Protocol StackDocument151 pagini1 - ECC Protocol Stacksc159753100% (1)
- Loop-O9400s Sdh/sonet Adm/tmDocument8 paginiLoop-O9400s Sdh/sonet Adm/tmRolf BarbadilloÎncă nu există evaluări
- Her Body and Other Parties: StoriesDe la EverandHer Body and Other Parties: StoriesEvaluare: 4 din 5 stele4/5 (821)