Documente Academic
Documente Profesional
Documente Cultură
Ashlee 8 A
Încărcat de
ashlee giraldoTitlu original
Drepturi de autor
Formate disponibile
Partajați acest document
Partajați sau inserați document
Vi se pare util acest document?
Este necorespunzător acest conținut?
Raportați acest documentDrepturi de autor:
Formate disponibile
Ashlee 8 A
Încărcat de
ashlee giraldoDrepturi de autor:
Formate disponibile
Insertar > Texto
Verás como el cursor toma este aspecto. Haz clic con el botón izquierdo del ratón
donde quieras insertar el nuevo cuadro de texto; manteniéndolo pulsado,
arrástralo para definir el tamaño del cuadro de texto y suéltalo cuando tengas el
tamaño deseado. Dentro del cuadro tendrás el punto de inserción que te indica
que puedes empezar a escribir el texto.
Introduce el texto.
Borrar texto es tan sencillo como seleccionarlo y pulsar la tecla SUPR.
Sin embargo, si lo que queremos es eliminar el cuadro de texto en sí, por ejemplo
para incluir otro tipo de elemento, lo que deberemos hacer es seleccionar el
cuadro desde el borde y asegurarnos de que queda delimitado por una línea
continúa.
En ese momento es cuando deberemos pulsar la tecla SUPR. Se eliminará el
cuadro y todo su contenido.
Una vez hayas terminado de insertar el texto haz clic en otra parte de la
diapositiva o pulsa dos veces ESC.
Insertar Imágenes
En la mayoría de casos, nuestra presentación se verá muy enriquecida si
incorpora fotografías o imágenes que apoyen la explicación con material más
visual. Por eso PowerPoint incorpora herramientas que facilitan su inserción,
retoque y ajuste.
Los elementos de este tipo que podemos introducir se encuentran en la pestaña
Insertar > grupo Imágenes, y son los siguientes: Ilustraciones
- Imágenes en línea. Son imágenes que buscaremos a través de internet para
incorporar a nuestro proyecto. Desde la ventana que se abrirá al pulsar sobre esta
opción podemos agregar imágenes prediseñadas
- Imágenes. Son imágenes que están almacenadas en nuestro ordenador.
Normalmente fotografías procedentes de cámaras digitales, de Internet, o creadas
con programas como Photoshop, Gimp, Fireworks, PaintShopPro, etc. Suele n ser
de tipo JPG, PNG o GIF. - Captura. Se trata de
imágenes que genera PowerPoint
automáticamente a partir de una captura de
pantalla. Es decir, representan ventanas o
elementos que se están mostrando en nuestro
ordenador.
S-ar putea să vă placă și
- The Subtle Art of Not Giving a F*ck: A Counterintuitive Approach to Living a Good LifeDe la EverandThe Subtle Art of Not Giving a F*ck: A Counterintuitive Approach to Living a Good LifeEvaluare: 4 din 5 stele4/5 (5794)
- The Psychology of Money: Timeless lessons on wealth, greed, and happinessDe la EverandThe Psychology of Money: Timeless lessons on wealth, greed, and happinessEvaluare: 4.5 din 5 stele4.5/5 (804)
- Never Split the Difference: Negotiating As If Your Life Depended On ItDe la EverandNever Split the Difference: Negotiating As If Your Life Depended On ItEvaluare: 4.5 din 5 stele4.5/5 (3275)
- It Starts with Self-Compassion: A Practical Road MapDe la EverandIt Starts with Self-Compassion: A Practical Road MapEvaluare: 4.5 din 5 stele4.5/5 (188)
- The Subtle Art of Not Giving a F*ck: A Counterintuitive Approach to Living a Good LifeDe la EverandThe Subtle Art of Not Giving a F*ck: A Counterintuitive Approach to Living a Good LifeEvaluare: 4.5 din 5 stele4.5/5 (20018)
- The 7 Habits of Highly Effective People: 30th Anniversary EditionDe la EverandThe 7 Habits of Highly Effective People: 30th Anniversary EditionEvaluare: 4.5 din 5 stele4.5/5 (41)
- American Gods: The Tenth Anniversary EditionDe la EverandAmerican Gods: The Tenth Anniversary EditionEvaluare: 4 din 5 stele4/5 (12945)
- Orgullo y prejuicio: Clásicos de la literaturaDe la EverandOrgullo y prejuicio: Clásicos de la literaturaEvaluare: 4.5 din 5 stele4.5/5 (20517)
- Los secretos de la mente millonaria: Cómo dominar el juego interior de la riquezaDe la EverandLos secretos de la mente millonaria: Cómo dominar el juego interior de la riquezaEvaluare: 4.5 din 5 stele4.5/5 (814)
- Never Split the Difference: Negotiating As If Your Life Depended On ItDe la EverandNever Split the Difference: Negotiating As If Your Life Depended On ItEvaluare: 4.5 din 5 stele4.5/5 (838)
- Matar a un ruisenor (To Kill a Mockingbird - Spanish Edition)De la EverandMatar a un ruisenor (To Kill a Mockingbird - Spanish Edition)Evaluare: 4.5 din 5 stele4.5/5 (23003)
- The Courage to Be Disliked: The Japanese Phenomenon That Shows You How to Change Your Life and Achieve Real HappinessDe la EverandThe Courage to Be Disliked: The Japanese Phenomenon That Shows You How to Change Your Life and Achieve Real HappinessEvaluare: 4 din 5 stele4/5 (393)
- The 5AM Club: Own Your Morning. Elevate Your Life.De la EverandThe 5AM Club: Own Your Morning. Elevate Your Life.Evaluare: 4 din 5 stele4/5 (342)
- To Kill a Mockingbird \ Matar a un ruiseñor (Spanish edition)De la EverandTo Kill a Mockingbird \ Matar a un ruiseñor (Spanish edition)Evaluare: 4.5 din 5 stele4.5/5 (22902)
- Pride and Prejudice: Bestsellers and famous BooksDe la EverandPride and Prejudice: Bestsellers and famous BooksEvaluare: 4.5 din 5 stele4.5/5 (19653)
- The Perfect Marriage: A Completely Gripping Psychological SuspenseDe la EverandThe Perfect Marriage: A Completely Gripping Psychological SuspenseEvaluare: 4 din 5 stele4/5 (1107)

















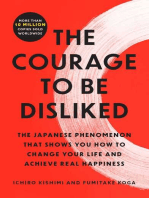
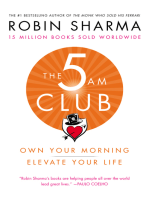
![American Gods [TV Tie-In]: A Novel](https://imgv2-1-f.scribdassets.com/img/audiobook_square_badge/626321117/198x198/22ab6b48b6/1712683119?v=1)






