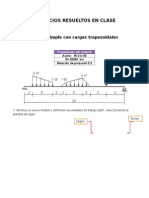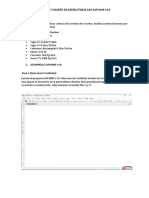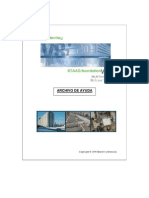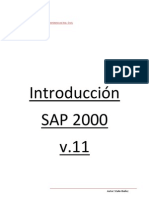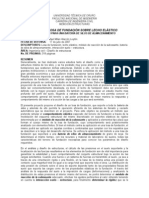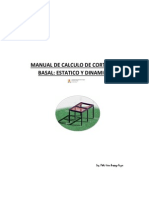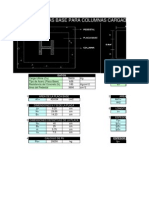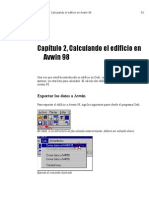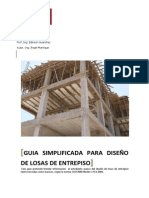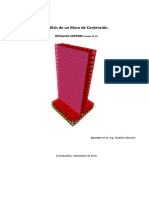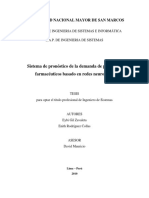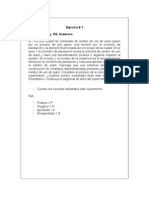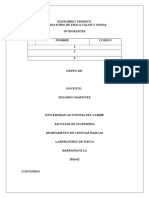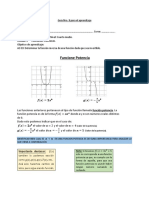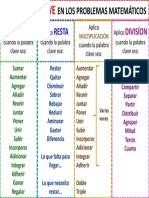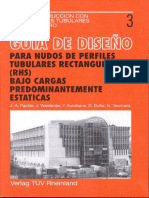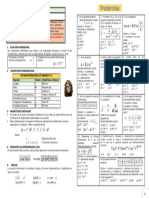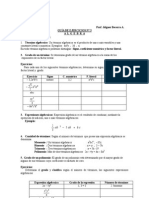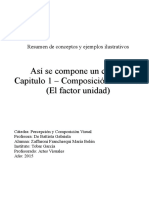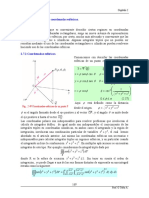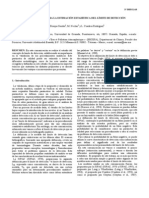Documente Academic
Documente Profesional
Documente Cultură
07 Analisis y Diseño de Mallas Espaciales SAP2000 v20.2.0
Încărcat de
Gabriel TapiaDrepturi de autor
Partajați acest document
Partajați sau inserați document
Vi se pare util acest document?
Este necorespunzător acest conținut?
Raportați acest documentDrepturi de autor:
07 Analisis y Diseño de Mallas Espaciales SAP2000 v20.2.0
Încărcat de
Gabriel TapiaDrepturi de autor:
Análisis y Diseño de Mallas Espaciales
Utilizando SAP2000 Versión 20.2.0
Docente: M.Sc. Ing. Vladimir Aliendre
Cochabamba, enero de 2019
Contenido
Objetivo...............................................................................................................................................................3
Problema .............................................................................................................................................................3
Pasó a Paso .........................................................................................................................................................4
1. Análisis y diseño de una estructura plana .............................................................................................4
Análisis y Diseño de una Estructura Plana 2
Objetivo
Explicar y realizar paso a paso el modelado, análisis y diseño de mallas espaciales.
Problema
Llevar a cabo el análisis y diseño de Mallas Espaciales usando la norma ASCE 7-10.
Análisis y Diseño de una Estructura Plana 3
Pasó a Paso
1. Análisis y diseño de una estructura plana
Paso 1-1: Detalles de la Geometría de la estructura plana
Se trata de recubrir una superficie de 27 metros de ancho por 48 metros de largo, utilizando un reticulado
espacial plano compuesto por tubos de acero de sección circular hueca, apoyado sobre 6 columnas según se
muestra en la figura.
Vista lateral (unidades en m)
Vista en planta (unidades en m)
Análisis y Diseño de una Estructura Plana 4
Paso 1-2: Predimensionado.
Se puede adoptar el siguiente criterio para determinar la altura:
𝐿 2100
H≅ ≅ ≅ 105 𝑐𝑚
20 20
Utilizamos tubos circulares de 1.50 metros de largo, con los cuales conformaremos el modulo básico,
constituidos en este caso por una pirámide de base cuadrada según se muestra en la figura:
Vista en 3D
- Malla Espacial.
Si los 8 tubos del prisma poseen la misma longitud, su ALTURA será necesariamente igual a la mitad de la
diagonal de la base, cuyo valor se puede calcular por Pitágoras:
𝐷 1.50𝑚 2 1.50𝑚 2
H= = √( ) + ( ) = 1.06 𝑚 Adoptamos en consecuencia este valor
2 2 2
Paso 1-3: Seleccionar las unidades de trabajo y empezar un nuevo Modelo utilizando una plantilla
Inicie SAP2000 y abra un nuevo modelo, haga clic en el menú File >> New Model…, o “Ctrl + N”, luego el
programa nos mostrará las diferentes plantillas que tiene incorporada.
En la ventana iniciación de modelo, seleccione la segunda opción, escoja las unidades de trabajo “kgf, m, C”,
seleccione la plantilla “Grid Only”, como se ve en la figura.
Análisis y Diseño de una Estructura Plana 5
En la ventana “Quick Grid Lines” debe ingresar los parámetros geométricos del modelo a analizar.
Análisis y Diseño de una Estructura Plana 6
Paso 1-4: Añadir al modelo de planilla la Geometría del modelo estructural.
Seleccione Edit >> Add to Model From Template…, luego el programa nos mostrará las diferentes plantillas
que tiene incorporada.
En la ventana “New Model” seleccione la plantilla “3D Trusses”, como se ve en la figura.
Análisis y Diseño de una Estructura Plana 7
Paso 1-5: Geometría del modelo estructural.
En la ventana “3D Trusses” debe ingresar los parámetros geométricos del modelo a analizar.
- Number of Bays, X: número de vanos en la dirección X que tendrá el modelo estructural.
- Number of Bays, Y: número de vanos en la dirección Y que tendrá el modelo estructural.
- Span length, X: longitud de tramo en X.
- Number of Divisions, X: número de divisiones en X.
- Span length, Y: longitud de tramo en Y.
Análisis y Diseño de una Estructura Plana 8
- Number of Divisions, Y: números de divisiones en Y.
- Height: altura del modelo estructural.
Paso 1-6: Mover la geometría del modelo estructural.
Mover la geometría de la estructura, de modo que una de las esquinas de la estructura se encuentre en los
ejes (0,0) “Seleccione toda la estructura”.
Seleccione Edit >> Move… (Mover), le aparecerá un recuadro “Move Selected Objects” en el cual debe
ingresar los siguientes parámetros:
Análisis y Diseño de una Estructura Plana 9
Paso 1-7: Definición de las propiedades del tipo de material a utilizarse (Acero A36 y Acero 653).
Luego de haber definido la geometría de nuestro modelo, debemos de definir el tipo de material a utilizar,
para ello hacemos clic en el menú Define >> Materials, como se muestra a continuación:
Análisis y Diseño de una Estructura Plana 10
Análisis y Diseño de una Estructura Plana 11
Paso 1-8: Definición de las secciones de los elementos estructurales usando la librería del SAP2000.
Para definir las secciones vamos al menú Define >> Section Properties >> Frame Section como se muestra a
continuación:
Análisis y Diseño de una Estructura Plana 12
Análisis y Diseño de una Estructura Plana 13
Análisis y Diseño de una Estructura Plana 14
Análisis y Diseño de una Estructura Plana 15
Definir la sección de cubierta Calamina, vamos al menú Define >> Section Properties >> Area Sections… como
se muestra a continuación.
Análisis y Diseño de una Estructura Plana 16
Paso 1-9: Asignación de las secciones a los elementos.
Para asignar las secciones definidas a los elementos del ejemplo, debemos seleccionar los elementos
correspondientes y asignarlos.
Seleccione los elementos de la estructura y diríjase a Assign >> Frame >> Sections, y asigne el perfil P4. Siga
el mismo procedimiento para los dos perfiles restante.
Análisis y Diseño de una Estructura Plana 17
Análisis y Diseño de una Estructura Plana 18
Análisis y Diseño de una Estructura Plana 19
Paso 1-10: Definir los tipos de apoyos en la estructura.
Diríjase al nivel Z = 0.00 m haciendo clic en “Set XY View ”, y seleccione con un recuadro la base de la estructura
y diríjase a Assign >> Joint >> Restraints, seleccione “Pinned” (Apoyo Fijo), que restringe todos los
desplazamientos trasnacionales.
Análisis y Diseño de una Estructura Plana 20
Paso 1-11: Definir tipos de cargas.
Los tipos de carga a utilizarse serán, la Carga Muerta (Dead), la Carga Viva (Live) y la Carga Granizo (Snow),
para definir este sistema de carga, vamos al menú Define >> Load Patterns….., en “Load Pattern Name”
cambiamos “Dead” por “Muerta” y damos clic en “Modify Load Pattern”. Para adicionar el estado de la carga
viva (Live) en el recuadro “Load Pattern Name” escribir “Viva” y en “Type” seleccionar “Live”, para agregarlo
a la lista hacer clic en “Add New Load Pattern”. Para adicionar el estado de la carga granizo (Snow) en el
recuadro “Load Pattern Name” escribir “Granizo” y en “Type” seleccionar “Snow”, para agregarlo a la lista
hacer clic en “Add New Load Pattern”.
Análisis y Diseño de una Estructura Plana 21
Paso 1-12: Especificar los casos de carga “Viento X”.
Diríjase a Define >> Load Patterns…, seleccione el caso de carga “Viento X” en la lista, de clic sobre “Modify
Lateral Load Pattern…” y especifique los parámetros como se muestra a continuación:
Paso 1-13: Especificar los casos de carga “Viento Y”.
Diríjase a Define >> Load Patterns…, seleccione el caso de carga “Viento Y” en la lista, de clic sobre “Modify
Lateral Load Pattern” y especifique los parámetros como se muestra a continuación:
Análisis y Diseño de una Estructura Plana 22
Paso 1-14: Especificar los parámetros para el Caso de carga “SIsmo X”.
Diríjase a Define >> Load Patterns…, seleccione el caso de carga “SIsmo X” en la lista, de clic sobre “Modify
Lateral Load Pattern…” y especifique los parámetros como se muestra a continuación:
Análisis y Diseño de una Estructura Plana 23
Paso 1-15: Especificar los parámetros para el Caso de carga “SIsmo Y”.
Diríjase a Define >> Load Patterns…, seleccione el caso de carga “SIsmo Y” en la lista, de clic sobre “Modify
Lateral Load Pattern… y especifique los parámetros como se muestra a continuación:
Análisis y Diseño de una Estructura Plana 24
Paso 1-16: Asignar la carga uniforme “Muerta” sobre la cubierta Calamina.
Seleccione la calamina de la cubierta y diríjase al menú Assign >> Area Loads >> Uniform (Shell)…, y
especifique los parámetros como se muestran en la figura siguiente:
Análisis y Diseño de una Estructura Plana 25
Paso 1-17: Asignar la carga uniforme “Viva” sobre la cubierta Calamina.
Seleccione la calamina de la cubierta y diríjase al menú Assign >> Area Loads >> Uniform (Shell)…, y
especifique los parámetros como se muestran en la figura siguiente:
Análisis y Diseño de una Estructura Plana 26
Paso 1-18: Asignar la carga uniforme “Granizo” sobre la cubierta Calamina.
Seleccione la calamina de la cubierta y diríjase al menú Assign >> Area Loads >> Uniform (Shell)…, y
especifique los parámetros como se muestran en la figura siguiente:
Análisis y Diseño de una Estructura Plana 27
Paso 1-19: Asignar la opción de Automatic Area Mesh (Discretizado automático) del elemento Shell.
Seleccionar el elemento calamina y diríjase al menú Assign >> Area >> Automatic Area Mesh…, y especifique
los parámetros como se muestran en la siguiente figura.
Análisis y Diseño de una Estructura Plana 28
Paso 1-20: Definición de combinaciones de cargas.
Diríjase al menú Define >> Load Combinations.., posteriormente nos mostrara una ventana de definición de
combinaciones de carga, en esta ventana debemos hacer clic en “Add Default Design Combos..” en la cual
nos mostrara una ventana para agregar códigos generado por combinaciones de carga de usuario, como se
muestra a continuación.
Análisis y Diseño de una Estructura Plana 29
Análisis y Diseño de una Estructura Plana 30
Paso 1-21: Definición de “Diafragmas” en la estructura.
Seleccione todos los nudos de la estructura, luego hacemos clic en el menú Assign >> Joint >> Contraints…,
el programa mostrara una ventana de asignación de Contraints >> Define Joint Contraints, en la casilla
Choose Contraints Type to Add, elegir Diaphragm, luego haga clic en “Add New Constraints”, asignamos un
nombre (DIAPH1), como se muestra a continuación:
Análisis y Diseño de una Estructura Plana 31
Análisis y Diseño de una Estructura Plana 32
Paso 1-22: Definición del código de diseño (AISC 360-10).
Diríjase a Design >> Steel Frame Design >> View/Revise Preferences…, debemos seleccionar el código de
diseño a utilizar y los factores de carga, luego hacer clic en OK.
Análisis y Diseño de una Estructura Plana 33
Paso 1-23: Análisis de Modelo Estructural.
Luego de haber definido el modelo y cargado de la estructura, procedemos análisis estructural, del menú
elija Analize >> Set analysis Options…, se abrirá la ventana donde nos mostrara las opciones de análisis, de
clic en “Space Frame”, debido a que estamos realizando un análisis tridimensional, de clic en OK, como se
muestra en la figura.
Análisis y Diseño de una Estructura Plana 34
Paso 1-24: Casos de análisis.
Del menú elegir Analyze >> Set Load Cases to Run…, de la ventana de clic en MODAL, luego hacer clic en
“Run/Do Not Run Case”, eso indica que el programa no analizara dicho caso de análisis, para ejecutar el
programa de clic en “Run Now”, como se muestra en la figura.
Análisis y Diseño de una Estructura Plana 35
Paso 1-25: Verificación / Diseño de la estructura.
El paso final es realizar la verificación / diseño de la estructura para ello diríjase a Design >> Steel Frame
Design >> Start Design/Check of Structure, en esta fase el programa a verificado todos los elementos del
modelo estructural, producto de ello nos muestra el diagrama de colores de demanda vs capacidad.
Análisis y Diseño de una Estructura Plana 36
Paso 1-26: Mostrar información del Diseño de la estructura.
Diríjase a Design >> Steel Frame Design >> Display Design Info…, y seleccione los parámetros que se muestran
en la siguiente figura.
Análisis y Diseño de una Estructura Plana 37
Paso 1-27: Visualización gráfica de los resultados – Carga Axial, Cortante y Momento.
Para visualizar los diferentes resultados de forma gráfica de las fuerzas en general, diríjase al menú Display
>> Show Forces/Stresses >> Frame/Cables/Tendons…, en la ventana emergente “Display Frame
Forces/Stresses” podemos seleccionar que tipo de fuerza en elemento “Frame” queremos observar tales
como carga axial, cortantes y momentos según las cagas “muertas, vivas o combinaciones”.
Análisis y Diseño de una Estructura Plana 38
Para visualizar con mayor detalle las fuerzas de los elementos, debemos de hacer clic derecho en un
elemento. Por ejemplo, haciendo clic derecho en sobre un elemento en la ventana donde se observan las
fuerzas axiales donde se observa el diagrama de cuerpo libre, diagrama de fuerzas axiales y el diagrama de
torsión.
fuerzas axiales donde se observa el diagrama de un elemento a tracción.
Análisis y Diseño de una Estructura Plana 39
fuerzas axiales donde se observa el diagrama de un elemento a compresión.
Análisis y Diseño de una Estructura Plana 40
S-ar putea să vă placă și
- Manual de civil 3D aplicado a proyectos vialesDe la EverandManual de civil 3D aplicado a proyectos vialesÎncă nu există evaluări
- Apoyos Inclinados Sap 2000Document45 paginiApoyos Inclinados Sap 2000dominicaÎncă nu există evaluări
- UF1253 - Diagnóstico de deformaciones estructuralesDe la EverandUF1253 - Diagnóstico de deformaciones estructuralesÎncă nu există evaluări
- Manual Sap2000Document32 paginiManual Sap2000Alberto LaimeÎncă nu există evaluări
- Modelación de Vivienda Multifamiliar en SapDocument96 paginiModelación de Vivienda Multifamiliar en SapMarjorieÎncă nu există evaluări
- Instrucciones SAP2000Document6 paginiInstrucciones SAP2000Jose Encina JerezÎncă nu există evaluări
- Sap 2000 Calculos Del Diseño de Puente GruaDocument147 paginiSap 2000 Calculos Del Diseño de Puente GruaIvan Izquierdo QuintanaÎncă nu există evaluări
- Diseño de Losa de Fondo en Cupula Esferica Hasta Viga de FondoDocument7 paginiDiseño de Losa de Fondo en Cupula Esferica Hasta Viga de FondoKatherine ChavezÎncă nu există evaluări
- Procedimiento Modelo de Fundaciones en Safe 12Document7 paginiProcedimiento Modelo de Fundaciones en Safe 12Alfonso IgnacioÎncă nu există evaluări
- Guía 16 AISCDocument29 paginiGuía 16 AISCTamara Ruiz67% (3)
- Sap2000 ConcretoarmadoDocument107 paginiSap2000 ConcretoarmadoLuis BryanÎncă nu există evaluări
- Estructuras de Acero Proyecto FinalDocument15 paginiEstructuras de Acero Proyecto FinalLuka Heinrich LevÎncă nu există evaluări
- Staadfound Español 3 RecuperadoDocument296 paginiStaadfound Español 3 Recuperadoleinadhdezcas100% (1)
- Ejercicio Práctico #3 Resuelto (Torre de Transmisión Eléctrica) PDFDocument28 paginiEjercicio Práctico #3 Resuelto (Torre de Transmisión Eléctrica) PDFIvan Laguna MiguelÎncă nu există evaluări
- Introducción A SAP 2000 v11Document24 paginiIntroducción A SAP 2000 v11Stalin Ibáñez SánchezÎncă nu există evaluări
- LL Diseño en Acero y Madera-elementos-En-flexionDocument12 paginiLL Diseño en Acero y Madera-elementos-En-flexionricardoÎncă nu există evaluări
- Ejercicio 3 Diseñar La Siguiente Zapata de Lindero o Colindante-1Document8 paginiEjercicio 3 Diseñar La Siguiente Zapata de Lindero o Colindante-1Lûïs DäniëlÎncă nu există evaluări
- M-C en Secciones A Flexión-Apuntes-eliud HernandezDocument7 paginiM-C en Secciones A Flexión-Apuntes-eliud HernandezLópez JuniorÎncă nu există evaluări
- Guia UsuarioDocument234 paginiGuia UsuarioJosé Antonio Alarcón León100% (1)
- 06 Edificios Con PACDocument36 pagini06 Edificios Con PACJorge Gelvez Munevar100% (1)
- Muro de Corte - McgregorDocument21 paginiMuro de Corte - McgregorAnonymous YH4jBAiDOqÎncă nu există evaluări
- Diseño de Losa de Fundacion Sobre Lecho Elastico CimentacioDocument2 paginiDiseño de Losa de Fundacion Sobre Lecho Elastico Cimentaciojoelrive10100% (1)
- CAE Módulo 1 Práctica GeneralDocument19 paginiCAE Módulo 1 Práctica GeneralGazulÎncă nu există evaluări
- Diseño Vigas PuentesDocument3 paginiDiseño Vigas PuentesFreddy CuaspaÎncă nu există evaluări
- Diseño Del Gusset A MediasDocument16 paginiDiseño Del Gusset A MediasAlan FredesÎncă nu există evaluări
- Tema 8 1 Nave Industrial ArriostramientosDocument7 paginiTema 8 1 Nave Industrial ArriostramientosIgnacio CabreraÎncă nu există evaluări
- Diseño de Contratrabe de LigaDocument10 paginiDiseño de Contratrabe de LigaArturo Lazaro ArzolaÎncă nu există evaluări
- 11 - Concreto Armado - Diseño de Nodos - Deca0517Document31 pagini11 - Concreto Armado - Diseño de Nodos - Deca0517Erick OsorioÎncă nu există evaluări
- Formulario Diseño Estructural PDFDocument6 paginiFormulario Diseño Estructural PDFJavier RiverosÎncă nu există evaluări
- SESION 02 Modelación de Losas PDFDocument9 paginiSESION 02 Modelación de Losas PDFDarwin PerezÎncă nu există evaluări
- Manual Robot StructuralDocument10 paginiManual Robot Structuralpablocesarhr100% (1)
- Placas Base Espesor de Placas Bases para Columnas de Acero Cargadas Axialmente Siquiendo El Metodo LRFDDocument6 paginiPlacas Base Espesor de Placas Bases para Columnas de Acero Cargadas Axialmente Siquiendo El Metodo LRFDLuis RebañoSagrado100% (1)
- Tutorial MW de Ram Elements V8iDocument15 paginiTutorial MW de Ram Elements V8itoky-topoÎncă nu există evaluări
- Presiones en Zapatas de Forma ArbitrariaDocument16 paginiPresiones en Zapatas de Forma ArbitrariavpqvpqvpqÎncă nu există evaluări
- Gedi 2Document12 paginiGedi 2John AlvaÎncă nu există evaluări
- Cap. 36 Vigas Pared PDFDocument10 paginiCap. 36 Vigas Pared PDFjaem2007Încă nu există evaluări
- Hoja de Calculo Secciones Aisc 341Document36 paginiHoja de Calculo Secciones Aisc 341JhennyPatiñoYépezÎncă nu există evaluări
- Guia Simplificada para Diseño de Losas de EntrepisoDocument18 paginiGuia Simplificada para Diseño de Losas de EntrepisoBruno CampagnoloÎncă nu există evaluări
- Diseño de Placas Base para Columnas. Estructuras de AceroDocument15 paginiDiseño de Placas Base para Columnas. Estructuras de Aceromiguelmendezcrv100% (1)
- Curso Sap 2000 Julio2010Document56 paginiCurso Sap 2000 Julio2010Jhonny GarciaÎncă nu există evaluări
- Calculo de La Carga de Viento de Diseño para El SPRFV Del Edificio - CIRSOC 102Document8 paginiCalculo de La Carga de Viento de Diseño para El SPRFV Del Edificio - CIRSOC 102Enzo VillalbaÎncă nu există evaluări
- Galpones IndustrialesDocument44 paginiGalpones IndustrialesRaul Bedoya HerediaÎncă nu există evaluări
- Procedimiento de Aplicación Del Método de Análisis Directo para El Diseño Por Estabilidad de Columnas de Acero Sin Incluir Efectos Dinámicos, Mediante El Uso de Un Software de Cálculo EstructuralDocument69 paginiProcedimiento de Aplicación Del Método de Análisis Directo para El Diseño Por Estabilidad de Columnas de Acero Sin Incluir Efectos Dinámicos, Mediante El Uso de Un Software de Cálculo EstructuralLuis CastilloÎncă nu există evaluări
- Cálculo de Correas de Techo de Sección Tubular Bajo Cargas GravitacionalesDocument14 paginiCálculo de Correas de Techo de Sección Tubular Bajo Cargas GravitacionalesNemedzerianÎncă nu există evaluări
- Manual en Español de Staad - Pro PDFDocument623 paginiManual en Español de Staad - Pro PDFJuan Garces89% (9)
- IT Análisis Espectral P3N Covenin 1756-01 VenezuelaDocument22 paginiIT Análisis Espectral P3N Covenin 1756-01 VenezuelaMMatute FDÎncă nu există evaluări
- COLD-ForMED STEEL N6. Propiedades Mecánicas de Secciones Tubulares. AISI MANUAL-08Document8 paginiCOLD-ForMED STEEL N6. Propiedades Mecánicas de Secciones Tubulares. AISI MANUAL-08Angel ManriqueÎncă nu există evaluări
- HOJA de CALCULO VIENTO NSR 10 v1 3 Procedimeinto SimplificadoDocument16 paginiHOJA de CALCULO VIENTO NSR 10 v1 3 Procedimeinto SimplificadoWML1964Încă nu există evaluări
- COLD-ForMED STEEL N4. Resistencia A Flexión de Secciones Tubulares. AISI S100-07Document14 paginiCOLD-ForMED STEEL N4. Resistencia A Flexión de Secciones Tubulares. AISI S100-07Angel ManriqueÎncă nu există evaluări
- Diseño de Vigas Sismorresistentes SMF (ACI 318-14) PDFDocument9 paginiDiseño de Vigas Sismorresistentes SMF (ACI 318-14) PDFAndres Avelino Caceres ChicllastoÎncă nu există evaluări
- Ae Ii - Sesión 3Document45 paginiAe Ii - Sesión 3adrian suarezÎncă nu există evaluări
- U5 - Análisis Estructural AutomatizadoDocument29 paginiU5 - Análisis Estructural AutomatizadoChavez JeremyÎncă nu există evaluări
- Ejemplo Predimensionamiento Etabs PDFDocument38 paginiEjemplo Predimensionamiento Etabs PDFJEFFSOTOÎncă nu există evaluări
- Concreto Avanzado (Losas SAP2000 v14.0.0)Document38 paginiConcreto Avanzado (Losas SAP2000 v14.0.0)Joseph GüechaÎncă nu există evaluări
- Losa ReticularDocument27 paginiLosa ReticularMiguel DíazÎncă nu există evaluări
- Analisis y Diseño de Estructuras Con Sap2000 v18Document20 paginiAnalisis y Diseño de Estructuras Con Sap2000 v18lordcuisÎncă nu există evaluări
- Análisis Estructural de Una Edificación Utilizando Revit y Robot Structural AnalysisDocument16 paginiAnálisis Estructural de Una Edificación Utilizando Revit y Robot Structural Analysisjulio santanaÎncă nu există evaluări
- Manual EtabsDocument74 paginiManual Etabsjosemiguel_rojassalazarÎncă nu există evaluări
- 04 Analisis y Diseño de Muro de Contención SAP2000 v19.1.0 PDFDocument33 pagini04 Analisis y Diseño de Muro de Contención SAP2000 v19.1.0 PDFOsmr RamosÎncă nu există evaluări
- Vivienda Sap2000 2 PisosDocument40 paginiVivienda Sap2000 2 PisosJoLuFiDa100% (1)
- Arreglo 4K X 8 Con 512 X 4Document8 paginiArreglo 4K X 8 Con 512 X 4arto99styleÎncă nu există evaluări
- Módulo Primer y Segundo Período 2Document23 paginiMódulo Primer y Segundo Período 2Alvaro RiveraÎncă nu există evaluări
- Informe 2 - Jose David y Eider GongoraDocument14 paginiInforme 2 - Jose David y Eider GongoraJOSE DAVID HENAO DELGADOÎncă nu există evaluări
- Esfuerzos y Direcciones PrincipalesDocument3 paginiEsfuerzos y Direcciones PrincipalesVíctor Flores0% (1)
- Iperc Teoria y Aplicacion Minera VOLCAN1Document8 paginiIperc Teoria y Aplicacion Minera VOLCAN1Marco Antonio CQÎncă nu există evaluări
- Guia de Trabajos Practicos Alebra de BooleDocument4 paginiGuia de Trabajos Practicos Alebra de BooleMica OrtizÎncă nu există evaluări
- Sistema de Pronóstico de La Demanda de Productos PDFDocument142 paginiSistema de Pronóstico de La Demanda de Productos PDFlucasÎncă nu există evaluări
- ListaDocument3 paginiListaEnrique RobledoÎncă nu există evaluări
- Ejercicios Unidad 2 BocosDocument16 paginiEjercicios Unidad 2 BocosGabriel Bruce Coba Alvarez75% (4)
- Problema Del ViajanteDocument114 paginiProblema Del ViajantepirincessÎncă nu există evaluări
- Informe Equilibrio TermicoDocument11 paginiInforme Equilibrio TermicoDavid Gomez100% (1)
- Guia N°8 Matematica Iv° MedioDocument6 paginiGuia N°8 Matematica Iv° MedioSebastian MondacaÎncă nu există evaluări
- Enfoques de La AdministraciónDocument3 paginiEnfoques de La AdministraciónEmmanuel BarredaÎncă nu există evaluări
- Palabras Clave para La Resolución de Problemas MatemáticosDocument1 paginăPalabras Clave para La Resolución de Problemas MatemáticosEdi Bermejo Robles85% (20)
- SumillasDocument233 paginiSumillasJose Alberto Carlos RamosÎncă nu există evaluări
- Intensivo Uni Cesar Vallejo Semana 14 RM 2020-2Document5 paginiIntensivo Uni Cesar Vallejo Semana 14 RM 2020-2Rodrigo Dîaz RojasÎncă nu există evaluări
- Escenarios PDFDocument24 paginiEscenarios PDFDaniel DiazÎncă nu există evaluări
- Teoria de Errores NuevoDocument93 paginiTeoria de Errores NuevoWiwiDataÎncă nu există evaluări
- 03-Cidect-Diseño para Nudos de Perfiles Tubulares RectangularesDocument109 pagini03-Cidect-Diseño para Nudos de Perfiles Tubulares RectangularesPaulaÎncă nu există evaluări
- Topología II. Crosales (Topologia Cociente) UgrDocument4 paginiTopología II. Crosales (Topologia Cociente) Ugramcm25Încă nu există evaluări
- Analisis DimensionalDocument1 paginăAnalisis DimensionalamparitomagrÎncă nu există evaluări
- Guía #3 AlgebraDocument11 paginiGuía #3 AlgebraJoel Adiel Romero GallegosÎncă nu există evaluări
- Creando PackageDocument23 paginiCreando PackageJorge EspejoÎncă nu există evaluări
- Avaluos Generalidad y Metodos Ing. William Robledo 14-06-05Document194 paginiAvaluos Generalidad y Metodos Ing. William Robledo 14-06-05Anonymous MKdulz2O1100% (7)
- Fisica 2do N 2da Ley de NewtonDocument3 paginiFisica 2do N 2da Ley de NewtonBLNKBIANCHI100% (2)
- Asi Se Compone Un Cuadro Unidad 1Document20 paginiAsi Se Compone Un Cuadro Unidad 1maria100% (1)
- Integrales Triples en Coordenadas EsféricasDocument5 paginiIntegrales Triples en Coordenadas Esféricasrooney1Încă nu există evaluări
- "Aluminio y Sus Aleaciones Determinación de La Dureza Brinell" nmx-w-014-1979Document9 pagini"Aluminio y Sus Aleaciones Determinación de La Dureza Brinell" nmx-w-014-1979Bryan LukaaÎncă nu există evaluări
- Modelos Limite DeteccionDocument4 paginiModelos Limite DetecciongabypadÎncă nu există evaluări