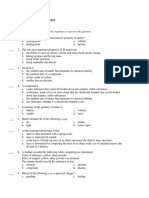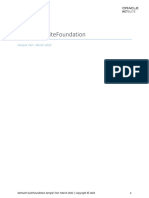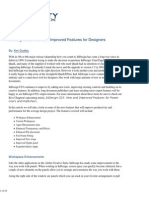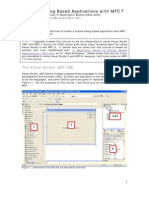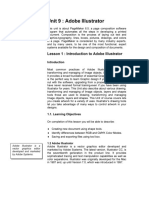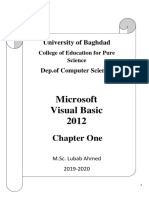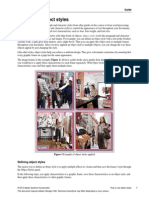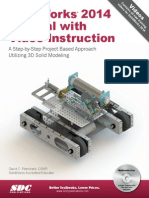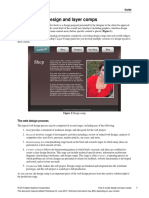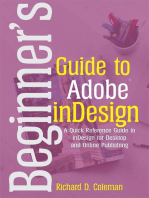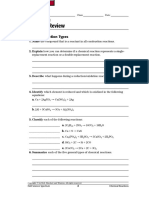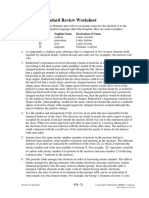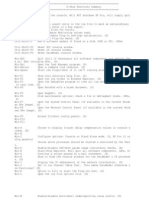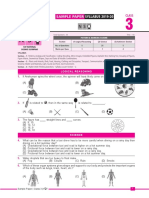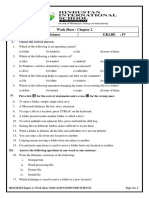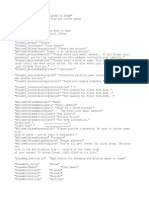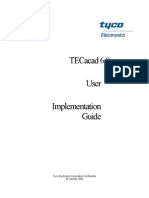Documente Academic
Documente Profesional
Documente Cultură
Indesign Overview
Încărcat de
kayla behlerTitlu original
Drepturi de autor
Formate disponibile
Partajați acest document
Partajați sau inserați document
Vi se pare util acest document?
Este necorespunzător acest conținut?
Raportați acest documentDrepturi de autor:
Formate disponibile
Indesign Overview
Încărcat de
kayla behlerDrepturi de autor:
Formate disponibile
Adobe InDesign Guide
Overview of Adobe InDesign
In this guide, you’ll learn how to do the following:
• Work with the InDesign workspace, tools, document windows, pasteboard, panels, and layers.
• Customize the workspace.
• Change the magnification of a document.
• Navigate through a document by using the Pages panel and page controls in the document window.
Exploring the workspace
The InDesign workspace encompasses everything you see when you first open or create a document: the Tools panel,
document window, pasteboard, and other panels. You can customize and save the work area to suit your work style.
For example, you can choose to display only those panels you frequently use, minimize and rearrange panel groups,
resize windows, and add additional document windows.
Application
bar Workspace
switcher
Control
panel
Panels
Document
window
Tools panel
Figure 1 Adobe InDesign workspace
The default workspace in InDesign (Figure 1) includes an Application bar at the top of the screen. Within this
Application bar are the InDesign application icon, main menu, application controls, View controls, and the workspace
switcher. Below this bar is the Control panel, the Tools panel on the left, panels on the right, and one or more
document windows, which are opened separately.
The main menu organizes commands in individual menus.
The Control panel displays options for the currently selected tool.
The document window displays the file you’re working on. Each page or spread in a document is surrounded by its
own pasteboard, which can store objects for the document as you create the layout.
The Tools panel contains tools for creating and editing images, artwork, page elements, and so on. Related tools are grouped
together.
© 2013 Adobe Systems Incorporated Overview of Adobe InDesign 1
This document requires Adobe InDesign CC, June 2013. Technical instructions may differ depending on your version.
Guide Adobe InDesign
Panels help you monitor and modify your work. An example is the Layers panel.
Certain panels are displayed by default, but you can add any panel by selecting it from the Window menu. Many
panels have menus with panel-specific options. You can separate, group, stack, and dock panels into your preferred
layout.
Customizing the workspace
By saving the current size and position of panels as a named workspace, you can restore that workspace even if you
move or close a panel. The names of saved workspaces appear in the workspace switcher.
To create a custom workspace:
1. Move and manipulate the workspace layout in InDesign
to suit your needs (Figure 2).
2. From the workspace switcher, select New Workspace
(Figure 3).
The New Workspace dialog box appears (Figure 4).
3. Name your workspace and select the items to save in the
workspace: your placement of panels is saved if you
select the Panel Locations option; any keyboard shortcuts
and menus you customized are saved if you select the
Menu Customization option.
4. Click OK.
The name of your new workspace appears in the
workspace switcher.
Figure 2 Custom workspace layout
Figure 3 Workspace switcher
Figure 4 New Workspace dialog box
2 Overview of Adobe InDesign © 2013 Adobe Systems Incorporated
This document requires Adobe InDesign CC, June 2013. Technical instructions may differ depending on your version.
Adobe InDesign Guide
5. Choose Window > Workspace.
Notice that your new workspace now appears at the top
of the Workspace menu.
Even if you make changes, you can return to the
workspace you saved by selecting it from the menu or
from the workspace switcher (Figure 5).
You can restore the saved workspace at any time by
choosing Reset [your named] Workspace from the
workspace switcher.
Figure 5 Selecting a saved workspace
Opening a file in InDesign
In general, you open document and template files the same way you do in other programs. When you open an
InDesign template, it opens as a new, untitled document. Document files use the extension .indd, template files use
the extension .indt, library files use the extension .indl, and book files use the extension .indb.
You can also use the File > Open command to open files from InDesign 1.x and later (including Asian-language
versions), InDesign Interchange (.inx) files, Adobe PageMaker 6.0 and later, QuarkXPress 3.3 and 4.1, and
QuarkXPress Passport 4.1. In addition, other software vendors may make plug-in software with which you can open
other file formats.
To open an existing file:
1. Start InDesign.
2. Choose File > Open from the main menu.
You can also choose File > Open Recent to open an
existing InDesign document.
Figure 6 InDesign File menu
© 2013 Adobe Systems Incorporated Overview of Adobe InDesign 3
This document requires Adobe InDesign CC, June 2013. Technical instructions may differ depending on your version.
Guide Adobe InDesign
Tools panel overview
Some tools in the Tools panel (Figure 7) are for selecting, editing, and creating page elements. Other tools are for
choosing types, shapes, lines, and gradients. You can change the overall layout of the Tools panel to fit your preferred
window and panel layout.
Click a tool to select it from the default Tools panel. The Tools panel also contains several hidden tools related to the
visible tools. Hidden tools are indicated by arrows to the right of the tool icons. Select a hidden tool by clicking and
holding the current tool in the Tools panel and then selecting the tool you want.
The name of the tool and its keyboard shortcut appear when you hold the pointer over the tool—this text is called a
tool tip. You can turn off tool tips by choosing None from the Tool Tips menu in General preferences (Windows) or
Interface Preferences (Mac OS).
Figure 7 Overview of the Tools panel
4 Overview of Adobe InDesign © 2013 Adobe Systems Incorporated
This document requires Adobe InDesign CC, June 2013. Technical instructions may differ depending on your version.
Adobe InDesign Guide
The Zoom tool
You can use the Zoom tool to change the magnification level in your document.
To use the Zoom tool to change the magnification:
1. Open a multipage document, examine the filename at the
top of the document window, and notice the percentage
listed at the end of the filename (Figure 8).
This represents the current enlargement view of the page,
or zoom level.
2. Move the pointer over the Tools panel and hover over the
magnifying-glass icon until a tool tip appears, identifying
the tool by name and providing its keyboard shortcut
(Figure 9).
3. Select the Zoom tool by clicking the Zoom tool button in
the Tools panel or by pressing Z, the keyboard shortcut
for the Zoom tool.
4. Click anywhere in the document window.
The document zooms in according to a preset percentage Figure 8 Document window with zoom level
level, which replaces the previous value in the document
window. The location you clicked when you used the
Zoom tool becomes the center of the enlarged view.
5. Using the Zoom tool, drag a rectangle to enclose a region
of the document (Figure 10).
The selection enlarges to fill the entire document
window. Figure 9 Tool tip
Figure 10 Selecting a rectangular region
© 2013 Adobe Systems Incorporated Overview of Adobe InDesign 5
This document requires Adobe InDesign CC, June 2013. Technical instructions may differ depending on your version.
Guide Adobe InDesign
6. To zoom out, Alt-click (Windows) or Option-click (Mac
OS) (Figure 11).
Figure 11 Zooming out in a document
The Hand tool
The Hand tool moves a document within the document window. This is useful if you want to see a part of the document
that is currently out of view.
To scroll around the document with the Hand tool:
1. Zoom into an area of your document until part of the
page is out of view (Figure 12).
2. Select the Hand tool from the Tools panel (Figure 13).
Figure 12 Document window with scroll bars
Figure 13 Hand tool
6 Overview of Adobe InDesign © 2013 Adobe Systems Incorporated
This document requires Adobe InDesign CC, June 2013. Technical instructions may differ depending on your version.
Adobe InDesign Guide
3. Using the Hand tool, drag to scroll around and view
different parts of the document (Figure 14).
Figure 14 Using the Hand tool to move around a
document
How to select an object and work with the Control panel
The Control panel (Window > Control) offers quick access to options, commands, and other panels related to the
current page item or objects you select (this is called contextual). By default, the Control panel is docked to the top of
the document window; however, you can dock it to the bottom of the window, convert it to a floating panel, or hide it
altogether
To use the Selection tool and Control panel:
1. With a document open, choose the Selection tool from
the Tools panel and then select an object in your
document.
Notice that the Control panel information reflects such
things as the position, size, and rotation of that object
(Figure 15).
2. Next, choose the Type tool and select a region of text.
The Control panel changes to show options that provide
control over text formatting (Figure 16).
Figure 15 Control panel with image selected
Figure 16 Control panel with text selected
© 2013 Adobe Systems Incorporated Overview of Adobe InDesign 7
This document requires Adobe InDesign CC, June 2013. Technical instructions may differ depending on your version.
Guide Adobe InDesign
Navigating through the pages in your document
You can turn pages by using the Pages panel, the page buttons at the bottom of the document window, the scroll bars,
or a variety of other commands.
To navigate through a document:
1. You can move from one page to another by using the
arrow controls in the lower left corner of the document
window (Figure 17). Click the forward arrow to go to the
next page and the back arrow to go to the previous page.
An arrow control is dimmed if there is no page to go to. A
pop-up menu also allows you to navigate by page
number.
2. A second way to navigate your document is by using the
Figure 17 Using the controls at the lower left of the
Pages panel (Figure 18). This panel lists document
document window
layout templates in the top section and actual pages in the
lower section. To choose a page in your document,
double-click the page icon in the lower section.
The document window displays the selected page.
3. You can also go directly to a particular page by choosing
Layout > Go To Page and then entering the page number
(Figure 19).
Figure 18 Using the Pages panel to navigate
Figure 19 Using a menu command to navigate
8 Overview of Adobe InDesign © 2013 Adobe Systems Incorporated
This document requires Adobe InDesign CC, June 2013. Technical instructions may differ depending on your version.
Adobe InDesign Guide
Working with layers
Each document includes at least one named layer. By using multiple layers, you can create and edit specific areas or
kinds of content in your document without affecting other areas or kinds of content. For example, if your document
prints slowly because it contains many large graphics, you can use one layer for just the text in your document; then,
when it’s time to proofread the text, you can hide all other layers and quickly print the text layer only. You can also
use layers to display alternate design ideas for the same layout, or versions of advertisements for different regions.
Think of layers as transparent sheets stacked on top of each other. If a layer doesn’t have objects on it, you can see
through it to any objects on layers behind it.
You can draw objects in a document and use them as paths or as frames. Paths are vector graphics like those you
create in a drawing program such as Adobe Illustrator. Frames are identical to paths, with only one difference—they
can be containers for text or other objects. A frame can also exist as a placeholder—a container without contents. As
containers and placeholders, frames are the basic building blocks for a document’s layout.
To create layers and work with objects:
1. Choose Window > Layers.
The Layers panel opens (Figure 20). Notice there is an
existing layer labeled Layer 1. You will use this layer as
the background.
2. Double-click Layer 1 in the Layers panel.
The Layer Options dialog box opens (Figure 21). New Layer button
3. Specify the layer options in the Layer Options dialog
box, and then click OK. Figure 20 Layers panel
Color Assigns a color to identify the objects on that layer.
Show Layer Makes a layer visible. Selecting this option is
the same as making the eye icon visible in the Layers
panel.
Show Guides Makes the guides on the layer visible.
When this option is not selected for a layer, the guides
cannot be made visible, even by selecting View > Show
Guides for the document.
Lock Layer Prevents changes to any objects on the layer. Figure 21 Layer Options dialog box
Selecting this option is the same as making the crossed-
out pencil icon visible in the Layers panel.
Lock Guides Prevents changes to all ruler guides on the
layer.
Print Layer Allows the layer to be prevented from
printing. When printing or exporting to PDF, you can
determine whether to print hidden and non-printing
layers.
Suppress Text Wrap When Layer Is Hidden Makes text on
other layers flow normally when the layer is hidden and it
contains objects with text wrap applied.
4. In the Tools panel, select the Rectangle tool.
© 2013 Adobe Systems Incorporated Overview of Adobe InDesign 9
This document requires Adobe InDesign CC, June 2013. Technical instructions may differ depending on your version.
Guide Adobe InDesign
5. Drag in the document window to create the background
shape in the document (Figure 22).
6. Double-click the Fill box in the Tools panel (Figure 23).
The color Color Picker opens (Figure 24).
Fill displays the selected color you select.
7. Click OK.
8. Create a new layer by clicking the New Layer button in
the Layers panel.
This is Layer 2, into which you will import a graphic.
9. In the Tools panel, select the Rectangle Frame tool.
10. Drag in the document window to create the foreground
frame in the document into which you want to place a
graphic (Figure 25). Make sure the shape is the proper
Figure 22 Dragging the Rectangle Tool in the
orientation to fit the image, but don’t worry about the
document window
exact size because you can fix that later.
Fill
Stroke
Apply Color
Figure 23 Fill and Stroke tools in the Tools panel
Figure 24 Color Picker
Figure 25 Creating a graphics frame
10 Overview of Adobe InDesign © 2013 Adobe Systems Incorporated
This document requires Adobe InDesign CC, June 2013. Technical instructions may differ depending on your version.
Adobe InDesign Guide
11. Choose File > Place.
The Place dialog box opens (Figure 26).
12. Select a graphics file.
13. Click Open.
The image is placed inside the document in the layer.
14. Select Object > Fitting.
There are several options for fitting the content to the
frame or the frame to the content (Figure 27).
If the new image is smaller or larger than the frame and
you want to maintain the image aspect ratio, you can refit
the content by choosing Object > Fitting > Fit Content Figure 26 Place dialog box
Proportionally.
The placed object is fit into the frame (Figure 28).
15. In the Layers panel, click on a layer’s disclosure triangle
to reveal the objects and their stacking order on that
given layer for the active spread (Figure 29).
You can change the stacking order of objects by dragging
items up or down in the list. In the Layers panel you can Figure 27 Object fitting options
also show or hide and lock or unlock individual page
items.
Figure 28 Object placed with a frame
Figure 29 Layers panel with expanded layers
© 2013 Adobe Systems Incorporated Overview of Adobe InDesign 11
This document requires Adobe InDesign CC, June 2013. Technical instructions may differ depending on your version.
S-ar putea să vă placă și
- Pricer System Manual R5.31.0Document109 paginiPricer System Manual R5.31.0darkmyunÎncă nu există evaluări
- Chemistry Midterm Exam ReviewDocument27 paginiChemistry Midterm Exam Reviewkayla behlerÎncă nu există evaluări
- SOLIDWORKSDocument341 paginiSOLIDWORKSVinoth Balasubramaniyan100% (1)
- Graphics Design Photoshop OptimizedDocument44 paginiGraphics Design Photoshop OptimizedMohammad HunzalaÎncă nu există evaluări
- CHAPTER 1 - Introduction To AutoCADDocument15 paginiCHAPTER 1 - Introduction To AutoCADshahrul azwanÎncă nu există evaluări
- Drawings Configuration Practice Labs - 2011 R1Document118 paginiDrawings Configuration Practice Labs - 2011 R1dharmendra_kanthariaÎncă nu există evaluări
- Scribus Guide UKDocument50 paginiScribus Guide UKKevin WestÎncă nu există evaluări
- Manual Cardpresso v.1.3 enDocument125 paginiManual Cardpresso v.1.3 enJhonys MotaÎncă nu există evaluări
- Adobe Photoshop CS3: Unit 7 - Graphic DesignDocument11 paginiAdobe Photoshop CS3: Unit 7 - Graphic Designkayla behlerÎncă nu există evaluări
- Basic Setup TutorialDocument18 paginiBasic Setup TutorialAle FatalaÎncă nu există evaluări
- Framecad ProcedureDocument114 paginiFramecad ProcedureArshal AzeemÎncă nu există evaluări
- T3427-380-01 SG-Ins Lec ENDocument192 paginiT3427-380-01 SG-Ins Lec ENAnonymous KMWzXegkÎncă nu există evaluări
- LESSON 1 Introduction To The AUTOCAD User InterfaceDocument7 paginiLESSON 1 Introduction To The AUTOCAD User InterfaceNeriz Deomampo100% (1)
- 2.1 Introduction To Process DesignerDocument42 pagini2.1 Introduction To Process DesignerYagneswarÎncă nu există evaluări
- Introduction To AutoCADDocument8 paginiIntroduction To AutoCADsjktnknsjgrg100% (1)
- InDesign GuideDocument27 paginiInDesign GuideKenjie EspeteroÎncă nu există evaluări
- Adams 12 Tutorial PDFDocument397 paginiAdams 12 Tutorial PDFJitendra ItankarÎncă nu există evaluări
- Tutorial VectorWorks 2009 (Ing)Document77 paginiTutorial VectorWorks 2009 (Ing)Lu GarcciaÎncă nu există evaluări
- SuiteFoundation Sample Test - March 2022Document17 paginiSuiteFoundation Sample Test - March 2022Phuong PhamÎncă nu există evaluări
- Overview of Adobe Illustrator CS5 WorkspaceDocument9 paginiOverview of Adobe Illustrator CS5 WorkspaceArvind IncenseÎncă nu există evaluări
- PS Overview PhotoshopDocument10 paginiPS Overview PhotoshopQ brgÎncă nu există evaluări
- Lesson 6: Adobe Indesign Cs6Document26 paginiLesson 6: Adobe Indesign Cs6Janice CrenciaÎncă nu există evaluări
- InDesign CS3 New and Improved Features For DesignersDocument10 paginiInDesign CS3 New and Improved Features For DesignersLoredana_LorelaiÎncă nu există evaluări
- Coreldraw CorcidrawtooiboxDocument1 paginăCoreldraw Corcidrawtooiboxmumthazhameed16Încă nu există evaluări
- Creating Dialog Based Applications With MFC 7Document16 paginiCreating Dialog Based Applications With MFC 7rajwillwinsÎncă nu există evaluări
- SYSPRO Ass1Document3 paginiSYSPRO Ass1Jesspher DosalÎncă nu există evaluări
- Lecture 1 - Introduction To AutoCADDocument15 paginiLecture 1 - Introduction To AutoCADCik Minn100% (1)
- Introduction To Indesign: WorkbookDocument34 paginiIntroduction To Indesign: Workbookapi-258279026Încă nu există evaluări
- Introduction to AutoCADDocument14 paginiIntroduction to AutoCADDani ShÎncă nu există evaluări
- IllustratorDocument43 paginiIllustratorMikatechÎncă nu există evaluări
- Libre ImpressDocument25 paginiLibre ImpressManojÎncă nu există evaluări
- Solidworks 2009 - The InterfaceDocument8 paginiSolidworks 2009 - The Interfaceapi-298290338Încă nu există evaluări
- AOTC AutoCAD Civil 3D 2008 Sin PassDocument56 paginiAOTC AutoCAD Civil 3D 2008 Sin PassNacer AssamÎncă nu există evaluări
- Microsoft Visual Basic 2012: Chapter OneDocument40 paginiMicrosoft Visual Basic 2012: Chapter OneazmiÎncă nu există evaluări
- Abbyy Finereader 12: Quick Start GuideDocument8 paginiAbbyy Finereader 12: Quick Start GuideHendrikus FJÎncă nu există evaluări
- VB6 Programming EnvironmentDocument6 paginiVB6 Programming Environmentkathir kathirÎncă nu există evaluări
- Id Howto Object StylesDocument5 paginiId Howto Object Stylesapi-262218593Încă nu există evaluări
- Cad 2000Document10 paginiCad 2000Rennie Dourado PlateroÎncă nu există evaluări
- Visual Communication CC Exam Study GuideDocument77 paginiVisual Communication CC Exam Study Guideresta anggerbesiÎncă nu există evaluări
- Print Digital Media Publication Using Adobe InDesign Study GuideDocument20 paginiPrint Digital Media Publication Using Adobe InDesign Study GuideManya AgrawalÎncă nu există evaluări
- Anurag Industrial Report PDFDocument31 paginiAnurag Industrial Report PDFanushka singhÎncă nu există evaluări
- Illustrator Cs 5 P 1Document22 paginiIllustrator Cs 5 P 1CentipedeWormÎncă nu există evaluări
- Visual Studio IDEDocument12 paginiVisual Studio IDEAryan SedqiÎncă nu există evaluări
- Illustrator CS6Document11 paginiIllustrator CS6milica180% (2)
- Solidworks 2014 Tutorial With Video Instruction: A Step-By-Step Project Based Approach Utilizing 3D Solid ModelingDocument87 paginiSolidworks 2014 Tutorial With Video Instruction: A Step-By-Step Project Based Approach Utilizing 3D Solid ModelingAbraham LeyvaÎncă nu există evaluări
- Introduction to AutoCAD 10102Document15 paginiIntroduction to AutoCAD 10102Shannon Chen TanÎncă nu există evaluări
- CHAPTER 1 - Introduction To AutoCADDocument15 paginiCHAPTER 1 - Introduction To AutoCADshahrul azwanÎncă nu există evaluări
- Adaptive LayoutsDocument6 paginiAdaptive Layoutsapi-262218593Încă nu există evaluări
- PD Getting Started RevDocument74 paginiPD Getting Started RevjosecarlosvjÎncă nu există evaluări
- Photoshop CC 2017 Tutorial: Getting Started with Image EditingDocument24 paginiPhotoshop CC 2017 Tutorial: Getting Started with Image EditingMohammadAssabiÎncă nu există evaluări
- How To Use The Ruler, Grid, Guides, and The Align Panel: Adobe Indesign Cs6 Project 3 GuideDocument7 paginiHow To Use The Ruler, Grid, Guides, and The Align Panel: Adobe Indesign Cs6 Project 3 GuideMiriam AdamsÎncă nu există evaluări
- Adobe Acrobat Pro - 7r7Document17 paginiAdobe Acrobat Pro - 7r7sysinfo2Încă nu există evaluări
- PS Howto Create CompsDocument10 paginiPS Howto Create CompsQ brgÎncă nu există evaluări
- Auto CadDocument3 paginiAuto CadHazel AdoÎncă nu există evaluări
- Utocadd PDFDocument138 paginiUtocadd PDFPallavikoushikÎncă nu există evaluări
- Indesign Cs3 Scripting TutorialDocument43 paginiIndesign Cs3 Scripting Tutorialacubert100% (2)
- Cad Level1.Docx3.3Document51 paginiCad Level1.Docx3.3Fabrice Haoulassa HamanÎncă nu există evaluări
- Office 2007: New Look & FeelDocument16 paginiOffice 2007: New Look & Feeljj2012_1Încă nu există evaluări
- How To Create A Prototype: Adobe Fireworks GuideDocument8 paginiHow To Create A Prototype: Adobe Fireworks GuideJimmyconnors ChettipallyÎncă nu există evaluări
- Lecture 1 Introduction To AutocadpptDocument15 paginiLecture 1 Introduction To AutocadpptHarshveer SinghÎncă nu există evaluări
- Prs1it UiDocument3 paginiPrs1it UihidalgodanÎncă nu există evaluări
- Adobe Bridge: Help and TutorialsDocument66 paginiAdobe Bridge: Help and TutorialsjohnboyÎncă nu există evaluări
- Android User Manual 9 PDFDocument45 paginiAndroid User Manual 9 PDFhyderabadÎncă nu există evaluări
- Practice Workbook - Using - General - ToolsDocument32 paginiPractice Workbook - Using - General - ToolsBrayan SanchezÎncă nu există evaluări
- InDesign CS2 Reference GuideDocument14 paginiInDesign CS2 Reference GuidevenusÎncă nu există evaluări
- Computer 9 - Z1 N3 Module Week 4Document2 paginiComputer 9 - Z1 N3 Module Week 4Ada Callanta Olipas-AnchetaÎncă nu există evaluări
- Ds 90Document489 paginiDs 90Bout de FicelÎncă nu există evaluări
- CH 6 Section 2 Reaction TypesDocument2 paginiCH 6 Section 2 Reaction Typeskayla behlerÎncă nu există evaluări
- Ch. 9 Practice TestDocument4 paginiCh. 9 Practice Testkayla behlerÎncă nu există evaluări
- Chemistry CH 3 Review Worksheet Standard AnswersDocument2 paginiChemistry CH 3 Review Worksheet Standard Answerskayla behlerÎncă nu există evaluări
- Chapter 11 SummaryDocument3 paginiChapter 11 Summarykayla behlerÎncă nu există evaluări
- Active TDocument2 paginiActive Tkayla behlerÎncă nu există evaluări
- Adobe Photoshop CC - Key Terms 2Document2 paginiAdobe Photoshop CC - Key Terms 2kayla behlerÎncă nu există evaluări
- Install and Trade Gold with Gold Stuff EADocument31 paginiInstall and Trade Gold with Gold Stuff EAmbatchouÎncă nu există evaluări
- New RTM PDFDocument33 paginiNew RTM PDFjudautelÎncă nu există evaluări
- AutoCAD 2012 For Dummies Cheat Sheet - For DummiesDocument5 paginiAutoCAD 2012 For Dummies Cheat Sheet - For DummiesRico Padilla100% (1)
- ASPEN Tutorial - Chemical ReactorsDocument4 paginiASPEN Tutorial - Chemical ReactorsShah MhÎncă nu există evaluări
- CW Whats NewDocument30 paginiCW Whats NewyanÎncă nu există evaluări
- Eclipse Download and InstallationMIODocument31 paginiEclipse Download and InstallationMIOAndrew G. McDonaldÎncă nu există evaluări
- Leica GS10/GS15: User ManualDocument152 paginiLeica GS10/GS15: User ManualEzeir Alves da SilvaÎncă nu există evaluări
- Eclipse Process Framework (EPF) ComposerDocument273 paginiEclipse Process Framework (EPF) ComposerGustavo Luis Condoy PogoÎncă nu există evaluări
- Microsoft Word Shortcut Keys - PDF DownloadDocument1 paginăMicrosoft Word Shortcut Keys - PDF DownloadWaris AliÎncă nu există evaluări
- Luminar User Guide - 1 PDFDocument219 paginiLuminar User Guide - 1 PDFmic21Încă nu există evaluări
- ShortcutsDocument3 paginiShortcutsJoice Alves De Oliveira Siqueira BritoÎncă nu există evaluări
- MYICONSDocument5 paginiMYICONSgnohmÎncă nu există evaluări
- yuzu InstallationDocument2 paginiyuzu Installationqwe12a12Încă nu există evaluări
- Install Half-Life 2 and Counter-Strike: Source without SteamDocument2 paginiInstall Half-Life 2 and Counter-Strike: Source without SteamMijić NikolinaÎncă nu există evaluări
- Sample Paper Syllabus 2019-20: ClassDocument18 paginiSample Paper Syllabus 2019-20: ClassGayathriMaranÎncă nu există evaluări
- Chapter 2 Worksheet Class 4Document2 paginiChapter 2 Worksheet Class 4Csc1 HIS KPKMÎncă nu există evaluări
- Procedure For Installing Service Manual Viewer and Service Manual DataDocument28 paginiProcedure For Installing Service Manual Viewer and Service Manual DataCanal of AnimeÎncă nu există evaluări
- HyperView TutorialsDocument88 paginiHyperView Tutorialsapi-3717939Încă nu există evaluări
- IJM010 - Jet - Engine Startup GuideDocument30 paginiIJM010 - Jet - Engine Startup GuideHector GaracheÎncă nu există evaluări
- Steamui EnglishDocument107 paginiSteamui EnglishAkshay Pratap SinghÎncă nu există evaluări
- FTD 127Document76 paginiFTD 127Seif17Încă nu există evaluări
- Tecacad Ver.8Document62 paginiTecacad Ver.8tanto_deep_15Încă nu există evaluări