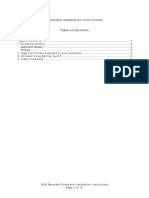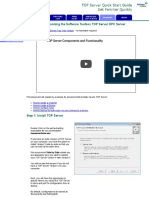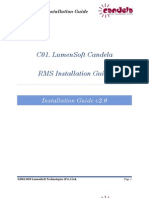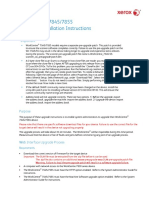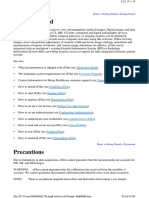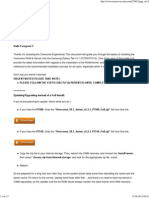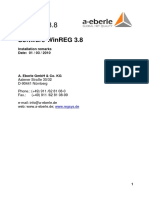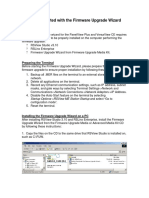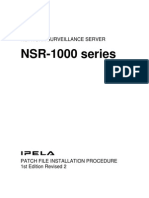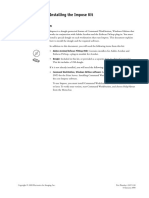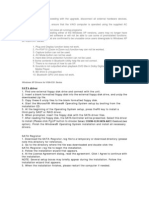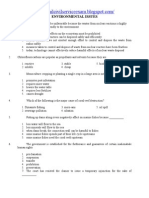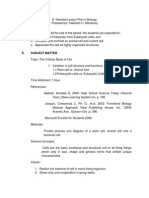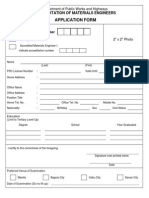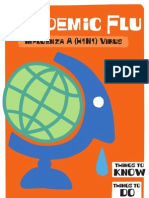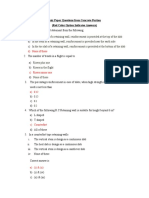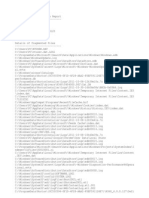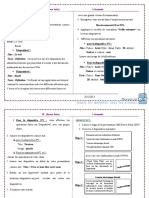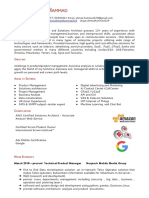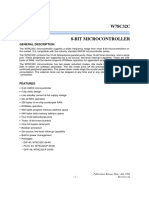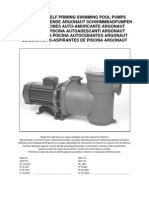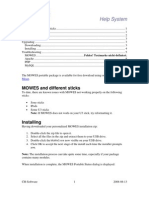Documente Academic
Documente Profesional
Documente Cultură
Talren 4 Aeng
Încărcat de
Shyfuden Usman BasarDescriere originală:
Titlu original
Drepturi de autor
Formate disponibile
Partajați acest document
Partajați sau inserați document
Vi se pare util acest document?
Este necorespunzător acest conținut?
Raportați acest documentDrepturi de autor:
Formate disponibile
Talren 4 Aeng
Încărcat de
Shyfuden Usman BasarDrepturi de autor:
Formate disponibile
TALREN 4 Manual
A - Installation procedure
TALREN 4 – v 1.x
A. Installation procedure
1. MINIMUM HARDWARE REQUIREMENTS
This CD ROM was created and is distributed by TERRASOL. It runs under Windows 98 / NT
4.0 / 2000 / XP / 2003 operating systems. Customary laws relative to copyright and
information property apply automatically to this CD-ROM.
TALREN 4 runs on all P.C. computers equipped with at least:
• Pentium® 1 GHz processor (or equivalent);
• 128 Mb RAM (256 Mb recommended);
• Screen resolution 800x600 pixels (1024 x 768 pixels recommended) with 32000 colors;
• Microsoft Windows® 98 / NT 4.0 / 2000 / XP / 2003;
• LPT1 (parallel) or USB port to connect the electronic hardlock;
• 100 Mb free disk space for the installation, additional free disk space for calculations;
• CD ROM drive.
2. INSTALLATION (Complete and Demo Version)
Preamble: beware, with Windows NT / 2000 / XP / 2003, the installation must be performed
when connected in Administrator Mode.
TALREN 4 is supplied on a CD ROM. It is delivered with an electronic hardlock (for the
complete version only) that must be connected to the LPT1 printer parallel port of your
computer or server (or to the USB port depending on the type of hardlock you ordered). It is
not necessary to plug the hardlock before or during the installation (it is only necessary when
using TALREN 4).
If you upgraded from TALREN 97 to TALREN 4: your old TALREN 97 hardlock will not work
with TALREN 4 (it must be exchanged).
On the other hand, your new TALREN 4 hardlock enables to run TALREN 97.
Copyright TALREN 4 - TERRASOL – February 2005 Page 1
TALREN 4 Manual
A - Installation procedure
Installation instructions:
• Insert the CD ROM in the CD-ROM drive of your computer (in most cases, the
installation interface starts automatically). A window corresponding to figure 1 will
appear;
Figure 1: Installation interface for TERRASOL
• Click on the software you wish to install in the "Select a software" block (in the event,
TALREN 4) and select "Install Professional version" or "Install Demo version" in
the menu located on the right. The following window will appear. Click on "Next".
Figure 2: TALREN 4 Installation interface
Copyright TALREN 4 - TERRASOL – February 2005 Page 2
TALREN 4 Manual
A - Installation procedure
• The license and guarantee contract will then appear. Read it, and if you accept it,
click on the "Yes" button.
Figure 3: License agreement
• The window of figure 4 will then appear. It enables to change the installation directory
if you wish to. The default installation directory is C:\Program Files\Talren 4.
Figure 4: Choice of the installation directory for Talren 4
For technical support reasons, we advise you not to change the installation directory.
Copyright TALREN 4 - TERRASOL – February 2005 Page 3
TALREN 4 Manual
A - Installation procedure
• The screen showed on figure 5 is then displayed: it summarises the installation
choices before actually performing the installation of Talren 4. Click on “Next”.
Figure 5: Confirmation before installation
• The installation is performed and you can follow its progress with the progress bars.
• A second installation then starts if you selected the complete installation: it's the
installation of the hardlock driver, which is necessary to run Talren 4 (except in demo
mode).
• Select "US English" and validate. Then click on "Next" in the next screen.
Figure 6: Installation of the hardlock driver (screen 1)
Copyright TALREN 4 - TERRASOL – February 2005 Page 4
TALREN 4 Manual
A - Installation procedure
Figure 7: Installation of the hardlock driver (screen 2)
• The following screen summarises the versions already installed and the versions to
be installed. If the versions to be installed are more recent than the versions already
installed, click on "Next". In the other case, click on “Cancel”.
Figure 8: Installation of the hardlock driver (screen 3)
• A final screen will confirm that the hardlock driver was successfully installed (if you
validated the installation in the previous screen).
Figure 9: Installation of the hardlock driver (screen 4)
Copyright TALREN 4 - TERRASOL – February 2005 Page 5
TALREN 4 Manual
A - Installation procedure
• After a few seconds or minutes, a final installation starts and a new window will
appear (figure 10). It is the installation of Java Runtime Environment v1.4.2_04: it's
a freeware which is necessary to run TALREN 4.
Note: if Java Runtime Environment (JRE) v1.4.2_04 is already installed on your
computer, the screen of figure 10 does not appear (neither do those of figures 11 and
12). Instead, a welcome screen followed by a classic update procedure will appear.
Chose "Modify" and follow the instructions on the screen.
Figure 10: Java Runtime license agreement
• Read the license contract and click on “I accept the terms in the license agreement”
and then on "Next".
• Click on "Typical" (figure 11) and then on "Next".
Figure 11: Choice of installation type for Java Runtime Environment
• The installation is performed and you can follow its progress with the progress bars
(figure 12).
Copyright TALREN 4 - TERRASOL – February 2005 Page 6
TALREN 4 Manual
A - Installation procedure
Figure 12: JRE installation progress
• At the end of this installation, a window confirming the success of the Java Runtime
installation appears (figure 13).
Figure 13: End of JRE installation
• Finally, a last screen confirms that the whole installation of Talren 4 is finished.
Figure 14: End of the installation
Copyright TALREN 4 - TERRASOL – February 2005 Page 7
TALREN 4 Manual
A - Installation procedure
Note: The installation program makes a couple of controls before proceeding with the copy
of the files (free disk space, file versions, system type,…). The list of controls and the variety
of existing computer materials make it impossible to detail all cases.
If an interruption occurs during the installation, answer carefully when choices are proposed
to you. The "Continue" or "Ignore" commands generally allow to finish the installation in good
conditions.
A shortcut for TALREN 4 is now available in Start / Programs.
If you want to run Talren 4 "manually",
you should use the run.bat file in the installation directory of Talren 4.
The example files are gathered in the following directory:
C:\Program Files\Talren 4\Examples
In the TALREN 4 demo version, the data changes made by the user are not taken into
account for the calculations and thus, not in the result files either. It is not possible to run
calculations with the demo version, but for example files, you can display results provided
during installation of TALREN 4.
3. UNINSTALLATION
The uninstallation procedure for TALREN 4 allows the complete removal of the software from
the computer.
You shouldn't apply this procedure except if you decided to completely remove TALREN 4
from your computer. You can make a new installation with the CD ROM later again.
Uninstallation instructions:
• Open the Control Panel (Menu Start / Settings), and chose option "Add or remove
programs";
• Select "Talren 4" in the list, and click on "Change/Remove", then confirm that you
wish to uninstall Talren 4. The following screen shows the uninstallation progress.
Figure 15: Uninstallation progress
Copyright TALREN 4 - TERRASOL – February 2005 Page 8
S-ar putea să vă placă și
- LantekDocument16 paginiLantekHenrique GeronymoÎncă nu există evaluări
- The Humanizing of ArchitectureDocument4 paginiThe Humanizing of ArchitectureRafaelaAgapitoÎncă nu există evaluări
- DB2 11.1 for LUW: Basic Training for Application DevelopersDe la EverandDB2 11.1 for LUW: Basic Training for Application DevelopersÎncă nu există evaluări
- Electrical Deliverables and Its Interdisciplinary InterfacesDocument25 paginiElectrical Deliverables and Its Interdisciplinary Interfacesamarnetha100% (1)
- (SAPPHIRE NOW and SASUG Annual ConferenceDocument321 pagini(SAPPHIRE NOW and SASUG Annual ConferenceProj100% (1)
- Install Tally ERP9 Single UserDocument14 paginiInstall Tally ERP9 Single UserSavari RajÎncă nu există evaluări
- MIKE 11 Installation Guide: Hardware RequirementsDocument8 paginiMIKE 11 Installation Guide: Hardware RequirementsAbraham Cuevas OteroÎncă nu există evaluări
- Delphi 2014.2 Instalacija ENGDocument3 paginiDelphi 2014.2 Instalacija ENGMirsad Salihović50% (2)
- ReleaseNote LP2 5.0Document13 paginiReleaseNote LP2 5.0Ric VerÎncă nu există evaluări
- Rr-Us470 v21 InstallationDocument12 paginiRr-Us470 v21 InstallationDouglassenaÎncă nu există evaluări
- TOP Server Quick Start GuideDocument3 paginiTOP Server Quick Start GuideAnonymous AsIbqUÎncă nu există evaluări
- PeopleSoft Installation GuideDocument95 paginiPeopleSoft Installation GuideBobby YaÎncă nu există evaluări
- RDCAM Software Installation ManualDocument25 paginiRDCAM Software Installation Manualnammaris100% (1)
- Installing Final Cut Studio 2Document15 paginiInstalling Final Cut Studio 2Roberto BruniÎncă nu există evaluări
- Discovery 2013.0 Third Party InstallDocument23 paginiDiscovery 2013.0 Third Party InstallkhengwetÎncă nu există evaluări
- Amtech Office / Fasttest Installation Guide: Page - 1 Trimble Mep DivisionDocument8 paginiAmtech Office / Fasttest Installation Guide: Page - 1 Trimble Mep Divisionwaseem kausarÎncă nu există evaluări
- MemoQ InstallingActivating 7 0 enDocument16 paginiMemoQ InstallingActivating 7 0 enastro_versache_74696Încă nu există evaluări
- C01 LumenSoft Candela RMS Installation GuideDocument16 paginiC01 LumenSoft Candela RMS Installation GuideOlayinka OlagokeÎncă nu există evaluări
- C01 LumenSoft Candela RMS Installation GuideDocument16 paginiC01 LumenSoft Candela RMS Installation GuideMuhammad UsmanÎncă nu există evaluări
- Installing IP/TV Server: System RequirementsDocument8 paginiInstalling IP/TV Server: System RequirementsewrdietschÎncă nu există evaluări
- ZP5 Installation GuideDocument10 paginiZP5 Installation GuideFareez NanÎncă nu există evaluări
- Installation of Tally - Erp 9 Multi UserDocument8 paginiInstallation of Tally - Erp 9 Multi UserTaher Hunaid JaorawalaÎncă nu există evaluări
- Installing The Software: Dpc/TrackDocument4 paginiInstalling The Software: Dpc/TrackElaine PuiÎncă nu există evaluări
- Openfiler - Graphical InstallationDocument20 paginiOpenfiler - Graphical InstallationsplashÎncă nu există evaluări
- Laserfiche 9 2 1 InstallationDocument8 paginiLaserfiche 9 2 1 Installationabdullah hamidÎncă nu există evaluări
- WC7845 7855 Installation Instructions v5Document2 paginiWC7845 7855 Installation Instructions v5Jirawatzanaja KonanondahahaÎncă nu există evaluări
- VNX DP Upgrading Disk FirmwareDocument5 paginiVNX DP Upgrading Disk Firmwarevijayen123Încă nu există evaluări
- InstruCalc 7 Network Install InstructionsDocument11 paginiInstruCalc 7 Network Install Instructionsrathnam.pmÎncă nu există evaluări
- InstallationGuideMS CIT ERA 5.0Document46 paginiInstallationGuideMS CIT ERA 5.0Stephanie WilcoxÎncă nu există evaluări
- EFilm Help GetStartedDocument21 paginiEFilm Help GetStartedMelvin Mieses AntiguaÎncă nu există evaluări
- Software Winreg 3.9: We Take Care of ItDocument5 paginiSoftware Winreg 3.9: We Take Care of ItMarkoÎncă nu există evaluări
- Installing BackTrack 5 R1 For Wireless LAN Security TestingDocument28 paginiInstalling BackTrack 5 R1 For Wireless LAN Security TestingKundan PrasadÎncă nu există evaluări
- Manual eDocument23 paginiManual eLoic TrocmeÎncă nu există evaluări
- Oracle 11g Express Install GuideDocument11 paginiOracle 11g Express Install GuideTim WilliamsÎncă nu există evaluări
- Pauls La Gethin App ConfigurationDocument41 paginiPauls La Gethin App ConfigurationRaga SukmaÎncă nu există evaluări
- Win51E User ManualDocument9 paginiWin51E User Manual9949409548Încă nu există evaluări
- WC7845 7855 Installation Instructions v3Document2 paginiWC7845 7855 Installation Instructions v3Valdemir ForioÎncă nu există evaluări
- How To Install Oracle Solaris 11 On Sun MachineDocument18 paginiHow To Install Oracle Solaris 11 On Sun MachineworldanimatorÎncă nu există evaluări
- The Guide - To RestockDocument15 paginiThe Guide - To RestockJuan Carlos Puma ReáteguiÎncă nu există evaluări
- 705P01417 V2100-3100 EDOC Installation InstructionsDocument3 pagini705P01417 V2100-3100 EDOC Installation InstructionsNam LuongÎncă nu există evaluări
- InstallationhelpWinREG3 8 01032010Document6 paginiInstallationhelpWinREG3 8 01032010PacoÎncă nu există evaluări
- Configuring The Linux System For OracleDocument87 paginiConfiguring The Linux System For OracleDeepika BaralÎncă nu există evaluări
- FORGAS InstallHelpDocument22 paginiFORGAS InstallHelppolaris44Încă nu există evaluări
- Impose27 DVD GenDocument42 paginiImpose27 DVD Genrich crossÎncă nu există evaluări
- Installation Guide: Hardware/Software RequirementsDocument13 paginiInstallation Guide: Hardware/Software RequirementsΈνκινουαν Κόγκ ΑδάμουÎncă nu există evaluări
- Ayuda Instalación B757 QWDocument9 paginiAyuda Instalación B757 QWCarlos RicoÎncă nu există evaluări
- Getting Started With The Firmware Upgrade WizardDocument11 paginiGetting Started With The Firmware Upgrade WizardJaysonÎncă nu există evaluări
- Dell Openmanage Network Manager Administrator Guide en UsDocument18 paginiDell Openmanage Network Manager Administrator Guide en Usfearfactory777Încă nu există evaluări
- ReadmeDocument10 paginiReadmeZdulkurnain MuhamadÎncă nu există evaluări
- NSR-1000 PATCH INSTALLDocument12 paginiNSR-1000 PATCH INSTALLFlavio HerreraÎncă nu există evaluări
- Knowledge Base: Applicom / Direct-Link PC Network InterfacesDocument63 paginiKnowledge Base: Applicom / Direct-Link PC Network Interfacesalberto murguiaÎncă nu există evaluări
- WellCatReleaseNotes PDFDocument26 paginiWellCatReleaseNotes PDFMingÎncă nu există evaluări
- Impose27 DVD GenDocument42 paginiImpose27 DVD Genrich crossÎncă nu există evaluări
- Red Hat Linux 9.0 (TASK 5)Document67 paginiRed Hat Linux 9.0 (TASK 5)Vijay Kumar KandhiÎncă nu există evaluări
- How To Install Software and DriversDocument6 paginiHow To Install Software and DriversRoger LakesÎncă nu există evaluări
- Installation Guide: Lathe Mill-Turn Swiss Wire Router Design MillDocument6 paginiInstallation Guide: Lathe Mill-Turn Swiss Wire Router Design MillAlex ChancúsigÎncă nu există evaluări
- CLDVC Cameo Software Bedienungsanleitung EN PDFDocument61 paginiCLDVC Cameo Software Bedienungsanleitung EN PDFDamianoDoriaÎncă nu există evaluări
- IMPORTANT: Before Proceeding With The Upgrade, Disconnect All External Hardware DevicesDocument9 paginiIMPORTANT: Before Proceeding With The Upgrade, Disconnect All External Hardware DevicesPranav GuptaÎncă nu există evaluări
- How To Install Software and DriversDocument7 paginiHow To Install Software and DriversMohamed Elfatih FaragÎncă nu există evaluări
- How To: Dell Emc Data Domain Virtual Edition Install On EsxiDocument19 paginiHow To: Dell Emc Data Domain Virtual Edition Install On EsxiJinuÎncă nu există evaluări
- Material Required For 4000 CFT Concrete With Ratio 1Document1 paginăMaterial Required For 4000 CFT Concrete With Ratio 1Shyfuden Usman BasarÎncă nu există evaluări
- Concrete EC2Document186 paginiConcrete EC2Ivan GradÎncă nu există evaluări
- Bill of QuantitiesDocument56 paginiBill of QuantitiesNathaniel PriceÎncă nu există evaluări
- Part III Philippines' Civil Service Professional ReviewerDocument20 paginiPart III Philippines' Civil Service Professional ReviewerJed Tedor80% (40)
- Column Design With ExcelDocument72 paginiColumn Design With ExcelAsifIqbalÎncă nu există evaluări
- OBJECTIVES: at The End of The Period, The Students Are Expected ToDocument3 paginiOBJECTIVES: at The End of The Period, The Students Are Expected ToShyfuden Usman BasarÎncă nu există evaluări
- Advanced Ms Excel ManualDocument51 paginiAdvanced Ms Excel ManualMohamed Hussain100% (4)
- Philippines Civil Service Professional Reviewer - Part 1Document24 paginiPhilippines Civil Service Professional Reviewer - Part 1Michael L. Dantis50% (2)
- Using Latest Version of Primavera Project ManagementDocument1 paginăUsing Latest Version of Primavera Project ManagementShyfuden Usman BasarÎncă nu există evaluări
- SaudiDocument1 paginăSaudiShyfuden Usman BasarÎncă nu există evaluări
- Talren 4 AengDocument8 paginiTalren 4 AengShyfuden Usman BasarÎncă nu există evaluări
- Material Engineer FormDocument2 paginiMaterial Engineer FormRicmar CruzÎncă nu există evaluări
- Talren 4 AengDocument8 paginiTalren 4 AengShyfuden Usman BasarÎncă nu există evaluări
- Talren 4 AengDocument8 paginiTalren 4 AengShyfuden Usman BasarÎncă nu există evaluări
- H1N1 Flu BookletDocument33 paginiH1N1 Flu Bookletedbern20005873100% (13)
- Viewguide 1Document2 paginiViewguide 1api-424173654Încă nu există evaluări
- Quiz Paper Concrete QuestionsDocument5 paginiQuiz Paper Concrete QuestionsNeha ChauhanÎncă nu există evaluări
- Disk Defrag ReportDocument35 paginiDisk Defrag ReportAsdkjha SadkjasdÎncă nu există evaluări
- TP Power PointDocument3 paginiTP Power PointMoez HabchiÎncă nu există evaluări
- Communication and Converged NetworksDocument48 paginiCommunication and Converged NetworksAfif IlhamsyahÎncă nu există evaluări
- Soft Landscape WorksDocument63 paginiSoft Landscape Worksbadhusha100% (3)
- 1.introductionc Mobile Computingc CC C CC C C C C C C CDocument4 pagini1.introductionc Mobile Computingc CC C CC C C C C C C CFiqri MohidinÎncă nu există evaluări
- Power House Rev2 Plan ViewDocument1 paginăPower House Rev2 Plan ViewKelvinÎncă nu există evaluări
- Hmad Mar Ammad: Linkedin: Skype:Ahmadhammad229Document4 paginiHmad Mar Ammad: Linkedin: Skype:Ahmadhammad229Ahmad HammadÎncă nu există evaluări
- Mman TechDocument17 paginiMman TechPeter DokpesiÎncă nu există evaluări
- W78C32Document14 paginiW78C32Hamter YoÎncă nu există evaluări
- Essam Amr - Civil Engineer CV4 PDFDocument2 paginiEssam Amr - Civil Engineer CV4 PDFAnonymous MYWXjWVp9uÎncă nu există evaluări
- Jadual Kelas Kafa Tahap 1 2021Document9 paginiJadual Kelas Kafa Tahap 1 2021Wira B. RamliÎncă nu există evaluări
- Hikvision Guía RápidaDocument1 paginăHikvision Guía RápidaPedro AdamesÎncă nu există evaluări
- CCNA 1 and 2 Companion Guide, Revised Third EditionDocument9 paginiCCNA 1 and 2 Companion Guide, Revised Third EditionYhemii Zul TAÎncă nu există evaluări
- FSM 5000 OPC Operation Manual enUS 9007208643043467Document24 paginiFSM 5000 OPC Operation Manual enUS 9007208643043467Misael RodriguezÎncă nu există evaluări
- Urban Design: The BeginningsDocument13 paginiUrban Design: The BeginningsjohnzenlukeÎncă nu există evaluări
- Process Air Fans: Movement by PerfectionDocument25 paginiProcess Air Fans: Movement by PerfectionsukamtoÎncă nu există evaluări
- Manual A ArgonautDocument14 paginiManual A ArgonautalexmancillaÎncă nu există evaluări
- S4HANA IT L1 v8Document23 paginiS4HANA IT L1 v8rajankthomasÎncă nu există evaluări
- Cube TestDocument4 paginiCube TestKrunal JoshiÎncă nu există evaluări
- WorkoutDocument2 paginiWorkoutWei ShenÎncă nu există evaluări
- GE2152 Basic Civil and Mechanical Engineering Question BankDocument9 paginiGE2152 Basic Civil and Mechanical Engineering Question BankJOHN PAUL V100% (1)
- SravanthiKadamati NETDocument6 paginiSravanthiKadamati NETnatassidogÎncă nu există evaluări
- MoWeS Portable HelpDocument12 paginiMoWeS Portable HelpHiroshy Rojas SalcedoÎncă nu există evaluări
- La Definition: Schematic Riser Diagram Parking Management SystemDocument1 paginăLa Definition: Schematic Riser Diagram Parking Management SystemPierre DibÎncă nu există evaluări
- Fire Door SpecificationsDocument20 paginiFire Door SpecificationsGopalÎncă nu există evaluări