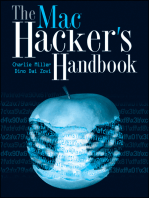Documente Academic
Documente Profesional
Documente Cultură
Distributing Your Applications
Încărcat de
FlorinDrepturi de autor
Formate disponibile
Partajați acest document
Partajați sau inserați document
Vi se pare util acest document?
Este necorespunzător acest conținut?
Raportați acest documentDrepturi de autor:
Formate disponibile
Distributing Your Applications
Încărcat de
FlorinDrepturi de autor:
Formate disponibile
Once you have created a Visual Basic application, you may want to distribute it to
others. You can freely distribute any application you create with Visual Basic to
anyone who uses Microsoft Windows. If you are going to distribute your application,
you will need to write or use a setup program that installs your application onto a
user’s machine. This chapter shows you how to create a professional setup program
for your application.
Note If you are using the Control Creation Edition of Visual Basic, some of the material
covered in this document may not be applicable. With the full editions of Visual Basic you have
the ability to create applications, ActiveX documents, and other types of components. Although
some of the terminology may relate to application specific objects such as forms, in most
cases the underlying concepts also apply to ActiveX control creation.
1
Contents
· Creating a Setup Program
· Files You Are Allowed to Distribute
· Using the Visual Basic Setup Wizard
· Using the Setup Toolkit
· Testing Your Setup Program
· Allowing the User to Remove Your Application
· Using the Setup Wizard with the Setup Toolkit
2
Creating a Setup Program
Once you’ve created an application that you would like to distribute to others, you
need to create a setup program to properly install your application.
Visual Basic’s Setup Wizard does most of this work for you. It can determine which
files you’ll need to distribute, determine where they’ll need to be installed on the
user’s machine, enter them in the system registry, and create a Program Group and
Start Menu links in Windows. You need to decide which media you want to use to
distribute your application. For example, you can create disks or install your
application to a network server or on the Internet.
In most cases, the Setup Wizard can handle everything you’ll need for your setup
program. If, however, you want to customize your setup program to meet some
special need or functionality, you can use the Setup Toolkit to create a modified or
enhanced setup program.
The Setup Wizard vs. The Setup Toolkit
The Setup Wizard is, essentially, a helper program that walks you through the steps
necessary to create a professional setup program for your Visual Basic application.
The setup program that the wizard creates for you is compiled from the Visual Basic
Setup Toolkit project, which resides in the \Setupkit\Setup1 directory of your Visual
—1
Filename: 415316959.doc Project: A Traditional User's Guide Template
Template: Author: Ruth Silverio Last Saved By: Warner Ardelt
Revision #: 7 Page: 1 of 36 Printed: 10/16/96 06:11 PM
Basic installation. Like any other Visual Basic project, the forms, code, and
functionality of the setup project can be modified or enhanced.
In most cases, the Setup Wizard is the best way to create a setup for your application.
If, however, you want to write a setup program that has features and functionality not
provided by the Setup Wizard, you can do so by modifying the Setup Toolkit project.
For More Information See "Using the Setup Toolkit" later in this chapter.
3
Caution If you determine that you need to modify the Setup Toolkit project to add
some functionality not already provided, make sure that you copy the Setup Toolkit
project into a new directory to serve as a backup before changing the source code in
the Setup1 directory. Any modifications you make to the Setup Toolkit project will
affect any subsequent setup programs created with the Setup Wizard.
Note The Setup Wizard and the Setup Toolkit create setup programs and distribution media
only for Visual Basic applications. To create setup programs for other Windows–based
applications, use the Setup Toolkit provided with that development product or in the Microsoft
Windows SDK.
4
Setup Wizard Features
Using the Setup Wizard, you can easily create a professional setup program for your
application. The Setup Wizard performs these steps, with your input:
· Creates a main Setup program (Setup1.exe). The Setup Wizard compiles the Setup
Toolkit project into an executable file called Setup1.exe. You can change the
name if you choose.
· Builds your application’s executable file. You can optionally chose to have the
Setup Wizard rebuild your project as part of the Setup Wizard process.
· Optionally creates a dependency file for a Visual Basic application or component.
You can choose to create a dependency (.dep) file for your application or any
component built in Visual Basic. Dependency files identify which run-time files
need to be included with your application or component when they are
distributed.
· Compresses files and assigns them to a disk layout. The Setup Wizard compresses
all appropriate files and determines where to place them on the distribution
disks, if applicable.
· Notifies you of the number of blank formatted disks needed, if applicable.
· Copies distribution files to blank formatted disks, if applicable, and prompts you to
insert additional disks as needed.
· Notifies you when the master distribution media are completed.
· Optionally copies distribution files to your hard disk, which may then be copied
directly to a server share for network distribution or be transferred to a
compact-disc generation system.
—2
Filename: 415316959.doc Project: A Traditional User's Guide Template
Template: Author: Ruth Silverio Last Saved By: Warner Ardelt
Revision #: 7 Page: 2 of 36 Printed: 10/16/96 06:11 PM
1
The Setup Wizard also provides the following advanced features:
· Supports distribution of your application across the Internet using automatic code
download from Microsoft Internet Explorer, version 3.0.
· Supports the installation of remote components using Distributed COM
(sometimes called DCOM) and Remote Automation.
· Allows you to copy files to a directory structure that resembles distribution on
disks: Disk1, Disk2, Disk3, etc., for distribution on a compact disc or a
network.
2
For More Information See “Using the Visual Basic Setup Wizard" later in this
chapter.
Creating a Setup Program: Step by Step
Whether you chose to create your setup with the Setup Wizard or by using the Setup
Toolkit directly, there are certain steps that must be taken.
1. Determine the files you need to distribute. The Setup Wizard automatically
determines this information and then generates the Setup.lst file. In addition,
for each ActiveX component or control that you create in Visual Basic for use in
other projects, the Setup Wizard can create a dependency (.dep) file. All run-
time files that are required by any ActiveX controls you used in your
application, for example, are listed in this file. The .dep file will then be used
by the Setup Wizard if your current project uses the ActiveX component or
control created by that project. See "Dependency Files Explained" later in this
chapter for more information.
2. Create or write your setup program (Setup1.exe). The Setup Wizard creates the
setup executable from the Setup Toolkit project. If you want to modify the
default setup program, back up the Setup Toolkit project files and make
changes as desired. You can rename this project as you see fit, as long as you
change the Setup.lst to reflect the new name. See "Writing Your Setup
Program" later in this chapter for information on customizing the Setup1.vbp
project.
3. Compress the appropriate files. The Setup Wizard compresses and copies the
appropriate files to the distribution media. Some files (Setup.exe and Setup.lst)
are copied to the distribution media uncompressed. If you use the Setup Toolkit,
you’ll have to do the compression manually using Compress.exe. See
"Compressing the Setup Files" later in this chapter for more information.
4. If using disks, determine the disk layout. The Setup Wizard takes care of this
automatically, determining the layout and notifying you of the number of disks
needed. If you are using the Setup Toolkit, see "Determining the Layout of the
Distribution Disks" later in this chapter for more information.
5. Determine where to install the files on the user’s machine. Different types of files
need to be installed to different directories on the user’s machine. For example,
in Windows 95, setup and program files are usually installed to \Program
—3
Filename: 415316959.doc Project: A Traditional User's Guide Template
Template: Author: Ruth Silverio Last Saved By: Warner Ardelt
Revision #: 7 Page: 3 of 36 Printed: 10/16/96 06:11 PM
Files\YourAppName, and system and dependency files are copied into the
Windows\System directory. You can specify other paths in the Setup Wizard if
you need to override the default settings. When using the Setup Toolkit directly,
you will need to manually add this information to the Setup.lst file. See
"Creating the Setup.lst File" later in this chapter for more information.
6. Modify Setup.lst to include all the files on your list. The Setup Wizard
automatically creates the Setup.lst for you, deriving this list from your
application’s dependencies, program files, etc. When using the Setup Toolkit
directly, you need to create this list manually. See "Creating a Setup.lst File"
later in this chapter for more information.
7. Create the distribution media. The Setup Wizard will prompt you for the type of
media you want to use. You may select disks, a network server, or distribution
via automatic code download from the Internet. You can also create distribution
media manually. See "Creating Distribution Disks" and "Distribution Options"
later in this chapter for more information.
8. Test the setup program. Whether using the Setup Wizard or the Setup Toolkit, you
should test your application’s setup prior to distribution. See "Testing Your
Application’s Setup" later in this chapter for more information.
3
Advanced Features
Additionally, you may want to add advanced features to your setup program. Many
advanced features are integrated in the Setup Wizard; however, you may need to
modify some aspect of these features manually. The following list identifies these
features and points you to the section within this chapter that discusses them in
greater detail:
· Create Internet component download packages. Use the Setup Wizard to create
.cab files for the ActiveX components that you use in your Internet applications.
See “Internet Component Download” later in this chapter for more information.
· Install ActiveX components. Use the Setup Wizard to create setup programs for
both the client and server in a Remote Automation or Distributed COM
(sometimes called DCOM) environment. See “Installing Remote Automation
and Distributed COM Components” later in this chapter for more information.
· Install Data Access Components. If you used Data Access Objects (DAO) in your
application, see “Installing Data Access Components” later in this chapter for
more information on how to use the Setup Wizard to install them.
· Distribute Your Application on a Network. The Setup Wizard gives you two options
for installing your applications on a network. See “Distribution Options” later
in this chapter for more information.
4
—4
Filename: 415316959.doc Project: A Traditional User's Guide Template
Template: Author: Ruth Silverio Last Saved By: Warner Ardelt
Revision #: 7 Page: 4 of 36 Printed: 10/16/96 06:11 PM
Files You Are Allowed to Distribute
You can freely distribute any application or component that you create with Visual
Basic. In addition to an executable (.exe) file, your application might require other
files, such as DLLs, ActiveX controls (.ocx), or bitmaps (.bmp).
You can legally distribute sample application files (found in the \Samples
subdirectory) and any files that were originally copied to the \Icons subdirectory of
the main Visual Basic directory when you first installed Visual Basic version 5.0 on
your system.
Microsoft makes no warranty, express or implied, regarding the merchantability or
fitness of these applications, nor does Microsoft assume any obligation or liability for
their use.
Professional and Enterprise Editions
If you have purchased the Professional or Enterprise Edition of Visual Basic, you can
also distribute any files originally copied to the \Graphics and \ODBC subdirectories
of the main Visual Basic directory when you first installed Visual Basic version 5.0
on your system.
Note You may also be able to distribute other ActiveX controls, .exe files, and .dlls that you
have purchased. Consult the manufacturer's license agreement for each of the files you plan to
distribute to determine whether you have the right to distribute the file with your application.
5
Using the Visual Basic Setup Wizard
The Visual Basic Setup Wizard makes it easy for you to create a setup program for
your application. Like other wizards, the Setup Wizard prompts you for information
so that it can create what you want for you.
In most cases, the Setup Wizard will be all you need to create a setup program.
To start the Setup Wizard
1 If the project you want to create a setup program for is open, save it and close
Visual Basic.
2 Select the Setup Wizard icon from the Visual Basic 5.0 Start Menu in Windows 95
or Windows NT 4.0, or from the Visual Basic 5.0 Program Group in the
Windows NT 3.51 Program Manager.
5
Each screen of the Setup Wizard will prompt you for information about your project
and will let you choose which options you would like to build into your setup, how it
is to be distributed, if you want the Setup Wizard to compile your application, etc.
Each of the screens also explains how they are to be used, when certain information
is optional, and what information must be entered before the process can continue
(before you can continue on to the next screen). As you are progressing through each
screen, if you find that you need more information, press F1 or click the Help button.
—5
Filename: 415316959.doc Project: A Traditional User's Guide Template
Template: Author: Ruth Silverio Last Saved By: Warner Ardelt
Revision #: 7 Page: 5 of 36 Printed: 10/16/96 06:11 PM
Note If your application will be run on a BiDi operating system, you will need to manually
include the Vba332me.dll in the Setup.lst created by the Setup Wizard. You can do this by
adding the file at the File Summary step when running the Setup Wizard, by editing the
Setup.lst directly, or by adding an entry for Vba332me.dll to the Vb5dep.ini file so that it will be
automatically added to the Setup.lst whenever you run the Setup Wizard.
6
For More Information See "Setup Wizard Features" earlier in this chapter.
Dependency Files Explained
A dependency (.dep) file contains information about the run-time requirements of an
application or component: which files are needed, how they are to be registered, and
where on the user’s machine they should be installed. You can create .dep files for
standard Visual Basic projects or — in the Professional and Enterprise editions of
Visual Basic — for ActiveX controls, ActiveX documents, and other Active X
components.
The Anatomy of Dependency
Visual Basic contains three sources of dependency information:
· Component .dep files
· Project .dep files
· The Vb5dep.ini file
6
Component Dependency Files
Soon every Visual Basic component will be accompanied by its own .dep file. This
applies to controls and other components you purchase, and those you create yourself
in Visual Basic. For example, all of the ActiveX controls shipped with Visual Basic
have a companion .dep file. These .dep files list all of the dependent files used by the
control, plus version and registry information. The following example is a portion of
a typical control .dep file:
[RichTx32.ocx]
Dest=$(WinSysPath)
Register=$(DLLSelfRegister)
Version=a.b.c.d
Uses1=RichEd32.dll
Uses2=
CABFileName=RichTx32.cab
CABINFFile=RichTx32.inf
7
These .dep files are used to provide dependency information about the control or
other component. When a component is used in another project, this information is
incorporated into the project’s dependency information. In other words, dependency
information in the smaller units provides dependency information for the larger units.
It is strongly recommended that you generate a .dep file for any component that you
create in Visual Basic. Creating a .dep file for ActiveX controls, ActiveX
—6
Filename: 415316959.doc Project: A Traditional User's Guide Template
Template: Author: Ruth Silverio Last Saved By: Warner Ardelt
Revision #: 7 Page: 6 of 36 Printed: 10/16/96 06:11 PM
document .DLLs, and other Active X components is especially useful when your
object is being used as a dependency in another project.
You can generate a .dep file for your component by selecting the Generate
Dependency File Only option when you run the Setup Wizard.
Project Dependency Files
When you create a setup program for your application using the Setup Wizard, the
.dep files for any components used in your project are incorporated into the project
Setup.lst file. The Setup Wizard also derives dependency information about your
application from references in your project and from the Vb5dep.ini file. The project
Setup.lst file contains dependency information about every element in your project.
If need be, you can also create a dependency file for your application. The .dep files
for any components used in your project are incorporated into the project .dep file.
You can generate a .dep file for your application by selecting the Create a Setup
Program and Generate Dependency File options when you run the Setup Wizard.
The Vb5dep.ini File
The Vb5dep.ini file is a replacement for the Swdepend.ini file used in previous
versions of Visual Basic, and its essential purpose is the same: to provide the Setup
Wizard with an all-purpose list of dependencies and references used by Visual Basic.
This list is created when you install Visual Basic and resides in the \Windows
directory.
The following example is a portion of a typical vb5dep.ini:
[DAO350.dll]
Dest=$(MSDAOPath)
Uses1=MSJtEr35.dll
Uses2=MSJInt35.dll
Register=$(DLLSelfRegister)
CABFileName=MSDAO350.cab
CABINFFile=MSDAO350.inf
8
As you can see, the vb5dep.ini is very similar to the control .dep file example shown
above. When you run the Setup Wizard, it will first check the Vb5dep.ini file to locate
dependency information. If it is not available, and if a particular component does not
have its own .dep file, the Setup Wizard will notify you of the missing dependency
and allow you to either ignore this omission or correct the problem.
If you ignore the omission, your program may not function properly once installed on
the user’s machine. If, however, you’re aware that a certain dependency is already
loaded on the user’s machine, you may safely proceed.
You may also add dependency information for a component by editing the vb5dep.ini
file (manually adding an entry for a particular component), by creating a .dep file for
the component with the Setup Wizard, or by contacting the component vendor and
requesting a .dep file.
—7
Filename: 415316959.doc Project: A Traditional User's Guide Template
Template: Author: Ruth Silverio Last Saved By: Warner Ardelt
Revision #: 7 Page: 7 of 36 Printed: 10/16/96 06:11 PM
It may be helpful to think of .dep files as providing a list of dependencies for
individual components or applications, and the Vb5dep.ini file as providing a list of
dependencies for your entire Visual Basic development environment.
The following illustration shows how the Setup Wizard combines component .dep
files with the Visual Basic project and the Vb5dep.ini file to create a setup program, a
Setup.lst, and a project .dep file.
Figure 17.1 Creating a setup program, Setup.lst, and project dependency file
7
Generating Dependency Files with the Setup Wizard
You can use the Setup Wizard to create a .dep file when you’re creating the setup
program for your application or use the wizard to simply create dependency
information for a component or for the project (if you need the Setup.lst for your
custom setup program). The dependency file is named after your application or
component and is located in the same directory.
Note Even if you chose to create a custom setup program, you should use the Setup Wizard
to generate a .dep file. This can then be used to help you develop your Setup.lst and distribute
your application.
10
To create a dependency file
3 Start the Setup Wizard.
4 Click the Next button to select the Select Project and Options screen.
—8
Filename: 415316959.doc Project: A Traditional User's Guide Template
Template: Author: Ruth Silverio Last Saved By: Warner Ardelt
Revision #: 7 Page: 8 of 36 Printed: 10/16/96 06:11 PM
1Figure 17.2 The Select Project and Options screen
1
8
5 Choose your Visual Basic project by typing the path and file name into the Project
File input box or by selecting the Browse button.
6 Select either the Generate Dependency File Only option to create a .dep file only
or the Create a Setup Program/Generate Dependency File to create a Setup
program and a project .dep file. Click the Next button.
1If you want the Setup Wizard to rebuild your project, check the Rebuild the
Project option. If not, uncheck the option before proceeding.
7 If you are missing dependency information for any component in your project, you
will be notified with the Missing Dependencies screen.
2If you know that certain components are already installed on the user’s machine,
or that a listed file does not have dependency files, you may click that file to
proceed.
3You may also proceed without confirming the missing dependencies, although
your project may not function correctly.
1Note If you are missing dependency information for a component that you created in
Visual Basic (or the Setup Wizard informs you that this information is out of date), you
should first use the Setup Wizard to create a .dep file for that component (using these steps
but selecting the .vbp file for the component project), and then restart this process for the
current project.
9
—9
Filename: 415316959.doc Project: A Traditional User's Guide Template
Template: Author: Ruth Silverio Last Saved By: Warner Ardelt
Revision #: 7 Page: 9 of 36 Printed: 10/16/96 06:11 PM
4When you’ve finished resolving the missing dependencies, click Next to proceed.
8 The Setup Wizard will then prompt you with the standard file confirmation
screens. Step through each screen until you arrive at the Finished! screen.
Click the Finish button.
5A dependency (.dep) file is created with the same name as your project, in the
project’s source directory.
10
Distribution Options
You can distribute your application applications on floppy disks, compact discs, or on
a network. If you’re going to be using floppy disks, you can choose either Setup
Wizard’s Floppy Disk or Single Directory method. If you plan to distribute on a
compact disc or on a network, you can choose either the Single Directory or the Disk
Directories method.
If you have the Professional or Enterprise Edition, you can distribute your
components over the Internet. For more information, see “Internet Component
Download” later in this chapter. “Installing Remote Automation and Distributed
COM Components” provides specifics about working with Remote Automation and
DCOM, which are available in the Enterprise Edition.
11
Figure 17.3 Choosing distribution options with the Setup Wizard
11
—10
Filename: 415316959.doc Project: A Traditional User's Guide Template
Template: Author: Ruth Silverio Last Saved By: Warner Ardelt
Revision #: 7 Page: 10 of 36 Printed: 10/16/96 06:11 PM
If you plan to distribute your application on floppy disks, you can use either the
Floppy Disk option to make floppy disks on your computer, or you can create floppy
disk images that can be used by a floppy disk duplication service using the Disk
Directories option.
If you plan to distribute your application on a network or a compact disc, you also
have two options. You can use the Single Directory option or the Disk Directories
option. Both methods copy the setup files to a temporary directory on your computer
or a network server. You can then either locate the setup files on the appropriate
network server or transfer them to a compact disc.
Floppy Disks
To create floppy disks for your application’s setup when you don't need disk images,
select the Floppy Disk option from the Distribution Method screen of the Setup
Wizard. This screen is available when you run the Setup Wizard and select the Create
a Setup Program option.
The Setup Wizard will prompt you for the type of floppy disk (1.44, 1.2, 720, or 360)
and the appropriate floppy drive on your computer. As with most other Setup Wizard
functions, you will then be asked to confirm the project’s files and dependencies.
Once confirmed, the Setup Wizard will determine the layout of the disks, compress
the appropriate files, and then copy them to the disk drive, prompting you to insert
and remove floppy disks as necessary.
You can also use the Disk Directories option to create disk images of your setup
program. The Setup Wizard performs essentially the same actions as for the Floppy
disk option, except that the images are copied to separate directories in a temporary
directory on your computer or a network server rather than to the floppy disk drive.
You can then manually copy the files to disks, put the files on a network server and
allow users to copy them to disks (providing you’re working in a networked
environment), or provide them to a floppy-disk duplication service.
Single Directory
You can create a single directory installation by choosing the Single Directory option.
You can use this option or the Disk Directories option when you want to distribute
your application on a network or a compact disc. This technique simply copies all of
the installation files into a single directory.
When you choose this option, the Setup Wizard will ask you to confirm the project’s
files and dependencies, and then will compress and copy the appropriate files to a
temporary directory on your computer or a network server. By default, the files are
copied to C:\Windows\Temp\SwSetup.
You can then either put the files on an appropriate network server or transfer them to
a compact disc.
—11
Filename: 415316959.doc Project: A Traditional User's Guide Template
Template: Author: Ruth Silverio Last Saved By: Warner Ardelt
Revision #: 7 Page: 11 of 36 Printed: 10/16/96 06:11 PM
Disk Directories
The Disk Directories option copies the files to a directory structure that resembles
distribution on disks: Disk1, Disk2, Disk3, etc.
As with the Single Directory option, when you choose this option, the Setup Wizard
will ask you to confirm the project’s files and dependencies, and then compress and
copy the appropriate files to a temporary directory on your computer or a network
server. By default, the files are copied to C:\Windows\Temp\SwSetup.
You can put these directories (Disk1, Disk2, etc.) on a network server or transfer
them to a compact disc for distribution. The user can install the application by simply
opening the Disk1 folder and double-clicking the setup program.
Working with Setup Wizard Templates
If you have an application that you need to create a Setup program for more than
once, you can choose to save the steps you took through the Setup Wizard in a
template (.swt) file. (In previous versions of Visual Basic, the Setup Wizard template
file extension was .vbz.)
To create a template for your Setup program, work through the steps of the Setup
Wizard to create your setup program, and then select the Save Template option on the
Finished! screen before selecting the Finish button.
The next time you need to create a setup for your program, you can load the template
(.swt) file instead of the project .vbp file into the Select Project and Options screen of
the Setup Wizard and then immediately click the Finish button instead of stepping
through each of the Setup Wizard screens.
Note Because the Setup Wizard in this version of Visual Basic has been greatly enhanced,
the Setup Wizard templates (.vbz files) from previous versions of Visual Basic are not
compatible.
12
Installing Data Access Components
If your application uses Data Access Objects (DAO), the Setup Wizard will prompt
you to choose the appropriate ISAM and workspace components.
You may choose one or more ISAM database formats. You must select at least one
workspace; the Setup Wizard will not allow you to deselect both workspaces options
— you must select one or both.
If your application requires ODBC drivers, you must install them separately. See
below for more information.
—12
Filename: 415316959.doc Project: A Traditional User's Guide Template
Template: Author: Ruth Silverio Last Saved By: Warner Ardelt
Revision #: 7 Page: 12 of 36 Printed: 10/16/96 06:11 PM
Figure 17.4 Data access options
12
Creating a Setup Disk for ODBC Applications
For the Professional and Enterprise editions, if you create an application that uses
ODBC and you want to distribute that application, you must create an ODBC Setup
Disk. Before you install your Visual Basic application on the user's machine (using a
setup program you have written), you must install ODBC on the user's machine.
Note If your application uses Remote Data Objects (RDO), you should instruct the user to
install the ODBC drivers before installing your application. If the ODBC drivers are not installed
first, the RDO components will not register.
13
To create an ODBC setup disk
9 Copy all the files in \Odbc subdirectory of the main Visual Basic directory to a disk
or network directory.
10 Before installing your application on the user's machine, run Setup.exe on the
ODBC setup disk or network directory. Either use the Shell function to run
ODBC Setup.exe from your setup program, or label the ODBC setup disk with
a title such as "ODBC Setup Program: Run Setup.exe before installing the
application."
13
Once you have placed the ODBC files on a disk, test the ODBC setup disk on a
machine that does not have ODBC files.
—13
Filename: 415316959.doc Project: A Traditional User's Guide Template
Template: Author: Ruth Silverio Last Saved By: Warner Ardelt
Revision #: 7 Page: 13 of 36 Printed: 10/16/96 06:11 PM
Note To install ODBC on a user's machine, you must use the setup program provided in
the \Odbc subdirectory of the main Visual Basic directory. Some of the ODBC files are
compressed, and the setup program must decompress them to install them correctly.
14
Installing Remote Automation and Distributed COM
Components
If your application utilizes ActiveX code components (formerly called OLE servers),
the Setup Wizard provides you with the means to create setup programs for both the
client and server in a Remote Automation environment or Distributed COM
(sometimes called DCOM) environment, with the Enterprise Edition.
Remote Automation and Distributed COM are discussed in detail in Building
Client/Server Applications with Visual Basic, available in the Enterprise Edition.
This example illustrates how to create setup programs for the server and the client
application that uses it, and presents the options for both Remote Automation and
DCOM.
To create a setup program for the server
11 Start the Setup Wizard.
12 Click the Next button to select the Select Project and Options screen.
13 Choose the server project by typing the path and file name into the Project File
input box or by selecting the Browse button. In this example, the project is
named Helo_svr.vbp.
14 Select the Create a Setup Program option and then click the Next button to
proceed.
6If you want the Setup Wizard to rebuild your project, check the Rebuild the
Project option. If not, uncheck the option before proceeding.
15 Proceed through the Setup Wizard to the Shared ActiveX Applications screen.
—14
Filename: 415316959.doc Project: A Traditional User's Guide Template
Template: Author: Ruth Silverio Last Saved By: Warner Ardelt
Revision #: 7 Page: 14 of 36 Printed: 10/16/96 06:11 PM
2Figure 17.5 Selecting server application options
2
14
7Select Install as a shared component and then Yes if you are using Remote
Automation or No if you are using Distributed COM.
8If you select the Remote Automation option, the remote automation files
Racmgr32.exe, Racreg32.dll, Autmgr32.exe, and Autprx32.dll will be added to the
Setup.lst and installed with the server application into the \Windows\System
directory of the remote server.
16 Proceed through the Setup Wizard to create the setup program for the server.
15
The server application is installed on the remote server computer. The setup program
for the server application will install the application and the Remote Automation
files. See Building Client/Server Applications with Visual Basic for more information
about configuring the Remote Automation server.
To create a setup program for the client
17 Before proceeding, make sure that you have created a .vbr file for every remote
server you reference in your application. Create a .vbr file by selecting the
Remote Server option in the Component tab of the Project Properties dialog
box in Visual Basic, and then compiling the project.
18 Start the Setup Wizard.
19 Click the Next button to select the Select Project and Options screen.
—15
Filename: 415316959.doc Project: A Traditional User's Guide Template
Template: Author: Ruth Silverio Last Saved By: Warner Ardelt
Revision #: 7 Page: 15 of 36 Printed: 10/16/96 06:11 PM
20 Choose the client project by typing the path and file name into the Project File
input box or by selecting the Browse button. In this example, the project is
named Helo_cli.vbp.
21 Select the Create a Setup Program option and then click the Next button to
proceed.
9If you want the Setup Wizard to rebuild your project, check the Rebuild the
Project option. If not, uncheck the option before proceeding.
2Note Before you create a setup program for the client, you must have compiled the
application at least once in Visual Basic.
22 Select the distribution media options and location and then proceed to the ActiveX
Components screen.
10If the client project contains a reference to a local server, the server application
will be listed in the file box.
3Figure 17.6 The ActiveX Components screen
3
16
11If you want to add a remote server, click the Add Remote button.
23 You will be prompted for the .vbr file of the server application. Locate the file in
your server project’s source directory and choose Open. The .vbr file will be
added to file list, and the Remote Connection Details dialog box will prompt
you for the connection information.
—16
Filename: 415316959.doc Project: A Traditional User's Guide Template
Template: Author: Ruth Silverio Last Saved By: Warner Ardelt
Revision #: 7 Page: 16 of 36 Printed: 10/16/96 06:11 PM
4Figure 17.7 Specifying remote transport and connection information
4
17
12If you are using Distributed COM, chose it from the Remote Transport options
and then type the computer name of the remote server into the Network Address
input box.
13If you are using Remote Automation, select it and then either specify the
network address, network protocol, and authentication level or leave them blank to
prompt the client user for this information at run time.
14Select the appropriate options and then click the OK button to return to the
ActiveX Components screen. If both the local (.exe) and remote (.vbr) version of
the remote server component appear in the components list, deselect the local
(.exe) version so that only the remote server is used by your application when
installed.
24 Proceed through the Setup Wizard to create the client application setup.
18
Install the client application on the client user’s machine and follow the Remote
Automation or Distributed COM procedures for using the client and server
applications in unison.
—17
Filename: 415316959.doc Project: A Traditional User's Guide Template
Template: Author: Ruth Silverio Last Saved By: Warner Ardelt
Revision #: 7 Page: 17 of 36 Printed: 10/16/96 06:11 PM
Internet Component Download
With the Professional and Enterprise versions of Visual Basic, you can create ActiveX
controls, ActiveX DLLs, ActiveX EXEs, and ActiveX documents for use on Internet
Web pages. For example, you might create an ActiveX control that is used in a Web
page hosted in Internet Explorer version 3.0. The Setup Wizard provides you with a
means to package these components for distribution over the Internet.
How Internet Component Download Works
Without going into great detail, it may be helpful to outline here how ActiveX
components are used on the Internet. A detailed explanation of the steps involved in
creating Internet applications is available in Building Internet Applications.
Visual Basic allows you to create ActiveX controls, ActiveX DLLs, ActiveX EXEs,
and ActiveX documents that can be used within an Internet browser, such as Internet
Explorer 3.0. For example, you might create a control that prompts a user for a
certain type of information and then processes that information in some manner. To
use this control in Internet Explorer, you refer to it in the underlying HTML code,
perhaps using VBScript. In other words, your control is hosted on a Web page.
The Web page, along with your component and any other dependent files, resides at a
specific location on the World Wide Web. When the user accesses this Web page, your
control is activated. That is, it is downloaded (in the form of a compressed .cab file)
along with the Web page to the user’s computer. The control is then verified for
safety, decompressed, registered in the Windows registry, installed, and then
activated.
All of this occurs in the background and is controlled by the Internet browser
application. Since this form of distribution differs from the more common method of
application distribution via disks or compact discs, there are new issues to be
considered. Most important of these is safety, both for the user and for your source
code. These issues are discussed in Building Internet Applications.
The purpose of the Setup Wizard in all this is to package your ActiveX component.
Setup Wizard determines which files your project needs at run time, gathers those
files, compresses them into a .cab file, and generates the sample HTML code that
points to your control.
Packaging ActiveX Components
You create a Internet package by choosing Create Internet Download Setup from the
Select Project and Options screen of the Setup Wizard.
—18
Filename: 415316959.doc Project: A Traditional User's Guide Template
Template: Author: Ruth Silverio Last Saved By: Warner Ardelt
Revision #: 7 Page: 18 of 36 Printed: 10/16/96 06:11 PM
Figure 17.8 Selecting the Create Internet Download option
19
The Setup Wizard will create a .cab file, known as the primary .cab file, which
contains the following:
· The project components, such as the ActiveX control, ActiveX DLL, or ActiveX
EXE.
· The .inf file, which contains links to other .cab files that contain Visual Basic
support files and controls, as well as other information, such as whether the
control is safe for scripting and safe for initialization and registry information
as defined by the user. This file replaces the Setup.lst file that the Setup Wizard
creates in the standard setup.
· Reserved space for digital signatures.
· All files that are not in other (secondary) .cab files.
20
Secondary .Cab Files
For ActiveX control projects, ActiveX EXEs, and ActiveX DLLs, all run-time
components — such as Msvbvm50.dll, individual controls, Data Access Objects
(DAO), and Remote Data Objects (RDO) — are packaged into separate .cab files,
digitally signed by Microsoft, and placed on the Microsoft Web site. You can choose
to link your files to the .cab files on the Microsoft Web site, or you can download
local copies of them.
The benefit of using secondary .cab files from an Web site are:
—19
Filename: 415316959.doc Project: A Traditional User's Guide Template
Template: Author: Ruth Silverio Last Saved By: Warner Ardelt
Revision #: 7 Page: 19 of 36 Printed: 10/16/96 06:11 PM
· You do not need to distribute all of the .cab files required by your application. The
only file you need to distribute is the primary .cab file.
15The .inf file within the primary .cab file points to the Microsoft Web site and
downloads the necessary .cab files based on the needs of the end user.
· They provide an efficient means of delivering updates to your product.
21
Note If you cannot or do not want your application setup to require a connection to the
Internet, you may place the secondary .cab files on a server within your intranet. An intranet
allows for faster downloading while allowing users to remain on a secured network.
15
Safety Issues
If your components are safe for scripting and safe for initialization on a Web page,
you can have the Setup Wizard mark them as such. It also reserves space within the
.cab file for digitally signing your component.
For More Information See “Packaging ActiveX Component for the Web,” “Digital
Signing For Internet Distribution,” “Component Safety for Internet Distribution,”
and “Run-Time Licensing for Internet Distribution” in Building Internet Applications
for detailed explanations of these issues.
16
Creating an Internet Download Package
Use the following procedure to create an Internet download package for your ActiveX
control, ActiveX DLL, ActiveX EXE, and ActiveX document projects.
To create an Internet download package
25 Start the Setup Wizard.
26 Click the Next button to select the Select Project and Options screen.
27 Choose your Visual Basic ActiveX control, ActiveX DLL, ActiveX EXE, or
ActiveX document project by typing the path and file name into the Project
File input box or by selecting the Browse button.
28 Select the Create Internet Download Setup and then click the Next button to
proceed to the Internet Distribution Location screen.
16If you want the Setup Wizard to rebuild your project, check the Rebuild the
Project option. If not, uncheck the option before proceeding.
29 You will be prompted for an Internet distribution location. This should be a
temporary location on your machine — later you can upload the relevant files
to your Web server. The default is C:\Windows\Temp\SwSetup. Select the
location, then click Next to proceed.
30 You will then be prompted for download information for the components in your
project.
—20
Filename: 415316959.doc Project: A Traditional User's Guide Template
Template: Author: Ruth Silverio Last Saved By: Warner Ardelt
Revision #: 7 Page: 20 of 36 Printed: 10/16/96 06:11 PM
5Figure 17.9 Specifying download information for secondary .cab files
5
22
17If you want to link to secondary .cab files for the Microsoft controls or
components used in your project, select the Download from the Microsoft web
site option. All of the ActiveX controls that ship with Visual Basic contain Internet
information in their companion dependency (.dep) files. The Setup Wizard writes
the appropriate information into the .inf file in the .cab file it creates.
18If you want to use local copies of secondary .cab files, select the Use Local
Copy option. You then enter a URL or UNC path to where the Internet setup will
be able to find these .cab files. Or, you can leave the path blank if the .cab files
will be in the same directory as the primary .cab file that the Setup Wizard creates,
when it is uploaded to the Web server. Blank is the Default.
19Select the appropriate option.
31 You can now mark your components as safe for initialization or scripting.
—21
Filename: 415316959.doc Project: A Traditional User's Guide Template
Template: Author: Ruth Silverio Last Saved By: Warner Ardelt
Revision #: 7 Page: 21 of 36 Printed: 10/16/96 06:11 PM
6Figure 17.10 Marking components for safety
6
23
20When you mark your components as safe for initialization and scripting, you
are guaranteeing that your component can never cause undesirable behavior on an
end user’s machine, even if used in a Web page that you yourself did not author.
See “Component Safety for Internet Distribution” in Building Internet
Applications for more information.
32 You will continue to step through the Setup Wizard to confirm files and
dependencies. When you reach the Finished! screen, click Finish to create the
Internet download package.
24
Distributing the Internet Setup Package
The Setup Wizard creates a .cab file that contains your component, an .inf file, and
space for digital signing. It also creates a sample .htm file which you can use to refer
to your component from the Web page.
In the above example, we created an Internet download package for an ActiveX
document. The following files were created:
File Description
Actxdoc.cab The.cab file which contains: the ActiveX document (.dll) and
the .inf file.
Actxdoc.htm An HTML file containing sample HTML code.
FirstDoc.vbd The state file for the FirstDoc object in the ActiveX
document.
SecndDoc.vbd The state file for the SecndDoc object in the ActiveX
document.
17
—22
Filename: 415316959.doc Project: A Traditional User's Guide Template
Template: Author: Ruth Silverio Last Saved By: Warner Ardelt
Revision #: 7 Page: 22 of 36 Printed: 10/16/96 06:11 PM
You distribute the .cab and .vbd files along with the Web page on the Web site. The
.htm file contains sample HTML code which points the browser to the ActiveX
document objects. You can cut and paste sections of the sample code into the
underlying HTML code of your Web page to instantiate either of the ActiveX
document components.
For More Information See “Progressive Download for Internet Setup” in Building
Internet Applications for more information on referring to ActiveX components in
HTML code.
18
Rebuilding the .CAB File
The Setup Wizard also creates a subdirectory called Support which contains all of the
files that were compressed into the .cab file. Again drawing from our previous
example, the following files would be found in the Support directory:
File Description
Actxdoc.dll The compiled ActiveX document.
Actxdoc.ddf The .ddf file is used by the compression program.
Actxdoc.inf The .inf file which contains all dependency, version, setup,
and safety information for the component.
19
If need be, you can use these files to rebuild the .cab file (for instance, if you need for
any reason to make customized changes to the .inf file). The .cab files are compressed
using a utility program called Diamond.exe, which is located in the
\SetupKit\Kitfil32 subdirectory of the main Visual Basic directory.
Assuming that the location of the Diamond.exe is in your system’s path, you can
rebuild the .cab file at the command prompt using this syntax:
Diamond.exe /f <filename>.ddf
20
The .ddf file contains compression information used by the Diamond.exe program.
Using the Setup Toolkit
If you determine that you need to create a custom setup to modify or enhance the
functionality of the Setup Wizard, you use the Setup Toolkit. The Setup Toolkit is a
Visual Basic project which resides in \Setupkit\Setup1 subdirectory of the main Visual
Basic directory and a collection of utilities and .dlls located in \Setupkit\Kitfil32.
Caution These are the same files used by the Setup Wizard. Therefore, if you modify a file in
the Setup Toolkit (Setup1.exe, for instance), the modified version will be used in subsequent
Setup programs created by the Setup Wizard. Before you modify this project, save a copy to
another directory.
You use the Setup Toolkit by first loading the Setup1.vbp file into Visual Basic and
then making modifications to the look or functionality of the project. In doing so, you
—23
Filename: 415316959.doc Project: A Traditional User's Guide Template
Template: Author: Ruth Silverio Last Saved By: Warner Ardelt
Revision #: 7 Page: 23 of 36 Printed: 10/16/96 06:11 PM
may need to manually process the steps that the Setup Wizard would otherwise do for
you.
The following sections describe steps in the process and explain how to determine
which files you need to include in your setup, how to create a Setup.lst, how to create
distribution disks, and how to test your setup.
For More Information See "Creating a Setup Program," "When to Use the Setup
Wizard," or "Creating a Setup Program: Step by Step" earlier in this chapter.
21
Modifying the Setup Project
To add other user prompts and other events to the setup sequence, you can modify
Setup1.vbp. You can write code in the Setup program just as you would in any other
Visual Basic program. Further, a number of function calls are available that are
especially useful in setup routines.
Some examples of when you might use the Setup Toolkit are:
· To add special user prompts during installation.
· To create a customized look and feel for your setup program.
· To display billboards during installation. Billboards display information about
your product: features, service and support, etc.
· To use your own compression utility to copy your application’s files to the
distribution media.
25
Important Before you make changes to Setup1.vbp, you should make a backup copy of the
Setup1 directory, as all changes made to the project files will be saved to the Setup1.vbp
project file.
22
Determining the Files You Need to Distribute
Before creating a custom setup program, you need to determine which files will be
included in the release. All Visual Basic applications need a minimum set of files,
referred to as bootstrap files, along with all of the files specific to your application. In
addition to an executable file (.exe), your application may require data files, ActiveX
controls, or.dll files.
The files you use to create, run, and distribute your application can be categorized as
follows:
Run-time files — The compiled executable (.exe) file and any ActiveX controls
(.ocx) or .dlls required by your application. This also includes any other files required
by your application, such as a data or initialization file.
Setup files — All of the files required to set up your application on the user’s
machine. These include the setup executable (Setup.exe), the setup file list (Setup.lst),
and the uninstall program (St5unst.exe).
—24
Filename: 415316959.doc Project: A Traditional User's Guide Template
Template: Author: Ruth Silverio Last Saved By: Warner Ardelt
Revision #: 7 Page: 24 of 36 Printed: 10/16/96 06:11 PM
Run-Time Files
The following table lists the typical run-time files that need to be distributed with
your application. Depending upon its scope and functionality, your application may
require additional files not listed here.
File name Description
appname.exe Your application's .exe file.
appname.dat Any data files you created for your application.
appname.txt Any text files you created for your application.
<control>.ocx Any ActiveX controls used in your application.
Msvbvm50.dll The Visual Basic run time.
<dependency>.dll and Any dependency files that your application requires.
<dependency>.exe
23
Dependencies
Many of the files that need to be distributed with your application will be obvious to
you: the executable file, any data files, and any ActiveX controls that you used. The
less obvious files are your project’s dependency files. These include files used by
Visual Basic that provide much of the "back-end" to your application and which are
usually found in the Windows\System directory. For example, if your application uses
data controls, you may need to also distribute the Msjter32.dll or Odbcjt32.dll files.
Determining all the dependency files that your application requires can be made
easier by using the Setup Wizard to create a dependency (.dep) file for your project.
For More Information See “Dependency Files Explained” earlier in this chapter for
information on using the Setup Wizard to create a list of dependency files for your
application.
24
Setup Files
Whether you chose to use the Setup Wizard or create a custom setup program using
the Setup Toolkit, your application will use the same setup files for distribution.
File name Description
Setup.exe Program that the user runs to install your application.
Setup1.exe Visual Basic application that you can customize. This is the
executable file that is generated by Setup1.vbp. You can rename this
file, as long as the new name is reflected in Setup.lst.
Setup.lst Text file that lists all the files to be installed on the user’s machine.
Vb5stkit.dll Library containing various functions used in Setup1.bas.
St5unst.exe Application removal utility for use with the Visual Basic Setup
Toolkit.
25
—25
Filename: 415316959.doc Project: A Traditional User's Guide Template
Template: Author: Ruth Silverio Last Saved By: Warner Ardelt
Revision #: 7 Page: 25 of 36 Printed: 10/16/96 06:11 PM
In the Enterprise edition, the following files are added to the Setup.lst and are
installed when your project contains Remote Automation or DCOM server
components:
Clireg32.exe Remote Automation client registration utility. This is added when
your project is a Remote Automation or Distributed COM client, or if
the server also acts as a client.
Racmgr32.exe Remote Automation Client Manager. This is added if your project is
a Remote Automation server.
Racreg32.dll Remote Automation Registry. This is added if your project is a
Remote Automation server.
Autmgr32.exe Automation Manager. This is added if your project is a Remote
Automation server.
Autprx32.dll Automation Proxy. This is added if your project is a Remote
Automation server.
26
Determining Where to Install Files on the User’s
Machine
Before writing your Setup program, you must determine where to install each of these
files on the user’s machine. The files required by your application can be divided into
several categories.
· Program files
· Shared application resources
· Remote Automation server components
26
Suggested locations for each of these classes are described in the following sections.
Program Files
These files are essential for your application to run and are useful only in the context
of your application. For example, the application’s .exe file or any data files that your
application may require are considered program files. Program files should be
installed in the application directory. The user is prompted for this directory during
setup. The code in Setup1.vbp demonstrates how to do this. Setup1 will use the
“Program Files” location as the default root location to install applications with
Windows 95. For example, Setup1 will suggest that Project 1 be installed in the
\Program Files\Project1 directory.
Caution When installing a file on the user’s machine, it is imperative that you do not copy an
older version of the file over a new version. The CopyFile function in Setup1.bas uses the
VerInstallFile API function to copy files to the user’s machine. VerInstallFile will not overwrite
an existing file with an older version.
—26
Filename: 415316959.doc Project: A Traditional User's Guide Template
Template: Author: Ruth Silverio Last Saved By: Warner Ardelt
Revision #: 7 Page: 26 of 36 Printed: 10/16/96 06:11 PM
Shared Application Resources
Application resources may be shared by more than one application. For example,
several different vendors may ship applications that use the same ActiveX control. By
installing .ocx files in the \Windows\System directory, you can ensure that all
applications use the most current .ocx files.
Remote Automation Components
Install Remote Automation server components to the \Windows\System directory.
This ensures that your applications use the most current Remote Automation server
components.
Creating the Setup.lst File
Setup.lst is the file that lists all the files to be installed on the user’s machine. Setup
Wizard writes out the disk layout, file sizes, file segmentation, and file attributes to
this file. The file contains three sections: [BootStrap], [Files], and [Setup]. Each
section of the Setup.lst file has a specific purpose in the setup process.
If you don’t use the Setup Wizard to create the Setup.lst, you’ll need to create this file
manually. These sections are described in detail below.
The [BootStrap] Section
The [BootStrap] section lists all the files that must be loaded on the user’s machine
before your application and dependency files can be loaded. These pre-install, or
bootstrap, files include the core files required to run any Visual Basic application, as
well as Setup1.exe. These files are installed by Setup.exe. The following example
shows entries in a typical [BootStrap] section:
[BootStrap]
File1=1,,setup1.ex_,setup1.exe,$(WinPath),,,9/27/1996,160256,5.0.0.3327,"","",""
File2=1,,VB5StKit.dl_,VB5StKit.dll,$(WinSysPath),,$(Shared),9/27/1996,29696,5.0.33.27,"","",""
File3=1,,VBRun500.dl_,Msvbvm50.dll,$(WinSysPath),$(DLLSelfRegister),$
(Shared),9/27/1996,1385744,5.0.33.27,"","",""
The [Files] Section
The [Files] section contains all the other files required by your application, such as
your .exe file, data, text, and dependencies. The following example shows entries in a
typical [Files] section:
[Files]
File1=1,,COMDLG32.OC_,COMDLG32.OCX,$(WinSysPath),$(DLLSelfRegister),$
(Shared),9/27/1996,130320,5.0.33.26,"","",""
File2=1,,TABCTL32.OC_,TABCTL32.OCX,$(WinSysPath),$(DLLSelfRegister),$
(Shared),9/27/1996,191248,5.0.33.26,"","",""
File3=1,,RICHTX32.OC_,RICHTX32.OCX,$(WinSysPath),$(DLLSelfRegister),$
(Shared),9/27/1996,193296,5.0.33.26,"","",""
File List Format in the [BootStrap] and [Files] Sections
Each file listed in the [BootStrap] and [Files] sections of Setup.lst must be described
in the following format:
Filex=y,[SPLIT],file,install,path,register,date,shared,size[,version]
—27
Filename: 415316959.doc Project: A Traditional User's Guide Template
Template: Author: Ruth Silverio Last Saved By: Warner Ardelt
Revision #: 7 Page: 27 of 36 Printed: 10/16/96 06:11 PM
27
File is a keyword that must appear at the beginning of each file description line.
X is a sequence number, starting at 1 in each section. The numbering sequence must
be in order, and it cannot skip any values.
Y is the number of the disk on which this file will be distributed. If you are
distributing to a network server or compact disc, this number is always 1.
SPLIT is an optional flag, indicating that this file is not the last part of a segmented
file. For subsequent file names that are part of this same file, you should not repeat
the fields following install. The last piece of the same file will not have the SPLIT
keyword. A segmented file might be represented like this:
File10=2,SPLIT,GAZORNEN.DL1,GAZORNEN.DLL,$(WinSysPath),,10/12/96, 1151756
File11=3,SPLIT,GAZORNEN.DL2,GAZORNEN.DLL
File12=4,SPLIT,GAZORNEN.DL3,GAZORNEN.DLL
File13=5,,GAZORNEN.DL4,GAZORNEN.DLL
28
File is the name of the file as it is distributed.
Install is the name of the file that is used during installation (i.e., the name of the file
as it exists on the distribution media). This can be the same as file. In some situations
the file name may be different, such as when you create the media using compressed
files where the last character of the file-name extension is an underscore, and you
want to install the file (after decompression) with the original character replacing the
underscore.
Path is either an actual path, or, preferably, a macro indicating a path specified by the
user, or a combination of a macro plus additional subdirectory names separated by
backslashes. The following tables list the macros that can be used in the installation.
Macro Description
$(WinSysPath) Installs a file in the \Windows\System (Windows 95) or
\Windows\System32 (Windows NT) subdirectory.
$(WinPath) Installs a file in the \Windows directory.
$(AppPath) Installs a file in the application directory specified by the user,
or the DefaultDir value specified in the [Setup] section.
$(AppPath)\Samples Installs a file in the \Samples subdirectory below the
application directory.
C:\path Installs a file in the directory identified by path (not
recommended).
$(CommonFiles) The common directory to which shared application files can be
installed:
C:\Program Files\Common Files\ (Windows 95 and Windows
NT 4.0).
C:\Windows (Window NT 3.51)
This macro is generally combined with a subdirectory, such as
$(CommonFiles)\My Company\My Application.
$(CommonFilesSys) The same as $(CommonFiles)\System under Windows 95 and
Windows NT 4.0, or the same as $(WinSysDir) under
—28
Filename: 415316959.doc Project: A Traditional User's Guide Template
Template: Author: Ruth Silverio Last Saved By: Warner Ardelt
Revision #: 7 Page: 28 of 36 Printed: 10/16/96 06:11 PM
Windows NT 3.51.
$(ProgramFiles) The default root directory to which applications are installed:
C:\Program Files (Windows 95 and Windows NT 4.0)
C:\ (Windows NT 3.51)
$(MSDAOPath) Location that is stored in the registry for Data Access Objects
(DAO) components. You should not use this for your files.
29
Note In the [BootStrap] section, the only valid macros are $(WinPath) and $(WinSysPath).
30
Register is a key that indicates how the file is to be included in the user’s system
registry. The four possible keys are listed in the following table.
Key Use
(no key) File does not contain linked or embedded objects and does not
need to be registered on the user’s machine.
$(DLLSelfRegister) Self-registering .dll, .ocx, or any other .dll file with self-registering
information (exports DllRegisterServer and DllUnregisterServer
functions).
$(EXESelfRegister) ActiveX .exe component created in Visual Basic, or any other .exe
file that supports the /RegServer and /UnRegServer command-line
switches.
$(TLBRegister) Type Library file.
$(Remote) Remote Support file (.vbr).
appname.reg Any component you distribute that needs to be registered but does
not provide self-registration. This key indicates a .reg file (that
must also be installed) that contains information that updates the
system registry.
The .reg file should be compatible with Windows NT 3.51, or the
setup will fail when run on this platform.
31
Note Using the <appname>.reg key for distributing components is not the recommended
method of getting registration information into the registry. Registry entries added in this
manner cannot be automatically uninstalled with the Application Removal program. For the
registry to be updated correctly, use the RegCreateKey, RegSetNumericValue,
RegSetStringValue, RegOpenKey, and RegCloseKey functions in Setup1.vbp and rebuild
Setup1.exe. Refer to commented code in Setup1.vbp.
32
$(Shared) is a keyword automatically added to the list entry of any file installed to
\Windows, \Windows\System, or $(CommonFiles), the Common Files directory
(\Windows or any subdirectory of \Windows with Windows NT 3.51, \Program
Files\Common Files with Windows 95 and Windows NT 4.0). This keyword can be
either $(Shared), indicating that it is a shared file and is registered in the registry, or
blank, indicating that it is a private file.
Date and size are the same as the last date modified and file size as it would appear
in the File Manager in Windows NT 3.51 or Explorer in Windows 95 or Windows NT
4.0. This information helps you to verify that you have the correct versions of the files
—29
Filename: 415316959.doc Project: A Traditional User's Guide Template
Template: Author: Ruth Silverio Last Saved By: Warner Ardelt
Revision #: 7 Page: 29 of 36 Printed: 10/16/96 06:11 PM
on the setup disks. Size is used by Setup1.exe to calculate how much disk space your
application requires on the user’s machine.
Version is an optional internal version number of the file. Note that this is not
necessarily the same number as the display version number you see by checking the
file’s properties.
Specifying Remote Server Components
When using remote server components in your applications, you must use two entries
in the [Files] section: one for the component and one that contains connection
information for the component.
Specifying Remote# in the file list entry marks the file as a remote server component.
You then need to add an entry for the remote connection information immediately
following the entry for the component, as in this example:
File2=1,,RemSvr1.VB_,RemSvr1.vbr, $(WinSysPath),$(Remote),$(Shared),4/10/1995,1147,1.0.0.0,"","",""
Remote2="Schweizer","ncacn_ip_tcp",1,RA
File3=1,,RemSvr2.VB_,RemSvr2.vbr, $(WinSysPath),$(Remote),$(Shared),4/10/1995,1147,1.0.0.0,"","",""
Remote3=,,1,DCOM
33
The Remotex entry consists of the server address, network protocol, and
authentication information, separated by commas. You must also specify whether the
component is to be used in a Remote Automation or Distributed COM environment
using the DA or DCOM parameters.
This information is used by the Client Registration utility to register the
Remote Automation server. The [Setup] Section
The third section of the Setup.lst file, [Setup], is simply a list of information used by
other parts of the Setup program. The following table lists the information contained
in the [Setup] section.
Component Description
Title The name of the application that will appear in the splash screen
during installation. This name will also be used for the Program
Manager or Explorer icon group and icon name.
DefProgramGroup Specifies the default name of the Program Group (in Windows NT
3.51) or folder (in Windows 95 or Windows NT 4.0). Note that by
default no folder is created for your application under Windows 95
or Windows NT 4.0. Instead, the program shortcut is created
directly in the Programs menu of the Start menu.
DefaultDir The directory into which the application will be installed, unless
the user enters a different destination directory during the Setup
program.
Setup The name of the Setup program file, normally Setup1.exe. If you
change the name of that file, be sure to insert the new name here.
ForceUseDefDir If left blank, the user is prompted for an installation directory. If
set to 1, the application will automatically be installed to the
directory specified by "DefaultDir" in Setup.lst.
—30
Filename: 415316959.doc Project: A Traditional User's Guide Template
Template: Author: Ruth Silverio Last Saved By: Warner Ardelt
Revision #: 7 Page: 30 of 36 Printed: 10/16/96 06:11 PM
AppPath Application-specific PATH variable, used by Windows 95 and
Windows NT 4.0 to find any additional files needed for application
execution.
AppExe Should be set to the name of your application, such as Myapp.exe.
34
Note You can give your Setup program any name except Setup.exe, which is the name of
the pre-installation program. For example, you can name your Setup program Setup1.exe or
Mysetup.exe.
35
Determining the Layout of the Distribution Disks
If you are distributing your application on floppy disks, you need to know each file
name and the distribution disk on which it resides. It’s a good idea to map out the
contents of each distribution disk before writing the Setup.lst.
The first distribution disk must always contain the following files:
· Setup.exe
· Setup.lst
· St5unst.exe
27
These files will not completely fill a single disk, so you can include other files. The
remaining bootstrap files (Msvbvm50.dll and Stdole2.tlb, for example) must be
installed before your application files are installed. If they take up more room than a
single disk, you’ll need to determine how to assign the rest of the bootstrap files to
the first and subsequent disks.
Following the last bootstrap file, you can start laying out your program files. The
program files can be loaded in any order; however, remember that all of the bootstrap
files must be installed before any of your program files.
Note Unless you have some special reason to do otherwise, you should use the Setup
Wizard to create the layout and distribution disks for your application. See “Distribution
Options” earlier in this chapter for more information.
36
Compressing the Setup Files
Once you have determined which files need to be included on the distribution disks,
you may discover that all of them do not fit on a single disk. By compressing the files
on your distribution disks, you may be able to reduce the number of disks required to
distribute your application.
The Setup Toolkit provides a utility called Compress.exe that allows you to compress
files. Even if you already have a version of Compress.exe on your system, it is
recommended that you use the version of Compress.exe located in the
\Setupkit\Kitfil32 subdirectory of the main Visual Basic directory for application
setup because the two versions of the compression utility may not be compatible.
—31
Filename: 415316959.doc Project: A Traditional User's Guide Template
Template: Author: Ruth Silverio Last Saved By: Warner Ardelt
Revision #: 7 Page: 31 of 36 Printed: 10/16/96 06:11 PM
To compress a file
· At an MS-DOS command line, type:
21compress -r filename
37
22The -r switch automatically replaces the last character of the compressed file
with an underscore. The compressed file is encoded so that it is automatically
renamed to the original file name when it is decompressed. For example:
23compress -r myapp.exe
28
The result is a compressed file named Myapp.ex_. When decompressed, the file is
renamed as specified by the file entry in Setup.lst. By convention, this would usually
be Myapp.exe; however, you can rename the expanded file.
You can compress any or all files, except Setup.exe and Setup.lst.
Creating the Distribution Disks
Once you’ve determined the disk layout for the files in your application and have
compressed them using Compress.exe, copy the files to the distribution disks.
It’s a good practice to label your distribution disks with the number and name of the
disk and instructions for setting up your application. For example:
Disk1: Setup Disk
Insert this disk in drive A
In File Manager in Windows NT 3.51, or Explorer in Windows 95 or Windows NT 4.0, double-click Setup.exe
in the directory window for your floppy disk drive.
Follow the instructions that appear on your screen.
38
Repeat this installation message on each of the distribution disks. Now you are ready
to copy your files to the distribution disks.
To create distribution disks
9. Copy these files onto the first disk:
· Setup.exe
· Setup.lst
29
10.Copy the remaining files as specified by your disk layout, using additional disks as
needed.
30
For More Information See “Distribution Options” earlier in this chapter for more
information on using the Setup Wizard to create the distribution disks for your
application.
39
Testing Your Setup Program
Once you have created the distribution media, you should test your Setup program.
Be sure to test your Setup program on a machine that does not have Visual Basic or
—32
Filename: 415316959.doc Project: A Traditional User's Guide Template
Template: Author: Ruth Silverio Last Saved By: Warner Ardelt
Revision #: 7 Page: 32 of 36 Printed: 10/16/96 06:11 PM
any of the ActiveX controls required by your application. You should also test your
setup on all applicable operating systems.
To test your Setup program using distribution disks
33 Insert the first disk in drive A.
34 In the Windows Program Manager in Windows NT 3.51, choose Run from the
File menu, or in Windows 95 and Windows NT 4.0, from the Start menu,
choose Run, and type:
24 a:setup
25– or –
26Double-click Setup.exe from the directory window of the floppy disk or compact
disc drive.
31
To test your Setup program using network distribution
35 From another computer on the same network as the distribution server, use the
Microsoft Windows File Manager in Windows NT 3.51, or, in Windows 95 and
Windows NT 4.0, the Windows Explorer, to connect to the server and directory
containing your distribution files.
36 In the distribution directory, double-click the Setup.exe file.
32
As a final test, execute the installed program to be sure it behaves as expected once
installed.
Allowing the User to Remove Your
Application
When the user installs your application, the application-removal utility (St5unst.exe)
will be copied to the \Windows directory. Each time you use the Visual Basic setup
program to install an application, an application removal log file (St5unst.log) is
generated in the application’s installation directory that contains entries indicating:
· Directories that were created during installation.
· Files that were installed and where they were installed. This list contains all of the
files in the Setup program, even those that were not installed on the user’s
machine because a newer version of the same file already existed on the user’s
machine. The .log file indicates if the file was a shared file and if so, if it
replaced the existing shared file.
· Registry entries that were created or modified.
· Program Manager icons and groups that were created with Windows NT 3.51, or
links and Start menu entries with Windows 95 and Windows NT 4.0.
· Which .dlls, .exes, or .ocxs were self-registered.
33
—33
Filename: 415316959.doc Project: A Traditional User's Guide Template
Template: Author: Ruth Silverio Last Saved By: Warner Ardelt
Revision #: 7 Page: 33 of 36 Printed: 10/16/96 06:11 PM
In Windows NT 3.51, the application removal utility icon will be added to the
Program Manager icon group, with the command line properties set to the
appropriate .log file. In Windows 95 and Windows NT 4.0, the application will be
added to the list of registered applications displayed by the Add/Remove Programs
applet in the Control Panel. Use this applet to remove the application.
In the event of a failed or canceled installation, the application-removal utility will
remove all of the directories, files, and registration entries that Setup1 created in the
installation attempt.
With Windows 95 and Windows NT operating systems, shared files are reference-
counted in the registry; when you remove the installation, the reference count for that
item will decrement until the count equals zero, at which time the user will be
prompted for final removal of that item.
Application Removal Failure Scenarios
For the application-removal utility to properly remove your application from the
user’s machine, the log file and registry entries created by your Setup program must
remain unchanged and accurate. The following are a few of the possible scenarios
that will cause the Application Removal utility to fail or to work incorrectly:
· The end user copies shared files manually (i.e., reference counting is not updated
in the registry).
· The end user deletes installed files or an application directory rather than using
the application-removal utility. This creates two problems:
· Deletes the logfile, so application removal is later impossible.
· Makes it impossible to remove system registry entries from program files, .dlls,
or .ocxs in the application directory, because they must be run for them to
remove their system registry entries.
· A setup program for a non-Windows 95–compliant application installs the same
shared files that are also installed by your Windows 95–compliant application.
· A shared file is installed into a different directory than the one in which it already
exists on the hard drive.
· You create a setup program with the Setup Wizard, with the deployment model set
for "install as stand-alone application," and run the setup. Later, another setup
program is created for a different Visual Basic application, and the first
application is added to this setup program as a component. If it is possible that
the end user might install a particular Visual Basic Remote Automation server
as a component in the setup program of another application, you must use
deployment set to "install as shared component."
· The end user installs the same Visual Basic application in two different directories.
Not only will the first installation no longer work, but the Application Removal
scenarios will clash. The end user should always remove the first installation
before installing an application in a different directory.
—34
Filename: 415316959.doc Project: A Traditional User's Guide Template
Template: Author: Ruth Silverio Last Saved By: Warner Ardelt
Revision #: 7 Page: 34 of 36 Printed: 10/16/96 06:11 PM
· The end user deletes the application setup log (St5unst.log). Without the
application setup log file, the application-removal utility will have no
installation information, and will fail.
34
Some of these scenarios could degrade the installed file-registry correspondence,
cause the Application Removal utility to prematurely reach a zero-reference count for
a particular file, and subsequently ask if this file could be deleted. If a file is
prematurely deleted, it could cause other applications to cease functioning or function
incorrectly due to missing file dependencies, missing components, and so on.
Using the Setup Wizard with the Setup
Toolkit
If you want only to customize the installation sequence that the user must follow, you
can simplify your work by using the Setup Wizard with the Setup Toolkit project
(Setup1.vbp).
Providing Installation Options to the User
You can use the Setup Toolkit and the Setup Wizard together to add dialog boxes to
the installation program, prompting the user to specify whether to install optional
features in your application. For example, you may have an online Help file that some
users would rather not install. You can add as many installation options as you want.
To add an installation option to your Setup program
37 Edit the Setup1.frm code by adding code like the following in the Form_Load
event, immediately after the code block calls the ShowBegin Form function.
1Dim LoadHelp As Integer
2LoadHelp = MsgBox ("Do you want to install Help? ", _ vbYesNo)
3If LoadHelp = vbYes Then
4 CalcDiskSpace "Help"
5EndIf
6.
7.
8 ' Block of code containing cIcons = _ CountIcons(strINI FILES)
9If LoadHelp = vbYes Then
10 cIcons = CountIcons("Help")
11EndIf
12
13 ' Block of code containing CopySection _ strINI_FILES.
14.
15If LoadHelp = vbYes Then
16 CopySection "Help"
17EndIf
18.
19 ' Block of code containing CreateIcons _
20strINI FILES, strGroupName
4035
_
38 Close Setup1.frm, save the form and the project, and create an .exe file.
—35
Filename: 415316959.doc Project: A Traditional User's Guide Template
Template: Author: Ruth Silverio Last Saved By: Warner Ardelt
Revision #: 7 Page: 35 of 36 Printed: 10/16/96 06:11 PM
39 Run the Setup Wizard. At the File Summary screen, after you’ve confirmed all of
the file dependencies, add the names of all the files you want to install if the
user answers “Yes” to this dialog box.
40 Once you are done with the Setup Wizard, generate the distribution media.
41 Insert Disk1 into a drive and open the Setup.lst File. Cut and paste the optional
file(s) from the [Files] section to a new section. This new section will be below
the [Files] section and will be given a new section title that corresponds to the
string argument (for instance, [Help]) you used in the CopySection statement.
Be sure to renumber the copied lines.
21[Help]
22File1=5,SPLIT,MyApp.HL1,MyApp.HLP,$(AppPath),,,10/12/96,2946967
23File2=6,SPLIT,MyApp.HL2,MyApp.HLP
24File3=7,,MyApp.HL3,MyApp.HLP
36
When the user runs the installation program, the Setup program copies all the
[BootStrap] files to the user’s machine, and then prompts the user to indicate whether
to install the Help files. If the user chooses Yes, the CalcDiskSpace statement
determines whether there is sufficient disk space on the user’s machine for the Help
files. The program then installs all of the files listed with the [Files] section in
Setup.lst.
Next, the program tests the LoadHelp flag again. If the user chose to install the Help
files, Setup1.exe next executes the CopySection statement for the Help files, and
installs the files listed in the [Help] section of Setup.lst.
—36
Filename: 415316959.doc Project: A Traditional User's Guide Template
Template: Author: Ruth Silverio Last Saved By: Warner Ardelt
Revision #: 7 Page: 36 of 36 Printed: 10/16/96 06:11 PM
S-ar putea să vă placă și
- C# For Beginners: An Introduction to C# Programming with Tutorials and Hands-On ExamplesDe la EverandC# For Beginners: An Introduction to C# Programming with Tutorials and Hands-On ExamplesÎncă nu există evaluări
- MSI Installation Design Issues and Best Practices: by Robert Dickau Principal Technical Training Writer, Flexera SoftwareDocument9 paginiMSI Installation Design Issues and Best Practices: by Robert Dickau Principal Technical Training Writer, Flexera SoftwareShonie MaxwellÎncă nu există evaluări
- 10 Things Deploying Desktops From ImagesDocument4 pagini10 Things Deploying Desktops From Imagessalic2013100% (1)
- InstallAnywhere White Paper MultiPlatform InstallersDocument8 paginiInstallAnywhere White Paper MultiPlatform InstallersFlexeraSoftwareÎncă nu există evaluări
- Best Free Open Source Data Recovery Apps for Mac OS English EditionDe la EverandBest Free Open Source Data Recovery Apps for Mac OS English EditionÎncă nu există evaluări
- App-V Deploy and Publish: Tools From Tmurgent Technologies Updated Aug 5, 2010 - Version 1.8Document8 paginiApp-V Deploy and Publish: Tools From Tmurgent Technologies Updated Aug 5, 2010 - Version 1.8Prasenjit KkrÎncă nu există evaluări
- Labview Help Labview Application Builder User GuideDocument4 paginiLabview Help Labview Application Builder User GuideJack Eito NeoÎncă nu există evaluări
- Network Installation GuideDocument11 paginiNetwork Installation GuideARSENEÎncă nu există evaluări
- Depolying Apps Using ADDocument5 paginiDepolying Apps Using ADkesskissepasseÎncă nu există evaluări
- Apis Iq Software Installation v6 enDocument7 paginiApis Iq Software Installation v6 enЕвгений БульбаÎncă nu există evaluări
- Windows Embedded Standard 7 Technical OverviewDocument6 paginiWindows Embedded Standard 7 Technical OverviewSum Ting WongÎncă nu există evaluări
- Borup AutomatingTheBuild PDFDocument43 paginiBorup AutomatingTheBuild PDFssrazaÎncă nu există evaluări
- Apis Iq Software Installation v70 enDocument17 paginiApis Iq Software Installation v70 enЕвгений БульбаÎncă nu există evaluări
- ASSETDocument3 paginiASSETsrinivasanÎncă nu există evaluări
- SWD Users GuideDocument29 paginiSWD Users GuidegsoidjfoifkjgÎncă nu există evaluări
- Gen. Trias Skill Builders: Ict 10 - Computer System Servicing Quarter 1Document7 paginiGen. Trias Skill Builders: Ict 10 - Computer System Servicing Quarter 1Jelly BeansÎncă nu există evaluări
- Windows Installer XML Toolset DeploymentDocument14 paginiWindows Installer XML Toolset DeploymentViru ShahÎncă nu există evaluări
- AAA Node Locked InstallationDocument10 paginiAAA Node Locked InstallationewiontkoÎncă nu există evaluări
- Internet Explorer Internet Explorer 5 5Document520 paginiInternet Explorer Internet Explorer 5 5Rengga Virgian Panca WardanaÎncă nu există evaluări
- IntroDocument4 paginiIntroSeong Wai ChaiÎncă nu există evaluări
- Custom InstallDocument8 paginiCustom InstallmcemceÎncă nu există evaluări
- Setup and Deployment in Visual Basic 2010Document15 paginiSetup and Deployment in Visual Basic 2010meongkuÎncă nu există evaluări
- Build Your Own Linux DistroDocument15 paginiBuild Your Own Linux DistroAleksandar MilosevicÎncă nu există evaluări
- What Is Windows Installer?Document5 paginiWhat Is Windows Installer?divyams05Încă nu există evaluări
- Basic Concepts For Application PackagingDocument8 paginiBasic Concepts For Application Packagingmadhubisani2005100% (2)
- UGS Teamcenter VisualizationTutorial 10Document28 paginiUGS Teamcenter VisualizationTutorial 10vin2044Încă nu există evaluări
- WinPE 3.0 Detailed Build - AutoIT VersionDocument5 paginiWinPE 3.0 Detailed Build - AutoIT VersionshaksaÎncă nu există evaluări
- Comp. Maint Instal, Maint, and Config. Week 3Document3 paginiComp. Maint Instal, Maint, and Config. Week 3Emperor'l BillÎncă nu există evaluări
- RUX Uptake Tool Instructions RevisedDocument10 paginiRUX Uptake Tool Instructions RevisedshraynarulaÎncă nu există evaluări
- Implementing Your Device DriverDocument25 paginiImplementing Your Device DriverVishwa MohanÎncă nu există evaluări
- Welcome To The Help Pages of Winbuilder!Document8 paginiWelcome To The Help Pages of Winbuilder!freeware81Încă nu există evaluări
- Create Setup and Deployment Project Visual Studio 2008Document33 paginiCreate Setup and Deployment Project Visual Studio 2008Henri YeutchouÎncă nu există evaluări
- AAA Upgrade Node Locked InstallationDocument10 paginiAAA Upgrade Node Locked InstallationEwaÎncă nu există evaluări
- Clickteam Install Creator Pro Manual EbookDocument87 paginiClickteam Install Creator Pro Manual EbookBruce_Silverna_8948Încă nu există evaluări
- Navigating The Interface 2022R3!06!02Document72 paginiNavigating The Interface 2022R3!06!02Mohamad Essmayil KaboliÎncă nu există evaluări
- Subsonic Add inDocument5 paginiSubsonic Add inJose Miguel Ruiz CentenoÎncă nu există evaluări
- Automated Deployment WhitepaperDocument20 paginiAutomated Deployment WhitepaperadiclÎncă nu există evaluări
- 2745 C 01Document22 pagini2745 C 01Claudia ArdeleanÎncă nu există evaluări
- Creating MUI Projects For Visual StudioDocument9 paginiCreating MUI Projects For Visual StudioMabaega EgÎncă nu există evaluări
- AsdasddasyDocument16 paginiAsdasddasyasdasdaÎncă nu există evaluări
- CMPSC11 Fundamentals of Programming AlgorithmDocument4 paginiCMPSC11 Fundamentals of Programming AlgorithmMoises CalastravoÎncă nu există evaluări
- 361 ApxaDocument3 pagini361 Apxaanele_amisÎncă nu există evaluări
- Setting Up Cadence For The Linux MachinesDocument7 paginiSetting Up Cadence For The Linux Machinesraj kumarÎncă nu există evaluări
- Bentley Project Administrator: Getting StartedDocument106 paginiBentley Project Administrator: Getting StartedndorsaÎncă nu există evaluări
- c03853551 PDFDocument21 paginic03853551 PDFJijiPanÎncă nu există evaluări
- LWv9 6 Downloads GuideDocument8 paginiLWv9 6 Downloads Guidelucho001Încă nu există evaluări
- InstallationDocument7 paginiInstallationVenkatesh Ramiya Krishna MoorthyÎncă nu există evaluări
- Homeworks Windows Programming UtilityDocument7 paginiHomeworks Windows Programming Utilityefbminilf100% (1)
- Building and Testing Your Device DriverDocument22 paginiBuilding and Testing Your Device DriverAlephNullÎncă nu există evaluări
- Installation and Config GuideDocument21 paginiInstallation and Config Guidehabibi722847Încă nu există evaluări
- Learn Deep OpenwrtDocument11 paginiLearn Deep OpenwrtLuizÎncă nu există evaluări
- TVL - CSS12 - Q2 - M18Document10 paginiTVL - CSS12 - Q2 - M18Rowel UbaldoÎncă nu există evaluări
- Install Instructions - Web Downloaded Demo: Page 1 of 3Document3 paginiInstall Instructions - Web Downloaded Demo: Page 1 of 3mmmmmÎncă nu există evaluări
- IE6 En-Us PDFDocument764 paginiIE6 En-Us PDFgtg.manicÎncă nu există evaluări
- Installation GuideDocument9 paginiInstallation GuidesakkhanÎncă nu există evaluări
- 5403 Part 2Document52 pagini5403 Part 2rabiaÎncă nu există evaluări
- Using The ActiveX Controls - 2Document30 paginiUsing The ActiveX Controls - 2FlorinÎncă nu există evaluări
- Programming With ObjectsDocument95 paginiProgramming With ObjectsFlorinÎncă nu există evaluări
- More About ProgrammingDocument11 paginiMore About ProgrammingFlorinÎncă nu există evaluări
- Using The ActiveX Controls - 1Document21 paginiUsing The ActiveX Controls - 1FlorinÎncă nu există evaluări
- Responding To Mouse and Keyboard EventsDocument51 paginiResponding To Mouse and Keyboard EventsFlorinÎncă nu există evaluări
- Using Visual Basic's Standard ControlsDocument89 paginiUsing Visual Basic's Standard ControlsFlorinÎncă nu există evaluări
- Distributing Your ApplicationsDocument38 paginiDistributing Your ApplicationsFlorinÎncă nu există evaluări
- More About ProgrammingDocument11 paginiMore About ProgrammingFlorinÎncă nu există evaluări
- General Principles of Component DesignDocument42 paginiGeneral Principles of Component DesignFlorinÎncă nu există evaluări
- International IssuesDocument28 paginiInternational IssuesFlorinÎncă nu există evaluări
- Model Buget WWW - Just Ideas - Ro 1Document4 paginiModel Buget WWW - Just Ideas - Ro 1FlorinÎncă nu există evaluări
- ReceiptDocument2 paginiReceiptFlorinÎncă nu există evaluări
- TRA2 - User ManualDocument40 paginiTRA2 - User ManualvaultedroomÎncă nu există evaluări
- ActiveX Controls OverviewDocument6 paginiActiveX Controls OverviewFlorinÎncă nu există evaluări
- Using A DLL Procedure in Your Application: Dlls or Automation?Document22 paginiUsing A DLL Procedure in Your Application: Dlls or Automation?FlorinÎncă nu există evaluări
- Karate TermsDocument5 paginiKarate TermsFlorinÎncă nu există evaluări
- Win DSPDocument62 paginiWin DSPSyed Abdullah Hasan ChishtiÎncă nu există evaluări
- Name/Title of The Project: Aradhana Mehra Syit Roll No: 27Document4 paginiName/Title of The Project: Aradhana Mehra Syit Roll No: 27Aradhana MehraÎncă nu există evaluări
- ICT ReviewerDocument7 paginiICT ReviewerPedro Lazaro O. PinedaÎncă nu există evaluări
- Orion Instructions PDFDocument91 paginiOrion Instructions PDFJohn angelo ArdinazoÎncă nu există evaluări
- M100700D - TULIP For Fanuc 6, 11, 12 Manual PDFDocument32 paginiM100700D - TULIP For Fanuc 6, 11, 12 Manual PDFmemito48Încă nu există evaluări
- PIC16F877 Timer Modules Tutorials - PIC Timer0 Tutorial PDFDocument3 paginiPIC16F877 Timer Modules Tutorials - PIC Timer0 Tutorial PDFvka_prince100% (1)
- Plan & Deploy QlikSenseDocument257 paginiPlan & Deploy QlikSenseKiran SakaÎncă nu există evaluări
- U2000 Troubleshooting V100R008C00 06 PDFDocument513 paginiU2000 Troubleshooting V100R008C00 06 PDFediicediicÎncă nu există evaluări
- Admin Installing SIS DVD 2011BDocument3 paginiAdmin Installing SIS DVD 2011Bmahmod alrousan0% (1)
- TCP IP Routing ProtocolsDocument97 paginiTCP IP Routing Protocolsapi-19652143Încă nu există evaluări
- Keyboard Mastery NotesDocument4 paginiKeyboard Mastery NotesNoel SpenceÎncă nu există evaluări
- Cisco 7600 Sup and RSP GuideDocument88 paginiCisco 7600 Sup and RSP GuiderobinmartinezÎncă nu există evaluări
- Simatic Manager SoftwareDocument18 paginiSimatic Manager SoftwareEssamÎncă nu există evaluări
- iSCSI Initiator User's Guide For Windows 7Document107 paginiiSCSI Initiator User's Guide For Windows 7hangtuah79Încă nu există evaluări
- DB2Upgrading Db2upge970Document237 paginiDB2Upgrading Db2upge970Andres MendozaÎncă nu există evaluări
- 19 Os Viva QuestionsDocument2 pagini19 Os Viva QuestionssendhilmcaÎncă nu există evaluări
- FanucPlugin 1Document15 paginiFanucPlugin 1Oria MeirmanÎncă nu există evaluări
- Internship PresentationDocument15 paginiInternship PresentationSatyam SinghÎncă nu există evaluări
- Bully RingDocument10 paginiBully RingMridula JambulkarÎncă nu există evaluări
- VCF 40 IntroducingDocument15 paginiVCF 40 IntroducingMohamed AhmedÎncă nu există evaluări
- IT Landscape For SysadminsDocument1 paginăIT Landscape For SysadminsolÎncă nu există evaluări
- 3.2.1.4 Lab - Locating Log FilesDocument16 pagini3.2.1.4 Lab - Locating Log FilesKamÎncă nu există evaluări
- 12 - Jump, Loop and Call Instructions - Rev PDFDocument26 pagini12 - Jump, Loop and Call Instructions - Rev PDFkevindarÎncă nu există evaluări
- Bai1 / PLC - 1 (CPU 1214C DC/DC/DC) : S7-1200 Station - 1Document9 paginiBai1 / PLC - 1 (CPU 1214C DC/DC/DC) : S7-1200 Station - 1Pháp Sư Giấu MặtÎncă nu există evaluări
- Sem IV P 406Document2 paginiSem IV P 406durg3shÎncă nu există evaluări
- H8 500 Eprom SecurityDocument4 paginiH8 500 Eprom SecurityΠαντελήςΓεωργίουΦλούδαςÎncă nu există evaluări
- Annex 1 - LIST OF ICT EQUIPMENT, GOODS AND SUPPORT SERVICES & CONSULTING SERVICESDocument5 paginiAnnex 1 - LIST OF ICT EQUIPMENT, GOODS AND SUPPORT SERVICES & CONSULTING SERVICESLarimel Valdez100% (4)
- MSSQLServer Arch DBA 9years ITIL ITILServiceOperationDocument6 paginiMSSQLServer Arch DBA 9years ITIL ITILServiceOperationnizamÎncă nu există evaluări
- Wifi Manual Aircrack PDFDocument16 paginiWifi Manual Aircrack PDFDavid Rusau100% (1)
- Acer Aspire 4130 4130G 5530 5530G JALB0 (Compal LA-4171P) PDFDocument50 paginiAcer Aspire 4130 4130G 5530 5530G JALB0 (Compal LA-4171P) PDFMustafa AkanÎncă nu există evaluări
- Azure DevOps Engineer: Exam AZ-400: Azure DevOps Engineer: Exam AZ-400 Designing and Implementing Microsoft DevOps SolutionsDe la EverandAzure DevOps Engineer: Exam AZ-400: Azure DevOps Engineer: Exam AZ-400 Designing and Implementing Microsoft DevOps SolutionsÎncă nu există evaluări
- RHCSA Red Hat Enterprise Linux 9: Training and Exam Preparation Guide (EX200), Third EditionDe la EverandRHCSA Red Hat Enterprise Linux 9: Training and Exam Preparation Guide (EX200), Third EditionÎncă nu există evaluări
- Kali Linux - An Ethical Hacker's Cookbook - Second Edition: Practical recipes that combine strategies, attacks, and tools for advanced penetration testing, 2nd EditionDe la EverandKali Linux - An Ethical Hacker's Cookbook - Second Edition: Practical recipes that combine strategies, attacks, and tools for advanced penetration testing, 2nd EditionEvaluare: 5 din 5 stele5/5 (1)
- Linux For Beginners: The Comprehensive Guide To Learning Linux Operating System And Mastering Linux Command Line Like A ProDe la EverandLinux For Beginners: The Comprehensive Guide To Learning Linux Operating System And Mastering Linux Command Line Like A ProÎncă nu există evaluări
- Hacking : The Ultimate Comprehensive Step-By-Step Guide to the Basics of Ethical HackingDe la EverandHacking : The Ultimate Comprehensive Step-By-Step Guide to the Basics of Ethical HackingEvaluare: 5 din 5 stele5/5 (3)
- The Linux Command Line Beginner's GuideDe la EverandThe Linux Command Line Beginner's GuideEvaluare: 4.5 din 5 stele4.5/5 (23)
- Java Professional Interview Guide: Learn About Java Interview Questions and Practise Answering About Concurrency, JDBC, Exception Handling, Spring, and HibernateDe la EverandJava Professional Interview Guide: Learn About Java Interview Questions and Practise Answering About Concurrency, JDBC, Exception Handling, Spring, and HibernateÎncă nu există evaluări
- Mastering Linux Security and Hardening - Second Edition: Protect your Linux systems from intruders, malware attacks, and other cyber threats, 2nd EditionDe la EverandMastering Linux Security and Hardening - Second Edition: Protect your Linux systems from intruders, malware attacks, and other cyber threats, 2nd EditionÎncă nu există evaluări
- Windows Server 2019 Administration Fundamentals - Second Edition: A beginner's guide to managing and administering Windows Server environments, 2nd EditionDe la EverandWindows Server 2019 Administration Fundamentals - Second Edition: A beginner's guide to managing and administering Windows Server environments, 2nd EditionEvaluare: 5 din 5 stele5/5 (1)
- Linux: The Ultimate Beginner's Guide to Learn Linux Operating System, Command Line and Linux Programming Step by StepDe la EverandLinux: The Ultimate Beginner's Guide to Learn Linux Operating System, Command Line and Linux Programming Step by StepEvaluare: 4.5 din 5 stele4.5/5 (9)
- Certified Kubernetes Application Developer (CKAD) Exam Success Guide: Ace your career in Kubernetes development with CKAD certification (English Edition)De la EverandCertified Kubernetes Application Developer (CKAD) Exam Success Guide: Ace your career in Kubernetes development with CKAD certification (English Edition)Încă nu există evaluări
- Kali Linux Intrusion and Exploitation CookbookDe la EverandKali Linux Intrusion and Exploitation CookbookEvaluare: 5 din 5 stele5/5 (1)
- Linux for Beginners: Linux Command Line, Linux Programming and Linux Operating SystemDe la EverandLinux for Beginners: Linux Command Line, Linux Programming and Linux Operating SystemEvaluare: 4.5 din 5 stele4.5/5 (3)
- iPhone Unlocked for the Non-Tech Savvy: Color Images & Illustrated Instructions to Simplify the Smartphone Use for Beginners & Seniors [COLOR EDITION]De la EverandiPhone Unlocked for the Non-Tech Savvy: Color Images & Illustrated Instructions to Simplify the Smartphone Use for Beginners & Seniors [COLOR EDITION]Evaluare: 5 din 5 stele5/5 (1)
- OneNote: The Ultimate Guide on How to Use Microsoft OneNote for Getting Things DoneDe la EverandOneNote: The Ultimate Guide on How to Use Microsoft OneNote for Getting Things DoneEvaluare: 1 din 5 stele1/5 (1)
- Unix / Linux FAQ: with Tips to Face InterviewsDe la EverandUnix / Linux FAQ: with Tips to Face InterviewsÎncă nu există evaluări
- iPhone 14 Guide for Seniors: Unlocking Seamless Simplicity for the Golden Generation with Step-by-Step ScreenshotsDe la EverandiPhone 14 Guide for Seniors: Unlocking Seamless Simplicity for the Golden Generation with Step-by-Step ScreenshotsEvaluare: 5 din 5 stele5/5 (1)






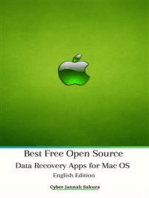


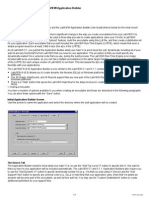

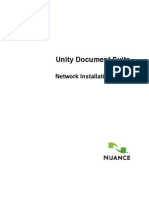



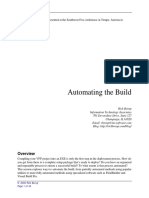




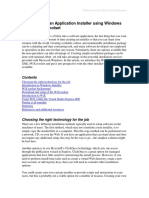

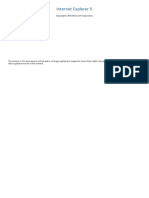

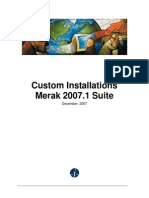
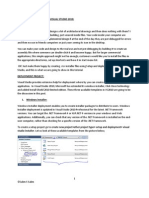



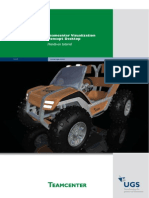
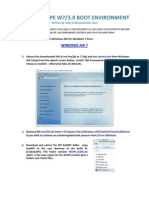





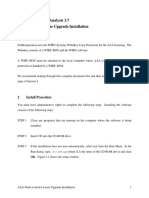






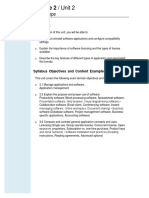




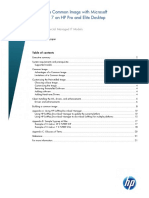



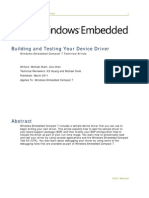


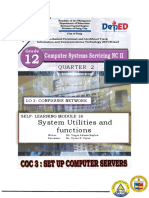

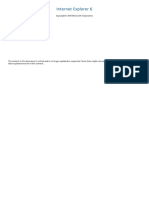
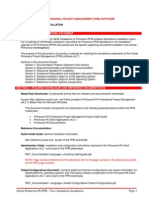

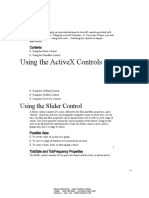

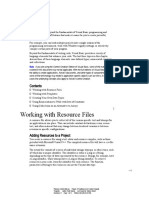
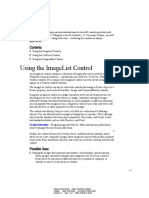


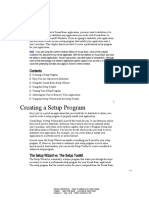








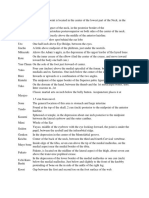



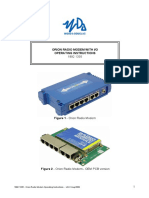

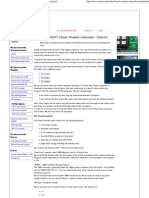
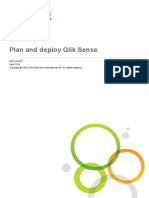

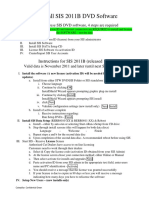












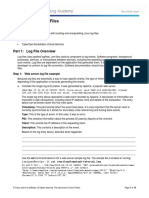




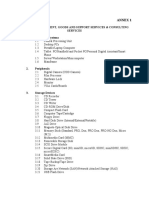

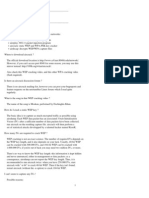

























![iPhone Unlocked for the Non-Tech Savvy: Color Images & Illustrated Instructions to Simplify the Smartphone Use for Beginners & Seniors [COLOR EDITION]](https://imgv2-1-f.scribdassets.com/img/audiobook_square_badge/728318688/198x198/f3385cbfef/1714737415?v=1)