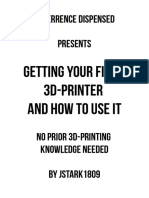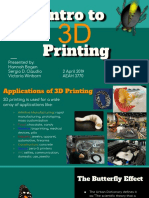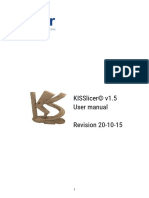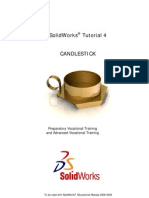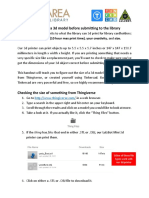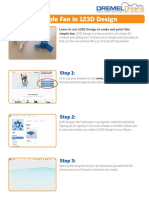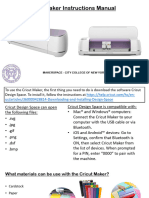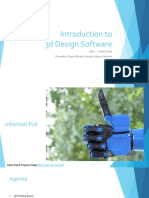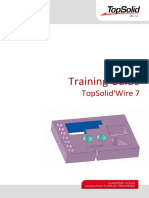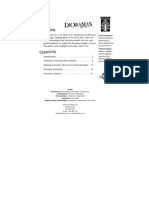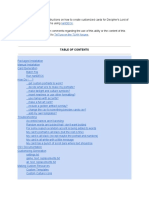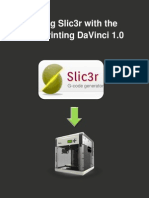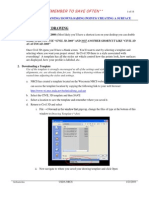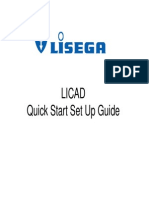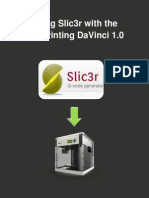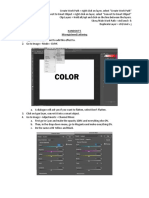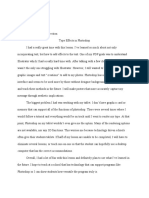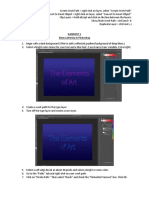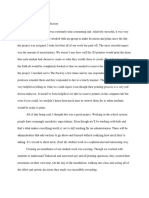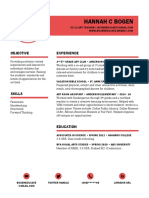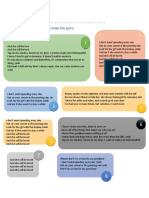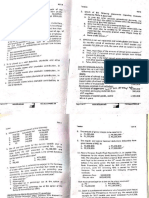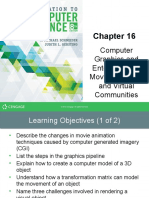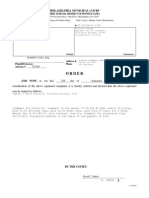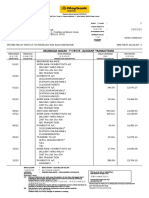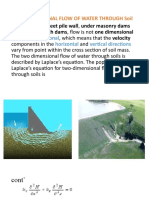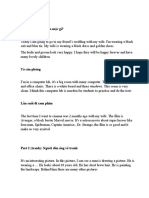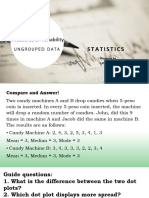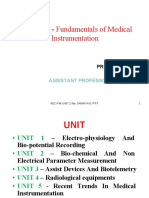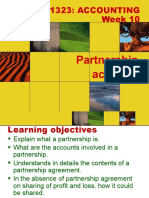Documente Academic
Documente Profesional
Documente Cultură
3d Printing Handout
Încărcat de
api-4452882020 evaluări0% au considerat acest document util (0 voturi)
209 vizualizări3 paginiTitlu original
3d printing handout
Drepturi de autor
© © All Rights Reserved
Formate disponibile
PDF, TXT sau citiți online pe Scribd
Partajați acest document
Partajați sau inserați document
Vi se pare util acest document?
Este necorespunzător acest conținut?
Raportați acest documentDrepturi de autor:
© All Rights Reserved
Formate disponibile
Descărcați ca PDF, TXT sau citiți online pe Scribd
0 evaluări0% au considerat acest document util (0 voturi)
209 vizualizări3 pagini3d Printing Handout
Încărcat de
api-445288202Drepturi de autor:
© All Rights Reserved
Formate disponibile
Descărcați ca PDF, TXT sau citiți online pe Scribd
Sunteți pe pagina 1din 3
Intro to 3D printing
1. Creating a Tinkercad account:
a. Go to https://www.tinkercad.com
b. Click “Join Now” in the top right corner.
c. It will ask for your country of origin and
birthday on the first screen. Then, for a
username, password and email on the
next.
d. Then click, “Create Tinkercad.”
2. Completing Tinkercad tutorials:
a. Once you’re logged in, click on “Learn”
in the top right corner.
b. Make sure “Starters” is selected.
c. Begin going through each tutorial by
following the directions from tinkercad.
d. Start with “Place It!” then, “View It!”
then “Move It!” and last, “Rotate It!”
3. Importing new files from
Thingiverse.com, or other sources:
a. Go to https://www.thingiverse.com
b. Search for an .stl file.
c. Find “Thing Files” and click it.
d. Select the file that you want to
download. (it should automatically
download, if not click “Accept &
Download”)
e. Go back to tinkercad.com
f. Select “Create New Design”
g. Select “Import”
h. Drag your file or click “Browse” to find the .stl file.
i. Begin tinkering!
4. Putting multiple prints on one
workspace:
a. To upload multiple items onto your workspace, you simply import the files
onto the same workspace as your other files.
b. To group them together, you will select all objects on your surface and
click on the grouping button.
5. Ensuring correct print size and file type:
a. Single left click your object(s); resize
handles should appear at the corners
and above your project.
b. Tinkercad is preset for millimeters. If
you would like to change the grid
settings to inches, click the “EDIT
GRID” button at the bottom right
corner. You should get a dialog box
like this:
c. This is helpful for understanding what
size physical prints your objects will
become. Click “Update Grid” once you
have made changes and
you should be set. You
should ensure that all of
your objects are not larger
than the printing surface.
Remember, the larger your
pieces, the longer it will
take to print. If you make
them too small, your print
won’t be very successful. You can change each dimension individually by
clicking on one of the corner boxes, and clicking on the dimension prompt
and inputting a new dimension.
6. Pre-printing: Here’s where things are going to be a little different depending on
which location you decide to utilize to make your prints.. The things you should
be thinking about when deciding which printer to use are:
a. How large is the print you are trying to create? A larger bed size may be
required, so check the dimensions of the print bed first. For this project,
any of the printers should work as our critters won’t be very large.
b. Are you printing on a hot bed or cold bed? Some printers don’t have a
heated bed and your prints will require extra support to stick to the printing
surface, like brims and rafts. Brims and rafts are extra layers between the
work surface and your object that are used to prevent warping. Although a
hot bed may be more desirable, it isn’t 100% effective at making your print
stick either. Most printers require a few trial/errors with the temperature of
the nozzle or bed to ensure optimal printing.
c. What kind of surface are you looking for for your print? Smooth? Rough?
Does it matter? The resin printers in the fab lab function differently than
the filament printers in the Factory or computer lab because they use
liquid resin, which will create a much smoother surface. For a video on the
FormLabs Form 2 resin printers watch:
https://www.youtube.com/watch?v=FnHYVj0j8fU
7. Generating Supports and Printing (finally!)
a. When you are ready to print your files, you will log into your TinkerCad
account at one of the computers in the computer lab.
b. You will need to request an SD card for 3D printing from the lab techs and
the provided booklet on how to set up your file for printing. Note: you may
have to install the program Cura, which is the application you will be using
to generate your supports and put the file on the SD card. It is in“Self
Service” in the Applications folder of the Mac computers.
c. You will follow the instructions in the booklet. These instructions are
mainly for generating supports for your prints, which are HIGHLY
important for ensuring a successful print.
S-ar putea să vă placă și
- Beginner Guide To Drawing AnimeDocument14 paginiBeginner Guide To Drawing AnimeCharles Lacuna75% (4)
- 3D Printer Troubleshooting Handbook: The Ultimate Guide To Fix all Common and Uncommon FDM 3D Printing Issues!De la Everand3D Printer Troubleshooting Handbook: The Ultimate Guide To Fix all Common and Uncommon FDM 3D Printing Issues!Încă nu există evaluări
- DetDisp 3D Printing GuideDocument9 paginiDetDisp 3D Printing GuideManuel MarengoÎncă nu există evaluări
- Design Space (17a To 18c)Document31 paginiDesign Space (17a To 18c)Christopher NelsonÎncă nu există evaluări
- 3d Printing Guide Getting StartedDocument12 pagini3d Printing Guide Getting Startedapi-560185633Încă nu există evaluări
- Intro To 3d PrintingDocument11 paginiIntro To 3d Printingapi-445288202Încă nu există evaluări
- A Beginner's Guide to 3D Printing: 14 Simple Toy Designs to Get You StartedDe la EverandA Beginner's Guide to 3D Printing: 14 Simple Toy Designs to Get You StartedEvaluare: 4 din 5 stele4/5 (2)
- Designing 3d Printers 9-25Document17 paginiDesigning 3d Printers 9-25tanzeem ansariÎncă nu există evaluări
- Timeline of Jewish HistoryDocument33 paginiTimeline of Jewish Historyfabrignani@yahoo.com100% (1)
- Offsites Engineering Works For The Erbil Refinery 40,000 B/D Expansion ProjectDocument12 paginiOffsites Engineering Works For The Erbil Refinery 40,000 B/D Expansion ProjectSardar PerdawoodÎncă nu există evaluări
- Design Self Made CNC in Fusion 360 PDFDocument20 paginiDesign Self Made CNC in Fusion 360 PDFJorge B.Încă nu există evaluări
- Importing 3d Model Into MastercamDocument20 paginiImporting 3d Model Into MastercamMarsono Bejo SuwitoÎncă nu există evaluări
- Kisslicer Manual en 201015Document46 paginiKisslicer Manual en 201015Gustavo MuradÎncă nu există evaluări
- SolidWorks Tutorial04 Candlesticks English 08 LRDocument26 paginiSolidWorks Tutorial04 Candlesticks English 08 LRArturo CMÎncă nu există evaluări
- Menu EngineeringDocument7 paginiMenu EngineeringVijay KumaranÎncă nu există evaluări
- The Makers Guide to Cricut: Easy Projects for Creating Fabulous Home Decor, Wearables, and GiftsDe la EverandThe Makers Guide to Cricut: Easy Projects for Creating Fabulous Home Decor, Wearables, and GiftsÎncă nu există evaluări
- Josephine Morrow: Guided Reflection QuestionsDocument3 paginiJosephine Morrow: Guided Reflection QuestionsElliana Ramirez100% (1)
- Stratasys F170 Reading: The FoundryDocument11 paginiStratasys F170 Reading: The FoundryDominik BarunÎncă nu există evaluări
- Fila 1Document4 paginiFila 1Karolina Sanchez83% (6)
- 3D PrintingDocument32 pagini3D Printing9700216256Încă nu există evaluări
- Print? Will: 10 Tips For Creating An Indesign File That Prints PerfectlyDocument11 paginiPrint? Will: 10 Tips For Creating An Indesign File That Prints PerfectlyAndaSaftaÎncă nu există evaluări
- Checking The Size of A 3d Model Before Submitting To The LibraryDocument4 paginiChecking The Size of A 3d Model Before Submitting To The LibraryElga FirnandaÎncă nu există evaluări
- Kisslicer© V1.5 User Manual Revision 20-10-15Document46 paginiKisslicer© V1.5 User Manual Revision 20-10-15fcaballerogÎncă nu există evaluări
- Sop 2Document3 paginiSop 2api-304901898Încă nu există evaluări
- 3D Printing and Maker Lab For Kids Create Amazing Projects With CAD Design and STEAM Ideas (Lab For Kids, 22) (Sequeira, Eldrid)Document232 pagini3D Printing and Maker Lab For Kids Create Amazing Projects With CAD Design and STEAM Ideas (Lab For Kids, 22) (Sequeira, Eldrid)fejeve7854Încă nu există evaluări
- Dream Weaver Manual Ver1 - 5Document15 paginiDream Weaver Manual Ver1 - 5drshamenÎncă nu există evaluări
- Notebook QuickStartGuide RainbowDocument8 paginiNotebook QuickStartGuide RainbowNaara AlegriaÎncă nu există evaluări
- SeeMeCNC Matter Control User GuideDocument66 paginiSeeMeCNC Matter Control User GuideAquino MiguelÎncă nu există evaluări
- How To Mill PCBs With Roland MDX - Version - 3Document13 paginiHow To Mill PCBs With Roland MDX - Version - 3japÎncă nu există evaluări
- LPKF E44 PCB Mill Getting Started Guide: Student Workshop KTH Simon Carlsson, Emil BergvallDocument21 paginiLPKF E44 PCB Mill Getting Started Guide: Student Workshop KTH Simon Carlsson, Emil BergvallTales AugustoÎncă nu există evaluări
- Kywoo Cura Installation & Operation Manual-V3.0Document20 paginiKywoo Cura Installation & Operation Manual-V3.0zeroescobar9Încă nu există evaluări
- Come3D Printer GuideDocument24 paginiCome3D Printer GuideRed PradoÎncă nu există evaluări
- Adding BleedsDocument5 paginiAdding BleedsRadhakrishna K GÎncă nu există evaluări
- CNC ClassDocument61 paginiCNC ClassKayla Lee GiampaoloÎncă nu există evaluări
- Build A Model With 123D DesignDocument8 paginiBuild A Model With 123D Designمحمد الشيخاويÎncă nu există evaluări
- Determining Cost With Print Studio or Makerbot PrintDocument2 paginiDetermining Cost With Print Studio or Makerbot PrintMarah MazahrehÎncă nu există evaluări
- Cricut Maker ManualDocument8 paginiCricut Maker ManualgmtradershydÎncă nu există evaluări
- Allegro PCB Design Tutorial: (From Zero To Manufacturing) Gökçe Kesk N MARCH 2007 Carnegie Mellon UniversityDocument16 paginiAllegro PCB Design Tutorial: (From Zero To Manufacturing) Gökçe Kesk N MARCH 2007 Carnegie Mellon UniversityYongwoo KimÎncă nu există evaluări
- Getting Started Guide 3d PrinterDocument26 paginiGetting Started Guide 3d PrinterOscar Eduardo T. EspinozaÎncă nu există evaluări
- Drawing Electronic SchematicsDocument8 paginiDrawing Electronic Schematicswinter sonataÎncă nu există evaluări
- How ToDocument9 paginiHow Toapi-445292435Încă nu există evaluări
- Introductionto3ddesignsoftware TinkercadDocument78 paginiIntroductionto3ddesignsoftware Tinkercadapi-250740140100% (1)
- TopSolid TG Wire v7 10 UsDocument57 paginiTopSolid TG Wire v7 10 UsdrineÎncă nu există evaluări
- License Agreement: Use of This Software Is Determined by A License Agreement You Can View On The CDDocument22 paginiLicense Agreement: Use of This Software Is Determined by A License Agreement You Can View On The CDSilvia HagemannÎncă nu există evaluări
- CNC3D User Guide PDFDocument29 paginiCNC3D User Guide PDFLucas PabloÎncă nu există evaluări
- KISSlicer Manual EN 080215 PDFDocument47 paginiKISSlicer Manual EN 080215 PDFusermellaÎncă nu există evaluări
- TL4076 ManualmainDocument15 paginiTL4076 ManualmainJayakrishnaÎncă nu există evaluări
- Study, Cura Procedure and 3 D Printing ExcerciseDocument3 paginiStudy, Cura Procedure and 3 D Printing Excercisekingsurya6091022Încă nu există evaluări
- Eagle Layout Editor TutorialDocument23 paginiEagle Layout Editor TutorialAshish BangaÎncă nu există evaluări
- PCBDocument18 paginiPCBHenrik PedersenÎncă nu există evaluări
- D-5 Printing From Illustrator - r1Document8 paginiD-5 Printing From Illustrator - r1Ighfir Rijal TaufiqyÎncă nu există evaluări
- Generator Tutorial and DocumentationDocument53 paginiGenerator Tutorial and DocumentationDazer SneezyDwarfÎncă nu există evaluări
- Activity 1: Learn The Basic Vector Sketching Tool: Set The Active ProjectDocument7 paginiActivity 1: Learn The Basic Vector Sketching Tool: Set The Active ProjectRupesh SolankiÎncă nu există evaluări
- Using Slic3r With The XYZprinting DaVinci 1.0Document6 paginiUsing Slic3r With The XYZprinting DaVinci 1.0anonymoose47150% (2)
- Remember To Save Often : I. Creating A New DrawingDocument14 paginiRemember To Save Often : I. Creating A New DrawingRudianto SohandjajaÎncă nu există evaluări
- GimptutDocument17 paginiGimptutapi-293009751Încă nu există evaluări
- Modeling A Knight: You Created This PDF From An Application That Is Not Licensed To Print To Novapdf PrinterDocument17 paginiModeling A Knight: You Created This PDF From An Application That Is Not Licensed To Print To Novapdf PrinterChary Glez MaldonadoÎncă nu există evaluări
- LICAD Quick Start - Set UpDocument28 paginiLICAD Quick Start - Set UpTrevor KanodeÎncă nu există evaluări
- Slicing - STL To Gcode Files For 3D Printing With CURA 2.x - 3.x - FABtotumDocument8 paginiSlicing - STL To Gcode Files For 3D Printing With CURA 2.x - 3.x - FABtotumUSAHA KITA BINA SDN BHDÎncă nu există evaluări
- 3D Print Yourself As Your Own Board Game PieceDocument30 pagini3D Print Yourself As Your Own Board Game PieceDeni DagostimÎncă nu există evaluări
- Lab Manual 3&4Document14 paginiLab Manual 3&4Abdul Rehman FaisalÎncă nu există evaluări
- Printrbot - Starting Guide PDFDocument27 paginiPrintrbot - Starting Guide PDFNeil AmstrongÎncă nu există evaluări
- CV-01 - Quick Operation Instruction - EN - V1.1Document20 paginiCV-01 - Quick Operation Instruction - EN - V1.1Mauricio ChirichignoÎncă nu există evaluări
- Tutorials For 123D DesignDocument9 paginiTutorials For 123D Designcromac'hÎncă nu există evaluări
- Using Slic3r With The XYZprinting DaVinci 1.0Document5 paginiUsing Slic3r With The XYZprinting DaVinci 1.0anonymoose471Încă nu există evaluări
- 3d Printing - Keychain Lesson PlanDocument3 pagini3d Printing - Keychain Lesson Planapi-575268598Încă nu există evaluări
- Creating Type Effects With PhotoshopDocument9 paginiCreating Type Effects With Photoshopapi-445288202Încă nu există evaluări
- Hannah Bogen Aeah 3770 Handour 5-8Document11 paginiHannah Bogen Aeah 3770 Handour 5-8api-445288202Încă nu există evaluări
- Hannah Bogen Reflection Ps Type EffectsDocument1 paginăHannah Bogen Reflection Ps Type Effectsapi-445288202Încă nu există evaluări
- Hannah Bogen Aeah 3770 Hand Out 1-4Document10 paginiHannah Bogen Aeah 3770 Hand Out 1-4api-445288202Încă nu există evaluări
- ReflectionDocument2 paginiReflectionapi-445288202Încă nu există evaluări
- Handout 3Document6 paginiHandout 3api-445288202Încă nu există evaluări
- Aeah 3770 ResumeDocument2 paginiAeah 3770 Resumeapi-445288202Încă nu există evaluări
- Design and Implementation of A Computerised Stadium Management Information SystemDocument33 paginiDesign and Implementation of A Computerised Stadium Management Information SystemBabatunde Ajibola TaofeekÎncă nu există evaluări
- Chapter 2 - Practice QuestionsDocument2 paginiChapter 2 - Practice QuestionsSiddhant AggarwalÎncă nu există evaluări
- Sir Phillip Manderson SherlockDocument1 paginăSir Phillip Manderson SherlockSkyber TeachÎncă nu există evaluări
- Listen The Song and Order The LyricsDocument6 paginiListen The Song and Order The LyricsE-Eliseo Surum-iÎncă nu există evaluări
- Member, National Gender Resource Pool Philippine Commission On WomenDocument66 paginiMember, National Gender Resource Pool Philippine Commission On WomenMonika LangngagÎncă nu există evaluări
- PRTC Tax Final Preboard May 2018Document13 paginiPRTC Tax Final Preboard May 2018BonDocEldRicÎncă nu există evaluări
- Econ 281 Chapter02Document86 paginiEcon 281 Chapter02Elon MuskÎncă nu există evaluări
- Schneider - Ch16 - Inv To CS 8eDocument33 paginiSchneider - Ch16 - Inv To CS 8ePaulo SantosÎncă nu există evaluări
- Order: Philadelphia Municipal CourtDocument1 paginăOrder: Philadelphia Municipal CourtRyan BriggsÎncă nu există evaluări
- Sand Cone Method: Measurement in The FieldDocument2 paginiSand Cone Method: Measurement in The FieldAbbas tahmasebi poorÎncă nu există evaluări
- GSRTCDocument1 paginăGSRTCAditya PatelÎncă nu există evaluări
- Barber ResumeDocument6 paginiBarber Resumefrebulnfg100% (1)
- Case Note Butler Machine 201718Document4 paginiCase Note Butler Machine 201718Maggie SalisburyÎncă nu există evaluări
- Kangar 1 31/12/21Document4 paginiKangar 1 31/12/21TENGKU IRSALINA SYAHIRAH BINTI TENGKU MUHAIRI KTNÎncă nu există evaluări
- Two Dimensional Flow of Water Through SoilDocument28 paginiTwo Dimensional Flow of Water Through SoilMinilik Tikur SewÎncă nu există evaluări
- System of Units: Si Units and English UnitsDocument7 paginiSystem of Units: Si Units and English UnitsJp ValdezÎncă nu există evaluări
- Part 1: Hôm nay bạn mặc gì?Document5 paginiPart 1: Hôm nay bạn mặc gì?NamÎncă nu există evaluări
- CT, PT, IVT, Current Transformer, Potential Transformer, Distribution Boxes, LT Distribution BoxesDocument2 paginiCT, PT, IVT, Current Transformer, Potential Transformer, Distribution Boxes, LT Distribution BoxesSharafatÎncă nu există evaluări
- Palma vs. Fortich PDFDocument3 paginiPalma vs. Fortich PDFKristine VillanuevaÎncă nu există evaluări
- Measures of Variability For Ungrouped DataDocument16 paginiMeasures of Variability For Ungrouped DataSharonÎncă nu există evaluări
- Cable GlandDocument25 paginiCable Glandfernando.magalhaesmowÎncă nu există evaluări
- Fmi Unit 2Document86 paginiFmi Unit 2Pranav vigneshÎncă nu există evaluări
- Moonage Daydream From Ziggy StardustDocument18 paginiMoonage Daydream From Ziggy StardustTin SmajlagićÎncă nu există evaluări
- Basic Accounting-PartnerDocument13 paginiBasic Accounting-PartnerSala SahariÎncă nu există evaluări