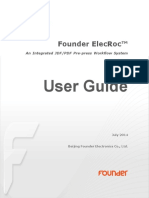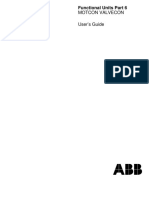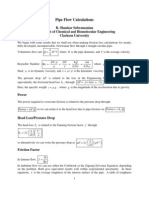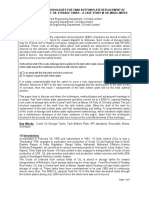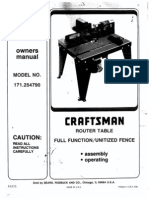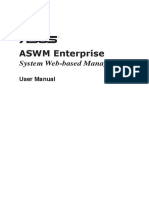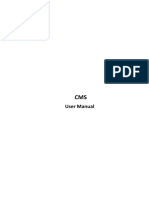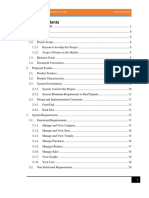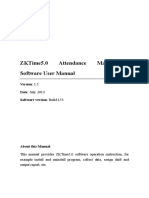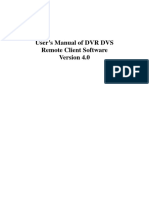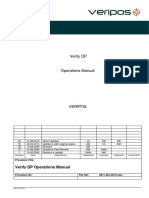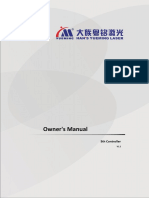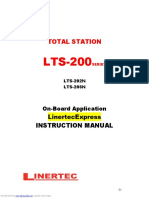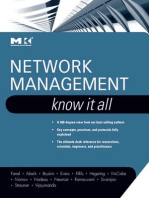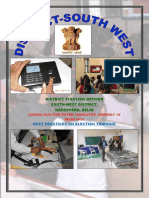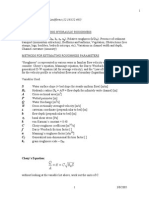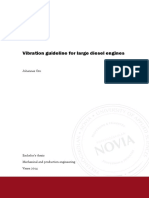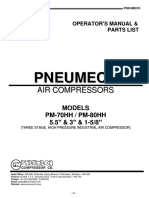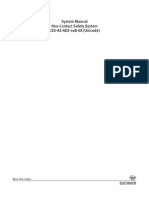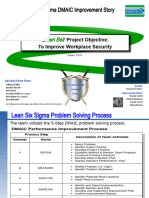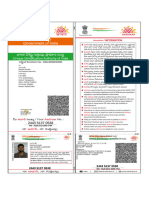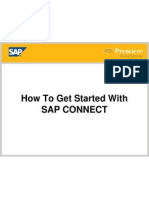Documente Academic
Documente Profesional
Documente Cultură
Empower Manual NU PDF
Încărcat de
ParameshTitlu original
Drepturi de autor
Formate disponibile
Partajați acest document
Partajați sau inserați document
Vi se pare util acest document?
Este necorespunzător acest conținut?
Raportați acest documentDrepturi de autor:
Formate disponibile
Empower Manual NU PDF
Încărcat de
ParameshDrepturi de autor:
Formate disponibile
Time & Attendance
Management System
Copyright: SEED Management Services Pvt. Ltd
Version
Premium 2.0
eMpower Premium - User Manual 2
CONTENTS:
CHAPTER 1 INTRODUCING EMPOWER TIME & ATTENDANCE MANAGEMENT ... ERROR! BOOKMARK NOT DEFINED.
CHAPTER 2 OVERVIEW OF HOME PAGE ............................................................. ERROR! BOOKMARK NOT DEFINED.
2.1 A CCESSING THE HOME PAGE ............................................................................................................................................ 5
CHAPTER 3 HANDLING APPLICATIONS ............................................................... ERROR! BOOKMARK NOT DEFINED.
ACCESSING THE APPLICATION MENU ........................................................................................................................................ 6
3.1 A PPLICATION STATUS:...................................................................................................................................................... 7
3.2 LEAVE APPLICATION ......................................................................................................................................................... 8
3.3 LEAVE ENCASHMENT...................................................................................................................................................... 12
3.4 OUT DUTY APPLICATION ................................................................................................................................................ 14
3.5 OUT DUTY APPLICATION IN HOURS ................................................................................................................................. 17
3.6 COMPENSATORY OFF APPLICATION ................................................................................................................................. 19
3.7 A TTENDANCE REGULARIZATION ....................................................................................................................................... 21
3.8 CHANGE PASSWORD: ..................................................................................................................................................... 23
CHAPTER 4 REPORTING...................................................................................... ERROR! BOOKMARK NOT DEFINED.
ACCESSING REPORTS MENU .................................................................................................................................................. 24
4.1 HOLIDAY REPORT .......................................................................................................................................................... 25
4.2 S HIFT ALLOCATION DETAILS ............................................................................................................................................ 26
4.3 S HIFT ATTENDED REPORT ................................................................................................. ERROR! BOOKMARK NOT DEFINED.
4.4 A TTENDANCE DETAILS .................................................................................................................................................... 27
4.5 A TTENDANCE REGULARIZATION ....................................................................................................................................... 28
4.6 WORK DURATION REPORT ............................................................................................................................................. 29
4.7 WEEKLY OFF DETAILS ..................................................................................................................................................... 30
4.8 OVERTIME REPORT ........................................................................................................................................................ 31
4.8.1 Man Hours/Over Time Details ......................................................................................................................... 31
4.8.2 Over Time Register ........................................................................................................................................... 32
4.8.3 Over Time Summary......................................................................................................................................... 32
4.9 LEAVE DETAILS .............................................................................................................................................................. 33
4.10 LEAVE ENCASHMENT DETAILS ....................................................................................................................................... 34
4.11 OUT DUTY DETAILS ...................................................................................................................................................... 35
4.12 COMP-OFFDETAILS ...................................................................................................................................................... 36
4.13 ALL SWIPE DETAILS ...................................................................................................................................................... 37
CHAPTER 5 TRANSACTIONS FOR RECOMMENDING / SANCTIONING AUTHORITY ............. ERROR! BOOKMARK NOT
DEFINED.
5.1 A DMINISTRATION: ......................................................................................................................................................... 39
5.1.1 Shift Allocation [Individual] ............................................................................................................................. 40
5.1.2 Shift Allocation by Excel Upload ...................................................................................................................... 41
5.1.3 Weekly off Allocation ....................................................................................................................................... 41
5.1.4 Overtime Comp-off Approval .......................................................................................................................... 43
5.2 A PPROVAL DETAILS ........................................................................................................................................................ 44
5.2.1 Leave History: ................................................................................................................................................... 45
5.2.2 Recommending /Sanctioning of Application/s:.............................................................................................. 45
eMpower Time and Attendance Management System Page 2
eMpower Premium - User Manual 3
5.2.3 Not Recommending/Rejecting the application: ............................................... Error! Bookmark not defined.
CHAPTER 6 AUTO MAIL NOTIFICATION ................................................................................................................ 47
WHAT IS A UTO MAIL NOTIFICATION FUNCTIONALITY? ............................................................................................................. 47
CONTACT DETAILS................................................................................................................................................ 52
eMpower Time and Attendance Management System Page 3
eMpower Premium - User Manual 4
Chapter 1:
Introducing eMpower Time & Attendance Management
eMpower is a support software for any Access Control Device. The primary goal of eMpower is to capture
employee attendance data from access control device and update various records regularly like
attendance, Leaves, Out Duty, short leaves as quickly as possible with minimum efforts and minimum
disruption to the business, thus ensuring that the data is captured at actual and maintained for future
reference. The Seed eMpower time and attendance management application helps you to manage all
aspects of an employee concerned with leave and attendance, from rule creation to approval tracking and
closure.
Employee attendance data is imported from any access control device (card reader or any biometric
device) into eMpower and individual records per employee, per department, per company location can
be maintained and extracted through various available reports as required.
browser
Type the following URL in to your browser’s address bar:
http://servername/eMpower/default.aspx
Enter your user name and password, and then click Log in.
Note: default is super/****
Table: Starting the eMpower time and attendance Management console
eMpower Time and Attendance Management System Page 4
eMpower Premium - User Manual 5
Chapter 2:
Overview of Home Page
2.1 Accessing the Home Page
Initially Home page of Normal User is displayed as below. Employee attendance status is displayed as
absent on Employee Calendar form. When Import utility runs employee attendance data from access
control system will get imported into empower which will allow attendance data to be automatically
updated as well as all the requests and records will get updated.
Employee Calendar form with Attendance Details :
Updated employee calendar form displays day wise attendance status, Swipe details, Shift, man hours of user
against selected month and year.
eMpower Time and Attendance Management System Page 5
eMpower Premium - User Manual 6
Chapter 3:
Configuring the Master details
Accessing the Application menu
The application menu is designed for any user (normal / super) to apply for various kinds of leave or
comp-off or similar requests. These requests can be then approved by sanctioning authority and reflect in
the attendance sheet as well as attendance reports. The options are as follows:-
1. Application status
2. Leave Application
3. Leave Encashment Application,
4. Out Duty Application,
5. Out Duty Application in hours,
6. Comp-offapplication,
7. Attendance Regularization
Normal User can apply for various requests like Leave Application, Leave Encashment Application, Out
Duty Application, Out Duty Application in hours, Comp-offapplication, Attendance Regularization.
eMpower Time and Attendance Management System Page 6
eMpower Premium - User Manual 7
3.1 Application Status:
Application >Application Status
All pending requests e.g. leave; Out Duty, Attendance Regularization, and Compensatory off requests are
displayed in this form. Employee can view the application status. Normal user can only delete pending
applications. When employee clicks on ‘Delete “button message is displayed “Are you sure you want to
delete this (transaction will be deleted permanently) Once user clicks on “OK” button pending application
will get cancelled.
eMpower Time and Attendance Management System Page 7
eMpower Premium - User Manual 8
3.2 Leave Application
Application >Leave Application
Normal user can apply for different types of leaves. These applications will go to his Recommending /
Sanctioning Manager for Approval. System generated emails are also sent to Recommending /
Sanctioning Manager for the information purpose about the applications. If Recommending / Sanctioning
Manager sanctions the leave application it gets reflected into the system by changing the attendance
status & leave balance.
If Recommending / Sanctioning Manager rejects the leave application employee will be marked as
Absent/Present on that particular day as per his attendance swipe details. Rejected applications are
displayed in Reports.
To apply for leave for previous dates : For the Out Duty application, Attendance regularization & Leave
application requests, User can double click on any previous date(from the current date) from calendar
form.
To apply for leave for future dates or Out duty application, user has to go to Application >> Leave/Out
Duty. User can not apply for Attendance Regularization for future date.
eMpower Time and Attendance Management System Page 8
eMpower Premium - User Manual 9
Leave Application Form:
Leave Type : Normal User can select leave type from the dropdown list [Leave
types have been allocated to Normal user by HR/Super].
Leave Balance Status : Allocated Leave Types, Opening Balance & Current Balance
details are displayed to user.
From Date : User can select the date from the calendar [From which
employee will be on Leave]
To Date : User can select the date from the calendar [Up to which
employee will be on Leave]
Number of days : By clicking on "No of Days" button, applied number of leave days
get displayed
Leave Address : User can enter the address where employee will be residing
during the leave period
Leave Reason : User should select reason from Reason dropdown box
Recommending &
eMpower Time and Attendance Management System Page 9
eMpower Premium - User Manual 10
Sanctioning Authority : Recommending & Sanctioning authority’s name is displayed. If
user has only Sanctioning /Recommending authority then
details are displayed accordingly
Submit application : Click on "submit application" button to submit the leave
application
Cancel : Click on "cancel" button to exit the leave application form
Leave status will remain as "Leave Pending for Recommend" till it gets recommended by Recommending
Authority.
Figure: Leave pending for Recommend
eMpower Time and Attendance Management System Page 10
eMpower Premium - User Manual 11
Recommended Leave application status gets updated and is displayed on employee calendar form as
"Leave Pending for Approval" for that particular date till it gets sanctioned by Sanctioning Authority.
Figure: Leave pending for Approval
Once the Leave Application gets sanctioned by Sanctioning Authority, Leave balance gets deducted
accordingly, Leave status is marked and Leave Type is also displayed on employee calendar form.
eMpower Time and Attendance Management System Page 11
eMpower Premium - User Manual 12
3.3 Leave Encashment
Normal user can en-cash leaves per year. [Such leaves will be defined from Leave Settings Master by HR
/ Super user]. So employee should have Minimum Leave Balance for encashment. Employee can apply
for Maximum Leave days for encashment [which will be defined by HR/ Super]
Application >Leave Encashment Application
Leave Encashment Application form:
Figure: Application for leave encashment
Location : Select location from dropdown list [Mandatory].
Employee : Select employee from dropdown list.
Leave Type : User can select leave type from dropdown list.
Current Balance : Current Balance of selected leave type gets displayed
Encash Days : User can enter number of leave days that employee wants to
encash
Add New Application : Leave encashment application gets submitted
eMpower Time and Attendance Management System Page 12
eMpower Premium - User Manual 13
Edit application : Employee can edit the encashment days before it gets
sanctioned / rejected
Delete application : Employee can delete the Encashment application before it gets
Sanctioned / Rejected
eMpower Time and Attendance Management System Page 13
eMpower Premium - User Manual 14
3.4 Out Duty Application
Application > Out Duty Application
Normal user can apply for Out Duty application if he is Out of station & on duty. These applications will
first be sent to Recommending Authority for Recommendation. Before the applications get recommended
/ Not recommended by Recommending authority application status is displayed as "OD Pending for
Recommend". System generated emails are also sent to Recommending Authority for the information
purpose. If Recommending Authority recommends the application it is further sent to Sanctioning
Authority.
If Sanctioning Authority sanctions the request, Out Duty Status is marked & if the request gets rejected
employee will be marked as Absent/Present on that particular day as per attendance swipe details.
Employee can view rejected Out Duty applications in Reports.
If Out Duty request gets sanctioned for Holiday / Weekly Off then Over Time / Comp-off balance gets
generated for the employee [if applicable].
From Date : User can select the date from the calendar [From when
employee will be on out duty].
To Date : User can select the date from the calendar [Up to which
employee will be on out duty].
Number of days : Click on "Calculator" tab to display number of days of Out duty
eMpower Time and Attendance Management System Page 14
eMpower Premium - User Manual 15
Reasons : User should select reason from Reason dropdown box
Out duty address : User can enter address in "Out Duty Address" text area if
traveling out of station
Recommending &
Sanctioning Authority : Recommending & Sanctioning authority’s names are displayed.
If user has only Sanctioning / Recommending authority then
details are displayed accordingly
Submit application : Click on "Submit Application" button to submit out duty
application
Cancel : Click on "Cancel button" to exit from Out Duty Application form
eMpower Time and Attendance Management System Page 15
eMpower Premium - User Manual 16
Out Duty application will first be sent to Recommending Authority of User & status will be displayed as
"OD Pending for Recommend" until the application gets Recommended / Not Recommended.
Figure: OD Pending for Recommend
Once the Recommending Authority recommends the application, it is further sent to Sanctioning Authority
& "Out Duty Pending for Approval" status is displayed on employee calendar form till application gets
sanctioned by Sanctioning Authority.
Once sanctioning authority sanctions the request, Out Duty status gets updated on employee calendar in
reports.
eMpower Time and Attendance Management System Page 16
eMpower Premium - User Manual 17
3.5 Out Duty Application in Hours
Application > Out Duty Application in Hours
Similarly User can apply for "Out Duty in Hours" only if user is out of office for few hours in a day for
official work. This application will first be sent to Recommending Authority for Recommendation. Once the
application gets recommended it is further sent to Sanctioning authority. If "Out Duty In hours" application
gets sanctioned then "Out Duty" status is marked. System generated emails are also sent to
Recommending & Sanctioning Authority for the information purpose. If Sanctioning Authority rejects the
"Out Duty in Hours" application employee will be marked as Absent/Present on that particular day as per
attendance swipe details. All "Out Duty" applications are displayed in Reports
Note:
If employee is on "Out Duty" only for few hours in a day, then only he can apply for "Out Duty in Hours”
Employee should NOT apply for Full day "Out Duty in Hours" application if he is on "Out Duty" for few
hours in a single day.
Figure: Out Duty Application form
Date : User can select date from calendar as to when employee will be
on out duty for Hours
From Time & To: Time : User can enter "From Time & To Time" in hours
when employee will be on Out Duty
eMpower Time and Attendance Management System Page 17
eMpower Premium - User Manual 18
No of Hours : Click on "No. Of Hours” to calculate hours for Out Duty
Reason : User should select reason from Reason dropdown box
Out duty address : User can enter address in "Out Duty Address" text area if
travelling out of station
Recommending &
Sanctioning Authority : Recommending & Sanctioning authority’s name is displayed. If
user has only Sanctioning / Recommending authority then
details are displayed accordingly
Submit application : Click on "Submit Application" button to submit "Out Duty In
Hours" application
Cancel : Click on "Cancel button" to exit from Out Duty Application form
"Out Duty application in hours" will be sent to Recommending Authority for Recommendation. Before the
application gets recommended it is displayed as "OD Pending for Recommend" on employee calendar
form. "Recommended OD application in hours" is further sent to Sanctioning Person. Before the
application gets sanctioned it is displayed as "OD Pending for Approval" on employee calendar form.
Out Duty status gets updated on employee calendar form when Out Duty in Hours application gets
sanctioned. For "Holiday Present"/ "Weekly off Present" status Overtime / Comp-off gets generated [as
applicable].
eMpower Time and Attendance Management System Page 18
eMpower Premium - User Manual 19
3.6 Compensatory Off Application
Application > Compensatory Off Application
User can avail Compensatory Off if he works on Weekly Offs / Holidays or even extra working hours on
week days.
If employee works on weekly off / Holiday he will be marked as Weekly off Present / Holiday Present [If
system finds IN & Out swipe records on Weekly off /Holidays with or more than “Minimum working hours
to get Comp Off”[As per Comp-off Configuration settings] employee will be marked as WOP / HP]. User
can apply for “Comp Off” against “Comp-off Balance” generated for Weekly off Present / Holiday Present/
Extra working hours on week days .Comp Of Application will be sent to Recommending & Sanctioning
Authority respectively.
Comp-off Balance details are displayed on Comp off application form:
Employee’s Comp-off Balance details like “Comp-off against date”, Week Day, Working Hours, Earned
Comp-off Unit, Used Comp-off details, Available Comp-off Unit, Expiry Date of that Comp-off balance are
displayed on Comp-off Application form. User can apply for Comp-off before expiry date otherwise
particular Comp-off gets lapsed.
Comp-off Against Date : User can click & select any of the Comp-off Balance from
the list Calendar
Comp-off Date : User should select particular date on which he wants to
eMpower Time and Attendance Management System Page 19
eMpower Premium - User Manual 20
avail Comp-offfrom calendar.
Reason : User should select reason from Reason dropdown box.
Recommending &
Sanctioning Authority : Recommending & Sanctioning authority’s name is displayed. If
user has only Sanctioning / Recommending authority then details
are displayed accordingly.
Submit application : Click on "Submit Application" button to submit Comp-Off
application. This application will be sent to User's
Recommending / Sanctioning Manager for approval.
Cancel : Click on "Cancel" button to exit from Comp-Off application.
eMpower Time and Attendance Management System Page 20
eMpower Premium - User Manual 21
3.7 Attendance Regularization
Application > Attendance Regularization
Attendance regularization is used to regularize an attendance record if attendance is not marked correctly
due to any valid reason e.g. Card lost, Machine Not working etc. While applying for Attendance
Regularization user has to select “valid Reason”. Application will be sent to Recommending Authority for
approval. Once the application gets recommended, employee attendance status will be marked
accordingly. Before the application gets approved "Attendance Regularization Pending for Approval"
status will be displayed on employee calendar. System generated mails are also sent to Recommending /
Sanctioning Manager for the information purpose.
User can apply for attendance regularization only if he has Single swipe for a particular day. He can not
apply if two punches are available and even if he is absent on any date.
Information displayed on the screen is as below:
Reason for Regularization : User should select "Reason For Regularization" from dropdown
list.
Shift : User should select "Shift" from dropdown list for which he had
worked.
In Date : User can select date when he had entered in the company.
eMpower Time and Attendance Management System Page 21
eMpower Premium - User Manual 22
Out Date : User can select date when he completed work and took exit from
workplace.
In Time : User can select "In time".
Out Time : User can select "Out Time".
Submit application : Click on "Submit Application" button to submit attendance
regularization application. This application will be sent to User's
Recommending / Sanctioning Manager for approval.
Cancel : Click on "Cancel" button to exit from "Attendance Regularization
application" form.
Pending request status "Att. Authorization Pending for Recommend" gets updated till it gets
recommendation.
Employee attendance status [e.g. Present/Early Go/Late] is marked on employee calendar form only
when the application gets recommended & sanctioned by Recommending & Sanctioning authority
respectively.
eMpower Time and Attendance Management System Page 22
eMpower Premium - User Manual 23
3.8 Change Password:
Application > Change Password
If required, a user can Change Password for self. Once the password is changed user can login with
changed password.
If an employee is AD user, then he cannot change his password using this form.
Figure: Change Password
Information displayed on screen above:
Old Password : Enter valid password in "Old password" text box.
Enter New Password : Enter valid password in "New password" text box.
Re-type New Password : Enter valid password in "Re-type password" text box.
Cancel : Click on "Cancel" button to exit from "Change password" page.
eMpower Time and Attendance Management System Page 23
eMpower Premium - User Manual 24
Chapter 4:
REPORTING
Accessing Reports menu
Report menu comprises of all reports, which are derived from the available records / transactions.
Normal user can view only his own records but Reporting/Recommending user can view the records of
his own as well as of his subordinates.
Normal User can view following reports
1. Holiday Report
2. Shift Allocation details
3. Shift attended report
4. Attendance details
5. Attendance Regularization
6. Work Duration Report
7. Weekly off Details
8. Overtime reports
9. Leave Details
10. Leave encashment Details
11. Out Duty Details
12. Comp-offDetails
13. All Swipe Details
eMpower Time and Attendance Management System Page 24
eMpower Premium - User Manual 25
4.1 Holiday Report
Reports >> Holiday List
Report displays list of the selected year. The report can be viewed in a separate window also by clicking
on "New Window" button.
eMpower Time and Attendance Management System Page 25
eMpower Premium - User Manual 26
4.2 Shift Allocation details
Reports >> Shift Allocation details:
This module will facilitate for Normal user to view his shift allocation details report for selected date range.
Every time the shifts are allocated to employee, the recently allocated shift details are displayed in this
report. The report can be viewed in a separate window also by clicking on "New Window" button.
eMpower Time and Attendance Management System Page 26
eMpower Premium - User Manual 27
4.3 Shift Pattern Details
Reports >>Shift >> Shift Pattern details:
This report facilitates the super/HR user to view the shift rotation pattern details for selected location and
selected shift. The report can be viewed in a separate window also by clicking on "New Window" button
4.4 Attendance Details
Reports >> Attendance Details
This module will facilitate for Normal user to view his attendance details report for selected date range.
This report shows day wise attendance details of the employee with In-Out timing, Status and Man hours.
The report can be viewed in a separate window also by clicking on "New Window" button.
eMpower Time and Attendance Management System Page 27
eMpower Premium - User Manual 28
4.5 Attendance Regularization
Reports >> Attendance Regularization
This module will facilitate normal user to view his Attendance regularization records. This report shows
the leave details such as Pending, Sanctioned, Rejected, Recommended or Not recommended
applications as per the selected radio button and for the selected date range The report can be viewed in
a separate window also by clicking on "New Window" button.
eMpower Time and Attendance Management System Page 28
eMpower Premium - User Manual 29
4.6 Work Duration Report
Reports >> Work Duration Report
This module will facilitate Normal user to view work duration of him/her for the selected date range. Work
duration records are displayed for individual day with In-Out swipe timings. The report can be viewed in a
separate window also by clicking on "New Window" button.
eMpower Time and Attendance Management System Page 29
eMpower Premium - User Manual 30
4.7 Weekly off Details
Reports >> Weekly off Details
This report displays weekly offs of the Employee. Normal User can see only his Weekly off Report for
selected date range.
eMpower Time and Attendance Management System Page 30
eMpower Premium - User Manual 31
4.8 Overtime Report
4.8.1 Man Hours/Over Time Details
Reports >> Man Hours/Over Time Details:
Normal user can view Overtime reports generated either by Auto sanction or by Manual Sanction. There
are other reports for Overtime i.e. Overtime Register, Overtime Summary report. The Normal user can
view over time details for selected date range. The report can be viewed in a separate window also by
clicking on "New Window" button.
eMpower Time and Attendance Management System Page 31
eMpower Premium - User Manual 32
4.8.2 Over Time Register
Report >> Over Time >> Over Time Register
This module will facilitate the Normal user to view the overtime details for selected date range. It shows
the overtime for every day between selected ranges individually.
4.8.3 Over Time Summary
Report >> Over Time >> Over Time Summary
This module will facilitate the Normal user to view the overtime hours of individual employees. This report
displays the total overtime hours in a selected date range and not the record of individual day.
eMpower Time and Attendance Management System Page 32
eMpower Premium - User Manual 33
4.9 Leave details
Reports >> Leave Details
This module will facilitate normal user to view his leave records. This report shows the leave details such
as Pending, Sanctioned, Rejected, Recommended or Not recommended applications as per the selected
radio button and for the selected date range The report can be viewed in a separate window also by
clicking on "New Window" button.
eMpower Time and Attendance Management System Page 33
eMpower Premium - User Manual 34
4.10 Leave Encashment Details
Reports >> Leave Encashment Details
The normal user can view leave encashment details for selected date range. This report shows the leave
encashment details such as Pending, Sanctioned, Rejected applications which includes Employee Name,
Leave type, days encashed etc. The report can be viewed in a separate window also by clicking on "New
Window" button.
eMpower Time and Attendance Management System Page 34
eMpower Premium - User Manual 35
4.11 Out Duty details
Reports >> Out Duty Reports
This module will facilitate normal user to view his Out duty and Out duty in hours records. This report
shows the Out Duty details such as Pending, Sanctioned, Rejected, Recommended or Not recommended
applications as per the selected radio button and for the selected date range The report can be viewed in
a separate window also by clicking on "New Window" button.
eMpower Time and Attendance Management System Page 35
eMpower Premium - User Manual 36
4.12 Comp-offDetails
Reports >> Comp-off Details
This module will facilitate normal user to view his Comp-off details. This report shows the Comp-off details
such as Pending, Sanctioned, Rejected, Recommended or Not recommended applications as per the
selected radio button and for the selected date range. The report can be viewed in a separate window
also by clicking on "New Window" button.
eMpower Time and Attendance Management System Page 36
eMpower Premium - User Manual 37
4.13 All swipe Details
Reports >> All swipe Details
This module will facilitate Normal user to view the swipe details (Time in / Time Out). This report shows
the door wise punches of the employee with date and time of punch. The report can be viewed in a
separate window also by clicking on "New Window" button.
eMpower Time and Attendance Management System Page 37
eMpower Premium - User Manual 38
Chapter 5:
Handling Applications
Super user allocates Recommending & Sanctioning Authorities to employee from employee master form.
If Super user has allocated only Sanctioning authority to employee all the applications will be
directly sent to Sanctioning authority and if “Recommendation Required” check box is checked &
recommending authority has been allocated then all the requests will first go Recommending
authority.
Once the Recommending Authority recommends the application/s it is further sent to Sanctioning
Authority. Sanctioning authority can finally sanction /reject the application.
Such users can recommend & Sanction different types of requests of their Subordinates.
eMpower Time and Attendance Management System Page 38
eMpower Premium - User Manual 39
5.1 Administration:
Reporting Managers [Recommending/ Sanctioning Authority] can perform some special tasks like Shift
Allocation, Weekly off Allocation, overtime Approval of their subordinates from Administration menu.
eMpower Time and Attendance Management System Page 39
eMpower Premium - User Manual 40
5.1.1 Shift Allocation [Individual]
Administration>>Shift Allocation>>Individual
Recommending Authority/ sanctioning authority can allocate shift to their subordinates for the selected
date range. So employee attendance status will be considered as per the allocated shift timings.
Recommending authority/Sanctioning authority can update/Allocate shifts only for current and future date
and not for backdates.
eMpower Time and Attendance Management System Page 40
eMpower Premium - User Manual 41
5.1.2 Shift Allocation by Excel Upload
Administration>>Shift Allocation>>By Excel Upload
Recommending Authority / Sanctioning Authority can allocate Shifts to their Sub-Ordinates for particular
day/ month. They can also edit previously allocated shift by uploading excel file. Recommending /
Sanctioning Authority can select date range & Collect Excel sheet data & finally Generates excel sheet.
Excel sheet will have data like Employee No, Employee Name, Employee Type, Department, designation
& the selected Date Range for Shift allocation. [For Details Please refer help manual for Super user]
Recommending authority/Sanctioning authority can update/Allocate shifts only for current and future date
and not for backdates.
5.2 Weekly off Allocation
Administration>>Weekly off allocation
Recommending Authority / Sanctioning Authority can allocate Weekly Offs to their Sub-Ordinates for
particular day/ month. User can select singly /many employees from subordinate list for Weekly off
allocation. Month wise calendar is displayed where user can select any day as a Weekly off for selected
employees
eMpower Time and Attendance Management System Page 41
eMpower Premium - User Manual 42
eMpower Time and Attendance Management System Page 42
eMpower Premium - User Manual 43
5.3 Overtime Comp-off Approval
Administration>>Overtime Comp-off Approval
When employee works extra on holidays / weekly offs / or even extra working on week days Overtime
gets generated [If Overtime is applicable to that employee]
According to Overtime Configuration master Overtime can be auto sanctioned or by manual sanction. If
Super user has defined Overtime generation by Auto sanction Overtime is directly displayed in Overtime
reports. And if super user has defined overtime calculation by Manual Sanction it has to be first
recommended by Recommending Authority & then sanctioning Authority. If only sanctioning authority is
allocated to the employee then OT can be sanctioned directly by Sanctioning authority.
Recommending/Sanctioning authority both can edit actual Overtime hours with necessary remark. Once
the record is saved Sanctioned overtime is displayed in Overtime reports.
eMpower Time and Attendance Management System Page 43
eMpower Premium - User Manual 44
5.2 Approval Details
Login by Recommending Authority >Application > Approval details
Recommending Authority can Recommend / NOT Recommend several applications viz. Leave
Application, Out Duty, Out Duty in Hours, Comp Off, Attendance Regularization Short Leave from
Approval Details form
Approval Details form For Recommending / Sanctioning Authority: Approval Details form is quite
similar for both recommending & sanctioning Authority
eMpower Time and Attendance Management System Page 44
eMpower Premium - User Manual 45
All the applications sent by the Sub-Ordinates are displayed to Recommending Authority/ Sanctioning
Authority on Approval Details form.
Recommending Authority / Sanctioning Authority can view Employee name, Employee department, and
Application type, Application from Date, To Date, and number of days, Leave balance, Leave History, Out
Duty in Hours, and other details [filled by User for the application].
5.2.1 Leave History
Recommending Authority/ Sanctioning Authority can view previous leave records of that employee in
Leave History. Recommending / Sanctioning can select particular employee & click on “Leave History”
button. All the details like Employee Name, Leave Type, From Date& To Date, No of leave days,
Authorized by, Reason of previously availed leaves will be displayed.
5.2.2 Recommending / Sanctioning of Application/s
Recommending Authority/ Sanctioning Authority can select single request or many requests by using
check box and then clicking on Approve button selected application/s gets recommended/ sanctioned
To approve attendance regularization request Sanctioning Authority has to select the attendance status.
eMpower Time and Attendance Management System Page 45
eMpower Premium - User Manual 46
5.2.3 Not Recommending / Rejecting the Application/s
Recommending Authority can reject any type of request for a valid reason by clicking on ‘Not
Recommend’ button. User has to enter “Reason for Not Recommend “for application rejection.
eMpower Time and Attendance Management System Page 46
eMpower Premium - User Manual 47
Chapter 6
Auto Mail notification
What is Auto Mail Notification Functionality?
System generated mails are sent to Recommending / Sanctioning Authorities to notify the pending status
of applications of the subordinates to be approved. So when users apply for different applications /
recommending, sanctioning person recommends, sanctions, rejects requests. System generated mails
are sent to users / recommending / sanctioning authority / HR admin/ Super user [as per the hierarchy set
by the Super user]
Mail Notifications are sent in two flows:
1. Normal User -> Recommending Authority -> Sanctioning Authority
2. Normal User -> Sanctioning Authority
Note : Email address of Normal Employee, recommending authority, Sanctioning Authority should be
properly entered on employee master form so that Mail Notification works properly.
eMpower Time and Attendance Management System Page 47
eMpower Premium - User Manual 48
When normal User applies for Leave, OD, OD in Hrs, Attendance Regularization, Comp-off then Mail
Notification is sent to Recommending or Sanctioning Person (as per flow). If user has Recommending
Authority all the applications will be first sent to Recommending authority
Recommending Authority can Recommend or Not Recommend Application Using “Approve" or "Reject"
button.
If Recommending Authority rejects the application [Using Reject button] Mail Notification is
sent to Normal User [with a message "Application have not been recommended"]
When normal user applies for Leave Encashment Application, Mail notification is sent to
Super and HR/Admin user
Similarly when normal user applies for short leave, Mail notification is sent to Sanctioning
Person only
If Recommending Authority recommends the application [Using Approve button] Mail
Notification is sent to Sanctioning Person for further Sanction or Rejection with a message
"Application has been recommended"
Sanctioning Person can Sanction / Reject the application [Using Approve / Reject button]
If Sanctioning Authority Sanctions the application [Using Sanction button] Mail Notification is
sent to Normal User [with a message “Application have been Sanctioned”]
If Sanctioning Authority Rejects the application [Using Reject button] Mail Notification is sent
to Normal User [with a message "Application have Not been Sanctioned"]
Super User can select particular Sanctioning Person in "Approval Details" form in eMpower.
So all pending applications by subordinates of sanctioning authority will be displayed. Super
user can directly sanction or reject pending applications of the subordinates of that
Sanctioning Authority. So Mail Notification is sent to Normal User when Super user Sanctions
/ Rejects application
Without Using Approve or Reject Link from mail account Recommending or Sanctioning
Authority can login to eMpower and Recommend / Sanction pending applications of their
subordinates. Then also mail notification is sent to normal user as per their flow.
Sample Mail Notification showing pending request of Comp Off, Approve & Reject Link
eMpower Time and Attendance Management System Page 48
eMpower Premium - User Manual 49
Sample System generated mail showing “Not recommended Out Duty “application.
eMpower Time and Attendance Management System Page 49
eMpower Premium - User Manual 50
eMpower Time and Attendance Management System Page 50
eMpower Premium - User Manual 51
Leave Application Email Notification:
When an Employee or User drops a Leave Application then following Notification format will be
sent along with the mail to its Reporting Person.
1) List of Leaves approved for that particular Period by that reporting Person along with the details
like Name of employee, Leave From & Leave To time, Number of days, Type of leave and
Remark.
2) Summary of available work force for same period in following format is sent to Reporting Person
between FROM and TO period. (No. of available persons on a day) / (Total No. of employees
reporting)
eMpower Time and Attendance Management System Page 51
eMpower Premium - User Manual 52
Contact Details
Registered Office
SEED Management Services Pvt. Ltd.
Panchasheel,
42/16, Erandawana,
Income Tax Lane,
Off Karve Road, Pune – 411 004 (MS)
Development Center
SEED Management Services Pvt. Ltd.
“Padmashree”, Plot No. 12,
Shree Niketan Society,
Mayur Colony, Kothrud,
Pune – 411 038,
Tel: +91-8380054985/020 – 25430193
Email: custcare@Seedautomation.com
Please visit our company website for more information or contact us.
http://seedmanagement.co.in
Thank you
eMpower Time and Attendance Management System Page 52
S-ar putea să vă placă și
- User Guide pmg5617 t20bDocument63 paginiUser Guide pmg5617 t20bbenitoalbertojuarezÎncă nu există evaluări
- Zkteco F8-T-Id User ManualDocument83 paginiZkteco F8-T-Id User Manualinternetcaffe100% (2)
- Prueba HolbertonDocument9 paginiPrueba HolbertonErik Ramirez0% (1)
- Control Builder User Guide For Ovation 3.5 - OW350 - 80 PDFDocument441 paginiControl Builder User Guide For Ovation 3.5 - OW350 - 80 PDFEvbaru100% (2)
- JWFC Event Handbook 2010Document284 paginiJWFC Event Handbook 2010Steve RichardsÎncă nu există evaluări
- Founder ElecRoc 6 User GuideDocument402 paginiFounder ElecRoc 6 User GuideSergey MorozovÎncă nu există evaluări
- Manual - WSPC Interface Software Manual (02250167-859)Document83 paginiManual - WSPC Interface Software Manual (02250167-859)hanif noorÎncă nu există evaluări
- AN11Gv8.0 Student Exercises Guide PDFDocument72 paginiAN11Gv8.0 Student Exercises Guide PDFomarxxokÎncă nu există evaluări
- Advant MotValvDocument156 paginiAdvant MotValvPetre100% (1)
- SJ-20120306200658-007-ZXUN uMAC (V4.11.20) GNGP SGSN GeneraDocument111 paginiSJ-20120306200658-007-ZXUN uMAC (V4.11.20) GNGP SGSN Generasyrish2622Încă nu există evaluări
- Compact BUC 20W To 60WDocument117 paginiCompact BUC 20W To 60Whendpraz8860% (5)
- Manual BUC Agilis 80 - 100 - 200WDocument108 paginiManual BUC Agilis 80 - 100 - 200WXandrey Xiveras100% (1)
- EC SFRA Integration GuideDocument47 paginiEC SFRA Integration GuideMrPollitoÎncă nu există evaluări
- BioStar 1.62 Administrator Guide - EngDocument275 paginiBioStar 1.62 Administrator Guide - EngTony Castillo100% (2)
- Pipe Flow Calculations PDFDocument12 paginiPipe Flow Calculations PDFharrypop418Încă nu există evaluări
- Techniques & Methodologies For Tank Bottom Plate Replacement of Floating Roof Crude Oil Storage Tanks - A Case Study in Oil India LimitedDocument9 paginiTechniques & Methodologies For Tank Bottom Plate Replacement of Floating Roof Crude Oil Storage Tanks - A Case Study in Oil India LimitedMS100% (1)
- SAP - Audit FindingsDocument22 paginiSAP - Audit FindingsCristina BancuÎncă nu există evaluări
- 100% Presentation For Software Engineering FYPDocument26 pagini100% Presentation For Software Engineering FYPZia UllahÎncă nu există evaluări
- Mico - Electrohydraulic Brake Lock System - 690Document2 paginiMico - Electrohydraulic Brake Lock System - 690Jenner Volnney Quispe ChataÎncă nu există evaluări
- Sears Router Table 925479Document16 paginiSears Router Table 925479Vermontique0% (1)
- Manual CLASS-VP AgentDocument120 paginiManual CLASS-VP AgentAbdul Kalim0% (1)
- EAR 4 5k Manual ITSv7r1Document145 paginiEAR 4 5k Manual ITSv7r1Mauricio de OzÎncă nu există evaluări
- En ENBSP SDK Programmer's Guide DC1-0017A Rev JDocument321 paginiEn ENBSP SDK Programmer's Guide DC1-0017A Rev JFenix2010Încă nu există evaluări
- Esc 4000Document78 paginiEsc 4000Marian CatanoiuÎncă nu există evaluări
- OMNI CMS User Manual PDFDocument73 paginiOMNI CMS User Manual PDFrajinbacaÎncă nu există evaluări
- iVMS 5200 - ControlClientDocument62 paginiiVMS 5200 - ControlClientMykola KryvshaÎncă nu există evaluări
- AAS Manual 6.6Document63 paginiAAS Manual 6.6JK De GuzmanÎncă nu există evaluări
- E9286 ASWM-Enterprise ENU PDFDocument112 paginiE9286 ASWM-Enterprise ENU PDFWilliam PerkinsÎncă nu există evaluări
- Shinephone User ManualDocument55 paginiShinephone User ManualridzimÎncă nu există evaluări
- ISP CMS ThesisDocument51 paginiISP CMS ThesisHassan ShafiqueÎncă nu există evaluări
- ZKTime5.0Attendance Management Software User ManualV1.5Document240 paginiZKTime5.0Attendance Management Software User ManualV1.5Rico YenÎncă nu există evaluări
- Manual LCMSsolution AgentDocument109 paginiManual LCMSsolution AgentAbdul KalimÎncă nu există evaluări
- MVTS II Globalink Manual PDFDocument216 paginiMVTS II Globalink Manual PDFCYTT USTOÎncă nu există evaluări
- PT 9500 PCDocument106 paginiPT 9500 PCbiggy smallsÎncă nu există evaluări
- Vpecker User Manual V9.7Document58 paginiVpecker User Manual V9.7Mecanico Deutz100% (2)
- SRDS RRSDocument14 paginiSRDS RRSiqra zainabÎncă nu există evaluări
- Manual GCsolution AgentDocument111 paginiManual GCsolution AgentAbdul KalimÎncă nu există evaluări
- Controller APM303: User Manual Operator LevelDocument22 paginiController APM303: User Manual Operator LevelGoran JovanovicÎncă nu există evaluări
- Xtunter-E3 User Manual v8.4Document62 paginiXtunter-E3 User Manual v8.408088338Încă nu există evaluări
- ASUS Control Center Express EM WEBDocument136 paginiASUS Control Center Express EM WEBmagicheatgamingytÎncă nu există evaluări
- AS24G Student ExercisesDocument147 paginiAS24G Student ExercisesalearguijoÎncă nu există evaluări
- OEM Third-Party Database Plug-In Troubleshooting Guide 13cDocument56 paginiOEM Third-Party Database Plug-In Troubleshooting Guide 13cdmdunlapÎncă nu există evaluări
- EM-Remote Client Software v4.0Document60 paginiEM-Remote Client Software v4.0JaisÎncă nu există evaluări
- One Voice Operations Center Users Manual Ver 74Document222 paginiOne Voice Operations Center Users Manual Ver 74Hanns Valles RiosÎncă nu există evaluări
- JD Edwards Enterpriseone Tools: Security Administration Guide Release 8.98 Update 4Document296 paginiJD Edwards Enterpriseone Tools: Security Administration Guide Release 8.98 Update 4Paul DfouniÎncă nu există evaluări
- BizhubC554e C454e C364e C284e C224eSecurityOperationsUserGuideDocument193 paginiBizhubC554e C454e C364e C284e C224eSecurityOperationsUserGuideمصعب الغريبÎncă nu există evaluări
- TC100-200 User ManualDocument73 paginiTC100-200 User ManualjuanÎncă nu există evaluări
- Eaom210 FLJDocument132 paginiEaom210 FLJmm6088873Încă nu există evaluări
- ACB Series - Access - Control - Software - User - ManualDocument75 paginiACB Series - Access - Control - Software - User - ManualKenio FilgueiraÎncă nu există evaluări
- SSDG Website ManualDocument84 paginiSSDG Website ManualDhananjay SinghÎncă nu există evaluări
- 057-168 DSEWebNet SoftDocument116 pagini057-168 DSEWebNet SoftJaffer HussainÎncă nu există evaluări
- International SOS Training Hub Administrator Guide 2v2.9Document25 paginiInternational SOS Training Hub Administrator Guide 2v2.9Nelson RichardÎncă nu există evaluări
- Manual of 5th ControllerDocument102 paginiManual of 5th ControllerAcuña AlonsoÎncă nu există evaluări
- User Manual of Registration Management System For Overseas Manufacturers of Imported Food (For Overseas Manufacturers)Document74 paginiUser Manual of Registration Management System For Overseas Manufacturers of Imported Food (For Overseas Manufacturers)KEYLAÎncă nu există evaluări
- 3HAC023113 AM ABB IRC5 OPC Server HelpDocument62 pagini3HAC023113 AM ABB IRC5 OPC Server HelpGerardoÎncă nu există evaluări
- Verify DP Operations ManualDocument72 paginiVerify DP Operations ManualStoyan StoyanovÎncă nu există evaluări
- Manual of 5th ControllerDocument88 paginiManual of 5th ControllerManh QuocÎncă nu există evaluări
- Sap Quality Management Training Manual BeginnersDocument103 paginiSap Quality Management Training Manual BeginnersSreeram Sreeram75% (4)
- Manual IRsolution AgentDocument117 paginiManual IRsolution AgentAbdul KalimÎncă nu există evaluări
- lts200 SeriesDocument128 paginilts200 Seriesconscerca conscercaÎncă nu există evaluări
- C Man Um Apr320 CeuDocument300 paginiC Man Um Apr320 CeuCristian MancusoÎncă nu există evaluări
- EP Series User ManualDocument104 paginiEP Series User ManualYazan BazzaziÎncă nu există evaluări
- Manual GCMSsolution AgentDocument113 paginiManual GCMSsolution AgentAbdul KalimÎncă nu există evaluări
- Users Guide v3.5 ENDocument33 paginiUsers Guide v3.5 ENGanea LaurentiuÎncă nu există evaluări
- Ow350 57Document39 paginiOw350 57Halil İbrahim TAKCIÎncă nu există evaluări
- User Guide: What You Can Do With This MachineDocument228 paginiUser Guide: What You Can Do With This MachineHikman TransÎncă nu există evaluări
- Pressure Losses in Pipeline FlowDocument11 paginiPressure Losses in Pipeline FlowParameshÎncă nu există evaluări
- Lawmaking Procedure in India PDFDocument8 paginiLawmaking Procedure in India PDFParameshÎncă nu există evaluări
- Viscous Incompressible FlowsDocument1 paginăViscous Incompressible FlowsParameshÎncă nu există evaluări
- Hydrocarbon VisionDocument10 paginiHydrocarbon VisionKamakshi JoshiÎncă nu există evaluări
- Booklet On Best Practices PDFDocument77 paginiBooklet On Best Practices PDFParameshÎncă nu există evaluări
- SBF Iocl 19.11.12Document18 paginiSBF Iocl 19.11.12ParameshÎncă nu există evaluări
- Viscous Pipe FlowDocument1 paginăViscous Pipe FlowParameshÎncă nu există evaluări
- Factors Influencing Hydraulic RoughnessDocument5 paginiFactors Influencing Hydraulic RoughnessFaruk AtalarÎncă nu există evaluări
- Shortcuts For Special Characters and Symbols in MS WordDocument33 paginiShortcuts For Special Characters and Symbols in MS WordParameshÎncă nu există evaluări
- Turbulent Pipe FlowDocument6 paginiTurbulent Pipe FlowParameshÎncă nu există evaluări
- Lab Test - Hyrdaulic Surge ReliefDocument31 paginiLab Test - Hyrdaulic Surge ReliefParameshÎncă nu există evaluări
- Basics of Turbulent FlowDocument10 paginiBasics of Turbulent FlowlebrixÎncă nu există evaluări
- PWC Tax GuideDocument30 paginiPWC Tax GuideParameshÎncă nu există evaluări
- One Dimensional Flow With Heat Addition: A Gas Dynamic Model For Cross Country Gas Pipe Lines .Document56 paginiOne Dimensional Flow With Heat Addition: A Gas Dynamic Model For Cross Country Gas Pipe Lines .Paramesh100% (1)
- MSDS AtfDocument3 paginiMSDS AtfParameshÎncă nu există evaluări
- Applied Statistics HandbookDocument12 paginiApplied Statistics HandbookParameshÎncă nu există evaluări
- Presentation - GGS - Tank CalibrationDocument28 paginiPresentation - GGS - Tank CalibrationParameshÎncă nu există evaluări
- Electro Optical InstrumentDocument27 paginiElectro Optical InstrumentParameshÎncă nu există evaluări
- Dish Gujarat Gov in e Citizen Forms HTMDocument3 paginiDish Gujarat Gov in e Citizen Forms HTMParameshÎncă nu există evaluări
- Icfdp9 Eg 266Document12 paginiIcfdp9 Eg 266Acid HadiÎncă nu există evaluări
- Deciding Between CVB and RTTMDocument10 paginiDeciding Between CVB and RTTMParameshÎncă nu există evaluări
- 6) Calibration ChartDocument13 pagini6) Calibration ChartAjit ChauhanÎncă nu există evaluări
- Vibration Guidelines For Large Diesel Engines PDFDocument42 paginiVibration Guidelines For Large Diesel Engines PDFParameshÎncă nu există evaluări
- PNEUMECH High Pressure Operation Manual 2013Document47 paginiPNEUMECH High Pressure Operation Manual 2013Paramesh100% (1)
- Grow Your Small Savings To 1 CroreDocument18 paginiGrow Your Small Savings To 1 CroreMadhava NannapaneniÎncă nu există evaluări
- Crude Oil Scheduling ChallengesDocument7 paginiCrude Oil Scheduling ChallengesParameshÎncă nu există evaluări
- Tank Fabrication SpecsDocument21 paginiTank Fabrication Specsjlcheefei9258100% (1)
- Digitally Signed by PREM LAL VINDHYARAJ Date: 2017.11.19 10:03:00 IST Reason: Certified To Be True Copy of The Digitally Published RORDocument1 paginăDigitally Signed by PREM LAL VINDHYARAJ Date: 2017.11.19 10:03:00 IST Reason: Certified To Be True Copy of The Digitally Published RORPeeyoosh JaiswalÎncă nu există evaluări
- Dnyangangotri Near Gangapur Dam, Nashik, Pin Code-422222, Maharashtra (India)Document1 paginăDnyangangotri Near Gangapur Dam, Nashik, Pin Code-422222, Maharashtra (India)virendra giraseÎncă nu există evaluări
- Instapdf - in Assam Gramin Vikas Bank Atm Application Form 146Document2 paginiInstapdf - in Assam Gramin Vikas Bank Atm Application Form 146akibhusain830Încă nu există evaluări
- The Lineman'S & Cableman'S Handbook: by Thomas M. Shoemaker & James E. MackDocument7 paginiThe Lineman'S & Cableman'S Handbook: by Thomas M. Shoemaker & James E. MackKo PaukÎncă nu există evaluări
- 15MIS0027@DIGI1Document3 pagini15MIS0027@DIGI1poojithaaalamÎncă nu există evaluări
- UdinoDocument4 paginiUdinoLeo DÎncă nu există evaluări
- CES-AZ-AES-01B-EX (Unicode) System Manual PDFDocument30 paginiCES-AZ-AES-01B-EX (Unicode) System Manual PDFczeapsekÎncă nu există evaluări
- 19-Multimount Installation PDFDocument11 pagini19-Multimount Installation PDFאנדרי שניידרÎncă nu există evaluări
- Verifone vx510Document35 paginiVerifone vx510nemesys1968Încă nu există evaluări
- Nfpa 731 2006Document92 paginiNfpa 731 2006David F MartinezÎncă nu există evaluări
- National ID SystemDocument2 paginiNational ID SystemJohnPaulRomeroÎncă nu există evaluări
- Raphael's Ephemeris 1842Document652 paginiRaphael's Ephemeris 1842vtpsÎncă nu există evaluări
- Destroza Este DiarioDocument129 paginiDestroza Este DiarioRoxana CR100% (1)
- Aim Global Application FormDocument2 paginiAim Global Application Formomar4217071% (7)
- 10657666-Lean Six Sigma Green Belt Project TemplateDocument28 pagini10657666-Lean Six Sigma Green Belt Project TemplateSAMHO DigitalÎncă nu există evaluări
- Suresh AadharDocument1 paginăSuresh AadharApcare14Încă nu există evaluări
- Measures For Managing Operational ResilienceDocument81 paginiMeasures For Managing Operational ResilienceSoftware Engineering Institute PublicationsÎncă nu există evaluări
- How To Get Started With Sap ConnectDocument11 paginiHow To Get Started With Sap ConnectmatinoÎncă nu există evaluări
- Traffic Impact Assesment Review ReportDocument4 paginiTraffic Impact Assesment Review ReportKocic BalicevacÎncă nu există evaluări
- Configuringme: Configuring Wired 8021x Authentication On Windows Server 2012.pdf Wired 8021x Authentication On Windows Server 2012Document96 paginiConfiguringme: Configuring Wired 8021x Authentication On Windows Server 2012.pdf Wired 8021x Authentication On Windows Server 2012simoo2010Încă nu există evaluări
- Oracle ERP Cloud Guided Path and Best Configuration Practices - Financials Jan 2017Document74 paginiOracle ERP Cloud Guided Path and Best Configuration Practices - Financials Jan 2017Mohamed AwadÎncă nu există evaluări
- Kyc Terms PDFDocument20 paginiKyc Terms PDFcrypto journeyÎncă nu există evaluări
- The Merge of Electronic Warfare and Cybersecurity Test: LT Col Jose R. Gutierrez Del Arroyo, PHDDocument14 paginiThe Merge of Electronic Warfare and Cybersecurity Test: LT Col Jose R. Gutierrez Del Arroyo, PHDAhmed HamoudaÎncă nu există evaluări
- A Survey On Data Retrieval Techniques in Cloud Computing: S.Balasubramaniam, Dr.V.KavithaDocument10 paginiA Survey On Data Retrieval Techniques in Cloud Computing: S.Balasubramaniam, Dr.V.KavithaShweta JoshiÎncă nu există evaluări