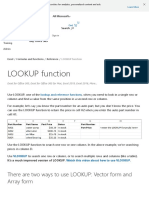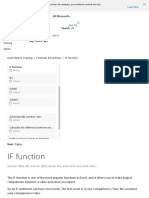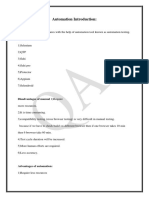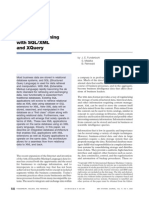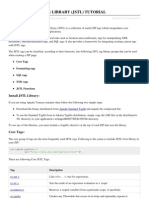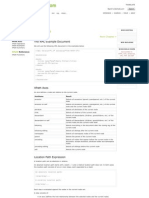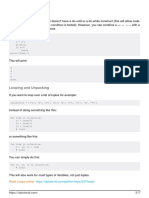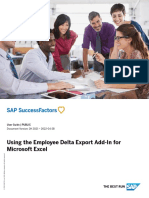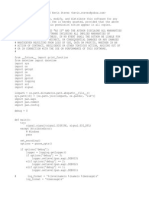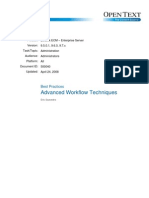Documente Academic
Documente Profesional
Documente Cultură
0FILTERXML Function - Excel
Încărcat de
MoznavDrepturi de autor
Formate disponibile
Partajați acest document
Partajați sau inserați document
Vi se pare util acest document?
Este necorespunzător acest conținut?
Raportați acest documentDrepturi de autor:
Formate disponibile
0FILTERXML Function - Excel
Încărcat de
MoznavDrepturi de autor:
Formate disponibile
|
By using this site you agree to the use of cookies for analytics, personalized content and ads.
Learn More
Office Products All Microsoft
Apps
Resources Cart
Search
Install
More Sign in
Account
Buy Office 365
Training
Admin
FILTERXML function
Excel for Office 365, Excel 2019, Excel 2016, Excel 2013
This article describes the formula syntax and usage of the FILTERXML function in Microsoft Excel.
Notes:
The FILTERXML function is not available in Excel Online and Excel for Mac.
This function may appear in the function gallery in Excel for Mac, but it relies on features of the
Windows operating system, so it will not return results on Mac.
Description
Returns specific data from the XML content by using the specified XPath.
Syntax
FILTERXML(xml, xpath)
The FILTERXML function syntax has the following arguments.
Xml Required. A string in valid XML format.
Xpath Required. A string in standard XPath format.
Remarks
If xml is not valid, FILTERXML returns the #VALUE! error value.
If xml contains a namespace with a prefix that is not valid, FILTERXML returns the #VALUE! error
value.
Example
This example uses the FILTERXML function on XML data returned in cell B2, which is provided by the
results of the WEBSERVICE function on the web query in cell B1.
The data from FILTERXML is returned in cells B3:B5 and C3:C5, and shows the three most recently
updated query results on Wikipedia and the time of their updates (in UTC, "Coordinated Universal
Time").
Cells B3:B5 contain the formula =FILTERXML(B3,"//rc/@title"), which needs to be entered as an array
formula in those cells. Select B3:C5, enter the formula, and press Ctrl+Shift+Enter. Cells C3:C5 contain
the formula =FILTERXML(B3,"//rc/@timestamp"), and also needs to be entered as an array formula.
Note: If you have a current version of Office 365, then you can simply enter the formula in the top-
left-cell of the output range, then press ENTER to confirm the formula as a dynamic array formula.
Otherwise, the formula must be entered as a legacy array formula by first selecting the output range,
entering the formula in the top-left-cell of the output range, and then pressing CTRL+SHIFT+ENTER
to confirm it. Excel inserts curly brackets at the beginning and end of the formula for you. For more
information on array formulas, see Guidelines and examples of array formulas.
Need more help?
You can always ask an expert in the Excel Tech Community, get support in the Answers community,
or suggest a new feature or improvement on Excel User Voice.
Expand your Office skills Get new features first
EXPLORE TRAINING JOIN OFFICE INSIDERS
Was this information helpful? Yes No
What's new Store & Education Enterprise Developer Company
Support
NEW Surface Pro 6 Microsoft in Microsoft Azure Microsoft Visual Careers
Account profile education Studio
NEW Surface Laptop Microsoft Industry Privacy at
2 Download Center Office for students Developer Network Microsoft
Data platform
NEW Surface Go Sales & support Office 365 for TechNet EU Compliance
schools Microsoft partner DoCs
Xbox One X Returns resources Channel 9
Deals for students Investors
Xbox One S Order tracking & parents Health Office Dev Center
Security
Windows 10 apps Recycling Financial services
Office apps Commercial
Warranties
English (Ireland)
Contact Us Privacy & Cookies Terms of use & sale Trademarks Office accessibility Legal © Microsoft 2019
S-ar putea să vă placă și
- BINOMDIST Function - Office SupportDocument3 paginiBINOMDIST Function - Office SupportMoznavÎncă nu există evaluări
- Betainv FunctionDocument3 paginiBetainv FunctionMoznavÎncă nu există evaluări
- DAYS Function: DescriptionDocument3 paginiDAYS Function: DescriptionMoznavÎncă nu există evaluări
- Days FunctionDocument2 paginiDays FunctionMoznavÎncă nu există evaluări
- INDEX Function - Office SupportDocument7 paginiINDEX Function - Office SupportMoznavÎncă nu există evaluări
- Match FunctionDocument4 paginiMatch FunctionMoznavÎncă nu există evaluări
- VLOOKUP Function: OfficeDocument6 paginiVLOOKUP Function: OfficeMoznavÎncă nu există evaluări
- LOOKUP Function: There Are Two Ways To Use LOOKUP: Vector Form and Array FormDocument6 paginiLOOKUP Function: There Are Two Ways To Use LOOKUP: Vector Form and Array FormMoznavÎncă nu există evaluări
- Sum FDocument4 paginiSum FMoznavÎncă nu există evaluări
- If Function - Office SupportDocument6 paginiIf Function - Office SupportMoznavÎncă nu există evaluări
- Analogy in The Recent Part of The New World PDFDocument12 paginiAnalogy in The Recent Part of The New World PDFMoznavÎncă nu există evaluări
- Analogy in The Recent Part of The New WorldDocument3 paginiAnalogy in The Recent Part of The New WorldMoznavÎncă nu există evaluări
- The Subtle Art of Not Giving a F*ck: A Counterintuitive Approach to Living a Good LifeDe la EverandThe Subtle Art of Not Giving a F*ck: A Counterintuitive Approach to Living a Good LifeEvaluare: 4 din 5 stele4/5 (5794)
- The Little Book of Hygge: Danish Secrets to Happy LivingDe la EverandThe Little Book of Hygge: Danish Secrets to Happy LivingEvaluare: 3.5 din 5 stele3.5/5 (400)
- Shoe Dog: A Memoir by the Creator of NikeDe la EverandShoe Dog: A Memoir by the Creator of NikeEvaluare: 4.5 din 5 stele4.5/5 (537)
- Hidden Figures: The American Dream and the Untold Story of the Black Women Mathematicians Who Helped Win the Space RaceDe la EverandHidden Figures: The American Dream and the Untold Story of the Black Women Mathematicians Who Helped Win the Space RaceEvaluare: 4 din 5 stele4/5 (895)
- The Yellow House: A Memoir (2019 National Book Award Winner)De la EverandThe Yellow House: A Memoir (2019 National Book Award Winner)Evaluare: 4 din 5 stele4/5 (98)
- The Emperor of All Maladies: A Biography of CancerDe la EverandThe Emperor of All Maladies: A Biography of CancerEvaluare: 4.5 din 5 stele4.5/5 (271)
- A Heartbreaking Work Of Staggering Genius: A Memoir Based on a True StoryDe la EverandA Heartbreaking Work Of Staggering Genius: A Memoir Based on a True StoryEvaluare: 3.5 din 5 stele3.5/5 (231)
- Never Split the Difference: Negotiating As If Your Life Depended On ItDe la EverandNever Split the Difference: Negotiating As If Your Life Depended On ItEvaluare: 4.5 din 5 stele4.5/5 (838)
- Grit: The Power of Passion and PerseveranceDe la EverandGrit: The Power of Passion and PerseveranceEvaluare: 4 din 5 stele4/5 (588)
- On Fire: The (Burning) Case for a Green New DealDe la EverandOn Fire: The (Burning) Case for a Green New DealEvaluare: 4 din 5 stele4/5 (74)
- Elon Musk: Tesla, SpaceX, and the Quest for a Fantastic FutureDe la EverandElon Musk: Tesla, SpaceX, and the Quest for a Fantastic FutureEvaluare: 4.5 din 5 stele4.5/5 (474)
- Devil in the Grove: Thurgood Marshall, the Groveland Boys, and the Dawn of a New AmericaDe la EverandDevil in the Grove: Thurgood Marshall, the Groveland Boys, and the Dawn of a New AmericaEvaluare: 4.5 din 5 stele4.5/5 (266)
- The Unwinding: An Inner History of the New AmericaDe la EverandThe Unwinding: An Inner History of the New AmericaEvaluare: 4 din 5 stele4/5 (45)
- Team of Rivals: The Political Genius of Abraham LincolnDe la EverandTeam of Rivals: The Political Genius of Abraham LincolnEvaluare: 4.5 din 5 stele4.5/5 (234)
- The World Is Flat 3.0: A Brief History of the Twenty-first CenturyDe la EverandThe World Is Flat 3.0: A Brief History of the Twenty-first CenturyEvaluare: 3.5 din 5 stele3.5/5 (2259)
- The Gifts of Imperfection: Let Go of Who You Think You're Supposed to Be and Embrace Who You AreDe la EverandThe Gifts of Imperfection: Let Go of Who You Think You're Supposed to Be and Embrace Who You AreEvaluare: 4 din 5 stele4/5 (1090)
- The Hard Thing About Hard Things: Building a Business When There Are No Easy AnswersDe la EverandThe Hard Thing About Hard Things: Building a Business When There Are No Easy AnswersEvaluare: 4.5 din 5 stele4.5/5 (344)
- The Sympathizer: A Novel (Pulitzer Prize for Fiction)De la EverandThe Sympathizer: A Novel (Pulitzer Prize for Fiction)Evaluare: 4.5 din 5 stele4.5/5 (121)
- Her Body and Other Parties: StoriesDe la EverandHer Body and Other Parties: StoriesEvaluare: 4 din 5 stele4/5 (821)
- Hurl - Run and Test HTTP RequestsDocument5 paginiHurl - Run and Test HTTP RequestsabÎncă nu există evaluări
- Gujarat Technological University: Computer Engineering Web Data Management B.E. 8 SemesterDocument3 paginiGujarat Technological University: Computer Engineering Web Data Management B.E. 8 Semesterfasiya begumÎncă nu există evaluări
- AutomationDocument82 paginiAutomationPratik GhodakeÎncă nu există evaluări
- Browser - Based Automation Testing Using Selenium WebdriverDocument93 paginiBrowser - Based Automation Testing Using Selenium WebdriverMettia100% (1)
- XML Programming With SQL/XML and Xquery: Facto Standard For Retrieving and ExchangingDocument24 paginiXML Programming With SQL/XML and Xquery: Facto Standard For Retrieving and ExchangingdkovacevÎncă nu există evaluări
- JSP Standard Tag LibraryDocument5 paginiJSP Standard Tag Librarysharkboy1983Încă nu există evaluări
- XPath AxesDocument2 paginiXPath AxesAmineHmidaÎncă nu există evaluări
- WebElement Identification TechniquesDocument19 paginiWebElement Identification TechniquesDFW2030Încă nu există evaluări
- Python Language 581 860Document280 paginiPython Language 581 860Hernan Tomas Silvestre HuancaÎncă nu există evaluări
- Quilt: An XML Query Language For Heterogeneous Data Sources: Don Chamberlin Jonathan Robie Daniela FlorescuDocument10 paginiQuilt: An XML Query Language For Heterogeneous Data Sources: Don Chamberlin Jonathan Robie Daniela FlorescuMagda AvagyanÎncă nu există evaluări
- Wrox Press - XSLT Programmer's Reference (2Nd Edition)Document531 paginiWrox Press - XSLT Programmer's Reference (2Nd Edition)astojic240% (1)
- IT 205-Intergartive Programming and Technologies 1Document15 paginiIT 205-Intergartive Programming and Technologies 1Aaron Jude PaelÎncă nu există evaluări
- XML Final SkimaDocument33 paginiXML Final SkimaMohd KhairiÎncă nu există evaluări
- XML - Extensible Markup Language (TMS) - PhraseDocument9 paginiXML - Extensible Markup Language (TMS) - PhraseZhihao WangÎncă nu există evaluări
- 4347EN Chapter 9 Testing BizTalk Artifacts Sample ChapterDocument38 pagini4347EN Chapter 9 Testing BizTalk Artifacts Sample Chapterjagdevs7234Încă nu există evaluări
- Lecture 5-XSL and XPathDocument13 paginiLecture 5-XSL and XPathf_atenciaÎncă nu există evaluări
- Structure of XML Data XML Document Schema XpathDocument29 paginiStructure of XML Data XML Document Schema XpathVeenavijayanath VeenaÎncă nu există evaluări
- Using The Employee Delta Export Add-In For Microsoft Excel: User Guide - PUBLIC Document Version: 2H 2021 - 2022-04-28Document74 paginiUsing The Employee Delta Export Add-In For Microsoft Excel: User Guide - PUBLIC Document Version: 2H 2021 - 2022-04-28Mona AlÎncă nu există evaluări
- Tibco BW Interview QuestionsDocument8 paginiTibco BW Interview Questionsabu1882Încă nu există evaluări
- B1iF 2.0 How To Send Attachments PDFDocument22 paginiB1iF 2.0 How To Send Attachments PDFocta2222Încă nu există evaluări
- Panxapi para PythonDocument15 paginiPanxapi para PythonEduardo GarciaÎncă nu există evaluări
- CA WorkflowDocument238 paginiCA WorkflowJose Enrique Andia ChiaÎncă nu există evaluări
- D39788 PDFDocument238 paginiD39788 PDFChandraÎncă nu există evaluări
- Zoho Creator - Mis SurveyDocument13 paginiZoho Creator - Mis SurveyJosephin Dyna0% (1)
- Week 6 - XSLT: Internet Technologies and Web ServicesDocument53 paginiWeek 6 - XSLT: Internet Technologies and Web ServicessplokbovÎncă nu există evaluări
- Selenium Certified Tester Part 3 A4Q Using SWD 1692257789Document75 paginiSelenium Certified Tester Part 3 A4Q Using SWD 1692257789vantivaÎncă nu există evaluări
- XML-Based Web ApplicationsDocument114 paginiXML-Based Web ApplicationsJonathan CruzÎncă nu există evaluări
- Aster Analytics Foundation 0463 PreviewDocument192 paginiAster Analytics Foundation 0463 PreviewEmanuele ParenteÎncă nu există evaluări
- Basic XPath and CSS TheoryDocument13 paginiBasic XPath and CSS TheoryrgreddyÎncă nu există evaluări
- Advanced Workflow TechniquesDocument12 paginiAdvanced Workflow TechniquesbouncehhÎncă nu există evaluări