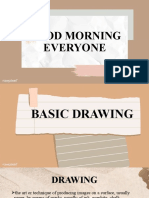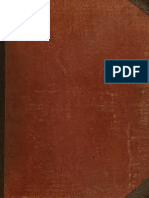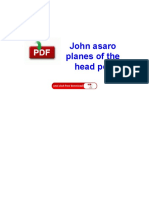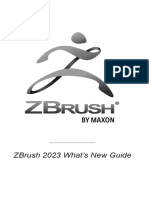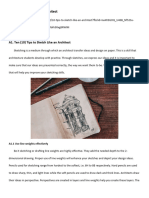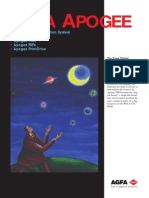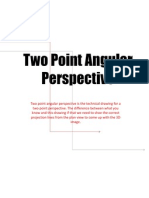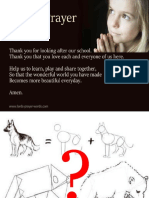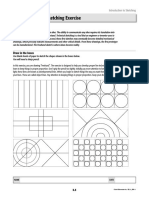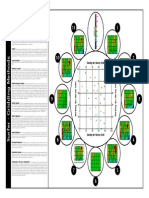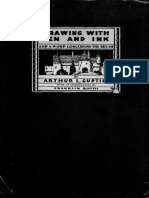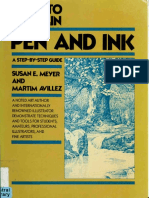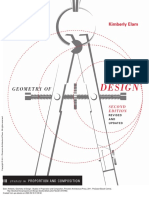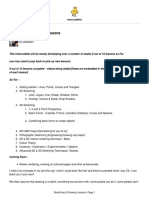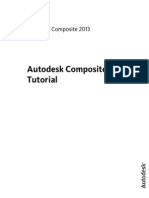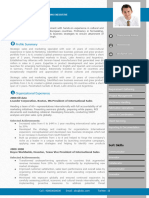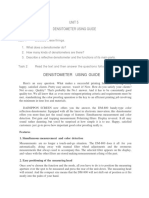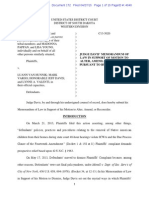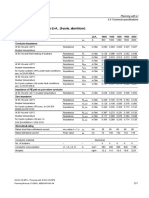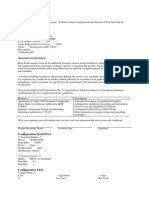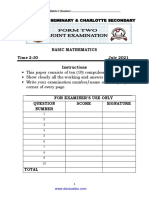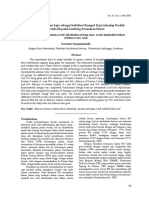Documente Academic
Documente Profesional
Documente Cultură
Brother Control Center 4 Manual
Încărcat de
darta cDrepturi de autor
Formate disponibile
Partajați acest document
Partajați sau inserați document
Vi se pare util acest document?
Este necorespunzător acest conținut?
Raportați acest documentDrepturi de autor:
Formate disponibile
Brother Control Center 4 Manual
Încărcat de
darta cDrepturi de autor:
Formate disponibile
Scan Page 1 of 7
Scan
There are easy scan options depending on documents.
1) You can configure the following scanning settings:
{ Document Type
Lets you choose from a selection of presets to give you the best results for the type of document you are
scanning.
Custom Settings
Lets you change detailed scan settings.
{ Scan Size
Lets you choose from a selection of preset scan sizes.
The default setting Auto automatically detects the size of original documents. You can scan various
document sizes at the same time.
Extended Length Document Scanning
You can scan long documents from 14in (355.6mm) to 34in (863mm) such as maps and certain
legal documents.
Depending on document width, choose "Long Paper (Normal Width) 8 1/2 in (215.9 mm)" or
"Long Paper (Narrow Width) 4 1/4 in (107.9 mm)" from Document Size.
{ Scan
Starts the scan.
{ Clear
Clears the most recently scanned image.
2) View area
Displays the most recently scanned image. You can change the display style of the image.
file://C:\Documents and Settings\sid darta\Local Settings\Temp\~hhB8FA.htm 4/10/2019
Scan Page 2 of 7
{ Restart
Cancels all the edits applied to the selected image. The edited image returns to the original.
{ Fit to Window
Sets the zoom level so that the image fits the window.
{ Zoom In/Zoom Out
Lets you zoom in or out of the image.
{ Crop and Edit
Lets you crop the image. Click the "Crop and Edit" button, then change the frame to the area you want to
keep after cropping.
{ Rotate
Rotates the scanned image by 90 degrees, Rotate Counterclockwise or Rotate Clockwise
{ Page Select
From the drop down box select the page you want to go to.
{ Arrow buttons
If you have scanned multiple pages, you can see the next or previous scanned page by clicking the left or
right arrow buttons.
3) You can use the scanned image for the following functions.
{ Save
{ Open with an Application
{ Send E-mail
{ OCR
* This function is available only when Nuance(TM) PaperPort(TM)12SE software is installed on your computer.
Custom Settings
If you choose "Custom" in the Document Type option, you can change advanced scan settings.
file://C:\Documents and Settings\sid darta\Local Settings\Temp\~hhB8FA.htm 4/10/2019
Scan Page 3 of 7
z Resolution
Lets you choose from a range of scan resolution settings.
z Scan Type
Lets you choose color types of scanning. The default setting Auto automatically detects the color type of the
original documents. You can scan both colored and monochrome pages at the same time.
z Brightness
Lets you adjust the brightness of the scanned image.
z Contrast
Lets you adjust the contrast of the scanned image.
z Continuous Scanning
After the first set of documents are scanned you can choose to continue scanning or finish the scanning
operation.
Continuous scanning enables you to scan more sheets than the maximum ADF capacity as part of the scanned
job.
Depending on the file type selected the completed job will save all the scanned data as one file or it may create
an individual file for each sheet scanned.
z 2-sided Scanning
Selecting this option will let you scan both sides of the document. You can also set the 2-sided type to long-
edge or short-edge binding.
2-sided Scanning is available with lengths up to Legal size (14 in/355.6 mm).
z Carrier Sheet Mode
You can scan the following documents using a Carrier Sheet.
For this mode, you can select any other setting other than Auto from Document Size.
i) Important documents (photos, contracts)
ii) Thin paper (receipts)
iii) Irregular-shaped paper (clippings)
Note:
Feed one Carrier Sheet only at a time.
Set the document in the center of the Carrier Sheet and align the top of the document with the top
of the Carrier Sheet.
z Plastic Card Mode
Lets you scan plastic cards such as driver's licenses or insurance cards. Some of settings are pre-set in this
mode (Pre-set settings will be displayed in the pop-up message when you select this mode).
Note:
Set the card correctly within the paper/card guide.
Feed only one plastic card at a time when you are using a scanner which has no card slot.
Do not scan embossed cards in the normal document feeder.
z Advanced Settings
Advanced Settings lets you configure the following settings to enhance scanning results.
z Default
Restores all settings to factory default.
file://C:\Documents and Settings\sid darta\Local Settings\Temp\~hhB8FA.htm 4/10/2019
Scan Page 4 of 7
Advanced Settings
Advanced Settings lets you configure the following settings to enhance scanning results.
z Auto Deskew
Corrects the skew (within 5 degrees) of the scanned data.
z Skip Blank Page
Removes blank pages of the document from the scanning results.
z Auto Image Rotation
Change the direction of the document based on the text orientation.
z Multifeed Detection
Detects the multifeed of the document by ultrasonic sensor.
When this function detects multifeed, confirm that the data scanned before multifeed is saved, and start
scanning again from the next page or from the beginning.
Note:
Certain kinds of business cards and thick paper might be detected as being multi-fed by the Multifeed
detector, even though they were fed properly. In this case, set Multifeed Detection to Off.
z Bleed Through Prevention/Remove Background Color
Prevents the Bleed Through phenomenon on a two-sided document, as well as remove the base color of
documents such as newspapers to make the scanned data more recognizable.
z Display Scanning Results
Shows the numbers of total pages saved and blank pages skipped on the PC display.
Save
Lets you save a scanned image to a SharePoint library or any folder on a local or network hard disk.
You can also choose the file type to be used.
file://C:\Documents and Settings\sid darta\Local Settings\Temp\~hhB8FA.htm 4/10/2019
Scan Page 5 of 7
z File Type
Choose the file type for the saved image from the drop-down list.
* When you choose "Searchable PDF", the searchable language is based on "OCR Language" in OCR setting.
* "High Compression PDF" is available only when the Resolution is 300x300dpi and the Scan Type is 24bit color or True Gray.
* The file types may differ depending on your machine. Please note that internet access may be required when scanning to certain
file formats.
z Set PDF Password
If you choose Secure PDF from the File Type list, click the key icon to open the Set PDF Password dialog box.
Enter a password in the box and then click OK. After the password is saved it will be automatically be saved
with your document the next time you scan to a Secure PDF. If you want to change it, click the key icon and
set a new password.
z File size
Lets you set the compression ratio when you choose PDF, Secure PDF, JPEG ,TIFF or TIFF Multi-Page.
z File Name
Enter the name you want to use for the document in the File Name box (up to 100 characters).
You can select whether the program adds the date saved to the filename before saving the file. A sequential
number is automatically added to the filename when there are multiple pages or the same file name has already
exsisted in the folder.
z Insert Date in File Name
Automatically inserts date in the file name of scanned image.
z Scan Location
Choose to either scan to a SharePoint library or any folder on a local or network hard disk. (*)
* Show Folder will become invalid when you select the "SharePoint" radio button.
{ Folder
You can save the file to the default folder shown in the Destination Folder window, or choose your
preferred folder by clicking the folder icon.
{ SharePoint
You can save the file to a SharePoint library by entering the address.
{ Connection Test
You can test the connection to a SharePoint server before scanning a document.
z Show Folder
Select Show Folder to automatically display the destination folder after scanning.
file://C:\Documents and Settings\sid darta\Local Settings\Temp\~hhB8FA.htm 4/10/2019
Scan Page 6 of 7
Lets you scan a page or document and prints it on a pre-selected printer.
Printer Name
Select printer.
Print Options...
Configure selected printer.
Scan data will not be saved in your computer.
Open with an Application
You can scan an image directly into your graphics application for image editing.
Target Application
Lets you choose which graphics application will open the file.
Send E-mail
Lets you scan a page or document directly into an E-mail application as a standard attachment.
z File Type
Choose the file type for the saved image from the drop-down list.
* When you choose "Searchable PDF", the searchable language is based on "OCR Language" in OCR setting.
* "High Compression PDF" is available only when the Resolution is 300x300dpi and the Scan Type is 24bit color or True Gray.
* The file types may differ depending on your machine. Please note that internet access may be required when scanning to certain
file formats.
z Set PDF Password
If you choose Secure PDF from the File Type list, click the key icon to open the Set PDF Password dialog box.
Enter a password in the box and then click OK. After the password is saved it will be automatically be saved
with your document the next time you scan to a Secure PDF. If you want to change it, click the key icon and
set a new password.
file://C:\Documents and Settings\sid darta\Local Settings\Temp\~hhB8FA.htm 4/10/2019
Scan Page 7 of 7
z File size
Lets you set the compression ratio when you choose PDF, Secure PDF, JPEG ,TIFF or TIFF Multi-Page.
OCR
An optical character reader (OCR) converts a scanned document into text. The text can then be edited using
your favorite word processing software. (This function is available only when Nuance(TM) PaperPort(TM)
12SE software is installed on your computer.)
z File Type
Choose the file type for the saved image from the drop-down list.
* When you choose "Searchable PDF", the searchable language is based on "OCR Language" in OCR setting.
z Target Application
Lets you choose which word processing application will open the file after processing.
z OCR Language
Lets you choose the OCR language.
file://C:\Documents and Settings\sid darta\Local Settings\Temp\~hhB8FA.htm 4/10/2019
S-ar putea să vă placă și
- Nature Drawing - To Study Form and Structure and Various Shapes Basic FormsDocument32 paginiNature Drawing - To Study Form and Structure and Various Shapes Basic FormsJabbar AljanabyÎncă nu există evaluări
- Basic DrawingDocument17 paginiBasic DrawingMaridel FloridaÎncă nu există evaluări
- Module 2 (Lesson 1) Id 1Document3 paginiModule 2 (Lesson 1) Id 1Queenie Belle A. DuhaylongsodÎncă nu există evaluări
- Figure DrawingDocument3 paginiFigure DrawingKrishna DhyaniÎncă nu există evaluări
- Sketching: ME 121 - Engineering DrawingDocument12 paginiSketching: ME 121 - Engineering DrawingnotonectalÎncă nu există evaluări
- 04 Values Guide EbookDocument11 pagini04 Values Guide EbookDaniel ErikssonÎncă nu există evaluări
- Techniques in Still-Life DrawingDocument19 paginiTechniques in Still-Life DrawingCharmaine Janelle Samson-QuiambaoÎncă nu există evaluări
- Lesson Plan For Basic Art ClassDocument11 paginiLesson Plan For Basic Art ClasstiggmanjeÎncă nu există evaluări
- Pencil SketchingDocument70 paginiPencil SketchingAlexander Navarro100% (4)
- John Asaro Planes of The Head PDF 1Document4 paginiJohn Asaro Planes of The Head PDF 1Jadv Dei Vi Jadu0% (1)
- Hatching TutorialDocument12 paginiHatching TutorialHakan69Încă nu există evaluări
- ZBrush 2023 Whats NewDocument45 paginiZBrush 2023 Whats Newfalaquerido.equipeÎncă nu există evaluări
- Freehand SketchingDocument14 paginiFreehand SketchingJustine WilliamsÎncă nu există evaluări
- Drawing FormDocument96 paginiDrawing FormchessgeneralÎncă nu există evaluări
- Opentype® User Guide For Adobe® Fonts: A A Š Ţ Ffi Θ Λ Ж 5⁄8 € Document11 paginiOpentype® User Guide For Adobe® Fonts: A A Š Ţ Ffi Θ Λ Ж 5⁄8 € Guille HoltzÎncă nu există evaluări
- Sketch Like An ArchitectDocument6 paginiSketch Like An ArchitectJohn Mark MarquezÎncă nu există evaluări
- 0029200000000ma06 2-0 Gti-UmDocument64 pagini0029200000000ma06 2-0 Gti-UmoicfbdÎncă nu există evaluări
- Perspective Theory PDFDocument14 paginiPerspective Theory PDFCassio MarquesÎncă nu există evaluări
- Character LightingDocument10 paginiCharacter LightingjosephsubinÎncă nu există evaluări
- Bruce - Handprint DrawingDocument691 paginiBruce - Handprint DrawingAndrei Alexandru EnescuÎncă nu există evaluări
- The Art of Pencil Drawing PDFDocument164 paginiThe Art of Pencil Drawing PDFTử Uyển100% (8)
- Force Character Design From Life DrawingDocument37 paginiForce Character Design From Life DrawingRockie Me0% (1)
- 300 ApogeeDocument8 pagini300 ApogeeTreff 8Încă nu există evaluări
- Drawing FlowersDocument89 paginiDrawing Flowerscaitlin loveÎncă nu există evaluări
- Digital Color Halftoning With Generalized Error DiDocument14 paginiDigital Color Halftoning With Generalized Error Dimani.kanchana8882Încă nu există evaluări
- DraftingDocument38 paginiDraftingArchScribeÎncă nu există evaluări
- Drawing For The Airbrush ArtistDocument2 paginiDrawing For The Airbrush ArtistMia'kate RussellÎncă nu există evaluări
- Perspective ProjectionDocument17 paginiPerspective Projectionapi-203589588Încă nu există evaluări
- Asic Steps Towards Drawing A Human Body: A Guide For BeginnersDocument11 paginiAsic Steps Towards Drawing A Human Body: A Guide For Beginnersiverson_jumpÎncă nu există evaluări
- Mylk - Mylk (386) LayoutDocument6 paginiMylk - Mylk (386) Layoutmini998Încă nu există evaluări
- 01 Drawing FundamentalsDocument35 pagini01 Drawing FundamentalsEra EspinasÎncă nu există evaluări
- Drawing & ShadingDocument24 paginiDrawing & ShadingSaiful IdrisÎncă nu există evaluări
- Hs DrawingDocument1 paginăHs Drawingeral antunezÎncă nu există evaluări
- SketchingDocument276 paginiSketchingmr mxyzptlk93% (68)
- TYPE EDIT LASER TYPE V13 Build E Release Info USDocument8 paginiTYPE EDIT LASER TYPE V13 Build E Release Info USnanodocl5099Încă nu există evaluări
- How To Draw EllipseDocument3 paginiHow To Draw EllipseRakib Hossain100% (1)
- Design SketchingDocument88 paginiDesign SketchingLê NgọcÎncă nu există evaluări
- Principle of ShadingsDocument44 paginiPrinciple of Shadingsjasmine lyka FranciscoÎncă nu există evaluări
- Basic Design 1Document24 paginiBasic Design 1Nupur MishraÎncă nu există evaluări
- Freehand Sketching ExerciseDocument1 paginăFreehand Sketching ExerciseChitteshs100% (2)
- Drawing and PaintingDocument26 paginiDrawing and PaintingAnonymous QRVqOsa5Încă nu există evaluări
- Drawing Botanicals, Class 2 :: ShadingDocument30 paginiDrawing Botanicals, Class 2 :: Shadingmontalvoarts100% (7)
- CIE 1931 Color SpaceDocument11 paginiCIE 1931 Color SpacejMagricoÎncă nu există evaluări
- A Look Into The Art of David J. Vanderpool 1Document9 paginiA Look Into The Art of David J. Vanderpool 1Pham van Nghia100% (1)
- Geometric Design - The BasicsDocument26 paginiGeometric Design - The BasicsMary Carmen Andreu Merino100% (1)
- S 10 Gridding MethodsDocument1 paginăS 10 Gridding MethodsRodrigoPamoDiazÎncă nu există evaluări
- Software Design Principles and Guidelines: Douglas C. SchmidtDocument17 paginiSoftware Design Principles and Guidelines: Douglas C. Schmidtanon_625249456Încă nu există evaluări
- Pangilinan Erick Uncharted2ArtDirectionDocument263 paginiPangilinan Erick Uncharted2ArtDirectionmundug2000Încă nu există evaluări
- Guptill A.l.-Drawing With Pen and Ink and A Word Concerning The BrushDocument438 paginiGuptill A.l.-Drawing With Pen and Ink and A Word Concerning The BrushPayal Shah100% (5)
- Sketching: Ms. Janice Magbujos-Florida Instructor IDocument25 paginiSketching: Ms. Janice Magbujos-Florida Instructor ImythonyÎncă nu există evaluări
- WetCanvas - A Sanguine Portrait - Drawing Into PaintingDocument8 paginiWetCanvas - A Sanguine Portrait - Drawing Into PaintingdorusanÎncă nu există evaluări
- How To Draw in Pen and Ink PDFDocument148 paginiHow To Draw in Pen and Ink PDFAntonio Bustos Segovia97% (35)
- Geometry of Design Studies in Proporation and Comp... - (Intro)Document5 paginiGeometry of Design Studies in Proporation and Comp... - (Intro)Mario ChÎncă nu există evaluări
- Sketching Drawing LessonsDocument49 paginiSketching Drawing Lessonssrinivasa100% (1)
- Conversationaldr00free PDFDocument168 paginiConversationaldr00free PDFRadu GeorgescuÎncă nu există evaluări
- Autodesk Composite 2013 Tutorial enDocument51 paginiAutodesk Composite 2013 Tutorial enbensossi_441944896Încă nu există evaluări
- A61686 NgenuitySetupTWAIN enDocument19 paginiA61686 NgenuitySetupTWAIN enJibon DasÎncă nu există evaluări
- MX920ser Scanning ENDocument195 paginiMX920ser Scanning ENdon baileyÎncă nu există evaluări
- Sindoh d201Document2 paginiSindoh d201Ahmed OsmanÎncă nu există evaluări
- MK - @MSITStore - C - Program Files (x86) - HP - MFP Scan - EnglishDocument4 paginiMK - @MSITStore - C - Program Files (x86) - HP - MFP Scan - EnglishbienndcÎncă nu există evaluări
- Sample CVFormat 1Document2 paginiSample CVFormat 1subham.sharmaÎncă nu există evaluări
- Tese Beatbox - Florida PDFDocument110 paginiTese Beatbox - Florida PDFSaraSilvaÎncă nu există evaluări
- UNIT 5-8 PrintingDocument17 paginiUNIT 5-8 PrintingNOODÎncă nu există evaluări
- Active Hospital Network List For Vidal Health Insurance Tpa PVT LTD As On 01 Feb 2023Document119 paginiActive Hospital Network List For Vidal Health Insurance Tpa PVT LTD As On 01 Feb 2023jagdeepchkÎncă nu există evaluări
- Borges, The SouthDocument4 paginiBorges, The Southdanielg233100% (1)
- Sap Consultant Cover LetterDocument3 paginiSap Consultant Cover LetterrasgeetsinghÎncă nu există evaluări
- Highlights ASME Guides Preheat PWHT IDocument4 paginiHighlights ASME Guides Preheat PWHT IArul Edwin Vijay VincentÎncă nu există evaluări
- ..Product CatalogueDocument56 pagini..Product Catalogue950 911Încă nu există evaluări
- 4.2.4.5 Packet Tracer - Connecting A Wired and Wireless LAN InstructionsDocument5 pagini4.2.4.5 Packet Tracer - Connecting A Wired and Wireless LAN InstructionsAhmadHijaziÎncă nu există evaluări
- Contemporary Strategic ManagementDocument2 paginiContemporary Strategic ManagementZee Dee100% (1)
- Contoh Exposition TextDocument1 paginăContoh Exposition TextKristin SeranÎncă nu există evaluări
- DirectionDocument1 paginăDirectionJessica BacaniÎncă nu există evaluări
- Central University of Karnataka: Entrance Examinations Results 2016Document4 paginiCentral University of Karnataka: Entrance Examinations Results 2016Saurabh ShubhamÎncă nu există evaluări
- Combined South Dakota Motions To Reconsider in ICWA CaseDocument53 paginiCombined South Dakota Motions To Reconsider in ICWA CaseLee StranahanÎncă nu există evaluări
- A Literature Review of Retailing Sector and BusineDocument21 paginiA Literature Review of Retailing Sector and BusineSid MichaelÎncă nu există evaluări
- Ultra ConductorsDocument28 paginiUltra ConductorsAnu Kp50% (8)
- COK - Training PlanDocument22 paginiCOK - Training PlanralphÎncă nu există evaluări
- BBL PR Centralizer Rig Crew Handout (R1.1 2-20-19)Document2 paginiBBL PR Centralizer Rig Crew Handout (R1.1 2-20-19)NinaÎncă nu există evaluări
- SIVACON 8PS - Planning With SIVACON 8PS Planning Manual, 11/2016, A5E01541101-04Document1 paginăSIVACON 8PS - Planning With SIVACON 8PS Planning Manual, 11/2016, A5E01541101-04marcospmmÎncă nu există evaluări
- Teaching Trigonometry Using Empirical Modelling: 2.1 Visual Over Verbal LearningDocument5 paginiTeaching Trigonometry Using Empirical Modelling: 2.1 Visual Over Verbal LearningJeffrey Cariaga Reclamado IIÎncă nu există evaluări
- Magic Bullet Theory - PPTDocument5 paginiMagic Bullet Theory - PPTThe Bengal ChariotÎncă nu există evaluări
- PETAL Sentence StartersDocument1 paginăPETAL Sentence StartersSnip x Hunt manÎncă nu există evaluări
- SafetyRelay CR30Document3 paginiSafetyRelay CR30Luis GuardiaÎncă nu există evaluări
- Mathmatcs Joint Form TwoDocument11 paginiMathmatcs Joint Form TwoNurudi jumaÎncă nu există evaluări
- Coding Rubric Unifix XXXX 75Document2 paginiCoding Rubric Unifix XXXX 75api-287660266Încă nu există evaluări
- Engleza Referat-Pantilimonescu IonutDocument13 paginiEngleza Referat-Pantilimonescu IonutAilenei RazvanÎncă nu există evaluări
- World War II D-Day Invasion by SlidesgoDocument55 paginiWorld War II D-Day Invasion by SlidesgoPreston SandsÎncă nu există evaluări
- Quality Control of Rigid Pavements 1Document58 paginiQuality Control of Rigid Pavements 1pranjpatil100% (1)
- Pathogenic Escherichia Coli Associated With DiarrheaDocument7 paginiPathogenic Escherichia Coli Associated With DiarrheaSiti Fatimah RadÎncă nu există evaluări
- Isi Rumen SBG Subtitusi HijauanDocument3 paginiIsi Rumen SBG Subtitusi HijauanBagas ImamsyahÎncă nu există evaluări