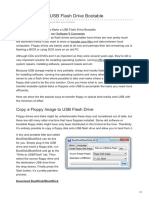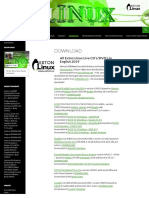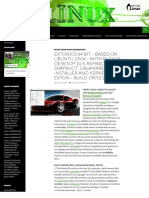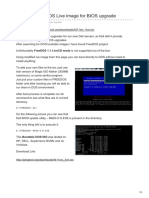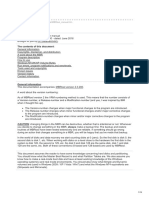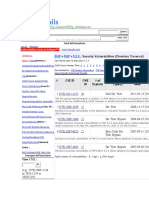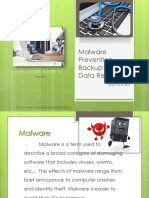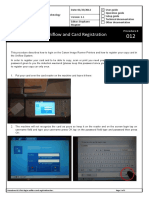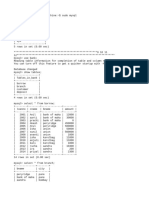Documente Academic
Documente Profesional
Documente Cultură
Partimage - Basic Usage
Încărcat de
VIC RODDrepturi de autor
Formate disponibile
Partajați acest document
Partajați sau inserați document
Vi se pare util acest document?
Este necorespunzător acest conținut?
Raportați acest documentDrepturi de autor:
Formate disponibile
Partimage - Basic Usage
Încărcat de
VIC RODDrepturi de autor:
Formate disponibile
Homepage Manual Forums FSArchiver
Site
map
BASIC USAGE
Homepage
Screenshots
Download
ChangeLog
Filesystems
Introduction
Manual
FAQ There are two ways to use Partition Image:
Guides By typing a command with all arguments
For example: partimage -od -f1 -z1 save /dev/hda12 /mnt/backup/hda12.partimg.gz
PARTITIONING
By using the semi-graphical interface This is an easy way: you just have to fill in the boxes in the GUI window.
LVM2 GUIDE
You can obtain the list of all commands, by typing partimage --help so they won’t be explained here.
NETWORKING
Main screen
Sourc
Syste
FSArc
How to save a partition into an image file
When saving a partition, you must specify two important things. First, the partition you want to save. You must give the Linux
name of the partition, then a file of the /dev/ directory. For example, if the partition to save is the first of your first IDE hard
disk, it might be /dev/hda1. The second important thing is the file where to save this partition. This file is called the image file.
To see what partitions your have on your hard disk, you can run fdisk or, you can type cat /proc/partitions. Then, you will have to
type this information on the first window of Partition Image. In the screenshot, we are saving the /dev/hda12 partition to
redhat-6.2.partimg.gz. The extension of the image file should fit with the compression mode which will be used (.gz for gzip, and
.bz2 for bzip2). When ready, click on Next >
On the next window, you can choose many options. The most important one is the compression level. The size of your image,
and the time which will be used to save the image depend on the compression level you use. The split options allow you to split
the image file into several small files. It can be useful to save your partition into removable media, such ZIP drives. For
example, you can split into files of 95 MB to fit on multiple Zip disks.
When all options are set, you can click on the save button to run the operation.
How to restore a partition from an image file
Restoring data will copy the data which were saved into
an image file, into a partition. Data already on the partition you are restoring to will be lost! The partition to restore data to
must already exist before you proceed. If it doesn’t exist, you must create it before with a tool, such as fdisk, GNU parted, or
other tools. You won’t be able to restore information if it won’t fit in the new partition, so make sure you create one with enough
space.
Restoring an image into a partition is an easy operation. You must specify the image file to use (it will only be read), and the
partition to restore (it will be overwritten). The only extra option you can choose is Erase free blocks with zero values. If this
option is enabled, all blocks which are not used are erased with zero bytes. This may be useful if you want to be sure that the
data which were on the partition before this operation are fully erased. If this option is disabled, old data which was on currently
unused blocks can be accessed (with some difficulty), because nothing is written on these blocks. These old data can be read
with tools such as dd (GNU convert and copy).
When all options are set, you can click on the restore button to run the operation.
The partition to restore must have the same size as the saved partition. If the partition is smaller than the original one, the
operation will fail. If it is bigger, space can be lost. You can read the FAQ of this handbook, for more details about this.
What compression level to use ?
When you save a partition into an image file, you can choose one of four compression levels:
none There is no compression
gzip Image will be compressed with gzip (default)
bzip2 Image will be compressed with bzip2
lzo Image will be compressed with lzo
With No compression you will have a very big image file, which will have the same size of the used data of your saved
partition. This is really interesting only if you have a lot of space. But this is very fast, and useful if you are dealing with small
images (your /boot partition perhaps)
With Gzip compression you will have a small image file. This is the most useful mode, and the default setting. This operation
takes more time due to the compression, but it creates a much smaller file.
With Bzip2 compression you will have a very small image file: Bzip2 has a better compression ratio than gzip on big files
(though in some rare cases, it can actually create a bigger archive files). This will be very very slow to compress. This option is
useful only if you really can’t waste any space, or if you have a lot of time (you can run it before going to bed).
With Lzo compression this is a very fast compression algorithm. It’s a lot faster than gzip, but a little less efficient. Choose
this option if you have enough space to save a big image, and you want to save time. This compression level is available for
version 0.7.0 of partimage and later.
You can compress and uncompress image files, after creation. For example, if the image redhat-6.2.partimg.gz was made with
the gzip compression level, you can type gzip -d redhat-6.2.partimg.gz to uncompress the image file. You can also compress an
image which was not compressed. For example, you can type bzip2 debian-2.2.partimg. This may be usful if you wish to
experiment with other compression utilities. Partition Image will be able to read uncompressed files, or those created using a
supported compression routine even though the software itself was not used for the compression. It is really recommended to
use compression as it will be reduce the image file size quite a lot which can be very useful if you plan to store it on either
removable medias or save them online through a dedicated web server.
THE SPLITTING OPTION
Image files created by Partition Image are very big, and can reach a size of several Gigabytes sometimes. This can be
inconvenient if you want to copy the files onto removeable Media, or burn CD-R discs from them for storage.
Splitting is an option to use when creating an image. It makes it possible to create a number of smaller files containing the
partition image rather than one large one. Two splitting modes are available
Automatic: when no space left A new volume will be created when there is no space left on the currently selected device.
Then you will be asked for a new location to save the next part of the image.
Into files of a fixed size Several files of this size will be created instead of one big file.
You can use the fixed size mode if you want to copy your files onto removable media, or CD-R. For example, to burn your image
onto CD, you might want to split it into files of 600 MB. Then, you can specify a fixed size to use, in Kilobytes (in this example,
it would be 614400 KB).
You can choose the automatic mode if you are not sure if there is enough space on a device for the destination image file.
Then, if you run out of space, you will be asked for a new location, and the next part of the image will be written in this new
location. This can be useful if you directly create your partition into a removable media.
Where to save the image file
You can save the image file on any support where the running linux kernel is able to write. It means you can write the image file
on an NTFS partition using Ntfs3g, on a Reiser4 partition (Partimage does not know the Reiser4 filesystem but a patched linux-
2.6 knows it). It’s important to choose a filesystem that support large files (files larger than 2GB). Most modern filesystems are
ready: you can choose Ntfs if you have a Windows based computer (write on this filesystem with ntfs3g) or ext2 / ext3 / reiser-
3.6 / xfs / jfs filesystems for linux. Try to avoid the FAT partitions that are not reliable, and reiser-3.5 that does not support
large files.
S-ar putea să vă placă și
- The Yellow House: A Memoir (2019 National Book Award Winner)De la EverandThe Yellow House: A Memoir (2019 National Book Award Winner)Evaluare: 4 din 5 stele4/5 (98)
- How To Use Gnome Shell Extensions (Complete Guide) - It's Foss PDFDocument11 paginiHow To Use Gnome Shell Extensions (Complete Guide) - It's Foss PDFVIC RODÎncă nu există evaluări
- Hidden Figures: The American Dream and the Untold Story of the Black Women Mathematicians Who Helped Win the Space RaceDe la EverandHidden Figures: The American Dream and the Untold Story of the Black Women Mathematicians Who Helped Win the Space RaceEvaluare: 4 din 5 stele4/5 (895)
- List of Tools To Create Live Usb Systems - WikipediaDocument1 paginăList of Tools To Create Live Usb Systems - WikipediaVIC RODÎncă nu există evaluări
- The Subtle Art of Not Giving a F*ck: A Counterintuitive Approach to Living a Good LifeDe la EverandThe Subtle Art of Not Giving a F*ck: A Counterintuitive Approach to Living a Good LifeEvaluare: 4 din 5 stele4/5 (5794)
- How To Resize Casper-Rw Images in Windows - Usb Pen Drive LinuxDocument2 paginiHow To Resize Casper-Rw Images in Windows - Usb Pen Drive LinuxVIC RODÎncă nu există evaluări
- The Little Book of Hygge: Danish Secrets to Happy LivingDe la EverandThe Little Book of Hygge: Danish Secrets to Happy LivingEvaluare: 3.5 din 5 stele3.5/5 (399)
- MameDocument223 paginiMameVIC ROD100% (1)
- Devil in the Grove: Thurgood Marshall, the Groveland Boys, and the Dawn of a New AmericaDe la EverandDevil in the Grove: Thurgood Marshall, the Groveland Boys, and the Dawn of a New AmericaEvaluare: 4.5 din 5 stele4.5/5 (266)
- Raymond - Cc-How To Make A USB Flash Drive BootableDocument7 paginiRaymond - Cc-How To Make A USB Flash Drive BootableVIC RODÎncă nu există evaluări
- Shoe Dog: A Memoir by the Creator of NikeDe la EverandShoe Dog: A Memoir by the Creator of NikeEvaluare: 4.5 din 5 stele4.5/5 (537)
- Vulnerability - HPDocument38 paginiVulnerability - HPVIC RODÎncă nu există evaluări
- Elon Musk: Tesla, SpaceX, and the Quest for a Fantastic FutureDe la EverandElon Musk: Tesla, SpaceX, and the Quest for a Fantastic FutureEvaluare: 4.5 din 5 stele4.5/5 (474)
- Installation - Minimalcd - Community Help WikiDocument2 paginiInstallation - Minimalcd - Community Help WikiVIC RODÎncă nu există evaluări
- Never Split the Difference: Negotiating As If Your Life Depended On ItDe la EverandNever Split the Difference: Negotiating As If Your Life Depended On ItEvaluare: 4.5 din 5 stele4.5/5 (838)
- Github - Neurobin - Oraji - Oracle Java Installler Script For LinuxDocument4 paginiGithub - Neurobin - Oraji - Oracle Java Installler Script For LinuxVIC RODÎncă nu există evaluări
- Grit: The Power of Passion and PerseveranceDe la EverandGrit: The Power of Passion and PerseveranceEvaluare: 4 din 5 stele4/5 (588)
- Expandingroot - Colinux - Fandom Powered by WikiaDocument10 paginiExpandingroot - Colinux - Fandom Powered by WikiaVIC RODÎncă nu există evaluări
- A Heartbreaking Work Of Staggering Genius: A Memoir Based on a True StoryDe la EverandA Heartbreaking Work Of Staggering Genius: A Memoir Based on a True StoryEvaluare: 3.5 din 5 stele3.5/5 (231)
- Create Live Usb (Sparky Wiki)Document8 paginiCreate Live Usb (Sparky Wiki)VIC RODÎncă nu există evaluări
- Grub2 - Setup - Community Help WikiDocument5 paginiGrub2 - Setup - Community Help WikiVIC RODÎncă nu există evaluări
- The Emperor of All Maladies: A Biography of CancerDe la EverandThe Emperor of All Maladies: A Biography of CancerEvaluare: 4.5 din 5 stele4.5/5 (271)
- Exton Linux - Live Systems - About All Exton Linux Distributions PDFDocument14 paginiExton Linux - Live Systems - About All Exton Linux Distributions PDFVIC RODÎncă nu există evaluări
- Getting Wine From The Official Builds Ppa - Tips - Tricks and Tutorials - Tutorials - Guides - Ubuntu Mate CommunityDocument3 paginiGetting Wine From The Official Builds Ppa - Tips - Tricks and Tutorials - Tutorials - Guides - Ubuntu Mate CommunityVIC RODÎncă nu există evaluări
- The World Is Flat 3.0: A Brief History of the Twenty-first CenturyDe la EverandThe World Is Flat 3.0: A Brief History of the Twenty-first CenturyEvaluare: 3.5 din 5 stele3.5/5 (2259)
- Create - Live - Usb (Sparky Wiki) PDFDocument3 paginiCreate - Live - Usb (Sparky Wiki) PDFVIC RODÎncă nu există evaluări
- On Fire: The (Burning) Case for a Green New DealDe la EverandOn Fire: The (Burning) Case for a Green New DealEvaluare: 4 din 5 stele4/5 (73)
- Ntfs 3g AdvancedDocument4 paginiNtfs 3g AdvancedVIC RODÎncă nu există evaluări
- The Hard Thing About Hard Things: Building a Business When There Are No Easy AnswersDe la EverandThe Hard Thing About Hard Things: Building a Business When There Are No Easy AnswersEvaluare: 4.5 din 5 stele4.5/5 (344)
- Create - Live - Usb (Sparky Wiki) PDFDocument3 paginiCreate - Live - Usb (Sparky Wiki) PDFVIC RODÎncă nu există evaluări
- TSR 9573 - The Lost Shrine of BundushaturDocument36 paginiTSR 9573 - The Lost Shrine of Bundushaturdj001k100% (6)
- Team of Rivals: The Political Genius of Abraham LincolnDe la EverandTeam of Rivals: The Political Genius of Abraham LincolnEvaluare: 4.5 din 5 stele4.5/5 (234)
- z80.Eu-Tools For Virus AnalysisDocument3 paginiz80.Eu-Tools For Virus AnalysisVIC RODÎncă nu există evaluări
- Bootable FreeDOS Live Image For BIOS UpgradeDocument2 paginiBootable FreeDOS Live Image For BIOS UpgradeVIC RODÎncă nu există evaluări
- Apps - Games - Documentation - Gnome Wiki!Document5 paginiApps - Games - Documentation - Gnome Wiki!VIC RODÎncă nu există evaluări
- The Unwinding: An Inner History of the New AmericaDe la EverandThe Unwinding: An Inner History of the New AmericaEvaluare: 4 din 5 stele4/5 (45)
- Using Free DosDocument100 paginiUsing Free DosKarim GhiglinoÎncă nu există evaluări
- The Gifts of Imperfection: Let Go of Who You Think You're Supposed to Be and Embrace Who You AreDe la EverandThe Gifts of Imperfection: Let Go of Who You Think You're Supposed to Be and Embrace Who You AreEvaluare: 4 din 5 stele4/5 (1090)
- Ntfs 3g AdvancedDocument2 paginiNtfs 3g AdvancedVIC RODÎncă nu există evaluări
- Raymond - Cc-How To Remove Clear Reveal Unlock or Reset BIOS Security PasswordDocument11 paginiRaymond - Cc-How To Remove Clear Reveal Unlock or Reset BIOS Security PasswordVIC RODÎncă nu există evaluări
- Portable Suse - OpensuseDocument2 paginiPortable Suse - OpensuseVIC RODÎncă nu există evaluări
- Raymond - Cc-How To Make A USB Flash Drive BootableDocument7 paginiRaymond - Cc-How To Make A USB Flash Drive BootableVIC RODÎncă nu există evaluări
- Fsarchiver - Filesystem Archiver For LinuxDocument2 paginiFsarchiver - Filesystem Archiver For LinuxVIC RODÎncă nu există evaluări
- Diydatarecovery - NL MBRtool ManualDocument14 paginiDiydatarecovery - NL MBRtool ManualVIC RODÎncă nu există evaluări
- The Sympathizer: A Novel (Pulitzer Prize for Fiction)De la EverandThe Sympathizer: A Novel (Pulitzer Prize for Fiction)Evaluare: 4.5 din 5 stele4.5/5 (121)
- Mount The Image File - Freedos Images For VirtualboxDocument5 paginiMount The Image File - Freedos Images For VirtualboxVIC RODÎncă nu există evaluări
- How To Boot Linux Iso Images Directly From Your Hard Drive PDFDocument6 paginiHow To Boot Linux Iso Images Directly From Your Hard Drive PDFVIC RODÎncă nu există evaluări
- PDF TNPM InstallguideDocument334 paginiPDF TNPM InstallguideAadil KashanÎncă nu există evaluări
- Object-Oriented and Classical Software Engineering: Stephen R. SchachDocument93 paginiObject-Oriented and Classical Software Engineering: Stephen R. Schachhsiang.liu4806100% (1)
- Objective QuestionsDocument9 paginiObjective QuestionsmeetsatyajeeÎncă nu există evaluări
- Final Del Formulario: PHP PHP 5.2.3Document2 paginiFinal Del Formulario: PHP PHP 5.2.3NewtoniXÎncă nu există evaluări
- ASSIGNMNENT2 APril 2020Document7 paginiASSIGNMNENT2 APril 2020maslindaÎncă nu există evaluări
- Certified-Test AnalystDocument6 paginiCertified-Test AnalystHarish VarmaÎncă nu există evaluări
- Windows Command ReferenceDocument42 paginiWindows Command ReferencenetfreeÎncă nu există evaluări
- Userexit Move Field To Vbakd951c031 524e 424b B7fa Bfd58ea6a412Document9 paginiUserexit Move Field To Vbakd951c031 524e 424b B7fa Bfd58ea6a412mm1979Încă nu există evaluări
- ITEC3116-SNAL-Lecture 16 - Linux Server ConfigurationDocument24 paginiITEC3116-SNAL-Lecture 16 - Linux Server ConfigurationHassnain IjazÎncă nu există evaluări
- Her Body and Other Parties: StoriesDe la EverandHer Body and Other Parties: StoriesEvaluare: 4 din 5 stele4/5 (821)
- BRD TemplateDocument11 paginiBRD TemplateHussain ManzoorÎncă nu există evaluări
- CS101 MCQs For Final TermDocument3 paginiCS101 MCQs For Final TermTaimoor Sultan100% (1)
- Experiment 1: Aim: Prepare A SRS Document in Line With IEEE Recommended Standards ofDocument32 paginiExperiment 1: Aim: Prepare A SRS Document in Line With IEEE Recommended Standards ofNishant MishraÎncă nu există evaluări
- Go16 Ac Ch01 Grader 1g As InstructionsDocument2 paginiGo16 Ac Ch01 Grader 1g As InstructionsAyo-Bali Greatness AbiodunÎncă nu există evaluări
- Malware Dangers, Backup and File RecoveryDocument11 paginiMalware Dangers, Backup and File RecoveryAlexander IbarretaÎncă nu există evaluări
- Security Issues in Cloud ComputingDocument7 paginiSecurity Issues in Cloud ComputingAnish MateÎncă nu există evaluări
- Azure Pentest PDFDocument13 paginiAzure Pentest PDFاحمد ابراهيمÎncă nu există evaluări
- 4 5931635270712558929Document9 pagini4 5931635270712558929Technology CenterÎncă nu există evaluări
- First Login in Uniflow and Card RegistrationDocument2 paginiFirst Login in Uniflow and Card RegistrationAndrew EvansÎncă nu există evaluări
- C++ Notes-2Document22 paginiC++ Notes-2kuchipudi durga pravallikaÎncă nu există evaluări
- Allowing Non-Administrators To Control Hyper-VDocument1 paginăAllowing Non-Administrators To Control Hyper-VGiovanni PizzaÎncă nu există evaluări
- Getting Started With MLOPs 21 Page TutorialDocument21 paginiGetting Started With MLOPs 21 Page TutorialMamafouÎncă nu există evaluări
- Intrebari Si Raspunsuri Certificare ABAPDocument89 paginiIntrebari Si Raspunsuri Certificare ABAPAlexÎncă nu există evaluări
- Comparative Analysis of CRM-systems: E.Z. Glazunova, V.V. KovelskiyDocument3 paginiComparative Analysis of CRM-systems: E.Z. Glazunova, V.V. KovelskiymusafirÎncă nu există evaluări
- Top 80 SCCM Interview Questions You Must Learn in 2019Document21 paginiTop 80 SCCM Interview Questions You Must Learn in 2019anujsharmaitproÎncă nu există evaluări
- DBMS SolutionDocument9 paginiDBMS Solution183-52 -TY Arshad ShirgaveÎncă nu există evaluări
- Intro ERP Using GBI SAP Slides en v2.40Document25 paginiIntro ERP Using GBI SAP Slides en v2.40meddebyounesÎncă nu există evaluări
- Final Exam SQA Fall 2020Document7 paginiFinal Exam SQA Fall 2020Busy TechÎncă nu există evaluări
- Understanding DatabasesDocument50 paginiUnderstanding DatabasesAlexander Reyes QuinteroÎncă nu există evaluări
- CWS 215 2I en StudentManual v06Document1.102 paginiCWS 215 2I en StudentManual v06Luis J Estrada SÎncă nu există evaluări
- IF Is InitialDocument8 paginiIF Is InitialAsif NazirÎncă nu există evaluări