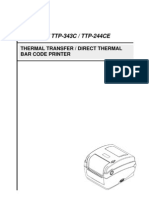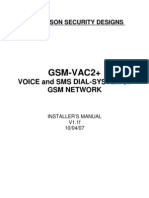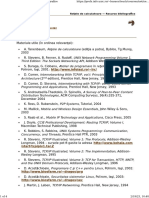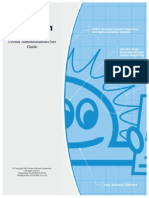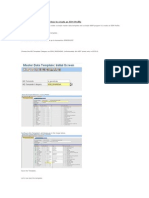Documente Academic
Documente Profesional
Documente Cultură
IE v6
Încărcat de
shushDescriere originală:
Drepturi de autor
Formate disponibile
Partajați acest document
Partajați sau inserați document
Vi se pare util acest document?
Este necorespunzător acest conținut?
Raportați acest documentDrepturi de autor:
Formate disponibile
IE v6
Încărcat de
shushDrepturi de autor:
Formate disponibile
Contents
The Internet..........................................................................2
Website names and structure.............................................3
Website (domain) names...........................................................................3
Country codes..............................................................................................4
Web page addresses....................................................................................4
Home pages...................................................................................................4
Navigating the Internet.......................................................5
Entering web addresses..............................................................................5
Returning to the previous page................................................................5
Stopping a page loading...............................................................................6
Refreshing a page..........................................................................................6
Where have I been?.....................................................................................6
Favorites................................................................................7
Bookmarks.....................................................................................................7
Adding a Favorite.........................................................................................7
Organising Favorites....................................................................................8
A note about viruses............................................................8
Downloading files.................................................................9
Downloading a file........................................................................................9
Completing a download...........................................................................10
Opting to save a file..................................................................................10
Downloaded files.......................................................................................10
Saving a web page..............................................................11
Copying web page items....................................................11
Ignoring the formatting.............................................................................12
Copying pictures and other graphics....................................................12
Saving pictures....................................................................13
Browser plug-ins.................................................................14
Printing................................................................................14
Setting print options..................................................................................14
Searching the Internet.......................................................15
Using search results...................................................................................15
Narrowing your search............................................................................16
Wild cards...................................................................................................16
Other logical operators............................................................................16
Display options...................................................................17
Image display...............................................................................................17
Toolbars.......................................................................................................17
Full screen display......................................................................................17
Set a home page.................................................................18
Installing software and Windows Update........................18
Online trading and banking...............................................18
Page 1 Internet Explorer v6 Neil Adam – Beacon ICT
The main Internet Explorer (IE) window
Minimise, restore and exit
Title bar Title Bar for IE buttons for IE
The name of the web
page which is open
appears here Menu Bar
Menu bar Toolbar
Access to IE’s main Address
functions bar
Toolbar
Quick access, via
buttons, to common Favorites
functions (This Explorer
Duplicates menu Bar is optional.
access to the same “History” and
functions the Media can
also display
Address bar here)
Type in addresses
(URLs) to visit here Status Bar Main window Scroll bar
Favorites
Quick access to web The Internet
sites you frequently The Internet is more than just a set of web sites and web pages – it includes
use newsgroups, chatrooms and mail servers too. However, for convenience, the
History and Media can Internet will be considered as web sites and web pages in these notes.
also be displayed here The program used to view a web page is called a “browser” because you can
use it to “just look around” the Internet. Browsing, or “surfing”, is the process
Status bar of opening web pages and following hyperlinks to visit further pages or other
Details of pages loading web sites.
and other important Web pages are written using HTML (HyperText Markup Language). In essence,
information appear this is a simple, text-based description of what the designer wants to see on a
here page. “Tags” are inserted into the text to tell your browser to display text in a
Does not display by particular style, to place an image (from a separate file) in the text, or to create
default – select it from an automatic link (hyperlink) to another page, or a completely new web site.
the View menu
New features (such as Java) and “plug-Ins” (for example QuickTime) have been
Internet added to HTML to enable designers to create more sophisticated web pages.
Browser Notes:
Browse/surf These notes assume that you have already set up an Internet account with an
ISP (Internet Service Provider) and that your browser has been set up
Hyperlink correctly to access the web. These issues are far beyond the scope of these
HTML notes.
The precise display of any web page will depend entirely on the browser you
ISP use, the display properties on your computer, the precise fonts you have
installed and other factors.
Page 2 Internet Explorer v6 Neil Adam – Beacon ICT
Website names and structure
Website (domain) names
Address The address of a web site describes where it is on the Internet. The address is
URL also known as a URL (Uniform Resource Locator). When you use the basic
address (domain name) for a web site you are typing in something meaningful
Domain name for a person. However, your browser actually looks up this “friendly” address
IP address and converts it to an IP address (such as 212.58.226.40) which it uses to find
the web site you want. To do this, it uses a “domain name server”.
The structure of a URL is important. For a website:
http://www.ibm.com
Protocol to www is really Company or Type of company
be used just a convention organisation name or organisation
Protocol The protocol
This tells your browser what type of information it is dealing with and how
to handle it
The “://” part of the address is a separator and must be used if you type in a
protocol
Some common protocols:
HTTP http HyperText The standard protocol used to display
Transfer Protocol HTML and other web pages
https HTTP secure Used for high security sites, such as
online banking
ftp File Transfer Used by websites which specifically
Protocol deal with downloading (general) files
The company/organisation
Each company will register their own “domain”
Some common names are used by several companies, so they may use
variants, or the final suffix codes to distinguish between them
The type of company/organisation
There are several common possibilities
.com .com Company – either US based, large multinational or one
which is trying to create a high profile
.co Company in other national area (see next page)
.gov Government department, or similar
.org Charity or non-profit organisation
.ac Academic (usually university)
.sch School
.net Company providing (among other things) Internet services
Note: There are other codes such as .biz, .help, .info or .me
Page 3 Internet Explorer v6 Neil Adam – Beacon ICT
Website names and structure (cont)
Country codes
Country codes Many web sites have a country code suffix
The main exception is American companies/organisations (because they
started registering names in this way)
Some example country codes
uk United Kingdom
fr France
de Germany
za South Africa
es Spain
So a UK company would be www.lloyds.co.uk
Or a South African University www.wits.ac.za
Web page addresses
A website is really the “container” for a set of web pages. Each web page has its
own URL. So a page from the AQA exams website is:
http://www.aqa.org.uk/qual/gcse/bio.html
Basic website Location Actual page
(domain) name information name
Page types
The final “dot” bit of the page tells your browser more about the content of
the page
Some examples
.html html Standard HTML page
htm Standard HTML page
asp Active server (database) page
php Another type of page created by a database
Note: Database pages are often created “on the fly”, so they do not actually
have a permanent existence. Such pages, often containing a “?” in the address,
cannot be readily bookmarked. (See later section.)
Home page Home pages
There are three types of “home” page
Default page The home page for a website is the “default” page that is displayed if you just
type in the basic website (domain) name
The home page for you browser is the page (which you can set) that is first
displayed when you start the program
A personal home page is just someone’s personal website
Page 4 Internet Explorer v6 Neil Adam – Beacon ICT
Navigating the Internet
Entering web addresses
You can enter an address (URL) of a website or web page straight into the
address bar of Internet Explorer:
Type the web address in here
Press <ENTER> (or click the Go button)
Notes:
Most sites use HTTP, so you do not have to type this in to your browser
The “www” part is really just a convention that has grown up – some sites
(such as http://news.bbc.co.uk) do not use it. It must be entered if present
Hyperlinks
Hyperlinks are pieces of text or images that have special routing information
embedded with them that instructs Internet Explorer to load up a different
page (possibly on a completely different website). Generally, hyperlinks are
shown as underlined text, but this convention is often ignored, especially in
menus or in headings which summarise a page or an article.
Hyperlinks are shown when the normal arrow pointer changes into a hand:
Pointer changes to a
“hand” over a hyperlink
To follow a hyperlink, only click once.
Notes:
The address of the page which you will go to if you click a hyperlink is
normally shown in the Status Bar at the bottom of the screen
When you click a hyperlink, the progress for loading the new page is also
shown in the Status Bar. (Use the View menu to see that Status Bar.)
Back Returning to the previous page
To return to the previous page viewed:
Click the Back button
Shortcut: <ALT>
<LEFT-ARROW>
Page 5 Internet Explorer v6 Neil Adam – Beacon ICT
Navigating the Internet (cont)
Stopping a page loading
Stop Sometimes you accidentally click a link, or a page seems to take forever to load.
To stop a page loading:
Click the Stop button
Shortcut: <ESC>
Note: you may need to press the Back button to return to your previous page.
Refresh Refreshing a page
Current affairs pages (such as sports results) are frequently changed, so you
may need to “refresh” them. Also, you may suspect that Internet Explorer has
picked up an old version of a page from its “cache”. To refresh a page:
Click the Refresh button
Shortcut: <F5>
(<CTRL><F5> does a
more thorough refresh)
Where have I been?
History Internet Explorer keeps a track of the pages you have visited in its “history”. To
open the History Bar:
Click the History Button
Click Today (or
another date)
Click a website
name
Click the
specific page
When you have finished, you
can close the History Bar here
Notes:
Delete History You can delete the history record using Internet Options (Tools Menu)
You can also use Internet Options to set the number of days’ History to
keep
Page 6 Internet Explorer v6 Neil Adam – Beacon ICT
Favorites
Bookmarks
Bookmark A bookmark is a record kept by a browser of a site that you went to
Favorites remember. In Internet Explorer these are kept as Favorites. (American
spelling!)
To open the Favorites bar:
Click the Favorites button
Click a folder or
sub-folder (if
necessary)
Click a name
(for a web page)
When you have finished, you
can close Favorites Bar here
Adding a Favorite
To add a Favorite:
Make sure the relevant page is displayed in your browser
Click Add
Change the name
(If necessary)
Choose a folder
(If necessary)
Click OK
Page 7 Internet Explorer v6 Neil Adam – Beacon ICT
Favorites (cont)
Organising Favorites
Favorites can be organised into folders.
To organise Favorites:
Click the Organize button in the Favorites Bar
Shortcut: <CTRL> <B>
Create folders
with this button
Move an item
(select it first) with
this button
Rename an item
(select it first) with
this button
Delete an item Click Close when
(select it first) with you have finished
this button
Note: You can also rename and delete items by right-clicking over them in the
Favorites Bar
Virus A note about viruses
Viruses are computer code that spread without user intervention. Some years
ago they were spread using floppy disks, then they started getting attached to
programs; now most viruses spread by trying to fool users into opening
attachments to email messages.
Websites can spread viruses (and related threats) by offering tempting-sounding
downloads which are infected, or using loopholes in browsers that allow rogue
programs to run on your computer.
New viruses appear nearly every day; anti-virus software writers release new
“signatures” to identify new threats as soon as they can, often within 24 hours.
Even if you regularly update your software you could receive a new virus.
Avoiding viruses:
Install a reputable anti-virus package on every computer you use
Keep the “signatures” up to date – at least weekly
Install anti-virus software and keep it up-to-date
Page 8 Internet Explorer v6 Neil Adam – Beacon ICT
Downloading files
You will often find websites offering “downloads” – this could be any file,
Download attached to a web page, for you to copy onto your computer. Some come from
sites specialising in downloads (such as software support, music or clipart);
others offer further information related to the subject of the main web page
(such as “specifications” for new hardware or a full copy of an official report).
It is vital that you know what you are downloading and why! Many viruses
(see previous page) are spread through careless downloading. Even official sites
have inadvertently spread viruses, so it is your responsibility to ensure that
your computer is protected.
Downloading a file
The response you get when you click a hyperlink to a file download will depend
on the type of file and how your computer is set up. When the file “type” is
known by your computer, and the appropriate software is already installed, it
should open directly in your browser. (Examples might include Word
documents, PowerPoint presentations or Adobe Acrobat files.) In other cases
you will get a message like this:
If you are sure you want the
file, and have virus protection
installed:
Click Save
Select a location for
the file (see below)
Click Save and wait for the
file to download
Select a folder Type a new name (if the Click Save
and drive suggested one is meaningless!)
This progress box
shows how it is going
Note:
A 1Mb file normally takes
around 5 minutes on a “56k”
home dial-up connection.
Page 9 Internet Explorer v6 Neil Adam – Beacon ICT
Downloading files (cont)
Completing a download
When the download is complete your computer may make a “beep”. You will
have to decide what to do next, so long as you did not tick the “close dialogue”
option:
Open – this will run Open folder – this Close – this will just
a program (an EXE will display the close the dialogue
file) directly, or it location where you box. You will have
will load the file into have saved the file to find the file and
another program in Windows decide what to do
(such as a word Explorer. This will with it later.
processor for a allow you to move
DOC file). the file elsewhere.
Opting to save a file
Many files will open in your browser when you click a link. However, you may
want to save the file instead.
To opt to save:
Right-click over the hyperlink
Select Save Target As
Select a location (as above)
Click Save and complete
the download (as above)
Downloaded files
Once a file is downloaded, what you do with it will depend entirely on the file
ZIP files type. Many files are distributed as “ZIPs”. These files are compressed to make
downloading faster. Some are “self-extracting” – they will automatically
uncompress when you try to open them, but you will have to decide where the
Extract component files are to be stored. Normal ZIP files have to be “extracted” using
a program (such as WinZIP) which understands the compression format.
(Windows XP should be able to show you the contents of a ZIP file in a new
Explorer window.)
Remember: if you do not have a program to open the type of file downloaded,
it is useless to you!
Page 10 Internet Explorer v6 Neil Adam – Beacon ICT
Saving a web page
Web pages can be saved for use offline, although this is often of limited use –
Save web page some of the content (such as images) may not save properly, other content may
be dynamically generated when you try to open the page, or you find that the
information you really need is only linked to the page, so you will have to go
back online to find it!
To save a web page:
Open the page
Click File menu
Click Save As
Select a location
Type a name
Select a format
Click Save
Notes:
If you save as a complete HTML page, a new directory will be created for
some of the page’s contents (such as images), as well as a .HTM file for the
main text. Remember: a web page is normally a whole collection of items
assembled from instructions on the main page.
Saving a website is almost impossible – even the simplest of websites is
composed of so many pages, graphics and other files that it is unrealistic to
consider saving a complete site page by page.
Copying web page items
It is often easier to copy items or parts of pages into another program rather
than trying to save a whole page.
To copy text into Word
Copy text from Open the web page
web page Select the text (by
dragging across it)
Right-click over
the selection
Click copy
Paste text into Open Word
Word Open the document
(if required)
Right-click
Click Paste
Page 11 Internet Explorer v6 Neil Adam – Beacon ICT
Copying web page items (cont)
Ignoring the formatting
Paste without The format of the text can produce some unpredictable effects in Word and
formatting you may find that you copy various graphics and other items you did not want.
To paste without formatting:
Copy the text from the web page
Open Word
Click Edit menu
Select Paste Special
Select Unformatted text
Click OK
The result:
Unformatted
Formatted
Copying pictures and other graphics
Pictures are used extensively on web pages – some parts of a page may appear
to be text but actually consist of images! (Why? Because the display of text on a
page can be unpredictable, due to the way pages are displayed on different
browsers. To guarantee a particular effect, web designers often turn text into
graphics.)
Graphics are held as separate files which are automatically linked in to the main
page. This means they can be individually selected.
Page 12 Internet Explorer v6 Neil Adam – Beacon ICT
Copying web page items (cont)
To copy a picture:
Copy a picture Right-click over the picture
(Do not try to select it first)
Click copy
Open Word
Open the document
(if required)
Right-click
Paste a picture Click Paste
To position this picture in Word, you need to make it “floating”:
Click the picture in Word
Click on Text Wrapping in the Picture Toolbar
Click Square
Drag the picture to the desired location
Note: Hyperlinks are often associated with pictures. These will get pasted into
your Word document as well, which results in users accidentally clicking on the
picture in the document and being taken to a web site. To avoid this, use Paste
Special, from the Edit menu in Word, and select “Device Independent Bitmap”.
Saving pictures
Because pictures are separate files, they can be saved to your computer. Many
pictures are small with low resolution (little detail).
Save a picture To save a picture:
Either click the Save button on the Image Toolbar
Or right-click and select Save Picture As
Select a location
Type a name
Click Save
Page 13 Internet Explorer v6 Neil Adam – Beacon ICT
Browser plug-ins
Some types of file cannot be displayed by your browser unless you download a
Plug-in “plug-in” (or ActiveX control). Examples include Adobe PDFs, Macromedia
Flash FLA files, or QuickTime AVIs and MOVs.
A plug-in is essentially a new program which your browser calls up to display
the type of file selected. If you find that a file you selected needs a plug-in, you
will have to go to the website of the company that makes the program that
creates those files. So, for example, to open an Adobe Reader PDF (Portable
PDF file Document Format) file go to www.adobe.com. (You may then have to search
Adobe “Acrobat” the site for “PDF Reader”.)
Reader Most websites offering files that require a plug-in will have a
hyperlink near the filename which leads directly to the
download page for the plug-in.
Print Printing
Shortcut: <CTRL> <P> To print a page:
Click the Print button
Notes:
To print part of a page, select the
area to print, click Print on the File
menu and ensure the Selection
option is chosen
Many web pages are not designed with printing in mind. A few sites have a
“Print this page” or “Print version” option – select this to get a normal A4
print out. (You may still need to click the Print button.) Other pages do not
print well on portrait paper, so you may need to change to landscape (see
below).
Setting print options
To change the print options:
Click File menu
Click Page Setup
Select the options required
Click OK
Change the
margins
here
Select
landscape
or portrait
here
Select a
different
printer
here
Page 14 Internet Explorer v6 Neil Adam – Beacon ICT
Searching the Internet
A search engine is a website (and associated programs) on the Internet which
Search engine tries to index a significant part of its content. This is no easy task as new pages
are added every day and other pages are moved or removed – search engines
can only index a fraction of what is out there. “Bots” and “spiders” are used to
scour the Internet and create the indices which are used when you search.
There are many search engines you could use. One of the most popular is
Google. If you use the UK edition (www.google.co.uk) you can choose to view
only UK pages (as best Google can detect!)
To use Google:
Type its address (www.google.co.uk) into the Address Bar
Press <ENTER>
Type word(s) to search for in the search box
Ensure Pages from the UK is selected (if required)
Click Google Search button
Using search results
You are likely to get lots of results. To look at a page, click the link in the list of
results:
Notes:
If you hold <SHIFT> as you click, it will display the web page in a new
window. (This means you do not lose your list of results when you close the
window.)
You can print search results like any other page
To see the next ten results, scroll to
the bottom of the page and click Next
Page 15 Internet Explorer v6 Neil Adam – Beacon ICT
Searching the Internet (cont)
Narrowing your search
Although Google is good at trying to ensure that the page you are most likely
to want is near the top of the list, you can narrow down your search.
To narrow down a search use further words and quotation marks:
Elizabeth Find web pages containing the word
Elizabeth – that is any Elizabeth
Queen Elizabeth Find pages with both the words
“Queen” and “Elizabeth”. (This is an
AND search)
Queen Elizabeth II Find pages with all the words “Queen”,
“Elizabeth” and “II”
“Queen Elizabeth II” Find the exact phrase “Queen Elizabeth
II”
“Queen Elizabeth II” ship Find pages which mention the word
“ship” as well as the phrase “Queen
Wild cards Elizabeth II”
Wild cards (not used by Google) are characters which can represent either a
single unknown letter or a number of letters:
? A single letter. Eg. Eli?abeth would represent both Elizabeth
and Elisabeth
* A number of letters. Eg. Eli* would find Elisabeth, Elizabeth,
Elizabeth’s, Eliza, Elixir or any other word starting “Eli”
Other logical operators
Most search engines use Boolean logic. This allows combinations of search
terms. Google uses AND if you put several words together, but other
operators are available. So:
OR Finds pages which mention at least one of the terms. So, a
search for ship OR boat will find pages that mention either
type of craft
+ Means that a minor search term (which Google otherwise
ignores) must be present. Elizabeth +I will look for pages
refering to Elizabeth the First. (You could also use quotation
marks in most circumstances.)
- Tells Google to ignore pages containing a particular word.
Windsor -castle will find pages containing the term
“Windsor” but which do not mention “castle”
~ Searches for synonyms. Thus ~royalty might also find
“monarchy”
Note: Click the Images link to
search for pictures:
Note: The “Advanced Search” page on Google will help with complex searches.
Page 16 Internet Explorer v6 Neil Adam – Beacon ICT
Display options
Image display
By default, images are always displayed. To turn this off (and make loading pages
faster):
Click Tools menu
Click Internet Options
Click Advanced tab
Scroll down to Multimedia
Make sure Show
Pictures has no tick
Click OK
Toolbars
To adjust the toolbars:
Click View menu
Click Toolbars
Click Lock Toolbars
(only if it has a tick by it)
Drag toolbars to position
required
Note: You can relock the
toolbars and choose which
toolbars to display from the
same menu.
Full screen Full screen display
Full screen mode removes several toolbars and makes the icons much smaller
so you can see more of the web page.
To use full screen mode:
Click F11
Note: use F11 again to return to the normal display.
Page 17 Internet Explorer v6 Neil Adam – Beacon ICT
Set a home page
To set the browser’s home page:
Find the web page you want
Click Tools menu
Click Internet Options
Click the General tab
(if necessary)
Click Use Current
Click OK
Note: see page 4 for an explanation of home pages
Installing software and Windows Update
Be very careful if you click a link for a web page and you get a “security alert”
warning you that new software must be installed. Unless you are sure you
meant to download a program or install a plug-in (see page 14), you should
press Cancel. This is a major way that rogue web pages use to install malicious
programs (viruses, trojan horses and some types of “spyware”) or telephone
diallers (which use premium rate or international numbers).
One exception is Microsoft Windows Update. This is likely to run automatically
on occasions. You can cancel it (especially if you are short of time) but you
should allow it to install any “critical updates” as soon as possible. (Failing to
install these may leave your computer open to malicious programs and
websites.)
Online trading and banking
Many people are concerned about committing credit card details to the
Internet, but are quite willing to quote them to a stranger on the telephone!
There are some risks when using any form of online trading, so it is up to your
personal judgment.
Be very careful of any request from an email asking you to enter personal
security information on a website. Banks never ask you to do this – it is a scam
known as “phishing”. (The website may look real enough, but it is not what it
appears to be.)
All sites using your personal finacial information should be secure. In other
words, the web address should start “https://” (not the added “s”) and display
the “lock” icon on the bottom right of the status bar:
Note: Secure sites do not leave information in the “cache”.
Page 18 Internet Explorer v6 Neil Adam – Beacon ICT
S-ar putea să vă placă și
- The Subtle Art of Not Giving a F*ck: A Counterintuitive Approach to Living a Good LifeDe la EverandThe Subtle Art of Not Giving a F*ck: A Counterintuitive Approach to Living a Good LifeEvaluare: 4 din 5 stele4/5 (5794)
- The Gifts of Imperfection: Let Go of Who You Think You're Supposed to Be and Embrace Who You AreDe la EverandThe Gifts of Imperfection: Let Go of Who You Think You're Supposed to Be and Embrace Who You AreEvaluare: 4 din 5 stele4/5 (1090)
- Never Split the Difference: Negotiating As If Your Life Depended On ItDe la EverandNever Split the Difference: Negotiating As If Your Life Depended On ItEvaluare: 4.5 din 5 stele4.5/5 (838)
- Hidden Figures: The American Dream and the Untold Story of the Black Women Mathematicians Who Helped Win the Space RaceDe la EverandHidden Figures: The American Dream and the Untold Story of the Black Women Mathematicians Who Helped Win the Space RaceEvaluare: 4 din 5 stele4/5 (895)
- Grit: The Power of Passion and PerseveranceDe la EverandGrit: The Power of Passion and PerseveranceEvaluare: 4 din 5 stele4/5 (588)
- Shoe Dog: A Memoir by the Creator of NikeDe la EverandShoe Dog: A Memoir by the Creator of NikeEvaluare: 4.5 din 5 stele4.5/5 (537)
- The Hard Thing About Hard Things: Building a Business When There Are No Easy AnswersDe la EverandThe Hard Thing About Hard Things: Building a Business When There Are No Easy AnswersEvaluare: 4.5 din 5 stele4.5/5 (345)
- Elon Musk: Tesla, SpaceX, and the Quest for a Fantastic FutureDe la EverandElon Musk: Tesla, SpaceX, and the Quest for a Fantastic FutureEvaluare: 4.5 din 5 stele4.5/5 (474)
- Her Body and Other Parties: StoriesDe la EverandHer Body and Other Parties: StoriesEvaluare: 4 din 5 stele4/5 (821)
- The Emperor of All Maladies: A Biography of CancerDe la EverandThe Emperor of All Maladies: A Biography of CancerEvaluare: 4.5 din 5 stele4.5/5 (271)
- The Sympathizer: A Novel (Pulitzer Prize for Fiction)De la EverandThe Sympathizer: A Novel (Pulitzer Prize for Fiction)Evaluare: 4.5 din 5 stele4.5/5 (121)
- The Little Book of Hygge: Danish Secrets to Happy LivingDe la EverandThe Little Book of Hygge: Danish Secrets to Happy LivingEvaluare: 3.5 din 5 stele3.5/5 (400)
- The World Is Flat 3.0: A Brief History of the Twenty-first CenturyDe la EverandThe World Is Flat 3.0: A Brief History of the Twenty-first CenturyEvaluare: 3.5 din 5 stele3.5/5 (2259)
- The Yellow House: A Memoir (2019 National Book Award Winner)De la EverandThe Yellow House: A Memoir (2019 National Book Award Winner)Evaluare: 4 din 5 stele4/5 (98)
- Devil in the Grove: Thurgood Marshall, the Groveland Boys, and the Dawn of a New AmericaDe la EverandDevil in the Grove: Thurgood Marshall, the Groveland Boys, and the Dawn of a New AmericaEvaluare: 4.5 din 5 stele4.5/5 (266)
- A Heartbreaking Work Of Staggering Genius: A Memoir Based on a True StoryDe la EverandA Heartbreaking Work Of Staggering Genius: A Memoir Based on a True StoryEvaluare: 3.5 din 5 stele3.5/5 (231)
- Team of Rivals: The Political Genius of Abraham LincolnDe la EverandTeam of Rivals: The Political Genius of Abraham LincolnEvaluare: 4.5 din 5 stele4.5/5 (234)
- On Fire: The (Burning) Case for a Green New DealDe la EverandOn Fire: The (Burning) Case for a Green New DealEvaluare: 4 din 5 stele4/5 (74)
- 3 Electrical System - VolvoDocument45 pagini3 Electrical System - VolvoCristhian Alcca91% (22)
- The Unwinding: An Inner History of the New AmericaDe la EverandThe Unwinding: An Inner History of the New AmericaEvaluare: 4 din 5 stele4/5 (45)
- Billing and CollectionDocument26 paginiBilling and CollectionLemdy AnwunaÎncă nu există evaluări
- TTP 245C User Manual EDocument43 paginiTTP 245C User Manual EAndrea MorunoÎncă nu există evaluări
- Dell Precision T1700Document2 paginiDell Precision T1700Waqar DarÎncă nu există evaluări
- Using ADS8410/13 in Daisy-Chain Mode: Application ReportDocument36 paginiUsing ADS8410/13 in Daisy-Chain Mode: Application ReportBalan PalaniappanÎncă nu există evaluări
- Computer Security AssignmentDocument3 paginiComputer Security Assignmenttehseeninter0% (1)
- Command Scripts IAM Tekno MW3Document2 paginiCommand Scripts IAM Tekno MW3Faralahy Ulrich0% (1)
- FirewallDocument6 paginiFirewallPepi ToÎncă nu există evaluări
- A11yprovider LogDocument15 paginiA11yprovider LogEduardo FloresÎncă nu există evaluări
- Evolution of Ethernet Speeds: What's New and What's Next: IX (PTT) Fórum 9 - São Paulo, BrazilDocument53 paginiEvolution of Ethernet Speeds: What's New and What's Next: IX (PTT) Fórum 9 - São Paulo, BrazilsssskkkkllllÎncă nu există evaluări
- Cables and Connectors Printed Circuit Boards (PCBS) Packaging of Components & Ics Electronic InterconnectionsDocument35 paginiCables and Connectors Printed Circuit Boards (PCBS) Packaging of Components & Ics Electronic InterconnectionsARAVINDÎncă nu există evaluări
- GSM VAC2 Installers ManualDocument30 paginiGSM VAC2 Installers ManualjamesmulryanÎncă nu există evaluări
- EVS XT2+ Tech Ref Software Manual v10.03 PDFDocument80 paginiEVS XT2+ Tech Ref Software Manual v10.03 PDFgibonulÎncă nu există evaluări
- 3FE 23876 0007 DSZZA 01P02 SNMP - TutorialDocument83 pagini3FE 23876 0007 DSZZA 01P02 SNMP - Tutorialapi-19836076Încă nu există evaluări
- SCE-Hardware Configuration S7-1500 (2016)Document256 paginiSCE-Hardware Configuration S7-1500 (2016)Jorge_Andril_5370Încă nu există evaluări
- MarionetteDocument51 paginiMarionetteSankoÎncă nu există evaluări
- SM-Ethernet User Guide Issue 7 (0471-0047-07)Document132 paginiSM-Ethernet User Guide Issue 7 (0471-0047-07)Duvan TamayoÎncă nu există evaluări
- Session 04 - Homework-1Document3 paginiSession 04 - Homework-1Thanh TranÎncă nu există evaluări
- Retele de Calculatoare Resurse BibliograficeDocument4 paginiRetele de Calculatoare Resurse BibliograficeMike MikkelsenÎncă nu există evaluări
- Magento Community Edition 2.0 User GuideDocument1.036 paginiMagento Community Edition 2.0 User GuideGabrielaSwanÎncă nu există evaluări
- Dedicated Server in Chisinau Choose Dedicated Server FR M o U R B e S T D e D I C A T Ed Server in Chisinau Ata CenterDocument10 paginiDedicated Server in Chisinau Choose Dedicated Server FR M o U R B e S T D e D I C A T Ed Server in Chisinau Ata Centersonuseo55Încă nu există evaluări
- MANUAL Urchin v5xDocument232 paginiMANUAL Urchin v5xAna SoplonÎncă nu există evaluări
- DS 2se7c432mw Aeb14f1p3Document8 paginiDS 2se7c432mw Aeb14f1p3Ikhsan Asy Syafi'iÎncă nu există evaluări
- 001 Schneider Reclosers ADVC Intro and Product Offer PLNDocument22 pagini001 Schneider Reclosers ADVC Intro and Product Offer PLNAltofius Junitro TimbangÎncă nu există evaluări
- ISU Master Data TemplateDocument7 paginiISU Master Data TemplateAntonio RuizÎncă nu există evaluări
- MP200 Multipoint High Density Metering System Brochure v.1.05 - E166704Document8 paginiMP200 Multipoint High Density Metering System Brochure v.1.05 - E166704jvaldiviesopÎncă nu există evaluări
- Specifications - HP DV6-3010US 2Document3 paginiSpecifications - HP DV6-3010US 2darrellealexanderÎncă nu există evaluări
- Study - Data Center, Docker Container and Fortigate Network FinaDocument8 paginiStudy - Data Center, Docker Container and Fortigate Network Finanaimur821Încă nu există evaluări
- CE505-N Computer NetworksDocument4 paginiCE505-N Computer NetworksSasta LalaÎncă nu există evaluări
- CCNA 1 Final Exam AnswersDocument62 paginiCCNA 1 Final Exam AnswersAlberto LlusanÎncă nu există evaluări