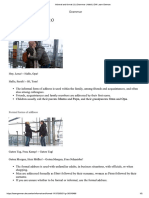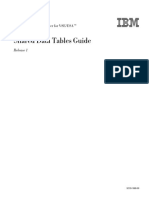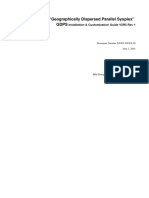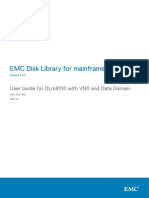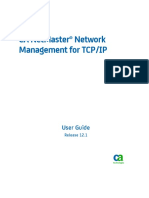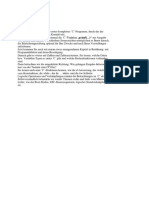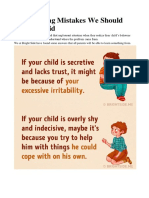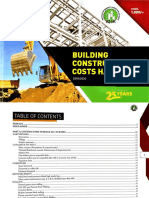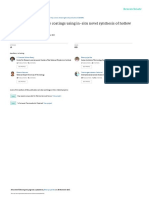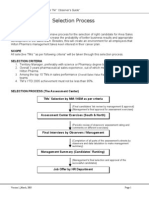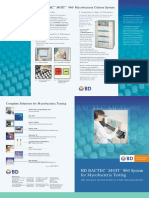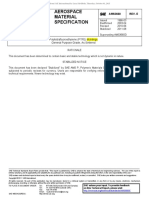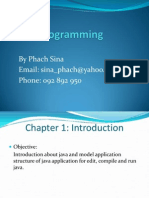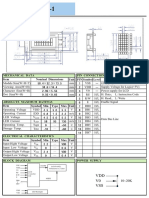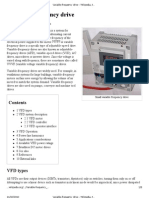Documente Academic
Documente Profesional
Documente Cultură
Readme PDF
Încărcat de
aksmsaidTitlu original
Drepturi de autor
Formate disponibile
Partajați acest document
Partajați sau inserați document
Vi se pare util acest document?
Este necorespunzător acest conținut?
Raportați acest documentDrepturi de autor:
Formate disponibile
Readme PDF
Încărcat de
aksmsaidDrepturi de autor:
Formate disponibile
VSE CPU Monitor Tool
VSE CPU Monitor Tool
This document describes details and setup information for the VSE CPU Monitor Tool (VSE
CPUMON).
Note: The VSE CPUMON Tool is provided as-is, no support, no warranty.
The VSE CPUMON tool is intended to help customers to measure the CPU utilization of their
VSE system over a period of time. Especially when you plan for a processor upgrade it is very
important to know the CPU utilization of your VSE system over a day or a week. This helps
you to estimate the size of the new processor.
VSE CPUMON is not intended to replace any existing monitoring product provided by
vendors. Instead it provides only very basic monitoring capabilities on an overall VSE system
level. No details about CPU usage of certain applications are provided.
VSE CPUMON periodically issues a TDSERV FUNC=TDINFO macro to get performance
relevant data. The data provided by the macro is the same as command QUERY TD shows.
The data from each measurement interval is printed to SYSLST in a comma separated format.
Later on this data can be imported into a spreadsheet (see below).
VSE CPUMON provides the following data:
- Timestamp
- Number of CPUs defined
- Number of active CPUs
- Number of quiesced CPUs
- Number of standby CPUs
- Accumulated CPU time in milliseconds since last reset
- Accumulated nonparallel CPU time in milliseconds since last reset
- Accumulated spin time in milliseconds since last reset
- accumulated dispatcher cycles since last reset
- Accumulated number of SVCs since last reset
- CPU time in last measurement interval in milliseconds
- Non-parallel CPU time in last measurement interval in milliseconds
- CPU utilization in last measurement interval in percent
- Non-parallel CPU utilization in last measurement interval in percent
- NPS in last measurement interval (NP/TOT, Non-Parallel-Share)
- Maximum number of CPUs exploited (= 0.9 / NPS)
- Rolling average for CPU time in 8 measurement intervals
For technical questions please send an e-mail to zvse@de.ibm.com.
© Copyright IBM Corp. 2006, 2017 Page 1
VSE CPU Monitor Tool
Installing VSE CPUMON
To install the VSE CPUMON tool you must upload the file CPUMON.BJB either to VM or to
your VSE reader in BINARY and LRECL=80. The file contains a binary job that catalogs
CPUMON.PHASE into a library of your choice (default is PRD1.BASE). The job contains
a PAUSE statement that allows you to specify the destination library.
Running VSE CPUMON
CPUMON runs in a VSE partition (dynamic or static). The partition size must be at least 5
MB. CPUMON is started using
// EXEC CPUMON,PARM='nn [RESET] [DD:output] [SYSINFO] [XML]'
/*
where 'nn' specifies the measurement interval in seconds. Default is 60 seconds. The tool can
be stopped by entering the following command:
MSG xx,DATA=EXIT
where xx specifies the partition where VSE CPUMON is running.
Note: It is recommended to reset the counters before starting VSE CPUMON. You can do
that using the following command:
SYSDEF TD,RESETCNT
This command can be included into a job stream that starts VSE CPUMON:
// EXEC DTRIATTN,PARM='SYSDEF TD,RESETCNT'
/*
// EXEC CPUMON,PARM='nn'
/*
Alternatively, you can run CPUMON in RESET mode. In this case CPUMON will reset the
counters at every interval. This can be useful when a very long timeframe is to be measured,
and the internal VSE counters would overflow. To get more consistent data in this case, you
can run the CPUMON Tool in RESET mode:
// EXEC CPUMON,PARM='nn RESET'
/*
You can manually reset the counters and start/stop CPUs while VSE CPUMON is running,
however the measured data might be inconsistent. VSE CPUMON will detect this and issues a
corresponding message to the console. It also writes a special line to SYSLST to indicate a
counter reset.
© Copyright IBM Corp. 2006, 2017 Page 2
VSE CPU Monitor Tool
VSE CPUMON does not reset the counters (unless it is running in RESET mode) nor modify
any VSE system parameters by itself.
Note: It is recommended that CPUMON runs in a partition with a priority just below
VSE/POWER. Otherwise it can happen that the tool gets not enough CPU to collect the data.
Per default VSE CPUMON prints the output to SYSLST. You can specify a different output
destination as follows:
// EXEC CPUMON,PARM='nn [RESET] DD:output'
/*
where DD:output can be for example DD:SYS009. In this case SYS009 can be assigned
to a printer other than SYSLST.
To avoid a POWER queue file full condition, you should separate the listing after a specific
number of pages. You can do that using the RBS=nn parameter in the POWER list card.
The output can also be directed to a VSAM ESDS cluster instead of SYSLST. To do that you
must specify the DLBL name of the VSAM ESDS cluster as second parameter (e.g.
DD:MYCLUST). The cluster must have a maximum record length of at least 250 bytes. To
retrieve the data, you can FTP the contents of the VSAM cluster to your PC in text mode.
VSE CPUMON has been tested on VSE/ESA 2.3 and later. On VSE/ESA 2.3 it only works if
Turbo Dispatcher is active, it does not run with Standard Dispatcher. From VSE/ESE 2.4 and
later only Turbo Dispatcher is supported.
VSE CPUMON can print information about the processor it is running on. Use the SYSINFO
parameter to do so:
// EXEC CPUMON,PARM='nn SYSINFO'
/*
Note: This feature is only available on newer z Series, System z or z Systems servers, i.e. on
IBM zSeries 890, 990 or newer servers, but not on IBM zSeries 800 or 900 if running z/VSE
in an LPAR (i.e. not under z/VM).
For use with the zCP3000 capacity planning tool, CPUMON can produce output in XML
format. Use the XML parameter to do so:
// EXEC CPUMON,PARM='nn XML'
/*
Note: You can combine various parameters, like XML, SYSINFO, RESET and
DD:output. For use with zCP3000, it is recommended to specify the XML and SYSINFO
parameters.
© Copyright IBM Corp. 2006, 2017 Page 3
VSE CPU Monitor Tool
Analyzing the measured data
To analyze the data measured by VSE CPUMON you simply transfer the listing created by
VSE CPUMON to a directory on your PC. You can do that using IND$FILE file transfer,
TCP/IP FTP or any other file transfer method of your choice. The transfer must be done in
text format.
Once the listing is in a directory on your PC, you open the file with a text editor (e.g. Notepad)
and remove the surrounding JCL. The data starts with a line that looks as follows:
-------------- START OF DATA --------------
Timestamp;#CPUs;#ActCPUs;#QuiescedCPUs;#StandbyCPUs;CPUTime;NPTime;....
The data ends just before the line
-------------- END OF DATA --------------
Next step is to import this data into a spreadsheet. In the following the steps are explained for
use with Microsoft Excel. If you are using another spreadsheet program, the steps are similar.
1.) Start Excel and open a new spreadsheet (Menu: File->New).
2.) Import the data Menu: Data->Import external data->Import data.
3.) Select the file you just downloaded and click "Open".
4.) In the Text Import Wizard choose "Delimited" and click "Next".
5.) Select "Semicolon" as delimiter and click "Next".
6.) Click on the "Advanced" Button and make sure you use '.' as "Decimal separator" (e.g. in
Germany the default is ',').
7.) Finish the import wizard and let Excel import the data into the existing worksheet.
8.) Select the all rows in columns L, M and P (%CPU, %NP and %CPURollAvg). Right
click the selection and choose "Format cells" in the context menu.
9.) Choose "Percentage" with 2 decimal places and click "OK".
10.) Select the all rows in columns L, M and P (%CPU, %NP and %CPURollAvg). To create
a chart use Menu: Insert->Chart. Choose a Line chart-type and press "Next".
11.) Select the "Series" Tab and give the 3 series a name of your choice (e.g. %CPU, %NP
and %CPURollAvg).
12.) To define the "Category (X) axis label" click on the range selector on the right. Select all
timestamps in column A. Click "Finish" to create the chart.
Example CPU utilization chart
100,00%
90,00%
80,00%
70,00%
60,00%
Utilization
%CPU
50,00% %NP
%CPU RolAvg
40,00%
30,00%
20,00%
10,00%
0,00%
4
49
04
34
49
19
35
06
21
51
06
21
37
53
08
1:3
5:1
9:0
2:5
6:3
:
0:
4:
12
14
16
17
20
21
24
25
27
29
31
32
4:1
4:1
4:1
4:2
4:2
4:3
4:3
4:
4:
4:
4:
4:
4:
4:
4:
4:
4:
4:
4:
1
1
3-
3-
3-
3-
3-
3-
3-
3-
3-
3-
3-
3-
3-
3-
3-
3-
3-
3-
3-
2
2
1/
1/
1/
1/
1/
1/
1/
1/
1/
1/
1/
1/
1/
1/
1/
1/
1/
1/
1/
/1
/1
/1
/1
/1
/1
/1
/1
/1
/1
/1
/1
/1
/1
/1
/1
/1
/1
/1
05
05
05
05
05
05
05
05
05
05
05
05
05
05
05
05
05
05
05
20
20
20
20
20
20
20
20
20
20
20
20
20
20
20
20
20
20
20
Time
© Copyright IBM Corp. 2006, 2017 Page 4
VSE CPU Monitor Tool
Converting CPUMON XML data to CSV
In case you are using the XML option to produce data for use with zCP3000 capacity
planning tool, but you want to also analyses the data in a spreadsheet program on your own,
you can convert the XML data into CSV data with the XML2CSV tool.
The XML2CSV tool is contained in the XML2CSV subdirectory. It runs on the workstation
and requires a Java Runtime Environment (JRE) version 1.5 or later. Please see here
http://www-03.ibm.com/systems/z/os/zvse/downloads/#install for more information about
checking if Java is installed and how to download Java if it is not installed.
To run XML2CSV, execute run.bat/run.cmd (Windows) or run.sh (Linux, Unix). If no
arguments are passed a graphical dialog will prompt for the input file(s) containing the XML
data to be converted. The next dialog will prompt for the output CSV file to be created.
Alternatively, you can run the XML2CSV tool in batch mode. Here you pass the name(s) of
the input and output files as parameters:
run.bat <infile-1> [<infile-2> .... <infile-n>] [-o <outfile>]
If no output file is specified, then the output file will be created as outpit.csv in the same
directory as the first input file is located.
Note: Multiple input files are combined/appended in sequence. Specifying multiple input files
is useful when you have multiple XML files from the same system, but from different days or
weeks. Do NOT specify multiple input files from different systems.
© Copyright IBM Corp. 2006, 2017 Page 5
S-ar putea să vă placă și
- Administration PDFDocument716 paginiAdministration PDFaksmsaidÎncă nu există evaluări
- HitachiDocument7 paginiHitachiaksmsaidÎncă nu există evaluări
- CA Dynam For VSE User GuideDocument668 paginiCA Dynam For VSE User GuideaksmsaidÎncă nu există evaluări
- Ibm ds6800 Host Systems Attachement Guide Docview PDFDocument276 paginiIbm ds6800 Host Systems Attachement Guide Docview PDFaksmsaid100% (1)
- IBM System Storage DS6800Document6 paginiIBM System Storage DS6800aksmsaidÎncă nu există evaluări
- IOCP User Guide PDFDocument314 paginiIOCP User Guide PDFaksmsaidÎncă nu există evaluări
- DS6000 Command-Line Interface-DS6000 PDFDocument640 paginiDS6000 Command-Line Interface-DS6000 PDFaksmsaidÎncă nu există evaluări
- Ibm Os 360Document22 paginiIbm Os 360api-3700456Încă nu există evaluări
- 01 - Informal and Formal (1) - Grammar - Hallo! - DW Learn GermanDocument2 pagini01 - Informal and Formal (1) - Grammar - Hallo! - DW Learn GermanaksmsaidÎncă nu există evaluări
- ZVM Storage Update For DS6000Document24 paginiZVM Storage Update For DS6000aksmsaidÎncă nu există evaluări
- Shared Data TablesDocument116 paginiShared Data TablesaksmsaidÎncă nu există evaluări
- Report ControllerDocument108 paginiReport ControlleraksmsaidÎncă nu există evaluări
- XRF Guide PDFDocument114 paginiXRF Guide PDFaksmsaid100% (1)
- CICS Explorer PDFDocument60 paginiCICS Explorer PDFaksmsaidÎncă nu există evaluări
- GDPS PDFDocument272 paginiGDPS PDFaksmsaidÎncă nu există evaluări
- How To Make SMF ReportDocument114 paginiHow To Make SMF ReportaksmsaidÎncă nu există evaluări
- SAS To WPS Migration Guide For ZOS enDocument28 paginiSAS To WPS Migration Guide For ZOS enaksmsaidÎncă nu există evaluări
- DW Learn GermanDocument2 paginiDW Learn GermanaksmsaidÎncă nu există evaluări
- Docu82415 - Disk Library For Mainframe 4.5.0 User Guide For DLm8100 With VNX and Data Domain PDFDocument232 paginiDocu82415 - Disk Library For Mainframe 4.5.0 User Guide For DLm8100 With VNX and Data Domain PDFaksmsaidÎncă nu există evaluări
- SAS To WPS Migration Guide For ZOS enDocument28 paginiSAS To WPS Migration Guide For ZOS enaksmsaidÎncă nu există evaluări
- 02 - Informal and Formal (2) - Grammar - Tschüss! - DW Learn GermanDocument2 pagini02 - Informal and Formal (2) - Grammar - Tschüss! - DW Learn GermanaksmsaidÎncă nu există evaluări
- CA NetMaster Network Management For TCP - IPDocument422 paginiCA NetMaster Network Management For TCP - IPkank riyanÎncă nu există evaluări
- IBM VM370 IntroductionDocument46 paginiIBM VM370 IntroductionaksmsaidÎncă nu există evaluări
- Ar Teeseer A7kam AltgweedDocument34 paginiAr Teeseer A7kam AltgweedaksmsaidÎncă nu există evaluări
- SAS Mainframe Optimisation ServiceDocument2 paginiSAS Mainframe Optimisation ServiceaksmsaidÎncă nu există evaluări
- How To Make SMF ReportDocument114 paginiHow To Make SMF ReportaksmsaidÎncă nu există evaluări
- MIC02 Kontakt Ch02Document7 paginiMIC02 Kontakt Ch02aksmsaidÎncă nu există evaluări
- The Subtle Art of Not Giving a F*ck: A Counterintuitive Approach to Living a Good LifeDe la EverandThe Subtle Art of Not Giving a F*ck: A Counterintuitive Approach to Living a Good LifeEvaluare: 4 din 5 stele4/5 (5794)
- The Yellow House: A Memoir (2019 National Book Award Winner)De la EverandThe Yellow House: A Memoir (2019 National Book Award Winner)Evaluare: 4 din 5 stele4/5 (98)
- A Heartbreaking Work Of Staggering Genius: A Memoir Based on a True StoryDe la EverandA Heartbreaking Work Of Staggering Genius: A Memoir Based on a True StoryEvaluare: 3.5 din 5 stele3.5/5 (231)
- Hidden Figures: The American Dream and the Untold Story of the Black Women Mathematicians Who Helped Win the Space RaceDe la EverandHidden Figures: The American Dream and the Untold Story of the Black Women Mathematicians Who Helped Win the Space RaceEvaluare: 4 din 5 stele4/5 (895)
- The Little Book of Hygge: Danish Secrets to Happy LivingDe la EverandThe Little Book of Hygge: Danish Secrets to Happy LivingEvaluare: 3.5 din 5 stele3.5/5 (400)
- Shoe Dog: A Memoir by the Creator of NikeDe la EverandShoe Dog: A Memoir by the Creator of NikeEvaluare: 4.5 din 5 stele4.5/5 (537)
- Never Split the Difference: Negotiating As If Your Life Depended On ItDe la EverandNever Split the Difference: Negotiating As If Your Life Depended On ItEvaluare: 4.5 din 5 stele4.5/5 (838)
- Elon Musk: Tesla, SpaceX, and the Quest for a Fantastic FutureDe la EverandElon Musk: Tesla, SpaceX, and the Quest for a Fantastic FutureEvaluare: 4.5 din 5 stele4.5/5 (474)
- Grit: The Power of Passion and PerseveranceDe la EverandGrit: The Power of Passion and PerseveranceEvaluare: 4 din 5 stele4/5 (588)
- The Emperor of All Maladies: A Biography of CancerDe la EverandThe Emperor of All Maladies: A Biography of CancerEvaluare: 4.5 din 5 stele4.5/5 (271)
- On Fire: The (Burning) Case for a Green New DealDe la EverandOn Fire: The (Burning) Case for a Green New DealEvaluare: 4 din 5 stele4/5 (74)
- Team of Rivals: The Political Genius of Abraham LincolnDe la EverandTeam of Rivals: The Political Genius of Abraham LincolnEvaluare: 4.5 din 5 stele4.5/5 (234)
- Devil in the Grove: Thurgood Marshall, the Groveland Boys, and the Dawn of a New AmericaDe la EverandDevil in the Grove: Thurgood Marshall, the Groveland Boys, and the Dawn of a New AmericaEvaluare: 4.5 din 5 stele4.5/5 (266)
- The Hard Thing About Hard Things: Building a Business When There Are No Easy AnswersDe la EverandThe Hard Thing About Hard Things: Building a Business When There Are No Easy AnswersEvaluare: 4.5 din 5 stele4.5/5 (344)
- The World Is Flat 3.0: A Brief History of the Twenty-first CenturyDe la EverandThe World Is Flat 3.0: A Brief History of the Twenty-first CenturyEvaluare: 3.5 din 5 stele3.5/5 (2259)
- The Gifts of Imperfection: Let Go of Who You Think You're Supposed to Be and Embrace Who You AreDe la EverandThe Gifts of Imperfection: Let Go of Who You Think You're Supposed to Be and Embrace Who You AreEvaluare: 4 din 5 stele4/5 (1090)
- The Unwinding: An Inner History of the New AmericaDe la EverandThe Unwinding: An Inner History of the New AmericaEvaluare: 4 din 5 stele4/5 (45)
- The Sympathizer: A Novel (Pulitzer Prize for Fiction)De la EverandThe Sympathizer: A Novel (Pulitzer Prize for Fiction)Evaluare: 4.5 din 5 stele4.5/5 (121)
- Her Body and Other Parties: StoriesDe la EverandHer Body and Other Parties: StoriesEvaluare: 4 din 5 stele4/5 (821)
- Good Parenting 1Document6 paginiGood Parenting 1honey13Încă nu există evaluări
- PDF EnglishDocument36 paginiPDF EnglishSanti CheewabantherngÎncă nu există evaluări
- SAP TestingDocument7 paginiSAP Testingpvpreddy67Încă nu există evaluări
- Building Construction Costs Handbook 2019-2020Document89 paginiBuilding Construction Costs Handbook 2019-2020Rotich philipÎncă nu există evaluări
- Sec ListDocument288 paginiSec ListTeeranun NakyaiÎncă nu există evaluări
- Mars Climate Orbiter ReportDocument27 paginiMars Climate Orbiter Reportbiguelo100% (1)
- Mazada Consortium LimitedDocument3 paginiMazada Consortium Limitedjowila5377Încă nu există evaluări
- MgF2 SolGelDocument8 paginiMgF2 SolGelumut bayÎncă nu există evaluări
- All I Need Is Love by Klaus Kinski 0394549163 PDFDocument5 paginiAll I Need Is Love by Klaus Kinski 0394549163 PDFFernanda ArzaguetÎncă nu există evaluări
- Unit 2-Translation Practice MarkDocument3 paginiUnit 2-Translation Practice MarkHương ThảoÎncă nu există evaluări
- Access MISS ProxyDocument7 paginiAccess MISS ProxyKorintus TedyÎncă nu există evaluări
- Risk Management Q1Document8 paginiRisk Management Q1Parth MuniÎncă nu există evaluări
- How To Query Asham Tele Points (Telebirr)Document13 paginiHow To Query Asham Tele Points (Telebirr)Fayisa ETÎncă nu există evaluări
- Assessment Center GuideDocument4 paginiAssessment Center GuidebilloobuttÎncă nu există evaluări
- BD Bactec Mgit 960 Mycobacteria Culture SystemDocument6 paginiBD Bactec Mgit 960 Mycobacteria Culture SystemHuguens DesrosiersÎncă nu există evaluări
- Defense MechanismsDocument4 paginiDefense MechanismsTillu TilluÎncă nu există evaluări
- Daily ReportDocument39 paginiDaily ReportLe TuanÎncă nu există evaluări
- Aerospace Material Specification: Polytetrafluoroethylene (PTFE) Moldings General Purpose Grade, As SinteredDocument8 paginiAerospace Material Specification: Polytetrafluoroethylene (PTFE) Moldings General Purpose Grade, As SinteredMax Salogni50% (2)
- The Law of CosinesDocument4 paginiThe Law of Cosinesapi-213604106Încă nu există evaluări
- What Is Seismic SurveyingDocument15 paginiWhat Is Seismic SurveyingMajid NajeebÎncă nu există evaluări
- Forklift Risk AssessmentDocument5 paginiForklift Risk AssessmentPajserchina100% (4)
- Summative Test 3.1 Math 10Document2 paginiSummative Test 3.1 Math 10Christian DecenaÎncă nu există evaluări
- Java ProgrammingDocument134 paginiJava ProgrammingArt LookÎncă nu există evaluări
- Welding SymbolDocument8 paginiWelding SymbolMuhammad Cahya Adi PÎncă nu există evaluări
- Las-Shs Gen - Chem Melc 1 q2 Week-1Document11 paginiLas-Shs Gen - Chem Melc 1 q2 Week-1Carl Baytola RatesÎncă nu există evaluări
- How To ComboDocument15 paginiHow To Combosapabapjava2012Încă nu există evaluări
- V0 VSS VDD: Unit PIN Symbol Level Nominal Dimensions Pin Connections Function Mechanical Data ItemDocument1 paginăV0 VSS VDD: Unit PIN Symbol Level Nominal Dimensions Pin Connections Function Mechanical Data ItemBasir Ahmad NooriÎncă nu există evaluări
- S1 Mock 2Document13 paginiS1 Mock 2Abdulrahman HatemÎncă nu există evaluări
- Variable Frequency DriveDocument8 paginiVariable Frequency DriveNAYEEM100% (1)
- Implications of PropTechDocument107 paginiImplications of PropTechAnsar FarooqiÎncă nu există evaluări