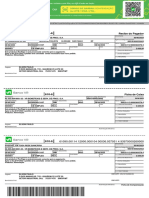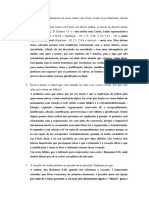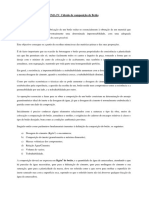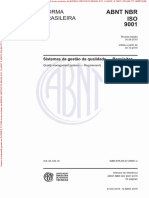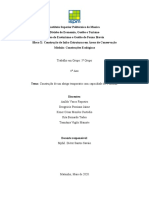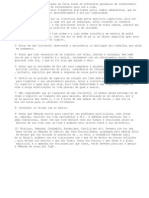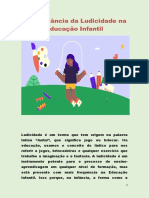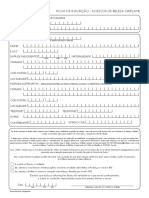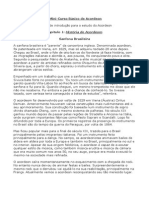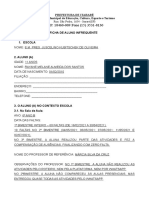Documente Academic
Documente Profesional
Documente Cultură
LINUX
Încărcat de
emersonDrepturi de autor
Formate disponibile
Partajați acest document
Partajați sau inserați document
Vi se pare util acest document?
Este necorespunzător acest conținut?
Raportați acest documentDrepturi de autor:
Formate disponibile
LINUX
Încărcat de
emersonDrepturi de autor:
Formate disponibile
LINUX ESSENTIALS
Guia de Comandos
tel (41) 4063-7810 - info@dltec.com.br - www.dltec.com.br
tel (41) 4063-7810 - info@dltec.com.br - www.dltec.com.br
1 Guia de Comandos.................................................................................................... 3
1.1 addgroup ............................................................................................................ 3
1.2 adduser .............................................................................................................. 3
1.3 apropos .............................................................................................................. 4
1.4 cat .....................................................................................................................4
1.5 cd ......................................................................................................................5
1.6 chgrp..................................................................................................................5
1.7 chmod ................................................................................................................6
1.8 chown ................................................................................................................7
1.9 cp ......................................................................................................................8
1.10 cut ..................................................................................................................9
1.11 dmesg ........................................................................................................... 10
1.12 echo .............................................................................................................. 10
1.13 fdiks .............................................................................................................. 11
1.14 find ............................................................................................................... 11
1.15 free ............................................................................................................... 14
1.16 grep .............................................................................................................. 14
1.17 groupdel ........................................................................................................ 15
1.18 head .............................................................................................................. 15
1.19 id .................................................................................................................. 16
1.20 last ................................................................................................................ 16
1.21 less ............................................................................................................... 17
1.22 ln .................................................................................................................. 18
1.23 locate ............................................................................................................ 19
1.24 ls .................................................................................................................. 19
1.25 Man ............................................................................................................... 21
1.26 mkdir............................................................................................................. 22
1.27 more ............................................................................................................. 22
1.28 mv ................................................................................................................ 23
1.29 passwd .......................................................................................................... 24
1.30 ps ................................................................................................................. 25
1.31 pwd ............................................................................................................... 26
1.32 reboot ............................................................................................................ 26
1.33 rm ................................................................................................................. 26
1.34 rmdir ............................................................................................................. 27
1.35 shutdown ....................................................................................................... 28
1.36 sort ............................................................................................................... 30
1.37 su ................................................................................................................. 32
1.38 tail ................................................................................................................ 32
1.39 tar ................................................................................................................. 32
1.40 top ................................................................................................................ 35
1.41 touch ............................................................................................................. 36
1.42 userdel .......................................................................................................... 37
1.43 vmstat ........................................................................................................... 37
1.44 wc ................................................................................................................. 38
1.45 whereis .......................................................................................................... 39
1.46 which ............................................................................................................. 39
1.47 who ............................................................................................................... 39
Pág. 2 Linux Essentials
tel (41) 4063-7810 - info@dltec.com.br - www.dltec.com.br
1 Guia de Comandos
A lista de comandos abaixo deve ser utilizada como uma forma de referência. A maioria dos
comandos foram retirados do website "Guia Foca Linux", alguns comandos podem variar
dependendo da sua distribuição.
1.1 addgroup
Adiciona um novo grupo de usuários no sistema. As opções usadas são as mesmas do adduser.
addgroup [usuário/grupo] [opções]
1.2 adduser
Adiciona um usuário ou grupo no sistema. Por padrão, quando um novo usuário é adicionado, é
criado um grupo com o mesmo nome do usuário. Opcionalmente o adduser também pode ser
usado para adicionar um usuário a um grupo. Será criado um diretório home com o nome do
usuário (a não ser que o novo usuário criado seja um usuário do sistema) e este receberá uma
identificação. A identificação do usuário (UID) escolhida será a primeira disponível no sistema
especificada de acordo com a faixa de UIDS de usuários permitidas no arquivo de configuração
/etc/adduser.conf. Este é o arquivo que contém os padrões para a criação de novos usuários no
sistema.
adduser [opções] [usuário/grupo]
Onde:
usuário/grupo
Nome do novo usuário que será adicionado ao sistema.
opções
-disable-passwd
Não executa o programa passwd para escolher a senha e somente permite o uso da conta após
o usuário escolher uma senha.
--force-badname
Desativa a checagem de senhas ruins durante a adição do novo usuário. Por padrão o adduser
checa se a senha pode ser facilmente adivinhada.
--group
Cria um novo grupo ao invés de um novo usuário. A criação de grupos também pode ser feita
pelo comando addgroup.
-uid [num]
Cria um novo usuário com a identificação [num] ao invés de procurar o próximo UID disponível.
-gid [num]
Faz com que o usuário seja parte do grupo [gid] ao invés de pertencer a um novo grupo que
será criado com seu nome. Isto é útil caso deseje permitir que grupos de usuários possam ter
acesso a arquivos comuns.
Caso estiver criando um novo grupo com adduser, a identificação do novo grupo será [num].
Pág. 3 Linux Essentials
tel (41) 4063-7810 - info@dltec.com.br - www.dltec.com.br
--home [dir]
Usa o diretório [dir] para a criação do diretório home do usuário ao invés de usar o especificado
no arquivo de configuração /etc/adduser.conf.
--ingroup [nome]
Quando adicionar um novo usuário no sistema, coloca o usuário no grupo [nome] ao invés de
criar um novo grupo.
--quiet
Não mostra mensagens durante a operação.
--system
Cria um usuário de sistema ao invés de um usuário normal.
Os dados do usuário são colocados no arquivo /etc/passwd após sua criação e os dados do
grupo são colocados no arquivo /etc/group.
OBSERVAÇÃO: Caso esteja usando senhas ocultas (shadow passwords), as senhas dos usuários
serão colocadas no arquivo /etc/shadow e as senhas dos grupos no arquivo /etc/gshadow. Isto
aumenta mais a segurança do sistema porque somente o usuário root pode ter acesso a estes
arquivos, ao contrário do arquivo /etc/passwd que possui os dados de usuários e devem ser
lidos por todos.
1.3 apropos
Procura por programas/comandos através da descrição. É útil quando precisamos fazer alguma
coisa mas não sabemos qual comando usar. Ele faz sua pesquisa nas páginas de manual
existentes no sistema e lista os comandos/programas que atendem a consulta. Para usar o
comando apropos digite:
apropos [descrição]
Digitando apropos copy, será mostrado todos os comandos que tem a palavra copy em sua
descrição (provavelmente os programas que copiam arquivos, mas podem ser mostrados
outros também).
1.4 cat
Mostra o conteúdo de um arquivo binário ou texto.
cat [opções] [diretório/arquivo] [diretório1/arquivo1]
diretório/arquivo
Localização do arquivo que deseja visualizar o conteúdo.
opções
-n, --number
Mostra o número das linhas enquanto o conteúdo do arquivo é mostrado.
-s, --squeeze-blank
Não mostra mais que uma linha em branco entre um parágrafo e outro.
Pág. 4 Linux Essentials
tel (41) 4063-7810 - info@dltec.com.br - www.dltec.com.br
-
Lê a entrada padrão.
O comando cat trabalha com arquivos texto. Use o comando zcat para ver diretamente arquivos
compactados com gzip.
Exemplo: cat /usr/doc/copyright/GPL
1.5 cd
Entra em um diretório. Você precisa ter a permissão de execução para entrar no diretório.
cd [diretório]
onde:
diretório - diretório que deseja entrar.
Exemplos:
Usando cd sem parâmetros ou cd ~, você retornará ao seu diretório de usuário (diretório
home).
cd /, retornará ao diretório raíz.
cd -, retornará ao diretório anteriormente acessado.
cd .., sobe um diretório.
cd ../[diretório], sobe um diretório e entra imediatamente no próximo (por exemplo, quando
você está em /usr/sbin, você digita cd ../bin, o comando cd retorna um diretório (/usr) e entra
imediatamente no diretório bin (/usr/bin).
1.6 chgrp
Muda o grupo de um arquivo/diretório.
chgrp [opções] [grupo] [arquivo/diretório]
Onde:
grupo
Novo grupo do arquivo/diretório.
arquivo/diretório
Arquivo/diretório que terá o grupo alterado.
opções
-c, --changes
Somente mostra os arquivos/grupos que forem alterados.
-f, --silent
Não mostra mensagens de erro para arquivos/diretórios que não puderam ser alterados.
Pág. 5 Linux Essentials
tel (41) 4063-7810 - info@dltec.com.br - www.dltec.com.br
-v, --verbose
Mostra todas as mensagens e arquivos sendo modificados.
-R, --recursive
Altera os grupos de arquivos/sub-diretórios do diretório atual.
1.7 chmod
Muda a permissão de acesso a um arquivo ou diretório. Com este comando você pode escolher
se usuário ou grupo terá permissões para ler, gravar, executar um arquivo ou arquivos.
Sempre que um arquivo é criado, seu dono é o usuário que o criou e seu grupo é o grupo do
usuário (exceto para diretórios configurados com a permissão de grupo "s", será visto adiante).
chmod [opções] [permissões] [diretório/arquivo]
Onde:
diretório/arquivo
Diretório ou arquivo que terá sua permissão mudada.
opções
-v, --verbose
Mostra todos os arquivos que estão sendo processados.
-f, --silent
Não mostra a maior parte das mensagens de erro.
-c, --change
Semelhante a opção -v, mas só mostra os arquivos que tiveram as permissões alteradas.
-R, --recursive
Muda permissões de acesso do diretório/arquivo no diretório atual e sub-diretórios.
ugoa+-=rwxXst
ugoa - Controla que nível de acesso será mudado. Especificam, em ordem, usuário (u), grupo
(g), outros (o), todos (a).
+-= - + coloca a permissão, - retira a permissão do arquivo e = define a permissão
exatamente como especificado.
rwx - r permissão de leitura do arquivo. w permissão de gravação. x permissão de execução
(ou acesso a diretórios).
chmod não muda permissões de links simbólicos, as permissões devem ser mudadas no arquivo
alvo do link.
DICA: É possível copiar permissões de acesso do arquivo/diretório, por exemplo, se o arquivo
teste.txt tiver a permissão de acesso r-xr----- e você digitar chmod o=u, as permissões de
acesso dos outros usuários (o) serão idênticas ao do dono (u). Então a nova permissão de
acesso do arquivo teste.txt será r-xr--r-x
Pág. 6 Linux Essentials
tel (41) 4063-7810 - info@dltec.com.br - www.dltec.com.br
Exemplos de permissões de acesso:
chmod g+r *
Permite que todos os usuários que pertençam ao grupo dos arquivos (g) tenham (+)
permissões de leitura (r) em todos os arquivos do diretório atual.
chmod o-r teste.txt
Retira (-) a permissão de leitura (r) do arquivo teste.txt para os outros usuários (usuários que
não são donos e não pertencem ao grupo do arquivo teste.txt).
chmod uo+x teste.txt
Inclui (+) a permissão de execução do arquivo teste.txt para o dono e outros usuários do
arquivo.
chmod a+x teste.txt
Inclui (+) a permissão de execução do arquivo teste.txt para o dono, grupo e outros usuários.
chmod a=rw teste.txt
Define a permissão de todos os usuários exatamente (=) para leitura e gravação do arquivo
teste.txt.
1.8 chown
Muda dono de um arquivo/diretório. Opcionalmente pode também ser usado para mudar o
grupo.
chown [opções] [dono.grupo] [diretório/arquivo]
onde:
dono.grupo
Nome do dono.grupo que será atribuído ao diretório/arquivo. O grupo é opcional.
diretório/arquivo
Diretório/arquivo que o dono.grupo será modificado.
opções
-v, --verbose
Mostra os arquivos enquanto são alterados.
-f, --supress
Não mostra mensagens de erro durante a execução do programa.
-c, --changes
Mostra somente arquivos que forem alterados.
-R, --recursive
Altera dono e grupo de arquivos no diretório atual e sub-diretórios.
O dono.grupo pode ser especificado usando o nome de grupo ou o código numérico
correspondente ao grupo (GID).
Você deve ter permissões de gravação no diretório/arquivo para alterar seu dono/grupo.
Pág. 7 Linux Essentials
tel (41) 4063-7810 - info@dltec.com.br - www.dltec.com.br
chown fulano teste.txt - Muda o dono do arquivo teste.txt para fulano.
chown fulano.outros teste.txt - Muda o dono do arquivo teste.txt para fulano e seu grupo para
outros.
chown -R fulano.amigos * - Muda o dono/grupo dos arquivos do diretório atual e sub-diretórios
para fulano/amigos (desde que você tenha permissões de gravação no diretórios e sub-
diretórios).
1.9 cp
Copia arquivos.
cp [opções] [origem] [destino]
onde:
origem
Arquivo que será copiado. Podem ser especificados mais de um arquivo para ser copiado
usando "Curingas" (veja Curingas, Seção 2.12).
destino
O caminho ou nome de arquivo onde será copiado. Se o destino for um diretório, os arquivos de
origem serão copiados para dentro do diretório.
opções
i, --interactive
Pergunta antes de substituir um arquivo existente.
-f, --force
Não pergunta, substitui todos os arquivos caso já exista.
-r
Copia arquivos dos diretórios e subdiretórios da origem para o destino. É recomendável usar -R
ao invés de -r.
-R, --recursive
Copia arquivos e sub-diretórios (como a opção -r) e também os arquivos especiais FIFO e
dispositivos.
-v, --verbose
Mostra os arquivos enquanto estão sendo copiados.
-s, --simbolic-link
Cria link simbólico ao invés de copiar.
-l, --link
Faz o link no destino ao invés de copiar os arquivos.
-p, --preserve
Preserva atributos do arquivo, se for possível.
Pág. 8 Linux Essentials
tel (41) 4063-7810 - info@dltec.com.br - www.dltec.com.br
-u, --update
Copia somente se o arquivo de origem é mais novo que o arquivo de destino ou quando o
arquivo de destino não existe.
-x
Não copia arquivos que estão localizados em um sistema de arquivos diferente de onde a cópia
iniciou.
O comando cp copia arquivos da ORIGEM para o DESTINO. Ambos origem e destino terão o
mesmo conteúdo após a cópia.
Exemplos:
cp teste.txt teste1.txt
Copia o arquivo teste.txt para teste1.txt.
cp teste.txt /tmp
Copia o arquivo teste.txt para dentro do diretório /tmp.
cp * /tmp
Copia todos os arquivos do diretório atual para /tmp.
cp /bin/* .
Copia todos os arquivos do diretório /bin para o diretório em que nos encontramos no
momento.
cp -R /bin /tmp
Copia o diretório /bin e todos os arquivos/sub-diretórios existentes para o diretório /tmp.
cp -R /bin/* /tmp
Copia todos os arquivos do diretório /bin (exceto o diretório /bin) e todos os arquivos/sub-
diretórios existentes dentro dele para /tmp.
cp -R /bin /tmp
Copia todos os arquivos e o diretório /bin para /tmp.
1.10 cut
Mostra seções de cada linha do arquivo dependendo das opções passadas ao programa.
cut [opções] [arquivo]
Onde:
arquivo
Arquivo que será verificado pelo comando cut.
opções
-b, --bytes [bytes]
Mostra somente a lista de [bytes] do arquivo.
Pág. 9 Linux Essentials
tel (41) 4063-7810 - info@dltec.com.br - www.dltec.com.br
-c, --characters [numero]
Mostra somente o [número] de caracteres no arquivo. É semelhante a opção "-b" mas tabs e
espaços são tratados como qualquer caracter.
-f, --field [campos]
Mostra somente a lista de [campos].
-d, --delimite [delimitador]
Para uso com a opção -f, os campos são separados pelo primeiro caracter em [delimitador] ao
invés de tabulações.
-s
Para uso com a opção -f, somente mostra linhas que contém o caracter separador de campos.
Devem ser especificadas opções para o funcionamento deste comando. Os bytes, campos e
delimitadores podem ser especificados através de intervalos de caracteres (usando a-z),
através de vírgulas (a,b,d) ou da combinação entre eles.
cut -b 1,3 /etc/passwd - Pega a primeira e terceira letra (byte) de cada linha do arquivo
/etc/passwd
cut -b 1,3-10 /etc/passwd - Pega a primeira letra (byte) e terceira a décima letra de cada linha
do arquivo /etc/passwd.
cut -c 1,3-10 /etc/passwd - Pega o primeiro caracter e terceiro ao décimo caracter de cada
linha do arquivo /etc/passwd.
1.11 dmesg
Mostra as mensagens de inicialização do kernel. São mostradas as mensagens da última
inicialização do sistema.
dmesg | less
1.12 echo
Mostra mensagens. Este comando é útil na construção de scripts para mostrar mensagens na
tela para o usuário acompanhar sua execução.
echo [mensagem]
A opção -n pode ser usada para que não ocorra o salto de linha após a mensagem ser
mostrada.
Pág. 10 Linux Essentials
tel (41) 4063-7810 - info@dltec.com.br - www.dltec.com.br
1.13 fdiks
O fdisk é um utilitário para criar, listar e apagar partições de disco. Ele é muito robusto e
possibilita criar uma lista grande de tipos de partições para o Linux e diferentes sistemas
operacionais. O fdisk funciona em modo texto e com um menu pouco amigável.
opções
a - Marca ou desmarca a partição como ativa.
d - Apaga uma partição.
l - Lista os tipos de partição possível.
m - Mostra ajuda.
Exemplo:
$ fdisk /dev/hda
Neste exemplo o fdisk ira particionar o disco primário mestre IDE.
1.14 find
Procura por arquivos/diretórios no disco. find pode procurar arquivos através de sua data de
modificação, tamanho, etc através do uso de opções. find, ao contrário de outros programas,
usa opções longas através de um "-".
find [diretório] [opções/expressão]
Onde:
diretório
Inicia a procura neste diretório, percorrendo seu sub-diretórios.
opções/expressão
-name [expressão]
Procura pelo nome [expressão] nos nomes de arquivos e diretórios processados.
-depth
Processa os sub-diretórios primeiro antes de processar os arquivos do diretório principal.
-maxdepth [num]
Faz a procura até [num] sub-diretórios dentro do diretório que está sendo pesquisado.
-mindepth [num]
Não faz nenhuma procura em diretórios menores que [num] níveis.
-mount, -xdev
Não faz a pesquisa em sistemas de arquivos diferentes daquele de onde o comando find foi
executado.
-amin [num]
Procura por arquivos que foram acessados [num] minutos atrás. Caso for antecedido por "-",
procura por arquivos que foram acessados entre [num] minutos atrás até agora.
Pág. 11 Linux Essentials
tel (41) 4063-7810 - info@dltec.com.br - www.dltec.com.br
-atime [num]
Procura por arquivos que foram acessados [num] dias atrás. Caso for antecedido por "-",
procura por arquivos que foram acessados entre [num] dias atrás e a data atual.
-gid [num]
Procura por arquivos que possuam a identificação numérica do grupo igual a [num].
-group [nome]
Procura por arquivos que possuam a identificação de nome do grupo igual a [nome].
-uid [num]
Procura por arquivos que possuam a identificação numérica do usuário igual a [num].
-user [nome]
Procura por arquivos que possuam a identificação de nome do usuário igual a [nome].
-inum [num]
Procura por arquivos que estão localizados no inodo [num].
-links [num]
Procura por arquivos que possuem [num] links como referência.
-mmin [num]
Procura por arquivos que tiveram seu conteúdo modificado há [num] minutos. Caso for
antecedido por "-", procura por arquivos que tiveram seu conteúdo modificado entre [num]
minutos atrás até agora.
-mtime [num]
Procura por arquivos que tiveram seu conteúdo modificado há [num] dias. Caso for antecedido
por "-", procura por arquivos que tiveram seu conteúdo modificado entre [num] dias atrás até
agora.
-ctime [num]
Procura por arquivos que teve seu status modificado há [num] dias. Caso for antecedido por "-
", procura por arquivos que tiveram seu conteúdo modificado entre [num] dias atrás até agora.
-nouser
Procura por arquivos que não correspondam a identificação do usuário atual.
-nogroup
Procura por arquivos que não correspondam a identificação do grupo do usuário atual.
-perm [modo]
Procura por arquivos que possuam os modos de permissão [modo]. Os [modo] de permissão
pode ser numérico (octal) ou literal.
-used [num]
O arquivo foi acessado [num] vezes antes de ter seu status modificado.
-size [num]
Procura por arquivos que tiverem o tamanho [num]. [num] pode ser antecedido de "+" ou "-"
para especificar um arquivo maior ou menor que [num]. A opção -size pode ser seguida de:
Pág. 12 Linux Essentials
tel (41) 4063-7810 - info@dltec.com.br - www.dltec.com.br
b - Especifica o tamanho em blocos de 512 bytes. É o padrão caso [num] não seja
acompanhado de nenhuma letra.
c - Especifica o tamanho em bytes.
k - Especifica o tamanho em Kbytes.
-type [tipo]
Procura por arquivos do [tipo] especificado. Os seguintes tipos são aceitos:
b - bloco
c - caracter
d - diretório
p - pipe
f - arquivo regular
l - link simbólico
s - sockete
A maior parte dos argumentos numéricos podem ser precedidos por "+" ou "-". Para detalhes
sobre outras opções e argumentos, consulte a página de manual.
Exemplo:
find / -name grep - Procura no diretório raíz e sub-diretórios um arquivo/diretório chamado
grep.
find / -name grep -maxdepth 3 - Procura no diretório raíz e sub-diretórios até o 3o. nível, um
arquivo/diretório chamado grep.
find . -size +1000k - Procura no diretório atual e sub-diretórios um arquivo com tamanho maior
que 1000 kbytes (1Mbyte).
find / -mmin 10 - Procura no diretório raíz e sub-diretórios um arquivo que foi modificado há 10
minutos atrás.
find / -links 4 - Procura no diretório raíz e sub-diretórios, todos os arquivos que possuem 4
links como referência.
Pág. 13 Linux Essentials
tel (41) 4063-7810 - info@dltec.com.br - www.dltec.com.br
1.15 free
Mostra detalhes sobre a utilização da memória RAM do sistema.
free [opções]
opções
-b
Mostra o resultado em bytes.
-k
Mostra o resultado em Kbytes.
-m
Mostra o resultado em Mbytes.
-o
Oculta a linha de buffers.
-t
Mostra uma linha contendo o total.
-s [num]
Mostra a utilização da memória a cada [num] segundos.
O free é uma interface ao arquivo /proc/meminfo.
1.16 grep
Procura por um texto dentro de um arquivo(s) ou no dispositivo de entrada padrão.
grep [expressão] [arquivo] [opções]
Onde:
expressão
palavra ou frase que será procurada no texto. Se tiver mais de 2 palavras você deve identifica-
la com aspas "" caso contrário o grep assumirá que a segunda palavra é o arquivo!
arquivo
Arquivo onde será feita a procura.
opções
-A [número]
Mostra o [número] de linhas após a linha encontrada pelo grep.
-B [número]
Mostra o [número] de linhas antes da linha encontrada pelo grep.
-f [arquivo]
Especifica que o texto que será localizado, esta no arquivo [arquivo].
Pág. 14 Linux Essentials
tel (41) 4063-7810 - info@dltec.com.br - www.dltec.com.br
-h, --no-filename
Não mostra os nomes dos arquivos durante a procura.
-i, --ignore-case
Ignora diferença entre maiúsculas e minúsculas no texto procurado e arquivo.
-n, --line-number
Mostra o nome de cada linha encontrada pelo grep.
-E
Ativa o uso de expressões regulares.
-U, --binary
Trata o arquivo que será procurado como binário.
-v, --invert-match
Inverte o critério da seleção, selecionando as linhas que não casam com o critério informado.
Se não for especificado o nome de um arquivo ou se for usado um hífen "-", grep procurará a
string no dispositivo de entrada padrão. O grep faz sua pesquisa em arquivos texto. Use o
comando zgrep para pesquisar diretamente em arquivos compactados com gzip, os comandos e
opções são as mesmas.
Exemplos: grep "capitulo" texto.txt, ps ax|grep inetd, grep "capitulo" texto.txt -A 2 -B 2.
1.17 groupdel
Apaga um grupo do sistema. Quando é usado, este comando apaga todos os dados do grupo
especificado dos arquivos de contas do sistema.
groupdel [grupo]
Tenha certeza que não existem arquivos/diretórios criados com o grupo apagado através do
comando find.
OBS: Você não pode remover o grupo primário de um usuário. Remova o usuário primeiro.
1.18 head
Mostra as linhas iniciais de um arquivo texto.
head [opções]
Onde:
-c [numero]
Mostra o [numero] de bytes do inicio do arquivo.
-n [numero]
Mostra o [numero] de linhas do inicio do arquivo. Caso não for especificado, o head mostra as
10 primeiras linhas.
Exemplos: head teste.txt, head -n 20 teste.txt.
Pág. 15 Linux Essentials
tel (41) 4063-7810 - info@dltec.com.br - www.dltec.com.br
1.19 id
Mostra a identificação atual do usuário, grupo primário e outros grupos que pertence.
id [opções] [usuário]
Onde:
usuário
É o usuário que desejamos ver a identificação, grupos primários e complementares.
opções
-g, --group
Mostra somente a identificação do grupo primário.
-G, --groups
Mostra a identificação de outros grupos que pertence.
-n, --name
Mostra o nome do usuário e grupo ao invés da identificação numérica.
-u, --user
Mostra somente a identificação do usuário (user ID).
-r, --real
Mostra a identificação real de usuário e grupo, ao invés da efetiva. Esta opção deve ser usada
junto com uma das opções: -u, -g, ou -G.
Caso não sejam especificadas opções, id mostrará todos os dados do usuário.
Exemplo: id, id --user, id -r -u.
1.20 last
Mostra uma listagem de entrada e saída de usuários no sistema. São mostrados os seguintes
campos na listagem:
Nome do usuário
Terminal onde ocorreu a conexão/desconexão
O hostname (caso a conexão tenha ocorrido remotamente) ou console (caso tenha ocorrido
localmente).
A data do login/logout, a hora do login/down se estiver fora do sistema/ still logged in se ainda
estiver usando o sistema
Tempo (em Horas:Minutos) que esteve conectado ao sistema.
A listagem é mostrada em ordem inversa, ou seja, da data mais atual para a mais antiga. A
listagem feita pelo last é obtida de /var/log/wtmp.
last [opções]
Pág. 16 Linux Essentials
tel (41) 4063-7810 - info@dltec.com.br - www.dltec.com.br
Onde:
opções
-n [num]
Mostra [num] linhas. Caso não seja usada, todas as linhas são mostradas.
-R
Não mostra o campo HostName.
-a
Mostra o hostname na última coluna. Será muito útil se combinada com a opção -d.
-d
Usa o DNS para resolver o IP de sistemas remotos para nomes DNS.
-x
Mostra as entradas de desligamento do sistema e alterações do nível de execução do sistema.
O comando last pode ser seguido de um argumento que será pesquisado como uma expressão
regular durante a listagem.
O comando last usa o arquivo /var/log/wtmp para gerar sua listagem, mas alguns sistemas
podem não possuir este arquivo. O arquivo /var/log/wtmp somente é usado caso existir. Você
pode cria-lo com o comando "echo -n >/var/log/wtmp" ou touch /var/log/wtmp.
last - Mostra a listagem geral
last -a - Mostra a listagem geral incluindo o nome da máquina
last gleydson - Mostra somente atividades do usuário gleydson
last reboot - Mostra as reinicializações do sistema
last tty1 - Mostra todas as atividades no tty1
1.21 less
Permite fazer a paginação de arquivos ou da entrada padrão. O comando less pode ser usado
como comando para leitura de arquivos que ocupem mais de uma tela. Quando toda a tela é
ocupada, o less efetua uma pausa (semelhante ao more) e permite que você pressione Seta
para Cima e Seta para Baixo ou PgUP/PgDown para fazer o rolamento da página. Para sair do
less pressione q.
less [arquivo]
Onde: arquivo é o arquivo que será paginado.
Para visualizar diretamente arquivos texto compactados pelo utilitário gzip (arquivos .gz), use o
comando zless.
Exemplos: less /etc/passwd, cat /etc/passwd|less
Pág. 17 Linux Essentials
tel (41) 4063-7810 - info@dltec.com.br - www.dltec.com.br
1.22 ln
Cria links para arquivos e diretórios no sistema. O link é um mecanismo que faz referência a
outro arquivo ou diretório em outra localização. O link em sistemas GNU/Linux faz referência
reais ao arquivo/diretório podendo ser feita cópia do link (será copiado o arquivo alvo), entrar
no diretório (caso o link faça referência a um diretório), etc.
ln [opções] [origem] [link]
Onde:
origem
Diretório ou arquivo de onde será feito o link.
link
Nome do link que será criado.
opções
-s
Cria um link simbólico. Usado para criar ligações com o arquivo/diretório de destino.
-v
Mostra o nome de cada arquivo antes de fazer o link.
-d
Cria um hard link para diretórios. Somente o root pode usar esta opção.
Existem 2 tipos de links: simbólicos e hardlinks.
O link simbólico cria um arquivo especial no disco (do tipo link) que tem como conteúdo o
caminho para chegar até o arquivo alvo (isto pode ser verificado pelo tamanho do arquivo do
link). Use a opção -s para criar links simbólicos.
O hardlink faz referência ao mesmo inodo do arquivo original, desta forma ele será
perfeitamente idêntico, inclusive nas permissões de acesso, ao arquivo original.
Ao contrário dos links simbólicos, não é possível fazer um hardlink para um diretório ou fazer
referência a arquivos que estejam em partições diferentes.
Observações:
Se for usado o comando rm com um link, somente o link será removido.
Se for usado o comando cp com um link, o arquivo original será copiado ao invés do link.
Se for usado o comando mv com um link, a modificação será feita no link.
Se for usado um comando de visualização (como o cat), o arquivo original será visualizado.
Exemplos:
ln -s /dev/ttyS1 /dev/modem - Cria o link /dev/modem para o arquivo /dev/ttyS1.
ln -s /tmp ~/tmp - Cria um link ~/tmp para o diretório /tmp.
Pág. 18 Linux Essentials
tel (41) 4063-7810 - info@dltec.com.br - www.dltec.com.br
1.23 locate
Localiza uma palavra na estrutura de arquivos/diretórios do sistema. É útil quando queremos
localizar onde um comando ou programa se encontra (para copia-lo, curiosidade, etc). A
pesquisa é feita em um banco de dados construído com o comando updatedb sendo feita a
partir do diretório raíz / e sub-diretórios. Para fazer uma consulta com o locate usamos:
locate [expressão]
A expressão deve ser o nome de um arquivo diretório ou ambos que serão procurados na
estrutura de diretórios do sistema. Como a consulta por um programa costuma localizar
também sua página de manual, é recomendável usar "pipes" para filtrar a saída do comando.
Por exemplo, para listar os diretórios que contém o nome "cp": locate cp. Agora mostrar
somente arquivos binários, usamos: locate cp|grep bin/
1.24 ls
Lista os arquivos de um diretório.
ls [opções] [caminho/arquivo] [caminho1/arquivo1] ...
onde:
caminho/arquivo
Diretório/arquivo que será listado.
caminho1/arquivo1
Outro Diretório/arquivo que será listado. Podem ser feitas várias listagens de uma só vez.
opções
-a, --all
Lista todos os arquivos (inclusive os ocultos) de um diretório.
-A, --almost-all
Lista todos os arquivos (inclusive os ocultos) de um diretório, exceto o diretório atual e o de
nível anterior.
-B, --ignore-backups
Não lista arquivos que terminam com ~ (Backup).
--color=PARAM
Mostra os arquivos em cores diferentes, conforme o tipo de arquivo. PARAM pode ser:
never - Nunca lista em cores (mesma coisa de não usar o parâmetro --color).
always - Sempre lista em cores conforme o tipo de arquivo.
auto - Somente colore a listagem se estiver em um terminal.
-d, --directory
Lista os nomes dos diretórios ao invés do conteúdo.
Pág. 19 Linux Essentials
tel (41) 4063-7810 - info@dltec.com.br - www.dltec.com.br
-f
Não classifica a listagem.
-F
Insere um caracter após arquivos executáveis ('*'), diretórios ('/'), soquete ('='), link simbólico
('@') e pipe ('|'). Seu uso é útil para identificar de forma fácil tipos de arquivos nas listagens de
diretórios.
-G, --no-group
Oculta a coluna de grupo do arquivo.
-h, --human-readable
Mostra o tamanho dos arquivos em Kbytes, Mbytes, Gbytes.
-H
Faz o mesmo que -h, mas usa unidades de 1000 ao invés de 1024 para especificar Kbytes,
Mbytes, Gbytes.
-l
Usa o formato longo para listagem de arquivos. Lista as permissões, data de modificação,
donos, grupos, etc.
-n
Usa a identificação de usuário e grupo numérica ao invés dos nomes.
-L, --dereference
Lista o arquivo original e não o link referente ao arquivo.
-o
Usa a listagem longa sem os donos dos arquivos (mesma coisa que -lG).
-p
Mesma coisa que -F, mas não inclui o símbolo '*' em arquivos executáveis. Esta opção é típica
de sistemas Linux.
-R
Lista diretórios e sub-diretórios recursivamente.
--full-time
Lista data e hora completa.
Classificação da listagem
A listagem pode ser classificada usando-se as seguintes opções:
-f
Não classifica, e usa -au para listar os arquivos.
-r
Inverte a ordem de classificação.
-c
Classifica pela data de alteração.
-X
Pág. 20 Linux Essentials
tel (41) 4063-7810 - info@dltec.com.br - www.dltec.com.br
Classifica pela extensão.
-U
Não classifica, lista os arquivos na ordem do diretório.
-Z
Exibe o contexto SELinux de cada arquivo.
Exemplos do uso do comando ls:
ls - Lista os arquivos do diretório atual.
ls /bin /sbin - Lista os arquivos do diretório /bin e /sbin
ls -la /bin - Listagem completa (vertical) dos arquivos do diretório /bin inclusive os ocultos.
1.25 Man
man [seção] [comando/arquivo]
onde:
seção
É a seção de manual que será aberta, se omitido, mostra a primeira seção sobre o comando
encontrada (em ordem crescente).
comando/arquivo
Comando/arquivo que deseja pesquisar.
A navegação dentro das páginas de manual é feita usando-se as teclas:
q - Sai da página de manual
PageDown ou f - Rola 25 linhas abaixo
PageUP ou w - Rola 25 linhas acima
SetaAcima ou k - Rola 1 linha acima
SetaAbaixo ou e - Rola 1 linha abaixo
r - Redesenha a tela (refresh)
p ou g - Inicio da página
h - Ajuda sobre as opções da página de manual
s - Salva a página de manual em formato texto no arquivo especificado (por exemplo:
/tmp/ls).
As páginas de manual contém algumas regras para facilitar a compreensão do comando:
Texto Negrito - Deve ser digitado exatamente como é mostrado
[bla bla bla] - Qualquer coisa dentro de [] são opcionais
Exemplo, man ls.
Pág. 21 Linux Essentials
tel (41) 4063-7810 - info@dltec.com.br - www.dltec.com.br
1.26 mkdir
Cria um diretório no sistema.
mkdir [opções] [caminho/diretório] [caminho1/diretório1]
onde:
caminho
Caminho onde o diretório será criado.
diretório
Nome do diretório que será criado.
opções:
-p
Caso os diretórios dos níveis acima não existam, eles também serão criados.
--verbose
Mostra uma mensagem para cada diretório criado. As mensagens de erro serão mostradas
mesmo que esta opção não seja usada.
Para criar um novo diretório, você deve ter permissão de gravação. Por exemplo, para criar um
diretório em /tmp com o nome de teste que será usado para gravar arquivos de teste, você
deve usar o comando "mkdir /tmp/teste".
Podem ser criados mais de um diretório com um único comando (mkdir /tmp/teste /tmp/teste1
/tmp/teste2).
1.27 more
Permite fazer a paginação de arquivos ou da entrada padrão. O comando more pode ser usado
como comando para leitura de arquivos que ocupem mais de uma tela. Quando toda a tela é
ocupada, o more efetua uma pausa e permite que você pressione Enter ou espaço para
continuar avançando no arquivo sendo visualizado. Para sair do more pressione q.
more [arquivo]
Onde: arquivo É o arquivo que será paginado.
Para visualizar diretamente arquivos texto compactados pelo gzip .gz use o comando zmore.
Exemplos: more /etc/passwd, cat /etc/passwd|more.
Pág. 22 Linux Essentials
tel (41) 4063-7810 - info@dltec.com.br - www.dltec.com.br
1.28 mv
Move ou renomeia arquivos e diretórios. O processo é semelhante ao do comando cp mas o
arquivo de origem é apagado após o término da cópia.
mv [opções] [origem] [destino]
Onde:
origem
Arquivo/diretório de origem.
destino
Local onde será movido ou novo nome do arquivo/diretório.
opções
-f, --force
Substitui o arquivo de destino sem perguntar.
-i, --interactive
Pergunta antes de substituir. É o padrão.
-v, --verbose
Mostra os arquivos que estão sendo movidos.
-u, --update
Move somente arquivos antigos, ou novos arquivos.
O comando mv copia um arquivo da ORIGEM para o DESTINO (semelhante ao cp), mas após a
cópia, o arquivo de ORIGEM é apagado.
Exemplos:
mv teste.txt teste1.txt
Muda o nome do arquivo teste.txt para teste1.txt.
mv teste.txt /tmp
Move o arquivo teste.txt para /tmp. Lembre-se que o arquivo de origem é apagado após ser
movido.
mv teste.txt teste.new (supondo que teste.new já exista)
Copia o arquivo teste.txt por cima de teste.new e apaga teste.txt após terminar a cópia.
Pág. 23 Linux Essentials
tel (41) 4063-7810 - info@dltec.com.br - www.dltec.com.br
1.29 passwd
Modifica a parâmetros e senha de usuário. Um usuário somente pode alterar a senha de sua
conta, mas o superusuário (root) pode alterar a senha de qualquer conta de usuário, inclusive a
data de validade da conta, etc. Os donos de grupos também podem alterar a senha do grupo
com este comando.
Os dados da conta do usuário como nome, endereço, telefone, também podem ser alterados
com este comando.
passwd [usuário] [opções]
Onde:
usuário
Nome do usuário que terá sua senha alterada.
opções
-e
Força a expiração de senha para a conta especificada.
-k
Somente altera a senha se a conta estiver expirada.
-x [dias]
Especifica o número máximo de dias que a senha poderá ser usada. Após terminar o prazo, a
senha deverá ser modificada.
-i
Desativa a conta caso o usuário não tenha alterado sua senha após o tempo especificado por -
x.
-n [dias]
Especifica o número mínimo de dias para a senha ser alterada. O usuário não poderá mudar
sua senha até que [dias] sejam atingidos desde a última alteração de senha.
-w [num]
Número de dias antecedentes que o usuário receberá o alerta para mudar sua senha. O alerta
ocorre [num] dias antes do limite da opção -x, avisando ao usuários quantos dias restam para a
troca de sua senha.
-l [nome]
Bloqueia a conta do usuário [nome]. Deve ser usada pelo root. O bloqueio da conta é feito
acrescentando um caracter a senha para que não confira com a senha original.
-u [nome]
Desbloqueia a conta de um usuário bloqueada com a opção -l.
-S [nome]
Mostra o status da conta do usuário [nome]. A primeira parte é o nome do usuário seguido de
L(conta bloqueada), NP(sem senha), ou P (com senha), a terceira parte é a data da última
modificação da senha, a quarta parte é a período mínimo, máximo, alerta e o período de
inatividade para a senha.
Pág. 24 Linux Essentials
tel (41) 4063-7810 - info@dltec.com.br - www.dltec.com.br
Procure sempre combinar letras maiúsculas, minúsculas, e números ao escolher suas senhas.
Não é recomendado escolher palavras normais como sua senha pois podem ser vulneráveis a
ataques de dicionários cracker. Outra recomendação é utilizar senhas ocultas em seu sistema
(shadow password).
Você deve ser o dono da conta para poder modificar a senhas. O usuário root pode
modificar/apagar a senha de qualquer usuário.
Exemplo: passwd root.
1.30 ps
Algumas vezes é útil ver quais processos estão sendo executados no computador. O comando
ps faz isto e também nos mostra qual usuário executou o programa, hora que o processo foi
iniciado, etc.
ps [opções]
opções
a
Mostra os processos criados por você e de outros usuários do sistema.
x
Mostra processos que não são controlados pelo terminal.
u
Mostra o nome de usuário que iniciou o processo e hora em que o processo foi iniciado.
m
Mostra a memória ocupada por cada processo em execução.
f
Mostra a árvore de execução de comandos (comandos que são chamados por outros
comandos).
e
Mostra variáveis de ambiente no momento da inicialização do processo.
w
Mostra a continuação da linha atual na próxima linha ao invés de cortar o restante que não
couber na tela.
--sort:[coluna]
Organiza a saída do comando ps de acordo com a coluna escolhida. Você pode usar as colunas
pid, utime, ppid, rss, size, user, priority.
Pode ser especificada uma listagem em ordem inversa especificando --sort:[-coluna]. Para mais
detalhes e outras opções, veja a página de manual.
As opções acima podem ser combinadas para resultar em uma listagem mais completa. Você
também pode usar pipes "|" para filtrar a saída do comando ps.
Pág. 25 Linux Essentials
tel (41) 4063-7810 - info@dltec.com.br - www.dltec.com.br
Ao contrário de outros comandos, o comando ps não precisa do hífen "-" para especificar os
comandos. Isto porque ele não utiliza opções longas e não usa parâmetros.
Exemplos: ps, ps ax|grep inetd, ps auxf, ps auxw.
1.31 pwd
Mostra o nome e caminho do diretório atual.
Você pode usar o comando pwd para verificar em qual diretório se encontra (caso seu aviso de
comandos não mostre isso).
1.32 reboot
Reinicia o computador.
1.33 rm
Apaga arquivos. Também pode ser usado para apagar diretórios e sub-diretórios vazios ou que
contenham arquivos.
rm [opções][caminho][arquivo/diretório] [caminho1][arquivo1/diretório1]
onde:
caminho
Localização do arquivo que deseja apagar. Se omitido, assume que o arquivo esteja no diretório
atual.
arquivo/diretório
Arquivo que será apagado.
opções
-i, --interactive
Pergunta antes de remover, esta é ativada por padrão.
-v, --verbose
Mostra os arquivos na medida que são removidos.
-r, --recursive
Usado para remover arquivos em sub-diretórios. Esta opção também pode ser usada para
remover sub-diretórios.
-f, --force
Remove os arquivos sem perguntar.
-- arquivo
Remove arquivos/diretórios que contém caracteres especiais. O separador "--" funciona com
todos os comandos do shell e permite que os caracteres especiais como "*", "?", "-", etc. sejam
interpretados como caracteres comuns.
Pág. 26 Linux Essentials
tel (41) 4063-7810 - info@dltec.com.br - www.dltec.com.br
Use com atenção o comando rm, uma vez que os arquivos e diretórios forem apagados, eles
não poderão ser mais recuperados.
Exemplos:
rm teste.txt - Apaga o arquivo teste.txt no diretório atual.
rm *.txt - Apaga todos os arquivos do diretório atual que terminam com .txt.
rm *.txt teste.novo - Apaga todos os arquivos do diretório atual que terminam com .txt e
também o arquivo teste.novo.
rm -rf /tmp/teste/* - Apaga todos os arquivos e sub-diretórios do diretório /tmp/teste mas
mantém o sub-diretório /tmp/teste.
rm -rf /tmp/teste - Apaga todos os arquivos e sub-diretórios do diretório /tmp/teste, inclusive
/tmp/teste.
rm -f -- --arquivo-- - Remove o arquivo de nome --arquivo--.
1.34 rmdir
Remove um diretório do sistema. Este comando faz exatamente o contrário do mkdir. O
diretório a ser removido deve estar vazio e você deve ter permissão de gravação para remove-
lo.
rmdir [caminho/diretório] [caminho1/diretório1]
onde:
caminho
Caminho do diretório que será removido.
diretório
Nome do diretório que será removido.
É necessário que esteja um nível acima do diretório(s) que será(ão) removido(s). Para remover
diretórios que contenham arquivos, use o comando rm com a opção -r .
Por exemplo, para remover o diretório /tmp/teste você deve estar no diretório tmp e executar o
comando rmdir teste.
Pág. 27 Linux Essentials
tel (41) 4063-7810 - info@dltec.com.br - www.dltec.com.br
1.35 shutdown
Desliga/reinicia o computador imediatamente ou após determinado tempo (programável) de
forma segura. Todos os usuários do sistema são avisados que o computador será desligado .
Este comando somente pode ser executado pelo usuário root ou quando é usada a opção -a
pelos usuários cadastrados no arquivo /etc/shutdown.allow que estejam logados no console
virtual do sistema.
shutdown [opções] [hora] [mensagem]
hora
Momento que o computador será desligado. Você pode usar HH:MM para definir a hora e
minuto, MM para definir minutos, +SS para definir após quantos segundos, ou now para
imediatamente (equivalente a +0).
O shutdown criará o arquivo /etc/nologin para não permitir que novos usuários façam login no
sistema (com excessão do root). Este arquivo é removido caso a execução do shutdown seja
cancelada (opção -c) ou após o sistema ser reiniciado.
mensagem
Mensagem que será mostrada a todos os usuários alertando sobre o reinicio/desligamento do
sistema.
opções
-h
Inicia o processo para desligamento do computador.
-r
Reinicia o sistema
-c
Cancela a execução do shutdown. Você pode acrescentar uma mensagem avisando aos
usuários sobre o fato.
-a
Permite que os nomes de usuários contidos no arquivo /etc/shutdown.allow possam utilizar o
shutdown para reinicializar/desligar o sistema. Deve ser colocado um nome de usuário por
linha. O limite máximo de usuários neste arquivo é de 32.
Este arquivo é útil quando o shutdown é usado para controlar o pressionamento das teclas
CTRL+ALT+DEL no /etc/inittab.
-k
Simula o desligamento/reinicio do sistema, enviando mensagem aos usuários.
-f
Não executa a checagem do sistema de arquivos durante a inicialização do sistema. Este
processo é feito gravando-se um arquivo /fastboot que é interpretado pelos scripts
responsáveis pela execução do fsck durante a inicialização do sistema.
-F
Força a checagem do sistema de arquivos durante a inicialização. É gravado um arquivo
chamado /forcefsck que é interpretado pelos scripts responsáveis pela execução do fsck
durante a inicialização do sistema.
Pág. 28 Linux Essentials
tel (41) 4063-7810 - info@dltec.com.br - www.dltec.com.br
-n
Faz com que o shutdown ignore a execução do init fechando todos os processos.
-t [num]
Faz com que o shutdown envie um sinal de término aos processos e aguarde [num] segundos
antes de enviar o sinal KILL.
O shutdown envia uma mensagem a todos os usuários do sistema alertando sobre o
desligamento durante os 15 minutos restantes e assim permite que finalizem suas tarefas. Após
isto, o shutdown muda o nível de execução através do comando init para 0 (desligamento), 1
(modo monousuário), 6 (reinicialização). É recomendado utilizar o símbolo "&" no final da linha
de comando para que o shutdown seja executado em segundo plano.
Quando restarem apenas 5 minutos para o reinicio/desligamento do sistema, o programa login
será desativado, impedindo a entrada de novos usuários no sistema.
O programa shutdown pode ser chamado pelo init através do pressionamento da combinação
das teclas de reinicialização CTRL+ALT+DEL alterando-se o arquivo /etc/inittab. Isto permite
que somente os usuários autorizados (ou o root) possam reinicializar o sistema.
Exemplos:
"shutdown -h now" - Desligar o computador imediatamente.
"shutdown -r now" - Reinicia o computador imediatamente.
"shutdown 19:00 A manutenção do servidor será iniciada às 19:00" - Faz o computador entrar
em modo monousuário (init 1) às 19:00 enviando a mensagem A manutenção do servidor será
iniciada às 19:00 a todos os usuários conectados ao sistema.
"shutdown -r 15:00 O sistema será reiniciado às 15:00 horas" - Faz o computador ser
reiniciado (init 6) às 15:00 horas enviando a mensagem O sistema será reiniciado às 15:00
horas a todos os usuários conectados ao sistema.
shutdown -r 20 - Faz o sistema ser reiniciado após 20 minutos.
shutdown -c - Cancela a execução do shutdown.
shutdown -t 30 -r 20 - Reinicia o sistema após 20 minutos, espera 30 segundos após o sinal de
término para enviar o sinal KILL a todos os programas abertos.
Pág. 29 Linux Essentials
tel (41) 4063-7810 - info@dltec.com.br - www.dltec.com.br
1.36 sort
Organiza as linhas de um arquivo texto ou da entrada padrão. A organização é feita por linhas e
as linhas são divididas em campos que é a ordem que as palavras aparecem na linha separadas
por um delimitador (normalmente um espaço).
sort [opções] [arquivo]
Onde:
arquivo
É o nome do arquivo que será organizado. Caso não for especificado, será usado o dispositivo
de entrada padrão (normalmente o teclado ou um "|").
opções
-b
Ignora linhas em branco.
-d
Somente usa letras, dígitos e espaços durante a organização.
-f
Ignora a diferença entre maiúsculas e minúsculas.
-r
Inverte o resultado da comparação.
-n
Caso estiver organizando um campo que contém números, os números serão organizados na
ordem aritmética. Por exemplo, se você tiver um arquivo com os números
100
10
50
Usando a opção -n, o arquivo será organizado desta maneira:
10
50
100
Caso esta opção não for usada com o sort, ele organizará como uma listagem alfabética (que
começam de a até z e do 0 até 9)
10
100
50
-c
Verifica se o arquivo já esta organizado. Caso não estiver, retorna a mensagem "disorder on
arquivo".
-o arquivo
Grava a saída do comando sort no arquivo.
-m arquivo1 arquivo2
Pág. 30 Linux Essentials
tel (41) 4063-7810 - info@dltec.com.br - www.dltec.com.br
Combina o conteúdo de arquivo1 e arquivo2 gerando um único arquivo. Os dois arquivos
precisam estar ordenados antes de se utilizar esta opção.
-i
Ignora os caracteres fora da faixa octal ASCII 040-0176 durante a organização.
-t caracter
Usa caractere como delimitador durante a organização de linhas. Por padrão é usado um
espaço em branco como delimitador de caracteres.
+num1 -num2
Especifica qual o campo dentro na linha que será usado na organização. O(s) campo(s)
usado(s) para organização estará entre +num1 e +num2. O delimitador padrão utilizado é um
espaço em branco (use a opção -t para especificar outro). A contagem é iniciada em "0". Caso
não for especificada, a organização é feita no primeiro campo. Caso -num2 não seja
especificado, a organização será feita usando a coluna +num1 até o fim da linha.
-k num1, num2
Esta é uma alternativa ao método acima para especificar as chaves de organização. O uso é
idêntico, mas o delimitador é iniciado em "1".
Abaixo, exemplos de uso do comando sort:
sort texto.txt - Organiza o arquivo texto.txt em ordem crescente.
sort texto.txt -r - Organiza o conteúdo do arquivo texto.txt em ordem decrescente.
cat texto.txt|sort - Faz a mesma coisa que o primeiro exemplo, só que neste caso a saída do
comando cat é redirecionado a entrada padrão do comando sort.
sort -f texto.txt - Ignora diferenças entre letras maiúsculas e minúsculas durante a
organização.
sort +1 -3 texto.txt - Organiza o arquivo texto.txt usando como referência a segunda até a
quarta palavra (segundo ao quarto campo) que constam naquela linha.
sort -t : +2 -3 passwd - Organiza o arquivo passwd usando como referência a terceira até a
quarta palavra (terceiro ao quarto campo). Note que a opção -t especifica o caracter ":" como
delimitador de campos ao invés do espaço. Neste caso, o que estiver após ":" será considerado
o próximo campo.
Pág. 31 Linux Essentials
tel (41) 4063-7810 - info@dltec.com.br - www.dltec.com.br
1.37 su
Permite o usuário mudar sua identidade para outro usuário sem fazer o logout. Útil para
executar um programa ou comando como root sem ter que abandonar a seção atual.
su [usuário] [-c comando]
Onde: usuário é o nome do usuário que deseja usar para acessar o sistema. Se não digitado, é
assumido o usuário root. Caso seja especificado -c comando, executa o comando sob o usuário
especificado.
Será pedida a senha do superusuário para autenticação. Digite exit quando desejar retornar a
identificação de usuário anterior.
1.38 tail
Mostra as linhas finais de um arquivo texto.
tail [opções]
Onde:
-c [numero]
Mostra o [numero] de bytes do final do arquivo.
-n [numero]
Mostra o [numero] de linhas do final do arquivo.
-f
Mostra continuamente linhas adicionadas no final do arquivo.
Exemplos: tail teste.txt, tail -n 20 teste.txt.
1.39 tar
Na verdade o tar não é um compactador e sim um "arquivador" (ele junta vários arquivos em
um só), mas pode ser usado em conjunto com um compactador (como o gzip ou zip) para
armazena-los compactados. O tar também é muito usado para cópias de arquivos especiais ou
dispositivos do sistema. É comum encontrar arquivos com a extensão .tar, .tar.gz, .tgz,
.tar.bz2, .tar.Z, .tgZ, o primeiro é um arquivo normal gerado pelo tar e todos os outros são
arquivos gerados através tar junto com um programa de compactação (gzip (.gz), bzip2 (.bz2)
e compress (.Z).
tar [opções] [arquivo-destino] [arquivos-origem]
Onde:
arquivo-destino
É o nome do arquivo de destino. Normalmente especificado com a extensão .tar caso seja
usado somente o arquivamento ou .tar.gz/.tgz caso seja usada a compactação (usando a opção
-z).
arquivos-origem
Pág. 32 Linux Essentials
tel (41) 4063-7810 - info@dltec.com.br - www.dltec.com.br
Especifica quais arquivos/diretórios serão compactados.
opções
-c, --create
Cria um novo arquivo .tar
-t, --list
Lista o conteúdo de um arquivo .tar
-u, --update
Atualiza arquivos compactados no arquivo .tar
-f, --file [HOST:]F
Usa o arquivo especificado para gravação ou o dispositivo /dev/rmt0.
-j, --bzip2
Usa o programa bzip2 para processar os arquivos do tar
-l, --one-file-system
Não processa arquivos em um sistema de arquivos diferentes de onde o tar foi executado.
-M, --multi-volume
Cria/lista/descompacta arquivos em múltiplos volumes. O uso de arquivos em múltiplos
volumes permite que uma grande cópia de arquivos que não cabe em um disquete, por
exemplo, seja feita em mais de um disquete.
-o
Grava o arquivo no formato VT7 ao invés do ANSI.
-O, --to-stdout
Descompacta arquivos para a saída padrão ao invés de gravar em um arquivo.
--remove-files
Apaga os arquivos de origem após serem processados pelo tar.
-R, --record-number
Mostra o número de registros dentro de um arquivo tar em cada mensagem.
--totals
Mostra o total de bytes gravados com a opção --create.
-v
Mostra os nomes dos arquivos enquanto são processados.
-V [NOME]
Inclui um [NOME] no arquivo tar.
-W, --verify
Tenta verificar o arquivo gerado pelo tar após grava-lo.
x
Extrai arquivos gerados pelo tar
-X [ARQUIVO]
Pág. 33 Linux Essentials
tel (41) 4063-7810 - info@dltec.com.br - www.dltec.com.br
Tenta apagar o [ARQUIVO] dentro de um arquivo compactado .tar.
-Z
Usa o programa compress durante o processamento dos arquivos.
-z
Usa o programa gzip durante o processamento dos arquivos.
--use-compress-program [PROGRAMA]
Usa o [PROGRAMA] durante o processamento dos arquivos. Ele deve aceitar a opção -d.
-[0-7][lmh]
Especifica a unidade e sua densidade.
A extensão precisa ser especificada no arquivo de destino para a identificação correta:
Arquivos gerados pelo tar precisam ter a extensão .tar
Caso seja usada a opção -j para compactação, a extensão deverá ser .tar.bz2
Caso seja usada a opção -z para compactação, a extensão deverá ser .tar.gz ou .tgz
Caso seja usada a opção -Z para a compactação, a extensão deverá ser .tar.Z ou .tgZ
É importante saber qual qual o tipo de compactador usado durante a geração do arquivo .tar
pois será necessário especificar a opção apropriada para descompacta-lo (para detalhes veja
Extensões de arquivos compactados, Seção 18.2).
Exemplos:
tar -cf index.txt.tar index.txt - Cria um arquivo chamado index.txt.tar que armazenará o
arquivo index.txt. Você pode notar digitando ls -la que o arquivo index.txt foi somente
arquivado (sem compactação), isto é útil para juntar diversos arquivos em um só.
tar -xf index.txt.tar - Desarquiva o arquivo index.txt criado pelo comando acima.
tar -czf index.txt.tar.gz index.txt - O mesmo que o exemplo de arquivamento anterior, só que
agora é usado a opção -z (compactação através do programa gzip). Você agora pode notar
digitando ls -la que o arquivo index.txt foi compactado e depois arquivado no arquivo
index.txt.tar.gz (você também pode chama-lo de index.txt.tgz que também identifica um
arquivo .tar compactado pelo gzip)
tar -xzf index.txt.tar.gz - Descompacta e desarquiva o arquivo index.txt.tar.gz criado com o
comando acima.
gzip -dc index.tar.gz | tar -xf - - Faz o mesmo que o comando acima só que de uma forma
diferente: Primeiro descompacta o arquivo index.txt.tar.gz e envia a saída do arquivo
descompactado para o tar que desarquivará o arquivo index.txt.
tar -cjf index.txt.tar.bz2 index.txt - Arquiva o arquivo index.txt em index.txt.tar.bz2
compactando através do bzip2 (opção -j).
tar -xjf index.txt.tar.bz2 - Descompacta e desarquiva o arquivo index.txt.tar.bz2 criado com o
comando acima.
Pág. 34 Linux Essentials
tel (41) 4063-7810 - info@dltec.com.br - www.dltec.com.br
bzip2 -dc index.txt.tar.bz2 | tar -xf - - Faz o mesmo que o comando acima só que de uma
forma diferente: Primeiro descompacta o arquivo index.txt.tar.bz2 e envia a saída do arquivo
descompactado para o tar que desarquivará o arquivo index.txt.
tar -t index.txt.tar - Lista o conteúdo de um arquivo .tar.
tar -tz index.txt.tar.gz - Lista o conteúdo de um arquivo .tar.gz.
1.40 top
Mostra os programas em execução ativos, parados, tempo usado na CPU, detalhes sobre o uso
da memória RAM, Swap, disponibilidade para execução de programas no sistema, etc.
O top é um programa que continua em execução mostrando continuamente os processos que
estão rodando em seu computador e os recursos utilizados por eles. Para sair do top, pressione
a tecla q.
top [opções]
opções:
-d [tempo]
Atualiza a tela após o [tempo] (em segundos).
-s
Diz ao top para ser executado em modo seguro.
-i
Inicia o top ignorando o tempo de processos zumbis.
-c
Mostra a linha de comando ao invés do nome do programa.
A ajuda sobre o top pode ser obtida dentro do programa pressionando a tecla h ou pela página
de manual (man top).
Abaixo algumas teclas úteis:
espaço - Atualiza imediatamente a tela.
CTRL+L - Apaga e atualiza a tela.
h - Mostra a tela de ajuda do programa. É mostrado todas as teclas que podem ser usadas com
o top.
i - Ignora o tempo ocioso de processos zumbis.
q - Sai do programa.
k - Finaliza um processo - semelhante ao comando kill. Você será perguntado pelo número de
identificação do processo (PID). Este comando não estará disponível caso esteja usando o top
com a opção -s.
Pág. 35 Linux Essentials
tel (41) 4063-7810 - info@dltec.com.br - www.dltec.com.br
n - Muda o número de linhas mostradas na tela. Se 0 for especificado, será usada toda a tela
para listagem de processos.
1.41 touch
Muda a data e hora que um arquivo foi criado. Também pode ser usado para criar arquivos
vazios. Caso o touch seja usado com arquivos que não existam, por padrão ele criará estes
arquivos.
touch [opções] [arquivos]
Onde:
arquivos
Arquivos que terão sua data/hora modificados.
opções
-t MMDDhhmm[ANO.segundos]
Usa Mês (MM), Dias (DD), Horas (hh), minutos (mm) e opcionalmente o ANO e segundos para
modificação do(s) arquivos ao invés da data e hora atual.
-a, --time=atime
Faz o touch mudar somente a data e hora do acesso ao arquivo.
-c, --no-create
Não cria arquivos vazios, caso os arquivos não existam.
-m, --time=mtime
Faz o touch mudar somente a data e hora da modificação.
-r [arquivo]
Usa as horas no [arquivo] como referência ao invés da hora atual.
Exemplos:
touch teste - Cria o arquivo teste caso ele não existir.
touch -t 10011230 teste - Altera da data e hora do arquivo para 01/10 e 12:30.
touch -t 120112301999.30 teste - Altera da data, hora ano, e segundos do arquivo para
01/12/1999 e 12:30:30.
touch -t 12011200 * - Altera a data e hora do arquivo para 01/12 e 12:00.
Pág. 36 Linux Essentials
tel (41) 4063-7810 - info@dltec.com.br - www.dltec.com.br
1.42 userdel
Apaga um usuário do sistema. Quando é usado, este comando apaga todos os dados da conta
especificado dos arquivos de contas do sistema.
userdel [-r] [usuário]
Onde:
-r
Apaga também o diretório HOME do usuário.
OBS: Note que uma conta de usuário não poderá ser removida caso ele estiver no sistema, pois
os programas podem precisar ter acesso aos dados dele (como UID, GID) no /etc/passwd.
1.43 vmstat
Mostra estatísticas sobre o uso da memória virtual do sistema.
vmstat [intervalo] [contagem]
Onde:
intervalo
Número especificado em segundos entre atualizações.
contagem
Número de vezes que será mostrado.
Se não for especificado nenhum parâmetro, o vmstat mostra o status da memória virtual e
volta imediatamente para a linha de comando. A descrição dos campos do vmstat são as
seguintes:
Processos
r
Número de processos aguardando execução.
b
Número de processos em espera não interrompíveis.
w
Número de processos extraídos do arquivo de troca ou caso contrário em execução.
Memória
swpd
A quantidade de memória virtual usada em Kb.
free
Quantidade de memória livre em Kb.
buff
Quantidade de memória usada como buffer em Kb.
Pág. 37 Linux Essentials
tel (41) 4063-7810 - info@dltec.com.br - www.dltec.com.br
Memória Virtual
si
Quantidade de memória gravada para o disco Kb/s.
so
Quantidade de memória retirada do disco em Kb/s.
Entrada/Saída
bi
Blocos enviados para um dispositivo de bloco (medido em blocos por segundo).
bo
Blocos recebidos de um dispositivo de bloco (em blocos por segundo).
Sistema
in
Número de interrupções por segundo, incluindo o clock.
cs
Número de mudanças de contexto por segundo.
Porcentagem do total de tempo da CPU
us
Tempo do usuário
sy
Tempo do sistema
id
Tempo ocioso
1.44 wc
Conta o número de palavras, bytes e linhas em um arquivo ou entrada padrão. Se as opções
forem omitidas, o wc mostra a quantidade de linhas, palavras, e bytes.
wc [opções] [arquivo]
Onde:
arquivo
Arquivo que será verificado pelo comando wc.
opções
-c, --bytes
Mostra os bytes do arquivo.
-w, --words
Mostra a quantidade de palavras do arquivo.
-l, --lines
Mostra a quantidade de linhas do arquivo.
Pág. 38 Linux Essentials
tel (41) 4063-7810 - info@dltec.com.br - www.dltec.com.br
A ordem da listagem dos parâmetros é única, e modificando a posição das opções não modifica
a ordem que os parâmetros são listados.
Exemplo:
wc /etc/passwd - Mostra a quantidade de linhas, palavras e letras (bytes) no arquivo
/etc/passwd.
wc -w /etc/passwd - Mostra a quantidade de palavras.
wc -l /etc/passwd - Mostra a quantidade de linhas.
wc -l -w /etc/passwd - Mostra a quantidade de linhas e palavras no arquivo /etc/passwd.
1.45 whereis
Localiza o arquivo que contém uma página de manual. A pesquisa é feita usando-se os
caminhos de páginas de manuais configuradas no sistema (normalmente o arquivo
/etc/manpath.config).
whereis [comando]
Exemplo: whereis ls, whereis cd.
1.46 which
Localiza um programa na estrutura de diretórios do path. É muito semelhante ao locate, mas a
busca é feita no path do sistema e somente são mostrados arquivos executáveis .
which [programa/comando].
1.47 who
Mostra quem está atualmente conectado no computador. Este comando lista os nomes de
usuários que estão conectados em seu computador, o terminal e data da conexão.
who [opções]
onde:
opções
-H, --heading
Mostra o cabeçalho das colunas.
-b, --boot
Mostra o horário do último boot do sistema.
-d, --dead
Mostra processos mortos no sistema.
Pág. 39 Linux Essentials
tel (41) 4063-7810 - info@dltec.com.br - www.dltec.com.br
-i, -u, --idle
Mostra o tempo que o usuário está parado em Horas:Minutos.
-m, i am
Mostra o nome do computador e usuário associado ao nome. É equivalente a digitar who i am
ou who am i.
-q, --count
Mostra o total de usuários conectados aos terminais.
-r, --runlevel
Mostra o nível de execução atual do sistema e desde quando ele está ativo.
-T, -w, --mesg
Mostra se o usuário pode receber mensagens via talk (conversação).
+ O usuário recebe mensagens via talk
- O usuário não recebe mensagens via talk.
? Não foi possível determinar o dispositivo de terminal onde o usuário está conectado.
Pág. 40 Linux Essentials
S-ar putea să vă placă și
- Relatorio de Estagio SUS Farmacia BasicaDocument12 paginiRelatorio de Estagio SUS Farmacia BasicaLorrany Alves100% (2)
- 04 Boleto VR 04Document1 pagină04 Boleto VR 04cesarÎncă nu există evaluări
- Mapa de Atividade Fisica ProntooooDocument4 paginiMapa de Atividade Fisica ProntooooChristian CoutinhoÎncă nu există evaluări
- Prova de SoteriologiaDocument4 paginiProva de SoteriologiaTiago DezanÎncă nu există evaluări
- Multiplex - Sistema de Bebidas (PT)Document59 paginiMultiplex - Sistema de Bebidas (PT)Amauri RogérioÎncă nu există evaluări
- Quadro Resumo Das Doenças Sexualmente TransmissíveisDocument3 paginiQuadro Resumo Das Doenças Sexualmente TransmissíveisRosimar SantanaÎncă nu există evaluări
- NICOLAZZI - 2c Fernando. O Outro e o Tempo. NICOLAZZI, Fernando. O Outro e o Tempo. François Hartog e o Espelho Da HistoriaDocument23 paginiNICOLAZZI - 2c Fernando. O Outro e o Tempo. NICOLAZZI, Fernando. O Outro e o Tempo. François Hartog e o Espelho Da HistoriaCarolina SurizÎncă nu există evaluări
- Claude Papavero - Alimentos em Gregório de MatosDocument472 paginiClaude Papavero - Alimentos em Gregório de MatosRobert RowlandÎncă nu există evaluări
- Análise de PPP - SlideDocument6 paginiAnálise de PPP - SlidePedroÎncă nu există evaluări
- 1997 Matematica AFADocument3 pagini1997 Matematica AFADeborah VegaÎncă nu există evaluări
- Whitmont - Terapia de Grupo e Psicologia AnaliticaDocument43 paginiWhitmont - Terapia de Grupo e Psicologia AnaliticaLucia BarbosaÎncă nu există evaluări
- Tema IV - Cálculo de Composição de Betão.Document11 paginiTema IV - Cálculo de Composição de Betão.António Morela100% (1)
- A Inclusão Escolar de Alunos SurdosDocument13 paginiA Inclusão Escolar de Alunos SurdosRodrigoAméricoÎncă nu există evaluări
- Transcad PDFDocument70 paginiTranscad PDFGlaysonMacedoÎncă nu există evaluări
- Apostila Direito Das CoisasDocument112 paginiApostila Direito Das CoisasArthur Ferreira MendesÎncă nu există evaluări
- Apostila Professor Caucaia NovaDocument119 paginiApostila Professor Caucaia NovaAlexandre MagnoÎncă nu există evaluări
- Conclar: ISSN 2526-1401Document162 paginiConclar: ISSN 2526-1401Bruno HenriqueÎncă nu există evaluări
- Introdução e ConclusãoDocument6 paginiIntrodução e ConclusãoAdilson Barbosa AvbÎncă nu există evaluări
- NBR Iso 9001-2015 PDFDocument44 paginiNBR Iso 9001-2015 PDFNatanael Nogueira79% (29)
- Trabalho de Construções Ecológicas PDFDocument18 paginiTrabalho de Construções Ecológicas PDFDeográcio Possiano Talegal100% (1)
- 10 Erros Do Medium UmbandistaDocument1 pagină10 Erros Do Medium UmbandistamateusmttÎncă nu există evaluări
- 3 DIREITO DA INSOLVÊNCIA - SEBENTA Prof Soveral Martins - Quem e o Que Pode Ser Declarado InsolventeDocument7 pagini3 DIREITO DA INSOLVÊNCIA - SEBENTA Prof Soveral Martins - Quem e o Que Pode Ser Declarado InsolventeAna PadrãoÎncă nu există evaluări
- Apostila A Importância Da Ludicidade Na Educação InfantilDocument26 paginiApostila A Importância Da Ludicidade Na Educação InfantilLuma PradoÎncă nu există evaluări
- Ficha InscricaoDocument2 paginiFicha InscricaoIsália Rodrigues100% (1)
- Evolução Das Organizações e Das Relações de Trabalho21Document22 paginiEvolução Das Organizações e Das Relações de Trabalho21Soares DECANOÎncă nu există evaluări
- Mini Curso Basico de AcordeonDocument21 paginiMini Curso Basico de AcordeonJaymisson NicacioÎncă nu există evaluări
- Ex. Quimica Do CotidianoDocument2 paginiEx. Quimica Do CotidianoIzabelaMendes100% (1)
- Tate No Yuusha VOL 16 - Arco Da Frente UnidaDocument152 paginiTate No Yuusha VOL 16 - Arco Da Frente UnidaJosemar Gomes Farias JuniorÎncă nu există evaluări
- RayaneDocument2 paginiRayaneMÁRCIA SILVA CRUZÎncă nu există evaluări
- Almôndega - Wikipédia, A Enciclopédia LivreDocument1 paginăAlmôndega - Wikipédia, A Enciclopédia LivreGame maker EricÎncă nu există evaluări