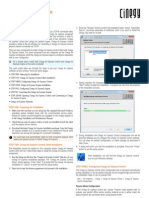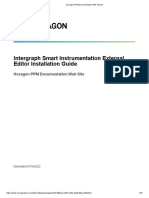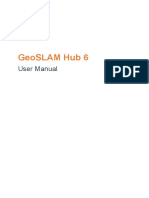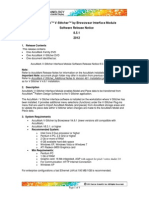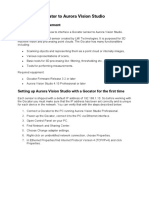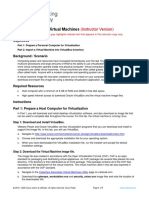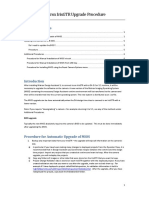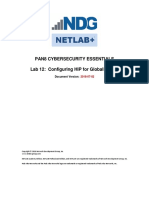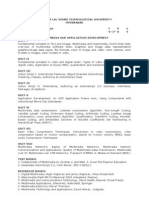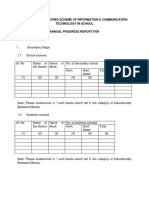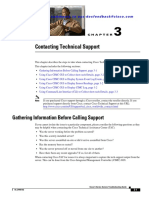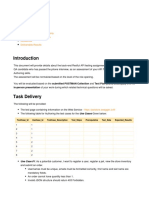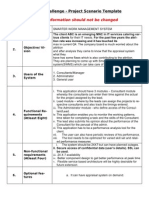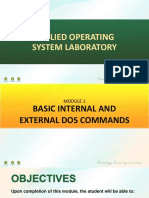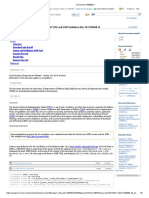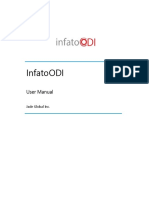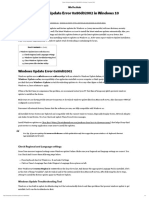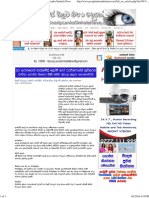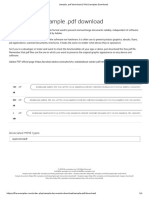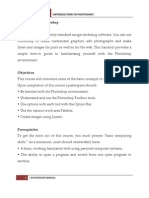Documente Academic
Documente Profesional
Documente Cultură
IMAGINE UAV 1.7.0. For 2018 Installation Guide
Încărcat de
Abnan YazdaniTitlu original
Drepturi de autor
Formate disponibile
Partajați acest document
Partajați sau inserați document
Vi se pare util acest document?
Este necorespunzător acest conținut?
Raportați acest documentDrepturi de autor:
Formate disponibile
IMAGINE UAV 1.7.0. For 2018 Installation Guide
Încărcat de
Abnan YazdaniDrepturi de autor:
Formate disponibile
Installation and Licensing
IMAGINE UAV 1.7
for IMAGINE 2018
Content
1 Prerequisites for installation: ........................................................................................... 1
2 Installation: ..................................................................................................................... 2
3 Offline activation of Agisoft Photoscan License Key ........................................................ 7
4 Update De-/Installation ................................................................................................... 8
5 Licensing IMAGINE UAV: ............................................................................................... 9
5.1 Steps to retrieve the necessary HostID for UAV License ................................................ 9
5.2 Adding the license ........................................................................................................ 10
1 Prerequisites for installation:
1. ERDAS IMAGINE 2018 (installed and licensed)
2. IMAGINE UAV Installer (http://www.imagine-uav.com/download.html)
3. Agisoft License Key (existing or provided by GEOSYSTEMS)
4. IMAGINE UAV License Key (provided by GEOSYSTEMS)
5. Internet connection (otherwise continue with chapter 3 after installation)
Please note:
• The standard version is licensed standalone nodelocked.
Please install and license on your workstation.
Retrieve the Host-ID before installing, and send it to us / your local reseller.
When you have received the IMAGINE UAV license (and the Agisoft License Key),
you can proceed with the installation.
For Licensing and retrieving Host-ID, please see Chapter 5, page 8.
Installation IMAGINE UAV Page 2/10
2 Installation:
a) Start the installer for IMAGINE UAV 1.7
b) Select a language
c) Close other applications, if open (i.e. IMAGINE)
d) Agree license terms
e) Check all boxes for a new installation:
f) Select which Agisoft you want to use:
a. The one, provided with this installer
b. Another version to be installed (separate installer is needed).
c. An already installed version (installation of 1.4 or higher is requested)
© GEOSYSTEMS GmbH, 2018
Installation IMAGINE UAV Page 3/10
g) Select how to activate your Agisoft Metashape
a. Enter Activation Key provided (new installation)
b. Choose this option for an existing installation of Photoscan
h) Paste your Agisoft License key in the red field and continue:
© GEOSYSTEMS GmbH, 2018
Installation IMAGINE UAV Page 4/10
i) Summary of necessary information: go on with Install to Install IMAGINE UAV
In the background Agisoft Metashape is activated online.
© GEOSYSTEMS GmbH, 2018
Installation IMAGINE UAV Page 5/10
You will need an internet connection for this step.
After the activation no permanent online connection is needed.
If you are not online the following message will occur:
➔ Proceed with chapter 3 Offline Acivation
© GEOSYSTEMS GmbH, 2018
Installation IMAGINE UAV Page 6/10
j) After successful installation and activation of the Metashape license:
© GEOSYSTEMS GmbH, 2018
Installation IMAGINE UAV Page 7/10
3 Offline activation of Agisoft Metashape License Key
a) Here you can start the offline activation of Agisoft.
b) With OK safe the Request file (*.act):
© GEOSYSTEMS GmbH, 2018
Installation IMAGINE UAV Page 8/10
Alternatively this can be done also from the command line using
--activate-offline key:
metashape.exe --activate-offline 11111-22222-33333-44444-55555
"C:/request.act"
Here the license key as an argument should be used and path to the activation request file
that should be saved.
c) The activation request is saved.
d) Please do now send the *.act-file to to us (keycode@geosystems.de) or to your local
reseller. You will be provided with the necessary information to complete the offline
activation of Metashape.
You will receive a *lic file which has to be saved into the installation path:
C:\Program Files\Agisoft\Metashape Pro
4 Update De-/Installation
If you do have an older Version installed on your system, please deactivate and remove it
before installing the new one.
a) Deactivate Photoscan
b) Stop GEOSYSTEMS License Service
c) Deinstall IMAGINE UAV Workflow and Agisoft Metashape
under Program and Features
d) Install IMAGINE UAV as described above
(You may uncheck GEOSYSTEMS License Tools)
© GEOSYSTEMS GmbH, 2018
Installation IMAGINE UAV Page 9/10
5 Licensing IMAGINE UAV:
5.1 Steps to retrieve the necessary HostID for UAV License
1. Install GEOSYSTEMS License Tool (www.imagine-uav.com/download.html)
2. Start the GEOSYSTEMS License Tools and
use the “Get HostID”-function to derive the Host-ID.
3. Use the ‘Copy selected ID’ Button and submit the Host-ID to us
(keycode@geosystems.de) or your local reseller
Please use a LAN-ID, if possible.
Wireless-IDs do not exist, when the device is switched off.
4. The UAV license will be send to you together with AGISOFT-License-Key
© GEOSYSTEMS GmbH, 2018
Installation IMAGINE UAV Page 10/10
5.2 Adding the license
When you have received your UAV License please load it with ‘Add Local License’:
Finally your correct License Tool should look like this
(click on current license source and product to display):
Contact:
GEOSYSTEMS GmbH
Support-Team
Riesstrasse 10
82110 Germering
GERMANY
T: +49 89 894343-44
E: support@geosystems.de
www.geosystems.de
© GEOSYSTEMS GmbH, 2018
S-ar putea să vă placă și
- Evaluation of Some Android Emulators and Installation of Android OS on Virtualbox and VMwareDe la EverandEvaluation of Some Android Emulators and Installation of Android OS on Virtualbox and VMwareÎncă nu există evaluări
- ATCOR For IMAGINE 2013 - PC Installation PDFDocument21 paginiATCOR For IMAGINE 2013 - PC Installation PDFChristian Javier Pinza JÎncă nu există evaluări
- Cinegy Air Express Quickguide Feb2013Document5 paginiCinegy Air Express Quickguide Feb2013Hutch Rev Oliver100% (1)
- Mike C Map Install NoteDocument26 paginiMike C Map Install NoteAlejandro Canul TurrizaÎncă nu există evaluări
- Mastering Camtasia: Mastering Software Series, #5De la EverandMastering Camtasia: Mastering Software Series, #5Evaluare: 1 din 5 stele1/5 (1)
- SPI 2018 External Editor Instalaltion HelpDocument10 paginiSPI 2018 External Editor Instalaltion HelpJavier CarrasquelÎncă nu există evaluări
- Create Your Website and E-Commerce at No Cost. Thanks to WordPress and Google Cloud PlatformDe la EverandCreate Your Website and E-Commerce at No Cost. Thanks to WordPress and Google Cloud PlatformEvaluare: 5 din 5 stele5/5 (1)
- Pedestrian Dynamics Installation GuideDocument12 paginiPedestrian Dynamics Installation GuideMohamed El AmeliÎncă nu există evaluări
- IBM WebSphere Application Server Interview Questions You'll Most Likely Be Asked: Job Interview Questions SeriesDe la EverandIBM WebSphere Application Server Interview Questions You'll Most Likely Be Asked: Job Interview Questions SeriesÎncă nu există evaluări
- Simio Installation NotesDocument4 paginiSimio Installation NotesvsukrishnaÎncă nu există evaluări
- Windows Vista Sp2 Install Guide English EditionDe la EverandWindows Vista Sp2 Install Guide English EditionÎncă nu există evaluări
- Milviz InstallationDocument1 paginăMilviz InstallationAndreas RÎncă nu există evaluări
- How to a Developers Guide in 4k: Developer edition, #2De la EverandHow to a Developers Guide in 4k: Developer edition, #2Încă nu există evaluări
- FCSDK Plugins Release NotesDocument15 paginiFCSDK Plugins Release NotesShareFile ProÎncă nu există evaluări
- Installation Manual of Simulation SystemV1.0Document6 paginiInstallation Manual of Simulation SystemV1.0Yq SongÎncă nu există evaluări
- Antenna Magus Installation GuideDocument13 paginiAntenna Magus Installation GuideJhon LinaresÎncă nu există evaluări
- Hub 6 User ManualDocument73 paginiHub 6 User Manualak70g2Încă nu există evaluări
- 2.1.3.6 Lab - Setting Up A Virtualized Server EnvironmentDocument13 pagini2.1.3.6 Lab - Setting Up A Virtualized Server EnvironmentCarlos Sulca Neira100% (1)
- Simio Installation NotesDocument4 paginiSimio Installation NotesMiguel Leonardo Jimenez OrtizÎncă nu există evaluări
- Antenna Magus Installation Guide PDFDocument12 paginiAntenna Magus Installation Guide PDFSumindak GultomÎncă nu există evaluări
- and Installation of STAR-CCM For Windows Machines PDFDocument2 paginiand Installation of STAR-CCM For Windows Machines PDFMuamera HodzicÎncă nu există evaluări
- Antenna Magus Installation GuideDocument8 paginiAntenna Magus Installation GuideMuhammad Usama ZahidÎncă nu există evaluări
- Setup NX Server VmsDocument23 paginiSetup NX Server VmsYasinÎncă nu există evaluări
- Vsat Installation Guide ConnexstarDocument45 paginiVsat Installation Guide ConnexstarDanny FernandoÎncă nu există evaluări
- Simulayt Software Installation GuideDocument15 paginiSimulayt Software Installation GuideJeffÎncă nu există evaluări
- Winshuttle Installation Guide PDFDocument3 paginiWinshuttle Installation Guide PDFArindamÎncă nu există evaluări
- CivilFEM 2017 Installation Guide StudentDocument15 paginiCivilFEM 2017 Installation Guide Studentনীল জোছনাÎncă nu există evaluări
- GSX ManualDocument46 paginiGSX ManualnathanÎncă nu există evaluări
- Accumark™ V-Stitcher™ by Browzwear Interface Module Software Release Notice 8.5.1 2012Document4 paginiAccumark™ V-Stitcher™ by Browzwear Interface Module Software Release Notice 8.5.1 2012Julio PaucarÎncă nu există evaluări
- Lab 10 Blocking Threats Using Custom ApplicationsDocument29 paginiLab 10 Blocking Threats Using Custom ApplicationsAnkita SinghÎncă nu există evaluări
- Interfacing Gocator To Aurora Vision StudioDocument12 paginiInterfacing Gocator To Aurora Vision Studiovlp_bkÎncă nu există evaluări
- Installation GuideDocument16 paginiInstallation GuidegeograficamaÎncă nu există evaluări
- Tugas Lab 1.1.5 PDFDocument7 paginiTugas Lab 1.1.5 PDFIqbalÎncă nu există evaluări
- How To Install Carmaker and Other Ipg Software?Document1 paginăHow To Install Carmaker and Other Ipg Software?Jobin AbrahamÎncă nu există evaluări
- GC Prevue Graphicscode inductEVDocument14 paginiGC Prevue Graphicscode inductEVraj9479Încă nu există evaluări
- Versalink Firmware Installation v7Document5 paginiVersalink Firmware Installation v7Romario DukÎncă nu există evaluări
- Step To Install Comvault Agent On SolarisDocument12 paginiStep To Install Comvault Agent On SolarisRosy Rani100% (1)
- Antenna Magus Installation GuideDocument12 paginiAntenna Magus Installation GuideEDGAR RIVERAÎncă nu există evaluări
- How To Setup VECTOR AUTOSAR: Install The DependenciesDocument3 paginiHow To Setup VECTOR AUTOSAR: Install The DependenciesrasminojÎncă nu există evaluări
- You Are Here: Installation Preparing To Upgrade Geo SCADA ExpertDocument5 paginiYou Are Here: Installation Preparing To Upgrade Geo SCADA ExpertMohamed KamalÎncă nu există evaluări
- Aegify Scanner Installation Configuration GuideDocument13 paginiAegify Scanner Installation Configuration GuideSudhakar DamacherlaÎncă nu există evaluări
- Fluidsim Install EnusDocument50 paginiFluidsim Install EnusKe HalimunÎncă nu există evaluări
- Install Arcgis TrialDocument12 paginiInstall Arcgis TrialMichael CastrenceÎncă nu există evaluări
- Bitrix Site Manager 9.x: Installation GuideDocument73 paginiBitrix Site Manager 9.x: Installation Guideviethoa14Încă nu există evaluări
- License With Server DongleDocument10 paginiLicense With Server DongleEmerson GrossÎncă nu există evaluări
- Matrox IrisGTR Upgrade ProcedureDocument7 paginiMatrox IrisGTR Upgrade Procedurei_aordazÎncă nu există evaluări
- Antenna Magus Installation GuideDocument12 paginiAntenna Magus Installation GuideJuan Se GiraldoÎncă nu există evaluări
- GSX Manual MSFSDocument78 paginiGSX Manual MSFSNuno OliveiraÎncă nu există evaluări
- C3437M-B Device Utility OCDocument12 paginiC3437M-B Device Utility OChectorunoÎncă nu există evaluări
- Updating The Iris GTR BIOSDocument17 paginiUpdating The Iris GTR BIOSi_aordazÎncă nu există evaluări
- Multiview ManualDocument10 paginiMultiview ManualAna Odzaklieska Krste SmileskiÎncă nu există evaluări
- GC-PrevuePlus Installationguide PDFDocument9 paginiGC-PrevuePlus Installationguide PDFlelmusamaÎncă nu există evaluări
- Mike C MapDocument2 paginiMike C MapFera Dwi SetyaniÎncă nu există evaluări
- Quick Guide - Restore Default PasswordDocument13 paginiQuick Guide - Restore Default PasswordluisvillasecaretoÎncă nu există evaluări
- Able of Contents: Section A: Installation GuideDocument28 paginiAble of Contents: Section A: Installation GuideHawraz MuhammedÎncă nu există evaluări
- Lab 12 Configuring HIP For Global ProtectDocument35 paginiLab 12 Configuring HIP For Global ProtectSureSh FreemanÎncă nu există evaluări
- GSX Manual MsfsDocument96 paginiGSX Manual MsfsNiklas ObermayerÎncă nu există evaluări
- Antenna Magus Installation GuideDocument12 paginiAntenna Magus Installation GuideRaj HakaniÎncă nu există evaluări
- Readme PDFDocument4 paginiReadme PDFAbnan YazdaniÎncă nu există evaluări
- Master Plan (Final) at Dhamal Kote Area: ScaleDocument1 paginăMaster Plan (Final) at Dhamal Kote Area: ScaleAbnan YazdaniÎncă nu există evaluări
- Functionality Doc Fleet Management App Version1Document15 paginiFunctionality Doc Fleet Management App Version1Abnan YazdaniÎncă nu există evaluări
- Gis Refresher For Arcgis 10: Part I. Data DownloadDocument39 paginiGis Refresher For Arcgis 10: Part I. Data DownloadAbnan YazdaniÎncă nu există evaluări
- Iv I It MadDocument2 paginiIv I It MadGowtham GajalaÎncă nu există evaluări
- Format of Annual Progress Report For CEPDocument5 paginiFormat of Annual Progress Report For CEPjay tripathiÎncă nu există evaluări
- JIRA Cheat SheetDocument1 paginăJIRA Cheat SheetChristian MartiniÎncă nu există evaluări
- Jenkins Testlink Plug-In Tutorial: Bruno P. Kinoshita César Fernandes de AlmeidaDocument40 paginiJenkins Testlink Plug-In Tutorial: Bruno P. Kinoshita César Fernandes de AlmeidaGustavo HenriqueÎncă nu există evaluări
- Show-Tech Server-C Via GUI and CLIDocument4 paginiShow-Tech Server-C Via GUI and CLIMirko pugliniÎncă nu există evaluări
- MECMDocument86 paginiMECMNsrk KrishnaÎncă nu există evaluări
- Step1: Create A Deployment Environment: Compiled By: Prof - Vishal Badgujar-7709933639 Information Technology DepartmentDocument14 paginiStep1: Create A Deployment Environment: Compiled By: Prof - Vishal Badgujar-7709933639 Information Technology DepartmentProf.Anup KunteÎncă nu există evaluări
- BMC Remedy ITSM 9.1.02 PDFDocument2.047 paginiBMC Remedy ITSM 9.1.02 PDFIRINA BRANÎncă nu există evaluări
- QA Exercise: Task Delivery Required API Endpoints Optional Deliverables Guidelines Deliverable ResultsDocument3 paginiQA Exercise: Task Delivery Required API Endpoints Optional Deliverables Guidelines Deliverable ResultskrushnakanÎncă nu există evaluări
- Chapter 1 - Introduction To MMDocument18 paginiChapter 1 - Introduction To MMNurin BatrisyiaÎncă nu există evaluări
- Smarter Work Management SystemDocument2 paginiSmarter Work Management SystemSuravi DuttaÎncă nu există evaluări
- Module 1 - Basic Internal and External DOS CommandsDocument41 paginiModule 1 - Basic Internal and External DOS CommandsAHMAD OUABED0% (1)
- 3GPP Multi-Media Telephony (MMTel) OverviewDocument27 pagini3GPP Multi-Media Telephony (MMTel) OverviewlcardonagÎncă nu există evaluări
- How To Get A Working Vdoc On A ServerDocument4 paginiHow To Get A Working Vdoc On A ServerBertrand YanÎncă nu există evaluări
- Technical Glossary: Servicio Nacional de Aprendizaje SenaDocument5 paginiTechnical Glossary: Servicio Nacional de Aprendizaje SenapaulasoÎncă nu există evaluări
- Dan Melton and Derek Willis Presentations From IOGDCDocument47 paginiDan Melton and Derek Willis Presentations From IOGDCAlex HowardÎncă nu există evaluări
- Portlet Developers GuideDocument10 paginiPortlet Developers GuidenyellutlaÎncă nu există evaluări
- Oracle Exadata Database Machine Dod Stig and Scap Guidelines (Doc Id 1526868.1)Document6 paginiOracle Exadata Database Machine Dod Stig and Scap Guidelines (Doc Id 1526868.1)tareqÎncă nu există evaluări
- 23 Rapiscan Image ArchivingDocument2 pagini23 Rapiscan Image ArchivingSandi LeoÎncă nu există evaluări
- User Guide Infa2odiDocument13 paginiUser Guide Infa2odiMaheshBirajdarÎncă nu există evaluări
- MP3 and MIDI Codec - VS1053BDocument5 paginiMP3 and MIDI Codec - VS1053BDaniela DinuÎncă nu există evaluări
- Netbackup AbhishekDocument6 paginiNetbackup AbhishekAbhishek SrivastavaÎncă nu există evaluări
- Solved - Windows Update Error 0x80d02002 in Windows 10 Version 20H2Document4 paginiSolved - Windows Update Error 0x80d02002 in Windows 10 Version 20H2Ahmed TaherÎncă nu există evaluări
- Ana VasquezDocument1 paginăAna VasquezAnonymous qiaEkPWÎncă nu există evaluări
- Breast StrongDocument3 paginiBreast StrongKelum KonaraÎncă nu există evaluări
- Docker TutorialDocument150 paginiDocker TutorialEugene Reynes100% (1)
- Sample .PDF Download: Associated MIME TypesDocument1 paginăSample .PDF Download: Associated MIME TypesgfasdgÎncă nu există evaluări
- 4Gb Ddr3 Sdram B-Die: NT5CB1024M4BN / NT5CB512M8BN / NT5CB256M16BP NT5CC1024M4BN / NT5CC512M8BN / NT5CC256M16BPDocument132 pagini4Gb Ddr3 Sdram B-Die: NT5CB1024M4BN / NT5CB512M8BN / NT5CB256M16BP NT5CC1024M4BN / NT5CC512M8BN / NT5CC256M16BPVarma ChintamaneniÎncă nu există evaluări
- MAN-096-0002 A - Patroller II Firmware Upgrade GuideDocument17 paginiMAN-096-0002 A - Patroller II Firmware Upgrade GuideDejan RomićÎncă nu există evaluări
- Introduction To Adobe PhotoshopDocument21 paginiIntroduction To Adobe PhotoshopRomeo Ribena InkheadÎncă nu există evaluări