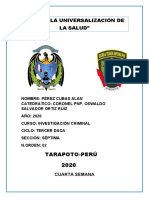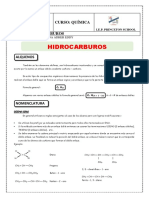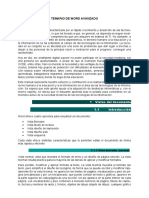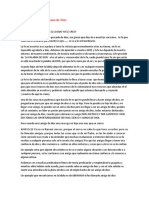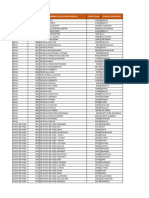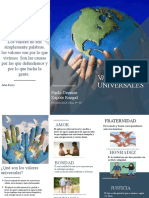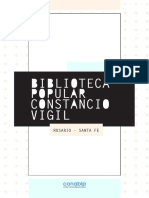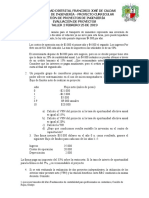Documente Academic
Documente Profesional
Documente Cultură
Unidad 8
Încărcat de
segundo juanTitlu original
Drepturi de autor
Formate disponibile
Partajați acest document
Partajați sau inserați document
Vi se pare util acest document?
Este necorespunzător acest conținut?
Raportați acest documentDrepturi de autor:
Formate disponibile
Unidad 8
Încărcat de
segundo juanDrepturi de autor:
Formate disponibile
UNIDAD 8.
IMPRESIÓN
8.1. IMPRIMIR
Para imprimir una presentación podemos pulsar las teclas CTRL+P o bien ir a la
pestaña Archivo y seleccionar Imprimir. Verás una pantalla similar a la siguiente.
A la derecha podrás ver una vista previa de las diapositivas tal y como se
imprimirán. Si te gusta el resultado será suficiente con pulsar el botón Imprimir que
hay en la zona superior y ya dispondrás de tu copia impresa. Eso es todo. Pero claro,
como siempre, dispondremos de una serie de opciones de configuración que nos
ayudarán a lograr el resultado deseado. Estas opciones son las que vamos a
ampliar a lo largo del tema.
Consejo: Antes de lanzar la impresión debemos pararnos a pensar si es realmente
necesario hacerlo. Si las copias son para la audiencia deberemos plantearnos la
posibilidad de publicar la presentación en una ubicación compartida, de forma
que puedan descargarla e imprimirla únicamente si les interesa conservarla. Así,
ahorraremos tinta y papel, además de trabajo y tiempo.
8.2. VISTA PRELIMINAR
Como hemos dicho, en la zona de la derecha de la ventana de impresión vemos
la vista preliminar de la diapositiva.
Podemos cambiar de una diapositiva a otra a visualizar:
Moviendo la barra de desplazamiento vertical que hay justo a la derecha de
la vista previa.
O bien escribiendo el número de la diapositiva a visualizar o haciendo clic en
las flechas desde la zona inferior .
Justo a su lado encontramos una herramienta de zoom para acercar o alejar la
diapositiva . Lo haremos pulsando los botones - y + o
bien deslizando el marcador. El botón de la derecha permite ajustar la diapositiva
para que se vea entera con un solo clic.
8.3. OPCIONES DE IMPRESIÓN
En la zona izquierda de la ventana dispondremos de una serie de opciones de
configuración de la impresión, que nos permitirán:
Elegir cuántas copias imprimir de la presentación.
Escoger qué impresora queremos utilizar, en caso de que no queramos utilizar
la predeterminada que viene seleccionada por defecto. También podremos
modificar las Propiedades de impresora seleccionada, para por ejemplo
cambiar la calidad de impresión o el tamaño de papel.
Opciones de Configuración como:
- Qué diapositivas imprimir: todas, las seleccionadas, las que estén
dentro de un rango o sólo la que se muestra actualmente en la vista
previa. En el caso de querer imprimir sólo unas determinadas o un
rango deberemos indicar cuáles en el cuadro que hay justo debajo.
- La forma en que queremos imprimir las diapositivas. Si queremos
imprimir sólo las diapositivas, o también las notas. E incluso podremos
indicar cuántas diapositivas imprimir por cada página impresa, etc.
Este menú es interesante así que lo veremos con más detalle.
- La intercalación. Cuando imprimimos varias copias sin
intercalación se imprime X veces cada página, por ejemplo: 1,
1,1 2, 2,2 3, 3,3 4, 4,4 sería la impresión de tres copias de una
presentación que ocupa cuatro páginas. En cambio, si utilizamos
el intercalado, se imprime el trabajo completo, una vez tras otra. El
mismo ejemplo sería: 1, 2, 3,4 1, 2, 3,4 1, 2, 3,4
- El color. Puesto que en una presentación se tiende a utilizar
muchos elementos gráficos, imágenes, fotografías y fondos coloridos
para hacerla más vistosa, podemos escoger fácilmente desde este
menú si queremos que la copia impresa sea en color, en escala de
grises o en blanco y negro.
- Editar encabezado y pie de página. Lo veremos con detalle en
esta unidad.
8.4. ¿QUÉ Y CÓMO IMPRIMIR?
En la ventana de impresión, dentro de la sección Configuración, encontramos un
menú que por defecto muestra seleccionada la opción Diapositivas de página
completa. Sin embargo este menú dispone de otras opciones muy interesantes, que
vamos a ver en este apartado.
Diseño de impresión.
En esta sección podremos escoger entre dejar que se imprima cada diapositiva
en una página, o imprimir la vista Esquema o la Página de notas.
La impresión del esquema tiene la ventaja de que, en una sola página, nos
muestra todos los títulos de diapositiva y los textos que incorporan. Sin embargo, no
debes olvidar que no se imprimirán elementos gráficos ni cualquier otro tipo de
contenido que no sea texto.
La vista página de notas ya la vimos en la unidad anterior. Se imprimirá de
acuerdo con su patrón, y tal y como la hayamos configurado.
Número de diapositivas por página.
La impresión por defecto imprime una diapositiva por página. La mayoría de
veces esto es un derroche innecesario, porque las diapositivas contienen poca
información y prácticamente gastamos más tinta imprimiendo el fondo de la
diapositiva que la información en sí.
Por eso, PowerPoint nos facilita la impresión poniendo a nuestra disposición
distintas distribuciones que permiten imprimir varias diapositivas por página: 1, 2, 3,
4, 6 y hasta 9. En función del contenido de nuestra presentación trataremos de
incluir el máximo número posible de diapositivas sin comprometer la legibilidad.
Estas distribuciones se llaman Documentos.
Otras opciones.
También desde este menú podremos activar o desactivar las opciones Enmarcar
diapositivas (dibujan un fino borde a cada una de ellas), Ajustar al tamaño del
papel y Alta calidad.
8.5. PATRÓN DE DOCUMENTOS
Los documentos siguen un patrón que podemos modificar para alinear de forma
distinta las diapositivas, quitar o añadir información como la numeración, o incluir
elementos interesantes como un logotipo o un espacio donde la audiencia pueda
realizar anotaciones. Como siempre, para modificar el patrón deberemos ir a la
pestaña Vista y seleccionar la opción Patrón de documentos.
La cinta mostrará una ficha específica, al igual que hacía con el resto de
patrones que ya hemos ido viendo a lo largo del curso. Observarás que muchas de
las herramientas ya las conocemos.
Podremos modificar su tema o su fondo, y activar/desactivar el encabezado, pie,
la fecha de impresión o el número de página. También modificar la orientación de
la página o de las diapositivas dentro de ella.
Prestaremos especial atención a la herramienta Diapositivas por página.
Ahí veremos los distintos formatos de impresión para los documentos. Lo único
que deberemos hacer es seleccionar uno y se mostrará en la zona de trabajo su
patrón, para que podamos modificarlo.
Una vez los hayamos configurado de acuerdo con nuestras necesidades
podremos Cerrar vista patrón y volver al menú Archivo > Imprimir para proceder a
la impresión del documento de acuerdo con el nuevo formato de la página.
8.6. TAMAÑO DE DIAPO SITIVA
Tanto en el patrón de la página de notas que vimos en el tema anterior, como
en el patrón de documentos que acabamos de ver, encontramos la
opción Tamaño de diapositiva en la cinta.
Si hacemos clic en ella y después pulsamos Personalizar tamaño de diapositiva,
se abrirá el siguiente cuadro de diálogo:
En él podremos configurar el ancho y el alto de las diapositivas para cada tipo
de salida. Por ejemplo, podríamos indicar que tengan un tamaño en pantalla y otro
en la hoja A4 que imprimiremos. También podremos cambiar la orientación de las
notas, documentos o esquemas y la orientación de las diapositivas de forma
independiente en el patrón.
8.7. ENCABEZADO Y PIE DE PÁGINA
El encabezado y el pie de página no es más que texto que se muestran en cada
una de las páginas al imprimirse. En ellos normalmente incluimos el nombre del
ponente, el tema a tratar o el simpósium o foro que acoge nuestra presentación.
En la zona inferior de la ventana de impresión que se muestra
en Archivo > Imprimir encontraremos el enlace Editar encabezado y pie de página,
que nos permite incluir este tipo de elementos desde un cuadro de diálogo como
el que mostramos a continuación:
Vemos que hay una serie de opciones disponibles para configurar los elementos
que queremos incluir.
En la pestaña Diapositiva podremos incluir:
La fecha. Se insertará automáticamente a la actual, o bien una fija que
nosotros escojamos, si así lo deseamos.
El número de diapositiva.
Pie de página. Compuesto por el texto que introduzcamos en su
correspondiente cuadro.
En el ejemplo de la imagen hemos activado la fecha, que se mostrará en la
presentación en pantalla. En la vista previa de la derecha vemos un recuadro negro
en la esquina inferior derecha, esa es la posición que tiene asignada la fecha.
Según activemos o desactivemos las distintas opciones, se mostrarán cuadros de
color negro indicando su posición.
En la pestaña Notas y documentos para distribuir encontramos las mismas
opciones que acabamos de ver, y además el Encabezado de página, que es
exactamente igual que el pie: una zona para la introducción del texto.
Si activamos las opciones de encabezado y pie en esta pestaña se incluirán en
los documentos y en las páginas de notas que normalmente tienen como finalidad
la impresión, y no en la presentación en pantalla.
8.8. LA IMPRESORA
La impresora es uno de los periféricos más utilizados del ordenador.
Hoy en día es muy fácil instalar nuevos dispositivos hardware, como impresoras,
ya que la mayoría utilizan la tecnología Plug&Play que hace que el sistema
operativo reconozca la nueva impresora inmediatamente después de conectarla
al ordenador y que no tengamos que hacer nada para instalarla. Esto es
especialmente cierto en los sistemas operativos más actuales, y en ordenadores
que tienen acceso a internet. Por ello, no vamos a entrar en detalle sobre cómo
instalar la impresora de forma manual, ya que con la tecnología actual rara vez
necesitaremos hacerlo y la forma de hacerlo puede variar de un sistema operativo
a otro.
Como hemos visto en el tema, en la ventana de impresión, podemos seleccionar
la impresora de entre las que tenemos instaladas. Ahora vamos a introducir un
nuevo concepto: la impresora virtual.
La impresora virtual es una impresora que no existe físicamente. Es una especie
de "engaño" al sistema. Se trata de un programa que se hace pasar por impresora,
pero en vez de enviar la información que se imprime a la bandeja de impresión, lo
que hace es imprimirlo como un archivo. Es decir, que aparecerá un cuadro de
diálogo preguntándonos dónde guardar el archivo.
Existen impresoras virtuales que imprimen a PDF, por ejemplo. Aunque lo normal
es que dispongamos de la que incluye Windows, llamada Microsoft XPS Document
Writer, que imprime un archivo de formato .xps.
Puede que estas impresoras virtuales te sean alguna vez de utilidad, o puede que
no. Pero es interesante que sepas de su existencia, porque puede ocurrir que trates
de imprimir y veas que tienes un listado de dos o tres impresoras disponibles, cuando
en realidad sólo tienes una. Ahora ya conoces el motivo.
Además, te recomendamos que si tienes alguna impresora virtual instalada en tu
ordenador la utilices para realizar pruebas de impresión.
S-ar putea să vă placă și
- RESUMEN CUARTA Y QUINTA SEMANA (Imbestigacion Criminal) .Document3 paginiRESUMEN CUARTA Y QUINTA SEMANA (Imbestigacion Criminal) .Nilson Torres DiazÎncă nu există evaluări
- 3ro Sec. Quimica 29-04-20Document4 pagini3ro Sec. Quimica 29-04-20Adher Eddy Quispe CalcinaÎncă nu există evaluări
- Plan Nacional de Acción Ambiental y Amazonía PeruanaDocument5 paginiPlan Nacional de Acción Ambiental y Amazonía PeruanaSol Espinoza GallegosÎncă nu există evaluări
- Manual de Instalacion Canatal S9Document55 paginiManual de Instalacion Canatal S9Ossiel Rolando Trejo AvilaÎncă nu există evaluări
- Tarea N4 Aplicando El Método de CasosDocument5 paginiTarea N4 Aplicando El Método de CasosBerlinqbÎncă nu există evaluări
- P3 Principios de Contabilidad y CostosDocument20 paginiP3 Principios de Contabilidad y CostosneirillapjÎncă nu există evaluări
- Caracterización de La Finca Roy Anthony Quispe Aucasio (1) .Pdf234Document11 paginiCaracterización de La Finca Roy Anthony Quispe Aucasio (1) .Pdf234ROY ANTHONY QUISPE AUCCASIOÎncă nu există evaluări
- Mi Testamento Filosófico PDFDocument195 paginiMi Testamento Filosófico PDFAlejandro LlorenteÎncă nu există evaluări
- Administración Estratégica - ThompsonDocument46 paginiAdministración Estratégica - ThompsonYuliet Loza Diburga0% (1)
- Psicotecnico Policia NacionalDocument25 paginiPsicotecnico Policia NacionalDíaDelCorsarioFrançoisLeClerc100% (3)
- Concepto Del Voleibol. Conocimiento Del Campo de Juego. Posiciones de Los Jugadores. HistoriaDocument5 paginiConcepto Del Voleibol. Conocimiento Del Campo de Juego. Posiciones de Los Jugadores. HistoriaMaicol Camargo ManjarresÎncă nu există evaluări
- Preguntas Contabilidad GubernamentalDocument2 paginiPreguntas Contabilidad GubernamentalGabo DerasÎncă nu există evaluări
- IndexDocument34 paginiIndexVicente DuboÎncă nu există evaluări
- WOSDocument2 paginiWOSMatias Torre.16Încă nu există evaluări
- Manual de Word AvanzadoDocument9 paginiManual de Word AvanzadoMarcoÎncă nu există evaluări
- Aprendizaje Por ImitaciónjjDocument9 paginiAprendizaje Por ImitaciónjjRonald Chaiña SalazarÎncă nu există evaluări
- Trabajo Practico Practica Solidaria Bomberos Voluntario de Sauce ViejoDocument2 paginiTrabajo Practico Practica Solidaria Bomberos Voluntario de Sauce ViejomaxiÎncă nu există evaluări
- La Fe Que Mueve La Mano de DiosDocument8 paginiLa Fe Que Mueve La Mano de DiosIrving RamirezÎncă nu există evaluări
- Corresponsales Puntos Reval y Punto de Pago Alto Nivel 1Document4 paginiCorresponsales Puntos Reval y Punto de Pago Alto Nivel 1edgarramonrodriguez890Încă nu există evaluări
- Mensaje A Un Amigo Anthony Robbins PDFDocument30 paginiMensaje A Un Amigo Anthony Robbins PDFMario Del ValleÎncă nu există evaluări
- Valores Universales Triptico #Document4 paginiValores Universales Triptico #Paola Dennise Zapote RangelÎncă nu există evaluări
- 23 de Noviembre MaryDocument5 pagini23 de Noviembre MaryjoselinÎncă nu există evaluări
- Tarea Preparatoria Primer Parcial ADocument5 paginiTarea Preparatoria Primer Parcial ADIEGO ALEJANDRO RIVAS THOMASÎncă nu există evaluări
- Semana 1 y 2 ENERO Media General y TécnicaDocument30 paginiSemana 1 y 2 ENERO Media General y Técnicacruzmsotillor100% (1)
- Biografías - BP Constancio C Vigil-Rosario - Santa Fe PDFDocument10 paginiBiografías - BP Constancio C Vigil-Rosario - Santa Fe PDFConabip Ministerio de CulturaÎncă nu există evaluări
- Taller 2 EVALUACIÓN DE PROYECTOS FEBRERO 25Document2 paginiTaller 2 EVALUACIÓN DE PROYECTOS FEBRERO 25Fredy Cubides100% (1)
- El Iton Abakua y Su Universalidad SimbolDocument20 paginiEl Iton Abakua y Su Universalidad SimbolLucas Beluzo BarrionuevoÎncă nu există evaluări
- Manual Técnico Agua Ital VinilDocument85 paginiManual Técnico Agua Ital VinilSERGIO CICCHITTIÎncă nu există evaluări
- Cuanto Sabes de La NavidadDocument24 paginiCuanto Sabes de La NavidadAnonymous w6JxodqÎncă nu există evaluări
- Planeacion Agregada Produccion IIDocument17 paginiPlaneacion Agregada Produccion IIGarcia VladimirÎncă nu există evaluări