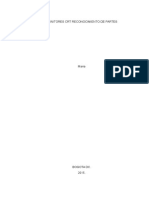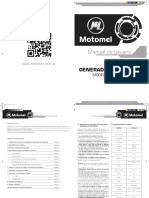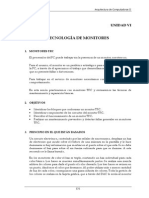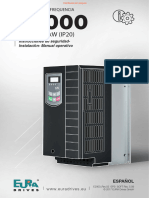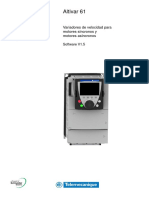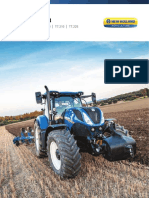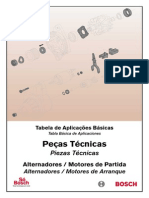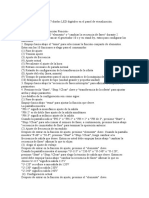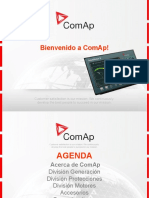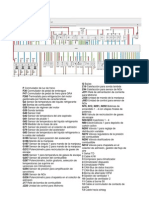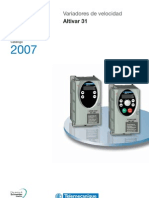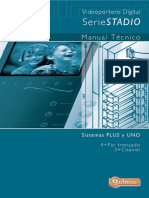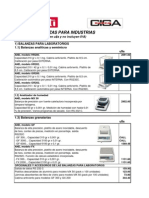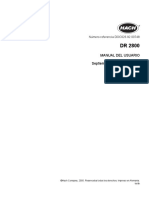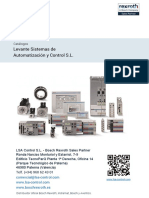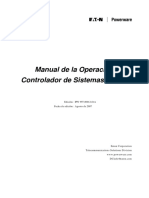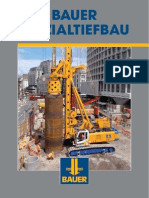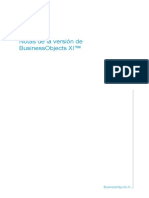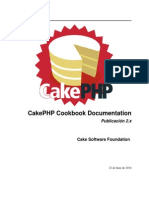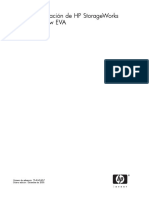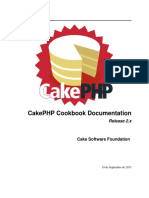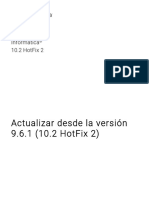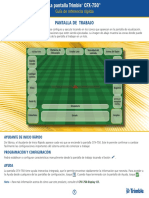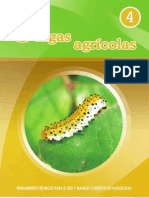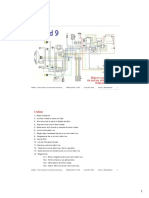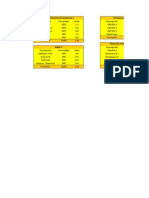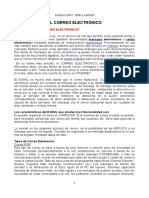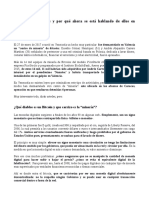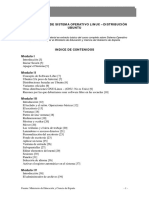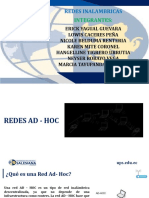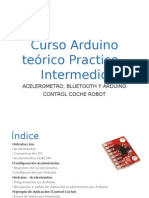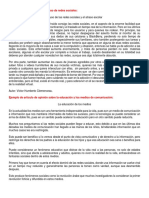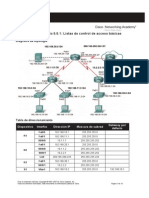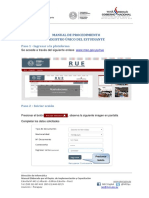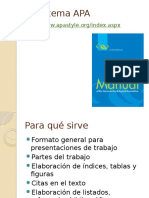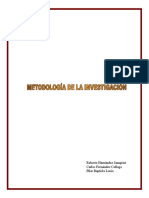Documente Academic
Documente Profesional
Documente Cultură
Manual TrimbleFarmWorks Español
Încărcat de
Sete CardenasDrepturi de autor
Formate disponibile
Partajați acest document
Partajați sau inserați document
Vi se pare util acest document?
Este necorespunzător acest conținut?
Raportați acest documentDrepturi de autor:
Formate disponibile
Manual TrimbleFarmWorks Español
Încărcat de
Sete CardenasDrepturi de autor:
Formate disponibile
Guía de referencia
Soluciones Farm Works Software®
Software Farm Works™ View
Guía de referencia
Soluciones Farm Works Software®
Software Farm Works™ View
Versión 2013 y posterior
Revisión A
Diciembre de 2012
Farm Works Information Management
(Gestión de Información de Farm Works)
Una división de Trimble
PO Box 250
Hamilton, IN 46742
Estados Unidos
Estados Unidos +1 800-282-4103
Canadá +1 888-309-4990
Otros países +1 260-488-3492
Europa +44 1786-465100
Australia
+61 (3) 8680-7222
Nueva Zelanda
Notificación legal
Copyright y marcas comerciales
© 2011-2012, Trimble Navigation Limited. Todos los derechos
reservados. Trimble, Farm Works Software, AgGPS, EZ-Guide,
FmX, GreenSeeker, Juno, y Nomad son marcas comerciales de
Trimble Navigation Limited, registradas en los Estados Unidos y en
otros países. CFX-750, Connected Farm, FM-750, FM-1000, y Farm
Works son marcas comerciales de Trimble Navigation Limited.
Microsoft, Internet Explorer, Windows, y Windows Vista son
marcas comerciales registradas o marcas comerciales de Microsoft
Corporation en los Estados Unidos y/o en otros países.
Todas las otras marcas comerciales son propiedad de sus
respectivos titulares.
Notas de lanzamiento
Esta es la publicación de Diciembre de 2012 (Versión 2013,
Revisión A) de la Guía de referencia del software Farm Works
View.
Información acerca de la garantía limitada del producto
Para ver la información correspondiente a la garantía limitada del
producto, consulte el apartado Notificación legal en las Notas de
lanzamiento, o consulte con su distribuidor autorizado local de
Trimble.
2 Guía de referencia del software Farm Works View
Índice de materias
Visión de conjunto . . . . . . . . . . . . . . . . . . . . . . . . . . . . . . . . . . . . 5
Instalación del sistema operativo Windows Vista y Windows 7 . . . . . . . . . . . . . . . . . 5
Ejecutar como administrador . . . . . . . . . . . . . . . . . . . . . . . . . . . . . . . . 5
Deshabilitar las cuentas de usuario en la computadora . . . . . . . . . . . . . . . . . . 5
Registro del software . . . . . . . . . . . . . . . . . . . . . . . . . . . . . . . . . . . . . . . . 6
Registro por internet . . . . . . . . . . . . . . . . . . . . . . . . . . . . . . . . . . . . . 6
Otras opciones de registro . . . . . . . . . . . . . . . . . . . . . . . . . . . . . . . . . . 6
Ejecución del software por primera vez . . . . . . . . . . . . . . . . . . . . . . . . . . . . . . 7
Selección del sistema de unidades de medida . . . . . . . . . . . . . . . . . . . . . . . 7
Copia de seguridad de proyectos . . . . . . . . . . . . . . . . . . . . . . . . . . . . . . . . . . 7
Restablecimiento de copias de seguridad de proyectos . . . . . . . . . . . . . . . . . . 9
Cambio de la información del usuario . . . . . . . . . . . . . . . . . . . . . . . . . . . . . . 10
Adición de clientes, fincas, lotes, suministros, equipamiento, personal
y materias primas11
Uso de la barra de herramientas . . . . . . . . . . . . . . . . . . . . . . . . . . . . . . . . . 11
Establecimiento de clientes . . . . . . . . . . . . . . . . . . . . . . . . . . . . . . . . . . . . 12
Establecimiento de fincas . . . . . . . . . . . . . . . . . . . . . . . . . . . . . . . . . . . . . 13
Establecimiento de lotes. . . . . . . . . . . . . . . . . . . . . . . . . . . . . . . . . . . . . . 15
Establecimiento de suministros . . . . . . . . . . . . . . . . . . . . . . . . . . . . . . . . . . 17
Adición de un nuevo suministro . . . . . . . . . . . . . . . . . . . . . . . . . . . . . . 17
Establecimiento de equipamiento . . . . . . . . . . . . . . . . . . . . . . . . . . . . . . . . 20
Establecimiento de personal . . . . . . . . . . . . . . . . . . . . . . . . . . . . . . . . . . . 23
Adición/Edición de materias primas . . . . . . . . . . . . . . . . . . . . . . . . . . . . . . . 24
Adición/Edición de tipos de trabajo . . . . . . . . . . . . . . . . . . . . . . . . . . . . . . . 26
Importación y visualización de trabajos. . . . . . . . . . . . . . . . . . . . . . . . .28
Importación de datos . . . . . . . . . . . . . . . . . . . . . . . . . . . . . . . . . . . . . . . 28
Lectura de datos del trabajo de un lápiz USB u de otra unidad . . . . . . . . . . . . . 28
Importación de datos CNH . . . . . . . . . . . . . . . . . . . . . . . . . . . . . . . . . 34
Visualización de trabajos en la ficha Map (Mapa) . . . . . . . . . . . . . . . . . . . . . . . . 36
Uso de la barra de herramientas Mapa . . . . . . . . . . . . . . . . . . . . . . . . . . 36
Visualización de líneas de guía. . . . . . . . . . . . . . . . . . . . . . . . . . . . . . . 40
Modificación y administración de trabajos . . . . . . . . . . . . . . . . . . . . . . .42
Búsqueda de un trabajo existente . . . . . . . . . . . . . . . . . . . . . . . . . . . . . . . . 42
Modificación de un trabajo . . . . . . . . . . . . . . . . . . . . . . . . . . . . . . . . . . . . 42
Uso de la ficha Jobs (Trabajos) . . . . . . . . . . . . . . . . . . . . . . . . . . . . . . . . . . 43
Uso del menú View (Ver) . . . . . . . . . . . . . . . . . . . . . . . . . . . . . . . . . . . . . 44
Creación de mapas de variedades de polígonos . . . . . . . . . . . . . . . . . . . . . . . . . 44
Adición de mapas de variedades de polígonos . . . . . . . . . . . . . . . . . . . . . . 45
Guía de referencia del software Farm Works View 3
Escritura de datos del trabajo . . . . . . . . . . . . . . . . . . . . . . . . . . . . . .47
Exportación de datos del trabajo a un dispositivo externo . . . . . . . . . . . . . . . . . . . 47
Exportación de mapas de variedades a un dispositivo compatible . . . . . . . . . . . 48
Impresión de mapas . . . . . . . . . . . . . . . . . . . . . . . . . . . . . . . . . . .49
Impresión de un informe de trabajo . . . . . . . . . . . . . . . . . . . . . . . . . .50
Índice. . . . . . . . . . . . . . . . . . . . . . . . . . . . . . . . . . . . . . . . . . . .51
4 Guía de referencia del software Farm Works View
Visión de conjunto
Visión de conjunto
En este manual se describe cómo configurar y usar el software Farm Works™ View.
Instalación del sistema operativo Windows Vista y Windows 7
El software funciona con los sistemas operativos Windows Vista® y Windows® 7 . Para
configurarlo, haga uno de lo siguiente:
Ejecutar como administrador
1. Haga clic derecho en el icono del software y seleccione Properties (Propiedades).
2. En la ficha Compatibility (Compatibilidad), seleccione Run this program as an
administrator (Ejecutar este programa como administrador) y haga clic en OK
(Aceptar):
3. Cuando inicie el software, el sistema le pedirá permiso para ejecutarlo.
Deshabilitar las cuentas de usuario en la computadora
1. En el menú Start (Inicio), seleccione Control Panel / User Accounts (Panel de
control/Cuentas de usuario).
2. Seleccione Turn User Control On/Off (Habilitar/Deshabilitar control usuario) y haga clic
en OK (Aceptar).
3. Reinicie la computadora.
Nota – Microsoft recomienda que mantenga esta función habilitada. Debe tomar en cuenta que si
deshabilita las alertas de control de cuenta del usuario (User Account Control alerts) quitará el
nivel de protección, así como deshabilitará el modo protegido del explorador de Internet (Internet
Explorer®).
Guía de referencia del software Farm Works View 5
Visión de conjunto
Registro del software
Para usar este software, debe registrarlo usando el nombre y los datos de contacto del
propietario. El registro sólo toma un momentito en completarse.
Registro por internet
1. Cuando vea el cuadro de diálogo de registro, seleccione Get Registered
Immediately... (Registrarse inmediatamente).
2. Asegúrese de que la computadora esté conectada a Internet y haga clic en Next
(Siguiente).
3. Introduzca toda la información solicitada y haga clic en Next (Siguiente). Un mensaje le
indicará si el registro ha sido exitoso.
Otras opciones de registro
Si lo prefiere, use una de las otras opciones de registro:
• Complete el formulario internet: Seleccione Obtain registration number using an
online form (Obtener número de registro mediante formulario internet) para obtener
los números de registro con el formulario de internet. Una vez completado el
formulario, recibirá los números de registro por correo electrónico. Podrá entonces
seleccionar la opción para introducir los números de registro desde el email.
Para registrase de esta forma, vaya a www.farmworks.com/register.
• Ingrese los números previamente recibidos: seleccione la opción final si obtuvo los
números de registro de algún otro sitio (por ejemplo del distribuidor, del equipo de
soporte técnico, o rellenando el formulario en internet). Haga clic en Next (Siguiente)
e introduzca los números de registro en los campos apropiados para cada una de las
aplicaciones que posee.
• Registro del software por teléfono:
– América del Norte: +1 800-282-4103
– Europa: +44 1786-465100
– Australia: + 61 386807222
– Otros países: +1 260-488-3492
6 Guía de referencia del software Farm Works View
Visión de conjunto
Ejecución del software por primera vez
Selección del sistema de unidades de medida
La primera vez que abra el programa, se le pedirá que seleccione un sistema de unidades
de medida:
Seleccione la opción que corresponda y haga clic en OK (Aceptar). Las opciones son:
• US-English (USA-inglés o sistema imperial estadounidense)
• Metric (Métrico)
• Show All Units (Mostrar todas las unidades). Esto mostrará las unidades en el sistema
imperial estadounidense y en el sistema métrico. El software usa la primera opción
(USA-inglés o Métrico) para las unidades de distancia y de área, pero usa ambas para
todas las medidas de volumen.
Nota – La opción Show All Units (Mostrar todas las unidades) es adecuada para los usuarios de
Canadá que suelen usar unidades del sistema imperial estadounidense para distancias y áreas y
unidades del sistema métrico para volumen y cantidades.
Copia de seguridad de proyectos
Para salvaguardar sus datos en caso de falla, pérdida o daños, se recomienda que haga una
copia de seguridad de los mismos de forma periódica y frecuente en un lugar distinto del
disco duro de su computadora (USB, CD, disco duro extraíble, etc.). Esto le permitirá
restablecer su proyecto y recuperar cualquier dato perdido. Sin una copia de seguridad, no
tendrá ninguna manera de recuperar los registros ni los mapas de su finca o explotación.
1. Seleccione File / Backup Project (Archivo/Copia de seguridad del proyecto).
Guía de referencia del software Farm Works View 7
Visión de conjunto
2. Ingrese un nombre para la copia de seguridad en el campo Backup To (Copiar en), o
reemplace una copia de seguridad anterior seleccionándola de la lista desplegable:
Por defecto, el programa guarda las copias de seguridad del proyecto en la carpeta de
copias de seguridad en el disco duro de la computadora (c:\farmproj\backup). Para
guardarla en una carpeta diferente o en una unidad extraíble:
1. En el cuadro de diálogo Backup Project (Copia de seguridad del proyecto) haga clic en
el botón Browse (Examinar).
2. En el cuadro de diálogo Save As (Guardar como), seleccione la carpeta que
corresponda o la unidad extraíble.
3. Introduzca un nombre para el archivo de copia de seguridad en el campo File Name
(Nombre de archivo).
4. Haga uno de lo siguiente:
– Haga clic en Save (Guardar) para volver al cuadro de diálogo Backup Project
(Copia de seguridad del proyecto).
– Haga clic en Cancel (Cancelar) para cerrar el cuadro de diálogo sin guardar la
copia de seguridad.
5. En la sección Options (Opciones) del cuadro de diálogo Backup Project (Copia de
seguridad del proyecto), seleccione un valor de la lista desplegable Compression
(Compresión) para cambiar el tamaño del archivo de copia de seguridad y la cantidad
de tiempo que va a tomar hacer la copia. Las opciones son Maximum (la más lenta),
Normal (el valor predeterminado), Fast (Rápida), Super Fast (Super Rápida) o None
(Nada):
– Si selecciona Maximum (Máxima), el programa tardará más en hacer la copia de
seguridad pero el archivo será más pequeño.
8 Guía de referencia del software Farm Works View
Visión de conjunto
– Si selecciona None (Nada), el programa tomará menos en crear la copia pero el
archivo será mucho mayor.
C PRECAUCIÓN – Antes de seleccionar Wipe Disk (Limpiar disco), verifique que no haya ningún
archivo que quiera mantener.
6. Si va a guardar la copia de seguridad en una unidad USB o en un disco, seleccione
Wipe Disk (Limpiar disco) de la lista desplegable Disk Prep (Prep disco) para borrar
todos los archivos de la unidad USB o disquete antes de hacer la copia.
7. Haga clic en OK (Aceptar). Se creará la copia de seguridad.
Restablecimiento de copias de seguridad de proyectos
Si se han dañado sus datos o si los pierde debido a una falla del hardware, podrá intentar
recuperarlos restableciendo la copia de seguridad anteriormente creada con la opción de
copia de seguridad (tal como se describe arriba).
Nota – El programa no restablecerá las copias de seguridad creadas con otra aplicación de
software, tal como la utilidad de copias de seguridad de Windows XP.
Al restablecer la copia de seguridad de un proyecto se reemplazará toda la información que
haya en el proyecto actual con la información que tenía cuando hizo la copia. Por ejemplo,
si creó la copia de seguridad el lunes y la necesita reemplazar el viernes de la misma
semana, perderá toda la información introducida entre el martes y el viernes de esa
semana.
1. Seleccione File / Restore Backup (Archivo/Restablecer copia de seguridad):
2. En la lista desplegable de Backup Project (Copia de seguridad del proyecto), seleccione
el archivo de copia de seguridad creado anteriormente. Si no aparece en la lista,
examine hasta localizarlo:
a. Haga clic en el botón Browse (Examinar) para abrir un segundo cuadro de diálogo
Restore Backup (Restablecer copia de seguridad).
b. Examine hasta localizar la carpeta o unidad donde guardó la copia de seguridad.
3. Seleccione el archivo que corresponda— lo pondrá en el campo File Name (Nombre
de archivo)—haga clic en Open (Abrir):
4. En el cuadro de diálogo Restore Backup (Restablecer copia de seguridad), el archivo de
copia de seguridad aparece en el campo Restore From (Restablecer de):
Guía de referencia del software Farm Works View 9
Visión de conjunto
5. Haga uno de lo siguiente:
– Haga clic en OK (Aceptar) para restablecer el archivo.
– Haga clic en Cancel (Cancelar) para cerrar el cuadro de diálogo sin restablecer la
copia de seguridad.
6. Si hace clic en OK (Aceptar), se le pedirá que confirme la operación de
restablecimiento:
7. Haga clic en OK (Aceptar). Aparecerá una barra de progreso.
Haga clic en Cancel (Cancelar) para cerrar el cuadro de diálogo sin restablecer la copia
de seguridad.
Durante el restablecimiento de la copia de seguridad, el programa reemplazará los datos
actuales de su proyecto con los datos existentes en el archivo de copia de seguridad.
Cuando se complete, podrá empezar a trabajar con los datos restablecidos.
Cambio de la información del usuario
La información de contacto impresa en muchos informes se obtiene de la información del
usuario introducida en el programa. Para cambiarla:
1. Seleccione File / User Info (Archivo/Info usuario).
2. En el cuadro de diálogo User Information (Información de usuario), seleccione las
fichas por turno para introducir los detalles que quiere que aparezcan en los informes
impresos y haga clic en OK (Aceptar):
10 Guía de referencia del software Farm Works View
Adición de clientes, fincas, lotes, suministros, equipamiento, personal y materias primas
Adición de clientes, fincas, lotes,
suministros, equipamiento, personal
y materias primas
El software le permite hacer un seguimiento de los clientes, fincas/explotaciones y campos/
lotes, así como le permite establecer entradas que incluyan los suministros y materiales, el
equipamiento/maquinaria, y el personal. La información ingresada puede ser escrita en
tarjetas de datos y usarse en muchas de las pantallas de agricultura de precisión más
comunes.
Uso de la barra de herramientas
Haga clic en Para ...
este icono ...
Agregar nuevos clientes al programa.
Nuevo Cliente
Agregar nuevas fincas o establecimientos al programa.
Nueva Finca
Agregar nuevos campos o lotes al programa.
Nuevo Lote
Agregar suministros, tales como semillas, productos químicos y fertilizantes.
Nuevo
Suministro
Agregar equipamiento y maquinaria, tales como tractores, cosechadoras, e implementos.
New Equipment
(Nuevo
Equipamiento)
Agregar personal, empleados, y otros trabajadores.
Nueva Persona
Importar datos registrados con un dispositivo de hardware de agricultura de precisión, tal
como una pantalla Pro 700, una barra de luces EZ-Guide® 500 o una pantalla integrada
Leer Datos del Trimble® FmX®.
Trabajo
Exportar la información configurada (por ejemplo, clientes, fincas y lotes) para usar con el
dispositivo de hardware de agricultura de precisión, such as a Pro 700 display, tal como
Escribir Datos una pantalla Pro 700, una barra de luces EZ-Guide 500 o una pantalla integrada Trimble
del Trabajo FmX.
Guía de referencia del software Farm Works View 11
Adición de clientes, fincas, lotes, suministros, equipamiento, personal y materias primas
Establecimiento de clientes
Puede usar clientes para representar las personas para las que registra datos del lote e
información de mapa.
Si usted es agricultor, puede establecer un único cliente que le represente. Los clientes
contienen listas de fincas y lotes.
Para agregar un cliente:
1. Haga uno de lo siguiente:
– En la ficha Farm (Finca) haga clic derecho en <User Info> (Info usuario) y
seleccione New Client (Nuevo cliente).
– Haga clic en el icono de nuevo cliente :
2. En el cuadro de diálogo Client Properties (Propiedades del cliente), introduzca la
información que corresponda en las fichas General, Address (Dirección) y Contact
information (Información de contacto):
12 Guía de referencia del software Farm Works View
Adición de clientes, fincas, lotes, suministros, equipamiento, personal y materias primas
3. Haga clic en OK. El nuevo cliente aparece como una nueva carpeta:
Ahora puede hacer cualquiera de lo siguiente:
• Crear finca(s) y lote(s) para el nuevo cliente.
• Ver y/o modificar la información de un cliente. Para ello, haga clic derecho en el
nombre y seleccione Properties (Propiedades).
• Eliminar un cliente. Para ello, haga clic derecho en el nombre, seleccione Delete
(Eliminar) y haga clic en Yes (Sí) en el mensaje de advertencia que aparece. El cliente y
todos los registros y mapas asociados al mismo se eliminarán. Una vez eliminado un
cliente, la única forma de recuperar la información borrada es restablecerla del
archivo de copia de seguridad del proyecto.
Establecimiento de fincas
El programa le permite crear fincas en las que agrupar sus lotes. Generalmente se crean
múltiples fincas para los distintos propietarios, lo que permite organizar los lotes según el
nombre de la finca.
Una vez que ha agregado las fincas en la ficha Farm, podrá empezar a añadir los lotes.
También podrá mover los lotes anteriormente agregados al programa y a la finca.
Para agregar una nueva finca:
1. Haga uno de lo siguiente:
– Seleccione Resources / New Farm (Recursos/Nueva finca).
– En la ficha Farm (Finca) haga clic derecho en el <Nombre del cliente> y seleccione
New Farm (Nueva finca).
Guía de referencia del software Farm Works View 13
Adición de clientes, fincas, lotes, suministros, equipamiento, personal y materias primas
– Haga clic en el icono de nueva finca :
2. Ingrese un nombre para la finca en el campo Description (Descripción).
Nota – Los campos de área no están disponibles. Las áreas mapeadas, legales y cultivables se
rellenan según los valores introducidos para cada uno de los campos configurados en la finca.
3. Si corresponde, puede ingresar cualquier información miscelánea para la finca (hasta
255 caracteres) en Notes (Notas).
Ahora podrá hacer cualquiera de lo siguiente:
• Agregar lotes para cada finca.
• Ver y/o modificar la información de una finca. Para ello, haga clic derecho en el
nombre y seleccione Properties (Propiedades).
• Eliminar una finca. Para ello, haga clic derecho en el nombre de la finca, seleccione
Delete (Eliminar) y haga clic en Yes (Sí) en el mensaje de advertencia que aparece. La
finca y todos los registros y mapas asociados a la misma se eliminarán.
No podrá eliminar fincas para las que no haya registrado operaciones agrícolas. No
obstante, podrá retirar la finca—lo que también retirará todos los lotes de la misma.
Una vez eliminados todos los trabajos asociados a una finca, podrá eliminar la finca.
• Retirar una finca. Para ello, haga clic derecho en el nombre, seleccione Retire (Retirar)
y haga clic en Yes (sí) en el mensaje de advertencia que aparece. El programa agregará
un asterisco al nombre de la finca. El software conserva el historial de la finca retirada
en caso de que usted pueda necesitar verlo más adelante. Para mostrar/ocultar las
fincas retiradas, seleccione View / Show Retired Land Areas (Ver/Mostrar áreas de
terreno retiradas).
14 Guía de referencia del software Farm Works View
Adición de clientes, fincas, lotes, suministros, equipamiento, personal y materias primas
Establecimiento de lotes
Puede crear lotes para los clientes y fincas establecidos. Solo tiene que ingresar los
nombres de los lotes, los acres legales y cultivables de los lotes e indicar si usted es el
propietario, si los tiene en régimen de alquiler o si ha firmado un contrato de mediería.
Cuando actualice el software a una versión no gratuita que incluya el mantenimiento de
informes de campo, podrá introducir información opcional (según se identifique) y usarla
en los informes de campo.
Para agregar un nuevo lote:
1. Haga uno de lo siguiente:
– Seleccione Resources / New Field (Recursos/Nuevo lote).
– En la ficha Farm (Finca), haga clic derecho en la finca a la que va a añadir el lote y
seleccione New Field (Nuevo lote).
– Haga clic en el icono de nuevo lote :
2. En la ficha General:
a. Ingrese un nombre para el lote en el campo Description (Descripción).
b. En Area, introduzca los acres legales en Legal y cultivables en Tillable. Los acres
cultivables (obligatorio) son utilizados en los informes de campo; los acres
mapeados se calculan automáticamente a partir de los límites registrados.
Guía de referencia del software Farm Works View 15
Adición de clientes, fincas, lotes, suministros, equipamiento, personal y materias primas
c. En Owner/Landlord (Propietario/Terrateniente), seleccione el cliente (Client) y la
finca (Farm) a los que pertenece el lote. Puede seleccionar <Unknown Farm>
(Finca desconocida) si no quiere hacer un seguimiento de la finca, o seleccionar
<Add> para agregar una finca que no esté en la lista.
d. Seleccione si usted es el propietario del lote (Owned), si lo alquila (Cash Rented),
o si ha firmado un contrato de mediería (Share Cropped).
3. Opcional. En la ficha Info, si reside en los Estados Unidos de América:
a. Seleccione el State (Estado) y County (Condado) que corresponda a la ubicación
del lote.
b. En la zona FSA, ingrese FSA Farm #, Field #, Track #, y Land Class.
c. En la zona Legal, introduzca Section #, Township #, y Range # e ingrese una
Description (si corresponde).
Si no reside en los Estados Unidos de América, podrá introducir cualquier otra
información que desee acerca del lote.
4. Opcional. En la ficha Photo (Foto), podrá agregar fotografías de su(s) lote(s) tomada(s)
con una cámara digital o escaneadas. Haga clic en Change (Cambiar), busque la foto
deseada y haga clic en Open (Abrir). Podrá Change (Cambiar), Remove (Quitar), o
Print (Imprimir) fotos según convenga. Las imágenes pueden ser archivos BMP, JPG,
TIF, o PCX. Las fotos sólo son usadas con fines de referencia, no aparecerán en el mapa
ni en otras zonas.
Cuando quite la fotografía no se eliminará el archivo de imagen del disco duro ni de la
unidad extraíble de su computadora.
5. Haga clic en OK (Aceptar).
Ahora podrá hacer cualquiera de lo siguiente:
• Agregar más lotes en cada finca.
• Ver y/o modificar la información de un lote. Para ello, haga clic derecho en el nombre
y seleccione Properties (Propiedades). Esto incluye mover un lote de una finca
desconocida <Unknown> a otra finca diferente. Para ello seleccione el nombre de una
de las fincas que haya agregado a la lista de fincas.
• Eliminar un lote. Para ello, haga clic derecho en el nombre, seleccione Delete
(Eliminar) y haga clic en Yes (Sí) en el mensaje de advertencia que aparece. El lote y
todos los registros y mapas asociados al mismo se eliminarán.
No podrá eliminar lotes que tengan datos, por ejemplo mapas de siembra o de
rendimiento. Sin embargo, podrá retirar el lote.
Cuando elimine todos los trabajos asociados con el lote, podrá eliminar el lote.
• Retirar un lote. Para ello, haga clic derecho en el nombre, seleccione Retire (Retirar) y
haga clic en Yes (Sí) en el mensaje de advertencia que aparece. El programa agregará
un asterisco al nombre del lote. El software conserva el historial del lote retirado en
caso de que usted pueda necesitar verlo más adelante. Para mostrar/ocultar los lotes
retirados, seleccione View / Show Retired Land Areas (Ver/Mostrar áreas de terreno
retiradas).
16 Guía de referencia del software Farm Works View
Adición de clientes, fincas, lotes, suministros, equipamiento, personal y materias primas
Establecimiento de suministros
En el software puede establecer los suministros, por ejemplo semillas, productos químicos
y fertilizantes. Estos suministros podrán entonces escribirse en tarjetas de datos y utilizarse
en muchas de las pantallas de agricultura de precisión populares.
Adición de un nuevo suministro
1. Haga clic en el icono de Nuevo suministro .
2. Ingrese la información en las fichas.
Nota – La información acerca de costos, productos químicos y fertilizantes será utilizada en los
informes cuando compre la versión no gratuita del software.
Ficha Grupo/Campo Acción
General Description • Ingrese el nombre del suministro.
(Descripción) • Si corresponde, ingrese el número de pieza.
Type Seleccione el tipo de suministro.
(Tipo)
Units Introduzca las unidades compradas, el costo de la unidad, la unidad
(Unidades) distribuida y la dosis de aplicación predeterminada.
Guía de referencia del software Farm Works View 17
Adición de clientes, fincas, lotes, suministros, equipamiento, personal y materias primas
Ficha Grupo/Campo Acción
Chemical • Seleccione la casilla de verificación Keep Detailed Chemical Records
(Mantener registros detallados de productos químicos)
(Producto
• Introduzca la siguiente información de la etiqueta del producto:
químico)
– Nombre del producto químico
– Nº de EPA
– Fabricante
– Fórmula
– Modo de operación
– Portador predeterminado
Carrier 1. Haga clic en Add/Edit (Agregar/Editar).
(Portador) 2. Ingrese el nombre del portador.
3. Seleccione un valor de unidad de la lista y haga clic en OK (Aceptar).
Default Carrier Rate Ingrese un valor.
(Veloc. portador
predetermin.)
Target Problems 1. Haga clic en Add/Edit Problem List (Agregar/Editar lista de
(max. 5) problemas).
Plagas (5 máx.) 2. Haga clic en Add/Edit (Agregar/Editar).
3. Haga clic en Add e ingrese el nombre de la plaga. Repita esto para
agregar más plagas.
Sugerencia – Para incluir más plagas en la selección de cinco nombres,
use un término más general, por ejemplo Latifolias o Herbáceas.
4. En la lista desplegable haga clic en OK.
5. De la lista Pests (Plagas), seleccione cinco como máximo y póngalas
en la lista de Selected Pests (Plagas seleccionadas). Para seleccionar
elementos múltiples, presione y mantenga presionado [Ctrl] mientras
hace clic en los nombres.
6. Para agregar los nombres, haga clic en >>--->.
7. Para quitar una plaga de la lista de plagas seleccionadas, seleccione
su nombre y haga clic en <---<<. Para quitar todas las plagas, haga
clic en <<---<<.
8. Para agregar una nueva plaga, repita desde el Paso 2.
18 Guía de referencia del software Farm Works View
Adición de clientes, fincas, lotes, suministros, equipamiento, personal y materias primas
Ficha Grupo/Campo Acción
Fertilizer Fertilizer Nutrients 1. Haga clic en el campo en blanco de la columna Nutrient (Nutriente).
(Fertilizante) (Nutrientes del 2. En la lista desplegable, seleccione el primer nutriente, y el porcentaje
del análisis del mismo en la columna Percent %.
fertilizante)
3. Para agregar más nutrientes, haga clic en Add Nutrient (Agregar
nutriente), seleccione el nombre de la lista e ingrese el porcentaje.
Repita este paso todas las veces que sea necesario.
4. Si el nutriente que quiere no está en la lista, seleccione Add/Edit
(Agregar/Editar) en la lista y haga clic en Add (Agregar) en el cuadro
de diálogo que aparece. Ingrese el nombre del nutriente y su
abreviatura y haga clic en OK (Aceptar).
5. Para quitar un nutriente de la lista, haga clic en - al lado de su
nombre.
Product Weight Este factor de conversión se introduce automáticamente.
(Peso del producto)
Guía de referencia del software Farm Works View 19
Adición de clientes, fincas, lotes, suministros, equipamiento, personal y materias primas
Ficha Grupo/Campo Acción
Restrictions Re-entry Ingrese las restriciones según aparezcan en la etiqueta del producto.
(Restricciones) restrictions 1. Seleccione la casilla de verificación Re-entry Restrictions (Reingreso
(Reingreso de de restricciones) e introduzca el número requerido de horas en
Restricted-Entry Interval (REI) (Intervalo de ingreso restringuido -
restricciones)
REI).
2. En PPE Required for Handlers y en Early Entry PPE Required for
Workers ingrese el equipo de protección requerido para los que
manejen el suministro.
3. En Other Label Requirements (Otros requisitos de etiqueta), ingrese
los otros requisitos para el manejo del suministro.
4. Cuando sea aplicable, seleccione Treat Area Posting and Oral
Notification Required.
Por ejemplo:
PHI Pre-Harvest Interval Si se aplica al producto químico:
(Intervalo pre- 1. De la lista desplegable Crop (Cultivo), seleccione el nombre del
cosecha) cultivo o seleccione <Add/Edit> (Agregar/Editar) para agregar el
cultivo.
2. Ingrese un valor en la columna Pre-Harvest Interval (Days) (Intervalo
pre-cosecha - Días).
3. Si hay restricciones para más de un cultivo, haga clic en Add Crop
(Agregar cultivo) y repita los pasos 1 y 2.
Establecimiento de equipamiento
El equipamiento puede organizarse en categorías según su finalidad: aplicación,
empacamiento/forage, mantenimiento de la explotación, cosecha, transporte, preparación
de terrenos, plantación/semilla, tractores u otras.
20 Guía de referencia del software Farm Works View
Adición de clientes, fincas, lotes, suministros, equipamiento, personal y materias primas
Para establecer equipamiento o maquinaria nuevos:
1. Haga clic en el icono de Nuevo equipamiento .
2. Ingrese la información en las fichas.
Nota – La información acerca del rango de costos, los servicios y otros datos será utilizada en los
informes cuando compre la versión no gratuita del software.
Ficha Grupo/Campo Acción
General Machine • Ingrese el nombre de la máquina.
(Máquina) • En la lista desplegable Categoría, seleccione el tipo de máquina:
aplicación, empacamiento/forage, mantenimiento de la explotación,
cosecha, transporte, preparación de terrenos, plantación/semilla,
tractores, otras.
Model Ingrese la marca, el modelo, el año y el número de serie.
(Modelo)
Operation • En la lista desplegable Costing Unit (Unidad de costo), seleccione la
manera de cobrar por la máquina: por acre o por hora.
(Operación)
• En Charge Rate (Unidad de cargo), ingrese la tarifa por acre o por hora.
Guía de referencia del software Farm Works View 21
Adición de clientes, fincas, lotes, suministros, equipamiento, personal y materias primas
Ficha Grupo/Campo Acción
Service Service • En la lista desplegable Service Interval Unit (Unidad Intervalo Servicio),
seleccione el valor requerido.
(Servicio) (Servicio)
• En Current Meter (Medidor actual), ingrese los acres u horas actuales
de la máquina.
• En Last Serviced (Ultimo servicio), ingrese los acres u horas del último
servicio de mantenimiento.
• En Last Service Date (Fecha del último servicio), ingrese la fecha del
último servicio de mantenimiento, o seleccione el icono del calendario
y elija la fecha del calendario.
• En Service Interval (Intervalo entre servicios), ingrese el número de
acres u horas que deben transcurrir entre servicios de mantenimiento.
Esto se calcula automáticamente y en Next Service (Próximo servicio), se
muestra el número de horas o acres hasta el próximo servicio de
mantenimiento.
Service Notes Ingrese las notas; hasta 255 caracteres.
(Notas de servicio)
Options Options • Seleccione la casilla de verificación Fuelable si desea hacer un
seguimiento del uso de combustible.
(Opciones) (Opciones)
• Seleccione la casilla de verificación Harvester (Cosechadora) si va a usar
la máquina para realizar operaciones de cosecha. Por ejemplo,
cosechadoras o empacadoras.
Fuel • Si la máquina usa combustible, seleccione el tipo de combustible
correcto de la lista Supply Fuel. Si corresponde, seleccione <Add>
(Combustible) (Agregar) para agregar un nuevo suministro de combustible.
• Ingrese la dosis de combustible predeterminada (Default Burn Rate), y
seleccione Gal/Acre o Gal/Hr.
Photo Note – El archivo de imagen puede estar en los formatos de mapa de bit (.bmp), Joint
(Foto) Photographic Experts Group (.jpg), Tagged Image File Format (.tif), o PC Paintbrush (.pcx).
(Opcional) Change Photo 1. Haga clic en Change Photo (Cambiar foto).
(Cambiar foto) 2. Seleccione la carpeta donde guardó anteriormente la fotografía digital
del lote, por ejemplo Mis Fotos.
3. Seleccione el archivo que corresponda y haga clic en Open (Abrir). La
fotografía aparece en el cuadro de diálogo Field Properties (Propie-
dades del lote).
4. Para elegir una fotografía diferente, vuelva a hacer clic en Change
Photo (Cambiar foto).
Print Photo Imprima la fotografía seleccionada.
(Imprimir foto)
Remove Photo Quite la fotografía seleccionada del cuadro de diálogo Field Properties
(Quitar foto) (Propiedades del lote): esto no elimina el archivo del disco duro de la
computadora ni de la unidad de memoria extraíble.
5. Una vez que ha terminado de introducir la información de la máquina, haga clic en OK
(Aceptar). La máquina aparecerá en la categoría que corresponda de la ficha Inputs
(Entradas) correspondiente al icono Máquina.
22 Guía de referencia del software Farm Works View
Adición de clientes, fincas, lotes, suministros, equipamiento, personal y materias primas
Establecimiento de personal
En el software puede establecer empleados, propietarios y otros trabajadores. Estos
podrán entonces escribirse en tarjetas de datos y utilizarse con muchas de las pantallas de
agricultura de precisión populares.
Para agregar un nuevo trabajador:
1. Haga uno de lo siguiente:
– Seleccione Resources / New Person (Recursos/Nueva persona).
– Haga clic en el icono de Nueva persona :
Nota – La información opcional será utilizada en los informes cuando compre la versión no
gratuita del software.
2. En la ficha General, debe introducir su nombre (First) y apellidos (Last)—toda la otra
información es opcional.
El nombre y apellidos (Full Name) y el nombre ordenado (Sorted Name) se ponen por
defecto pero pueden cambiarse si se desea. El Sorted Name aparece en todas las listas
del programa.
3. Opcional. En la ficha General:
a. Seleccione la casilla de verificación Business (Negocio) para agregar el nombre de
un negocio como contacto.
Guía de referencia del software Farm Works View 23
Adición de clientes, fincas, lotes, suministros, equipamiento, personal y materias primas
b. Seleccione el Title (Puesto) de la persona.
c. Complete los campos de Name (Nombre) según corresponda.
d. Ingrese el nombre del negocio (Business name), el puesto de trabajo (Job Title), y
el ID para impuestos (Tax ID).
4. Opcional. En la ficha Address (Dirección), complete los campos para proporcionar una
dirección postal y/o el domicilio de la persona.
5. Opcional. En la ficha Contact (Contacto), ingrese la información de contacto que
corresponda completando las zonas Phone (Teléfono) e Internet.
6. Opcional. En la ficha Employee (Empleado):
a. Ingrese un número de licencia si el empleado tiene una licencia para la aplicación
de pesticidas. Este número se muestra en Job Report (Informe del trabajo).
b. Ingrese la tarifa (Rate) que va a ganar el empleado en dólares por hora. Esta
información se usa para el presupuesto en el informe del trabajo.
7. Opcional. En la ficha Photo (Foto), puede agregar fotografías de la persona. Haga clic
en Change (Cambiar), vaya a la foto que busca y haga clic en Open (Abrir). Podrá
Change (Cambiar), Remove (Quitar), o Print (Imprimir) fotos como desee.
8. Haga clic en OK (Aceptar).
Adición/Edición de materias primas
Las materias primas usadas en el programa tienen propiedades asociadas que pueden
editarse. El programa dispone de una larga lista de materias primas preintroducidas entre
las que usted puede elegir. Una vez elegidas, estas se mostrarán en las listas.
Para editar las propiedades de una materia prima:
1. Seleccione Resources / Commodities: (Recursos/Materias primas):
24 Guía de referencia del software Farm Works View
Adición de clientes, fincas, lotes, suministros, equipamiento, personal y materias primas
Las materias primas usadas en ese momento, aparecerán en la lista.
2. Para agregar una materia prima, haga clic en Add (Agregar):
3. Seleccione de la lista la materia prima que corresponda o seleccione <New> (Nueva)
para agregar otra diferente y haga clic en OK (Aceptar):
Guía de referencia del software Farm Works View 25
Adición de clientes, fincas, lotes, suministros, equipamiento, personal y materias primas
4. Asegúrese de que la información en el cuadro de diálogo Commodity Properties
(Propiedades de la materia prima) sea exacta (si no es así, haga los cambios
necesarios), ingrese un Value (valor) y haga clic en OK (Aceptar):
– El campo Units contiene las unidades en que se cosecha la materia prima.
– Los campos Density (Densidad) y Standard Moisture (Humedad estándar) se usan
para calcular la cantidad de producto seco que se cosecha. La humedad se refiere
a la humedad a partir de la cual se calcula el peso seco. Esta información puede
recibirse de su distribuidor local o de la persona a la que entregue el grano.
Estos valores son utilizados para el mapeo del rendimiento y registros de cosecha
detallados (entre los que se incluyen los tickets del producto) si actualiza a un
programa de mapeo y registro de cosecha completo (tales como los módulos
Farm Trac y Farm Site del software cartográfico de oficina Farm Works).
– El Valor de la materia prima se usa en los informes.
– El Color se muestra en el mapa en el lugar donde se cultiva la materia prima.
Adición/Edición de tipos de trabajo
Los tipos de trabajo son simplemente una manera de ordenar las diversas operaciones que
se realizan a lo largo del año y pueden ser consultados para usar en informes y/o
modificarse. El software tiene un conjunto de tipos de trabajos predefinidos que pueden
ser editados o a los que pueden agregarse otros tipos de trabajo según corresponda.
Para agregar y/o editar tipos de trabajo:
1. Seleccione Resources / Job Types (Recursos/Tipos de trabajo):
Aparece el cuadro de diálogo Operation Types (Tipos de operación). Este lista los tipos
de trabajo actualmente usados.
26 Guía de referencia del software Farm Works View
Adición de clientes, fincas, lotes, suministros, equipamiento, personal y materias primas
2. Para agregar un tipo de trabajo:
a. Haga clic en Add (Agregar):
b. Introduzca una Description (Descripción).
c. Seleccione el Operation Type (Tipo de operación) que corresponda a su
descripción y seleccione el patrón a asociar con el tipo de operación.
d. Haga clic en OK (Aceptar).
3. Para eliminar un tipo de trabajo, selecciónelo y haga clic en Delete (Eliminar).
Guía de referencia del software Farm Works View 27
Importación y visualización de trabajos
Importación y visualización de trabajos
Puede importar trabajos de una gran variedad de dispositivos de agricultura de precisión
que registran los datos del trabajo y del mapa. El software le permite ver e imprimir los
trabajos y los mapas.
Al leer datos de un trabajo, el programa lee (y crea mapas y registros de campo) para todos
los datos que estén disponibles. Esto puede incluir un mapa de cobertura de un trabajo, los
límites del lote y las rutas de guía.
Importación de datos
Se pueden ingresar datos de una gran variedad de dispositivos de agricultura de precisión.
Este proceso se denomina importación o lectura de datos.
Lectura de datos del trabajo de un lápiz USB u de otra unidad
1. Los datos del trabajo deben estar disponibles en un dispositivo extraíble, por ejemplo
en una unidad USB o en una tarjeta de datos.
2. Inserte el dispositivo en la computadora.
3. Copie los datos al disco duro de su unidad para tenerlos como copia de seguridad.
Entonces podrá leerlos del dispositivo extraíble o del disco duro.
Para leer (importar) datos de un trabajo:
1. Haga uno de lo siguiente:
– Seleccione File / Read Job Data (Archivo/Leer Datos del Trabajo).
28 Guía de referencia del software Farm Works View
Importación y visualización de trabajos
– En la barra de herramientas Job / Resource Tools (Trabajo/Herramientas recurso),
haga clic en el icono de leer datos del trabajo :
El campo Read Job Data (Leer Datos del Trabajo) lista los dispositivos de agricultura de
precisión que usted seleccionó la primera vez que instaló el software View. Si falta
algún dispositivo de la lista, seleccione Help / Check for Updates (Ayuda/Buscar
actualizaciones). En el campo Check for Updates (Buscar actualizaciones), seleccione la
casilla de verificación Show all available components (Mostrar todos los componentes
disponibles). El programa lista todos los dispositivos de agricultura de precisión
Guía de referencia del software Farm Works View 29
Importación y visualización de trabajos
soportados. Para agregar un dispositivo al programa (de forma que aparezca en los
campos de importación y exportación de datos de un trabajo Read Job Data y Write
Job Data), selecciónelo y haga clic en el botón OK (Aceptar):
2. Seleccione el tipo de datos a leer. Cuando se requiera, haga clic en Browse (Examinar)
y navegue a la unidad o directorio donde están guardados los datos.
3. Seleccione el trabajo o trabajos a importar y haga clic en OK (Aceptar).
4. Si el trabajo a importar contiene un tipo de trabajo que no coincide exactamente con
el tipo de trabajo que usted ha establecido, aparecerá el cuadro de diálogo Linker : job
types (Vincular: tipos de trabajo). Use el cuadro de diálogo para vincular el tipo de
trabajo del archivo a importar (mostrado en la lista de recursos de operación
Operation Resources) al tipo de trabajo que se ha establecido en el software View
30 Guía de referencia del software Farm Works View
Importación y visualización de trabajos
(mostrado en la lista de recursos del escritorio Desktop Resources). Para crear un
nuevo tipo de trabajo para el recurso de operación Operation Resource, haga clic en
Create (Crear):
5. Al leer los datos del trabajo, el programa reconoce a los clientes, las fincas o
establecimientos y los campos o lotes utilizados por el dispositivo en el campo. Si estos
nombres coinciden exactamente con los nombres del software, el programa asigna
automáticamente los trabajos al lote correspondiente. Si el dispositivo tiene clientes,
fincas o lotes no configurados en el software de la computadora de escritorio (o si, por
ejemplo, el nombre se ha escrito de forma diferente en el dispositivo), usted podrá
vincularlos a un cliente, finca o lote existente, o si lo prefiere podrá agregarlos como
un cliente, finca o lote nuevos. Si seleccionó Skip confirming farm/field information
(Saltar la información de finca/lote), el software creará automáticamente nuevos
clientes, fincas y lotes para toda la información que no coincida exactamente con la
originalmente establecida en el software.
Si el trabajo a importar está en un lote que no ha sido creado o si se ha escrito de
forma diferente, y usted no seleccionó el campo Skip confirming farm/field
information (Saltar la información de finca/lote), aparecerá también el cuadro de
diálogo Linker (Vincular). Aquí, podrá crear un nuevo lote o vincular el lote nuevo a
uno ya creado. Una vez vinculado, todos los trabajos siguientes que tengan ese
nombre de lote se vincularán al lote seleccionado. Para vincular un lote:
a. Seleccione en Operation Resources (Recursos de operación), el nombre del lote
(tal como se crease en el dispositivo de campo).
b. Seleccione en Desktop Resources (Recursos de operación), el lote creado en el
software.
c. Haga clic en Link (Vincular). Los datos se vinculan al lote correspondiente.
Guía de referencia del software Farm Works View 31
Importación y visualización de trabajos
6. Si selecciona Create (Crear), deberá ingresar las propiedades del Cliente, Finca, y Lote
si son nuevas. Note que el programa rellena automáticamente los nombres en función
de la estructura de carpetas y lo que se haya registrado en la unidad. Agregue toda la
información adicional que sea necesaria. Adicionalmente, si los datos incluyen un
límite para el lote, el programa rellenará el tamaño del lote:
7. Cuando haya terminado de vincular todos los lotes nuevos, presione OK.
8. El/los trabajo/s ha/n sido importado/s al programa y se mostrará/n en la ficha Farm
(Finca) y en la ficha Job (Trabajo).
32 Guía de referencia del software Farm Works View
Importación y visualización de trabajos
9. Si el trabajo a importar es un trabajo de aplicación o de siembra que tiene un
suministro, y este suministro no coincide exactamente con lo configurado en el
software, aparecerá el cuadro de diálogo Linker: supplies (Vincular: suministros). Use
este cuadro de diálogo para vincular los suministros del archivo a importar (mostrados
en la lista de recursos de la operación Operation Resources) con los suministros
configurados en el software View (mostrados en la lista de recursos de escritorio
Desktop Resources). Para crear un nuevo suministro, haga clic en Create (Crear):
Guía de referencia del software Farm Works View 33
Importación y visualización de trabajos
10. Alternativamente, si deja el suministro vinculado a <New> (Nuevo) y hace clic en OK
(Aceptar), el programa le pedirá que seleccione un nuevo suministro. Use el cuadro de
diálogo Supply Properties (Propiedades del suministro) para introducir información
sobre el suministro, incluyendo las unidades de medida (Units of Measure) y otra
información:
Importación de datos CNH
El programa le permite importar datos CNH de los softwares AFS o PLM usando la opción
Data Repository (Repositorio de Datos) en la pantalla Read Job Data (Leer Datos del
Trabajo).
Nota – Dependiendo de los datos existentes, este proceso puede tomar desde unos minutos a
varias horas.
1. Seleccione File / Read Job Data (Archivo / Leer Datos del Trabajo), o haga clic en el
icono Read Job Data (Leer Datos del Trabajo) en la barra de herramientas Job/Resource
Tools (Recursos y Trabajos).
34 Guía de referencia del software Farm Works View
Importación y visualización de trabajos
2. A la izquierda del cuadro de diálogo Read Job Data (Leer Datos del Trabajo), haga clic
en + para expandir la opción AFS CaseIH o New Holland y entonces seleccione AFS
Data Vault (si tiene datos AFS CaseIH) o PLM Data Vault (si tiene datos New Holland
PLM). Esto filtra los archivos de forma que solo aparezcan los archivos seleccionados
en la parte derecha del cuadro de diálogo.
3. Haga clic en Browse (Examinar) para localizar los datos:
Si está ejecutando los sistemas operativos Windows 7 o Windows Vista, lo más
probable es que estos datos se encuentren en:
C:\ProgramData\CaseIH AFS\AFS\Data\, o
C:\ProgramData\Ag Leader\SMS\Data\
Si está ejecutando el sistema operativo Windows XP, lo más probable es que estos
datos se encuentren en:
C:/Documents and Settings/All Users/Case IH /AFS/Data, o
C:/Documents and Settings/All Users/ Ag Leader/SMS /Data
4. En el cuadro de diálogo Open (Abrir), seleccione la carpeta Data (Datos) y haga clic en
OK (Aceptar).
Dependiendo de la ubicación seleccionada, el programa buscará en todas las carpetas
*.CN1 que hay por debajo. Este proceso puede tomar desde varios minutos a varias
horas.
Guía de referencia del software Farm Works View 35
Importación y visualización de trabajos
Visualización de trabajos en la ficha Map (Mapa)
Una vez importados los trabajos al programa, podrá ver los datos de cobertura, los mapas
de rendimiento, las líneas de guía, los límites del lote y otros mapas en la ficha Map.
Asimismo podrá ver la información relacionada con esos mapas en la ficha Information en
la parte inferior de la pantalla del mapa.
Uso de la barra de herramientas Mapa
Use los iconos en la barra de herramientas Map (Mapa) para cambiar las vistas de los
mapas de sus campos.
Haga clic en Para ...
este icono ...
Seleccionar objetos en el campo Map (Mapa). Úselo para seleccionar elementos haciendo
clic y arrastrando o haciendo un sólo clic en un objeto.
Select
(Seleccionar)
Hacer clic y arrastrar por el mapa para ver objetos que no estén en la pantalla.
Pan
Hacer zoom para acercar o alejar. Haga clic izquierdo para acercar y clic derecho para alejar.
El mapa se centra en el lugar donde se hace clic. Asimismo puede hacer clic y arrastrar para
Zoom acercar en una zona particular del mapa.
Acerca la vista sin centrar el mapa.
Zoom in
(Aumentar)
Aleja la vista sin centrar el mapa.
Zoom out
(Reducir)
Acerca la vista de la capa activa.
Zoom layer
(Acercar a capa)
Hace un zoom total hasta los extremos de todas las capas visualizadas en el mapa.
Zoom all
(Centrar)
Filtra los datos de la cosecha visualizada en ese momento.
Filter
(Filtrar)
36 Guía de referencia del software Farm Works View
Importación y visualización de trabajos
Haga clic en Para ...
este icono ...
Imprime el mapa visualizado en ese momento.
Print
(Imprimir)
Muestra un mapa en el orden en que fue creado o por el que fue conducido.
Cuando seleccione la herramienta de animación, el programa empieza a
Animation dibujar el mapa en la pantalla. Haga clic en el icono de parar animación (Stop
(Animación) animation) para parar la operación en cualquier momento.
Haga clic en la flecha hacia abajo para seleccionar una opción para acelerar o
Stop animation ralentizar la animación del mapa.
(Para la
animación)
Si un lote tiene un límite y este ya ha sido registrado, seleccione el Cliente, la Finca, o el Lote
en el árbol de menús de la izquierda para que se muestren todos los límites mapeados
durante trabajos. El tamaño del límite aparece por debajo de la leyenda:
Puede hacer lo siguiente en la ficha Map (Mapa):
• Para ver el mapa de un trabajo, haga uno de lo siguiente:
– Busque el trabajo en la ficha Farm (Finca) y haga doble
clic en él para mostrarlo en la ficha Map (Mapa).
– En las fichas Job (Trabajo) o Map (Mapa), seleccione la
columna View (Ver).
• En la ficha Layers (Capas) debajo de View (Vistas), seleccione el atributo y la vista a
analizar. Los atributos pueden incluir dosis de aplicación, información de cota y otros
datos registrados por la pantalla. Las distintas pantallas registrarán distintos tipos de
atributos:
Guía de referencia del software Farm Works View 37
Importación y visualización de trabajos
– Algunas de las pantallas de algunos de los equipos (incluyendo los modelos
seleccionados de CNH y Trimble) registrarán datos de siembra avanzada los cuales
serán listados en esta zona.
• Algunas de las pantallas de algunos de los equipos (incluyendo los modelos
seleccionados de pantallas CNH) registrarán información del motor que también será
listada en esta zona:
• Para los datos basados en puntos, tales como los de mapas de rendimiento, la zona
Views (Vistas) le permite elegir entre la vista de datos base (Base Data) y la vista de
promedio en cuadrícula de 15 metros (Grid 50 ft Average). La vista Base Data contiene
los datos de puntos brutos; la vista Grid 50 ft Average muestra los datos en cuadrículas
de 15 metros, y el promedio de los datos por cuadrícula.
• Para quitar el trabajo de la pantalla del mapa (Map), deseleccione la casilla de
verificación contigua al campo en la columna View (Ver) de la ficha Job (Trabajo).
38 Guía de referencia del software Farm Works View
Importación y visualización de trabajos
• Para ver los datos asociados con el mapa, seleccione el/los elemento(s) en el mapa y
vaya a la ficha Information (Información). Si selecciona varios elementos, esta ficha
mostrará los valores promedio, mínimo y máximo:
• Para ver las líneas de guía o las características de punto, línea y área creadas con el
trabajo, seleccione la opción apropiada de la lista desplegable:
Guía de referencia del software Farm Works View 39
Importación y visualización de trabajos
• Para ver información acerca de una línea de guía, seleccione una línea individual en el
mapa y véala en la ficha Information (Información):
Visualización de líneas de guía
Las líneas de guía pueden ser leídas de, y escritas en pantallas tales como la pantalla
integrada Trimble FmX, la pantalla Trimble CFX-750, la pantalla CNH Pro 700, la pantalla
New Holland IntelliView II, y las pantallas Ag Leader Integra y Versa. Para tipos específicos
de líneas de guía y los monitores compatibles, consulte la siguiente tabla.
40 Guía de referencia del software Farm Works View
Importación y visualización de trabajos
Nota – Puede crear líneas de guía en una pantalla Trimble y enviarlas a una pantalla New Holland
o AFS, y viceversa.
Tipo de línea de guía Monitores compatibles
Línea curva Pantallas Trimble EZ-Guide ® 250 y 500
Línea recta Pantalla integrada Trimble FmX
Pantalla Trimble CFX-750
Pantalla integrada FM-1000™
Pantalla FM-750™
Pantalla AFS 200
Pantalla AFS Pro 300
Pantalla AFS Pro 600
Pantalla AFS Pro 700
Pantalla IntelliView II
Pantalla IntelliView Plus II
Pantalla Intelliview III
Pantalla Intelliview IV
Pantalla Ag Leader Integra (formato de datos *.agdata)
Pantalla Ag Leader Versa (formato de datos *.agdata)
Línea A+ Pantallas Trimble EZ-Guide 250 y 500
Pantalla integrada Trimble FmX
Pantalla Trimble CFX 750
Pantalla integrada FM-1000
Pantalla FM-750
Guía de referencia del software Farm Works View 41
Modificación y administración de trabajos
Modificación y administración
de trabajos
Búsqueda de un trabajo existente
• En la ficha Farm (Finca), haga clic en + para abrir el árbol de clientes y navegar al
trabajo registrado.
• En la ficha Jobs (Trabajos), use las opciones de ordenación y filtración para mostrar
solamente los trabajos que cumplan con los criterios del trabajo que busca.
Modificación de un trabajo
1. Una vez que encuentre el trabajo, haga uno de lo siguiente:
– En la ficha Farm (Finca), haga clic derecho en el trabajo y seleccione Properties
(Propiedades).
– En la ficha Jobs (Trabajos), haga clic en Properties (Propiedades):
2. En el cuadro de diálogo Job Properties (Propiedades del trabajo), elimine o cambie las
propiedades correspondientes.
Para eliminar el trabajo completo, haga clic derecho en el mismo en la ficha Farm (Finca) o
en la ficha Job (Trabajo) y seleccione Delete (Eliminar).
42 Guía de referencia del software Farm Works View
Modificación y administración de trabajos
Uso de la ficha Jobs (Trabajos)
Cuando seleccione la ficha Jobs (Trabajos), se listarán todos los trabajos importados al
programa; hay una fila diferente para cada trabajo. Las columnas (que incluyen la del
nombre del trabajo (Job Name), fecha (Date), cliente (Cliente) y otras) muestran
información particular a cada trabajo.
Puede hacer lo siguiente en la ficha Jobs (Trabajos):
• Ordenar los trabajos listados. Para ello, seleccione la cabecera de columna que
corresponda, por ejemplo, haga clic en Field (Lote) para ordenar los trabajos según el
nombre del lote.
Para invertir el orden de los trabajos, haga clic dos veces en una cabecera de columna,
por ejemplo, si hace clic en la columna de fecha (Date) una vez, los trabajos más
recientes estarán arriba del todo, si hace clic por segunda vez en la misma columna,
los trabajos más antiguos aparecerán arriba.
• Para ampliar o reducir el ancho de una columna, mueva el cursor sobre la cabecera de
la columna hasta que cambie a un cursor con dos flechas , entonces mantenga
presionado el botón izquierdo del ratón mientras arrastra el ratón hacia la derecha o
hacia la izquierda.
• Use el filtro para mostrar solamente ciertos trabajos. Para ver exclusivamente los
trabajos de un cliente, una finca o un lote:
a. En la ficha Farm (Finca), haga clic en el signo + que hay al lado de los iconos de
cliente o de finca de los trabajos que quiere visualizar.
b. Seleccione la casilla de verificación Filter Jobs by Farm (Filtrar trabajos por finca)
en la parte superior del campo Farm para mostrar exclusivamente los trabajos de
esa finca en la ficha Jobs (Trabajos).
c. Si selecciona un icono de un campo particular en la ficha Farm (Finca), sólo se
mostrarán las operaciones correspondiente a ese campo en la ficha Jobs
(Trabajos).
d. Para quitar el filtro, deseleccione la casilla de verificación Filter Jobs by Farm
(Filtrar trabajos por finca). El programa mostrará todos los trabajos de todos los
campos en la ficha Jobs (Trabajos).
• Para filtrar trabajos según un rango de fechas u otros criterios, haga clic en Edit Filter
(Editar filtro) en la ficha Jobs (Trabajos) para abrir el cuadro de diálogo Job Filter
(Filtrar trabajo). Seleccione las casillas de verificación de todas las propiedades que
quiera agregar al filtro. Puede filtrar trabajos según otros criterios y luego hacer clic en
OK (Aceptar) para que sólo se muestren los trabajos que cumplan esos criterios:
– Para filtrar trabajos según un rango de fechas particular, seleccione la casilla de
verificación Date Range (Rango de fechas) e ingrese las fechas correspondientes
en los campos From (De) y To (A).
– Para filtrar trabajos según otros criterios, seleccione las casillas de verificación
contiguas a la propiedad e ingrese o seleccione los valores a filtrar.
Guía de referencia del software Farm Works View 43
Modificación y administración de trabajos
Para quitar los criterios del filtro de trabajos, deseleccione las casillas de verificación.
• Para editar los elementos filtrados, haga clic en Edit Filter (Editar filtro) y haga los
cambios necesarios.
• Para quitar un filtro, haga clic en Clear Filter (Borrar filtro).
Nota – Es posible aplicar un filtro que no muestre ningún trabajo de la lista. Si la lista de trabajos
está en blanco, haga clic en Clear Filter (Borrar filtro) para que vuelvan a mostrarse todos los
trabajos.
• Para combinar dos o más trabajos diferentes, del mismo tipo y cultivo, en un solo
campo, resalte todos los trabajos en la ficha Jobs (Trabajos) y mantenga presionada la
tecla Ctrl mientras hace clic en Merge (Combinar). Esto hace que se combinen las
distintas entradas en la lista de trabajos y que aparezcan en la lista como una. Si hace
clic derecho en el nuevo trabajo, este mostrará una columna diferente para cada
trabajo combinado así como una columna con el Total.
• Para eliminar un trabajo, haga clic en Delete (Eliminar). Una vez que se elimine un
trabajo, este no podrá recuperarse.
• Para ver o editar la información de un trabajo, haga clic en Properties (Propiedades).
Uso del menú View (Ver)
Use el menú View (Ver) para configurar sus preferencias de visualización en las fichas Farm
e Input: podrá mostrar u ocultar elementos tales como zonas de terreno retiradas,
máquinas ya no utilizadas, personal o suministros.
Para mostrar elementos, seleccione el elemento que corresponda en el menú View (Ver) y
aparecerá una marca de verificación al lado del elemento de menú así como un asterisco al
lado del elemento en la ficha Farm (Finca):
Para ocultar elementos, vuelva a seleccionar el elemento deseado, la marca de verificación
desaparecerá.
Creación de mapas de variedades de polígonos
El programa puede crear automáticamente un mapa de variedades de polígonos basándose
en un trabajo de siembra asociado con una empresa importada en el software usando la
opción Read Job Data (Leer Datos del Trabajo). Estos mapas de variedades de polígonos
podrán ser entonces usados por el localizador de variedades de dispositivos específicos que
tengan funcionalidad de localizador de variedades. Los mapas se incluyen al seleccionar un
dispositivo compatible (tal como la pantalla integrada FmX o la pantalla CNH Pro 700) en el
campo Write Job Data (Escribir Datos del Trabajo).
44 Guía de referencia del software Farm Works View
Modificación y administración de trabajos
Además, si cuenta con mapas de rendimiento, el programa compara las variedades de este
mapa con las de los mapas de rendimiento y crea el rendimiento por variedad que
entonces se incluye en el Yield Variety Report (Informe de rendimiento de variedades).
Adición de mapas de variedades de polígonos
1. En la ficha Farm (Finca), haga clic derecho en la empresa que contenga el lote para el
que quiere crear un mapa de variedades (por ejemplo, 2012 Corn), y entonces
seleccione Add Layer/ Add Variety Layer (Añadir Capa/Añadir Capa de Variedades).
La capa de variedades se lista debajo de la empresa.
Guía de referencia del software Farm Works View 45
Modificación y administración de trabajos
Haga doble clic en la capa de polígonos del Mapa de Variedades para mostrarla en la ficha
Map. Se visualizará como un mapa de áreas/polígonos con las distintas variedades
mostradas en el mapa.
46 Guía de referencia del software Farm Works View
Escritura de datos del trabajo
Escritura de datos del trabajo
El programa permite escribir (exportar) datos del trabajo para usar con otros dispositivos
de agricultura de precisión, por ejemplo, cuando se configure un dispositivo por primera
vez o al usar varios dispositivos. Los clientes, fincas y campos son creados en el dispositivo
a partir de la estructura que hay en el software. Asimismo, el software exporta todas las
líneas de guía y personal importados de forma que usted pueda compartirlos con otra
unidad. Al escribir datos de un trabajo, podrá elegir los elementos que quiere exportar.
Exportación de datos del trabajo a un dispositivo externo
1. Haga clic en el icono de escribir datos del trabajo :
2. Seleccione el tipo de dispositivo de agricultura de precisión al que va a exportar los
datos.
3. Inserte la unidad USB o el dispositivo de almacenamiento externo al que quiera
exportar los datos.
4. Haga clic en Browse (Examinar) y elija la ubicación adonde quiere exportar los datos.
5. Haga clic en Resource List (Lista de recursos) para limitar los elementos a exportar.
6. Seleccione todos los elementos que quiere exportar: aparecerá una marca de
verificación al lado de cada uno en la lista. Esto creará la estructura para el cliente, la
finca y el campo en el dispositivo.
7. Haga clic en OK. El programa creará los archivos y carpetas requeridos por el
dispositivo de agricultura de precisión. Entonces podrá importar esos datos en un
dispositivo de la empresa.
Guía de referencia del software Farm Works View 47
Escritura de datos del trabajo
Exportación de mapas de variedades a un dispositivo compatible
Para exportar los mapas de variedades a un dispositivo compatible (tal como la pantalla
integrada FmX o la pantalla CNH Pro 700), use la opción Write Job Data (Escribir Datos del
Trabajo) del programa.
1. En la pantalla Write Job Data (Escribir Datos del Trabajo), seleccione el dispositivo y el
formato correctos.
2. Si es aplicable, seleccione Advanced Setup (Configuración Avanzada).
3. Asegúrese de que Export Varieties (Exportar Variedades) esté marcado como True
(Verdad) o Yes (Sí).
4. Haga clic en OK (Aceptar).
48 Guía de referencia del software Farm Works View
Impresión de mapas
Impresión de mapas
En la ficha Map (Mapa), haga clic en el icono de informe de mapa para ver la vista
preliminar del mapa tal como aparece. El informe del mapa incluye información básica
resumida de todos los trabajos mostrados (cliente, finca, lote, etc). Además, el informe del
mapa incluye la leyenda usada en la ficha Map:
Haga clic en el icono de imprimir en la vista preliminar del informe para imprimir el
mapa.
Guía de referencia del software Farm Works View 49
Impresión de un informe de trabajo
Impresión de un informe de trabajo
En la ficha Job (trabajo), haga clic derecho en job y seleccione Print (Imprimir) para mostrar
un informe de trabajo.
El informe de trabajo muestra todos los datos del trabajo registrados, que incluyen la
información de campo, los suministros, el personal y el equipo. Incluye además un mapa.
50 Guía de referencia del software Farm Works View
Índice
A finca 14
escritura de datos del trabajo 47
adición a un dispositivo externo 47
foto 16, 24 establecimiento
materia prima 24 campo 15
tipo de trabajo 26 clientes 12
administración de trabajos 42 equipamiento 20
administrador 5 fincas 13
personal 23
suministros 17
B
barra de herramientas 11
ficha Map (Mapa) 36 F
barra de herramientas del mapa 36
ficha Jobs (Trabajos) 43
búsqueda de trabajos existentes 42
ficha Map (Mapa) 36
filtrar trabajos 43
finca
C eliminación 14
cambio de información del usuario 10 retiro 14
campo fincas
eliminación 16 establecimiento 13
establecimiento 15 foto 24
retiro 16 foto, adición 16
CHN vault data, importing 34
clientes, establecimiento 12
combinar trabajos 44 G
copia de seguridad de proyectos 7
guidance lines, viewing 40
copia de seguridad de proyectos, restablecimiento 9
copias de seguridad,restablecimiento 9
cuentas del usuario, deshabilitar 5
H
herramienta de animación 37
D
datos del trabajo, escritura 47
datos, importación 28
I
deshabilitar cuentas del usuario 5 import, CNH vault data 34
display range 40 importación
datos 28
trabajos 28
E impresión 49
impresión de mapas 49, 50
edición información del usuario, cambio 10
materia prima 24
tipo de trabajo 26
eliminación
campo 16
Guía de referencia del software Farm Works View 51
Index
M trabajo existente, búsqueda 42
trabajos
mapas, impresión 49, 50 administración 42
materias primas búsqueda de trabajos existentes 42
adición 24 combinar 44
edición 24 filtrar 43
menú View (Ver) 44 importación 28
modificación de un trabajo 42 modificación 42
ordenación 43
visualización 28
O
ordenación de trabajos 43
V
v ariety maps, polygon 44
P view, guidance lines 40
personal visualización de trabajos 28
establecimiento 23
polygon variety maps 44
polygon variety maps, adding 45 W
proyectos, copia de seguridad 7
Windows 7 5
Windows Vista 5
R
registro
en internet 6
otras opciones 6
registro del software 6
registro en internet 6
restablecimiento, copias de seguridad 9
retiro
campo 16
finca 14
S
Show All Units (Mostrar todas las unidades) 7
sistema de unidades de medida 7
sistema operativo
Windows 7 5
Windows Vista 5
software
registro 6
T
tipos de trabajo
edición 26
tipos de trabajos
adición 26
52 Guía de referencia del software Farm Works View
Farm Works Information Management
A Division of Trimble
P.O. Box 250
Hamilton, IN 46742
USA
farmwork@farmworks.com
www.farmworks.com
+1 800-282-4103
+1 260-488-3492
+44 1786-465100
+61 (3) 8680-7222
S-ar putea să vă placă și
- Reconocimiento de las partes internas y etapas de un monitor CRT de menos deDocument15 paginiReconocimiento de las partes internas y etapas de un monitor CRT de menos deYeimmy ParraÎncă nu există evaluări
- Generador M12000D Manual PDFDocument4 paginiGenerador M12000D Manual PDFJuan Mauricio ArenasÎncă nu există evaluări
- Sistema de bombeo solar SubDriveDocument28 paginiSistema de bombeo solar SubDriveVladimir PiedraÎncă nu există evaluări
- Tecnologia de MonitoresDocument52 paginiTecnologia de MonitoresLeidiFiorelaPradoMendozaÎncă nu există evaluări
- Guia Rapida EZ-Guide250Document6 paginiGuia Rapida EZ-Guide250José NozelaÎncă nu există evaluări
- Equipos UltrasonicosDocument4 paginiEquipos UltrasonicosJuan702Încă nu există evaluări
- PDFDocument64 paginiPDFguillermoÎncă nu există evaluări
- Manual UltrasonidosDocument61 paginiManual UltrasonidosAnonymous qhGtalhQWnÎncă nu există evaluări
- Bosch-Motor Partida ProcedenciaDocument7 paginiBosch-Motor Partida ProcedenciaWillian CostaÎncă nu există evaluări
- E2000 - Manual - Jun'17 - ESP - Rev2 - V5.09 AdajusaDocument99 paginiE2000 - Manual - Jun'17 - ESP - Rev2 - V5.09 AdajusajozeganhaoÎncă nu există evaluări
- Series: Use and Maintenance Uso E Manutenzione Utilisation Et Entretien Betrieb Und Wartung Uso Y MantenimientoDocument45 paginiSeries: Use and Maintenance Uso E Manutenzione Utilisation Et Entretien Betrieb Und Wartung Uso Y Mantenimientojuan guillermo orjuela piedrahitaÎncă nu există evaluări
- AT206 (Amico)Document3 paginiAT206 (Amico)Bruno MarianoÎncă nu există evaluări
- Manual de Programación SSW07 o 08 v1.4xDocument44 paginiManual de Programación SSW07 o 08 v1.4xCesar Alberto Martinini RosiniÎncă nu există evaluări
- GuiaRapida M4000 Advanced v2Document45 paginiGuiaRapida M4000 Advanced v2valles_1168Încă nu există evaluări
- Lombardini KD477-2 PDFDocument48 paginiLombardini KD477-2 PDFManuel Armando Salazar BravoÎncă nu există evaluări
- Manual Español PM4i PDFDocument182 paginiManual Español PM4i PDFrapeislÎncă nu există evaluări
- Fagor Washing MachinesDocument20 paginiFagor Washing MachinesLjubisa IgnjatovÎncă nu există evaluări
- Altivar 61 PDFDocument261 paginiAltivar 61 PDFJuan Carlos Montes Castilla100% (1)
- t7 SWB Tier 4b Brochure Spain EsDocument34 paginit7 SWB Tier 4b Brochure Spain Esfanor josue lagunaÎncă nu există evaluări
- VolvoDocument1 paginăVolvoMEKATRONIKA ARGENTINAÎncă nu există evaluări
- Despiece Alternadores y Motores de ArranqueDocument50 paginiDespiece Alternadores y Motores de ArranqueCarlos Alberto Barba CarrilloÎncă nu există evaluări
- Lazo de Corriente 4-20ma :::::::WWW - Bucle-Instrumentation - Net23.net/instrumentation/index - HTMLDocument16 paginiLazo de Corriente 4-20ma :::::::WWW - Bucle-Instrumentation - Net23.net/instrumentation/index - HTMLdiomedesroman-cÎncă nu există evaluări
- Cat A Logo 2008Document44 paginiCat A Logo 2008Jose AlejandroÎncă nu există evaluări
- Manual de Instrucciones Sierra RB-1 PDFDocument95 paginiManual de Instrucciones Sierra RB-1 PDFfernanda hinojosa0% (1)
- Localizacion de Anomalias-CombinaciónDocument15 paginiLocalizacion de Anomalias-CombinaciónDanny RamirezÎncă nu există evaluări
- PDF Transactorpro450 Manual Usuario Es r02 - CompressDocument16 paginiPDF Transactorpro450 Manual Usuario Es r02 - CompressJonathan Ricardo Moreira VasquezÎncă nu există evaluări
- Manual F22net - para Usuario 3Document56 paginiManual F22net - para Usuario 3Eduardo_IbarraÎncă nu există evaluări
- Módulo ComunicaciónDocument23 paginiMódulo ComunicaciónJhonattan Hugo Portugal Moruno100% (1)
- Manual de Usuario KP310 KiporDocument4 paginiManual de Usuario KP310 Kiporandres tobonÎncă nu există evaluări
- Presentacion Introductoria Enero 2013Document116 paginiPresentacion Introductoria Enero 2013Ruben Vidaurre BancesÎncă nu există evaluări
- pt100 y pt1000Document3 paginipt100 y pt1000dangomezvÎncă nu există evaluări
- Esquema EléctricoDocument1 paginăEsquema Eléctricochara_07_14Încă nu există evaluări
- Configura tu red wifi Technicolor CGA2121Document17 paginiConfigura tu red wifi Technicolor CGA2121yohnnier castroÎncă nu există evaluări
- Altivar 31Document89 paginiAltivar 31Joan Aymerich100% (1)
- Golmar Video Portero Digital Serie StadioDocument104 paginiGolmar Video Portero Digital Serie Stadioaurego100% (1)
- sm100 PDFDocument53 paginism100 PDFIndestrutible EspartaÎncă nu există evaluări
- Balanzas MorettiDocument9 paginiBalanzas MorettiSzmoiszÎncă nu există evaluări
- Manual DR 2800 Manual Del Usuario EspanolDocument98 paginiManual DR 2800 Manual Del Usuario EspanolGiselaÎncă nu există evaluări
- ATV 31 H Manual Prog. Variador FrecuenciaDocument84 paginiATV 31 H Manual Prog. Variador FrecuenciaHector Burgos100% (3)
- Ecodrive03 Reguladores Dok Ecodrv03 Dkc.3 Pr02 Es P IndramatDocument253 paginiEcodrive03 Reguladores Dok Ecodrv03 Dkc.3 Pr02 Es P IndramatRaúl Neira SáezÎncă nu există evaluări
- m340 PracticasDocument108 paginim340 PracticasAcisac AutocontrolÎncă nu există evaluări
- 6008344a Es 2016 Test Tools Catalog FULL WebDocument108 pagini6008344a Es 2016 Test Tools Catalog FULL WebAnonymous 1LgoS05gvlÎncă nu există evaluări
- Mando Por Radio 860-RX010-A6-ESDocument36 paginiMando Por Radio 860-RX010-A6-ESMbark BenÎncă nu există evaluări
- Manual TwidoDocument131 paginiManual TwidoPablo VargasÎncă nu există evaluări
- Mbeep MPXH PDFDocument2 paginiMbeep MPXH PDFMauro MarchionnoÎncă nu există evaluări
- SC200 Handbook Spanish A4 A2 PDFDocument95 paginiSC200 Handbook Spanish A4 A2 PDFCarlos AngaritaÎncă nu există evaluări
- Manual Del Operador EspañolDocument254 paginiManual Del Operador EspañolMagaly Apolinar100% (1)
- Es - Manual de Instrucciones Singleviu - 22 201801Document40 paginiEs - Manual de Instrucciones Singleviu - 22 201801emilio AlonsÎncă nu există evaluări
- Qdoc - Tips Il NT Mrs 15 Reference Guide Mrs10 2enesDocument105 paginiQdoc - Tips Il NT Mrs 15 Reference Guide Mrs10 2enesPepe Pepito100% (1)
- Rslogix5000 PRNTDocument27 paginiRslogix5000 PRNTRamonÎncă nu există evaluări
- Conectores DB25 y DB9 RS232Document18 paginiConectores DB25 y DB9 RS232Martin FonsecaÎncă nu există evaluări
- PublicationDocument44 paginiPublicationcarloscardenas321Încă nu există evaluări
- Delaval 2010 RDocument116 paginiDelaval 2010 RVittorio TuttoÎncă nu există evaluări
- Reductores Bonfiglioli C A F S SeriesDocument576 paginiReductores Bonfiglioli C A F S SeriesLuis AvilaÎncă nu există evaluări
- FW Surface SpanishDocument386 paginiFW Surface Spanishla ludotecaÎncă nu există evaluări
- Manual CRDocument90 paginiManual CRMarcosÎncă nu există evaluări
- Cake PHP CookbookDocument69 paginiCake PHP CookbooktattyalboÎncă nu există evaluări
- Silo - Tips - Guia de Instalacion de HP Storageworks Command View EvaDocument51 paginiSilo - Tips - Guia de Instalacion de HP Storageworks Command View EvaDaniel MontesÎncă nu există evaluări
- CakePHP Cookbook DocumentationDocument69 paginiCakePHP Cookbook Documentationjosefina galeanoÎncă nu există evaluări
- In 102HF2 UpgradingFromVersion961 EsDocument117 paginiIn 102HF2 UpgradingFromVersion961 EsWarner VarasÎncă nu există evaluări
- La Teologia de La Medicina - Thomas SzaszDocument366 paginiLa Teologia de La Medicina - Thomas SzaszSete Cardenas100% (1)
- Libertad o Igualdad Erik Von Kuehnelt Leddihn PDFDocument447 paginiLibertad o Igualdad Erik Von Kuehnelt Leddihn PDFjorgerichar90% (10)
- Garbanzo PDFDocument14 paginiGarbanzo PDFSete CardenasÎncă nu există evaluări
- HD El GirasolDocument32 paginiHD El GirasolRuben Larubia Roots EslavaÎncă nu există evaluări
- Guia Rapida GPS TRIMBLE CFX-750Document6 paginiGuia Rapida GPS TRIMBLE CFX-750Sete CardenasÎncă nu există evaluări
- Plagas AgrícolasDocument16 paginiPlagas AgrícolasIng Pelustafari Quiroz NyahbingimanÎncă nu există evaluări
- 0 Arboles y Arbustos de AndaluciaDocument54 pagini0 Arboles y Arbustos de AndaluciaHefesto GallisÎncă nu există evaluări
- 1ESO-UD07-las Fracciones PDFDocument9 pagini1ESO-UD07-las Fracciones PDFijs71Încă nu există evaluări
- 1º Eso-Ud-15-Pag 282-285Document6 pagini1º Eso-Ud-15-Pag 282-285beatrizplp90Încă nu există evaluări
- Apuntes Andres Rubio Espinosa PDFDocument13 paginiApuntes Andres Rubio Espinosa PDFSimon Bolivar SalinasÎncă nu există evaluări
- Sacar Promediode CalificacionesDocument3 paginiSacar Promediode CalificacionesSete CardenasÎncă nu există evaluări
- Dossier Correo ElectronicoDocument9 paginiDossier Correo ElectronicoVirginia Sanzo del PozoÎncă nu există evaluări
- Corre A Voz Elegido Mejor Blog Del Curso - La Voz de La Escuela.29.05.2013Document1 paginăCorre A Voz Elegido Mejor Blog Del Curso - La Voz de La Escuela.29.05.2013Alberto Sacido RomeroÎncă nu există evaluări
- PDFDocument64 paginiPDFBismark Quisbert Sillerico100% (2)
- Modulo 3 Generacion de ContenidoDocument7 paginiModulo 3 Generacion de ContenidomilejerezÎncă nu există evaluări
- Bitcoin v2 CorregidoDocument4 paginiBitcoin v2 CorregidoLuisdoc2011Încă nu există evaluări
- Facebook MessengerDocument2 paginiFacebook MessengerYuri Nñz PtoÎncă nu există evaluări
- Curso Ubuntu Basico PDFDocument86 paginiCurso Ubuntu Basico PDFAnonymous ZoXrFxpwÎncă nu există evaluări
- Ventajas y Desventajas de Mac Windows LinuxDocument15 paginiVentajas y Desventajas de Mac Windows LinuxMilton Eduardo Quiceno B.Încă nu există evaluări
- Exposicion - Redes - Ad-Hoc - Redes - Inalambricas - G4061Document23 paginiExposicion - Redes - Ad-Hoc - Redes - Inalambricas - G4061Erick YagualÎncă nu există evaluări
- Tutorial Instalación y Uso de jSIGPAC (By IVREO) v1.0Document21 paginiTutorial Instalación y Uso de jSIGPAC (By IVREO) v1.0Cesar GarciaÎncă nu există evaluări
- Carga y Modelado de Datos - QLIKSENSEDocument125 paginiCarga y Modelado de Datos - QLIKSENSEDaniel Esteban Aburto MuñozÎncă nu există evaluări
- Curso Arduino Acelerómetro Bluetooth Control CocheDocument42 paginiCurso Arduino Acelerómetro Bluetooth Control CocheGerson Callañaupa Q100% (1)
- Mayores 25 141111Document37 paginiMayores 25 141111GabrielÎncă nu există evaluări
- Preguntas WordDocument3 paginiPreguntas WordMarco Julca Rurush100% (1)
- JavaRMI 1Document44 paginiJavaRMI 1MARVELLAÎncă nu există evaluări
- Programacion WebDocument7 paginiProgramacion WebJoseÎncă nu există evaluări
- Ejemplo de Artículo de Opinión Uso de Redes SocialesDocument2 paginiEjemplo de Artículo de Opinión Uso de Redes SocialesA. H.CÎncă nu există evaluări
- Presentaciones DigitalesDocument5 paginiPresentaciones DigitalesBuryZacapalaÎncă nu există evaluări
- Novena Del Señor de La Salud Que Se VenDocument33 paginiNovena Del Señor de La Salud Que Se VenPjer PjerÎncă nu există evaluări
- RANSOMWAREDocument10 paginiRANSOMWAREBrandon Alexander Gaitan LopezÎncă nu există evaluări
- Opm Vs SolarwindsDocument15 paginiOpm Vs SolarwindsLorena MundoÎncă nu există evaluări
- Contar Las Historias Manual para Experiencias Transmedia SocialesDocument60 paginiContar Las Historias Manual para Experiencias Transmedia SocialesJorge Alejandro Léon Sanchez100% (3)
- Lecciones Fundamentos de RedesDocument14 paginiLecciones Fundamentos de RedesJuan Felipe PerezÎncă nu există evaluări
- Practicas ACL CCNA 4Document16 paginiPracticas ACL CCNA 4Alfonso Garcia CarvajalÎncă nu există evaluări
- Manual Rue Traslados PDFDocument14 paginiManual Rue Traslados PDFWagner MontielÎncă nu există evaluări
- 2-Manual Usuario RubenDocument52 pagini2-Manual Usuario RubenLeo AquinoÎncă nu există evaluări
- Telefonia y Video VigilanciaDocument64 paginiTelefonia y Video VigilanciaEsdras W. PérezÎncă nu există evaluări
- El Sistema APADocument21 paginiEl Sistema APAGlendi GordilloÎncă nu există evaluări
- Metodologia de Investigacion Sint Subdes. Sampoeri2Document160 paginiMetodologia de Investigacion Sint Subdes. Sampoeri2Sandy NoveloÎncă nu există evaluări
- Webinar Gestión Unificada de Redes EmpresarialesDocument71 paginiWebinar Gestión Unificada de Redes EmpresarialesLandatel ComunicacionesÎncă nu există evaluări